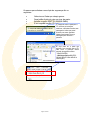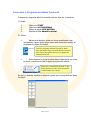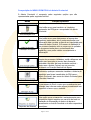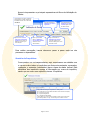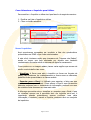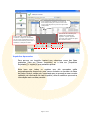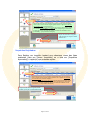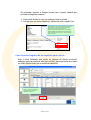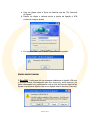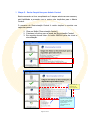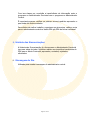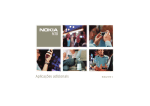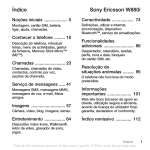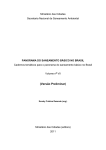Download MANUAL DE UTILIZAÇÃO DO ADMINISTRADOR PROVINCIAL
Transcript
REPÚBLICA DE ANGOLA MINISTÉRIO DA ENERGIA E ÁGUAS DIRECÇÃO NACIONAL DAS ÁGUAS MANUAL DE UTILIZAÇÃO DO ADMINISTRADOR PROVINCIAL Projecto de Desenvolvimento de um Sistema de Informação do Sector de Águas e Saneamento (MIS) União Europeia Março 2008 Sumário Parte I - Funcionamento do Administrador Provincial Introdução .................................................................................................................. Considerações Gerais...................................................................................................... Pré-requisitos para utilização do Administrador Provincial........................................ Conexão a Internet e Ligação a Direcção Nacional de Águas................................... 4 5 5 5 Cuidados a ter com o computador do Administrador Provincial.................................. Pastas Criticas que nunca devem ser removidas..................................................... A cerca da utilização da Internet e sobre os vírus informáticos................................ O perigo na utilização de suportes de armazenamento........................................... Cópias de Segurança da Informação .................................................................... 5 6 6 7 7 Parte II – Utilização do Sistema do Administrador Provincial (Passo a Passo) Acerca do Admin Provincial .......................................................................................... Como abrir o Programa do Admin Provincial. ........................................................ Composição do MENU PRINCIPAL do Admin Provincial........................................... 10 10 11 Sincronização PDA......................................................................................................... Condições necessárias para a Sincronização de dados. ......................................... 12 12 Validação de Dados....................................................................................................... Sumário de Inquéritos......................................................................................... Novos Inquéritos................................................................................................ Inquéritos Aprovados ......................................................................................... Inquéritos Rejeitados ......................................................................................... Como Seleccionar vários Registos ao mesmo tempo ............................................. Como visualizar o Registos de um Inquérito ......................................................... Como Exportar Registos de um Inquérito para o Excel........................................... 14 15 16 17 18 19 20 21 Sincronização Central................................................................................................. Etapa 2 – Ligação a VPN para o Servidor Central .................................................. Etapa 3 - Enviar Inquéritos para Admin Central ................................................... 23 23 26 História das Sincronizações........................................................................................ Mensagem do dia........................................................................................................ 27 27 Anexo A ...................................................................................................................... 28 Página 2 de 28 Parte I Funcionamento do Administrador Provincial Página 3 de 28 Introdução. Este manual servirá como referência obrigatória para apoio na utilização do sistema do Administrador Provincial e para a resolução de alguns problemas que possa encontrar durante a utilização do mesmo. O mesmo encontra-se estruturado de modo a permitir que possa facilmente reproduzir sozinho as instruções que lhe foram apresentadas, sem precisar do auxílio de um professor. Tentamos simplificar ao máximo os termos técnicos, utilizando uma linguagem bastante acessível, bem como a inserção de imagens para a sua melhor compreensão. Este documento faz parte de um pacote referente ao Projecto de Informatização da Direcção Nacional de Aguas, órgão do Ministério da Energia e Aguas, desenvolvido pela empresa Good Solutions – Consultoria em Tecnologias de Informação, e financiado pela Comunidade Europeia e Nações Unidas através do UNICEF. REPÚBLICA DE ANGOLA MINISTÉRIO DA ENERGIAS E ÁGUAS DIRECÇÃO NACIONAL DAS ÁGUAS União Europeia Página 4 de 28 Considerações Gerais Pré-requisitos para utilização do Administrador Provincial Os pré-requisitos para poder utilizar a aplicação do Administrador Provincial; consiste essencialmente em possuir instalado no computador a nível provincial o Sistema Informático de Gestão dos Sistemas de Águas. Para alem deste requisito fundamental; também é necessário que o administrador do sistema ADMIN PROVINCIAL; possua bons conhecimentos de informática – utilizador avançado; uma vez que existirão muitas tarefas que necessitam que se explore tais habilidades. Conexão a Internet e Ligação a Direcção Nacional de Águas Todos os computadores provinciais; possuem uma ligação a Internet que tem como objectivo único a transferência da informação capturada a nível municipal, provincial para a Direcção Nacional de Águas. Estamos a utilizar a ligação a Internet que é fornecido pela Movicel; através do serviço da Movinet. Mais detalhes sobre a utilização da Movinet pode ser encontrado mais adiante, nos anexos ou no site da Movicel (www.movicel.com). Cuidados a ter com o computador do Administrador Provincial A utilização deste computador precisa ser feita de forma racional e responsável; uma vez que o mesmo destina-se exclusivamente para ser utilizado com o Sistema Informático de Gestão dos Sistemas de Águas e Saneamento. Qualquer má utilização do mesmo, afectará seriamente a informação que nele existe; afectando deste modo o projecto num todo; bem como a qualidade da informação que será transmitida para a Direcção Nacional de Águas. Pede-se aos utentes; que preservem o mesmo; não instalem programas; nem utilizem dispositivos como Pen Drives; porque podem ser veículos de vírus e outros malwares. Página 5 de 28 O uso da Internet; deve restringir-se apenas para a sincronização da informação para a Direcção Nacional de Águas. Pastas Criticas que nunca devem ser removidas Ter sempre atenção que a seguintes pastas não podem ser apagadas ou movidas: C:\DNA C:\TESTPROV Estas pastas são pastas do sistema e não podem ser removidas; caso contrário será um total acidente. A Cerca da utilização da Internet e sobre os vírus informáticos Como sabemos quando nos encontramos conectados a Internet estamos sujeitos a contaminação por vírus; spywares e outros malwares; que utilizam a Internet para se propagarem. Todos estes males; causam prejuízo enormes; especificamente afectado a informação que se encontra armazenada nos computadores. Normalmente este malwares estão classificados em: Vírus, Worm, Spam, Cavalo-de-tróia (Trojan), Phishing, Botnet, Spyware. Recomendamos que a utilização do computador seja feita de forma responsável e toda anomalia; seja informada a Direcção Nacional de Águas ou a Good Solutions, Lda. Algumas Dicas de Segurança para evitar problemas com vírus e outros malwares: • Tenha sempre um antivírus instalado e actualizado em sua máquina. Se você tem conexão banda larga, é recomendável possuir um firewall também. Firewall é um programa que cria uma barreira Página 6 de 28 • • • • • • • • entre o computador e a Internet, protegendo-o contra invasores (que tentam roubar suas senhas bancárias, por exemplo). Nunca accione arquivos anexos que chegam por e-mail sem verificálos antes com um antivírus. Faça o mesmo com qualquer disquete ou CD que você colocar em seu computador. Evite clicar em links que vêm em e-mails, mesmo se o remetente for conhecido. Muitas vezes o e-mail foi gerado por um vírus que está tentando enganar você. Mantenha seu computador desconectado da Internet quando não estiver usando-o. Isso diminui o risco de seu computador ser invadido. Não armazene suas senhas de e-mail, do banco e de outros serviços em arquivos mantidos em seu computador, principalmente se você compartilhá-lo com outras pessoas. Esses arquivos são vulneráveis a invasões. Mantenha cópias de segurança das informações mais importantes que você mantêm em seu computador. Essas cópias devem ser feitas preferencialmente em disquete ou CD. Sempre actualize o sistema operacional e os programas instalados em seu computador. Dessa forma, você contará sempre com as correcções de segurança mais recentes. Instale um programa antispyware em seu computador. Isso protege sua máquina contra pequenos programas feitos para colectar informações sobre você, sem lhe pedir autorização para tanto. Não divulgue informações pessoais em salas de bate-papo. O perigo na utilização de suportes de armazenamento Tal como se viu acima; os suportes de armazenamento (discos, disquetes, discos amovíveis, Cd´s, DVD´s, Pen Drives, etc) são um veiculo de transporte de vírus. Recomendamos que não utilize suportes de armazenamento sem que tenha a absoluta certeza que não possui vírus informáticos. Cópias de Segurança da Informação O sistema de cópias de segurança; é um sistema que tem como objectivo principal de salvaguardar a informação critica, relacionada com o Sistema de Base de Dados. É importante que se crie tal cultura, de modo a garantir que na eventualidade de um problema com o computador ou com o sistema, os dados não se percam. No nosso caso em especifico, estamos a utilizar a Gravação de CD como método de gravação de dados. Página 7 de 28 Os passos para efectuar uma cópia de segurança são os seguintes: • • • • Seleccione a Pasta que deseja gravar. Faça botão direito do rato em cima da pasta. Escolha a opção SENT TO (ENVIAR PARA) E em seguida escolha CD. 1º Depois de enviar a pasta para o CD; conforme as instruções anteriores; o Windows visualiza esta mensagem a indicar que possui ficheiros para serem gravados. Nestes casos bastara clicar na mensagem para continuar o processo. 2º Aqui pode ver a pasta que aguarda a sua gravação para o CD. Para iniciar a gravação devera proceder da seguinte maneira: - File (FICHEIRO). - Write these files to CD (ESTA OPCAO SERVE PARA INICIAR A GRAVAÇÃO). Página 8 de 28 Parte II Utilização do Sistema do Administrador Provincial (Passo a Passo) Página 9 de 28 Como abrir o Programa do Admin Provincial O acesso do programa Admin Provincial pode ser feito de 2 maneiras: 1º Modo: 1. 2. 3. 4. Clique em START Clique em ALL PROGRAMS Clique na opção MIS-WATSAN Escolha da lista AdminProvincial 2ª Modo: • Na barra de tarefas; existe um ícone semelhante a um computador; faça o duplo clique sobre este ícone para aceder ao programa do Admin Provincial. Ícone do programa Admin Provincial; basta fazer um duplo clique ou botão direito em cima deste ícone para poder acessar o programa do Admin Provincial. • Pode também ao invés de clicar fazer botão direito em cima do ícone e escolher da lista a opção que pretende utilizar. Menu que é visualizado quando se faz botão direito no ícone do programa do Administrador Provincial. Ao abrir o sistema visualiza a seguinte janela que corresponde ao Menu Principal: Página 10 de 28 Composição do MENU PRINCIPAL do Admin Provincial: O Admin Provincial é composto pelas seguintes opções que são representadas pelos seguintes botões: Botão Função Especifica Este botão serve para transferir os inquéritos capturados do PDA para o computador do Admin Provincial. Sincronização PDA Validação de Dados Sincronização Central Este botão serve para efectuarmos a limpeza dos inquéritos capturados; isto é podermos avaliar que informação esta correcta e deverá ser transferida para a base de dados Central. O Processo de Validação é um processo bastante sério e requer que o operador do programa tenha pleno conhecimento dos inquéritos; para poder validar correctamente a informação. Depois dos processos Validados; então utilizamos esta opção para proceder ao enviou da informação aprovada a servidor da base de dados nacional – neste caso o Admin Central; que se encontra localizado na Direcção Nacional de Águas. Podemos a qualquer momento visualizar a historia de inquéritos que foram transferidos do PDA para o Admin Provincial; bem como do Admin Provincial para o Servidor Nacional. História Sincronizações A mensagem do Dia é o meio que normalmente será utilizado para informar sobre algum procedimento em especifico a haver com o sistema. Mensagem do Dia Reportes do Sistema Esta opção serve unicamente e exclusivamente para apresentar alguns reportes que servirão de base na avaliação da informação do sector de águas e saneamento a nível da Província e de seus respectivos municípios. Página 11 de 28 Sincronização PDA Esta opção conforme o nome diz serve para transferir os inquéritos capturados do PDA para o computador do administrador Provincial. Condições necessárias para a Sincronização de dados Antes de sincronizar o seu PDA; deve ter em conta se possui o CRADLE devidamente instalado no seu computador; bem como o programa Microsoft Active Sync configurado. Para aceder ao programa de sincronização deverá abrir o Menu Principal do Admin Provincial; conforme vimos anteriormente e em seguida fazer um clique na opção SINCRONIZAÇÃO PDA. Normalmente podem ocorrer 2 situações: SITUAÇÃO Nr. 1 – O PDA NÃO ESTA CONECTADO NO CRADLE Neste caso; não tem a possibilidade de efectuar a sincronização; uma vez que não possui o seu PDA ligado ao Cradle; para corrigir esta situação deverá conectar o PDA ao Cradle e voltar a clicar no botão SINCRONIZAÇÃO PDA (Normalmente o sistema automaticamente detecta que possui o PDA conectado e muda o status para LIGADO. Como pode observar; o seu PDA não se encontra ligado ao CRADLE; portanto não pode proceder a transferência dos inquéritos do PDA para o computador do Admin Provincial. Página 12 de 28 SITUAÇÃO Nr. 2 – O PDA ESTÁ CONECTADO NO CRADLE Nesta situação; que chamamos a situação normal o seu PDA esta conectado e preparado para sincronizar os dados; conforme podemos ver na imagem abaixo. Aqui podemos confirmar que temos o PDA conectado; e ao clicarmos no botão INICIAR; daremos inicio ao processo de sincronização de dados. Lista de Operações que serão efectuadas durante o processo de sincronização do PDA. Para iniciar a Sincronização do PDA; bastara clicar no botão INICIAR; a partir dai o sistema iniciará todas as operações que constam da lista que é visualizada nesta janela. A medida que ele for concluído cada uma delas; ira assinalar como uma sinal de Ok; conforme mostra a imagem abaixo: Página 13 de 28 Processo de Transferência dos dados do PDA para o computador Provincial. A medida que cada fase é concluída o sistema assinala como completada a operação com um sinal de Ok; conforme podemos observar. NOTA IMPORTANTE: Recomendamos que proceda a Sincronização e a validação de dados um PDA de cada vez; afim de poder garantir que tudo correra de forma aceitável e sem qualquer problema. Validação de Dados Agora é chegado o auge da utilização do sistema; a validação é uma das operações mais importantes que existe, e requer que a sua utilização seja feita por um especialista que tenha fortes conhecimentos de sistemas de águas. É aqui aonde se vai efectuar a revisão dos inquéritos que foram capturados; e avaliar se estão preenchidos devidamente. O processo de validação; antecede o processo de sincronização para a base de dados central; uma vez que apenas inquéritos aprovados nesta fase serão transferidos para a base de dados central. Essencialmente a validação consiste em 2 actividades básicas: o Aprovar Inquéritos o Rejeitar Inquéritos Página 14 de 28 Agora irei apresentar os principais separadores do Menu de Validação de Dados: Aqui podemos escolher o inquérito que desejamos Validar. Depois de escolhido devemos clicar no botão Actualizar. Apresenta um resumo com todos os inquéritos existentes; bem como os diferentes registos para cada situação. Aqui encontramos os inquéritos que foram rejeitados. Aqui é apresentado todos os inquéritos que são sincronizados; conforme vimos anteriormente. Aqui encontramos os inquéritos que foram enviados para a base de dados central. Aqui encontramos os inquéritos aprovados; e que estão prontos para serem enviados para a base de dados central. Para melhor percepção; iremos descrever passo a passo cada um dos processos e separadores. Sumário de Inquéritos: Como podem ver na imagem abaixo; aqui encontramos um detalhe com o resumo sobre todos os inquéritos que foram sincronizados, aprovados, rejeitados, e enviados (submetidos) para a base de dados central. Esta estatística dos inquéritos agrupa a informação por nome de inquérito; sendo que no nosso caso especifico temos 4 inquéritos. Aqui podemos notar que o inquérito N.º 1001 possui: Æ 9 inquéritos novos (recebidos do PDA através da Sincronização) Æ 1 Inquérito Aprovado Æ 1 Inquérito Rejeitado Æ 17 Inquéritos Submetidos Como podem ver neste quadro; podemos sempre ter uma noção do que existe pendente e o que foi enviado para o Admin Central. Página 15 de 28 Como Seleccionar o Inquérito para Utilizar Para escolher o Inquérito a utilizar terá que faze-lo da seguinte maneira: 1. Escolher na Lista o Inquérito a utilizar 2. Clicar no botão actualizar. Nesta lista escolhemos o inquérito que desejamos enviar para o Servidor Central. Este botão é usado para actualizar a informação depois de seleccionado o Inquérito. Novos Inquéritos: Aqui encontramos agrupados por inquérito a lista dos questionários preenchidos nos PDA’s e que foram sincronizados. A este nível; iniciamos aquilo que chamamos de “Limpeza dos Dados”; aonde se requer que seja efectuado por alguém com bastante conhecimento de causa sobre os sistemas de águas e saneamento. Como podem ver na imagem abaixo, temos varias opções que servem de auxilio a este trabalho tais como: - Visualizar Æ Serve para abrir o inquérito no écran em formato de papel; para podermos ver cuidadosamente a forma como as diferentes questões foram preenchidas e se fazem sentido. - Exportar para o Excel Æ Utilizado para exportar a lista para que aparece no écran para o Excel. Como sabem o Excel é uma ferramenta bastante poderosa para o tratamento de informação; podendo em caso de existirem listas enormes ser uma mais valia. A diferença que existe entre o visualizar e o exportar para o Excel; é que no visualizar apenas nos é permitido abrir um inquérito um-a-um; é importante quando pretendemos apenas confirmar uma certa informação; o contrario, usando o Exporte; podemos abrir um conjunto de inquéritos. Página 16 de 28 Lista de Inquéritos recebidos; no processo de Sincronização PDA para o Sector. Todos estes registos estão disponíveis para serem Aprovados ou Rejeitados. Estes botões são utilizados para APROVAR ou REJEITAR inquéritos. Apenas inquéritos aprovados serão transferidos para a base de dados central. Estes botões são utilizados para Visualizar os Inquéritos ou transferilos para serem visualizados no Excel. Servem essencialmente para facilitar o trabalho de validação dos dados. Inquéritos Aprovados: Para aprovar um inquérito bastará que seleccione numa das listas existentes (lista em [Novos Inquéritos] ou a lista em [Inquéritos Rejeitados]) o registo(s) que pretende aprovar. Note bem que todos os registos que são aprovados estão automaticamente disponíveis para serem enviados ao servidor de Base de Dados Central; sendo pois, importante que se proceda a uma correcta validação da informação de cada inquérito, afim de certificar que envia a informação mais correcta possível. Página 17 de 28 1º Deverá seleccionar na Lista o Inquérito que deseja Aprovar; para isso bastará clicar a seta do rato em cima do registo (quando o fizer o registo ficar marcado com um bloco azul; conforme imagem). Caso queira seleccionar mais de um registo para Aprovar poderá fazê-lo usando em simultâneo a tecla [SHIFT] + [Clique do Rato no Registo] para seleccionar do ponto que esta ate ao registo que indicar ou usando em simultâneo a tecla [CONTROL] + [Clique do Rato no Registo]. Depois de marcados os registos; então bastará que clique no botão APROVAR. 2º Inquéritos Rejeitados: Para Rejeitar um inquérito bastará que seleccione numa das listas existentes (lista em [Novos Inquéritos] ou a lista em [Inquéritos Aprovados]) o registo(s) que pretende rejeitar. 1º Deverá seleccionar na Lista o Inquérito que deseja Eliminar; para isso bastará clicar a seta do rato em cima do registo (quando o fizer o registo ficar marcado com um bloco azul; conforme imagem). Caso queira seleccionar mais de um registo para Eliminar poderá fazê-lo usando em simultâneo a tecla [SHIFT] + [Clique do Rato no Registo] para seleccionar do ponto que esta ate ao registo que indicar ou usando em simultâneo a tecla [CONTROL] + [Clique do Rato no Registo]. Depois de marcados os registos; então bastará que clique no botão REJEITAR. 2º Página 18 de 28 Os inquéritos rejeitados; podem voltar a ser inquéritos aprovados; ou então podem ter um dos seguintes fins: 1. Serem eliminados definitivamente do sistema; ou 2. Serem movidos de volta para o PDA, para que possam ser alterados. Como Seleccionar vários registos ao mesmo tempo: Como se viu nas gravuras acima; podemos seleccionar vários registos ao mesmo tempo para isso basta que se utilize uma conjugação entre teclado e rato. O rato aqui é utilizado para marcar ou melhor seleccionar o registo; o teclado é utilizado para determinar de que forma o registo será seleccionado. Sendo assim temos 2 sequências de selecção de vários registos: 1. Seleccionar 1 registo de cada vez de forma alternada: Aqui utilizamos a tecla [CONTROL] + [CLIQUE DO RATO NO REGISTO] para seleccionar o registo individualmente e de forma alternada. Registos seleccionados 1 a 1 de forma alternada. Para isso, utilize a tecla [CONTROL] + + [CLIQUE DO RATO] em simultâneo. Repetir para todos os registos que deseja seleccionar. 2. Seleccionar vários registos de uma só vez: Aqui utilizamos a tecla [SHIFT] + [CLIQUE DO RATO NO REGISTO] para seleccionar um conjunto de registos. Página 19 de 28 Vários registos seleccionados, usando a tecla [SHIFT] + [CLIQUE DO RATO] em simultâneo. Como visualizar o Registo de um inquérito: O sistema do Admin Provincial vem equipado com a facilidade para se poder visualizar um registo para uma melhor analise do seu conteúdo; porque muitas vezes a forma tabular não permite uma melhor percepção do mesmo. Para abrir um inquérito; bastara que proceda da seguinte maneira: 1. Seleccione o Registo que deseja visualizar; clicando com o rato em cima do registo. 2. Clique no botão [Visualizar] Depois de clicar em visualizar o sistema ira apresentar uma janela semelhante a que vê na figura abaixo: Visualização do Inquérito Página 20 de 28 Se pretender imprimir a imagem acima para o papel; bastará que proceda da seguinte maneira: 1. Faça botão direito do rato em qualquer área da janela. 2. Irá aparecer um menu suspenso; escolha da lista a opção Print Menu suspenso que permite Imprimir o Reporte. Como pode ver nas opções se quiser também poderá enviar para o Microsoft Excel. Para abrir este Menu deverá clicar com o Botão direito do Rato em qualquer área da janela. Para seleccionar devera clicar com o rato no nome da opção a utilizar. Como Exportar Registos de um inquérito para o Excel: Esta é outra facilidade que existe no sistema do Admin provincial; podemos exportar qualquer lista para o Excel; para isso basta que clique no botão Export Excel que se encontra disponível. Clicando neste botão [Exportar Excel], o sistema irá fazer uma copia de todos os registos e visualizar no Excel. Página 21 de 28 A imagem abaixo mostra um exemplo de como os dados são apresentados no Excel. Com esta informação no Excel; um utilizador experimentado do Excel poderá fazer processar uma série de funções que lhe darão bastante informações. Como ENVIAR INQUERITOS para o PDA para serem ALTERADOS: Página 22 de 28 Sincronização Central Aqui iremos ver como enviamos os nossos inquéritos aprovados para a Direcção Nacional de Águas. O processo de enviou consiste essencialmente em 3 etapas: 1ª Etapa: Validação dos Inquéritos – Foi o que tivemos a ver anteriormente e consistia na aprovação ou rejeição dos inquéritos. O que nos interessa nesta fase são os inquéritos aprovados. 2ª Etapa: Ligação VPN para o Servidor Central – Nesta fase iremos ligar-nos a rede central; esta ligação é que nos permite efectuar a transferência dos dados. 3ª Etapa: Enviar Inquéritos para Admin Central – Esta fase consiste no enviou dos inquéritos aprovados para a base de dados central. Iremos agora ver detalhadamente a etapa 2 e 3. 1. Etapa 2 - Ligação VPN para o Servidor Central Para efectuar a ligação VPN; primeiro deve certificar-se que possui a ligação MoviNET operacional. A imagem abaixo o ajudara nesta operação. Em seguida deve conectar-se a VPN. A conexão a VPN processa-se da seguinte maneira: Página 23 de 28 a. Faça um clique sobre o Ícone no Desktop que diz “Dir. Nacional de Aguas” b. Depois do clique o sistema abrira a janela da ligação a VPN conforme imagem abaixo c. Em seguida clique em CONNECT para iniciar a conexão. ERROS MAIS COMUNS: O Erro 800 - Indica que não se consegue estabelecer a ligação VPN com o servidor central. Normalmente este erro ocorre por vários motivos; um deles relacionado com problemas de rede a nível da Direcção Nacional de Águas ou problemas ligados com a sua ligação local a Movinet (Internet). Página 24 de 28 Nestes casos deverá: 1º Verificar se possui Internet operacional; bastara que abra um site da Internet (por exemplo www.google.com ). – Caso não tenha Internet; verifique se o modem da Movinet está ligado. 2º Se a Internet estiver operacional; então deve aguardar alguns minutos e voltar a tentar a ligação novamente. 3º Se o problema continuar; então propomos que comunique o problema utilizando o serviço de suporte. Quando fizer a participação da ocorrência deverá faze-lo da seguinte maneira: • • • Não consigo fazer a Ligação VPN para o Servidor Central. Estou a obter o ERRO N.º 800. A minha Internet está ou não está a funcionar. Outro erro muito comum tem haver com a autenticação; isto é o utilizador e a palavra-chave para aceder ao servidor central. Este erro normalmente acontece porque ou o utilizador ou a password estão errados. Deve escrever aqui a password correcta. Depois deverá clicar no botão OK para o sistema iniciar a conexão. Aqui deverá escrever a password correctamente e tentar ligar novamente. Caso não se lembre da password; recomendamos que participe a ocorrência no nosso centro de atendimento; para que se proceda a criação de uma nova password. Página 25 de 28 2. Etapa 3 - Enviar Inquéritos para Admin Central Neste momento se tiver completado as 2 etapas anteriores com sucesso; está habilitado a proceder com o enviou dos inquéritos para o Admin Central. O processo de Sincronização Central é muito simples e consiste nos seguintes passos: 1. Clicar no Botão [Sincronização Central] 2. O sistema irá mover para a janela da Sincronização Central. 3. Em seguida deverá clicar no botão INICIAR para dar inicio a sincronização. Aqui vemos os ficheiros que foram copiados. Apresenta um resumo dos ficheiros enviados para o servidor central. Quando temos 100% de sucesso; significa que a transferência foi um sucesso. Página 26 de 28 Com isso damos por concluída a transferência de informação entre o programa no Administrador Provincial com o programa no Administrador Central. É importante sempre verificar se existem outros inquéritos aprovados e que ainda não foram enviados. Para efeitos de melhor trabalho, sugerimos que sincronize, valide e envie para o administrador central os dados PDA por PDA de forma individual. 5. História das Sincronizações A Historia das Sincronizações é a forma como o Administrador Provincial tem para saber de todo o histórico relativo aos inquéritos transferidos do PDA para o Admin Provincial; aprovados, enviados; rejeitados, eliminados. 6. Mensagem do Dia Utilizado para receber mensagem do administrador central. Página 27 de 28 ANEXO A - SUPORTE TECNICO EM CASO DE PROBLEMAS: Se possuir alguma questão relacionada com a utilização do sistema; poderá fazer uso do nosso serviço de suporte técnico; mediante a utilização dos seguintes contactos: Serviço de Helpdesk da Good Solutions: E-mail: [email protected] Telefone: 222 351 468 / 222 353170 Fax: 222 353 170 Website: www.goodsolutions-ao.net O nosso serviço de Helpdesk; funciona de Segunda a sexta-feira no seguinte horário: Manhã: Tarde: 8h00 – 12h00 14h00 – 18h00 Nota Importante: Todos os pedidos submetidos ao nosso Centro de Atendimento; deverão resultar no espaço mínimo de 1 hora na abertura de 1 ticket no qual irá conter informações sobre o técnico que lhe esta a dar suporte e a estimativa de tempo para a resolução do seu problema. Todo e qualquer ticket que não seja resolvido no prazo estipulado ou que não possua uma justificação sobre o motivo do embaraço agradecemos que nos informe utilizado o e-mail [email protected] ou ligar para o número 222 338187. Página 28 de 28