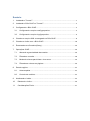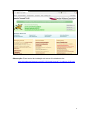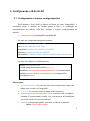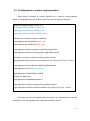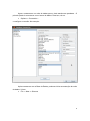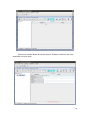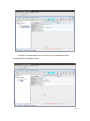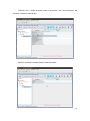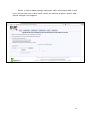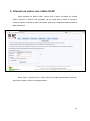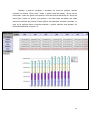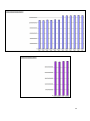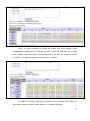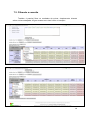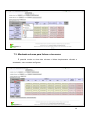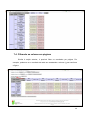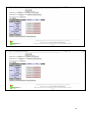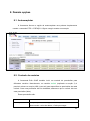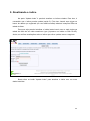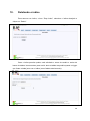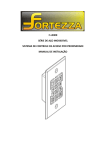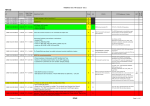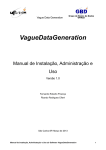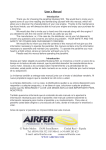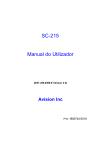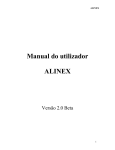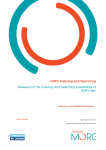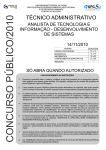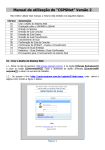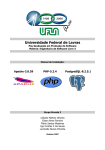Download Manual de utilização do BJIn OLAP
Transcript
Manual de utilização do BJIn OLAP Sumário 1. Instalando o Tomcat 7 ....................................................................................................... 1 2. Instalando o BJIn OLAP no Tomcat 7 ............................................................................. 3 3. Configurando o BJIn OLAP ............................................................................................... 5 3.1. Configurando o arquivo config.properties ............................................................... 5 3.2. Configurando o arquivo log4j.properties ................................................................. 6 4. Criando um arquivo XML e carregando no BJIn OLAP ................................................ 8 5. Criando um índice com o BJIn OLAP............................................................................ 18 6. Executando uma Consulta (Query) ............................................................................... 20 7. Operações OLAP.............................................................................................................. 26 7.1. Alterando a granularidade da consulta ................................................................. 26 7.2. Filtrando a consulta .................................................................................................. 28 7.3. Mudando colunas para linhas e vice-versa .......................................................... 29 7.4. Filtrando as colunas em páginas ........................................................................... 30 Demais opções ................................................................................................................. 32 8. 8.1. Autocompletar ........................................................................................................... 32 8.2. Controle de usuários ................................................................................................ 32 9. Atualizando o índice ......................................................................................................... 35 10. Deletando o índice ....................................................................................................... 36 11. Considerações Finais .................................................................................................. 37 1. Instalando o Tomcat 7 1. Primeiro, baixe o arquivo "apache-tomcat-7.0.6.tar.gz" do link: http://tomcat.apache.org/download-70.cgi 2. Mova o programa para um diretório onde deseja instalar. No caso, usou-se o diretório /usr/share/. Para isso, o comando usado foi (considerando que o terminal estava no diretório que contém a pasta do tomcat): sudo mv apache-tomcat-7.0.8/ /usr/share/tomcat7 3. Para configurar os usuários do tomcat, é necessário modificar o arquivo tomcat-users.xml, no caminho: sudo gedit /usr/share/tomcat7/conf/tomcat-users.xml Neste caso, sugere-se o seguinte trecho (configurando usuario e senha como desejar): <?xml version='1.0' encoding='utf-8'?> <tomcat-users> <role rolename="manager-gui"/> <role rolename="manager-script"/> <role rolename="manager"/> <role rolename="admin-gui"/> <role rolename="admin-script"/> <role rolename="admin"/> <user username="usuario" password="senha" roles="manager-gui,admingui,manager,admin,manager-script,admin-script"/> </tomcat-users> 4. Agora execute o tomcat: sudo /usr/share/tomcat7/bin/startup.sh 5. Com o tomcat ativado, abra um navegador e digite o endereço: http://127.0.0.1:8080/ Se tudo estiver certo, a seguinte imagem aparecerá: 1 Observação: Esse tutorial de instalação do tomcat foi retirado do site: http://diegobenna.blogspot.com/2011/01/install-tomcat-7-in-ubuntu-1010.html 2 2. Instalando o BJIn OLAP no Tomcat 7 Para instalar o BJIn OLAP no tomcat, copie o arquivo BJInolap.war dentro da pasta “BJIn OLAP Tool” para o diretório: /usr/share/tomcat7/webapps/ Agora inicie o tomcat e clique em “Manager App”, conforme mostrado na figura: 3 Agora selecione o programa, conforme a figura: Se tudo estiver correto, o programa iniciará: 4 3. Configurando o BJIn OLAP 3.1. Configurando o arquivo config.properties Para conectar o BJIn OLAP ao Banco de Dados (no caso, PostgreSQL) é necessário definir o diretório do FastBit (ardea e ibis) e a localização de armazenamento dos índices. Para isso, configure o arquivo config.properties do diretório: /usr/share/tomcat7/webapps/BJInolap/WEB-INF Ele deve ser configurado da seguinte maneira: driver=DRIVER DE CONEXÃO JDBC url=URL DE CONEXÃO COM JDBC ardeaPath=CAMINHO DO ARDEA DO FASTBIT ibisPath=CAMINHO DO IBIS DO FASTBIT bjinolapPath= CAMINHO ONDE SERÃO ARMAZENADOS OS ÍNDICES No caso, se configurou os atributos como: driver=org.postgresql.Driver url=jdbc:postgresql://localhost:5432/spadawan ardeaPath=/home/lucas/Downloads/fastbit-ibis1.2.4/examples/ardea ibisPath=/home/lucas/Downloads/fastbit-ibis1.2.4/examples/ibis bjinolapPath=default Observações: org.postgresql.Driver é o nome do driver que conectará com o banco de dados, que no caso é o PostgreSQL; spadawan é o nome do banco de dados usado (exemplo); /home/lucas/Downloads/fastbit-ibis1.2.4/ é o caminho onde o FastBit foi instalado. É recomendado a versão 1.2.4, ou mais atual, do FastBit para que o BJIn OLAP funcione corretamente. default é a configuração padrão, que salva os índices no diretório: o /bjin/[nome do índice criado] 5 3.2. Configurando o arquivo log4j.properties Esse arquivo, presente no mesmo diretório que o arquivo config.properties define a configuração de logs de BJIn OLAP. Ele possui a seguinte estrutura: #log4j.rootLogger=DEBUG, stdout, file log4j.logger.bjinolap=DEBUG, stdout, file log4j.logger.bjinolap.BUILD=DEBUG, file log4j.logger.bjinolap.QUERY=DEBUG, stdout #Disable an inheritance system for additivity log4j.additivity.bjinolap.QUERY=false / true log4j.additivity.bjinolap.BUILD=false / true log4j.appender.stdout=org.apache.log4j.ConsoleAppender log4j.appender.stdout.layout=org.apache.log4j.PatternLayout # Pattern to output the caller's file name and line number. log4j.appender.stdout.layout.ConversionPattern=%d %5p [%t] (%F:%L) - %m%n log4j.appender.file=org.apache.log4j.RollingFileAppender log4j.appender.file.File=/bjin/bjinolap.log log4j.appender.file.MaxFileSize=100KB # Keep one backup file log4j.appender.file.MaxBackupIndex=1 log4j.appender.file.layout=org.apache.log4j.PatternLayout log4j.appender.file.layout.ConversionPattern=%d %5p [%t] (%F:%L) - %m%n No trecho em azul está especificado como será o log. Primeiramente é preciso especificar o nível de detalhamento, explicado na tabela a seguir: 6 TRACE Fornece mensagens mais detalhadas que o nível DEBUG. DEBUG Fornece mensagens detalhadas sobre o uso do programa. INFO Fornece mensagens menos detalhadas, que apenas informam sobre o andamento das operações. WARN Fornece mensagens apenas para situações potencialmente nocivas. ERROR Fornece mensagens dos erros que não impedem que o programa continue executando. FATAL Fornece mensagens apenas dos erros que fazer o programa abortar. Os níveis superiores abrangem os níveis inferiores, logo, se assumirmos o nível DEBUG, temos os níveis DEBUG, INFO, WARN, ERROR e FATAL. Após isso, temos os appenders (stdout e file), que direcionam a saída do log para um arquivo (file) e/ou para a saída padrão(stdout). O caminho onde estará o arquivo do log foi especificado em verde. Basta alterar esse caminho para armazenar o log em outro local. Em vermelho temos as configurações que habilitam ou desabilitam a hierarquia das categorias do log (true ou false). Em azul temos que o nível do detalhes log é definido nas categorias bjinolap.BUILD, bjinolap.QUERY e bjinolap. A categoria bjinolap abrange as categorias bjinolap.BUILD e bjinolap.QUERY, sendo assim, o nível de detalhamento e os appenders que forem definidos na categoria bjinolap afetará as outras categorias. Para exemplificar, se a categoria bjinolap tiver o nível de detalhamento TRACE, as categorias bjinolap.BUILD e bjinolap.QUERY também terão esse nível, independente do nível que for especificado para cada um deles. O mesmo acontece com os appenders. Assim, desabilitando a hierarquia (colocando false), o nível de detalhamento (e appenders) definido para a categoria bjinolap não interferirá nas outras categorias. 7 4. Criando um arquivo XML e carregando no BJIn OLAP Para gerar o índice, é necessário um arquivo XML de especificação do cubo de dados do data warehouse contendo os atributos a serem indexados. Para isso, aconselha-se utilizar o programa Mondrian Schema Workbench. Para criar o arquivo, será feito um exemplo passo a passo. Observação: Esse manual apenas exemplifica a criação de um XML para a base de dados usada, que no caso chama-se spadawan. Primeiramente, será necessário conectar-se com o banco de dados. Para isso, baixe o JDBC de seu banco de dados (no caso, PostgreSQL) e o coloque na pasta Drivers do Schema Workbench. Posteriormente, pode executar o programa. No caso do Ubuntu executa-se o seguinte comando no terminal (estando dentro da pasta do Schema Workbench): sh workbench.sh 8 Agora, montaremos um cubo de dados para o data warehouse spadawan. O primeiro passo é conectar-se com o banco de dados. Para isso, vá em: Options -> Connection ... e configure a conexão. No exemplo: Após conectar-se com a Base de Dados, podemos iniciar a construção do cubo de dados. Vá em: File -> New -> Schema 9 Clique com o botão direito do mouse sobre o 'Schema' e adicione um cubo, atribuindo um nome a ele. 10 Agora adicione uma tabela de fatos a esse cubo, também clicando com o botão invertido sobre ele. Com um cubo de dados criado, é possível adicionar suas dimensões. O manual explicará como adicionar a dimensão Date, pois o restante é análogo. Clique com o botão invertido sobre o cubo e adicione uma nova dimensão. 11 Configure essa dimensão com a Foreign Key (FK) da tabela de fatos correspondente à dimensão criada. 12 Clicando com o botão invertido sobre a dimensão, crie uma hierarquia. No exemplo, usaremos apenas ano. Adicione a tabela correspondente a essa hierarquia. 13 No caso, como a dimensão é o ano, será usado a tabela DATE do spadawan. Agora, adiciona-se um Level a hierarquia. 14 Observação: Não se esqueça de adicionar o tipo de dado de cada Level (number, integer, ...). Agora volte na hierarquia e coloque a Primary Key (PK) da tabela referente à dimensão. 15 Siga esses mesmos passos e crie mais duas dimensões. A próxima figura mostra como ficou o schema. Lembrando que pelo menos uma das dimensões deve conter um Level sendo um atributo da tabela DATE. Agora precisamos adicionar uma Medida (Measure) ao cubo. Clique com o botão invertido sobre o cubo e adicione uma medida. 16 Pronto, o cubo de dados exemplo está pronto. Salve o documento XML e você terá o arquivo para usar no BJIn OLAP. Assim que terminar de gerar o arquivo XML, apenas carregue-o no programa: 17 5. Criando um índice com o BJIn OLAP Após carregar um arquivo XML, vamos criar o índice. Na parte de “Create Index”, selecione o arquivo xml carregado, dê um nome para o índice e forneça o nome do usuário e senha do banco de dados, para que o programa possa acessar o data warehouse: Neste caso, é possível criar o índice sobre uma visão materializada. Para isso, selecione a opção conforme a imagem abaixo: 18 Além disso, é possível habilitar o índice para update, marcando a opção “Enable Update”. Se o índice permitir update, será criada uma tabela temporária e uma trigger na base de dados para armazenar as alterações na tabela de fatos. Após isso, crie o índice: 19 6. Executando uma Consulta (Query) Para realizar uma consulta, na parte de “Query”, selecione o índice em que as consultas serão feitas: Caso o índice ainda esteja em construção, o BJIn OLAP exibirá mensagens informando qual o status da criação do índice, como mostrado nas figuras: 20 21 Após terminada a criação do índice, será solicitado os apelidos (aliases) das colunas, para realizar as consultas (apenas na primeira vez). Feito isso, é possível executar consultas sobre o índice. A próxima imagem exemplifica uma consulta: 22 Para auxiliar na escrita da consulta existe no lado esquerdo do campo da consulta, a hierarquia completa do cubo de dados gerada pelo Schema Workbench: Assim, foi feita a consulta exemplo sobre a base de dados Spadawan. A resposta da consulta aparece abaixo: 23 Também é possível visualizar o resultado em forma de gráficos, apenas clicando nos botões “Show chart” (exibe o gráfico geral da tabela), “Show column totals chart” (exibe um gráfico com apenas o eixo das colunas da tabela) ou “Show row totals chart” (exibe um gráfico com apenas o eixo das linhas da tabela) que estão abaixo do resultado da consulta. Esses gráficos são baseados na tabela resultado, ou seja, se for aplicado filtros na tabela resultado, o gráfico também será alterado. Os filtros são explicados na seção 7.2. 24 25 7. Operações OLAP 7.1. Alterando a granularidade da consulta É possível mudar a granularidade da consulta fazendo operações Roll-up e Drill-down. Para isso, basta selecionar os atributos e clicar nos botões “Submit Roll-up” ou “Submit Drill-down”, dependendo do caso. As imagens a seguir ilustram como é feito: Neste caso, fazemos um Roll-up do atributo c_nation (Países) para c_region (Continentes). A próxima imagem gera o resultado. 26 Como se pode perceber, as linhas da tabela, que eram países, foram agrupadas em continentes. Um exemplo contrário é fazer um Drill-down de c_region para c_nation (clicando no botão “Submit Drill-down”). No caso, ele mostra os países (c_nation), mas ainda os agrupa em Continentes (c_region). O restante é análogo, selecione os atributos que se deseja fazer Roll-up ou Drill-down e clique no botão “Submit Roll-up” ou “Submit Drill-down”. 27 7.2. Filtrando a consulta Também é possível filtrar os resultados da coluna, simplesmente clicando sobre a coluna desejada. A figura mostra como isso é feito no exemplo: 28 7.3. Mudando colunas para linhas e vice-versa É possível mudar os eixos das colunas e linhas simplesmente clicando e arrastando, como mostram as figuras: 29 7.4. Filtrando as colunas em páginas Similar à seção anterior, é possível filtrar os resultados por página. Por exemplo, podemos ver o resultado de cada ano arrastando a coluna d_year conforme a figura: 30 31 8. Demais opções 8.1. Autocompletar A ferramenta fornece a opção de autocompletar uma palavra simplesmente usando o comando CTRL + ESPAÇO. A figura a seguir mostra um exemplo: 8.2. Controle de usuários A ferramenta BJIn OLAP também inclui um controle de permissões para diferentes usuários. Normalmente, no caminho default (explicado na seção 3) é possível colocar um arquivo XML (user.xml) para especificar as permissões de cada usuário. Caso uma permissão não for declarada, assume-se que o usuário não tem essa permissão (false). Essas permissões são: Permissão canUploadXml Descrição True para permitir o carregamento de arquivos XML descrevendo o cubo de dados, e false para negar. 32 canCreateIndex True para permitir a criação de índices bitmap de junção e false para negar. canUpdateIndex True para dar permissão de atualização de índices bitmap de junção nos índices listados na tag indices e false para negar. canDeleteIndex True para dar permissão de remoção de índices bitmap de junção nos índices listados na tag indices e false para negar. superUser True para declarar como um superusuário e false para negar. Caso o usuário seja um superusuário, ele já possui todas as permissões citadas anteriormente. Assim, o arquivo que especifica essas permissões é chamado de user.xml. Como exemplo, podemos ter: <Users> <User name="user" passwd="pass" canUploadXml="true" canCreateIndex="true" superUser="false" canDeleteIndex="false" canUpdateIndex="true"> <User name="admin" passwd="admin" superUser="true"> </Users> Feito isso, ao iniciar o programa, ele pedirá login: 33 Dependendo do usuário, ele poderá fazer o que for especificado pelo arquivo. Por exemplo, o usuário user poderá criar e atualizar índices, mas não poderá remover nenhum desses índices. Toda vez que algum usuário criar um índice, o arquivo XML será alterado. Por exemplo, se criarmos o índice do manual com o usuário user, teremos: <Users> <User name="user" passwd="pass" canUploadXml="true" canCreateIndex="true" superUser="false" canDeleteIndex="false" canUpdateIndex="true"> <IndexName>spadawan</IndexName> </User> <User name="admin" passwd="admin" superUser="true"> </Users> 34 9. Atualizando o índice Na parte “Update Index” é possível atualizar os índices criados. Para isso, é necessário que o índice permita update (seção 5). Feito isso, haverá uma trigger no banco de dados que registrará (em uma tabela auxiliar) todas as inserções feitas na tabela de fatos. Para que seja possível atualizar o índice basta inserir uma ou mais tuplas na tabela de fatos de seu data warehouse (que já possua um índice no BJIn OLAP). Assim, ao verificar atualizações sobre o índice que sofreu update, temos o seguinte: Basta clicar no botão “Update Index” para atualizar o índice com os novos dados inseridos. 35 10. Deletando o índice Para remover um índice, vá em “Drop Index”, selecione o índice desejado e clique em “Delete”. Caso o índice permita update, será solicitado o nome de usuário e senha do banco de dados. Isso acontece para excluir tanto a tabela temporária quanto a trigger que foram criadas junto com o índice (como falado anteriormente). 36 11. Considerações Finais Para esse manual, usou-se a distribuição Ubuntu 11.04 do Sistema Operacional Linux, com as seguintes versões de software: o PostgreSQL Plus Standard 9.1; o Fastbit 1.2.4; o Schema Workbench 3.3.0.14703. A ferramenta BJIn OLAP foi desenvolvida por Anderson Chaves Carniel com a orientação do professor Thiago Luís Lopes Siqueira e com suporte do Instituto Federal de Educação, Ciência e Tecnologia de São Paulo – Campus Salto. Este manual foi escrito por Lucas de Carvalho Scabora com afiliação institucional do Instituto de Ciências Matemáticas e de Computação da Universidade de São Paulo e a orientação da Professora Doutora Cristina Dutra de Aguiar Ciferri. A revisão do manual foi feita por Anderson Chaves Carniel. 37