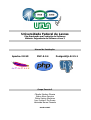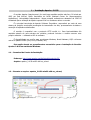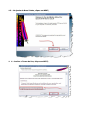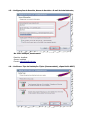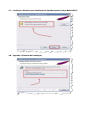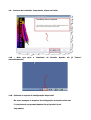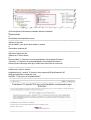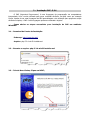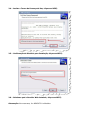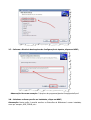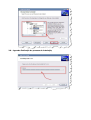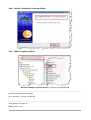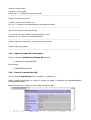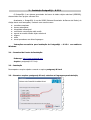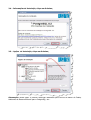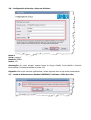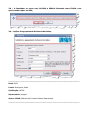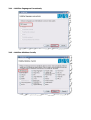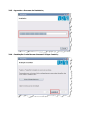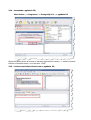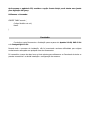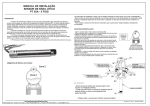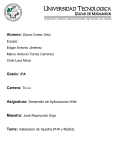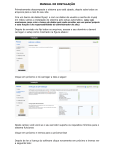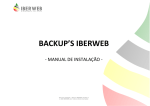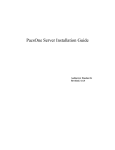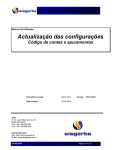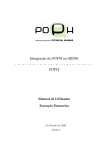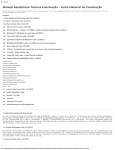Download Document
Transcript
Universidade Federal de Lavras Pós-Graduação em Produção de Software Máteria: Engenharia de Software Livre 3 Manual de Instalação: Apache-2.0.59 PHP-5.2.4 PostgreSQL-8.2.5.1 Grupo Porreta 2 Cláudio Martins Oliveira Edson Alves Ferreira Flávio Santos Medeiros Igor Freitas F. De Sousa Lucineide Nunes Pimenta Outubro 2007 1 – Instalação Apache -2.0.59 O servidor Apache (Apache server) é o mais bem sucedido servidor web livre. Foi criado em 1995 por Rob McCool, então funcionário do NCSA (National Center for Supercomputing Applications), Universidade Independente . Numa pesquisa realizada em dezembro de 2005 foi constatado que a utilização do Apache supera 60% nos servidores ativos no mundo. É a principal tecnologia da Apache Software Foundation, responsável por mais de uma dezena de projetos envolvendo tecnologias de transmissão via web, processamento de dados e execução de aplicativos distribuídos. O servidor é compatível com o protocolo HTTP versão 1.1. Suas funcionalidades são mantidas através de uma estrutura de módulos, podendo inclusive o usuário escrever seus próprios módulos — utilizando a API do software. É disponibilizado em versões para os sistemas Windows, Novell Netware, OS/2 e diversos outros do padrão POSIX (Unix, Linux, FreeBSD, etc). Esta seção aborda os procedimentos necessários para a instalação do Servidor Apache-2.0.59 em ambiente Windows. 1.1 – Download do Pacote de Instalação: Endereço: http://www.apache.org/dist/httpd/binaries/win32/ Arquivo: apache_2.0.59-win32-x86-no_ssl.msi 1.2 – Executar o arquivo: apache_2.0.59-win32-x86-no_ssl.msi; 1.3 – Na janela de Boas Vindas, clique em NEXT; 1. 4 – Aceitar o Termo de Uso, clique em NEXT; 1.5 – Configurações de Dominio, Nome do Servidor e E-mail do Administrador; No nosso exemplo, utilizaremos: Dominio: localhost Server: localhost E-mail: [email protected] 1.6 – Confirme o Tipo de Instalação: Típica (Recomendado), clique Botão NEXT; 1.7 – Confirme o Diretório para Instalação do Servidor Apache, clique Botão NEXT; 1.8 – Aguarde o Processo de Instalação; 1.9 – Processo de Instalação Completado, clique em Finish; 1.10 – Note que automaticamente; após a Instalação do Servidor Apache ele 1.10 – Editando o arquivo de Configuração: httpd.conf No nosso exemplo os arquivos de Configuração do Apache estão em: C:\Arquivos de programas\Apache Group\Apache2\conf Veja abaixo: já “Starta” #Confirmação dos Parametros realizados durante instalação # # Administrador # ServerAdmin [email protected] ---------------------------------------------------------------------------------------------------#Nome do Servidor #Porta Padrão, caso queira pode alterar a mesma # ServerName localhost:80 ---------------------------------------------------------------------------------------------------#Diretório Padrão do Site #Altere as 03 linhas abaixo # DocumentRoot "C:\Arquivos de programas\Apache Group\Apache2\htdocs" <Directory "C:\Arquivos de programas\Apache Group\Apache2\htdocs"> DirectoryIndex index.php index.php3 index.html index.html.var index.htm ---------------------------------------------------------------------------------------------------#Adicione ao Final do Arquivo LoadModule php5_module "C:\Arquivos de programas\PHP\php5apache2.dll" AddType application/x-httpd-php .php PHPIniDir "C:\Arquivos de programas\PHP\” ---------------------------------------------------------------------------------------------------- 2 – Instalação PHP -5.2.4 O PHP (Hypertext Preprocessor) é uma linguagem de programação de computadores interpretada, livre e muito utilizada para gerar conteúdo dinâmico na Web, como por exemplo fóruns. Apesar de ser uma linguagem de fácil aprendizagem e de utilização para pequenos scripts dinâmicos simples, o PHP é uma linguagem poderosa orientada a objetos. Segue abaixo as etapas necessárias para instalação do PHP em ambiente Windows. 2.1 – Download do Pacote de Instalação: Endereço: http://www.php.net/ Arquivo: php-5.2.4-win32-installer.msi 2.2 – Executar o arquivo: php-5.2.4-win32-installer.msi 2.3 – Tela de Boas Vindas, Clique em NEXT; 2.4 – Aceitar o Termo de Lincença de Uso, clique em NEXT; 2.5 – Confirmação do Diretório para Instalação, clique em NEXT; 2.6 – Selecione qual o Servidor Web instalado, clique em NEXT; Observação: No nosso caso, é o APACHE 2.0.x Module+ 2.7 – Informe o Diretório dos Arquivos de Configuração do Apache, clique em NEXT; Observação: No nosso exemplo: C:\Arquivos de programas\Apache Group\Apache2\conf 2.8 – Selecione os itens que vão ser instalados, clique em NEXT; Observação: Nesta opção é possível escolher as Extensões de Bibliotecas à serem instaladas, como por exemplo, GD2, PDFLib, etc... 2.9 – Aguarde finalização do processo de instalação; 2.10 – Tela de Finalização, clique em Finish; 2.11 – Editar o arquivo: php.ini ; No nosso exemplo, encontra-se em: C:\Arquivos de programas\PHP ----------------------------------------------------------------------------------------------------------------------------------;Descomentar apenas a Linha abaixo ; error_reporting = E_ALL & ~E_NOTICE ; ----------------------------------------------------------------------------------------------------------------------------------;Setar display_erros para On ; display_errors = On ;Altere as Linhas do Path ; ; Windows: "\path1;\path2" include_path = ".;C:\Arquivos de programas\PHP" ----------------------------------------------------------------------------------------------------------------------------------; ;Diretório dos Documentos Root ; ; cgi.force_redirect configuration below doc_root = C:\Arquivos de programas\Apache Group\Apache2\htdocs ----------------------------------------------------------------------------------------------------------------------------------;Informar o Diretório de Extensões do PHP ; ; Directory in which the loadable extensions (modules) reside. extension_dir ="C:\Arquivos de programas\PHP\ext" ----------------------------------------------------------------------------------------------------------------------------------;Ativar o Suporte ao PostgreSQL, o qual vamos usar futuramente ; ; extension=php_pdo_pgsql.dll ----------------------------------------------------------------------------------------------------------------------------------- 2.12 – Arquivos: php5ts.dll e libmysql.dll ; Copiar os arquivos: php5ts.dll e libmysql.dll da pasta: C:\Arquivos de programas\PHP Para a Pasta: C:\WINDOWS\system32 2.14 – Teste de Instalação do PHP ; Crie um arquivo: phpinfo.php com o conteúdo: <? phpinfo();?> Salve o arquivo phpinfo.php e coloque o mesmo na pasta: C:\Arquivos de programas\Apache Group\Apache2\htdocs Abra o Browse com o endereço: http://localhost//phpinfo.php 3 – Instalação PostgreSQL – 8.2.5.1 O PostgreSQL é um sistema gerenciador de banco de dados objeto relacional (SGBDOR), desenvolvido como projeto software livre. Atualmente, o PostgreSQL é um dos SGBD (Sistema Gerenciador de Bancos de Dados) de código aberto mais avançados, contando com recursos como: ● ● ● ● ● ● ● ● consultas complexas chaves estrangeiras integridade transacional controle de concorrência multi-versão suporte ao modelo híbrido objeto-relacional triggers views stored procedures em várias linguagens Instruções necessárias para instalação do PostgreSQL – 8.2.5.1 em ambiente Windows. 3.1 – Download do Pacote de Instalação: Endereço: http://www.postgresql.org/ Arquivo: postgresql-8.2.5-1.zip 3.2 – Instalação Descompacte o arquivo zipado e execute o arquivo postgresql-8.2.msi 3.3 – Execute o arquivo: postgresql-8.2.msi, selecione a Linguagem parainstalação; 3.4 – Informações de Instalação, clique em Próximo; 3.5 – Opções de Instalação, clique em Próximo; Observação: Nesta opção é possível selecionar Bibliotecas para Drivers de Banco de Dados, Ambientes de Desenvolvimento para o PostgreSQL, etc... 3.6 – Configuração do Serviço, clique em Próximo; Nome do Serviço: PostgreSQL Database Server 8.2 Conta: postgres Domínio: SAIB01 Senha: 123 Observação: No nosso exemplo usamos Nome do Serviço Padrão, Conta Padrão e Domínio Personalizado, informamos também a Senha: 123 Sugestão: Não troque nenuma opção defualt, exceto algo bem claro e que tenha conhecimento. 3.7 – Conta do Sistema com o Usuário POSTGRES, Confirmar a Crião de Conta; 3.8 – O Instalador no nosso caso ACUSOU a SENHA informada como FRACA, caso queira mudar clique em SIM; 3.9 – Opções de Agrupamento de Bancos de Dados; --------------------------------------------------------------------------------------------------Porta: 5432 Locale: Portuguese, Brazil Codificação: LATIN1 Superusuário: postgres Senha: 12345 (diferente da Conta do Sistema Operacional) --------------------------------------------------------------------------------------------------- 3.11 – Habilitar linguagens Procedurais; 3.12 – Habilitar Módulos Contrib; 3.13 – Aguardar o Processo do Instalador; 3.14 – Instalação Concluída com Sucesso!!! Clique Concluir; 3.14 – Acessando o pgAdmin III; Menu Iniciar --> Programas --> PostgreSQL 8.2 --> pgAdmin III Clique com Botão direito do mouse no Servidor disponível em Servers --> Escolha Connect: Informe a Senha de acesso, no nosso caso: 12345 3.15 – Criando uma Tabela Usuário com o pgAdmin III; Após acessar o pgAdmin III, escolher a opção Create Script, será aberta uma janela para digitação da Query. Utilizamos o Comando: CREATE TABLE usuario ( Codigo Smallint not null, Nome ) Conclusão Concluímos neste Documento a Instalação passo-a-passo do Apache-2.0.59, PHP-5.2.4 e do PostgreSQL-8.2.5.1. Durante todo o processo de instalação, não foi encontrado nenhuma dificuldade que exigisse conhecimentos avançados em qualquer uma das ferramentas. Foi necessário o tempo de duas horas e trinta minutos para efetuarmos os Downloads de todos os pacotes necessários e a devida instalação e configuração dos mesmos.