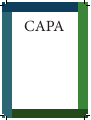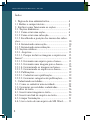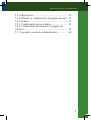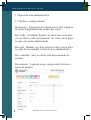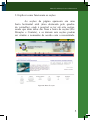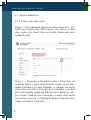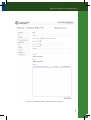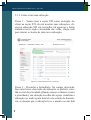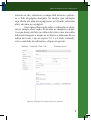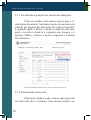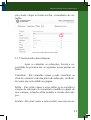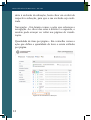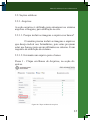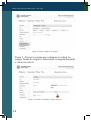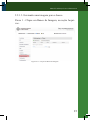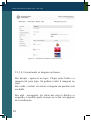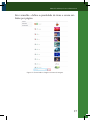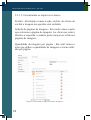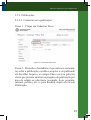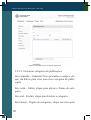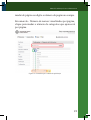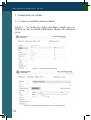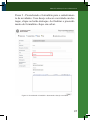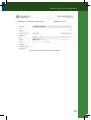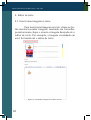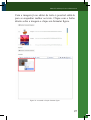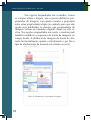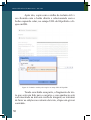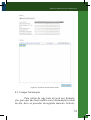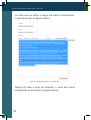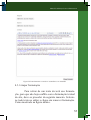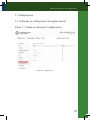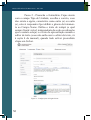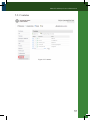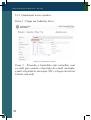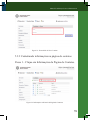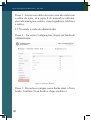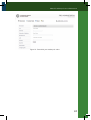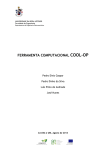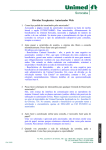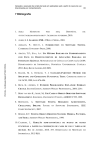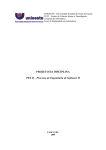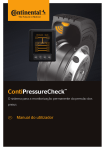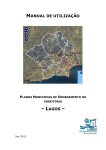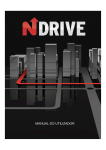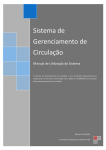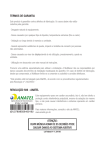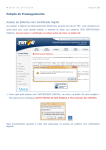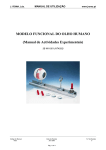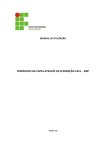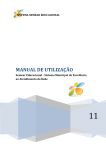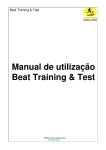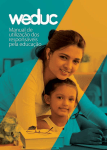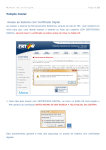Download Manual
Transcript
CAPA Universidade Federal do Mato Grosso - STI-CAE Índice 1. Página da área administrativa............................ 1.1 Botões e campo iniciais................................... 2. Explicar como funcionam as seções.................. 2.1. Seções dinâmicos............................................ 2.1.1 Como criar uma seção.................................. 2.1.2 Como criar uma subseção............................ 2.1.3 Escolhendo a posição dos menus das subseções........................................................................ 2.1.4 Gerenciando uma seção................................ 2.1.5 Gerenciando uma subseção........................... 2.2. Seções estáticos............................................... 2.2.1. Arquivos....................................................... 2.2.1.1. Porque incluir as imagens e arquivos no banco?.................................................................... 2.2.1.2. Enviando um arquivo para o banco.......... 2.2.1.3. Enviando uma imagem para o banco........ 2.2.1.4. Gerenciando as imagens no banco............ 2.2.1.5. Gerenciando os arquivos no banco........... 2.2.2. Publicações................................................... 2.2.2.1. Cadastrar nova publicação........................ 2.2.2.2. Gerenciar categorias de publicações......... 3. Cadastrando novidades...................................... 3.1. Como se cadastrar uma novidade................... 3.2. Gerenciar as novidades cadastradas................ 4. Editor de texto. .................................................. 4.1. Inserir uma imagem no texto.......................... 4.2. Inserir um link de arquivo no texto................. 4.3. Limpar formatação.......................................... 4.4. Usar o texto de um arquivo do MS Word....... 2 4 4 5 6 6 8 10 10 11 12 13 13 13 13 15 16 18 19 19 20 22 22 24 26 26 29 31 33 Manual de utilização da área administrativa 5. Configurações..................................................... 5.1. Editando as configurações da página inicial... 5.2. Contatos........................................................... 5.2.1. Cadastrando novos contatos......................... 5.2.2. Cadastrando informações na página de contatos.................................................................. 5.3. Trocando a senha do administrador................ 35 35 37 38 39 40 3 Universidade Federal do Mato Grosso - STI-CAE 1. Página da área administrativa 1.1. Botões e campo iniciais Em laranja - Página Inicial, clique para voltar à página de início independente da sessão que esteja. Em verde - Visualizar Página, ao clicar uma nova aba vai ser aberto, onde será possível ver como esta à página que esta sendo administrada. Em azul - Manual, ao clicar uma nova aba vai ser aberta, onde há um manual virtual da área administrativa. Em vermelho - Sair, ao clicar será desconectado do sistema. Em amarelo - Logrado como, campo onde informa o nome do usuário. 4 Figura 01: Funções dos botões iniciais Manual de utilização da área administrativa 2. Explicar como funcionam as seções As seções da página aparecem em uma barra horizontal azul (área destacada pelo quadrado vermelho), onde é possível se ter até oito seções, sendo que duas delas são fixas a barra de seções (Publicação e Contato), e as demais seis seções podem ser criadas e nomeadas de acordo com a necessidade. Figura 02: Barra de seções 5 Universidade Federal do Mato Grosso - STI-CAE 2.1. Seções dinâmicas 2.1.1 Como criar uma seção Passo 1 – Para adicionar uma nova seção clique em – Cadastra nova seção raiz. Observação, caso deseje excluir uma seção raiz, basta clicar no botão demarcado pelo quadrado azul. Figura 03: Cadastrar nova seção raiz. Passo 2 – Preencha o formulário com o Descrição ou nome da seção, o nível de prioridade (sendo 1 para prioridade máxima e 20 para mínima), a situação da seção como ativa ou inativa. Caso deseje encaminhar o usuário para outra página clique em link externo e digite no campo a frente o link do site. Preencha o campo observação caso deseje, escreva o conteúdo da pagina e para encerrar clique em Gravar Conteúdo 6 Manual de utilização da área administrativa Figura 3.1: Formulário para o cadastro de nova seção raiz 7 Universidade Federal do Mato Grosso - STI-CAE 2.1.2 Como criar uma subseção Passo 1 - Vamos usar a seção STI como exemplo. Ao clicar na seção STI, ela irá mostrar suas subseções, clique na subseção STI em vermelho, irá aparecer o botão cadastrar nova seção circundada em verde, clique nele para iniciar a criação de uma nova subseção. Figura 04: Cadastrando uma nova subseção Passo 2 - Preencha o formulário. No campo descrição, faça uma breve descrição da subseção se preferir, escolha o nível de prioridade (Quanto menor o número, maior a prioridade), em situação escolha ativa para visualizar a subseção ou inativa para deixá-la em estado de dormência, se desejar que a subseção leve o usuário ao um link 8 Manual de utilização da área administrativa externo ao site, selecione o campo link externo e adicione o link da página desejada. Se desejar que subseção seja aberta em uma nova página ao ser clicada, selecione abrir em uma nova página. Faça uma observação sobre a subseção se desejar no campo observação. Selecione as imagens e arquivos que deseja utilizar no editor de texto (caso não saiba adicionar imagens e arquivos ao banco e adicioná-las ao editor de texto, veja as seções 2.2.1 e 4 deste manual), crie o conteúdo da subseção e clique em gravar. Figura 05: Formulário de criação de uma nova subseção 9 Universidade Federal do Mato Grosso - STI-CAE 2.1.3 Escolhendo a posição dos menus das subseções Pode-se escolher entre quatro opções para a visualização dos menus. A primeira opção o menu não será exibido nas páginas das subseções da seção em questão, a segunda opção é deixar o menu à esquerda com imagens, a terceira é deixá-lo à esquerda sem imagens e a quarta e última, é deixar o menu à esquerda e à direita das subseções. Figura 06: Escolhendo maneiras de exibir os menus das subseções 2.1.4 Gerenciando uma seção Depois de criada a seção, a única ação que pode ser feita com ela é a exclusão. Caso deseje excluir a se- 10 Manual de utilização da área administrativa ção criada, clique no botão excluir, circundado em vermelho. Figura 07: Excluindo uma seção criada 2.1.5 Gerenciando uma subseção Após se cadastrar as subseções, haverá a necessidade de gerencia-las, as seguintes ações podem ser feitas: Visualizar - Em vermelho vemos a ação visualizar, ao clicá-la o usuário verá uma prévia da subseção, verificando como ela será exibida na página. Editar - Em verde vemos a ação editar se ao concluir a criação da subseção for necessário modificar alguns de seus campos, a função editar permite a revisão dos campos. Excluir - Em azul vemos a ação excluir, caso seja neces- 11 Universidade Federal do Mato Grosso - STI-CAE sário à exclusão da subseção, basta clicar em excluir da respectiva subseção, para que a sua exclusão seja realizada. Navegação - Em laranja vemos a ação que seleciona a navegação. Ao clicar nas setas à direita e a esquerda, o usuário pode avançar ou voltar nas páginas de visualização. Quantidade de itens por página - Em vermelho vemos a ação que define a quantidade de itens a serem exibidas por página. Figura 08: Gerenciando as subseções 12 Manual de utilização da área administrativa 2.2. Seções estáticas 2.2.1. Arquivos A seção arquivos é utilizada para armazenar no sistema arquivos e imagens, para utilização no site. 2.2.1.1. Porque incluir as imagens e arquivos no banco? O usuário precisa incluir as imagens e arquivos que deseja incluir nos formulários, pois estas precisam estar nos bancos para serem utilizados no sistema. É um requisito de utilização do sistema. 2.2.1.2. Enviando um arquivo para o banco Passo 1 - Clique em Banco de Arquivos, na seção Arquivos. Figura 09: Clique em Banco de Arquivos 13 Universidade Federal do Mato Grosso - STI-CAE Passo 2 - Escreva o nome que o arquivo receberá no campo Nome do Arquivo, selecionar o arquivo desejado no seu computador e clicar em salvar. 2.2.1.3. Enviando uma imagem para o banco Passo 1 - Clique em Banco de Imagem, na seção Arquivos Figura 10: Clique em Banco de Imagem Passo 2 - Escreva o nome que a imagem receberá no campo Nome do Arquivo, selecionar a imagem desejada e clicar em salvar. Figura 11: Preencha o formulário e clique em salvar 14 Manual de utilização da área administrativa 2.2.1.3. Enviando uma imagem para o banco Passo 1 - Clique em Banco de Imagem, na seção Arquivos. Figura 10.1: Clique em Banco de Imagem 15 Universidade Federal do Mato Grosso - STI-CAE Passo 2 - Escreva o nome que a imagem receberá no campo Nome do Arquivo, selecionar a imagem desejada e clicar em salvar. Figura 11.1: Preencha o formulário e clique em salva 2.2.1.4. Gerenciando as imagens no banco Em laranja - aparecer no topo. Clique neste botão e a imagem irá para topo. Só podem existir 4 imagens no topo. Em verde - excluir. Ao clicar a imagem em questão será excluída. Em azul - navegação. Ao clicar nas setas à direita e a esquerda, o usuário pode avançar ou voltar nas páginas de visualização. 16 Manual de utilização da área administrativa Em vermelho - define a quantidade de itens a serem exibidas por página Figura 12: Gerenciando as imagens no banco de imagens 17 Universidade Federal do Mato Grosso - STI-CAE 2.2.1.5. Gerenciando os arquivos no banco Excluir - Em laranja vemos a ação, excluir. Ao clicar em excluir a imagem em questão será excluída. Seleção de páginas de imagens - Em verde vemos a ação que seleciona a página de imagem. Ao clicar nas setas à direita e a esquerda, o usuário pode avançar ou voltar nas páginas de imagens. Quantidade de imagens por página - Em azul vemos a ação que define a quantidade de imagens a serem exibidas por página Figura 13: Gerenciando os arquivos no banco de arquivos 18 Manual de utilização da área administrativa 2.2.2. Publicações 2.2.2.1. Cadastrar nova publicação Passo 1 - Clique em Cadastrar Novo Figura 14: Cadastrando publicação Passo 2 - Preencha o formulário, faça um breve comentário sobre a publicação, escolha o arquivo a ser publicado em Escolher Arquivo, no campo Chave escreva palavras chave que possam auxiliar na pesquisa da publicação por área de estudo ou relevância (exemplo: Soja, pecuária, internet, politica, etc.) e para finalizar clique em Gravar Publicação. 19 Universidade Federal do Mato Grosso - STI-CAE Figura 15: Formulário para cadastro de publicação 2.2.2.2. Gerenciar categorias de publicações Em vermelho - Cadastrar Novo preencha o campo e clique em Salvar para criar uma nova categoria de publicação. Em verde - Editar, clique para alterar o Nome da categoria. Em azul - Excluir, clique para Excluir a categoria. Em laranja - Página de categorias, clique nas setas para 20 Manual de utilização da área administrativa mudar de página ou digite o número da pagina no campo. Em amarelo - Número de nomes visualizados por página, clique para mudar o número de categorias que aparecerá por página. Figura 16: Formulário para cadastro de publicação 21 Universidade Federal do Mato Grosso - STI-CAE 3. Cadastrando novidades 3.1. Como se cadastrar uma novidade Passo 1 - Ao clicar na seção novidades, clique em cadastrar ou em novidade publicadas clique em cadastrar novo. Figura 17: Cadastrando uma novidade Figura 18: Cadastrando uma novidade em novidades publicadas 22 Manual de utilização da área administrativa Passo 2 - Preenchendo o formulário para o cadastramento de novidades. Caso deseje colocar a novidade em destaque, clique no botão destaque. Ao finalizar o preenchimento do formulário clique em salvar. Figura 19: Preenchendo o formulário e destacando se desejar a novidade 23 Universidade Federal do Mato Grosso - STI-CAE 3.2. Gerenciar as novidades cadastradas Após se cadastrar algumas novidades, pode surgir à necessidade de gerencia-las, as seguintes ações podem ser feitas com uma novidade: Desativar - Em laranja vemos a ação desativar, a novidade que foi desativada deixará de aparecer na página do site, porém não se excluída, apenas deixará de ser exibida. Visualizar - Em verde vemos a ação visualizar, ao clicá -la o usuário verá uma prévia da novidade, verificando como ela será exibida na página. Editar - Em azul vemos a ação editar se ao concluir o cadastramento da novidade for necessário modificar alguns de seus campos, a função editar permite a revisão dos campos. Excluir - Em vermelho vemos a ação excluir, caso seja necessário à exclusão da novidade do site, basta clicar em excluir da respectiva novidade, para que a sua exclusão seja realizada. 24 Manual de utilização da área administrativa Figura 20: Gerenciando as novidades publicadas 25 Universidade Federal do Mato Grosso - STI-CAE 4. Editor de texto 4.1. Inserir uma imagem no texto Para inserir uma imagem no texto, clique no botão mostrar/esconder imagens, mostrado em vermelho, posteriormente clique e arraste a imagem desejada até o editor de texto. Por exemplo, a imagem circundada em azul, foi trazida até o editor de texto. Figura 21: Arrastando a imagem até o editor de texto. 26 Manual de utilização da área administrativa Com a imagem já no editor de texto é possível editá-la para se enquadrar melhor ao texto. Clique com o botão direito sobre a imagem e clique em formatar figura. Figura 22: Acessando a função formatar figura. 27 Universidade Federal do Mato Grosso - STI-CAE Nas opções enquadradas em vermelho, vemos os campos altura e largura, use-os para redefinir as propriedades da imagem, caso queira manter a proporção entre estas propriedades clique no cadeado para que esta opção seja habilitada, se desejar que propriedades da imagem voltem ao tamanho original clique na seta cíclica. Nas opções enquadradas em verde, o usuário pode também modificar a espessura da borda da imagem, no campo borda. A distância da imagem da borda do site, tanto horizontalmente quanto verticalmente e por fim o tipo de alinhamento da imagem em relação ao texto. Figura 23: Modificando as propriedades da imagem. 28 Manual de utilização da área administrativa 4.2. Inserir um link de arquivo no texto Na região em vermelho, clique em mostrar/esconder arquivos, irá aparecer a lista de arquivos no banco de arquivos e o link de acesso de cada arquivo, copie com o atalho do teclado ctrl+c ou com clicando com o botão direito do mouse e depois selecionando copiar com o botão esquerdo. Para criar um link que direcione o usuário ao arquivo desejado, selecione um fragmento do texto, conforme mostrado na região em verde mostrada na imagem, após isto, clique no botão, Inserir/Editar Hiperlink, como mostrado na área em azul da imagem. Figura 24: Criando um link para um arquivo. 29 Universidade Federal do Mato Grosso - STI-CAE Após isto, copie com o atalho do teclado ctrl+v ou clicando com o botão direito e selecionando com o botão esquerdo colar, no campo URL do Hiperlink e clique em OK. Figura 25: Colando o endereço do arquivo no campo URL do Hiperlink Tendo concluído essa parte, o fragmento do texto que será um link para o arquivo e sua aparência será com mostrado na área em verde da imagem, ao terminar de fazer as edições no restante do texto, clique em gravar conteúdo. 30 Manual de utilização da área administrativa Figura 26: Aparência do link quando criado. 4.3. Limpar formatação Para retirar de um texto da web sua formatação, para que não haja conflito com a formatação textual do site, deve-se proceder da seguinte maneira. Selecio- 31 Universidade Federal do Mato Grosso - STI-CAE ne todo texto no editor e clique em remover formatação. Como mostrado na figura abaixo. Figura 27: Retirando do texto sua formatação. Depois de feita a ação de remoção, o texto deve ficar semelhante ao mostrado na figura abaixo. 32 Manual de utilização da área administrativa Figura 28: Posteriormente o texto deve assemelhar-se ao mostrado. 4.3. Limpar formatação Para retirar de um texto da web sua formatação, para que não haja conflito com a formatação textual do site, deve-se proceder da seguinte maneira. Selecione todo texto no editor e clique em remover formatação. Como mostrado na figura abaixo. 33 Universidade Federal do Mato Grosso - STI-CAE Figura 28: Botão Colar do Word. Em seguida cole o texto na caixa de texto e clique em OK. Figura 29: Caixa de texto do botão Colar do Word. 34 Manual de utilização da área administrativa 5. Configurações 5.1. Editando as configurações da página inicial Passo 1 - Clique na subseção Configurações. Figura 30: Configurações. 35 Universidade Federal do Mato Grosso - STI-CAE Passo 2 - Preencha o formulário. Fique atento com o campo Tipo de Unidade, escolha o correto, caso não exista a opção, caracterize como outro (o) ou outra (o), estes é responsável por definir o gênero de tratamento ao Campo Nome. Defina o texto de rodapé (o qual sempre ficará visível, independente da seção ou subseção que o usuário esteja) e o texto de apresentação usando o editor de texto (caso não saiba usar o editor de texto, vá à seção 4 do manual), quando tudo estiver preenchido clique em Salvar. Figura 31: Configurações da Página Inicial. 36 Manual de utilização da área administrativa 5.2. Contatos Figura 32: Contatos. 37 Universidade Federal do Mato Grosso - STI-CAE 5.2.1 Cadastrando novos contatos Passo 1 - Clique em Cadastrar Novo. Figura 32: Cadastrar novo contato. Passo 2 - Preencha o formulário (em vermelho) com o e-mail para contato e descrição do e-mail (exemplo: e-mail: [email protected], descrição: STI), e clique em Gravar Contato (em azul). 38 Manual de utilização da área administrativa Figura 33: Formulário de Novo Contato. 5.2.2 Cadastrando informações na página de contatos Passo 1 - Clique em Informações da Página de Contatos. Figura 34: Informações adicionais da Página de Contatos. 39 Universidade Federal do Mato Grosso - STI-CAE Passo 2 - Escreva no editor de texto (caso não saiba usar o editor de texto, vá à seção 4 do manual) as informações adicionais para contato, como logradouro, telefones e outros. 5.3 Trocando a senha do administrador Passo 1 - Na seção Configurações, clique em Senha de Administrador. Figura 35: Alteração de senha. Passo 2 - Preencha os campos com a Senha atual, a Nova Senha, Confirme Nova Senha e clique em Salvar. 40 Manual de utilização da área administrativa Figura 36: Formulário para mudança de senha. 41