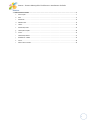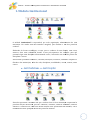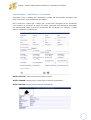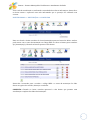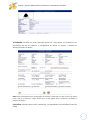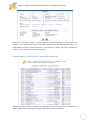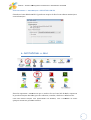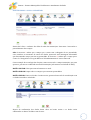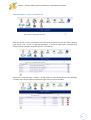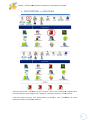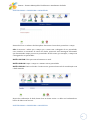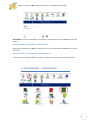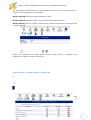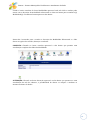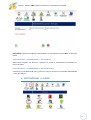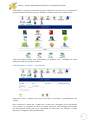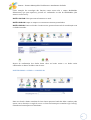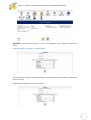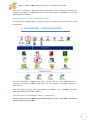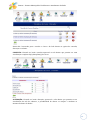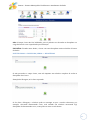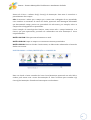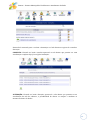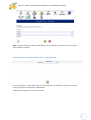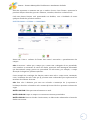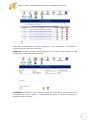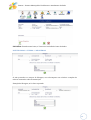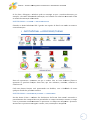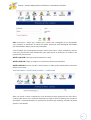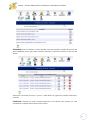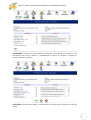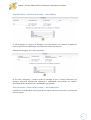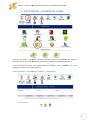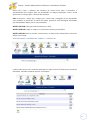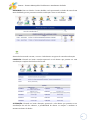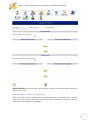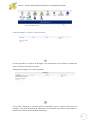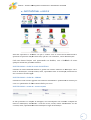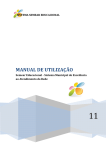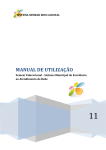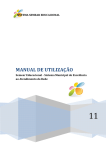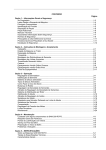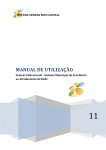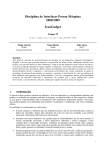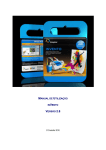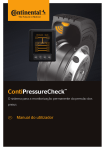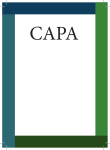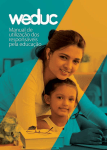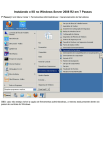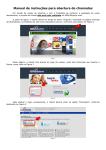Download Manual Institucional
Transcript
SISTEMA SEMEAR EDUCACIONAL MANUAL DE UTILIZAÇÃO Semear Educacional - Sistema Municipal de Excelência ao Atendimento da Rede 11 Semear – Sistema Municipal de Excelência ao Atendimento da Rede Sumário 1 - MÓDULO INSTITUCIONAL ................................................................................................................................. 2 a. INSTITUIÇÃO ................................................................................................................................................... 2 b. SALA ............................................................................................................................................................... 8 c. DISCIPLINA.................................................................................................................................................... 12 d. MODALIDADE ............................................................................................................................................... 15 e. CURSO .......................................................................................................................................................... 19 f. DISCIPLINA/CURSO ....................................................................................................................................... 24 g. CURSO/INSTITUIÇÃO .................................................................................................................................... 28 h. TUMA ........................................................................................................................................................... 32 i. PROFESSOR/TURMA ..................................................................................................................................... 37 j. HORÁRIO DA TURMA ................................................................................................................................... 42 k. VISITA ........................................................................................................................................................... 46 l. RAIO X INSTITUCIONAL................................................................................................................................. 49 1 Semear – Sistema Municipal de Excelência ao Atendimento da Rede 1. Módulo Institucional O módulo Institucional é responsável por toda organização administrativa de uma instituição. Foi criada com uma intarface amigável, para facilitar o uso dos possíveis usuários. Elaborado de forma cronológica, ou seja, para o cadastro de uma função, uma outra, anterior, ior, deve estar cadastrada, devido a seus pré-requisitos. pré requisitos. Por exemplo: para que possamos ligar uma disciplina a determinado curso, é necessário um cadastro prévio das disciplinas e cursos. Este módulo possibilita cadastros, consultas, alterações, exclusões, exclusões, relatórios completos e filtrados das instituições, salas de aula, disciplinas, modalidades, cursos, turmas, entre outros. a. INSTITUCIONAL >> INSTITUIÇÃO Esta tela representa o momento em que o usuário clica no ícone Instituição e aparecem às possíveis funções nções desta fase, que são: cadastrar, consultar, relatório detalhado, relatório sintético e relatórios xls. Cada uma destas funções será apresentada em detalhes, com a finalidade de sanar qualquer dúvida dos possíveis usuários. 2 Semear – Sistema Municipal de Excelência ao Atendimento da Rede INSTITUCIONAL >> INSTITUIÇÃO >> CADASTRAR Nesta tela é feito o cadastro das instituições contidas em determinado município. Para tanto é necessário o preenchimento dos campos. Obs: O caractere * indica que o campo que o conter tem a obrigação de ser preenchido, caso contrário no momento do envio dos dados, aparecerá uma mensagem informando que determinado campo precisa ser preenchido. Na tela abaixo, por exemplo, o campo Nome é obrigatório, já Cidade não. BOTÃO ‘VOLTAR’: Volta para uma tela anterior a atual. BOTÃO ‘LIMPAR’: Limpa todos os campos que estiverem preenchidos. BOTÃO ‘ENVIAR’: Avança para uma tela de visualização: 3 Semear – Sistema Municipal de Excelência ao Atendimento da Rede Vista a tela de visualização e confirmada a veracidade de todas as informações, basta clicar no botão enviar e aparecerá uma tela informando que a operação foi realizada com sucesso. INSTITUCIONAL >> INSTITUIÇÃO >> CONSULTAR Uma vez clicado o botão consultar do ícone Instituição aparecerá esta tela. Nela o usuário pode entrar com o nome da instituição ou Código INEP ou clicar na luneta para consultar a(s) Instituição(s). Clicando na luneta aparece a tela abaixo: Nesta tela é mostrado para o usuário o código INEP e o nome da instituição. Do lado direito as opções de consulta, alteração e exclusão. CONSULTA: Clicando no botão consulta aparecerá a tela abaixo que permite uma visualização completa dos dados da Instituição. 4 Semear – Sistema Municipal de Excelência ao Atendimento da Rede ALTERAÇÃO: Clicando no botão alteração aparecerá a tela abaixo que permite ter na visualização da tela de cadastro, a possibilidade de alterar os campos e atualizar os mesmos no banco de dados. Obs: Nesta tela aparece uma observação em relação à alteração ou não da foto. Se quiser tirar a foto é só clicar no campo Sem Foto e se não quiser tirar ou alterar é só deixar o campo em branco. EXCLUSÃO: Clicando nesse botão a instituição correspondente será excluída do banco de dados. 5 Semear – Sistema Municipal de Excelência ao Atendimento da Rede INSTITUCIONAL >> INSTITUIÇÃO >>RELATÓRIO DETALHADO Se não preencher campo nenhum, esta tela imprime um relatório completo de todas as instituições. Esta tela imprime um relatório completo da instituição Associação Pestaloze, porque é feito um processo de filtragem, por ter selecionado somente está instituição. Obs: Note que uma vez colocada a instituição, todos os outros campos ficam anulados, pois não teria finalidade fazer uma filtragem com os outros campos quando se tem uma instituição específica. Por exemplo, se eu tenho a instituição Pestaloze e fosse colocar um porte, teríamos um resultado nulo se eu colocasse um porte diferente do porte da Pestaloze. Exemplo da filtragem, se for fazer separado: 6 Semear – Sistema Municipal de Excelência ao Atendimento da Rede Neste caso, colocando o bairro, a zona e o período de funcionamento, ele vai imprimir um relatório com todas as instituições que estão nesse bairro, em determinada zona e no determinado período de funcionamento e acrescentaria os dados que serão exibidos no relatório, como mostra a parte inferior da tela. INSTITUCIONAL >> INSTITUIÇÃO >>RELATÓRIO SINTÉTICO Clicando no botão relatório sintético será emitido um relatório como esse, informando o Número INEP, Nome da Instituição, Sigla, CNPJ, Bairro, Porte e Telefone. 7 Semear – Sistema Municipal de Excelência ao Atendimento da Rede INSTITUCIONAL >> INSTITUIÇÃO >>RELATÓRIO >> EM XLS Clicando no botão Relatórios XLS é gerado um arquivo de Excel com todas as instituições e suas informações. b. INSTITUCIONAL >> SALA Esta tela representa o momento em que o usuário clica no ícone Sala de Aula e aparecem às possíveis funções desta fase, que são: cadastrar, consultar, relatórios e relatórios xls. x Cada uma destas funções será apresentada em detalhes, com a finalidade de sanar qualquer dúvida dos possíveis usuários. 8 Semear – Sistema Municipal de Excelência ao Atendimento da Rede INSTITUCIONAL >>SALA>>CADASTRAR Nesta tela é feito o cadastro das Salas de aula das instituições. Para tanto é necessário o preenchimento dos campos. Obs: O caractere * indica que o campo que o conter tem a obrigação de ser preenchido, caso contrário no momento do envio dos dados, aparecerá uma mensagem informando que determinado campo precisa ser preenchido. O caractere ** indica que o campo que o conter só é obrigatório se a opção NÂO em “Sala Administrativa” estiver marcada. Como exemplo da cronologia das funções, temos nessa tela o campo instituição, que para aparecer, precisa ser cadastrado na tela de Instituição (tela anterior a tela Sala de Aula). BOTÃO VOLTAR: Volta para uma tela anterior a atual. BOTÃO LIMPAR: Limpa todos os campos que estiverem preenchidos. BOTÃO ENVIAR: Uma vez clicado o botão enviar, aparecerá uma tela de visualização com os dados inseridos e calculados. Depois da confirmação dos dados, basta clicar no botão enviar e os dados serão cadastrados no banco de dados com sucesso. 9 Semear – Sistema Municipal de Excelência ao Atendimento da Rede INSTITUCIONAL >>SALA>>CONSULTAR Uma vez clicado o botão consultar do ícone Sala de Aula aparecerá esta tela. Nela o usuário pode entrar com o nome ou sigla da instituição ou clicar na luneta para consultar a(s) Sala(s) de Aula. Clicando na luneta aparece a tela abaixo: Nesta tela é mostrado para o usuário o código INEP e o nome da instituição. Para detalhar os dados referentes as salas da instituição basta clicar no botão detalhar. 10 Semear – Sistema Municipal de Excelência ao Atendimento da Rede Nesta tela é mostrada para o usuário a descrição, a dimensão e a capacidade de alunos. Do lado direito as opções de alteração e exclusão. ALTERAÇÃO: Clicando no botão alteração aparecerá a tela abaixo que permite ter na visualização da tela de cadastro, a possibilidade de alterar os campos e atualizar os mesmos no banco de dados. EXCLUSÃO: Clicando nesse botão a Sala de Aula correspondente será excluída do banco de dados. INSTITUCIONAL >>SALA>> >>RELATÓRIOS Se não preencher campo nenhum da filtragem, esta tela imprime um relatório completo de todas as Salas de Aula. Exemplo da filtragem, se for fazer separado: Se for feita a filtragem, o relatório pode se restringir ao que que o usuário selecionar, por exemplo, colocando só a instituição, será emitido um relatório mostrando as salas de aula de determinada instituição. INSTITUCIONAL >>SALA>> >>RELATÓRIOS XLS Clicando no botão Relatórios XLS é gerado um arquivo de Excel com todas as a salas de aula e suas informações. 11 Semear – Sistema Municipal de Excelência ao Atendimento da Rede c. INSTITUCIONAL >> DISCIPLINA Esta tela representa o momento em que o usuário clica no ícone Disciplina e aparecem às possíveis funções desta fase, que são: cadastrar, consultar, relatórios e relatórios xls. Cada uma destas funções será apresentada em detalhes, com a finalidade de sanar qualquer dúvida dos possíveis usuários. 12 Semear – Sistema Municipal de Excelência ao Atendimento da Rede INSTITUCIONAL >>DISCIPLINA>>CADASTRAR Nesta tela é feito o cadastro das Disciplinas. Para tanto é necessário preencher o campo. Obs: O caractere * indica que o campo que o conter tem a obrigação de ser preenchido, caso contrário no momento do envio dos dados, aparecerá uma mensagem informando que determinado campo precisa ser preenchido. Na tela acima, por exemplo, o campo tem a obrigação de ser preenchido. BOTÃO VOLTAR: Volta para uma tela anterior a atual. BOTÃO LIMPAR: Limpa o campo se o mesmo estiver preenchido. BOTÃO ENVIAR: Uma vez clicado o botão enviar, aparecerá uma tela de visualização com o dado inserido. Depois da confirmação do dado, basta clicar no botão enviar e o dado será cadastrado no banco de dados com sucesso. INSTITUCIONAL >>DISCIPLINA>>CONSULTAR 13 Semear – Sistema Municipal de Excelência ao Atendimento da Rede Uma vez clicado o botão consultar do ícone Disciplina aparecerá está tela. Nela o usuário pode entrar com a descrição da disciplina ou clicar na luneta para consultar a(s) Disciplina(s). Clicando na luneta aparece a tela abaixo: Nesta tela é mostrada para o usuário a descrição da disciplina e do lado direito as opções de consulta, alteração e exclusão. CONSULTA: Clicando no botão consulta aparecerá a tela abaixo que permite uma visualização completa do dado da Disciplina. ALTERAÇÃO: Clicando no botão alteração aparecerá a tela abaixo que permite ter na visualização da tela de cadastro, a possibilidade de alterar os campos e atualizar os mesmos no banco de dados. 14 Semear – Sistema Municipal de Excelência ao Atendimento da Rede EXCLUSÃO: Clicando nesse botão a Disciplina correspondente será excluída do banco de dados. INSTITUCIONAL >>DISCIPLINA DISCIPLINA>>RELATÓRIOS Está função imprime um relatório completo de todas as disciplinas cadastradas no banco de dados. INSTITUCIONAL >>DISCIPLINA DISCIPLINA>>RELATÓRIOS XLS Clicando no botão Relatórios XLS é gerado um arquivo de Excel com todas as disciplinas. d. INSTITUCIONAL >> MODALIDADE 15 Semear – Sistema Municipal de Excelência ao Atendimento da Rede Esta tela representa o momento em que o usuário clica no ícone Modalidade e aparecem às possíveis funções desta fase, que são: cadastrar, consultar, relatórios e relatórios xls. Cada uma destas funções será apresentada em detalhes, com a finalidade de sanar qualquer dúvida dos possíveis usuários. INSTITUCIONAL >>MODALIDADE>>CADASTRAR Nesta tela é feito o cadastro das Modalidades. Para tanto é necessário o preenchimento dos campos. Obs: O caractere * indica que o campo que o conter tem a obrigação de ser preenchido, caso contrário no momento do envio dos dados, aparecerá uma mensagem informando 16 Semear – Sistema Municipal de Excelência ao Atendimento da Rede que determinado campo precisa ser preenchido. Na tela acima, por exemplo, todos os campos têm a obrigação de ser preenchido. BOTÃO VOLTAR: Volta para uma tela anterior a atual. BOTÃO LIMPAR: Limpa os campos se os mesmos estiverem preenchidos. BOTÃO ENVIAR: Uma vez clicado o botão enviar, aparecerá uma tela de visualização com os dados inseridos. Depois da confirmação dos dados, basta clicar no botão enviar e os dados serão cadastrados no banco de dados com sucesso. INSTITUCIONAL >>MODALIDADE >> CONSULTAR Uma vez 17 Semear – Sistema Municipal de Excelência ao Atendimento da Rede clicado o botão consultar do ícone Modalidade aparecerá está tela. Nela o usuário pode entrar com a descrição da modalidade educacional ou clicar na luneta para consultar a(s) Modalidade(s). Clicando na luneta aparece a tela abaixo: Nesta tela é mostrado para o usuário a descrição da Modalidade Educacional e o lado direito as opções de consulta, alteração e exclusão. CONSULTA: Clicando no botão consulta aparecerá a tela abaixo que permite uma visualização completa dos dados da Modalidade. ALTERAÇÃO: Clicando no botão alteração aparecerá a tela abaixo que permite ter uma visualização da tela de cadastro, a possibilidade de alterar os campos e atualizar os mesmos no banco de dados. 18 Semear – Sistema Municipal de Excelência ao Atendimento da Rede EXCLUSÃO: Clicando nesse botão a Modalidade correspondente será excluída excluída do banco de dados. INSTITUCIONAL >>MODALIDADE MODALIDADE >> RELATÓRIOS Está função imprime um relatório completo de todas as modalidades cadastradas no banco de dados. INSTITUCIONAL >>MODALIDADE MODALIDADE >> RELATÓRIOS XLS Clicando no botão Relatórios XLS é gerado um arquivo arquivo de Excel com todas as Modalidades e suas informações. e. INSTITUCIONAL >> CURSO 19 Semear – Sistema Municipal de Excelência ao Atendimento da Rede A tela abaixo representa o momento em que o usuário clica no ícone Curso e aparecem às possíveis funções desta fase, que são: cadastrar, consultar, relatórios e relatórios xls. Cada uma destas funções será apresentada em detalhes, com a finalidade de sanar qualquer dúvida dos possíveis usuários. INSTITUCIONAL >>CURSO >> CADASTRAR Nesta tela é feito o cadastro dos Cursos. Para tanto é necessário o preenchimento dos campos. Obs: O caractere * indica que o campo que o conter tem a obrigação de ser preenchido, caso contrário no momento do envio dos dados, aparecerá uma mensagem informando que determinado campo precisa ser preenchido. Na tela acima, por exemplo, o campo Descrição é obrigatório, já Equivalência não. 20 Semear – Sistema Municipal de Excelência ao Atendimento da Rede Como exemplo da cronologia das funções, temos nessa tela o campo Modalidade Educacional, que para aparecer, precisa ser cadastrado na tela de Modalidade (tela anterior a tela Curso). BOTÃO VOLTAR: Volta para uma tela anterior a atual. BOTÃO LIMPAR: Limpa os campos se os mesmos estiverem preenchidos. BOTÃO ENVIAR: Uma vez clicado o botão enviar, aparecerá uma tela de visualização com os dados inseridos. Depois da confirmação dos dados, basta clicar no botão enviar e os dados serão cadastrados no banco de dados com sucesso. INSTITUCIONAL >>CURSO >> CONSULTAR Uma vez clicado o botão consultar do ícone Curso aparecerá está tela. Nela o usuário pode entrar com a descrição ou sigla do curso ou clicar na luneta para consultar o(s) Curso(s). Clicando na luneta aparece a tela abaixo: 21 Semear – Sistema Municipal de Excelência ao Atendimento da Rede Nesta tela é mostrado para o usuário a descrição do Curso, a faixa etária, a equivalência e do lado direito as opções de consulta, alteração e exclusão. CONSULTA: Clicando no botão consulta aparecerá a tela abaixo que permite ter uma visualização completa dos dados do Curso. ALTERAÇÃO: Clicando no botão alteração aparecerá a tela abaixo que permite ter na visualização da tela de cadastro, a possibilidade de alterar os campos e atualizar os mesmos no banco de dados. 22 Semear – Sistema Municipal de Excelência ao Atendimento da Rede EXCLUSÃO: Clicando nesse botão o Curso correspondente será excluído do banco de dados. INSTITUCIONAL >>CURSO >> RELATÓRIOS Se não preencher campo nenhum da filtragem, esta tela imprime um relatório completo de todos os Cursos. Exemplo da filtragem, se for fazer separado: 23 Semear – Sistema Municipal de Excelência ao Atendimento da Rede Se for feita a filtragem, o relatório pode se restringir ao que o usuário selecionar, por exemplo, colocando só a modalidade, será emitido um relatório mostrando os cursos de determinada modalidade. INSTITUCIONAL >>CURSO CURSO >> RELATÓRIOS XLS Clicando no botão Relatórios XLS é gerado um arquivo de Excel com com todos os cursos e suas informações. f. INSTITUCIONAL >> DISCIPLINA/CURSO Esta tela representa o momento em que o usuário clica no ícone Disciplina/Curso e aparecem às possíveis funções desta fase, que são: cadastrar, consultar, relatórios e relatórios xls. Cada uma destas funções será apresentada em detalhes, com a finalidade de sanar qualquer dúvida dos possíveis usuários. INSTITUCIONAL >>DISCIPLINA/CURSO DISCIPLINA/CURSO >> CADASTRAR Na tela abaixo é feito o cadastro da(s) Disciplina(s) do Curso. Para tanto é necessário o preenchimento dos campos. 24 Semear – Sistema Municipal de Excelência ao Atendimento da Rede Obs: O caractere * indica que o campo que o conter tem a obrigação de ser preenchido, caso contrário no momento do envio dos dados, aparecerá uma mensagem informando que determinado campo precisa ser preenchido. Como exemplo da cronologia das funções, temos nessa tela o campo Cursos e as disciplinas já cadastradas, que para aparecerem, precisam ser cadastrados nas telas curso e disciplinas respectivamente. BOTÃO VOLTAR: Volta para uma tela anterior a atual. BOTÃO LIMPAR: Limpa os campos se os mesmos estiverem preenchidos. BOTÃO ENVIAR: Uma vez clicado o botão enviar, os dados serão cadastrados no banco de dados com sucesso. INSTITUCIONAL >>DISCIPLINA/CURSO >> CONSULTAR Uma vez clicado o botão consultar do ícone Disciplina/Curso aparecerá esta tela. Nela o usuário pode entrar com a descrição do curso ou Disciplina ou clicar na luneta para consultar a(s) Disciplina(s) do Curso. Clicando na luneta aparece a tela abaixo: 25 Semear – Sistema Municipal de Excelência ao Atendimento da Rede Nesta tela é mostrado para o usuário o Curso e do lado direito as opções de consulta, alteração e exclusão. CONSULTA: Clicando no botão consulta aparecerá a tela abaixo que permite ter uma visualização completa da(s) Disciplina(s) do Curso. ALTERAÇÃO: Clicando no botão alteração aparecerá a tela abaixo que permite ter na visualização da tela de cadastro, a possibilidade de alterar os campos e atualizar os mesmos no banco de dados. 26 Semear – Sistema Municipal de Excelência ao Atendimento da Rede Obs: O Campo Curso não fica habilitado, pois só poderão ser alteradas as disciplinas e a carga horária do curso especificado para alteração. EXCLUSÃO: Clicando nesse botão, o Curso com suas disciplinas serão excluídos do banco de dados. INSTITUCIONAL >>DISCIPLINA/CURSO >> RELATÓRIOS Se não preencher o campo Curso, esta tela imprime um relatório completo de todas as disciplinas dos Cursos. Exemplo da filtragem, se for fazer separado: Se for feita a filtragem, o relatório pode se restringir ao que o usuário selecionar, por exemplo, colocando determinado curso, será emitido um relatório mostrando a(s) disciplinas de determinado curso, como pode ser visto na tela abaixo. 27 Semear – Sistema Municipal de Excelência ao Atendimento da Rede INSTITUCIONAL >>DISCIPLINA/CURSO DISCIPLINA/CURSO >> RELATÓRIOS Clicando no botão Relatórios XLS é gerado um arquivo de Excel com todas as disciplinas de seus cursos. g. INSTITUCIONAL >> CURSO/INSTITUIÇÃO Esta tela representa o momento em que o usuário clica no ícone Curso/Instituição e aparecem às possíveis funções desta fase, que são: cadastrar, consultar, relatórios re e relatórios xls. Cada uma destas funções será apresentada em detalhes, com a finalidade de sanar qualquer dúvida dos possíveis usuários. INSTITUCIONAL >>CURSO/INSTITUIÇÃO CURSO/INSTITUIÇÃO >> CADASTRAR 28 Semear – Sistema Municipal de Excelência ao Atendimento da Rede Nesta tela é feito o cadastro do(s) Curso(s) da Instituição. Para tanto é necessário o preenchimento dos campos. Obs: O caractere * indica que o campo que o conter tem a obrigação de ser preenchido, caso contrário no momento do envio dos dados, aparecerá uma mensagem informando que determinado campo precisa ser preenchido. Na tela acima, por exemplo, todos os campos têm a obrigação de ser preenchido. Como exemplo da cronologia das funções, temos nessa tela o campo Instituição e os Cursos, que para aparecerem, precisam ser cadastrados nas telas Instituição e Curso respectivamente. BOTÃO VOLTAR: Volta para uma tela anterior a atual. BOTÃO LIMPAR: Limpa os campos se os mesmos estiverem preenchidos. BOTÃO ENVIAR: Uma vez clicado o botão enviar, os dados serão cadastrados no banco de dados com sucesso. INSTITUCIONAL >>CURSO/INSTITUIÇÃO >> CONSULTAR Uma vez clicado o botão consultar do ícone Curso/Instituição aparecerá esta tela. Nela o usuário pode entrar com o nome da instituição ou clicar na luneta para consultar o(s) Curso(s) da Instituição. Clicando na luneta aparece a tela abaixo: 29 Semear – Sistema Municipal de Excelência ao Atendimento da Rede Nesta tela é mostrado para o usuário a Instituição e o lado direito as opções de consulta e alteração. CONSULTA: Clicando no botão consulta aparecerá a tela abaixo que permite ter uma visualização completa do(s) Curso(s) da Instituição. ALTERAÇÃO: Clicando no botão alteração aparecerá a tela abaixo que permite ter na visualização da tela de cadastro, a possibilidade de alterar os campos e atualizar os mesmos no banco de dados. 30 Semear – Sistema Municipal de Excelência ao Atendimento da Rede Obs: O Campo Instituição não fica habilitado, pois só poderá ser alterado o(s) curso(s) de determinada instituição. INSTITUCIONAL >>CURSO/INSTITUIÇÃO >> RELATÓRIOS Se não preencher o campo Instituição, esta tela imprime um relatório completo de todo(s) curso(s) de todas as instituições cadastradas. Exemplo da filtragem, se for fazer separado: 31 Semear – Sistema Municipal de Excelência ao Atendimento da Rede Se for feita a filtragem, o relatório pode se restringir ao que o usuário selecionar, por exemplo, colocando determinada instituição, será emitido um relatório mostrando most o(s) curso(s) da instituição selecionada. INSTITUCIONAL >>CURSO/INSTITUIÇÃO CURSO/INSTITUIÇÃO >> RELATÓRIOS XLS Clicando no botão Relatórios XLS é gerado um arquivo de Excel com todos os cursos de suas instituições. h. INSTITUCIONAL >>TURMA >> 32 Semear – Sistema Municipal de Excelência ao Atendimento da Rede Esta tela representa o momento em que o usuário clica no ícone Turma e aparecem às possíveis funções desta fase, que são: cadastrar, consultar, relatórios e relatórios xls. Cada uma destas funções será apresentada em detalhes, com a finalidade de sanar qualquer dúvida dos possíveis usuários. INSTITUCIONAL >>TURMA >> CADASTRAR Nesta tela é feito o cadastro da Turma. Para tanto é necessário o preenchimento dos campos. Obs: O caractere * indica que o campo que o conter tem a obrigação de ser preenchido, caso contrário no momento do envio dos dados, aparecerá uma mensagem informando que determinado campo precisa ser preenchido. Na tela acima, por exemplo, o campo Descrição é obrigatório, já Observação não. Como exemplo da cronologia das funções, temos nessa tela o campo turno, instituição, curso, localização da sala e sala que já precisam estar cadastrados para aparecerem no momento do cadastro da turma. Obs: Esta tela é dinâmica, pois uma vez colocado a instituição ele já apresenta a localização da sala e colocando a sala o sistema já faz um cálculo e apresenta o número de vagas. BOTÃO VOLTAR: Volta para uma tela anterior a atual. BOTÃO LIMPAR: Limpa os campos se os mesmos estiverem preenchidos. BOTÃO ENVIAR: Uma vez clicado o botão enviar, os dados serão cadastrados no banco de dados com sucesso. 33 Semear – Sistema Municipal de Excelência ao Atendimento da Rede INSTITUCIONAL >>TURMA >> CONSULTAR Uma vez clicado o botão consultar do ícone Turma aparecerá esta tela. Nela o usuário pode entrar com a descrição ou sigla da instituição ou clicar na luneta para consultar a turma. Clicando na luneta aparece a tela abaixo: DETALHAR: Uma vez clicado o botão detalhar, será apresentado os dados de uma forma mais detalhada, pronto para uma consulta ou possível alteração. Como na tela abaixo. 34 Semear – Sistema Municipal de Excelência ao Atendimento da Rede Nesta tela é mostrado para o usuário a descrição, o curso da turma e o lado direito as opções de consulta, alteração e exclusão. CONSULTA: Clicando no botão consulta aparecerá a tela abaixo que permite ter uma visualização completa dos dados da Turma. ALTERAÇÃO: Clicando no botão alteração aparecerá a tela abaixo que permite ter na visualização da tela de cadastro, a possibilidade de alterar os campos e atualizar os mesmos no banco de dados. 35 Semear – Sistema Municipal de Excelência ao Atendimento da Rede EXCLUSÃO: Clicando nesse botão, a Turma será excluída do banco de dados. INSTITUCIONAL >>TURMA >> RELATÓRIOS Se não preencher os campos da filtragem, esta tela imprime um relatório completo de todas as turmas de todas as instituições. Exemplo da filtragem, se for fazer separado: 36 Semear – Sistema Municipal de Excelência ao Atendimento da Rede Se for feita a filtragem, o relatório pode se restringir ao que o usuário selecionar, selecio por exemplo, colocando determinada instituição, será emitido um relatório mostrando todas as turmas da instituição selecionada. INSTITUCIONAL >>TURMA TURMA >> RELATÓRIOS XLS Clicando no botão Relatórios XLS é gerado um arquivo de Excel com todas as turmas e suas informações. i. INSTITUCIONAL >>PROFESSOR/TURMA >> Esta tela representa o momento em que o usuário clica no ícone Professor/Turma e aparecem às possíveis funções desta fase, que são: cadastrar, consultar, relatórios e relatórios xls. Cada uma destas funções será apresentada em detalhes, com a finalidade de sanar qualquer dúvida dos possíveis usuários. INSTITUCIONAL >>PROFESSOR/TURMA PROFESSOR/TURMA >> CADASTRAR Na tela abaixo é feito o cadastro dos Professores da Turma. Para tanto é necessário o preenchimento dos campos. pos. Uma vez preenchidos os campos instituição e turma, o campo curso é preenchido automaticamente e aparecerão os campos de disciplinas e professor. Dessa forma o professor será ligado a turma, curso, instituição e disciplinas. 37 Semear – Sistema Municipal de Excelência ao Atendimento da Rede Obs: O caractere * indica que o campo que o conter tem a obrigação de ser preenchido, caso contrário no momento do envio dos dados, aparecerá uma mensagem informando que determinado campo precisa ser preenchido. Como exemplo da cronologia das funções, temos nessa tela o campo instituição, turma e curso que já precisam estar cadastrados para aparecerem no momento do cadastro dos professores para a turma. BOTÃO VOLTAR: Volta para uma tela anterior a atual. BOTÃO LIMPAR: Limpa os campos se os mesmos estiverem preenchidos. BOTÃO ENVIAR: Uma vez clicado o botão enviar, os dados serão cadastrados no banco de dados com sucesso. INSTITUCIONAL >>PROFESSOR/TURMA >> CONSULTAR Uma vez clicado o botão consultar do ícone Professor/Turma aparecerá esta tela. Nela o usuário pode entrar com o nome da instituição ou sigla ou clicar na luneta para consultar a instituição e consequentemente os professores alocados a(s) turma(s). Clicando na luneta aparece a tela abaixo: 38 Semear – Sistema Municipal de Excelência ao Atendimento da Rede DETALHAR: Uma vez clicado o botão detalhar, será apresentado os dados de uma forma mais detalhada, pronto para uma consulta, alteração ou possível exclusão. Como na tela abaixo. Nesta tela é mostrado a turma, o curso e o lado direito as opções de consulta, alteração e exclusão. CONSULTA: Clicando no botão consulta aparecerá a tela abaixo que permite ter uma visualização completa dos Professores da Turma. 39 Semear – Sistema Municipal de Excelência ao Atendimento da Rede ALTERAÇÃO: Clicando no botão alteração aparecerá a tela abaixo que permite ter na visualização da tela de cadastro, a possibilidade de alterar os campos e atualizar os mesmos no banco de dados. EXCLUSÃO: Clicando nesse botão, os Professores da Turma serão excluídos do banco de dados. 40 Semear – Sistema Municipal de Excelência ao Atendimento da Rede INSTITUCIONAL >>PROFESSOR/TURMA >> RELATÓRIOS Se não preencher os campos da filtragem, esta tela imprime um relatório completo de todos os professores cadastrados nas turmas de todas as instituições. Exemplo da filtragem, se for fazer separado: Se for feita a filtragem, o relatório pode se restringir ao que o usuário selecionar, por exemplo, colocando determinada instituição e modalidade, será emitido um relatório mostrando dados da instituição e modalidade selecionadas. INSTITUCIONAL >>PROFESSOR/TURMA >> RELATÓRIOS XLS Clicando no botão Relatórios XLS é gerado um arquivo de Excel com todos os professores de suas turmas. 41 Semear – Sistema Municipal de Excelência ao Atendimento da Rede j. INSTITUCIONAL >>HORÁRIO >> DA TURMA Esta tela representa o momento em que o usuário clica no ícone Horário da Turma e aparecem às possíveis funções desta fase, que são: cadastrar, cadastrar, consultar e relatórios. Cada uma destas funções será apresentada em detalhes, com a finalidade de sanar qualquer dúvida dos possíveis usuários. INSTITUCIONAL >>HORÁRIO HORÁRIO DA TURMA>> TURMA CADASTRAR 42 Semear – Sistema Municipal de Excelência ao Atendimento da Rede Nesta tela é feito o cadastro dos Horários da Turma. Para tanto é necessário o preenchimento dos campos. Uma vez preenchidos os campos instituição, curso e turma aparecerão os campos para a inserção dos horários. Obs: O caractere * indica que o campo que o conter tem a obrigação de ser preenchido, caso contrário no momento do envio dos dados, aparecerá uma mensagem informando que determinado campo precisa ser preenchido. BOTÃO VOLTAR: Volta para uma tela anterior a atual. BOTÃO LIMPAR: Limpa os campos se os mesmos estiverem preenchidos. BOTÃO ENVIAR: Uma vez clicado o botão enviar, os dados serão cadastrados no banco de dados com sucesso. INSTITUCIONAL >>HORÁRIO DA TURMA >> CONSULTAR Uma vez clicado o botão consultar do ícone Horário da Turma aparecerá esta tela. Nela o usuário pode entrar com o nome da instituição ou sigla ou clicar na luneta para consultar a instituição. Clicando na luneta aparece a tela abaixo: 43 Semear – Sistema Municipal de Excelência ao Atendimento da Rede DETALHAR: Uma vez clicado o botão detalhar, será apresentado os dados de uma forma mais detalhada, pronto para uma consulta e alteração. Como na tela abaixo. Nesta tela é mostrado a turma, o curso e o lado direito as opções de consulta e alteração. CONSULTA: Clicando no botão consulta aparecerá a tela abaixo que permite ter uma visualização completa dos Horários da Turma. ALTERAÇÃO: Clicando no botão alteração aparecerá a tela abaixo que permite ter na visualização da tela de cadastro, a possibilidade de alterar os campos e atualizar os mesmos no banco de dados. 44 Semear – Sistema Municipal de Excelência ao Atendimento da Rede INSTITUCIONAL >>HORÁRIO DA TURMA >> RELATÓRIOS Se não preencher os campos da filtragem, esta tela imprime um relatório completo de todos os horários de todas as turmas. Exemplo da filtragem, se for fazer separado: 45 Semear – Sistema Municipal de Excelência ao Atendimento da Rede Se for feita a filtragem, o relatório pode se restringir ao que o usuário selecionar, por exemplo, colocando determinada instituição, será emitido um relatório mostrando os horários das turmas de determinada instituição. k. INSTITUCIONAL >>VISITA Esta tela representa o momento em que o usuário clica no ícone Visita e aparecem às possíveis funções desta fase, que são: cadastrar, consultar, serviços e relatórios. Cada uma destas funções será apresentada em detalhes, com a finalidade de sanar qualquer dúvida dos possíveis usuários. INSTITUCIONAL >>VISITA VISITA>> CADASTRAR Nesta tela é feito o cadastro das Visitas. Para tanto é necessário o preenchimento dos campos. Uma vez preenchidos os campos instituição, data da visita e hora da visita, devedeve se procurar os funcionários e selecionar os que farão a visita. O mesmo processo deve ser feito para quem ira recepcionar, procura o funcionário e selecionar os que ficarão responsáveis pela recepção. Obs: O caractere * indica que o campo que o conter tem tem a obrigação de ser preenchido, caso contrário no momento do envio dos dados, aparecerá uma mensagem informando que determinado campo precisa ser preenchido. 46 Semear – Sistema Municipal de Excelência ao Atendimento da Rede BOTÃO ENVIAR: Uma vez clicado o botão enviar, os dados serão cadastrados no banco de dados com sucesso. INSTITUCIONAL >>VISITA >> CONSULTAR Uma vez clicado o botão consultar do ícone Visita aparecerá a tela abaixo Nela o usuário pode entrar com a data ou descrição da visita ou clicar na luneta para realizar a consulta. Clicando na luneta aparece a tela abaixo: 47 Semear – Sistema Municipal de Excelência ao Atendimento da Rede INSTITUCIONAL >>VISITA >> RELATÓRIOS Se não preencher os campos da filtragem, esta tela imprime um relatório completo de todos os horários de todas as turmas. Exemplo da filtragem, se for fazer separado: Se for feita a filtragem, o relatório pode se restringir ao que o usuário selecionar, por exemplo, colocando determinada instituição, será emitido um relatório mostrando os horários das turmas de determinada instituição. 48 Semear – Sistema Municipal de Excelência ao Atendimento da Rede a. INSTITUCIONAL >>RAIO >> X Esta tela representa o momento em que o usuário clica no ícone Raio X Educacional e aparecem às possíveis funções desta fase, que são: raio x sintético, cursos e instituições. Cada uma destas funções será apresentada em detalhes, com a finalidade de sanar qualquer dúvida dos possíveis usuários. INSTITUCIONAL >>RAIO RAIO X>>RAIO X X SINTÉTICO Clicando no botão Relatório Sintético é gerado um resumo sintético do município com o total de instituições, cursos, turmas, salas, capacidade física do município, matrículas no ano corrente e total de vagas. INSTITUCIONAL >>RAIO RAIO X>> CURSOS Clicando no botão Cursos é gerado um relatório informando o quantitativo de turmas por curso e o quantitativo de alunos matriculados por curso. INSTITUCIONAL >>RAIO RAIO X>> INSTITUIÇÕES Se não preencher os campos da filtragem, esta tela imprime um relatório completo de todas as instituições, informando o total de cursos, turma, alunos matriculados no ano corrente, salas, capacidade física da instituição e vagas da instituição. 49 Semear – Sistema Municipal de Excelência ao Atendimento da Rede Exemplo da filtragem, se for fazer separado: Se for feita a filtragem, o relatório pode se restringir ao que o usuário selecionar, por exemplo, colocando determinada instituição, será emitido um relatório mostrando os totais de cursos, turmas, alunos matriculados no ano corrente, salas, capacidade física da instituição e vagas da instituição da instituição selecionada. 50