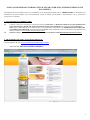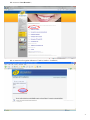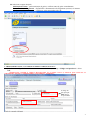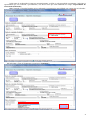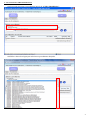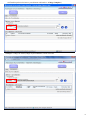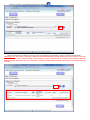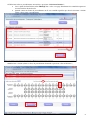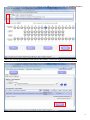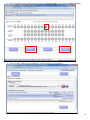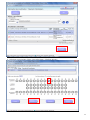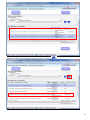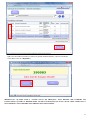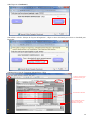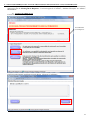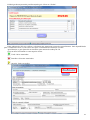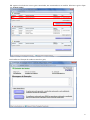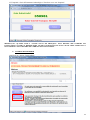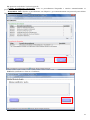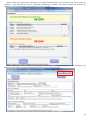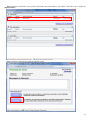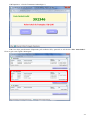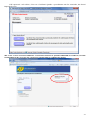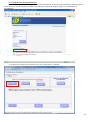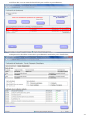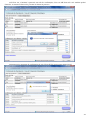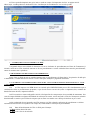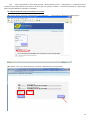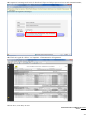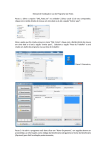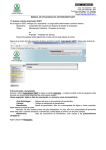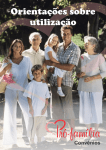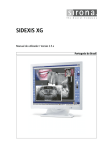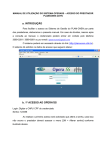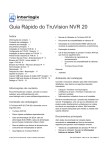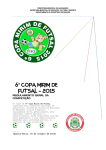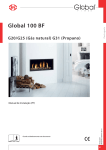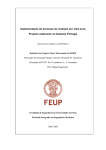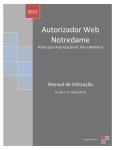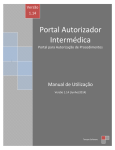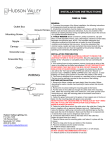Download Informações para Credenciamento – C
Transcript
MANUAL DE REGRAS E NORMAS TÉCNICAS PARA WEB GUIA E DEMONSTRATIVO DE PAGAMENTO Este Manual tem por finalidade orientar os procedimentos de preenchimento da Web Guia do CREDENCIADO no atendimento aos beneficiários dos planos DENT, bem como estabelecer normas de atuação que facilitem o relacionamento com os profissionais (pessoa física ou jurídica). 1 - SÃO DEVERES DO CREDENCIADO: 1.1 1.2 Conhecer e observar as orientações e normas previstas neste MANUAL, no Manual de utilização para preenchimento das Guias Odontológicas editado pela Agência Nacional de Saúde (ANS) atualizado, doravante denominado MANUAL TISS (Anexo 1 deste Manual) e as normas técnicas e os procedimentos odontológicos da TERMINOLOGIA UNIFICADA DA SAÚDE SUPLEMENTAR, doravante denominada TUSS. Todos os Manuais e Anexos atualizados estão disponíveis no endereço eletrônico www.saofranciscoodontologia.com.br Solicitar Usuário e Senha na SFO, através do telefone (16) 2138.4155 ou email [email protected]. 2 - PROCEDIMENTOS PARA ACESSAR OS SERVIÇOS: Acesso através do site: www.saofranciscoodontologia.com.br 2.1 Clicar em “DENTISTAS/PRESTADORES”; 1 2.2 Acessar a “Área Restrita”; 2.3 Ao entrar na tela seguinte informar o Usuário, Senha e “Confirmar”; 2 2.4 Selecionar a opção desejada; Solicitação de Guias – para autorização de guias e verificar status de guias em andamento. Demonstrativo de Pagamento – disponibiliza o Demonstrativo de Pagamento (extrato) via internet. Confirmação de Atendimento – verificar as guias autorizadas pelo CD. 3 - PREENCHIMENTO DA “GUIA DE TRATAMENTO ODONTOLÓGICO” 3.1 Informar o código do Conveniado existente no verso do Cartão, no campo “Código na Operadora” e clicar TAB; OBSERVAÇÃO: INSERIR O CÓDIGO DESCARTANDO OS ÚLTIMOS CINCO (5) DÍGITOS QUE CONSTAM NA CARTEIRINHA. EXEMPLO: 12950005601100001 (CÓD.CORRETO: 129500056011) O código da guia principal NÃO deverá ser preenchido. 3 3.2 O nome do credenciado irá aparecer automaticamente, verificar se está preenchido corretamente. Selecionar a especialidade que será realizada o procedimento, caso houver mais que uma cadastrada no campo “Especialidade do Contratado (Solicitado); Obs.: Quando o Cirurgião Dentista estiver cadastrado com uma única especialidade este campo não será alterado. 3.3 Selecionar o Tipo de Tratamento e pressionar “Continuar”; 4 4 - INCLUSÃO DOS PROCEDIMENTOS: 4.1 Você pode selecionar o procedimento através do “Código Simplificado”; 4.2 Utilize a barra de rolagem para selecionar o procedimento desejado; 5 4.3 Também poderá selecionar o procedimento utilizando o “Código Completo”; 4.4 Digite o código da TUSS (código do procedimento). Clicar em TAB. 6 4.5 Após escolher o procedimento desejado pressionar 4.6 O procedimento escolhido aparece na tela de procedimentos selecionados. Inclua o próximo procedimento. OBSERVAÇÃO: QUANDO O MESMO CÓDIGO DE PROCEDIMENTO TIVER MAIS DE UMA INCISÃO, INCLUIR SOMENTE UMA VEZ E SELECIONAR AS INCISÕES NA TELA SEGUINTE. O CAMPO QUANTIDADE DEVERÁ PERMANECER SEMPRE COM QUANTIDADE 1, EXCETO PARA RADIOGRAFIAS QUANDO A QUANTIDADE FOR MAIOR. 7 4.7 Selecione todos os procedimentos necessários e pressione “Selecionar Incisões”; Caso o plano do beneficiário tenha FRANQUIA, o valor a ser pago diretamente no consultório aparecerá no canto inferior direito da tela. Quando constar na frente do procedimento um X em vermelho significa que deverá selecionar a incisão (dente e faces) para o procedimento. 4.8 Selecione a incisão (dente ou face) do procedimento destacado e pressione “Gravar/Próximo”; 8 4.9 Após selecionar as incisões as mesmas constarão como OK na tela. Pressione então em “Finalizar Incisão”; OBS: Caso o mesmo procedimento tenha mais de uma incisão, você deverá seguir as instruções abaixo: Inclua na tela inicial o procedimento desejado, conforme descrito no item 4.5; 9 Inclua a primeira incisão, conforme abaixo e clique “Gravar próximo” e em seguida “Finalizar Incisão”; Na tela seguinte “Dados dos procedimentos”, inclua novamente o procedimento; 10 Selecione a nova incisão. Clique “Gravar Próximo e “Finalizar Incisão”; 11 4.10 Para excluir um procedimento selecione o mesmo e clique em ; 12 4.11 Caso não tenha recorrência a senha será gerada automaticamente, como na tela abaixo. Clicar duas vezes em “Imprimir”; OBSERVAÇÃO: QUANDO SAIR O “VALOR TOTAL DE FRANQUIA” ESTA DEVERÁ SER COBRADA EM CONSULTÓRIO. QUANDO O BENEFICIÁRIO TIVER CO-PARTICIPAÇÃO ESTE VALOR SAIRÁ SOMENTE NA GUIA IMPRESSA E NÃO DEVERÁ SER COBRADO EM CONSULTÓRIO. 13 4.12 Clique em “Confirmar”; 4.13 Abrirá a tela de “Seleção de Layout de Impressão”, clique na área selecionada para iniciar o download para impressão; 4.14 Imprimir a Guia de Tratamento Odontológico (GTO) Clicar em imprimir. O número da senha será o mesmo número da guia (campo 2 e 5) Procedimentos liberados Caso o beneficiário possua franquia, o valor sairá calculado no campo 46. 14 5 – SOLICITAR LIBERAÇÃO DA “GUIA DE TRATAMENTO ODONTOLÓGICO” PARA AUDITORIA SFO Caso tenha procedimentos que estão sendo solicitados atualmente e que já foram executados anteriormente, aparecerá a tela de “Mensagem de Bloqueios”. Você terá opção de “Cancelar”; “Solicitar Liberação” ou “Alterar / Desmembrar”. SOLICITAR LIBERAÇÃO 5.1 Clicar em Solicitar Liberação; Procedimentos com bloqueios. 5.2 Você poderá incluir justificativa na tela abaixo. Clicar em “Confirmar”; 15 5.3 Será gerado um protocolo para liberação da guia. Clicar em “Fechar”. 5.4 A auditoria do SFO irá verificar a solicitação para autorização ou não dos procedimentos. Será disponibilizada para o credenciado em até 5 (cinco) dias úteis após o recebimento da solicitação via Web. Após liberação, a guia aparecerá na tela abaixo para emissão de senha pelo CD. Clicar no item selecionado no canto superior da tela: Verde: Guias Autorizadas Vermelho: Guias não Autorizadas Amarelo: Guias em Análise 16 5.5 Aparecerá a tela abaixo com as guias Autorizadas, não Autorizadas ou em Análise. Selecione a guia e clique em “Emitir Senha”. 5.6 Confirmar a liberação da senha ou cancelar a guia; 17 5.7 Imprimir a Guia deTratamento Odontológico.Clicar duas vezes em “Imprimir”. OBSERVAÇÃO: QUANDO SAIR O “VALOR TOTAL DE FRANQUIA” ESTA DEVERÁ SER COBRADA EM CONSULTÓRIO. QUANDO O BENEFICIÁRIO TIVER CO-PARTICIPAÇÃO ESTE VALOR SAIRÁ SOMENTE NA GUIA IMPRESSA E NÃO DEVERÁ SER COBRADO EM CONSULTÓRIO ALTERAR/ DESMEMBRAR 5.8 Clicar em “Alterar/ Desmembrar”; 18 5.9 Aparecerá a tela abaixo.Você terá opção de: - Excluir procedimentos bloqueados: exclui os procedimentos bloqueados e autoriza automaticamente os procedimentos sem bloqueio; - Desmembrar Guia: autoriza os procedimentos sem bloqueio e gera automaticamente um protocolo para solicitar liberação dos procedimentos bloqueados; 5.10 Incluir justificativa e clicar em “Confirmar”; 19 5.11 A senha dos procedimentos autorizados será gerada automaticamente. Neste momento você deverá Clicar em “Imprimir “ para impressão da Guia de Tratamento Odontológica. Também será gerado o número do protocolo de liberação da guia.Após imprimir a guia autorizada, clicar em “Fechar”. 5.12 A auditoria do SFO irá verificar a solicitação para autorização ou não dos procedimentos. Após liberação a guia aparecerá na tela abaixo para emissão de senha pelo CD. Clicar no item selecionado; 20 5.13 Aparecerá a tela abaixo com as guias Autorizadas, não Autorizadas ou em Análise. Selecione a guia e clique em “Emitir Senha”; 5.14 Confirmar a liberação da senha ou cancelar a guia; 21 5.15 Imprimir a “ Guia de Tratamento Odontológico”; 5.16 Caso haja procedimentos bloqueados pela auditoria SFO, aparecerá na tela abaixo “Não Autorizados”. Clicar na guia e em seguida “Mensagem”. 22 5.17 Aparecerá a tela abaixo, clicar em “Confirmar”.Quando o procedimento não for autorizado, não haverá impressão de guia. OBS: CASO A GUIA NÃO SEJA IMPRESSA AUTOMATICAMENTE OU QUEIRA IMPRIMIR NOVAMENTE, UTILIZE A REIMPRESSÃO DA GUIA NA TELA INICIAL.É NECESSÁRIO O NÚMERO DA SENHA. 23 6 - CONFIRMAÇÃO DE ATENDIMENTO 6.1 Caso queira verificar as guias autorizadas pela Internet, confirmar os procedimentos autorizados para o beneficiário ou verificar novamente o número da senha para reimpressão da guia, clique em “Confirmação de Atendimento”; 6.2 Aparecerá a tela que segue abaixo.Clicar em “Autorizados via Internet”. 24 6.3 Clicar duas vezes no nome do beneficiário para verificar os procedimentos; 6.4 Aparecerá a tela abaixo com todos os procedimentos autorizados para o beneficiário; 25 6.5 Clicar em “Continuar”.Aparecerá uma tela de confirmação, clicar em OK.Nesta tela você também poderá “Cancelar” ou mesmo Fechar a tela, pois não irá alterar no processo. 6.6 Aparecerá a mensagem de confirmação de guia.Clicar OK.Irá retornar para página inicial. 26 6.7 Caso queira Reimprimir uma guia, insira a senha no campo “Reimpressão da Guia” na página inicial. Observação: a senha poderá ser obtida através da “Confirmação de Atendimento” em casos de perdas. 7 – ALTERAÇÕES DA GUIA EMITIDA VIA WEB 7.1 Quando houver necessidade de alterações ou novas inclusões de procedimentos no Plano de Tratamento já iniciado, emitir nova GTO, inserindo somente os novos procedimentos a serem realizados.Para cancelar procedimentos, entrar em contato com a operadora. 8- PROCEDIMENTOS DE URGÊNCIA E EMERGÊNCIA: 8.1 A Guia via Web deverá ser emitida somente com os procedimentos de Emergência. No primeiro dia útil após o atendimento, o credenciado deverá enviar a GTO à SFO para validação e pagamento do mesmo. 9 - PAGAMENTO AO CREDENCIADO ATRAVÉS DA “GUIA DE TRATAMENTO ODONTOLÓGICO” - FASE COBRANÇA: 9.1 A GTO impressa via WEB deverá ser enviado pelo CREDENCIADO para a SFO imediatamente após a conclusão de todos os procedimentos propostos, o que deverá ocorrer em até 150 (cento e cinqüenta) dias, contados da data da Emissão da Guia, impreterivelmente. 9.2 É necessário o exame radiográfico inicial e final para fins de comprovação da necessidade de tratamento. Nos casos de impossibilidade ou alguma dificuldade de realização do exame, enviar anexado à GTO de Cobrança um relatório discriminando os motivos para a falta de comprovação ou entre em contato com a SFO pelo telefone ou por e-mail. 9.3 O credenciado deverá preencher na GTO impressa via Web a data de realização do procedimento e solicitar assinatura do beneficiário ou responsável no campo 40, confirmando a realização do procedimento. 9.4 Data de Recebimento de GTO via Web para Cobrança: -1º Data: último dia útil do mês; -2º Data: até o dia 10 de cada mês. 27 9.5 Após o pagamento, a SFO arquivará toda a documentação (GTO’s e radiografias). O credenciado ficará responsável pela impressão de mais uma via da GTO para seu próprio controle e eventual necessidade de comprovação futura dos procedimentos solicitados e efetuados. 10 - DEMONSTRATIVO DE PAGAMENTO VIA WEB 10.1 Na tela inicial, selecionar “Demonstrativo de Pagamento” – “Demonstrativo Pagamento Odontológico”; 10.2 Inserir o mês, ano e data que deseja visualizar o Demonstrativo de Pagamento; 28 10.3 Aparecerá a mensagem de início do download. Clique no link que aparecerá em sua tela automaticamente; 10.4 Você terá opção de “Salvar” ou “Imprimir” o Demonstrativo de Pagamento. Ribeirão Preto, 25 de Março de 2011. SÃO FRANCISCO ODONTOLOGIA ANS nº.36531-9 29