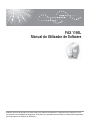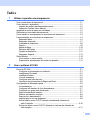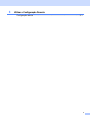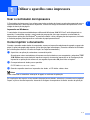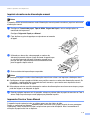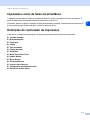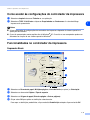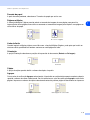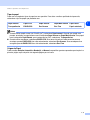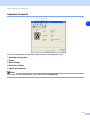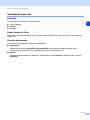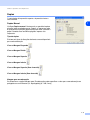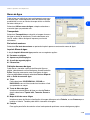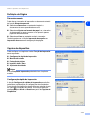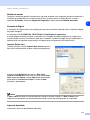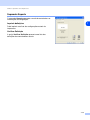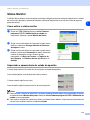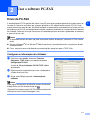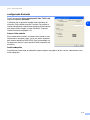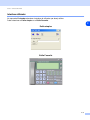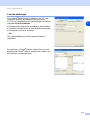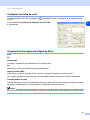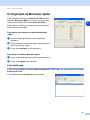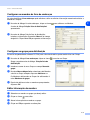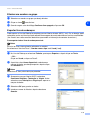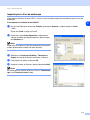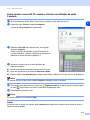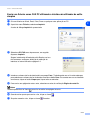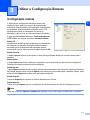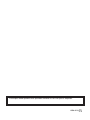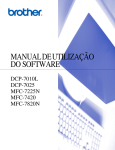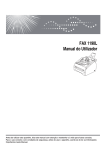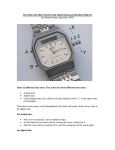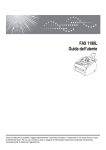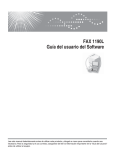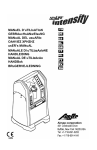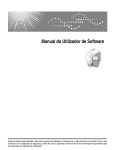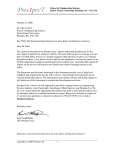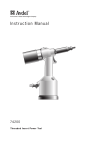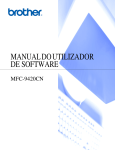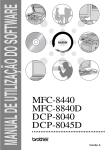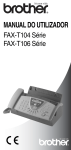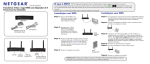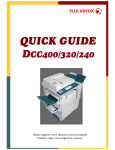Download MANUAL DE UTILIZAÇÃO
Transcript
FAX 1190L Manual do Utilizador de Software Antes de utilizar este aparelho, leia este manual com atenção e mantenha-o à mão para futura consulta. Para o uso correcto e em condições de segurança, antes de usar o aparelho acerte-se de ler as Informações Importantes que se encontram no “Manual de Utilização” Índice 1 Utilizar o aparelho como impressora Usar o controlador de impressora ...........................................................................1-1 Como imprimir o documento ...................................................................................1-1 Imprimir da ranhura de alimentação manual......................................................1-2 Impressão Frente e Verso Manual .....................................................................1-2 Impressão e envio de faxes em simultâneo ............................................................1-3 Definições do controlador da impressora ................................................................1-3 Como aceder às configurações do controlador da impressora ...............................1-4 Funcionalidades no controlador da impressora.......................................................1-4 Separador Basic.................................................................................................1-4 Separador Avançado..........................................................................................1-7 Qualidade de Impressão ....................................................................................1-8 Duplex ................................................................................................................1-9 Marca de Água .................................................................................................1-10 Definição da Página .........................................................................................1-11 Opções de dispositivo ......................................................................................1-11 Separador Suporte ...........................................................................................1-13 Status Monitor .......................................................................................................1-14 Como activar o status monitor..........................................................................1-14 Supervisão e apresentação do estado do aparelho.........................................1-14 2 Usar o software PC-FAX Envio de PC-FAX ....................................................................................................2-1 Configurar as informações do utilizador.............................................................2-1 configuração Enviando.......................................................................................2-2 Interface utilizador ..............................................................................................2-3 Livro de endereços.............................................................................................2-4 Configurar uma folha de rosto............................................................................2-5 Introdução de Informações da Página de Rosto ................................................2-5 Configuração de Marcação rápida ..........................................................................2-6 Livro endereços..................................................................................................2-6 Configurar um membro do livro de endereços ...................................................2-7 Configurar um grupo para distribuição ...............................................................2-7 Editar informação do membro ............................................................................2-7 Eliminar um membro ou grupo ...........................................................................2-8 Exportar livro de endereços ...............................................................................2-8 Importar para o livro de endereços ....................................................................2-9 Enviar ficheiro como FAX PC usando a interface de utilizador do estilo Facsimile .............................................................................................2-10 Enviar um ficheiro como FAX PC utilizando a interface de utilizador do estilo simples ................................................................................................2-11 i 3 Utilizar a Configuração Remota Configuração remota ...............................................................................................3-1 ii 1 Utilizar o aparelho como impressora Usar o controlador de impressora O Controlador de Impressora é um software que traduz os dados do formato usado pelo computador para o formato necessário a uma impressora específica, usando um código de comandos de impressora ou um código de descrição de página. Impressão em Windows® O controlador da impressora dedicada para Microsoft® Windows® 2000/XP/Vista/7 estão disponíveis no aparelho. O controlador suporta o nosso modo de compressão único para aumentar a velocidade de impressão em aplicações do Windows® e permite-lhe definir várias configurações de impressora, incluindo o modo de poupança de impressão e o tamanho de papel personalizado. Como imprimir o documento Quando o aparelho recebe dados do computador, começa a impressão seleccionando o papel na gaveta do papel. A gaveta do papel pode suportar vários tipos de papel e envelopes. (Consulte o Manual do Utilizador para informações relativas à Gaveta de Papel e ao Papel recomendado.) 1 A partir da sua aplicação, seleccione o comando Imprimir. Se quaisquer outros controladores da impressora são instalados no seu computador, seleccione TYPE 1190 Printer como controlador da impressora a partir do menu de Impressão ou de Configuração da Impressão na aplicação do software e, em seguida clique sobre OK para iniciar a imprimir. 2 O computador envia dados para o aparelho. O LCD indica Recebendo dados. 3 Quando o aparelho terminar a impressão dos dados, o LCD indica a data e hora. Notas Pode seleccionar o tamanho e orientação do papel, no software da aplicação. Se a aplicação não suportar o seu tamanho de papel personalizado, seleccione o tamanho maior seguinte. Depois, ajuste a área de impressão, alterando as margens da esquerda e da direita através da aplicação. 1-1 1 Utilizar o aparelho como impressora Imprimir da ranhura de alimentação manual Notas O aparelho activa automaticamente o modo Alimentação manual quando se coloca o papel na ranhura de alimentação manual. 1 Configure o Tamanho do papel, Tipo de Mídia, Origem do Papel, e outras configurações no controlador da impressora. Configure Origem do Papel para Manual. 2 Faça deslizar as guias do papel para se ajustarem ao tamanho do papel. ✔ 3 4 Utilizando as duas mãos, coloque papel na ranhura de alimentação manual até que a parte da frente do papel toque no rolo do alimentador de papel. Mantenha o papel nesta posição até que a impressora puxa automaticamente uma parte do papel e depois solte-o. ✔ Envie os dados de impressão para o parelho. Notas ■ Recoloque o papel na ranhura de alimentação manual com a face a ser impressa voltada para cima. ■ Certifique-se de que o papel está direito e na posição correcta na ranhura de alimentação manual. Se não estiver, o papel pode não ser puxado da forma correcta, o que resulta numa impressão de má qualidade ou num bloqueio do papel. ■ Não coloque mais de uma folha de papel na ranhura de alimentação manual ao mesmo tempo, porque pode dar origem a um bloqueio do papel. 5 Quando a página impressa sair do aparelho, coloque a próxima folha de papel tal como fez na Fase 3 acima. Repita o processo para cada página que pretender imprimir. Impressão Frente e Verso Manual O aparelho imprime primeiro todas as páginas pares num dos lados da folha. Depois, o controlador do Windows® pede-lhe para colocar de novo o papel (através de uma mensagem instantânea). Antes de reinserir o papel, estique-o bem para evitar bloqueios. Não é aconselhável a utilização de papel muito fino ou espesso. 1-2 1 Utilizar o aparelho como impressora Impressão e envio de faxes em simultâneo O aparelho permite imprimir dados do computador durante o envio ou recepção de faxes na memória. O envio de faxes não é interrompido durante a impressão através do PC. No entanto, durante a cópia ou recepção de faxes directamente para papel, a operação de impressão do PC é interrompida (pausa) e retomada após a cópia ou recepção do fax. Definições do controlador da impressora Pode alterar as seguintes configurações da impressora quando imprimir dados do computador. ■ ■ ■ ■ ■ ■ ■ ■ ■ ■ ■ ■ ■ ■ Formato do papel Múltiplas páginas Orientação Cópias Tipo de suporte Origem do papel Resolução Modo Economizar Toner Duplex Manual Marca D’água Dimensionamento Imprimir Data e Horário Configuração rápida de impressão Monitor do estaclo Status 1-3 1 Utilizar o aparelho como impressora Como aceder às configurações do controlador da impressora 1 2 Seleccione Imprimir do menu Ficheiro na sua aplicação. Seleccione TYPE 1190 Printer e clique em Propriedades ou Preferences. A caixa de diálogo Impressora é apresentada. 1 Notas ■ A forma de aceder às configurações do controlador da impressora depende do sistema operativo e aplicações de software. ■ Os ecrãs apresentados nesta capítulo são do Windows® XP. Os ecrãs no seu computador podem ser diferentes em função do seu sistema operativo Windows®. Funcionalidades no controlador da impressora Separador Basic 1 2 3 4 1 2 3 4 Seleccione o Formato do papel, Múltiplas páginas, Linha de limite (se quiser ) e Orientação. Seleccione o número de Cópias e Tipo de suporte. Seleccione a Origem do papel (Primeira página e Outras páginas). Clique sobre OK para aplicar as definições seleccionadas. Para repor as definições predefinidas, clique no botão Predefinição e depois clique no botão OK. 1-4 Utilizar o aparelho como impressora Formato do papel A partir da caixa pendente, seleccione o Tamanho do papel que está a usar. Páginas múltiplas A selecção Múltiplas Páginas permite reduzir o tamanho da imagem de uma página para permitir a impressão de várias páginas numa folha ou aumentar o tamanho da imagem para imprimir uma página em várias folhas de papel. Ex. 4 em 1 Ex. 1 em 2 × 2 páginas Linha de limite Quando imprimir múltiplas páginas numa folha com a função Múltiplas Páginas, pode optar por incluir um contorno sólido, pontilhado ou nenhum contorno em cada página da folha. Orientação A opção Orientação selecciona a posição de impressão do documento (Retrato ou Paisagem). Horizontal Vertical Cópias A opção de cópias permite definir o número de cópias a imprimir. Agrupar Com a caixa de verificação Agrupar seleccionada, é imprimida uma cópia do documento completo e depois repetida o número de vezes seleccionado. Se não seleccionar a caixa de verificação Agrupar, então cada página é impressa no número de cópias seleccionado antes da próxima página do documento ser impressa. Caixa Agrupar seleccionada Caixa Agrupar não seleccionada 1-5 1 Utilizar o aparelho como impressora Tipo de papel Pode usar os seguintes tipos de papel no seu aparelho. Para obter a melhor qualidade de impressão, seleccione o tipo de papel que pretende usar. 1 Papel normal Papel Fino Papel Grosso Papel Mais Grosso Papel Bond Transparências ENVELOPS Env Grueso Env Fino Papel reciclado Notas ■ Quando utilizar papel normal (de 70 a 95 g/m2), seleccione Papel normal. Quando usar papel mais pesado, envelopes ou papel menos suave, seleccione Papel Grosso ou Papel Mais Grosso. Para papel bond, seleccione Papel Bonde; para transparências OHP, seleccione Transparências. ■ Quando utilizar envelopes, seleccione ENVELOPS. Se o toner não estiver fixado correctamente ao envelope quando ENVELOPS tiver sido seleccionado, seleccione Env Grueso. Se o envelope estiver enrugado quando ENVELOPS tiver sido seleccionado, seleccione Env Fino. Origen do Papel Pode escolher Seleção Automática, Bandeja1 ou Manual e especificar gavetas separadas para imprimir a primeira página e para imprimir da segunda página para a frente. 1-6 Utilizar o aparelho como impressora Separador Avançado 1 2 3 4 5 1 Altere as configurações do separador seleccionando um dos seguintes ícones: 1 Qualidade de Impressão 2 Duplex 3 Marca de água 4 Definição da Página 5 Opções de Dispositivo Notas Para repor os valores predefinidos, faça clique no botão Predefinição. 1-7 Utilizar o aparelho como impressora Qualidade de Impressão Resolução Permite alterar a resolução do seguinte modo: 1 ■ 1200 x 600 ppp ■ 600 ppp ■ 300 ppp Modo Economia de Toner Pode poupar os custos de impressão, activando o Modo Economia de Toner que reduz a densidade da impressão. Definição de impressão Pode alterar manualmente a configuração predefinida. ■ Automática Seleccionando o botão Automática (Recomendada) poderá automaticamente imprimir com a configuração de impressão mais adequada para a sua tarefa de impressão. ■ Manual Pode alterar manualmente as definições, seleccionando o botão Manual e fazendo clique no botão Definição.... 1-8 Utilizar o aparelho como impressora Duplex O controlador de impressão suporta a impressão frente e verso manual. 1 Duplex Manual Verifique Duplex manual. Neste modo, o aparelho imprime primeiro todas as páginas pares. Depois, a impressora pára e apresenta as instruções necessárias para voltar a colocar o papel. Quando clicar em OK as páginas ímpares são impressas. Tipo de duplex Existem seis tipos de direcções de frente e verso disponíveis para cada orientação. Virar na Margem Esquerda Virar na Margem Direita Virar na Margem Superior Virar na Margem Inferior Virar na Margem Superior (Sem inversão) Virar na Margem Inferior (Sem inversão) Margem para encadernação Se seleccionar a opção Margem para Encadernação pode especificar o valor para a encadernação em polegadas ou em milímetros (0 - 8 polegadas) [0 - 203,2 mm]. 1-9 Utilizar o aparelho como impressora Marca de Água Pode colocar um símbolo ou texto no documento como uma marca de água. Pode seleccionar uma das Marcas de água predefinidas ou usar um ficheiro de mapa de bits ou ficheiro de texto criado por si. 1 Seleccione Utilizar marca de água, e depois seleccione a marca de água que pretende usar. Transparênte Seleccione Transparênte para imprimir a imagem da marca de água no fundo do documento. Se não seleccionar esta função, então a Marca de água é impressa por cima do documento. Em texto de contorno Seleccione Em texto de contorno se pretender imprimir apenas o contorno da marca de água. Imprimir Marca de água A função Imprimir Marca de água permite usar as seguintes opções: ■ ■ ■ ■ Em todas as páginas Apenas na primeira página A partir da segunda página Personalizar Definição de marca de água Pode alterar o tamanho e posição da Marca de Água na página, seleccionando a marca de água e clicando no botão Editar. Se quiser acrescentar uma nova Marca de água, clique no botão Nova, e depois seleccione Texto ou Mapa de bits no Estilo de marca de água. ■ Título Pode seleccionar CONFIDENCIAL, COPIAR ou RASCUNHO como o título standard ou introduza o título que pretender no campo. ■ Texto de Marca de água Introduza o texto de Marca de água na caixa de Texto, e depois seleccione o Tipo de letra, Tamanho, Escuro e Estilo. ■ Mapa de bits de marca d’água Introduza o nome de ficheiro e localização da imagem bitmap na caixa Ficheiro, ou use Procurar para localizar o ficheiro. Também pode definir o tamanho da imagem. ■ Posição Esta opção permite-lhe de controlar o local onde pretende posicionar a marca de água na página. 1 - 10 Utilizar o aparelho como impressora Definição da Página Dimensionamento Pode alterar o tamanho da impressão no documento através da função Dimensionamento. 1 ■ Seleccione Desactivar se pretender imprimir o documento tal como apresentado no ecrã. ■ Seleccione Ajustar ao formato do papel, se o tamanho do documento for pouco comum ou se possuir apenas papel de tamanho normal. ■ Seleccione Livre se pretender reduzir o tamanho. Também pode usar a função Impressão de espelho ou Impressão Inversa como configuração da página. Opções de dispositivo Pode configurar os seguintes modos Função da Impressão neste separador: ■ ■ ■ ■ ■ Configuração rápida de impressão Monitor de estado Proteção de página Imprimir data e hora Ajuste de densidade Notas A lista Função de Impressão pode deferir em função do modelo. Configuração rápido de impressão A função Configuração rápido de impressão permite-lhe seleccionar rapidamente as configurações do controlador. Para visualizar as definições, basta clicar com o botão do rato no ícone na bandeja de tarefas. Esta função pode ser configurada para Ativar ou Desativar a partir das Opções de Dispositivo. 1 - 11 Utilizar o aparelho como impressora Monitor de estado Descreve o estado do aparelho (qualquer erro que pode acontecer com a máquina) durante a impressão. A configuração predefinida para o status monitor é Desl. Se quiser activar o Status Monitor, vá para o separador Avançado, seleccione Opções de Dispositivo e então seleccione Monitor de estado. 1 Proteção de Página A Protecção de Página refere-se à configuração que reserva memória adicional para a criação de imagens de página completa. As selecções são AUTOMÁTICA, DESATIVADA e Predefinição du Impressora. A função página completa consente ao aparelho criar a imagem de página completa a ser impressa na memória antes de mover fisicamente o papel para o aparelho. Quando a imagem é muito complicada e o aparelho teve que aguardar para processar a imagem antes da impressão, utilize esta função. Imprimir Data e hora Quando activada, a função Imprimir Data e hora imprime a data e hora no documento usando o relógio do computador. Clique no botão Definição para alterar a Data, Hora, Posição e Tipo de letra. Para incluir um fundo com a Data e Hora, seleccione Opaco. Quando Opaco está seleccionado, pode definir a Tom escuro da Data e o fundo do Hora alterando a percentagem. Notas A Data e Hora indicadas na caixa de selecção indicam o formato a imprimir. A Data e Hora actuais impressas no documento são automaticamente obtidas a partir das configurações do computador. Ajuste da densidade Aumenta ou diminui a densidade de impressão. 1 - 12 Utilizar o aparelho como impressora Separador Suporte O separador Suporte apresenta a versão do controlador e as informações da configuração. 1 Imprimir definições Pode imprimir uma lista das configurações actuais da impressora. Verificar Definição A opção Verificar Definição apresenta uma lista das definições dos controladores actuais. 1 - 13 Utilizar o aparelho como impressora Status Monitor O utilitário Status Monitor é uma ferramenta software configurável que lhe consente supervisionar o estado de um ou mais aparelhos, consentido-lhe obter notificação imediata de erros tais como falta de papel ou papel encravado. Como activar o status monitor 1 Clique em TYPE 1190 localizado no Inciar/Todosos programas/TYPE 1190/Monitorde de estado seu computador. Aparece a janela Monitor do Status. 2 Clique com o botão direito do rato sobre a janela status monitor e seleccione Carregar Monitor de Status ao Arranque no menu. 3 Clique com o botão direito do rato sobre a janela status monitor e seleccione Localozação, e depois seleccione o modo de apresentar o status monitor no seu computador—na Barra de Tarefes, na Tabuleiro de tare (Sempre), na Tabuleiro de tare (em Erro) ou na desktop. Supervisão e apresentação do estado do aparelho O ícone Status Monitor irá mudar de cor em função do estado do aparelho. Ícone verde significa uma condição de stand-by normal. O ícone amarelo significa um aviso. Ícone vermelho significa que ocorreu um erro na impressão. Notas ■ Pode controlar o estado do dispositivo a qualquer momento fazendo duplo clique na bandeja de tarefas ou seleccionando o Monitor de estado situado em Iniciar/Todosos programas/TYPE 1190/Monitor de estado no seu computador. ■ Para maiores informações sobre como utilizar o software Status Monitor, clique sobre o botão direito do rato no ícone de Status monitor e seleccione Ajuda. 1 - 14 1 2 Usar o software PC-FAX Envio de PC-FAX A funcionalidade PC-FAX permite-lhe utilizar o seu PC para enviar qualquer aplicação ou ficheiro como um fax normal. Pode criar um ficheiro em qualquer aplicação no PC e depois enviá-lo como PC-FAX. Pode mesmo anexar uma nota de capa. Só tem de configurar os destinatários como Membros ou Grupos no Livro de Endereços do PC-FAX ou simplesmente introduzir o endereço de destino ou o número de fax na Interface do Utilizador. Pode usar a função Procurar no livro de endereços para encontrar rapidamente os membros a quem vai enviar o fax. Notas ■ A quantidade máxima de faxes que pode ser enviada durante “distribuição” utilizando PC-FAX é de 50 faxes. ■ Se usar o Windows® XP ou Windows® 2000 Professional, é aconselhável iniciar a sessão com direitos de administrador. ■ Favor, controle o nosso sítio Web para as actualizações disponíveis para o TYPE 1190. Configurar as informações do utilizador 1 A partir do menu Iniciar, seleccione Todos os Programas, TYPE 1190 e, em seguida seleccione Configuração PC-FAX. A caixa de diálogo Instalação PC-FAX TYPE 1190 é apresentada: 2 Esta informação é necessária para criar o Cabeçalho e a Folha de rosto do Fax. 3 Clique sobre OK para guardar a Informação do utilizador. Notas Pode aceder à Informação do utilizador através da caixa de diálogo Envio de FAX, fazendo clique em . (Consulte Enviar ficheiro como FAX PC usando a interface de utilizador do estilo Facsimile na página 2-10.) 2-1 2 Usar o software PC-FAX configuração Enviando A partir da caixa de diálogo Instalação PC-FAX TYPE 1190, clique no separador Enviando. O utilizador tem a opção de escolher duas interfaces de utilizador: Estilo simples ou estilo Facsimile. Para alterar a interface de utilizador, seleccione a configuração de interface que deseja: Estilo simples ou estilo Facsimile. (Consulte Interface utilizador na página 2-3.) 2 Acesso linha exterior Se for necessário introduzir um número para aceder a uma linha externa, introduza-o aqui. Isto é, por vezes, requerido pelo sistema telefónico PABX (PBX ) local (por exemplo, se for necessário marcar 9, para aceder à linha externa do seu escritório). Incluir cabeçalho Para adicionar informação do cabeçalho à parte superior das páginas de fax a enviar, seleccione a caixa Incluir cabeçalho. 2-2 Usar o software PC-FAX Interface utilizador No separador Enviando seleccione a interface do utilizador que deseja utilizar. Pode seleccionar o Estilo simples ou o Estilo Facsmile. 2 Estilo simples Estilo Facsmile 2-3 Usar o software PC-FAX Livro de endereços Se o Outlook® Express estiver instalado no seu PC, pode seleccionar qual livro de endereços usar para enviar PC-FAX, Livro de endereços ou Outlook® Express a partir do separador Livro de endereços. 2 Para seleccionar o ficheiro livro de endereços, deve introduzir o caminho e nome do ficheiro da base de dados que contém as informações do livro de endereços. —OU— Use o botão Busca para localizar a base de dados a seleccionar. Se seleccionar o Outlook® Express, pode utilizar o livro de endereços de Outlook® Express quando clicar o botão Livro de Endereços na janela enviando. 2-4 Usar o software PC-FAX Configurar uma folha de rosto Na caixa de diálogo PC-FAX faça clique em PC-Fax. para aceder ao ecrã de configuração da página de rosto A caixa de diálogo Instalação da página de rosto PC-FAX é apresentada: 2 Introdução de Informações da Página de Rosto Para De Comentários Introduza o comentário que pretende incluir na folha de rosto. De Seleccione o formato da folha de rosto que pretende usar. Importar ficheiro BMP Pode inserir um ficheiro de mapa de bits, tal como o símbolo da empresa, na folha de rosto. Use o botão de pesquisa para seleccionar o ficheiro BMP e depois seleccione o estilo de alinhamento. Contador página de rosto Quando seleccionar a caixa Contador página de rosto, a página de rosto é incluída na contagem do número de páginas. Quando deixar a caixa em branco, a página de rosto não é incluída. Notas Se enviar um fax para vários destinatários, a informação do destinatário não é impressa na Folha de rosto. 2-5 Usar o software PC-FAX Configuração de Marcação rápida A partir da caixa de diálogo, Instalação PC-FAX clique no separador Marcação rápida. (Para usar esta função, deve seleccionar a interface de utilizador Estilo Facsimile.) 2 Pode registar um Membro ou Grupo em cada um dos dez botões de Marcação rápida. Para registar um endereço num botão de Marcação rápida: 1 Clique no botão de Marcação rápida que deseja programar. 2 Clique no Membro ou Grupo que pretende memorizar no botão de Marcação rápida. 3 Clique sobre adicionar >> para guardá-lo. Para limpar um botão de Marcação rápida: 1 2 Clique no botão de Marcação rápida que deseja limpar. Clique sobre apagar para cancelá-lo. Livro endereços A partir do menu Iniciar, seleccione Todos os Programas, TYPE 1190 e, em seguida clique em Livro de Endereços PC-FAX. A caixa de diálogo Livro endereços é apresentada: 2-6 Usar o software PC-FAX Configurar um membro do livro de endereços Na caixa de diálogo Livro endereços pode adicionar, editar ou eliminar informação memorizada relativa a Membros e Grupos. 1 Na caixa de diálogo Livro de endereços, clique no ícone 2 para adicionar um Membro. A caixa de diálogo Criação lista de distribuição é apresentada: 2 Na caixa de diálogo Criação lista de distribuição, introduza a informação do membro Nome é um campo obrigatório. Clique sobre OK para guardar a informação. Configurar um grupo para distribuição Se enviar frequentemente o mesmo PC-FAX para vários destinatários, pode combiná-los num Grupo. 1 Na caixa de diálogo Livro endereços, clique no ícone para criar um Grupo. Surge a seguinte caixa de diálogo: Criação lista de distribuição. 2 Introduza o nome do novo Grupo no campo Nome do grupo. 3 Na caixa Nomes disponíveis, seleccione cada Membro a incluir no Grupo e depois clique em Adicionar >>. Os Membros adicionados ao Grupo são adicionados à caixa Membros do grupo. 4 Depois de adicionar todos os membros que pretender, clique em OK. Editar informação do membro 1 2 3 4 Seleccione o membro ou grupo que deseja editar. Clique no ícone para editar. Alterar informação dos membros ou grupo. Clique em OK para guardar as alterações. 2-7 Usar o software PC-FAX Eliminar um membro ou grupo 1 2 3 Seleccione o membro ou grupo que deseja eliminar. Clique no ícone para eliminar 2 Quando surge a caixa de diálogo Confirmar item apagado, clique em OK. Exportar livro de endereços Pode exportar o Livro de Endereços completo para um ficheiro de texto ASCII (*.csv). Ou, se desejar, pode seleccionar e criar um Vcard que será anexado à mensagem de correio electrónico a enviar a esse Membro. (Um Vcard é um cartão comercial electrónico que contém a informação de contacto do emissor.) Para exportar todo o livro de endereços actual: Notas Se criar um Vcard, deve primeiro seleccionar o membro. Se seleccionar Vcard na Fase 1, Guardar como o tipo: será Vcard (*.vcf): 1 No Livro de Endereços seleccione Ficheiro, aponte para Exportar, e depois clique em Texto. —OU— Clique em Vcard, e vá para a Fase 5. 2 A partir da coluna Items disponíveis, seleccione os campos de dados que deseja exportar e depois clique em Adicionar >>. Notas Seleccione os itens pela ordem que pretender. 3 Se exportar para um ficheiro ASCCI, seleccione Caracteres divididos - Tabulação ou Vírgula. Assim selecciona uma Tabulação ou Vírgula para separar os campos de dados. 4 5 Seleccione OK para guardar os dados. Introduza o nome do ficheiro e depois seleccione Guardar. 2-8 Usar o software PC-FAX Importar para o livro de endereços Pode importar ficheiros de texto ASCII (*.csv) ou Vcards (cartões comerciais electrónicos) para o Livro de endereços. Para importar um ficheiro de texto ASCII: 1 2 No Livro de Endereços seleccione Ficheiro, aponte para Importar, e depois clique em Texto. —OU— Clique em Vcard, e vá para a Fase 5. 2 A partir da coluna Items disponíveis, seleccione os campos de dados que deseja importar e depois clique em Adicionar >>. Notas Seleccione os campos na lista Itens disponíveis pela mesma ordem apresentada no ficheiro de texto Importar. 3 Seleccione o Caracteres divididos - Tabulação ou Vírgula em função do formato de ficheiro a importar. 4 5 Para importar os dados, clique em OK. Introduza o nome do ficheiro e depois seleccione Abrir. Notas Se seleccionar um ficheiro de texto na Fase 1, Ficheiros do tipo: será Ficheiro de texto (*.csv). 2-9 Usar o software PC-FAX Enviar ficheiro como FAX PC usando a interface de utilizador do estilo Facsimile 1 2 Crie um ficheiro em Word, Excel, Paint, Draw ou qualquer outra aplicação no PC. 2 A partir do menu Ficheiro, seleccione Imprimir. A caixa de diálogo Imprimir é apresentada: 3 Seleccione PC-FAX como impressora e, em seguida clique em Imprimir. Surge a interface de utilizador do estilo Facsimile, se isso não acontecer, verifique a definição de selecção de interface, tal como indicado na página 2-2. 4 Introduza o número de fax usando qualquer dos seguintes métodos: ■ Usando o teclado de marcação para introduzir o número. ■ Clique em qualquer dos 10 botões de Marcação rápida. ■ Clique no botão Livro de endereços e depois seleccione um Membro ou Grupo do Livro de Endereços. Notas Se cometer um erro, pode utilizar o botão Limpar para eliminar todas as entradas. 5 Para incluir uma página de rosto, clique em Página de rosto On e, depois clique no ícone Página de rosto para introduzir ou editar a informação da página de rosto. 6 Prima Iniciar para enviar o fax. Notas Se quiser cancelar o fax, clique em Stop. Redial Se quiser voltar a marcar um número, prima Remarcar para percorrer os últimos cinco números de fax e depois clique em Iniciar. 2 - 10 Usar o software PC-FAX Enviar um ficheiro como FAX PC utilizando a interface de utilizador do estilo simples 1 2 Crie um ficheiro em Word, Excel, Paint, Draw ou qualquer outra aplicação no PC. 2 A partir do menu Ficheiro, seleccione Imprimir. A caixa de diálogo Imprimir é apresentada: 3 Seleccione PC-FAX como impressora e, em seguida clique em Imprimir. Surge a interface de utilizador de estilo Simples, se isso não acontecer, verifique a definição de selecção da interface, tal como indicado na página 2-2. 4 Introduza o número de fax do destinatário no campo Para:. Também pode usar o Livro de endereços para seleccionar o número de fax de destino clicando no botão Para:. Se cometer um erro ao introduzir um número, clique no botão Limpar para limpar todas as entradas. 5 Para enviar uma página de rosto e nota, seleccione a caixa de verificação Página de rosto On. Notas Também pode clicar no ícone 6 7 para criar ou editar uma página de rosto. Quando estiver pronto para enviar o fax, clique no ícone Se quiser cancelar o fax, clique no ícone . Cancelar. 2 - 11 3 Utilizar a Configuração Remota Configuração remota 3 A aplicação de Configuração Remota permite-lhe de configurar várias definiçõ es a partir de uma aplicação Windows®. Quando aceder a esta aplicação, a configuração no aparelho é automaticamente transferida para o PC e apresentada no ecrã do computador. Se alterar as definições, pode transferi-las directamente para o aparelho. A partir do menu Iniciar, seleccione Todos os programas, TYPE 1190 e, em seguida seleccione Instalação remota. Botão OK Quando clicar em OK, dá início ao processo de transferência de dados para o aparelho. O programa Remote Setup é encerrado se for apresentada uma mensagem de erro. Introduza de novo os dados correctos e depois clique em OK. Botão Cancelar O botão Cancelar elimina as alterações e sai da aplicação Remote Setup sem transferir dados para o aparelho. Botão Aplicar O botão Aplicar transfere os dados para o aparelho, mas mantém aberta a aplicação de Configuração Remota para que possa efectuar outras alterações. Botão Imprimir O botão Imprimir permite imprimir os itens seleccionados no aparelho. Não é possível imprimir as alterações do Remote Setup até clicar no botão Aplicar para transferir os novos dados para o aparelho. Depois, pode clicar no botão Imprimir para obter uma impressão actualizada. Botão Exportar Clique em Exportar para guardar as actuais definições num ficheiro. Botão Importar Clique no botão Importar para ler as definições no ficheiro guardado no ecrã de Configuração remota. Note Pode usar os botões Exportar e Importar para guardar e usar vários grupos de definições no aparelho. 3-1 A utilização deste aparelho está aprovado somente no País no qual foi adquirido. H558-6125 PT