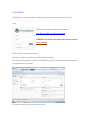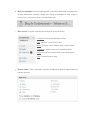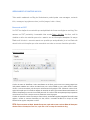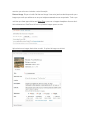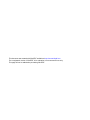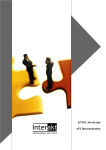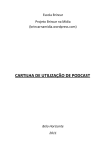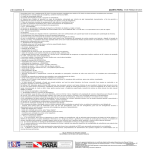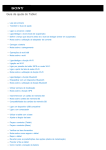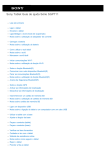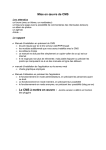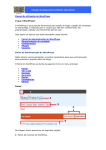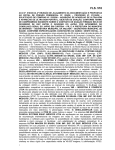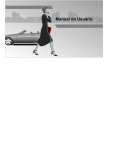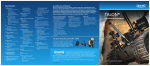Download APRESENTAÇÃO
Transcript
MANUAL DE UTILIZAÇÃO DO BLOG DO CONHECIMENTO APRESENTAÇÃO O Blog do Conhecimento (http://blog.df.sebrae.com.br/ugc), desenvolvido pela UGC, é uma ferramenta de COLABORAÇÃO que tem como objetivo facilitar o ACESSO e a TROCA de conhecimento dentro do Sebrae no Distrito Federal. Como o próprio nome diz, foi criado sobre uma plataforma de blog, WordPress, e todo o seu CONTEÚDO é inserido, atualizado e mantido por meio de “POSTS”, compostos por um campo de MENSAGEM (que pode conter texto, imagens, áudio e vídeo) e que gera uma área específica para COMENTÁRIOS. Nesse primeiro momento o Blog tem como público-alvo os colaboradores do Sebrae no DF e está dividido em 5 canais: “ABRES ASPAS”, NA ESTANTE, MOMENTO SEBRAE, RADAR e MEGAFONE. “ABRE ASPAS” Canal de APRESENTAÇÃO do blog com informações referentes ao tema Gestão do Conhecimento e sobre a UGC. Sobre: Apresentação do blog e sua contextualização teórica com o tema Gestão do Conhecimento. UGC: Apresentação da Unidade de Gestão do Conhecimento do Sebrae no DF. NA ESTANTE Canal de DIVULGAÇÃO do acervo bibliográfico do Sebrae no DF – livros, vídeos, revistas e jornais, disponíveis para consulta do público interno e externo, além das publicações para venda que fazem parte do acervo da Livraria Sebrae. Jornais: Divulgação dos jornais assinados pelo Sebrae no DF disponíveis aos colaboradores e clientes do Sebrae; Livros: Divulgação dos livros e publicações que compõem o acervo bibliográfico do Sebrae disponíveis aos colaboradores e clientes do Sebrae; P/ Venda: Divulgação dos kits e publicações relevantes à gestão de pequenos negócios disponíveis para venda; Revistas: Divulgação das revistas assinadas pelo Sebrae no DF disponíveis aos colaboradores e clientes do Sebrae; Vídeos: Divulgação dos vídeos que compõem o acervo do Sebrae disponíveis aos colaboradores e clientes do Sebrae. MOMENTO SEBRAE Canal de COMUNICAÇÃO INTERNA voltados aos colaboradores do Sebrae no DF com foco em pessoas e processos internos. Páginas Azuis: Entrevista com os colaboradores do Sebrae no DF; Sebraepedia: Apresentação de temas e processos internos que facilitem o bom andamento dos trabalhos; Observatório: Base de inteligência competitiva com informações, documentos, relatórios e pesquisas com foco nas MPE; Repositório: Documentos criados no Sebrae no DF. RADAR Canal de DISCUSSÃO focado na apresentação de experiências vividas fora do Sebrae e indicadores de mercado como forma de agregar valor ao conhecimento interno. Eu Vi: Referências e novidades que podem agregar valor ao Sebrae no DF; Eu Fui: Experiências em eventos, reuniões, seminários. Indicadores: Relação de consulta de pesquisas (dados secundários). MEGAFONE Canal de divulgação no qual os colaboradores podem fazer críticas, dar sugestões e tecer elogios relacionados ao blog. Post-it: Canal de comunicação interna entre os funcionários Sebrae: divulgação de eventos, reuniões e fatos importantes. A FERRAMENTA O WordPress é uma ferramenta para edição e gerenciamento de conteúdos na web (CMS). Login Essa é a tela de acesso ao Blog do Conhecimento. http://blog.df.sebrae.com.br/ugc/wp-admin ATENÇÃO: Para solicitar uma senha clique na opção de menu Quero Participar. Painel de Administração (Dashboard) Esta tela é a página de entrada do seu Painel de Administração. No Painel você encontra um resumo de atividades do site, bem como alguns alertas do sistema que necessitam da sua atenção. Na imagem acima possuímos as seguintes opções: Botão de visualização. Ao clicar neste comando, você será redirecionado para a estrutura do blog desenvolvido. Portanto, sempre que efetuar a atualização do blog, clique no comando Ver o site para visualizar o resultado desta ação. Menu vertical. Principais comandos para inserção de conteúdo do Blog. Dashboard: Painel de administração do Blog. Posts: Visualizar / inserir POST no blog. Media: Visualizar / inserir imagens, áudio e vídeo no Blog. Comments: Visualizar e aprovar os comentários feitos. Profile: Seu perfil de usuário do blog e suas configurações. Tools: Ferramentas para o blog. Quadro resumo. Todo o conteúdo e recursos utilizados pelo Blog são apresentados de maneira resumida. Atalho rápido para POST. Maneira rápida de escrever um novo post para o Blog. Links interessantes. Novidades relacionados a pluggins disponíveis para WordPress. Informações Gerais. Novidades e notícias sobre o WordPress. GERENCIAMENTO DE CONTEÚDO NO BLOG Todo usuário cadastrado no Blog do Conhecimento poderá postar uma mensagem, contendo título, mensagem, tags (palavras-chave) e mídia (imagem, áudio e vídeos). Escrevendo um POST Um POST é a criação de um conteúdo que será publicado de forma cronológica em seu blog. Para escrever um POST (conteúdo), é necessário clicar na aba Posts / Add New. Ao clicar, você irá visualizar o editor de conteúdo para criar o assunto com as informações desejadas. No campo Título você irá incluir o nome do assunto em questão que será publicado, já no box Post você deverá incluir as informações que achar necessário com todos os recursos oferecidos pelo editor. -----------------------------------------------------Editor de Conteúdo O editor de texto do WordPress é muito semelhante ao do Word, porém conta com recursos superiores. Você poderá trabalhar com o editor de duas formas, com o editor VISUAL ou com o editor HTML. O editor Visual é o mais recomendado, pois não requer conhecimento da linguagem HTML. Utilizando o editor Visual, toda a informação que for incluída no espaço de conteúdo do editor será convertida automaticamente em HTML e irá apresentar o texto de forma visual para você. Já o editor HTML serve para aqueles que possuem conhecimento em HTML e desejam escrever diretamente nesta linguagem. O editor de conteúdo contém recursos que ficam ocultos, as chamados opções avançadas. Para exibir estas opções e utilizar os recursos oferecidos por elas, utilize o comando Alt+Shift+Z ou clique no botão Mostrar/ocultar opções avançadas no editor. DICA: Faça o seu texto no Word. Quando ficar pronto, copie todo o texto e cole no Bloco de Notas para eliminar todas as formatações. Feito isso, copie tudo e cole no campo de conteúdo do blog. Abaixo está a lista de comandos do editor com todos os recursos, incluindo as opções avançadas: Upload/Inserir (da esquerda pra direita): Adicionar uma imagem, Adicionar vídeo, Adicionar áudio, Adicionar mídia; Comandos do editor Visual: Negrito, Itálico, Riscado, Lista não ordenada, Lista ordenada, Citação, Alinhar à esquerda, Centralizar, Alinhar à direita, Inserir/ editar link, Remover link, Inserir/ editar imagem, Inserir a tag Mais (more), Ativar/desativar a correção ortográfica, Ativar/ remover modelo de tela inteira, Mostrar/ocultar opções avançadas; Opções avançadas do editor Visual (da esquerda para a direita): Tipo de fonte, Sublinhado, Justificar, Selecionar a cor do texto, Colar como texto simples, Colar do Word, Remover formatações, Inserir/ editar mídia incorporada, Inserir símbolo, Diminuir recuo, Aumentar recuo, Desfazer, Refazer, Ajuda. ------------------------------------------------------ Antes de publicar este simples conteúdo, é necessário complementar o POST que está sendo criado com os recursos oferecidos pelo WordPress. Observe a figura que irá exibir uma lista de opções que serão disponibilizadas para complementar a criação de um post. Estas opções se encontram no lado direito do editor de conteúdo: Publish: Após a inclusão de todo o conteúdo, basta clicar no botão PUBLISH para salvar no Blog. Categorias: Selecione uma das categorias para que todas as postagens sejam encontradas sob os temas desejados. Desta forma você adicionou uma Categoria para o seu post com sucesso. Post Tags: A função das tags é facilitar a classificação de assuntos do conteúdo. São como etiquetas. São palavras-chaves que serão relacionadas a todos os assuntos que estiverem vinculados a esta informação. Featured Image: Clique no botão Set featured image. Uma outra janela se abrirá supondo que a imagem que você quer adicionar em seu post esteja armazenada em seu computador. Tudo o que você tem que fazer agora é clicar em Select Files e procurar a imagem desejada e clicar em abrir. Automaticamente o WordPress irá fazer o upload da imagem para o servidor. Após selecionar a imagem basta clicar em abrir. O upload da imagem se iniciará. Agora é só preencher todos os campos e clicar em Use as featured image. Pronto! Agora é só clicar em Save all changes. Após isso você verá a tela abaixo: Basta fechar a tela e clique no botão PUBLISH para salvar as alterações. Gerenciar Arquivos de Mídia Todos as mídias aplicadas em seu blog serão gerenciadas por esta opção. Você irá se deparar com uma tabela administrativa que contém os seguintes recursos: Procurar mídia: É um box que tem a função de procurar uma determinada mídia que será especificada por você; Botão Excluir / Filtrar: Possuem a função de remover uma determinada mídia que for selecionada na tabela administrativa ou então filtrar uma determinada seleção; Tabela administrativa: É a tabela que lista as mídias selecionadas por intermédio de uma das opções anteriores. Você poderá interagir com estas mídias utilizando os recursos que serão disponibilizados na tabela. This document was created with Win2PDF available at http://www.win2pdf.com. The unregistered version of Win2PDF is for evaluation or non-commercial use only. This page will not be added after purchasing Win2PDF.