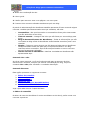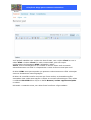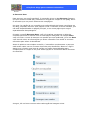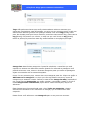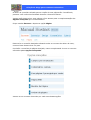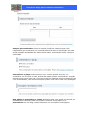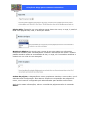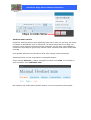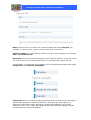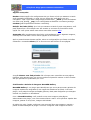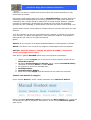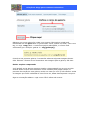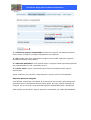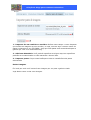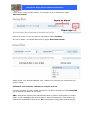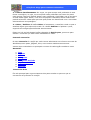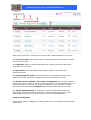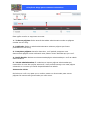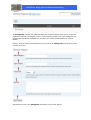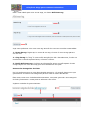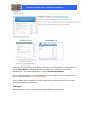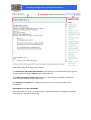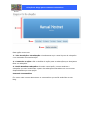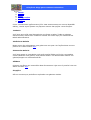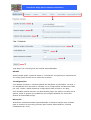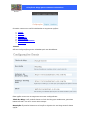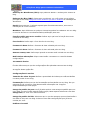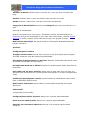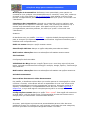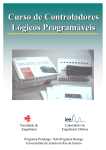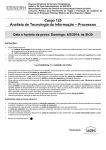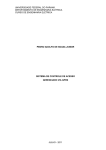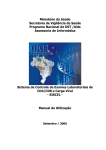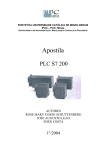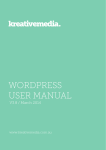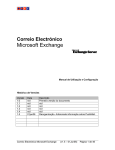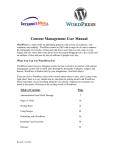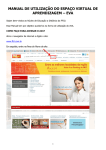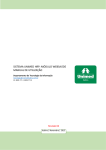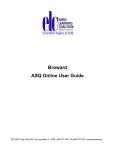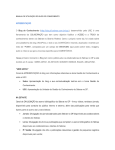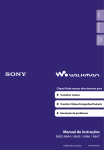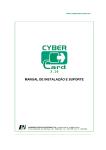Download Criação de blogs para contextos educativos Manual de utilização do
Transcript
Criação de blogs para contextos educativos Manual de utilização do WordPress O que é WordPress? O WordPress é uma popular ferramenta para edição de blogs e gestão de conteúdos na web (CMS). É Indicado para o usuário que não tem conhecimento em programação e deseja uma ferramenta fácil de usar. Veja abaixo os tópicos que serão abordados neste tutorial: • • • • • Painel de Administração do WordPress Gerenciamento de conteúdo Configurações Plugins Usuários Painel de Administração do WordPress Neste tutorial vamos apresentar os pontos necessários para que você aproveite este poderoso e popular editor de blogs. O Painel do WordPress se divide da seguinte forma no menu principal: • • • • • • • Painel Ver o site Escrever Gerenciar Design Comentários Galeria Painel Na imagem acima possuímos as seguintes opções: 1- Painel de Controle do WordPress. Criação de blogs para contextos educativos 2- Botão de visualização do site. 3 - Menu geral. 4 - Atalho para escrever uma nova página e um novo post. 5 - Resumo dos recursos utilizados atualmente pelo seu blog. O painel de administração do WordPress também apresenta 5 boxs contendo alguns recursos e atalhos para determinados serviços utilizados, são eles: • • • • • Comentários - Box que lista todos os comentários feitos pelos internautas que são atribuídos ao seu blog. Links de entrada - Listagem dos links que são feitos por outros blogs para o seu. Blog de desenvolvimento do WordPress - Todas as informações que são vinculadas ao blog oficial do WordPress serão listadas neste box para a sua consulta. Plugins - Todos os novos plugins que são desenvolvidos para o WordPress são apresentados neste box para que você possa atualizar o seu blog conforme achar necessário. Aqui serão sempre listados os novos recursos para as ferramentas utilizadas. Outras notícias do WordPress - Notícias vinculadas ao WordPress são apresentadas aqui. Comando Ver o site Ao clicar neste comando, você será redirecionado para a estrutura do blog desenvolvido. Portanto, sempre que efetuar a atualização do blog, clique no comando Ver o site para visualizar o resultado desta ação. Comando Escrever Esta opção apresenta os seguintes recursos: 1. 2. 3. 4. 5. 6. Editor de conteúdo Escrever Post Escrever Página Adicionar link Galeria de imagens NextGEN Gallery Publicando o conteúdo de um Post Veja o que cada recurso é capaz de fazer: 1 .Editor de conteúdo O editor de texto do WordPress é muito semelhante ao do Word, porém conta com recursos superiores. Criação de blogs para contextos educativos Você poderá trabalhar com o editor de duas formas, com o editor Visual ou com o editor HTML. O editor Visual é o mais recomendado, pois não requer conhecimento da linguagem HTML. Utilizando o editor Visual, toda a informação que for incluída no box do editor será convertida automaticamente em HTML e irá apresentar o texto de forma visual para você. O editor HTML serve para aqueles que possuem conhecimento em HTML e desejam escrever diretamente nesta linguagem. O editor de conteúdo contém recursos que ficam ocultos, as chamados opções avançadas. Para exibir estas opções e utilizar os recursos oferecidos por elas, utilize o comando Alt+Shift+Z ou clique no botão Mostrar/ocultar opções avançadas no editor. Utilizando o comando acima, seu editor ficará conforme a figura abaixo: Criação de blogs para contextos educativos Abaixo está a lista de comandos do editor com todos os recursos, incluindo as opções avançadas: 1 - Adicionar mídia (da esquerda para à direita): Adicionar uma imagem, Adicionar vídeo, Adicionar áudio, Adicionar mídia. 2 - Comandos do editor Visual (da esquerda para a direita): Negrito, Itálico, Riscado, Lista não ordenada, Lista ordenada, Citação, Alinhar à esquerda, Centralizar, Alinhar à direita, Inserir/editar link, Remover link, Inserir/editar imagem, Inserir a tag Mais (more), Ativar/desativar a correção ortográfica, Ativar/remover modelo de tela inteira, Mostrar/ocultar opções avançadas. 3 - Comandos do editor Visual (da esquerda para a direita): Tipo de fonte, Sublinhado, Justificar, Selecionar a cor do texto, Colar como texto simples, Colar do Word, Remover formatações, Inserir/editar mídia incorporada, Inserir símbolo, Diminuir recuo, Aumentar recuo, Desfazer, Refazer, Ajuda. Caso queira utilizar o editor HTML, ele possui um editor diferenciado para trabalhar com o código HTML: Comandos HTML (da esquerda para à direita): Tag strong (negrito), Tag em (itálico), Tag blockquote (parágrafo), Tag del (riscado), Tag ins (define o texto inserido), Tag img (define uma imagem através de um caminho), Tag ul (define o início de uma lista não-ordenada), Tag ol (define o início de uma lista ordenada), Tag li (define o início de um item da lista/lista numerada), Tag code (indica um código de exemplo a ser exposto), Tag more (divide a leitura da continuidade do post em uma outra página), Procurar (sistema de busca de palavras no código digitado), Fechar tags (fecha a tag trabalhada).Estes são os recursos padrões do editor de conteúdo do WordPress. Criação de blogs para contextos educativos 2 .Escrever Post Para escrever um post (conteúdo), é necessário clicar na aba Escrever (sempre que que clicarmos nesta aba, ela seleciona a opção de criação de um post). Devese entender que um post é diferente de uma página. Um post é a criação de um conteúdo que será publicado de forma cronológica em seu blog, enquanto escrever uma página é fixar o conteúdo de forma estática, que não será disponibilizada na página principal, e sim numa página que surgirá separadamente das postagens. Clicando na opção Escrever Post, você irá visualizar novamente o editor de conteúdo para criar o assunto com as informações desejadas. No campo Título você irá incluir o nome do assunto em questão que será publicado, já no box Post você deverá incluir as informações que achar necessário com todos os recursos oferecidos pelo editor do WordPress. Antes de publicar este simples conteúdo, é necessário complementar o post que está sendo criado com os recursos oferecidos pelo WordPress. Observe a figura abaixo que irá exibir uma lista de opções que serão disponibilizadas para complementar a criação de um post. Estas opções se encontram abaixo do editor de conteúdo: A seguir, há um breve resumo sobre cada opção da listagem acima. Criação de blogs para contextos educativos Tags: São palavras-chaves que serão relacionadas a todos os assuntos que estiverem vinculados a esta informação, ou seja, em seu primeiro post é criado um determinado assunto (tutorial de ajuda) e definirá uma única tag (dicas) neste post. Os demais posts que forem criados e possuírem esta mesma tag, neste caso a tag (dicas), vão possuir um vínculo, e toda vez que você clicar na tag (dicas) todos os posts que possuírem esta tag serão listados na sua página principal. Categorias: Através das categorias é possível subdividir o conteúdo que será exposto no sistema em diferentes temas. Quando for efetuada a postagem você poderá selecionar uma, duas ou diversas categorias para que todas as postagens sejam encontradas sob os temas desejados. Como é o seu primeiro post, vamos criar uma categoria para ele. Clique na opção + Adicionar nova categoria e no box que irá surgir abaixo escreva o nome da categoria que estamos criando. Defina se esta será a Categoria mãe (responsável por outras futuras Categorias que serão criadas e vinculadas a esta) ou se ela é uma Categoria Não Classificado, após definir estas informações, clique em Adicionar. Esta Categoria será encaminhada para o box Todas as categorias e basta selecioná-la utilizando o seu marcador de seleção, que se encontra ao lado esquerdo. Desta forma você adicionou uma Categoria para o seu post com sucesso. Criação de blogs para contextos educativos Resumo: Como é descrito abaixo do box de mesmo nome, você poderá utilizar o recurso Resumo para dar uma descrição do conteúdo do post que você está escrevendo. Trackbacks: Inclua no box Trackbacks as URL’s dos blogs que você conhece, desta forma você terá o link do blog desejado listado em seu sistema. Campos personalizados: São responsáveis por armazenar um conteúdo adicional sobre a informação que está sendo postada. Metadados são dados sobre dados. Informações sobre a própria informação. Criação de blogs para contextos educativos Comentários e pings: Você define se o usuário poderá efetuar um comentário em seu post ou não através da opção Permitir comentários. A opção Permitir pings serve para que o seu blog avise aos sistemas de gerenciamento que o mesmo foi atualizado sempre quando for incluída uma nova postagem. Proteger com senha: Definimos aqui uma senha que deverá ser utilizada pelos usuários para que estes possam comentar e visualizar os Comentários em seu blog. Após definir as configurações do post que você está criando, salve o conteúdo através do comando Salvar que se encontra ao lado direito do editor de conteúdo. Pronto, seu post foi armazenado e poderá ser publicado. Antes de publicá-lo, vamos complementar as configurações deste seu primeiro post para aproveitar ao máximo os recursos do WordPress. 3.Escrever uma Página Escrever uma página é tão simples quanto criar um post, porém você estará criando um local de conteúdo estático no WordPress. Criação de blogs para contextos educativos O editor de conteúdo utilizado para a criação de uma página não é modificado, portanto você terá muita facilidade durante o desenvolvimento. Vamos então desenvolver uma página e ficar atentos para a complementação das Opções avançadas que veremos abaixo. Clique na aba Escrever e depois na opção Página. Desenvolva o conteúdo desejado utilizando todos os recursos do editor de texto, como se fosse desenvolver um post. Concluído o conteúdo da página desejada, vamos complementá-la com os recursos oferecidos pelas Opções avançadas. Vamos ver os recursos oferecidos por cada uma destas opções: Criação de blogs para contextos educativos Campos personalizados: Possui a mesma função da categoria post. São responsáveis por armazenar um conteúdo adicional sobre a informação que está sendo postada. Metadados são dados sobre dados. Informações sobre a própria informação. Comentários e pings: Definimos aqui se o usuário poderá escrever um comentário em seu post ou não, através da opção Permitir Comentários. A opção Permitir pings serve para que o seu blog avise aos sistemas de gerenciamento que o ele foi atualizado, isto ocorrerá sempre quando você incluir uma nova postagem. Esta página é protegida por senha: Definimos aqui uma senha que deverá ser utilizada pelos usuários, para que possam visualizar a sua página e os Comentários em seu blog e assim adicionar um comentário nesta página. Criação de blogs para contextos educativos Página Mãe: É possível que uma página esteja dentro de outra, ou seja, é possível fazer uma página filha, neta, e assim por diante. Modelo da Página: De acordo com o tema do seu site podem ser oferecidos diferentes modelos para visualização de conteúdo. Na maioria das vezes o modelo padrão atende a todas as necessidade do site, ou seja, só é necessário modificar o modelo em um nível de uso avançado. Ordem da página: A disposição do menu geralmente obedece a uma ordem, que é definida nesta configuração. Isso altera a sequência e disposição das páginas no menu, se ele estiver configurado pelo administrador para atender essa ordem. Após incluir estas informações, salve o conteúdo da página através do comando Salvar. Criação de blogs para contextos educativos 4.Adicionando um link É possível adicionar alguns links (atalhos) para outros sites em seu blog. Em todos os Temas do WordPress você irá visualizar, na lateral esquerda do seu blog, um pequeno menu listando os sites favoritos existentes em seu blog, esta listagem é conhecida como Blogroll (iremos lhe ensinar como modificar este título ainda neste tutorial). Você poderá adicionar os links para outros sites e blogs conforme desejar. Vamos adicionar um link seguindo as orientações abaixo: Clique na aba Escrever e, depois na opção nomeada como Link. Você estará no setor nomeado como Adicionar Link. Nos campos que serão demonstrados abaixo, inclua as seguintes informações: Criação de blogs para contextos educativos Nome: Informe aqui o nome do link que será exibido na lista do Blogroll, por exemplo, o nome do site, o tipo ou o nome pelo qual é conhecido. Endereço (URL): Aqui informamos a URL do site que será acessado, por exemplo http://seuwebsite.com. Descrição: O texto acima será mostrado quando alguém passar o cursor do mouse em cima do link, na lista de sites favoritos ou, opcionalmente, abaixo do link. Complemente a criação dos links utilizando os recursos disponibilizados pela opção Categorias e pelas Opções avançadas. Categorias: Possui a mesma função das categorias de um Post ou de uma Página. Através das categorias é possível subdividir o conteúdo que será exposto no sistema em diferentes temas. Quando for efetuada a postagem você poderá selecionar uma, duas ou diversas categorias para que todas as postagens sejam encontradas sob os temas desejados. Criação de blogs para contextos educativos Opções avançadas Destino: Nesta opção nós configuramos de que forma o link que estamos criando será acessado/visualizado, ou seja, de que forma ele será aberto em seu navegador. Veja o que cada configuração poderá fazer: _blank (o link será aberto em uma nova janela), _top (o link configurado será aberto na mesma janela) e nenhum (não disponibiliza nenhum conteúdo). Relação de Links (XFN): Se o link que estamos criando é para uma pessoa, você pode especificar a sua relação com ela usando os recursos do formulário desta opção. Se você quiser saber mais sobre esta idéia consulte XFN. Avançada: São complementos dos links, onde podemos incluir algumas imagens, endereço do Feed RSS e entre outras opções de sua escolha. Após o preenchimento destas opções, salve as configurações que foram incluídas utilizando o comando Salvar que se encontra no lado direito da sua página. A opção Manter este link privado não irá expor este conteúdo em sua página. Portanto,vale apenas como um recurso onde será possível manter os links criados até que possam ser publicados por você. 5.Utilizando a Galeria de imagens NextGEN Gallery NextGEN Gallery é um plugin para WordPress que serve para montar galerias de imagens totalmente integradas e com opção de slideshow em Flash. Com este plugin, você poderá manejar múltiplas galerias, ideal para fotógrafos que desejam montar um portfólio no WordPress. Com o NextGEN Gallery você poderá enviar suas imagens pela página administrativa do plugin, com uma característica a mais: envie pacotes zipados das imagens, pastas ou se quiser, imagens individuais. O melhor de tudo é poder configurar uma marca d’água nas imagens, usando o painel de administração do plugin. Há como configurar uma imagem de marca Criação de blogs para contextos educativos d’água ou um texto e localizar esta marca d’água em pontos específicos e usar fontes da sua escolha. Há muitas configurações para você usar no NextGEN Gallery: escolha efeitos em JavaScript como lightbox (efeito de zoom), slideshow em flash (com efeitos de transição), usar o plugin na barra lateral com a função widget (mostrar imagens recentes ou slideshow), personalizar as miniaturas com temas pré-definidos (miniaturas com sombras) ou personalizar uma folha de estilos customizada e etc. Vamos então verificar como podemos utilizar todos os recursos oferecidos por este sistema. Você deve definir que tipo de gerenciamento de imagens irá utilizar em conjunto com um post, um álbum de imagens ou uma galeria de imagens. Veja abaixo a definição do que cada um dos gerenciamentos fazem: Galeria: É um conjunto de imagens disponibilizadas em várias pastas ou álbuns. Álbum: Um álbum é um conjunto de imagens centralizadas numa única pasta. Atenção: Antes de utilizar o sistema de galeria NextGEN, é necessário ativar este plugin em seu blog. Para ativar a galeria NextGEN, basta seguir as seguintes orientações: 1. Clique no menu Plugins que se encontra no canto superior direito do seu Painel de Controle. 2. Na tabela Gerenciamento de Plugins, ative o sistema NextGEN Gallery utilizando o comando Ativar na célula Ações. 3. As opções que devem ser ativadas são: 4. NextGEN Gallery. 5. NextGEN Gallery Widget. 6. Desta forma este Plugin será adicionado em seu editor de conteúdo. Criando uma Galeria de imagens Clique na aba Galeria e utilize o botão nomeado como Adicionar Galeria. Dentro da tabela Adicionar galeria, preencha o box Nova galeria com o nome de sua preferência para a criação de uma galeria. Utilize o botão Adicionar galeria para criá-la. Criação de blogs para contextos educativos Observe que a sua galeria foi criada com sucesso. Esta galeria criada será identificada em seu post tanto no gerenciador visual, quanto no HTML, como uma tag, ou seja, a tag (OBS.: A cada nova galeria adicionada, o número será aumentado, por exemplo: galeria 2 = tag [gallery2]). Criando a sua primeira galeria, é necessário adicionar algumas imagens dentro dela. Existem 3 formas de se encaminhar tais imagens para a galeria, são elas: Enviar arquivo compactado Você poderá enviar alguns arquivos zipados e descompactá-los em seu servidor através deste recurso. Este método é muito utilizado para poupar tempo no processo de criação de uma galeria, tendo em vista que você já irá transferir todas as imagens que serão utilizadas de uma única vez, basta descompactar o arquivo. Siga as orientações abaixo e veja como é fácil utilizar tal recurso. Criação de blogs para contextos educativos 1 - Selecionar arquivo compactado: Selecione o arquivo zip desejado através deste campo e busque a imagem desejada em sua máquina. 2 - em: Defina para qual galeria esta imagem será enviada, selecione a galeria desejada utilizando o box lateral. 3 - Adicionar Metadado: Você poderá definir se alguns dados específicos poderão ser encaminhados ou não, marcando no box. 4 - Iniciar envio: Clique neste botão para iniciar a transferência do arquivo selecionado. Agora acesse ao seu servidor e descompacte o arquivo que foi encaminhado. Importar pasta de imagens Você poderá encaminhar uma pasta já existente em seu servidor para sistema de gerenciamento do WordPress através desta opção. Ou seja, a pasta contendo as imagens em seu servidor serão automaticamente transferidas para o WordPress. Para utilizar este processo, siga as seguintes orientações que serão apresentadas. Criação de blogs para contextos educativos 1 - Importar de um caminho no servidor: Defina neste campo o nome da pasta que contém as imagens em seu servidor, ou seja, escreva aqui o mesmo nome da pasta a existente no seu FTP (OBS.: Veja que esta pasta será encaminhada para a galeria que você criou anteriormente). 2 - Adicionar Metadado: Você poderá especificar se alguns arquivos específicos poderão ser encaminhados ou não marcando o box ao lado. 3 - Importar pasta: Clique neste botão para iniciar a transferência da pasta selecionada. Enviar Imagens É o local por onde você enviará uma imagem por vez para a galeria criada. Veja abaixo como enviar uma imagem. Criação de blogs para contextos educativos 1 - Enviar imagem: Selecione a imagem que você deseja encaminhar através desta opção. Busque a imagem que se encontra em seu computador para iniciar este processo. 2 - em: Defina para qual galeria esta imagem será enviada, selecione a galeria desejada utilizando o box lateral. 3 - Adicionar Metadado: Você poderá especificar se alguns arquivos específicos poderão ser encaminhados ou não marcando o box ao lado. 4 - Enviar imagens / Enable flash based upload: O botão Enviar imagens irá iniciar o processo de transferência do arquivo selecionado. Já o botão Enable flash based upload faz com que os seus arquivos .swf (flash) sejam encaminhados normalmente. Criando um álbum de imagens Clique na aba Galeria e utilize o link nomeado como Álbum. Você verá a tela Gerenciar Álbuns. É nesta opção que criaremos o album que será utilizado em seu post. Criação de blogs para contextos educativos Como este é o seu primeiro álbum, é necessário criá-lo utilizando a opção Adicionar álbum. Defina um nome e crie o seu álbum utilizando o botão Atualizar. Ao criar o álbum, ele estará disponível na opção Selecionar álbum. Desta forma você poderá trabalhar com o álbum em conjunto com as galerias que foram criadas. Utilizando suas Galerias e Álbuns na criação de Post Durante a criação do post, inclua uma galeria ou álbum clicando no botão NextGEN que localizado no editor de conteúdo. OBS.: Sua galeria sempre será identificada tanto no editor visual quanto no editor HTML, como uma tag criada no processo de desenvolvimento de uma galeria. Os álbuns são identificados através dos ID’s vinculados a ele (citado anteriormente). Criação de blogs para contextos educativos O sistema de galeria NextGEN se divide em 3 formas, que podem ser utilizadas nas abas superiores da galeria conforme descrevemos abaixo: • GALERIA 1 - Selecionar galeria: Aqui selecionaremos uma das galerias que criamos para então utilizá-la no post que sendo está desenvolvido. Mostrar como: Se divide em 2 categorias; 2 - Lista de imagens: Com esta opção marcada, as imagens da galeria serão utilizadas em um formato de lista. 3 - Apresentação de slides: Com esta opção marcada, as imagens de sua galeria serão mostradas em uma apresentação de slides. • ÁLBUM Criação de blogs para contextos educativos 1 - Selecionar álbum: Aqui selecionamos um dos álbuns que criamos para então utilizá-lo em seu post. Mostrar como: Se divide em 2 categorias; 2 - Versão extendida: Marcando esta opção, as imagens do álbum que estamos utilizando serão apresentadas de uma forma extendida. 3 - Versão compacta: Esta opção sendo selecionada, as imagens do seu álbum serão apresentadas de uma forma compacta. • IMAGEM 1 - Selecionar imagem: Utilizando este box, iremos selecionar uma imagem específica para a sua utilização. 2 - Largura x Altura: As imagens que estamos utilizando podem ser redimensionadas utilizando este box, alterando assim a sua altura e largura. 3 - Efeito: Alguns efeitos poderão ser aplicadas nas imagens, basta selecionar um dos efeitos que esta opção disponibiliza. Criação de blogs para contextos educativos 4 - Flutuar: É um outro tipo de efeito que poderá ser definido na imagem que estamos utilizando. 6.Publicando o conteúdo de um Post Quando elaboramos o conteúdo para um post, é necessário publicá-lo no blog que estamos desenvolvendo.A publicação do conteúdo criado pode ser feita numa ordem cronológica ou alterando a sua data. Acesse ao post que você está desenvolvendo através do menu Gerenciar e clique no link nomeado como Post. Na tabela de gerenciamento de conteúdo, clique na opção Rascunhos na parte superior da tabela visualizada e clique no post que você deseja publicar. Ao lado direito do editor de conteúdo do post, visualize a tabela Status de Publicação. A publicação do post vai ser efetuada utilizando os recursos desta tabela que iremos verificar mais abaixo. 1 - Seleção de ações do post: Está disponibilizado 3 tipos de ações, que podem ser utilizadas junto ao post que estamos desenvolvendo. São elas: Não publicado - O post é armazenado como um rascunho e não será visualizado quando o seu blog for acessado. Esta opção é muito utilizada quando um post ainda está sendo desenvolvido. Publicado - O post já será publicado/ postado em seu blog para que os internautas possam visualizá-lo. Revisão pendente - É classificado como pendente de revisão, ele ficará destacado contendo esta observação para que você possa fazer a alteração necessárias. 2 - Manter este post privado: Este post será publicado mas só estará sendo visualizado por você quando acessar seu blog. Os internautas não poderão visualizar este conteúdo. Criação de blogs para contextos educativos 3 - Publicar imediatamente: Por regra, um post sempre será publicado de uma forma cronológica, ou seja, os novos posts serão publicados na frente dos posts mais antigos. Mas você poderá alterar regra utilizando o link Editar que se encontra ao lado desta opção. Assim, você terá um pequeno calendário aberto onde então poderá selecionar a data para que este post possa ser identificado com a nova data selecionada em sua postagem. 4 - Salvar / Publicar: O botão Salvar irá armazenar o conteúdo criado no post e atualizar algum que tenha sido criado. Já o botão Publicar irá publicar o post, seguindo as configurações definidas anteriormente. Existe um link ao lado destes botões chamado de Excluir post, que serve para deletar o conteúdo que está sendo trabalhado no editor. Comando Gerenciar O menu Gerenciar é a opção por onde iremos administrar os inúmeros recursos do WordPress,como posts, páginas, links, entre outros citados anteriormente. Vamos expor mais abaixo os principais recursos de cada opção contida no menu Gerenciar: 1. 2. 3. 4. 5. 6. 7. 8. 9. Post Páginas Links Categorias Tags Categorias de Links Arquivos de Mídia Importar Exportar 1.Gerenciar Post É a tela principal para o gerenciamento dos posts criados ou para os que se encontram em processo de criação. Criação de blogs para contextos educativos Este menu conta com os seguintes recursos para a administração de um post: 1 - Todos os posts: Exibe através de uma tabela administrativa todos os posts criados em seu blog. 2 - Publicado: Exibe na tabela administrativa todos os posts que que foram publicados em seu blog. 3 - Rascunhos: Lista na tabela administrativa todos os rascunhos em desenvolvimento. 4 - Botão Pesquisar Posts: Através deste box, você poderá pesquisar um determinado post utilizando uma palavra chave escrita aqui por você. 5 - Mostrar todas as datas / Ver todas as categorias: Em mostrar todas as datas você terá uma lista de todos os posts escritos em um determinado mês em que foram escrito. Já no box ver todas as categorias, você irá listar os posts utilizando uma determinada Categoria que aqui será selecionada por você. 6 - Tabela administrativa: É a tabela que lista os posts selecionados por intermédio de uma das opções anteriores. Você poderá interagir com o post selecionado utilizando os recursos que por ela serão disponibilizados. 2.Gerenciar Páginas Gerenciamos todas as páginas que são criadas em seu WordPress por intermédio deste menu. Criação de blogs para contextos educativos Esta opção contém os seguintes recursos: 1 - Todas as páginas: Exibe através da tabela administrativa todas as páginas criadas em seu blog. 2 - Publicado: Exibe na tabela administrativa todas as páginas que foram publicados em seu blog. 3 - Pesquisar páginas: Através deste box, você poderá pesquisar uma determinada página escrita utilizando uma palavra chave definida aqui por você. 4 - Botão Excluir: Deleta uma determinada página selecionada por você na tabela administrativa. 5 - Tabela administrativa: É a tabela que lista as páginas selecionadas por intermédio de uma das opções anteriores. Você poderá interagir com esta página utilizando os recursos que serão disponibilizados na tabela. 3.Gerenciar Links Os links que você criou para que o usuário possa ser direcionado para outras páginas na internet são gerenciados por este menu. Criação de blogs para contextos educativos Veja abaixo o que cada recurso deste menu é capaz de fazer: 1 - Novo link: Você irá criar um link novo que será exposto em seu blog. Basta seguir as instruções da página juntamente com as informações anteriores e você poderá criar um novo link no seu blog. 2 - Ver todas as Categorias / Ordenar por nome: São os boxes de seleção que irão expor os links criados e utilizados em seu blog a partir de uma determinada seleção que será feita através deles. 3 - Botão Procurar links: Procuramos um determinado link utilizando o box desta opção, assim, ao utilizar alguma palavra chave que esteja relacionada ao link, ele será exibido na tabela administrativa. 4 - Tabela administrativa: É a tabela que lista os links selecionadas por intermédio de uma das opções anteriores. Você poderá interagir com estes links utilizando os recursos que serão disponibilizados na tabela. 4.Gerenciar Categorias As Categorias que criamos para cada post são administradas através deste menu. Criação de blogs para contextos educativos As Categorias criadas são administradas na primeira tabela deste menu conforme podemos verificar na imagem acima. Você poderá interagir com uma categoria que seja listada na tabela utilizando os recursos que serão apresentadas na própria tabela. Porém, através deste menu podemos criar uma nova Categoria para um dos posts criados/ escritos. Adicionamos uma nova Categoria utilizando os recursos abaixo: Criação de blogs para contextos educativos 1 - Nome da categoria: Defina um nome para a Categoria que estamos criando. O nome é usado para identificar a categoria em quase todo lugar, por exemplo, abaixo do post ou no widget de categorias. 2 - Slug da categoria: O “slug” é uma versão amigável do URL. Normalmente, é todo em minúsculas e contém apenas letras, números e hífens. 3 - Categoria mãe: Ao contrário das tags, as Categorias, podem ter uma hierarquia. Você pode ter uma categoria chamada Jazz e nela haver categorias para BeBop e Big Band. É um recurso opcional. 4 - Descrição: Você poderá definir uma prévia descrição para uma determinada Categoria que estamos criando. A descrição não está em destaque por padrão, no entanto alguns temas podem apresentá-la. 5 - Botão Adicionar categoria: Grava as informações escritas anteriormente. Desta forma iremos adicionar uma nova Categoria. 5.Gerenciar Tags As tags criadas para os posts de seu blog são administradas pelo menu Gerenciar Tags. Este menu conta com uma tabela para o gerenciamento das tags conforme podemos verificar na imagem abaixo. Esta tabela de gerenciamento conta com os seguintes recursos: 1 - Adicionar nova: Clicando neste link, iremos adicionar uma nova tag que poderá ser atribuída à um post. 2 - Botão Excluir: Irá deletar uma tag que se mostra selecionada na tabela administrativa. 3 - Pesquisar tags: Através deste box iremos selecionar uma tag utilizando uma palavra chave específica definida por você. Desta forma a tag será listada na tabela administrativa. 4 - Tabela administrativa: É a tabela que lista as tags selecionadas por intermédio de uma das opções anteriores. Você poderá interagir com estas tags utilizando os recursos que serão disponibilizados na tabela. Criação de blogs para contextos educativos Esta é uma tabela para criar novas tags, se chama Adicionar tag. Veja como podemos criar uma nova tag através dos recursos contidos nesta tabela: 1 - Nome da tag: Digite aqui o nome da sua tag. O nome é como a tag aparece em seu site. 2 - Slug da tag: O “slug” é uma versão amigável do URL. Normalmente, é todo em minúsculas e contém apenas letras, números e hífens. 3 - Botão Adicionar tag: Confirma as informações acima e então apartir de tais configurações crie uma nova tag que será utilizada em seu post. 6.Gerenciar Categorias de Links Um link pode pertencer a uma determinada categoria, e é através deste menu que gerenciamos e criamos tais categorias para os links do nosso WordPress. Este menu conta com 2 tabelas administrativas, uma para gerenciar uma categoria de links já existente e outra para se adicionar uma nova. Vejamos a tabela de gerenciamento. Criação de blogs para contextos educativos Esta tabela administra uma categoria já existente através dos seguintes recursos: 1 - Adicionar nova: Clicando neste link, iremos adicionar uma nova categoria que poderá ser atribuída à esta lista de links. 2 - Botão Pesquisar categorias: Através deste box iremos selecionar uma determinada categoria de links utilizando uma palavra chave específica definida por você. Desta forma a categoria de links será listada na tabela administrativa. 3 - Botão Excluir: Deleta uma determinada categoria que foi selecionada na tabela administrativa. 4 - Tabela administrativa: É a tabela que lista as categorias de links selecionadas por intermédio de uma das opções anteriores. Você poderá interagir com estes links utilizando os recursos que serão disponibilizados na tabela. OBS.: Quando você visualiza o seu site utilizando a opção Ver o site ou quando o endereço do blog é acessado, observamos uma lista de links a direita, nomeada como Blogroll que poderá ser removida ou editada (trocando o seu nome). Para isso basta utilizar os recursos da tabela administrativa clicando no atual Blogroll ou criando uma nova listagem. A tabela para se adicionar uma nova categoria para os links é identificada conforme a imagem abaixo demonstra. Você cria uma categorias para os seus links utilizando os seguintes recursos: 1 - Nome da categoria: Digite o nome da Categoria que será exibida em seu blog. Criação de blogs para contextos educativos 2 - Slug da categoria: O “slug” é uma versão amigável do URL. Normalmente, é todo em minúsculas e contém apenas letras, números e hífens. 3 - Descrição (opcional): Você poderá definir uma prévia descrição para uma determinada Categoria que estamos criando. A descrição não está em destaque por padrão, no entanto alguns temas podem apresentá-la. 4 - Botão Adicionar categoria: Clicando neste botão, iremos confirmar as informações anteriores e então iremos adicionar uma nova Categoria. 7.Gerenciar Arquivos de Mídia Todos as mídias aplicadas em seu blog serão gerenciadas por esta opção. Você irá se deparar com uma tabela administrativa que contém os seguintes recursos: 1 - Procurar mídia: É um box que tem a função de procurar uma determinada mídia que será especificada por você. 2 - Botão Excluir / Filtrar: Possuem a função de remover uma determinada mídia que for selecionada na tabela administrativa ou então filtrar uma determinada seleção. 3 - Tabela administrativa: É a tabela que lista as mídias selecionadas por intermédio de uma das opções anteriores. Você poderá interagir com estas mídias utilizando os recursos que serão disponibilizados na tabela. 8.Importar Se você tiver posts ou comentários em outro sistema, o WordPress pode importálos para este blog. Para começar, escolha abaixo o sistema a partir do qual pretende importar: Criação de blogs para contextos educativos 9.Exportar Quando você clicar no botão abaixo, o WordPress irá criar um arquivo XML para você salvar em seu computador. Este formato, ao qual chamamos WordPress eXtended RSS ou WXR, irá conter os seus posts, páginas, comentários, campos personalizados, categorias e tags. Depois de salvar o arquivo de exportação, você pode utilizar a função de Importação em outro blog WordPress para importar este blog. A opção Exportar conta com os seguintes recursos: 1 - Restringir ao autor: Você poderá definir se esta exportação será vinculada a todos os autores ou somente ao administrador do blog utilizando este box. 2 - Botão Download do arquivo de exportação: Inicia o processo de exportação. Criação de blogs para contextos educativos Comando Design É o menu onde poderemos trabalhar todos os aspectos visuais do blog que estamos desenvolvendo. O layout do seu blog poderá sofrer grandes modificações utilizando os recursos abaixo: 1. 2. 3. 4. Temas Widgets Editor de Temas Imagem e Cor do cabeçalho 1.Temas Você pode encontrar temas adicionais para o seu site no diretório de temas do WordPress. Normalmente, para instalar um tema, basta fazer o upload da pasta do tema para o seu diretório wp-content/themes. Assim que o tema for enviado, você deve vê-lo nesta página. Criação de blogs para contextos educativos Observe que o atual tema que estamos utilizando vêm destacado e selecionado na opção Tema Atual. Os demais temas que podem ser criados ou que foram baixados por você ficam destacados na opção Temas disponíveis. Como os temas podem ser personalizados por você, basta criá-los e encaminhar o arquivo para o diretório wp-content/themes. O envio deste arquivo poderá ser feito utilizando um programa de FTP ou através do seu gerenciador de arquivos. 2.Widgets São alguns dos recursos que podemos disponibilizar em nosso blog. Criação de blogs para contextos educativos Você fará a seleção das opções na tabela Widgets disponíveis e depois poderá aplicar tais recuros através dos comandos disponibilizados no menu lateral direito chamado Widgets atuais. Você poderá selecionar e procurar os recursos atuais utilizando o box em através do botão Procurar widgets. Todas as opções serão salvas e aplicadas utilizando o botão Salvar alterações. 3.Editor de Temas Você poderá editar o Tema utilizado através do código fonte utilizando esta opção. Criação de blogs para contextos educativos Esta opção oferece os seguintes recursos: 1 - Selecionar um tema para editar: Selecionamos um determinado tema que se mostre listado na opção Temas para então editá-los. 2 - Folha de estilos (style.css): Editor de conteúdo que trabalha diretamente com o código fonte do tema selecionado. 3 - Arquivos do Tema: É a listagem dos arquivos com as suas respectivas nomeações. 4.Imagem e Cor do cabeçalho Podemos editar as cores e a imagem que é disponibilizada nos cabeçalhos padrões do WordPress através desta opção. Criação de blogs para contextos educativos Esta opção conta com: 1 - Tela de edição e visualização: Visualizamos aqui o atual layout do cabeçalho e os resultados da sua alteração. 2 - Comandos e ações: São os botões de ações para as alterações que desejamos fazer no cabeçalho. 3 - Botão Atualizar cabeçalho: Clicando neste botão, iremos atualizar o cabeçalho que será modificado a partir das alterações efetuadas com os recursos disponibilizados por esta opção. Comando Comentários É o menu onde iremos administrar os comentários que serão atribuídos ao seu blog. Criação de blogs para contextos educativos Os comentários poderão ser administrados utilizando os seguintes recursos: 1 - Pesquisar comentários: Através deste box iremos selecionar um determinado comentário utilizando uma palavra chave específica definida por você. Desta forma o comentário será listado na tabela administrativa. 2 - Mostrar todos os comentários / Aguardando Moderação / Aprovados: Possuem as seguintes funções: Mostrar todos os comentários - Lista na tabela administrativa todos os comentários atribuídos em seu blog. Aguardando Moderação - Lista na tabela administrativa todos os comentários que aguardam a moderação do administrador e a opção Aprovados listam os comentários que já se mostram aprovados pelo administrador do blog e já se mostram expostos no post em que ele fora escrito. 3 - Visualização detalhada / Visualização em lista: Definem maneiras diferenciadas para listar um conteúdo na tabela administrativa. 4 - Botões de ações: Executam as suas respectivas funções para o comentário selecionado em na tabela administrativa. 5 - Tabela administrativa: É a tabela que lista os comentários selecionados por intermédio de uma das opções anteriores. Você poderá interagir com estes comentários utilizando os recursos que serão disponibilizados na tabela administrativa. Comando Galeria Este menu é responsável pelas galerias que criamos anteriormente com a ferramenta (plugin) NextGEN. Novas galerias também podem ser adicionadas por intermédia desta opção. Este menu se divide da seguinte forma: 1. Galeria 2. Adicionar Galeria 3. Gerenciar Galeria Criação de blogs para contextos educativos 4. 5. 6. 7. 8. 9. Álbum Opções Estilo Configurações Funções Sobre Como a maioria das opções acima já foi vista anteriormente no recurso NextGEN Gallery, vamos expor apenas um pequeno resumo das opções e suas funções. 1.Galeria Você tem uma visão geral das galerias que foram criadas. Todas as galerias desenvolvidas, assim como os álbuns criados são vistos aqui por intermédio da tabela administrativa. 2.Adicionar Galeria Neste menu nós adicionamos uma galeria em seu post. As funções deste recurso podem ser vistas clicando aqui. 3.Gerenciar Galeria Você tem acesso a uma tabela onde será possível Editar ou Excluir uma galeria criada. Editando uma galeria, será possível definir um determinado efeito à sua galeria/imagem ou redimensioná-las. 4.Álbum Criamos um álbum por intermédio desta ferramenta. Veja como é possível criar um álbum clicando aqui. 5.Opções São os recursos que poderão ser aplicados nas galerias criadas. Criação de blogs para contextos educativos Veja abaixo um resumo geral das opções disponibilizadas: 6.Estilo Através desta opção é possível alterar o conteúdo da sua galeria por intermédio de um código fonte através de um editor de conteúdo. 7.Configurações Você poderá restaurar o conteúdo padrão do WordPress se necessário. Ou seja, o seu WordPress será reiniciado e voltará a ter as configurações inicialmente vistas por você. Utilize o botão Restaurar configurações para reiniciar o seu blog. Você também poderá remover um determinado plugin que esteja vinculado a sua galeria, todos os plugins que trabalham com imagens poderão ser removidos através do Desinstalar plugin. 8.Funções Atribuímos uma determinada responsabilidade de algumas opções aqui contidas para os usuários do seu blog (somente para a parte administrativa, usuários cadastrados por você). Criação de blogs para contextos educativos 9.Sobre Conta com as informações sobre os desenvolvedores do WordPress. Gerenciamento de conteúdo O gerenciamento de um conteúdo no blog que estamos desenvolvendo se divide em 4 opções, que contidas dentro do menu Gerenciar no seu menu principal. Como elas já foram vistas anteriormente, vamos apenas passar um pequeno resumo. • • • • Post Páginas Arquivos de Mídias Categorias Gerenciando um Post Administramos todos os Posts que desenvolvemos em nosso blog através desta opção. Veja como administramos os recursos desta opção clicando aqui. Gerenciando uma Página Administramos todas as Páginas desenvolvidas em nosso blog através desta opção. Veja como administramos os recursos desta opção clicando aqui. Gerenciando Arquivos de Mídias Todos as mídias aplicadas em seu blog serão gerenciadas por esta opção. Veja como é possível administrar tais mídias clicando aqui. Gerenciando uma Categoria As Categorias que criamos para cada post são administradas através deste menu. Aprenda a administrar uma Categoria clicando aqui. Configurações Através deste menu, podemos configurar e alterar várias informações relacionadas ao ponto administrativo do seu blog. Este menu se encontra na lateral superior direita, logo abaixo das opções de Logout e Ajuda do seu WordPress. Criação de blogs para contextos educativos Clicando neste menu serão habilitados as seguintes opções: 1. 2. 3. 4. 5. 6. 7. Geral Escrita Leitura Discussão Privacidade Links Permanentes Diversos 1.Geral São as configurações gerais utilizadas pelo seu WordPress. Esta opção conta com os seguintes recursos configuráveis: Título do Blog: Você poderá alterar o título do blog que atualmente, para isso basta informar um novo nome neste campo. Descrição: É possível descrever a função e objetivo do seu blog através desta opção. Criação de blogs para contextos educativos Endereço do WordPress (URL): Aqui podemos alterar o endereço de acesso ao blog. Endereço do Blog (URL): Digite aqui o endereço, se você quiser que a página principal do seu blog esteja em outro diretório que não o diretório de instalação do WordPress. Email: Este endereço é utilizado apenas para fins administrativos, tais como a notificação de novos usuários. Membros: Aqui definimos se qualquer internauta poderá se cadastrar em seu blog ou se eles devem ter uma determinada qualificação para isso. Função padrão para novo usuário: Defina aqui qual será a função dos novos usuários do seu blog. Fuso horário: Defina aqui o fuso horário do seu blog. Formato de Data: Defina o formato da data utilizada pelo seu blog. Formato de Hora: Defina o formato da hora utilizada pelo seu blog. Semana começa em: Defina aqui quando a semana será iniciada em seu blog. Botão Salvar alterações: Clique neste botão e armazene o conteúdo destas configurações. 2.Comando Escrita É onde definimos que tipo de configurações são aplicadas nas escritas do blog. As opções deste opção são: Configurações de escrita Tamanho da caixa do post: Defina a quantidade de linhas que serão atribuídas na caixa postal do seu blog. Formatação: Defina que tipo de formatação será atribuída em seu blog. De que maneira ele irá converter uma determinada informação nas 2 opções disponibilizadas por esta opção. Categoria padrão de post: Você já pode atribuir uma categoria padrão para um novo post que será criado através desta opção, basta apenas selecionar uma das Categorias que você criou anteriormente. Categoria padrão de link: Selecione aqui o tipo de categoria que será atribuída a sua lista de links em seu blog. Selecione uma das configurações que já foram criadas por você. Publicar via email Criação de blogs para contextos educativos Servidor de Email: Cadastre aqui o servidor de e-mail que será utilizado pelo blog. Usuário: Informe aqui o nome do usuário deste servidor de e-mail. Senha: Informe a senha do e-mail que você está configurando. Categoria de Email Padrão: Escolha uma Categoria que será vinculada ao eu email. Serviços de atualizações Quando você publica um novo post, o WordPress notifica automaticamente os seguintes serviços de atualização de site. Para mais informações, consulte Update Services no Codex. Separe várias URLs de serviços com quebra de linha. Botão Salvar alterações: Irá gravar todas as informações disponibilizadas nas opções anteriores. 3.Leitura Configurações de Leitura A página inicial mostra: Defina aqui qual será o tipo de exibição da sua página principal utilizando uma das opções disponibilizadas. As páginas do blog mostram no máximo: Defina a quantidade máxima de posts que serão visualizadas em sua página. Os feeds RSS mostram os últimos: Defina em quantos posts serão atribuídos os feeds RSS. Para cada post em feed, mostrar: defina aqui se para cada post em feed, seu WordPress irá demonstrar um resumo destas informações ou o texto completo para estas. Codificação para páginas e feeds: Recomendamos a utilização da classe UTF8 para a codificação destes feeds. Botão salvar alterações: Grava todas as informações atribuídas nas opções anteriores. 4.Discussão Configuração de Discussão. Configurações padrões de posts: Marque as 3 opções disponibilizadas. Envie-me um email quando: Marque as 2 opções disponibilizadas. Antes de um comentário aparecer: Marque as 2 primeiras opções desta categoria. Criação de blogs para contextos educativos Moderação de Comentários: Defina aqui uma quantidade, para quando um comentário tiver qualquer uma destas palavras no conteúdo, nome, URL, endereço de email ou IP, ficar retido na fila de moderação. Uma palavra ou IP por linha. Haverá correspondência parcial de palavras, de modo que “press” irá coincidir com “WordPress”. Lista Negra de Comentários: Quando um comentário contiver qualquer uma destas palavras no respectivo conteúdo, nome, URL, endereço de email ou IP, o mesmo será assinalado como spam. Uma palavra ou IP por linha. Haverá correspondência parcial de palavras, de modo que “press” irá coincidir com “WordPress”. Avatares O WordPress usa, por padrão, Gravatars — sigla de Globally Recognized Avatars — para as imagens que aparecem junto dos comentários. Algumas extensões podem modificar este comportamento. Exibir do avatar: Marque a opção mostrar avatar. Classificação Máxima: Marque a opção adequada para todas as idades. Botão salvar alterações: Grava as alterações informadas anteriormente. 5.Privacidade Configurações de Privacidade Visibilidade do Blog: Marque a opção “Quero que o meu blog seja visível para todos, incluindo mecanismos de busca (por exemplo, Google, Sphere, Technorati) e arquivadores“. Botão salvar alterações: Grava as alterações informadas nas opções anteriores. 6.Links Permanentes Personalizar Estrutura de Links Permanentes Por padrão, o WordPress utiliza URLs que contém pontos de interrogação e vários números. Contudo, o WordPress oferece a capacidade de criar uma estrutura de URL personalizada para os links permanentes e arquivos. Isto pode melhorar o aspecto, a usabilidade e a compatibilidade futura dos links. Várias tags estão disponíveis, e aqui estão alguns exemplos para ajudá-lo a começar. Configurações comuns: Marque a opção “Dia e nome“. Esta opção irá reescrever as suas URL’s e irá lhe ajudar muito na interpretação de sites de buscas como o Google para que estes achem o determinado assunto. Opcional Se quiser, pode digitar aqui estruturas personalizadas para os URLs das suas categorias e tags. Por exemplo, ao usar /topicos/ como base das suas categorias, fará com que todos os links para categorias tenham o formato Criação de blogs para contextos educativos http://example.org/topicos/a-minha-categoria/. Se não indicar nada serão usados os valores padrões. Botão Salvar alterações: Grava as informações selecionadas anteriormente. 7.Diversos Configurações diversas Envio: É onde definimos quais serão as configurações padrões para algumas determinadas funções do blog. Definimos aqui também quais serão os tamanhos padronizados para algumas imagens e entre outros recursos. Tamanho das imagens: Os tamanhos abaixo determinam as dimensões máximas a usar quando é inserida uma imagem no corpo de um post. Botão Salvar alterações: Grava todas as informações declaradas anteriormente. Plugins Vamos conhecer alguns plugins que nos ajudam muito no desenvolvimento do conteúdo do nosso blog. Os plugins aumentam ou melhoram a funcionalidade do WordPress. Após ter instalado um plugin, você pode ativá-lo ou desativá-lo aqui. Gerenciamento de Plugins Podemos por intermédio do botão Desativar todos os plugins, remover os aplicativos que foram inclusos no seu blog. Podemos também remover ou adicionar manualmente um determinado plugin. Para isso, basta utilizar a tabela administrativa e ao lado do plugin desejado, utilizar um dos botões (Ativar/Desativar) da tabela Ações. Obter mais Plugins Você pode encontrar mais plugins para o seu site no diretório de plugins do WordPress. Normalmente, para instalar um plugin, basta enviar o arquivo dele para o diretório wp-content/plugins. Após o envio do plugin, você pode ativá-lo aqui. Usuários Este é o menu onde iremos criar e gerenciar os usuários cadastrados no nosso blog e atribuir a estes uma determinada função para lhe auxiliar na administração. Este menu se divide da seguinte forma: • • Autores e Usuários Seu Perfil Criação de blogs para contextos educativos Autores e Usuários Existem 2 opções que podem ser trabalhadas: 1. Gerenciar usuários 2. Adicionar novo usuário 1.Gerenciar usuários Gerencie todos os usuários criados e atribua novas funções à eles através dos comandos da sua tabela administrativa. 2.Adicionar novo usuário Crie manualmente novos usuários utilizando os recursos desta opção. Defina a função de cada um e grave este novo contribuinte utilizando o botão Adicionar usuário. Seu Perfil Edite e altere as seus dados pessoais através desta opção. Desta forma você poderá incluir um novo e-mail de contato, modificar algumas informações pessoais, modificar a atual senha de acesso ao setor administrativo do blog e entre outras. Após incluir ou alterar uma determinada informação, grave tais alterações utilizando o botão Atualizar perfil. http://tutorial.hostnet.com.br/2008/08/07/manual-de-utilizacao-dowordpress/#more-60