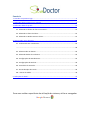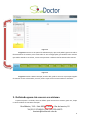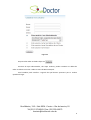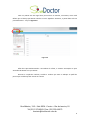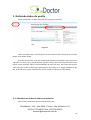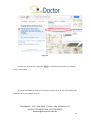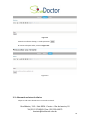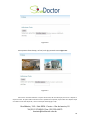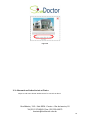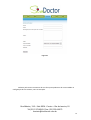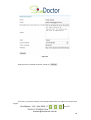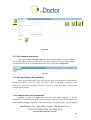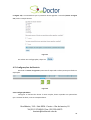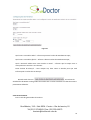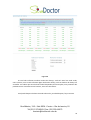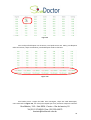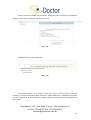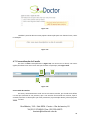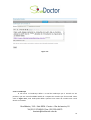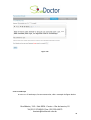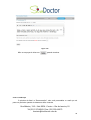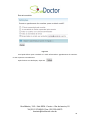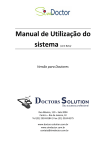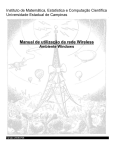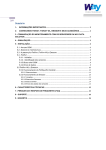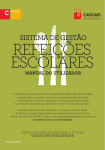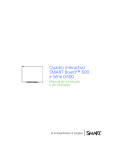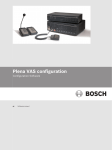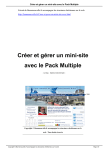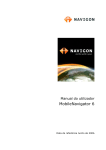Download Manual de configuração do sistema (v.1.5.x Beta)
Transcript
Manual de configuração do sistema (v.1.5.x Beta) Versão para Clínicas Rua México, 119 – Sala 2004 Centro – Rio de Janeiro, RJ Tel (21) 2524-8184 / Fax: (21) 2524-8175 www.doctors-solution.com.br www.simdoctor.com.br [email protected] Sumário 1. Fazendo seu primeiro login......................................................................................................3 2. Definindo quem irá acessar seu sistema..................................................................................4 3. Definindo dados do profile.....................................................................................................10 3.1. Alterando os dados da clínica no minisite...................................................................10 3.2. Alterando as fotos da clínica........................................................................................13 3.3. Alterando as Redes Sociais a Clínica............................................................................15 4. Gerenciando meus doutores..................................................................................................16 4.1. Cadastrando um novo doutor......................................................................................16 ............................................................................................................................................18 4.2. Selecionando um doutor.............................................................................................19 4.3. Alterando dados de um doutor...................................................................................19 4.4. Configurações de Atendimento...................................................................................19 4.5. Configurações de Horário............................................................................................20 4.6. Formulário de Consulta...............................................................................................24 4.7. Personalização de E-mails............................................................................................26 4.8 – Planos de Saúde.........................................................................................................30 5. Definições de Email................................................................................................................31 Para uma melhor experiência de utilização do sistema, utilize o navegador Google Chrome. 1. Fazendo seu primeiro login Para fazer seu primeiro login, primeiro acesse o endereço do seu sistema, que lhe foi fornecido pela equipe do marcar consulta online, ele deve se parecer com isto: www.marcarconsultaonline.com.br/seu_nome, ao fazer isto, você irá se deparar com a tela representada pela Figura 1.1. Figura 1.1 Insira seu login e sua senha, para seu primeiro acesso, utilize seu login e senha fornecidos pela equipe do SimDoctor, ao terminar pressione no botão “LOGAR”. Após isso, você visualizará esta tela: Rua México, 119 – Sala 2004 - Centro – Rio de Janeiro, RJ Tel (21) 3173-8581 / Fax: (21) 2524-8175 [email protected] 3 Figura 1.2 A Figura 1.2 mostra o seu painel de administração, aqui você poderá gerenciar todo o funcionamento do sistema, bem como todas as suas configurações, personalizá-lo da maneira que melhor atenda a sua clínica, e com isso aproveitar o máximo das ferramentas do sistema. Figura 1.3 A Figura 1.3 exibe o Menu Principal, através dele, pode-se acessar as principais opções do sistema. O item selecionado, em azul, mostra o que você está acessando no momento. 2. Definindo quem irá acessar seu sistema O primeiro passo a ser dado, deve ser definir quem acessará seu sistema, para isso, clique no item Usuários do seu Menu Principal. Rua México, 119 – Sala 2004 - Centro – Rio de Janeiro, RJ Tel (21) 3173-8581 / Fax: (21) 2524-8175 [email protected] 4 Figura 2.1 Após clicar, note que o Menu Principal agora está indicando que você visualizando o item Usuários. Do lado esquerdo, agora podem ser visualizar todos os usuários cadastrados nos sistema, por enquanto, tempos apenas o nosso usuário de teste. Do lado direito, você pode adicionar novos usuários ao sistema. Crie agora, um usuário para você! Preencha os dados corretamente e certifique-se de marcar a opção “Este usuário é do tipo administrador”, como na Figura 2.2: Rua México, 119 – Sala 2004 - Centro – Rio de Janeiro, RJ Tel (21) 3173-8581 / Fax: (21) 2524-8175 [email protected] 5 Figura 2.2 Ao preencher todos os dados clique em Usuários do tipo administrador, são super usuários, podem visualizar os dados de todas as Clínicas e acessar a todos os itens do Menu Principal. Você também pode escolher a agenda de qual doutor aparecerá para o usuário quando ele logar. Rua México, 119 – Sala 2004 - Centro – Rio de Janeiro, RJ Tel (21) 3173-8581 / Fax: (21) 2524-8175 [email protected] 6 Após criar um usuário para você, ele deverá aparecer ao lado esquerdo, como indicado na Figura 2.3 Figura 2.3 Agora que você já possui uma conta do tipo administrador, exclua a conta de teste que foi criada para você, para isso, pressione o botão ao lado do login de teste. Certifique-se, no entanto, de ter anotado sua senha, antes de executar esta ação. Se você necessitar editar os dados posteriormente, seja por um erro no cadastro ou por mudanças eventuais, clique em . Caso você possua uma secretária e deseje dar a ela um acesso ao painel, cadastre um usuário para ela, caso deseje ainda, que ela só acesse algumas opções do painel, você pode definir isso selecionando apenas os itens do menu que ela terá acesso, no “O que este usuário pode ver?”. Para um exemplo, criarei a secretária Maria, e definirei que ela só pode ver o item Agenda e o item Pacientes. Rua México, 119 – Sala 2004 - Centro – Rio de Janeiro, RJ Tel (21) 3173-8581 / Fax: (21) 2524-8175 [email protected] 7 Figura 2.4 Agora que o usuário Maria foi criado, ele aparece ao lado esquerdo, como representado na Figura 2.5. Figura 2.5 Rua México, 119 – Sala 2004 - Centro – Rio de Janeiro, RJ Tel (21) 3173-8581 / Fax: (21) 2524-8175 [email protected] 8 Com isso, Maria tem um login único para acessar ao sistema, no entanto, como você definiu que só deseja que Maria visualize os itens Agenda e Pacientes, o painel dela será um pouco diferente... Veja na Figura 2.6. Figura 2.6 Além dos tipos Administrador e Secretária da clínica, o sistema contempla os tipos Secretária do Doutor e o tipo Doutor. Durante a criação de usuários, escolha o usuário que mais se adequa ao perfil da pessoa que você deseja dar acesso ao sistema. Rua México, 119 – Sala 2004 - Centro – Rio de Janeiro, RJ Tel (21) 3173-8581 / Fax: (21) 2524-8175 [email protected] 9 3. Definindo dados do profile Clique em Minisite, no Menu Principal, você encontrará esta tela: Figura 3.1 Como você pode notar, esta tela possui um sub menu na lateral esquerda, que mostra Dados, Fotos, Redes Sociais. Ao entrar neste menu, você está automaticamente dentro de Dados. Que possui outro sub menu, no meio, com as opções Básicos, História e Sobre. Antes de avançarmos pelo menu lateral, vamos aprender todas as funcionalidades do menu do meio, mas antes você precisa saber que estes serão os dados que aparecerão no seu Profile ou no Plugin instalado no seu site, de acordo com o plano adquirido por você ao comprar o Marcar Consulta Online. 3.1. Alterando os dados da clínica no minisite Para facilitar, vamos focar apenas nesta parte da tela: Rua México, 119 – Sala 2004 - Centro – Rio de Janeiro, RJ Tel (21) 3173-8581 / Fax: (21) 2524-8175 [email protected] 10 Figura 3.2 Note que este sub menu colore de azul, o item que você está visualizado no momento, certifique-se de estar em “Básicos”. Neste item você pode alterar as configurações mais básicas do seu profile/plugin, como nome da clínica e endereço. O campo google maps exibe o mapa ao seu paciente, para que ele tenha facilidade em encontrar a clínica, para conseguir este código, digite o endereço completo da sua clínica no google maps (http://maps.google.com.br), clique no símbolo do Link e depois copie o código de incorporação, como na Figura 3.3. Rua México, 119 – Sala 2004 - Centro – Rio de Janeiro, RJ Tel (21) 3173-8581 / Fax: (21) 2524-8175 [email protected] 11 Figura 3.3 Ao terminar de preencher, clique em no seu profile/plugin. e as informações passarão a ser exibidas O mesmo procedimento pode ser feito para os outros itens do sub menu, basta clicar no próximo item, por exemplo, história: Rua México, 119 – Sala 2004 - Centro – Rio de Janeiro, RJ Tel (21) 3173-8581 / Fax: (21) 2524-8175 [email protected] 12 Figura 3.4 Preencha conforme desejar, e então pressione . O mesmo vale para Sobre, como na Figura 3.5: Figura 3.5 3.2. Alterando as fotos da clínica Clique no sub menu lateral Fotos e esta tela se abrirá: Rua México, 119 – Sala 2004 - Centro – Rio de Janeiro, RJ Tel (21) 3173-8581 / Fax: (21) 2524-8175 [email protected] 13 Figura 3.6 Envie quantas fotos desejar, ao final, terá algo parecido com a Figura 3.7. Figura 3.7 Para enviar uma foto Selecione o arquivo da sua foto, dê uma descrição para ela no “alt/title” e clique em subir. Se quiser definir esta foto como a padrão do seu profile, clique sobre ela e depois clique em “Definir como foto do perfil”, como no exemplo abaixo (Figura 3.8): Rua México, 119 – Sala 2004 - Centro – Rio de Janeiro, RJ Tel (21) 3173-8581 / Fax: (21) 2524-8175 [email protected] 14 Figura 3.8 3.3. Alterando as Redes Sociais a Clínica Clique no sub menu lateral “Redes Sociais” e esta tela se abrirá: Rua México, 119 – Sala 2004 - Centro – Rio de Janeiro, RJ Tel (21) 3173-8581 / Fax: (21) 2524-8175 [email protected] 15 Figura 3.8 Caso deseje informar as suas redes sociais no seu profile, preencha acima com os links para seus respectivos profiles e clique em . 4. Gerenciando meus doutores 4.1. Cadastrando um novo doutor Ao acessar o item Doutores, você visualizará esta tela: Rua México, 119 – Sala 2004 - Centro – Rio de Janeiro, RJ Tel (21) 3173-8581 / Fax: (21) 2524-8175 [email protected] 16 Figura 4.1 Cadastre pelo menos um Doutor da sua clínica para podermos dar continuidade na configuração do seu sistema, como no exemplo: Rua México, 119 – Sala 2004 - Centro – Rio de Janeiro, RJ Tel (21) 3173-8581 / Fax: (21) 2524-8175 [email protected] 17 Figura 4.2 Após preencher os dados do doutor, clique em . Feito isso, a sua janela mudará, novas opções aparecerão, vou explica-las uma por uma a seguir. Rua México, 119 – Sala 2004 - Centro Rio de5Janeiro, RJ 3 –4 Tel (21) 3173-8581 / Fax: (21) 2524-8175 [email protected] 18 2 6 7 8 1 Figura 4.3 4.2. Selecionando um doutor Como visto no item 2 da Figura 4.3, existe uma caixa de seleção de doutores em seu painel. Após cadastrar todos os doutores da sua clínica, quando você desejar editar alguma informação de um deles, será preciso selecioná-lo antes, como visto na Figura 4.4: Figura 4.4 4.3. Alterando dados de um doutor Como dito anteriormente, para esse tipo de ação, é necessário ter selecionado o doutor previamente. Feito isso, clique em dados e faça as alterações necessárias. Mais detalhes no manual de utilização, neste temos apenas o intuito de ensinar o processo de configuração do sistema. 4.4. Configurações de Atendimento Marcado no item 4 da Figura 4.3, nesta área você pode configurar os dias de atendimento e as configurações básicas de atendimento. Selecione os dias de atendimento do Doutor (Item 1 na Figura 4.4), informe até que período os pacientes podem agendar (Item 2 Rua México, 119 – Sala 2004 - Centro – Rio de Janeiro, RJ Tel (21) 3173-8581 / Fax: (21) 2524-8175 [email protected] 19 na Figura 4.4) e a antecedência que os pacientes devem agendar a consulta (Item 3 na Figura 4.4). Vide o exemplo abaixo: Figura 4.5 Ao realizar suas configurações, clique em . 4.5. Configurações de Horário Marcado no item 5 da Figura 4.3, este item foi separado em duas partes para facilitar a explicação. 1 2 Figura 4.6 4.5.1 Configuração básica Configurar os horários do doutor é muito simples, basta responder ao questionário que o sistema lhe dará, como no exemplo abaixo: Rua México, 119 – Sala 2004 - Centro – Rio de Janeiro, RJ Tel (21) 3173-8581 / Fax: (21) 2524-8175 [email protected] 20 Figura 4.7 Que horas o consultório abre? – Informe o primeiro horário de atendimento aqui; Que horas o consultório fecha? – Informe o último horário de atendimento aqui; Qual o intervalo médio entre uma consulta e outra? – Informe qual o tempo entre o começo de uma consulta e seu término. Existe horário de almoço? – Caso marque sim, duas caixas se abrirão para que você informe qual o horário do seu almoço. Quando você clicar em , os horários de atendimento do Doutor serão gerados de acordo com o horário escolhido e os dias da semana previamente definidos. 4.5.2 Gerenciamento Esta é a tela do gerenciador de horários: Rua México, 119 – Sala 2004 - Centro – Rio de Janeiro, RJ Tel (21) 3173-8581 / Fax: (21) 2524-8175 [email protected] 21 Figura 4.8 Se você não informou nenhum horário de almoço, você terá uma lista toda verde, como a minha, mas se você informou algum horário de almoço, terá seu horário de almoço em vermelho. Isso indica que estes horários estão bloqueados para marcações, seus pacientes não poderão marcar consultas nestes horários, nem suas secretárias. Você pode bloquear horários clicando sobre eles, para desbloquear, faça o mesmo. Rua México, 119 – Sala 2004 - Centro – Rio de Janeiro, RJ Tel (21) 3173-8581 / Fax: (21) 2524-8175 [email protected] 22 Figura 4.9 Caso você prefira bloquear um dia inteiro, você pode marcar em Todos, para bloquear todos os horários, clique em Nenhum, para desbloquear todos os horários. Figura 4.10 Você ainda possui a opção de exibir uma mensagem, clique em Exibe Mensagem, como mostrado na Figura 5.6, isto é útil para impedir que seus pacientes marquem consultas Rua México, 119 – Sala 2004 - Centro – Rio de Janeiro, RJ Tel (21) 3173-8581 / Fax: (21) 2524-8175 [email protected] 23 neste dia e informar um motivo. Exemplo: “Neste dia os atendimentos são feitos apenas por telefone, ligue para 5555-5555.”. Figura 4.11 Após definir a mensagem, clique em . 4.6. Formulário de Consulta Ao clicar no item 6 exemplificado na Figura 4.3, se abrirá Formulário de Consulta. Rua México, 119 – Sala 2004 - Centro – Rio de Janeiro, RJ Tel (21) 3173-8581 / Fax: (21) 2524-8175 [email protected] 24 Esta é a tela que é exibida ao seu paciente, pouco antes dele confirmar a marcação da consulta, você pode personaliza-la de diversas formas. Figura 4.12 Você pode alterar o título da janela: Figura 4.13 Você pode permitir que o paciente conte mais sobre o que ele deseja com esta consulta, o sistema acompanha alguns exemplos, todos modificáveis e adaptáveis de acordo com sua necessidade, suportando até cinco opções para você recolher mais informações antes da consulta: Rua México, 119 – Sala 2004 - Centro – Rio de Janeiro, RJ Tel (21) 3173-8581 / Fax: (21) 2524-8175 [email protected] 25 Figura 4.14 Também é possível adicionar uma pequena observação para seus clientes lerem, como no exemplo: Figura 4.15 4.7. Personalização de E-mails Ao clicar no item 7 exemplificado na Figura 4.3, um novo menu se abrirá, com novas opções, dividimos este menu em 4 itens para facilitar a explicação, vide Figura 4.16. 4 2 1 3 Figura 4.16 4.7.1 Emails de Consulta Ao entrar, automaticamente você está no sub menu consulta, que é onde você define o e-mail que confirma ao seu paciente, que a sua consulta foi marcada com sucesso, fique à vontade para fazer as alterações que achar pertinente (veja exemplo abaixo), não esqueça de no final. Rua México, 119 – Sala 2004 - Centro – Rio de Janeiro, RJ Tel (21) 3173-8581 / Fax: (21) 2524-8175 [email protected] 26 Figura 4.17 4.7.2 1ª Lembrança O sub menu 1ª lembrança define o e-mail de lembrança que é enviado ao seu paciente, que tem como finalidade lembrá-lo a respeito da consulta que foi marcada. Como visto na Figura 5.11, você ainda pode definir quantas horas antes da consulta este e-mail deverá ser enviado. Rua México, 119 – Sala 2004 - Centro – Rio de Janeiro, RJ Tel (21) 3173-8581 / Fax: (21) 2524-8175 [email protected] 27 Figura 4.18 4.7.3 2ª Lembrança O sub menu 2ª lembrança, faz a mesma coisa, vide o exemplo da figura abaixo: Rua México, 119 – Sala 2004 - Centro – Rio de Janeiro, RJ Tel (21) 3173-8581 / Fax: (21) 2524-8175 [email protected] 28 Figura 4.19 Não se esqueça de clicar em quando terminar. 4.7.4 1ª Lembrança O próximo da lista é o “Desmarcação”, nele você personaliza o e-mail que vai para seu paciente quando ele desmarca uma consulta. Rua México, 119 – Sala 2004 - Centro – Rio de Janeiro, RJ Tel (21) 3173-8581 / Fax: (21) 2524-8175 [email protected] 29 Figura 4.20 Ao finalizar as personalizações, clique em . 4.8 – Planos de Saúde Figura 4.21 Rua México, 119 – Sala 2004 - Centro – Rio de Janeiro, RJ Tel (21) 3173-8581 / Fax: (21) 2524-8175 [email protected] 30 Escolha na lista os planos de saúde que este doutor aceita, e clique nele, o plano será adicionado à lista. Caso o plano não esteja na lista, escreva o nome do plano na caixa de texto ao lado de Outro e clique em . 5. Definições de Email Acesse o menu Funcionamento, clique em e-mails, depois em Definições & Configurações, como no exemplo abaixo Figura 5.1 Rua México, 119 – Sala 2004 - Centro – Rio de Janeiro, RJ Tel (21) 3173-8581 / Fax: (21) 2524-8175 [email protected] 31 Esta tela se abrirá: Figura 5.2 Você pode definir quem receberá os e-mails informando o agendamento de consultas ou seu respectivo cancelamento. Após finalizar suas definições, clique em . Rua México, 119 – Sala 2004 - Centro – Rio de Janeiro, RJ Tel (21) 3173-8581 / Fax: (21) 2524-8175 [email protected] 32