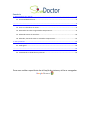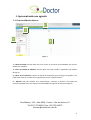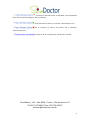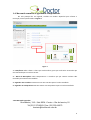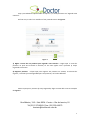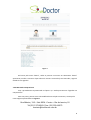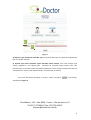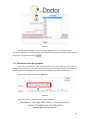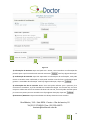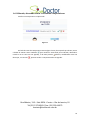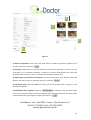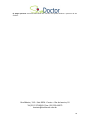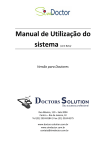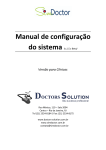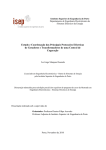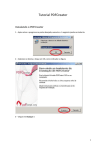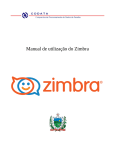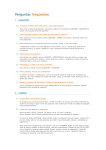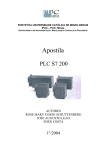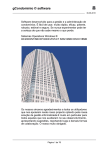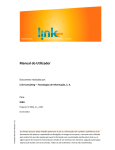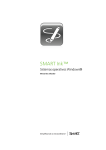Download Manual de Utilização do sistema (v1.5.x Beta)
Transcript
Manual de Utilização do sistema (v1.5.x Beta) Versão para Clínicas Rua México, 119 – Sala 2004 Centro – Rio de Janeiro, RJ Tel (21) 2524-8184 / Fax: (21) 2524-8175 www.doctors-solution.com.br www.simdoctor.com.br [email protected] Sumário 1. Apresentando sua agenda.......................................................................................................3 1.1. Funcionalidades básicas................................................................................................3 ....................................................................................................................................................3 1.3. Cores e indicadores de status........................................................................................4 1.4. Marcando consultas e agendando compromissos.........................................................6 1.5. Alterando status de consultas.....................................................................................10 1.6. Editando, alterando status e excluindo compromissos...............................................13 2. Seus pacientes.......................................................................................................................14 2.1. Visão geral...................................................................................................................14 ..................................................................................................................................................14 2.2. Visualizando os dados de um paciente........................................................................14 Para uma melhor experiência de utilização do sistema, utilize o navegador Google Chrome. 1. Apresentando sua agenda 1.1. Funcionalidades básicas 1 2 3 4 Figura 1 1 – Menu Principal: Através dele você tem acesso às principais funcionalidades do sistema, dividas por categoria. 2 – Barra de seleção de médicos: Através desta área você escolhe a agenda de qual médico deseja ver. 3 – Barra de Ferramentas: Contém um botão de atualização, que recarrega sua agenda e um botão para exportar os dados da sua agenda para Excel; respectivamente. 4 – Agenda: Aqui são exibidos seus compromissos, consultas e permite a marcação dos mesmos, aprenderemos mais sobre as funcionalidades da agenda nas próximas páginas! Rua México, 119 – Sala 2004 - Centro – Rio de Janeiro, RJ Tel (21) 3173-8581 / Fax: (21) 2524-8175 [email protected] 3 1.3. Cores e indicadores de status Todas as consultas e compromissos possuem um Status, que lhe permite discernir o estado atual individualmente para cada consulta/compromisso. Na vida real é assim, no MCO não poderia ser diferente; Por exemplo, uma consulta pode estar marcada, mas não está confirmada, ou ainda, está confirmada e o paciente já se encontra na clínica. Você pode representar esses e outros status através de legendas na sua agenda, o que lhe permite ter visualmente, uma ideia de como está o andamento das atividades marcadas na sua agenda. Acompanhe na Figura 3: Figura 2 Nessa situação hipotética representada na Figura 3, podemos visualizar diversos status. Rua México, 119 – Sala 2004 - Centro – Rio de Janeiro, RJ Tel (21) 3173-8581 / Fax: (21) 2524-8175 [email protected] 4 , encontra-se marcado como “Já atendido”, você aprenderá a fazer isso nas próximas páginas, não se preocupe. ainda não estão na clínica, no entanto, confirmou que viria. não se encontra na clínica, tão pouco até o momento, confirmou que viria. tratam-se de um compromisso, não de uma consulta. Rua México, 119 – Sala 2004 - Centro – Rio de Janeiro, RJ Tel (21) 3173-8581 / Fax: (21) 2524-8175 [email protected] 5 1.4. Marcando consultas e agendando compromissos Na tela principal da sua agenda, escolha um horário disponível para efetuar a marcação, como representado na Figura 4: 1 3 2 4 Figura 3 1 – Data/Hora: Exibe a data e a hora que você escolheu, para que você tenha certeza de que está marcando para o horário correto. 2 – Barra de Marcações: Exibe compromissos e consultas que por ventura tenham sido marcadas para este horário também. 3 – Agendar uma consulta: Permite marcar uma consulta para o horário escolhido. 4 – Agendar um compromisso: Permite marcar um compromisso para o horário escolhido. 1.4.1 Marcando consultas Rua México, 119 – Sala 2004 - Centro – Rio de Janeiro, RJ Tel (21) 3173-8581 / Fax: (21) 2524-8175 [email protected] 6 Faça o procedimento representado no tópico 1.4, e então pressione em “Agendar uma consulta”. Ao fazer isto, a tela irá se modificar e ficar parecida com a da Figura 5. 1 2 Figura 4 1) Digite o nome de um paciente para agendar uma consulta – Digite aqui o nome do paciente ao qual será marcada a consulta, só use esta opção caso o paciente já esteja registrado no sistema. 2) Registrar paciente – Clique aqui para registrar um paciente no sistema, ao término do registro, a consulta já estará agendada para esta paciente, no horário definido. Vamos supor que o paciente já esteja registrado, digite o nome dele como no exemplo da Figura 6. Rua México, 119 – Sala 2004 - Centro – Rio de Janeiro, RJ Tel (21) 3173-8581 / Fax: (21) 2524-8175 [email protected] 7 Figura 5 Ao buscar pelo nome “Maria”, todas as pessoas com nome ou sobrenome “Maria” aparecerão, escolha a correta e clique sobre ela. Pronto! A consulta já está marcada, e agora é exibida na sua agenda! 1.4.2 Marcando compromissos Faça o procedimento representado no tópico 1.4, e então pressione em “Agendar um compromisso”. Para este passo, poucas coisas são modificadas em relação ao anterior, exceto pelas novas opções apresentadas na Figura 8: Rua México, 119 – Sala 2004 - Centro – Rio de Janeiro, RJ Tel (21) 3173-8581 / Fax: (21) 2524-8175 [email protected] 8 1 2 Figura 6 1) Informe o que acontecerá neste dia: Digite uma breve descrição a respeito do compromisso que está sendo marcado. 2) Impedir que novas consultas sejam marcadas neste horário: Caso você marque este campo, bloqueará a sua agenda para marcação de consultas neste horário, caso não, permitirá que as consultas sejam marcadas normalmente. Isto é útil para quando você tem um compromisso e mesmo assim poderá atender a um paciente no horário. Caso você não deseje bloquear o horário, apenas pressione acompanhe a Figura 9. . Caso deseje, Rua México, 119 – Sala 2004 - Centro – Rio de Janeiro, RJ Tel (21) 3173-8581 / Fax: (21) 2524-8175 [email protected] 9 Figura 7 Ao marcar para impedir consultas, a opção “Bloquear de xx : xx” até que horas? Aparecerá, selecione na caixa de seleção, até qual horário você deseja bloquear a marcação de consultas e em seguida pressione . 1.5. Alterando status de consultas Como dito previamente, cada consulta possui um status específico, que pode ser alterado. Para alterar uma consulta, primeiro você precisa saber qual consulta terá seu status alterado; para este exemplo, usaremos a consulta da Maria, que acabamos de marcar. Clique nela, como no exemplo da Figura 10: Figura 8 Após clicar, você se deparará com esta tela novamente: Rua México, 119 – Sala 2004 - Centro – Rio de Janeiro, RJ Tel (21) 3173-8581 / Fax: (21) 2524-8175 [email protected] 10 Figura 9 Note que agora ela exibe a consulta que foi marcada. Clique em Detalhes e um novo leque de opções se abrirá, opções as quais, serão explicadas a seguir. Rua México, 119 – Sala 2004 - Centro – Rio de Janeiro, RJ Tel (21) 3173-8581 / Fax: (21) 2524-8175 [email protected] 11 3 2 4 1 Figura 10 1) Informações do Paciente: Aqui você pode ver e alterar, caso necessário as informações do paciente para o qual a consulta está marcada. Pressione caso faça alguma alteração. 2) Confirmação de Consulta: Aqui são arquivadas as informações da confirmação, você pode marcar a consulta como confirmada, e ainda pode escolher como foi feita a confirmação para garantir a veracidade da informação. Caso faça alguma alteração, clique em . 3) Informações do dia da consulta: Nesta área você pode informar que o paciente já se encontra no consultório, se já foi atendido ou se ainda não chegou. Isto é muito útil, em casos em que o médico tem acesso ao sistema de dentro de sua sala, assim ele pode visualizar quem já se encontra pronto para ser atendido. Caso faça alguma alteração, clique em . 4) Desmarcar/ Remarcar: Clique neste botão caso deseje desmarcar esta consulta. Rua México, 119 – Sala 2004 - Centro – Rio de Janeiro, RJ Tel (21) 3173-8581 / Fax: (21) 2524-8175 [email protected] 12 8 9 1.6. Editando, alterando status e excluindo compromissos Escolha um compromisso e clique nele! Figura 11 Ao lado do nome do compromisso temos alguns ícones, da esquerda pra direita, temos o botão de marcar como realizado (que mudará o status dele para realizado, deixando-o riscado e na cor cinza em sua agenda), o do meio permite editá-lo, modificando assim sua descrição, e o terceiro , permite excluir o compromisso da sua agenda. Rua México, 119 – Sala 2004 - Centro – Rio de Janeiro, RJ Tel (21) 3173-8581 / Fax: (21) 2524-8175 [email protected] 13 2. Seus pacientes 2.1. Visão geral 2 1 3 4 5 Figura 12 1) Buscando pacientes: Na caixa de texto, informe o paciente que você está procurando, você pode fazer essa busca pelo nome, por sobrenome, por CPF e outros, apenas selecionando o que mais lhe agrada na caixa de seleção, ao lado da caixa de texto. 2) Registrando pacientes: Clique aqui para registrar um novo paciente, um formulário aparecerá, preencha-o e pressione em . 3) Lista de próximos aniversários: Clique aqui e obtenha uma lista dos seus pacientes que farão aniversário nos próximos 30 dias. 4) Filtros por primeira letra do nome: Clique em uma letra, para exibir apenas os pacientes cujo nome começam com aquela determinada letra. 5) Área de exibição: Aqui são exibidos os nomes ou os dados dos pacientes. 2.2. Visualizando os dados de um paciente Caso deseje editar as informações de algum dos seus pacientes, encontre o, e clique sobre seu nome. Você encontrará uma tela parecida com a Figura 16: 1 Rua México, 119 – Sala 2004 - Centro2– Rio de Janeiro, RJ Tel (21) 3173-8581 / Fax: (21) 2524-8175 [email protected] 14 3 4 5 6 Figura 13 1) Dados do paciente: Nesta área você pode alterar os dados do paciente, depois de ter alterado, você deve pressionar . 2) Histórico: Exibe todas as consultas anteriores e futuras dos pacientes, ao clicar em uma, você pode ver as anotações realizadas à respeito da consulta selecionada. Para fazer uma anotação basta escrever na caixa, a anotação será automaticamente salva. 3) Adicionando nova história ao histórico: Ao clicar neste botão, você adiciona uma nova história, escreverá a data e a anotação; após isso, pressione . 4) Galeria de fotos: Aqui são exibidas as fotos que foram enviadas para o sistema, e suas respectivas legendas. 5) Adicionando fotos à galeria: Clique em e selecione a foto que você deseja enviar para o sistema, depois escreva uma legenda para que posteriormente você possa saber o motivo desta foto estar na galeria, depois pressione em . Rua México, 119 – Sala 2004 - Centro – Rio de Janeiro, RJ Tel (21) 3173-8581 / Fax: (21) 2524-8175 [email protected] 15 6) Apagar paciente: Pressione este botão em caso de você querer deletar o paciente do seu sistema. Rua México, 119 – Sala 2004 - Centro – Rio de Janeiro, RJ Tel (21) 3173-8581 / Fax: (21) 2524-8175 [email protected] 16