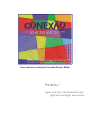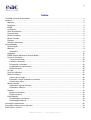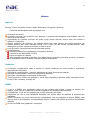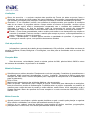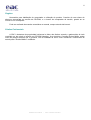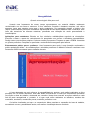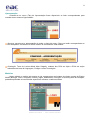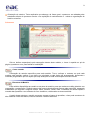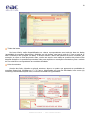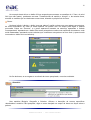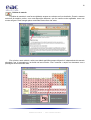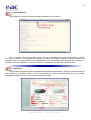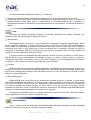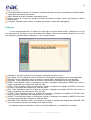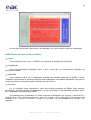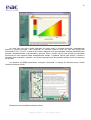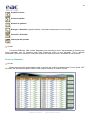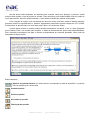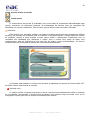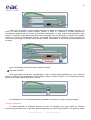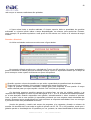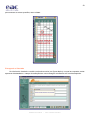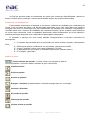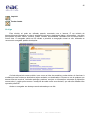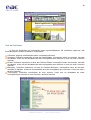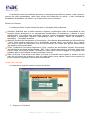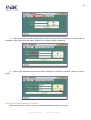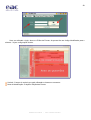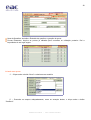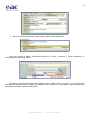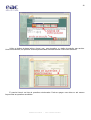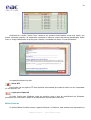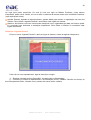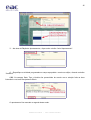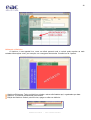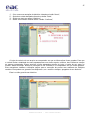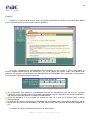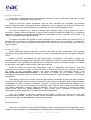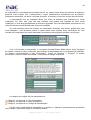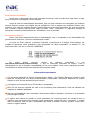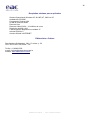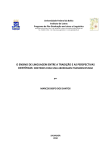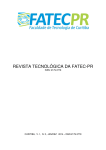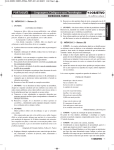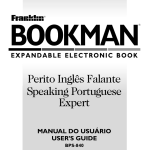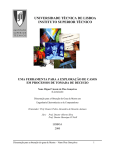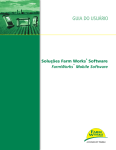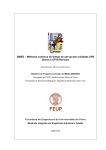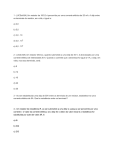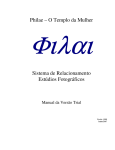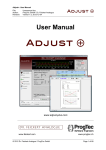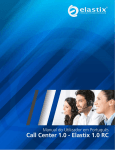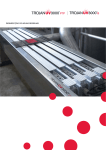Download Conexão Ensino Médio
Transcript
Livro eletrônico interativo Conexão Ensino Médio Parabéns ! Agora você tem uma ferramenta sem igual para perseguir seus sonhos. 2 Índice CD-ROM Conexão Ensino Médio.................................................................................................................... 3 Módulos........................................................................................................................................................... 4 Matérias.......................................................................................................................................................4 Redações.................................................................................................................................................... 4 ENEM.......................................................................................................................................................... 4 Avaliações................................................................................................................................................... 5 Guia de profissões...................................................................................................................................... 5 Pesquisa Web............................................................................................................................................. 5 Módulo Professor........................................................................................................................................ 5 Minha Conexão........................................................................................................................................... 5 Registro....................................................................................................................................................... 6 Direitos Patrimoniais................................................................................................................................... 6 Navegabilidade................................................................................................................................................ 7 Apresentação.............................................................................................................................................. 8 Matérias.......................................................................................................................................................8 Submenus...............................................................................................................................................9 Redações.................................................................................................................................................. 15 ENEM (Exame Nacional do Ensino Médio)...............................................................................................17 Provas e Simulados.................................................................................................................................. 19 Tempo do Simulado............................................................................................................................. 22 Fazendo o Simulado ............................................................................................................................23 Entregando o Simulado ....................................................................................................................... 24 Analisando seu desempenho............................................................................................................... 25 Botões de apoio....................................................................................................................................25 Se Liga...................................................................................................................................................... 26 Guia de Profissões.................................................................................................................................... 27 Módulo Professor...................................................................................................................................... 28 Como criar um Login............................................................................................................................ 28 Efetuando o Login (entrando no sistema)............................................................................................ 29 Criando uma prova .............................................................................................................................. 31 Minha Conexão......................................................................................................................................... 34 Utilizando a Agenda Pessoal................................................................................................................35 Utilizando o Histórico............................................................................................................................ 37 Registro..................................................................................................................................................... 39 Registro Automático............................................................................................................................. 40 Registro Manual................................................................................................................................... 40 Desinstalação............................................................................................................................................ 40 Desinstalação Automática.................................................................................................................... 42 Desinstalação Manual.......................................................................................................................... 42 Informações Importantes............................................................................................................................... 42 Requisitos mínimos para o aplicativo............................................................................................................ 43 Editora Arte e Cultura.................................................................................................................................... 43 © Editora Arte e Cultura – Todos os direitos reservados. 3 CD-ROM Conexão Ensino Médio Livro Eletrônico Multidisciplinar Uma tecnologia de nosso tempo, inovadora e revolucionária, a serviço da comunidade escolar. O livro eletrônico Conexão Ensino Médio se propõe a ser um elemento importante no planejamento, no desenvolvimento e no apoio ao processo ensino-aprendizagem durante todo o ensino médio. É um meio facilitador para a elaboração e execução dos processos escolares e da inclusão digital. Não requer prévias habilidades em informática; apresentado de forma bastante clara e óbvia, tudo é interativo, todos os itens estão acessíveis de diversas maneiras, de modo que estejam sempre à mão quando necessário. Projetado com a intenção de fornecer ao estudante os elementos necessários à sua capacitação, apresenta o conteúdo curricular dos componentes historicamente avaliados neste nível da educação e outros recursos complementares. Eficiente como material didático multidisciplinar, é particularmente interessante na fundamentação para os níveis mais complexos da educação e sua continuidade em instituições superiores de qualidade. A forma interativa como é apresentado pode se transformar em um recurso extraordinário na educação de Jovens e Adultos, pois permite a construção colaborativa do conhecimento, com atividades contextualizadas e significativas, onde, além do acesso à informação, o estudante estará sendo sujeito e produtor de conhecimento. Provê ao professor diversos subsídios para a prática pedagógica e substratos como a Legislação Básica de Ensino, os Parâmetros Curriculares Nacionais (PCNEM e PCN+) e ainda um editor de provas, extraordinário e prático recurso para a elaboração de avaliações. Facilita o planejamento integrado, em equipe com docentes das diferentes áreas, os quais podem estabelecer os pré-requisitos conceituais interdisciplinares e de contextualização necessários para a abordagem dos conteúdos e o seu desenvolvimento. A escola e seus educadores poderão construir seu projeto pedagógico de forma personalizada contemplando as necessidades da comunidade na qual estão inseridos. A educação formal é um ambiente favorável à inclusão digital. Inclusão digital não é só o ensino de informática na escola, muito menos apenas o acesso a computadores. Envolve a inserção das novas tecnologias no processo de construção de conhecimento. Incentivar e instrumentalizar o jovem pode tornar a aprendizagem uma prática atrativa e prazerosa. A escola será agente de inclusão digital, quando as ações desta inclusão, na educação formal, estiverem integradas aos conteúdos curriculares. A comunidade escolar terá acesso ao mundo digital no âmbito intelectual, parte essencial do processo de Escolarização. © Editora Arte e Cultura – Todos os direitos reservados. 4 Módulos Matérias Biologia, Física, Geografia, História, Inglês, Matemática, Português e Química. Cada uma das disciplinas está estruturada com: Orientação de estudo; Conteúdo curricular: livro eletrônico que abrange o conteúdo das disciplinas mencionadas, nas três séries do Ensino Médio; Organização do conteúdo curricular em quatro níveis (frente, assunto, tema e item) com acesso a questões e exercícios; Quadro estatístico de incidência, por grandes frentes em cada matéria, dos temas propostos em exames seletivos da Fuvest, Unicamp, Unesp, FGV e Fatec; em dois modos: período histórico, mais abrangente e período recente envolvendo os últimos anos; Links de estudo e pesquisa na internet para cada matéria; Particularidades: Glossários específicos para Biologia, Geografia e Química; Formulários em Matemática e Física; Linhas do tempo em História; Atlas geográfico animado e interativo, com dados gerais, geografia, população, governo e economia de 216 países além de Conflitos mundiais e Blocos econômicos. Redações A Redação: considerações sobre a escrita e a leitura; construção do texto (coesão e coerência); aprimoramento lingüístico; Dissertação: caracterização; estrutura; abordagem do tema; diretrizes de redação; Narração: caracterização e estrutura; elementos da narrativa; Descrição: caracterização e elementos da descrição; Temas propostos: critérios de avaliação e temas das propostas já aplicadas pelas instituições Enem, Fuvest, Fatec, Unicamp, Unesp e GV. ENEM O que é o ENEM, com explicações sobre em que consiste este exame, a quem se destina, seu objetivo, como a prova é elaborada e cartilha explicativa com dúvidas mais freqüentes; Competências: o que são as competências, matriz, operações do sujeito; Habilidades: as vinte e uma habilidades avaliadas; com acesso direto às questões já propostas por habilidade; Quinze simulados em níveis crescentes de complexidade, com as propostas do próprio ENEM, cada um com vinte e uma questões, correspondendo sempre o número da questão ao número da habilidade avaliada; Provas do ENEM: seus gabaritos e resoluções. © Editora Arte e Cultura – Todos os direitos reservados. 5 Avaliações Banco de exercícios – o conjunto completo das questões da Fuvest, de todas as provas, fases e disciplinas, do primeiro ao último exame até agora realizados. Cada questão é acompanhada de botões que acessam: orientação para resolução, resolução comentada e conteúdo abordado pela questão; Simulados – É um “simulador” perfeito, com questões de múltipla escolha, que reproduz as condições reais de um exame. O programa calcula o tempo relativo ao número de questões, recolhe a prova quando o prazo expira, avalia o desempenho comparando com o resultado dos candidatos que realizaram o exame e, ao final do simulado, todas as ferramentas de estudo são novamente disponibilizadas. Pode ser realizado em dois diferentes módulos: de estudo ou simulação de exame: Estudo – É uma forma personalizada, onde o usuário pode avaliar o seu desempenho em relação ao conteúdo já estudado. Pode-se escolher a matéria para compor a prova e, mais especificamente, a frente, o assunto e o número de questões; Exame – Multidisciplinar, o usuário apenas escolhe a quantidade de questões. O programa se encarrega de montar a prova, com questões de assuntos variados. Guia de profissões Informações e mercado de trabalho de aproximadamente 150 profissões, subdivididas em áreas de atuação: Humanas, Exatas, Biológicas e Tecnológicas; com links para as faculdades onde os cursos são ministrados. Pesquisa Web Sites de museus, universidades, jornais e revistas, países da ONU, prêmios Nobel, ONGS e outros de interesse do estudante, do professor e do cidadão. Módulo Professor Subsídios para a prática educativa: Planejamento curricular integrado; Conteúdos de procedimentos e de atitudes; Mapa conceitual; Aprendizagem e ensino; Avaliação; Taxonomia de Bloom (grade para definição dos seis níveis a serem alcançados para a aquisição de competências e de habilidades por parte do educando); PCN e PCN+; Matrizes para planejamento das atividades didáticas e de recuperação; Editor de provas - Instrumento para a edição de provas. Ferramenta para elaboração de avaliações, listas de exercícios, tarefas de sedimentação. Possibilita salvar no próprio computador ou transferir as questões para o editor de texto do usuário e então editá-las, mudar fontes, incluir cabeçalhos e dar o formato desejado. Banco de questões da Fuvest completo e os mais recentes da UNICAMP, FATEC, UNESP e GV. Minha Conexão Agenda pessoal: uma simples e prática agenda eletrônica na qual o usuário pode planejar e organizar seus estudos e atividades; com acesso personalizado através de login; Histórico de uso: caderno virtual de anotações, para memória de opções, caminhos, programações, planejamentos e outros usos; com acesso personalizado através de login. © Editora Arte e Cultura – Todos os direitos reservados. 6 Registro Necessário para habilitação do computador e utilização do produto. Consiste de uma chave de abertura, encontrada no encarte do CD-ROM, e o número do computador do usuário, gerado ao se colocar o CD na máquina. Pode ser realizado de maneira automática ou manual, sempre através da internet. Direitos Patrimoniais A EAC é detentora da propriedade intelectual e titular dos direitos autorais e patrimoniais de todo conteúdo por ela criado e inserido no CD-ROM interativo, livro eletrônico Conexão Ensino Médio, assim como do próprio software que o gerencia, com a finalidade de servir como referência e instrumento de estudo para o Ensino Médio e vestibular. © Editora Arte e Cultura – Todos os direitos reservados. 7 Navegabilidade Quando a tecnologia é feita para você. Usando uma ferramenta de nosso tempo apresentamos um material didático totalmente revolucionário em sua forma e estrutura. O livro eletrônico Conexão é bastante completo, sob vários aspectos, tanto para estudos como para o apoio pedagógico. De navegação simples e intuitiva, não requer conhecimentos prévios de informática. Apresentado de uma forma bastante clara e interativa, seus itens são acessíveis de diversas maneiras, permitindo sua utilização de modo personalizado e interdisciplinar. Aplicações para estudantes. Estudar no livro eletrônico multidisciplinar seguindo as orientações. Exercitar e testar o quanto do conhecimento foi apropriado com provas e simulados personalizados. Redigir textos com técnicas próprias. Conhecer temas já propostos. Preparar-se para o ENEM. Vasculhar no guia de profissões. Pesquisar e aprofundar conhecimentos navegando pela internet. Extremamente prático para o professor. Uma ferramenta para apoio à sua formação continuada e prática pedagógica diária. As considerações e subsídios presentes no Módulo Professor constituem uma ferramenta muito interessante para o trabalho docente. A área destacada em azul refere-se à navegabilidade do produto, onde estão localizados os links principais em 10 botões diferentes. Sob cada botão encontram-se os links que efetivamente produzem uma ação na área de trabalho, destacada em vermelho. Nessa área ocorrem as ações relativas a cada link da parte navegacional e, portanto, é o lugar onde serão realizados os trabalhos; estudos dos conteúdos, simulados, consulta de provas, matérias, profissões e etc. Os botões localizados no topo e a esquerda do Menu permitem a expansão da área de trabalho, escondendo o menu, possibilitando assim, uma melhor visualização do seu conteúdo. © Editora Arte e Cultura – Todos os direitos reservados. 8 Apresentação Clicando-se no menu (Tab) de Apresentação ficam disponíveis os links correspondentes para consulta como mostra a figura abaixo. Abertura: encontra-se a apresentação de todos os itens do menu. Clique no botão correspondente ao item desejado e encontrará um breve resumo do conteúdo de cada módulo. Orientação: Texto de Luciana Maria Allan Salgado, redatora dos PCN em Ação e PCN+ da seção Informática da área de Linguagens, Códigos e suas Tecnologias. Matérias Nesse módulo o usuário terá acesso a oito componentes curriculares do núcleo comum do Ensino Médio (Biologia, Física, Geografia, História, Inglês, Matemática, Português e Química),além de Redação, podendo aprofundar-se nos estudos específicos referente a cada uma delas. © Editora Arte e Cultura – Todos os direitos reservados. 9 Orientação de estudos: Texto explicativo que abrange, de forma geral, a postura a ser adotada pelos estudantes diante do processo escolar e na aquisição do conhecimento e orienta a organização de horários e tarefas. Submenus São os botões responsáveis pela navegação dentro deste módulo; o ícone é repetido ao pé da página, quando em uso, para facilitar a localização. Como estudar Orientação de estudos específica para cada matéria. Traz o enfoque e contexto no qual cada matéria está inserida; explica o que deve ser priorizado a cada tópico da programação. Apresenta o conteúdo programático que se espera que seja alcançado ao final da formação do ensino médio. Estrutura da Matéria Este módulo disponibiliza ao usuário a estrutura da matéria, para que tenha uma visão global de sua composição e estruturação. Partindo sempre da forma mais abrangente para a mais específica, apresenta subdivisões que seguem a seguinte ordem: frente, assunto, tema e item. Possibilita um acesso rápido à consulta das questões e aos verbetes do livro eletrônico, relacionados ao tema escolhido. A partir dessa estrutura o usuário consegue acessar o banco de questões, e isso pode acontecer de três maneiras: totais das bases, links na estrutura e através da busca. © Editora Arte e Cultura – Todos os direitos reservados. 10 Totais das bases Na barra inferior estão disponibilizados os valores correspondentes aos totais da base de dados (quantidade de questões disponíveis), divididos em três botões: total geral, total da 1ª fase e total da 2ª fase. Clicando-se em qualquer um deles, o usuário acessa o banco de questões do bloco escolhido, por exemplo: ao clicar no total da primeira fase, recebe um arquivo com todas as questões de primeira fase daquela disciplina. As questões apresentam links para resposta ou resolução comentada e para o verbete do livro eletrônico correspondente ao conteúdo abordado. Links da estrutura Através dos links, clicando na própria estrutura, abre-se o quadro que apresenta a quantidade de questões disponíveis, divididas em 1ª e 2ª fase e classificadas por grau de dificuldade, bem como o(s) verbete(s) relacionados àquele tema, conforme mostrado na figura abaixo. © Editora Arte e Cultura – Todos os direitos reservados. 11 No exemplo basta clicar no botão 004 na esquerda para acessar as questões de 1ª fase, de nível fácil (que são quatro), pertinentes ao tema “Transferências de matéria e energia” e, da mesma forma, acessar os verbetes que se relacionam a esse tema, clicando no próprio link do nome. Busca Na barra inferior à direita, o botão “procurar palavra” auxilia na busca por uma palavra na estrutura, de forma automática. Ao clicar no botão aparece um quadro com um campo para digitar a palavra procurada. Clique em “Procurar” e o termo aparecerá marcado na estrutura, apontando o verbete correspondente. Apertando-se o botão F3 a busca pela palavra continua na seqüência da estrutura, onde serão destacadas, apontando novos verbetes que contenham esta palavra em seu título (a procura está ocorrendo no índice do livro eletrônico). No fim da busca, ao se esgotar a ocorrência do termo pesquisado, um aviso será dado. Glossário Nas matérias Biologia, Geografia e Química. Oferece a descrição de termos específicos relacionados à matéria. Para pesquisar, digite o termo desejado no campo de busca ou clique sobre a palavra. © Editora Arte e Cultura – Todos os direitos reservados. 12 Prática de estudo A prática de estudos é uma forma rápida de acessar os verbetes no livro eletrônico. Possui a mesma estrutura da matéria, porém, com uma disposição diferente, que lhe confere maior agilidade, como nos mostra a figura. Para navegar pelos conteúdos basta clicar nas setas. Em química, neste módulo, existe uma tabela periódica sempre disponível, independente do assunto abordado, que é acessada por um botão na barra inferior. Ela é sensível e amplia os elementos com a passagem do mouse sobre eles. © Editora Arte e Cultura – Todos os direitos reservados. 13 Links da Matéria Este módulo só pode ser utilizado quando conectado com a internet. Aqui o usuário receberá uma página com links pré-selecionados para sites relacionados à matéria em que se encontra. O navegador em questão é próprio do produto, podendo acessar qualquer site desejado, além de possuir botões que disponibilizam sites selecionados das matérias que compõem o conteúdo curricular abordado no CD-Rom Conexão, facilitando o trabalho de pesquisa na web. Incidências Esse módulo apresenta quadros estatísticos da incidência dos assuntos. Permite a análise dentro de cada matéria por grandes frentes e em suas subdivisões. Para acessá-las basta clicar nos botões localizados na barra inferior ou nas próprias “fatias das pizzas”. © Editora Arte e Cultura – Todos os direitos reservados. 14 As incidências estão divididas em Histórico, e Tendências: Histórico: Apresenta quadros estatísticos dos dados sobre o universo de questões desde 1977. Tendências: Apresenta quadros estatísticos baseados nos dados dos últimos 5 anos. As tendências sempre entram no modo geral, porém, é possível obter os resultados isolados sobre a primeira e a segunda fase clicando-se nos botões frente/trás localizados na barra superior, ao lado de tendências, à direita. Atlas Específico da matéria Geografia. Dinâmico e interativo. Apresenta três botões principais que, quando clicados, direcionam para os diferentes setores: Mundi político Informações sobre 216 países e seus respectivos continentes. Contendo: apresentação, dados gerais, geografia, população, governo, economia. O mapa é sensível e a seleção é feita posicionando o mouse sobre os continentes e clicando no escolhido. Esta ação remete a uma ficha com o mapa do continente, seu nome, e uma tabela com o nome dos países que o compõem. Clicando no nome do continente é acessada a página de informações gerais sobre o continente como um todo, dividido em capítulos com seus respectivos botões de acesso. Os países podem ser acessados de duas maneiras: através do nome, ao passar o mouse sobre a lista de nomes o país correspondente é localizado no mapa e ao clicar no nome é aberto o arquivo de informações específicas, com botões, como no caso dos continentes; ou clicando diretamente no mapa e ao passar o mouse sobre ele o país é identificado pelo nome iluminado. Conflitos Mapa mundial com os principais conflitos assinalados, classificados em três categorias: Guerra entre Estados, Guerra civil ou guerrilha e Guerra Separatista. Ao clicar sobre um botão da legenda aparece uma página com a listagem dos conflitos do tipo escolhido que, por sua vez, são sensíveis. Clicando no nome aparece o arquivo explicativo. Blocos Econômicos Mapa mundial com o nome dos blocos econômicos mundiais sensíveis; ao passar o mouse sobre eles o bloco é localizado, ao clicar em um deles é aberto o arquivo explicativo. Pode-se voltar para o mapa inicial para identificar os outros blocos, ou ir diretamente a eles pelos links com os nomes que aparecem em todas as páginas. Na página principal, no canto inferior, existe um link para um pequeno arquivo explicativo do que são e como se classificam os blocos econômicos. Informações mais detalhadas sobre os blocos econômicos são encontradas nos verbetes e no glossário. Informações atualizadas podem ser obtidas através de consulta ao sites dos respectivos países, jornais, agências de notícias, e outros na seção Se Liga. Particularidades Como o próprio nome diz apresenta particularidades das diferentes disciplinas que são acessadas através do sub-menu de matérias, clicando no respectivo botão. © Editora Arte e Cultura – Todos os direitos reservados. 15 Física, Matemática e Química: Formulários completos de todos os tópicos abordados no Ensino Médio, organizados em tabelas por assunto. Inglês: Método de leitura utilizando associação lógica. História: Linhas do Tempo dos grandes períodos da história do Brasil, Geral, das Américas e linhas comparativas. Português: Apêndice sobre verbos; formação dos tempos e tabela das conjugações. Redações O menu principal apresenta 10 botões com links para os tópicos deste módulo. Cada tópico, por sua vez, apresenta um sub-menu com os itens disponíveis. Basta clicar no nome para acessá-los ou, no caso das Redações aplicadas pelas instituições, no ano correspondente. A Redação: Técnicas básicas de estruturação e planejamento de um texto. Dissertação: Textos explicativos sobre as técnicas, estruturação e planejamento de uma dissertação. Narração: Textos explicativos sobre as técnicas, estruturação e planejamento de uma narração. Descrição: Textos explicativos sobre as técnicas, estruturação e planejamento de uma descrição. ENEM: Texto explicativo sobre os critérios de correção e avaliação da redação do ENEM, bem como os temas e propostas das redações de 1998 até 2003. FATEC: Texto explicativo sobre os critérios de correção e avaliação da redação da FATEC, bem como os temas e propostas das redações de 1998 até 2004. FGV: Texto explicativo sobre os critérios de correção e avaliação da redação da FGV, bem como os temas e propostas das redações de 1997 até 2004. FUVEST: Texto explicativo sobre os critérios de correção e avaliação da redação da FUVEST, bem como os temas e propostas das redações de 1977 até 2004. UNESP: Texto explicativo sobre os critérios de correção e avaliação da redação da UNESP, bem como os temas e propostas das redações de 1998 até 2004. UNICAMP: Texto explicativo sobre os critérios de correção e avaliação da redação da UNICAMP, bem como os temas e propostas das redações de 1996 até 2004. Escolhendo qualquer instituição no menu do módulo Redações, a visualização é a mesma: © Editora Arte e Cultura – Todos os direitos reservados. 16 No sub-menu de escolha, clique sobre o link desejado, que este se abrirá na área de visualização. ENEM (Exame Nacional do Ensino Médio) O que é? Texto explicativo sobre o que é o ENEM, com respostas às dúvidas mais freqüentes. Competências Texto com explicações detalhadas sobre, o que e quais são, as Competências avaliadas nas propostas do ENEM. Habilidades Texto explicativo sobre as 21 Habilidades avaliadas nas questões propostas do ENEM. O botão “Questões” acessa todas as questões referentes à esta habilidade. Com gabarito assinalado e link para as resoluções através do respectivo botão, localizado na barra inferior. Simulados Os 15 simulados foram elaborados a partir das próprias propostas do ENEM. Cada simulado apresenta 21 questões, sempre correspondendo o número da questão ao da habilidade requerida, dentre as 21 habilidades trabalhadas pelo ENEM. Os simulados estão organizados em ordem crescente de dificuldade, por exemplo, o simulado S1 é mais fácil que o S2 e, assim sucessivamente, até o 15º, ou seja, o S15, o mais difícil. O tempo para cada simulado é de 1 hora e 30 minutos e o tempo por questão é de aproximadamente 4 minutos e 30 segundos. © Editora Arte e Cultura – Todos os direitos reservados. 17 Ao clicar uma vez com o botão esquerdo do mouse sobre o simulado escolhido, imediatamente aparece a primeira questão. Para responder as questões pode-se clicar em uma das figuras das alternativas A, B, C, D ou E; ou através do teclado, digitando-se a letra desejada. Quando respondida uma questão, automaticamente é apresentada a próxima. Caso o usuário volte a uma questão já respondida perceberá que sua resposta estará destacada das demais. O gabarito servirá para auxiliar o usuário a visualizar suas respostas e, também, servirá para navegar para uma questão através do link dos números da questão. As questões do ENEM apresentam resolução comentada. A entrega do simulado ativa o botão resolução na barra inferior. Botões de Apoio localizados na barra inferior. © Editora Arte e Cultura – Todos os direitos reservados. 18 Questão anterior Próxima questão Acesso ao gabarito Entregar o Simulado (quando finalizar o simulado entregue para ver a correção) Cancelar o Simulado Resolução da questão Provas Provas do ENEM de 1998 a 2004, dispostas para consulta por ano e apresentadas da maneira que foram aplicadas, com 63 questões cada. Para acessá-las clique no ano desejado. Traz o gabarito assinalado e permite o acesso às resoluções através do respectivo botão, localizado na barra inferior. Provas e Simulados Provas Neste segmento são apresentadas todas as provas dos exames vestibulares da Fuvest, desde 1977 até 2004, das 8 matérias exigidas. Abaixo está a figura referente ao módulo Provas. © Editora Arte e Cultura – Todos os direitos reservados. 19 Na aba lateral estão dispostas as matérias para consulta, sendo que biologia, a primeira, estará sempre ativa quando o link de provas for clicado. Para selecionar outra matéria basta clicar no botão do nome para ativá-la. Além do botão iluminado, o visor também identifica a matéria selecionada. Com exceção de inglês, onde na maioria dos anos só existe uma fase, todas as demais matérias possuem primeira e segunda fases e, portanto, apresentam preenchidos os dois campos de 1977 à 2004. Para acessar as provas clique no ícone azul para 1ªfase e no verde para 2ªfase. A partir desse módulo o usuário poderá escolher diretamente a matéria, o ano e a fase desejados para consulta. Este é um módulo para estudos, e todas as ferramentas de apoio estão disponibilizadas: dica, resolução comentada e link para o verbete correspondente ao conteúdo abordado, como pode ser observado na figura abaixo: Botões de apoio Número da questão anterior (O último número corresponde ao total de questões e o primeiro indica a questão qual o aluno está). Questão anterior Próxima questão Dica sobre a questão Resolução da questão © Editora Arte e Cultura – Todos os direitos reservados. 20 Verbete relativo à questão Fechar janela O conhecimento das provas já realizadas, bem como todas as ferramentas disponibilizadas para estudo, constituem um importante elemento na ambientação da maneira como os conteúdos são abordados nos exames vestibulares. Para se fazer a prova deve-se estar no módulo “Simulado”. Simulados Este módulo é um ‘simulador’ perfeito, com todas as matérias da primeira fase (questões de múltipla escolha), que reproduz as condições reais do vestibular. O programa calcula o tempo relativo ao número de questões, recolhe a prova quando o prazo expira, avalia o desempenho comparando com os resultados dos candidatos que realizaram o exame. Aqui o usuário será capaz de testar seus conhecimentos, além de familiarizar-se com este tipo de exame e suas particularidades. Ao final do simulado todas as ferramentas de estudo são novamente disponibilizadas. O Simulado está baseado no universo de questões já aplicadas nas provas da Fuvest desde 1977 até 2004. Permite duas formas de escolha: Simulado Livre O usuário escolhe a matéria para compor a prova. Uma forma personalizada de avaliar o resultado de seu trabalho, selecionando o conteúdo que já estudou. Para acioná-lo clique no botão “Livre” ou na composição superior para que os campos de escolha fiquem visíveis. © Editora Arte e Cultura – Todos os direitos reservados. 21 Nesse tipo de simulado o aluno poderá escolher a matéria que desejar para compor a prova e, se quiser ser mais específico, poderá escolher também a frente e o assunto. A escolha específica é inversamente proporcional ao número de questões relacionadas, ou seja, quanto mais específico, mais restrito é o universo de questões disponíveis para o simulado. No caso de existir um número de questões inferior a 5, sobre um determinado assunto, o simulado não poderá ser realizado. Deve-se buscar um nível acima que englobe o assunto que se deseja estudar, aumentando o número de questões disponíveis no banco. Após a finalização da escolha clique no botão começar. Simulado FUVEST Uma réplica das provas reais, multidisciplinar, onde o usuário pode familiarizar-se com o estilo do exame e aprimorar sua performance. Para acioná-lo clique no botão “Fuvest” ou na composição inferior para que os campos de escolha fiquem visíveis. No simulado da Fuvest escolha apenas a quantidade de questões e clique no botão começar. Tempo do Simulado O tempo estimado do simulado poderá ser visto na animação que segue após as escolhas anteriores serem feitas. Ele é calculado, proporcionalmente ao número de questões, com base no tempo © Editora Arte e Cultura – Todos os direitos reservados. 22 real em que os exames vestibulares são aplicados. A figura acima ilustra a escolha realizada. O número superior indica a quantidade de questões solicitadas e o número inferior indica o tempo disponibilizado, em minutos, para resolvê-las. Portanto, neste exemplo, 50 questões equivalem a uma prova de 150 minutos ou 2 horas e 30 minutos de tempo máximo. Fazendo o Simulado Ao iniciar o simulado recebe-se uma tela como a figura abaixo. No exemplo utilizado escolheu-se o simulado da Fuvest com 25 questões. No campo assinalado é possível selecionar a matéria pela qual se deseja começar a prova. É importante lembrar que o tempo da prova começa a contar a partir do momento em que a tela aparece. Questão: mostra o número da questão em que está e a quantidade de questões totais do simulado. Tempo de Prova: cronômetro com contagem regressiva do tempo final da prova. Tempo na questão: cronômetro marcando o tempo gasto para responder a uma questão. O tempo médio estimado para que seja cumprido o horário é de 3 minutos por questão. Os simulados possuem questões apenas de primeira fase, ou seja, de múltipla escolha, e as respostas são computadas ao clicar em uma das figuras A, B, C, D ou E, ou através do teclado apertandose a letra desejada. Quando respondida uma questão, automaticamente o aluno receberá a próxima. Caso o usuário volte a uma questão já respondida perceberá que sua resposta estará destacada das demais. Enquanto houver tempo disponível, pode-se alterar as respostas assinaladas. Uma vez entregue a prova não existe mais possibilidade de retorno. Através do gabarito o usuário terá acesso às perguntas e às respostas, clicando no número da questão. No simulado da Fuvest existe a opção de provas com 25, 50, 75 ou 100 questões, sendo que o gabarito permite a visualização de 20 questões por vez, portanto, as setas identificadas à direita servem © Editora Arte e Cultura – Todos os direitos reservados. 23 para acessar as outras questões, caso existam. Entregando o Simulado No término do simulado o usuário receberá uma tela (ver figura abaixo), na qual as respostas certas aparecem destacadas e o campo da avaliação traz uma mensagem condizente com seu desempenho. © Editora Arte e Cultura – Todos os direitos reservados. 24 Ao final do simulado todas as ferramentas de estudo são novamente disponibilizadas, através de botões na barra inferior, para que o usuário possa estudar à partir das questões do simulado. Analisando seu desempenho Cada questão deste banco foi aplicada a um número conhecido de candidatos em vestibulares da Fuvest e tem um índice de acerto e de discriminação associados a ela. Com estes fatores as questões carregam uma nota ou ponderação que são consideradas na avaliação dos simulados, comparando o resultado obtido com o universo de candidatos que realmente fizeram a prova, tomando como parâmetro os cursos mais concorridos, onde os candidatos apresentam melhor desempenho. Ao pé do gabarito é exibida a pontuação alcançada, que é traduzida em desempenho comparativo. O resultado é expresso em cinco frases distintas correspondentes a intervalos crescentes de desempenho: 1ª – O caminho da vida ainda deve ser percorrido com muito cuidado e atenção. (desempenho fraco) 2ª – Mais alguns passos e poderemos ver a montanha. (desempenho médio) 3ª – Agora o caminho é suave como vales verdejantes. (2ª fase) 4ª – A vida palpita em teu coração, a felicidade está próxima. (Grande chance) 5ª – É só alegria. (Aprovado) Botões de apoio Posicionamento da questão (o último número corresponde ao total de questões e o primeiro indica a questão na qual o aluno está) Questão anterior Próxima questão Acesso ao gabarito Entregar o simulado (quando finalizar o simulado entregue para ver a correção) Cancelar o Simulado Dica sobre a questão Resolução da questão Verbete relativo a questão © Editora Arte e Cultura – Todos os direitos reservados. 25 Imprimir Fechar Janela Se Liga Este módulo só pode ser utilizado quando conectado com a internet. É um módulo de desenvolvimento informativo e cultural, ampliando horizontes, atualizando dados e informações, com links para paises da ONU, ONG’s, museus, jornais, revistas, universidades, laureados com o Prêmio Nobel e outros sites. O navegador abrirá no link clicado e permitirá a navegação normal no site, utilizando os recursos do navegador padrão da máquina. Os links disponíveis nesse módulo, bem como os links das matérias, podem deixar de funcionar à medida que seus endereços eletrônicos sejam mudados, ou desativados. O acesso e uso de qualquer um desses sites de terceiros, incluindo quaisquer produtos, serviços ou informações colocados à disposição nesses sites, é regido pelos termos e condições de cada um de seus titulares, que não são afiliados nem operados pela EAC. Abaixo o navegador em destaque sendo acionado por um link. © Editora Arte e Cultura – Todos os direitos reservados. 26 Guia de Profissões O Guia de Profissões traz informações sobre aproximadamente 150 profissões superiores, das áreas Biológicas, Exatas, Humanas e Tecnológicas. A Escolha: Algumas considerações sobre a escolha profissional. Humanas: Profissões superiores na área de Humanidades. Informações sobre as carreiras, mercado de trabalho. Links com as faculdades de maior envergadura que oferecem o curso em todo o território nacional. Exatas: Profissões superiores na área das Ciências Exatas. Informações sobre as carreiras, mercado de trabalho. Links com as faculdades de maior envergadura que oferecem o curso em todo o território nacional. Biológicas: Profissões superiores na área de Ciências Biológicas. Informações sobre as carreiras, mercado de trabalho. Links com as faculdades de maior envergadura que oferecem o curso em todo o território nacional. Tecnológicas: Profissões tecnológicas de nível superior. Links com as faculdades de maior envergadura que oferecem o curso em todo o território nacional. © Editora Arte e Cultura – Todos os direitos reservados. 27 As descrições sobre as profissões aparecem no navegador proprietário do produto, onde é possível, através dos links apresentados, visitar sites oficiais das instituições de ensino, e obter informações detalhadas, atualizadas e, até mesmo, os currículos dos cursos oferecidos. Módulo Professor O módulo professor contém material de apoio e orientação para professores. Subsídios: Subsídios para a prática educativa. Algumas considerações sobre a necessidade de uma formação básica abrangente e um planejamento interdisciplinar. Procedimentos e atitudes a serem desenvolvidos. O que são mapas conceituais. Objetivos a serem alcançados nas diferentes disciplinas. Estratégias e abordagens. Algumas considerações sobre a avaliação. Objeto da avaliação e abordagem. – Taxonomia de Bloom. Matrizes: Planilhas de Planejamento e Recuperação. (Documentos disponibilizados em Microsoft Word - DOC). Estas matrizes aparecem com a propriedade ‘somente leitura’. Isso significa que o usuário deve salvá-la, depois de preenchida, com um nome qualquer que desejar para que as características das matrizes sejam preservadas. PCN's: Parâmetros Curriculares Nacionais e PCN+. Arquivos dos documentos originais. Documentos disponibilizados em Adobe Acrobat Reader - PDF. Caso o usuário não possua o programa, basta clicar em seu ícone, Get Acrobat Reader, localizado no canto inferior direito da página, e o programa será instalado. Não há necessidade de estar conectado à Internet. Editor de Provas: Para utilizar-se do Editor de Provas é necessário estar logado ao sistema. Isto faz parte de um sistema de segurança, para que cada usuário possa manter intactos seus arquivos de provas, históricos e agenda, como veremos mais adiante. Como criar um Login A criação de um login de usuário e senha é muito fácil: 1° – Clique em “Criar Novo”. © Editora Arte e Cultura – Todos os direitos reservados. 28 2° – Crie um nome de usuário e senha (para usuário o mínimo são 6 caracteres e o máximo são 10 caracteres, para senha o mínimo são 6 caracteres e o máximo são 8 caracteres). 3° – Após o preenchimento dos campos (não se esqueça de confirmar a senha), clique em 'Criar e Logar'. Efetuando o Login (entrando no sistema) Digite seu nome de usuário e senha nos campos indicados e clique em “Login”. © Editora Arte e Cultura – Todos os direitos reservados. 29 Uma vez efetuado o login, abre-se o Editor de Provas. As provas têm um código identificador para o sistema. Veja a configuração da tela: Usuário: O nome do usuário que está utilizando o sistema no momento. Área de Identificação: Criação e Edição das Provas. © Editora Arte e Cultura – Todos os direitos reservados. 30 Área de Questões: Inclusão e Exclusão de questões e geração da prova. Provas Existentes: Arquiva as provas já editadas para consultas ou utilização posterior. Daí a importância de um login seguro. Criando uma prova 1° – Clique sobre o botão “Nova” e selecione uma matéria: 2° – Preencha os campos adequadamente, como no exemplo abaixo, e clique sobre o botão “Confirma”: © Editora Arte e Cultura – Todos os direitos reservados. 31 3° – Para a inclusão de questões, clique sobre o botão “Incluir Questões”: Uma nova janela se abrirá, nesta janela selecione a Frente, o Assunto, o Tema da Matéria e a Instituição que você deseja utilizar: Selecione o nível de dificuldade das questões, fácil / médio / difícil, e a fase, 1ª ou 2ª. Definido o conteúdo que deseja abordar, o banco de questões dentro deste perfil é carregado e disponibilizado para apreciação e seleção, conforme tela abaixo. © Editora Arte e Cultura – Todos os direitos reservados. 32 Utilize os botões da barra inferior, frente / traz, para visualizar, e o botão de seleção, para aceitar. Uma vez escolhidas, as questões serão disponibilizadas automaticamente na Área de Questões. É possível intervir na lista de questões selecionadas. Pode-se apagar uma delas ou até mesmo limpar todas as questões escolhidas. © Editora Arte e Cultura – Todos os direitos reservados. 33 Acionando-se o botão “Gerar Prova” obtém-se as questões selecionadas numa nova janela, que possui, além das questões, as respectivas resoluções e todos os campos da área de identificação, assim como, o código identificador da prova para o sistema, localizados no campo “Provas Existentes”. As operações disponíveis são: Salvar RTF Esse botão cria um arquivo RTF das questões selecionadas que pode ser salvo em seu computador ou em disquete, etc. Copiar para Clipboard O botão Copiar para Clipboard copia as questões para a área de transferência do Windows, permitindo que você utilize o editor de sua preferência e personalize sua prova. Minha Conexão O módulo Minha Conexão contém a Agenda Pessoal e o Histórico. Aqui também será necessário ter © Editora Arte e Cultura – Todos os direitos reservados. 34 um login para poder acessá-los. Se você já criou seu login no Módulo Professor, neste mesmo computador, basta usá-lo. Senão, crie um e entre no sistema do mesmo modo como no Módulo Professor (veja explicações acima). Agenda Pessoal: Agenda do aluno/professor, grande aliada para manter a organização na hora dos estudos. Para utilizar a Agenda Pessoal é necessário estar logado ao sistema. Histórico: No histórico você tem uma área de anotações livres, organizadas por data, de forma a ajudálo a controlar seus lembretes e anotações importantes. Para utilizar o Histórico é necessário estar logado ao sistema. Utilizando a Agenda Pessoal Clique no menu “Agenda Pessoal” e após se logar ao sistema, a área da agenda irá aparecer: Para criar um novo apontamento, siga as instruções a seguir: 1° – Escolha uma data na área Calendário, clicando sobre o dia desejado; 2° – Selecione o horário do apontamento e sua definição (Prova, Trabalho, Reunião ou Outros) na área Planejamento Diário, clicando com o ponteiro do mouse sobre a tabela; © Editora Arte e Cultura – Todos os direitos reservados. 35 3° – Na área de Edição de Apontamentos, clique sobre o botão “Inclui Apontamento”: 4° – Especifique a atividade programada no campo apropriado e conclua a edição, clicando no botão “Confirma”. OBS: Os campos Data, Tipo e Horário são preenchidos de acordo com a seleção feita na área Calendário e na área Planejamento Diário. O apontamento fica marcado na agenda deste modo: © Editora Arte e Cultura – Todos os direitos reservados. 36 Utilizando o Histórico O histórico é uma agenda livre, como um diário pessoal onde o usuário pode arquivar as mais variadas informações como, por exemplo, um cronograma de estudos. Constitui-se de 3 partes: Históricos Existentes: Todos os históricos criados e salvos são listados aqui, organizados por data. Histórico: O conteúdo armazenado pelo usuário. Edição de Histórico: Onde é possível criar, apagar e editar um histórico. © Editora Arte e Cultura – Todos os direitos reservados. 37 1° – Crie uma nova anotação de histórico clicando no botão “Nova”; 2° – Selecione a data desejada clicando no botão “Data”; 3° – Digite seu texto no campo “Histórico”; 4° – Salve sua inclusão clicando sobre o botão “Confirma”; O login de usuário cria um arquivo no computador em que as informações foram geradas. Para que o usuário tenha a totalidade dos seus apontamentos num único arquivo contínuo, deve utilizar-se sempre do mesmo computador. Esses arquivos só são acessados através do login e senha do seu autor no módulo “Minha Conexão” durante a execução do CD Conexão e no computador em que foram gerados. Este mecanismo viabiliza a utilização segura para a execução de provas num ambiente de múltiplos usuários. Eles podem ser gravados em disquetes e, se o usuário o desejar, apagados de seu histórico. Esta é a visão geral de seu histórico: © Editora Arte e Cultura – Todos os direitos reservados. 38 Registro Registro é a comprovação de que você é o legítimo proprietário do CD-Rom Conexão-Ensino Médio e ele é necessário pois autoriza o pleno uso do aplicativo. Ao iniciar o programa em uma máquina não autorizada, ou seja, inserir o CD no computador, a primeira página exibida será a de REGISTRO. Ao pé da página de registro existe uma janela onde aparecem os campos correspondentes aos identificadores do computador a ser registrado, do programa a ser licenciado, e do registro propriamente dito. Seu Computador: Este número é o identificador único do seu equipamento que, por sua vez, é gerado a partir de certas características únicas deste computador no qual o aplicativo está sendo executado e que aparece automaticamente no campo correspondente. Chave de Abertura: É a que consta no encarte do seu CD e deve ser transcrita para o campo correspondente. Nº Registro: É o número que permite a habilitação do computador para a execução do aplicativo, dando acesso total às suas funcionabilidades. Sem este número não haverá acesso às diferentes páginas do CD. O número de registro é obtido pela internet, de duas formas: © Editora Arte e Cultura – Todos os direitos reservados. 39 Registro Automático Neste caso o computador deve estar conectado à internet e esta conexão deve estar ativa, ou seja, deve ser possível a navegação na rede mundial. Antes de clicar em registro automático, faça um teste: utilizando seu navegador (por exemplo Internet Explorer) acesse uma página de sua preferência. Caso a página seja mostrada, acesse outro endereço, que você não costuma acessar, para certificar-se de que está navegando online. Se você tem certeza que o acesso à internet está funcional, então, a única coisa a ser feita é preencher o campo “Chave de Abertura” e depois clicar no botão “Registro-AUTOMÁTICO” e o aplicativo realizará as operações necessárias automaticamente, informando a você o resultado. O CD fecha, e ao reabrí-lo, o programa funcionará plenamente. O registro não poderá ser gerado no modo automático se o usuário possuir um servidor Proxy ou qualquer outro mecanismo que bloqueie portas automáticas. Apesar do aviso “conectado”, o registro não se concretiza, uma vez que o computador não aceita a conexão. Deve-se, portanto nesse caso, efetuar o registro manual. Registro Manual Esta é uma forma alternativa de obter o registro, para casos em que o computador a ser registrado (liberado para uso) não possua acesso à internet, e deve ser efetuada pelo usuário. Proceda da seguinte forma: Insira o CD-Rom na máquina na qual deseja utilizar o programa e que deverá, portanto, ser habilitada. A página de registro será a primeira a ser exibida com o campo correspondente ao identificador do computador a ser registrado já preenchido com o respectivo número. Os demais campos, o da chave de abertura e o de registro, estarão vazios (vide figura anterior). Anote os valores do campo “Seu Computador” (que é o identificador da máquina), uma série composta por 14 números. Anote, ou tenha em mãos, a “Chave de Abertura” que consta no encarte do CD. Então, em um computador qualquer que esteja conectado com a internet, acesse o site http://www.eartecultura.com.br/conexao e, na seção de Registro do CD Conexão, seguindo as orientações lá existentes, forneça o número de “Seu Computador” e “Chave de Abertura” e o seu registro será gerado. Esta chave, uma série de 14 letras, só servirá para aquele computador do qual você obteve e anotou a chave de identificação. Anote o número de registro e volte para seu computador. Não há agora qualquer necessidade de estar conectado na internet. Verifique o número de identificação da máquina (“Seu Computador”), que deve ser o mesmo que você anotou antes e para o qual o registro foi gerado. Digite nos campos adequados a mesma “Chave de Abertura” (que veio no encarte) e o número de registro obtido no site. Clique em “Registro-MANUAL” e, após o aviso, feche o programa e reinicie-o. Seu computador já estará registrado e o programa funcionará plenamente. Uma vez registrado o aplicativo Conexão Ensino Médio, a página de registro não será mais automaticamente exibida, mas sim, apenas quando solicitada através da barra de menu. O programa permite que se faça sua desinstalação, sempre que necessário. Desinstalação Uma vez que o aplicativo Conexão Ensino Médio permite o registro de até dois computadores com a mesma Chave de Abertura, a desinstalação do programa deve ser efetuada para os casos de substituição © Editora Arte e Cultura – Todos os direitos reservados. 40 de computadores, necessidade de formatação de HD, etc, sempre antes destas ocorrências, de maneira a preservar suas licenças. Ela é indispensável e segue procedimentos semelhantes aos do Registro, podendo ser automático, se estiver conectado à internet, ou manual, se não tiver acesso direto à internet. A desinstalação tem por finalidade liberar sua chave de abertura para reutilizá-la em novas instalações. Por outro lado, caso não seja realizada você poderá ficar impedido de fazer novas instalações, se suas duas possibilidades já estiverem esgotadas. Uma vez desinstalado corretamente, sua chave de abertura estará liberada para uma nova instalação. Se você desinstalar antes de formatar seu computador, liberando esta licença, poderá fazer uma nova instalação, e este processo poderá se repetir tantas vezes quantas forem necessárias. Se você formatar seu computador sem antes desinstalar corretamente este programa, perderá a sua licença. Com o CD inserido no computador, e o programa Conexão Ensino Médio aberto, clique na página de registro na barra de menu à esquerda, para proceder à desinstalação de um computador já registrado. Os campos correspondentes a “Seu Computador”, “Chave de Abertura” e “Registro” já estarão preenchidos. Clique no botão “Desinstalar” e uma janela de diálogo será aberta. Os campos dos códigos são correspondentes a: Código 01: corresponde ao “Seu Computador”; Código 02: corresponde a “Chave de Abertura”; Código 03: corresponde ao “Código de Desinstalação”. Escolha entre a desinstalação automática ou a manual e o aplicativo automaticamente preencherá estes campos, agora basta seguir as orientações abaixo: © Editora Arte e Cultura – Todos os direitos reservados. 41 Desinstalação Automática Neste caso o computador deve estar conectado à internet e esta conexão deve estar ativa, ou seja, deve ser possível a navegação na rede mundial. Antes de clicar em desinstalação automática, faça um teste: utilizando seu navegador (por exemplo Internet Explorer) acesse uma página de sua preferência. Caso a página seja mostrada, acesse outro endereço, que você não costuma acessar, para certificar-se de que está navegando. Se você tem certeza que o acesso à internet está funcional, clique no botão “SIM – Automático” e o aplicativo realizará as operações necessárias automaticamente, informando a você o resultado. Desinstalação Manual Esta é uma forma alternativa de fazer a desinstalação, caso o computador a ser desinstalado não possua acesso à internet, e deve ser efetuada pelo usuário. Ao clicar em “SIM – Manual” o aplicativo informará e preencherá os 3 códigos. Estes códigos, por medida de segurança, serão gravados no seu computador em “Meu Computador”, no diretório C:/, um arquivo de texto (.txt) com o nome de CONEXDES. De posse destes números, acesse de qualquer computador o site http://www.eartecultura.com.br/conexao/ e siga as instruções fornecidas no mesmo. Feita a desinstalação no site é liberada a possibilidade de um novo registro. Para novas instalações proceder normalmente do mesmo modo como descrito nas instruções acima. Informações Importantes O Contrato de Utilização do Cd-rom Conexão Ensino Médio - Livro Didático Eletrônico Interativo, onde todas as condições de uso estão fundamentadas e explicitadas, encontra-se disponível no módulo Registro e deve ser lido atentamente pelo usuário. O programa só funcionará com o CD inserido no computador. Este CD não pode ser utilizado em rede ou em servidores para multiusuários. Pode ser utilizado nas estações de trabalho habilitadas. Não há necessidade de estar conectado à internet para utilizar o aplicativo. A internet só é necessária para navegar na WEB. O registro não poderá ser gerado no modo automático se o usuário possuir um servidor Proxy ou qualquer outro mecanismo que bloqueie portas automáticas. Apesar do aviso “conectado”, o registro não se concretiza, uma vez que o computador não aceita a conexão. Deve-se, portanto, nesse caso, efetuar o registro manual. © Editora Arte e Cultura – Todos os direitos reservados. 42 Requisitos mínimos para o aplicativo Sistema Operacional Windows 95, 98, ME, NT, 2000 ou XP Unidade de CD-ROM Processador Pentium 300 64 Mb de memória RAM Placa de Som Placa de Vídeo SVGA – 16 milhões de cores Resolução de 800 x 600 2 Mb de espaço disponível na unidade “C” Internet Explorer 5 Acesso discado à INTERNET Editora Arte e Cultura Rua Henrique Schaumann, 286 – 5º andar, cj. 52 CEP: 05413-010 São Paulo – SP Tel/fax: (11)3082-5250 e-mail: [email protected] website: www.eartecultura.com.br © Editora Arte e Cultura – Todos os direitos reservados.