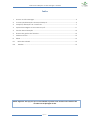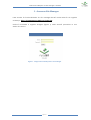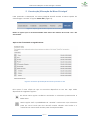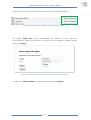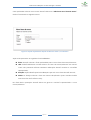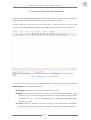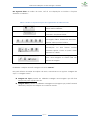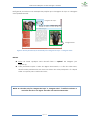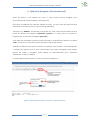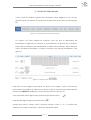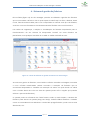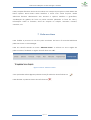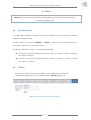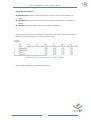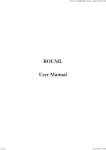Download Manual de Utilização do Site Manager
Transcript
Manual de Utilização Site Manager Tecnologia ao serviço do Mundo Rural Manual de Utilização do Site Manager - Ruralbit Índice 1. Acesso ao Site Manager .........................................................................................................3 2. Construção/Alteração do Menu Principal ..........................................................................4 3. Inserção/ Alteração de Conteúdos .....................................................................................7 4. Upload de Imagens e Documentos pdf ........................................................................... 11 5. Gestão da Informação ........................................................................................................ 12 6. Sistema de gestão de ficheiros ........................................................................................... 13 7. Palavras-chave ...................................................................................................................... 14 8. Extras......................................................................................................................................... 15 8.1. Bolsa de animais ................................................................................................................ 15 8.2. Tabelas ................................................................................................................................. 15 NOTA: Algumas das opções que se encontram expostas neste manual são variáveis de acordo com a tipologia do site Página 2 Manual de Utilização do Site Manager - Ruralbit 1. Acesso ao Site Manager Para aceder às funcionalidades do site manager deverá entrar através do seguinte endereço: https://sitemanager.ruralbit.com/login.php Ser-lhe-á mostrada a seguinte imagem (figura 1) onde deverá preencher os seus dados de acesso. Figura 1. Imagem de entrada para o site manager Página 3 Manual de Utilização do Site Manager - Ruralbit 2. Construção/Alteração do Menu Principal Para proceder a alterações no menu principal deverá aceder a barra superior do sitemanager e aceder à opção “Menu Site” (figura 2). Figura 2. Aspeto geral da aba superior do site manager NOTA: as opções que se encontram listadas neste menu são variáveis de acordo com o site selecionado. Aqui ser-lhe-á mostrado o seguinte menu: Figura 3. Forma de apresentação dos menus presente no site Este menu é uma cópia do que se encontra disponível no seu site. Aqui estão disponíveis as seguintes opções: Ao clicar nesta opção ser-lhe-ão mostrados os submenus pertencentes a cada menu. Nesta opção terá a possibilidade de “arrastar” cada menu e/ou submenu para um novo local. Para isso deverá manter clicado este botão e o conteúdo em causa será movido para o local pretendido. Página 4 Manual de Utilização do Site Manager - Ruralbit A frente de cada menu tem a opção de editar item e/ou editar conteúdo. Figura 4. Funcionalidades existentes em cada menu/submenu Na opção “Editar Item” tem a possibilidade de atribuir um novo nome ao menu/submenu assim como ativá-lo ou desativa-lo. Ao finalizar o trabalho deverá clicar em “Gravar”. Figura 5. Aspeto da janela de edição de titulo do menu e/ou submenu Se clicar em “Editar Conteúdo” surgirá a janela descrita no capítulo 3. Página 5 Manual de Utilização do Site Manager - Ruralbit Caso pretenda criar um novo menu deverá clicar em “adicionar novo item de menu”. Ser-lhe-á mostrado o seguinte menu: Figura 6. Aspeto da janela de edição de titulo do menu e/ou submenu Aqui estão presentes as seguintes funcionalidades: Titulo: deverá colocar o título pretendido para o novo item de menu/submenu; Link: Poderá adicionar um link externo ao item de menu/submenu em causa. Caso não pretenda efetuar nenhuma alteração deverá manter o conteúdo apresentado; Posição: aqui indicará qual a localização que este novo item deverá assumir; Status: se deseja colocar o item em causa ativo/inativo (caso escolha inativo este item não será visível no site). No final desta operação deverá clicar em gravar e ser-lhe-á apresentado o novo menu/submenu. Página 6 Manual de Utilização do Site Manager - Ruralbit 3. Inserção/ Alteração de Conteúdos Quando existe necessidade de criar notícias, alterar textos ou gerar novos conteúdos, o sitemanager, possui uma ferramenta própria de edição de texto. Deverá selecionar a seção do site que irá editar, a partir da lista de secções que encontra no lado esquerdo, e ser-lhe-á mostrado o editor de texto como na figura 7. Figura 7. Editor de Texto do Site Manager A utilização deste editor de texto é bastante simples e intuitiva, as opções existentes na primeira linha, tem as seguintes funções: Ficheiro: impressão do texto e/ou a criação de um novo; Editar: anulação e/ou restauro de alguma tarefa realizada na edição deste documento; possui os botões que lhe permitem Copiar, Cortar e Colar; permite a seleção de todo o texto e a localização e/ou substituição de algum dado existente no texto; Inserir: permite a inserção de vídeos, imagem, links, data/hora e caracteres especiais; realização de upload de imagem, ao clicar nesta última opção ser- Página 7 Manual de Utilização do Site Manager - Ruralbit lhe-á mostrada uma nova caixa de texto, onde é permitido ao utilizador selecionar a origem do ficheiro; Ver: aqui existem diversas opções de visualização, por parte do utilizador, que tem à sua disposição mostrar texto por blocos e com ajuda visual; permite ainda uma pré-visualização do texto e uma visualização em ecrã completo; Formatar: após selecionar que parte do texto que pretende alterar, tem à sua disposição a opção Negrito, Itálico, Sublinhado, Rasurado, Superior à linha, Inferior à linha. Caso tenha detetado algum erro na formatação que fez, basta selecionar novamente o texto pretendido e clicar na opção “Limpar Formatação”. Existem ainda opções para alterar o formato do texto, deverá clicar na opção “formatos” e ser-lhe-á mostrada diversas alternativas. Headings: permite modificar a formatação do texto em causa; Inline: sugerem as opções Negrito, Itálico, Sublinhado, Rasurado, Superior à linha, Inferior à linha; Blocos: dar parágrafos no texto Alinhamento: colocar o texto à esquerda, direita e justificado. Tabela: Inserção de tabelas no editor de texto e realizar a respetiva formatação; Ferramentas: visualização dos códigos de fonte do texto; Página 8 Manual de Utilização do Site Manager - Ruralbit Na segunda linha do editor de texto, terá à sua disposição os botões e funções descritos na tabela 1: Tabela 1. Botões e respetivas funções da segunda linha do editor de texto Permite a anulação e/ou restauro da última tarefa realizada; Acede às mesmas funções que a opção “formatar” da primeira linha; Permite colocar uma seleção de texto em Negrito, Itálico, Sublinhado, Rasurado, Superior à linha, Inferior à linha. Permite organizar o texto por tópico e/ou numeração. Os dois últimos botões permitem ajustar o texto ou para o lado esquerdo ou direito Permite colocar uma hiperligação no texto, uma imagem ou então fazer um upload de imagem Finalizada a edição deverá carregar no botão “Gravar” Na parte inferior da caixa de edição de texto, encontram-se as opções “imagem de topo” e “imagem extra”. Imagem de topo: permite ao utilizador carregar uma imagem que irá ficar sempre na parte superior do site. Imagem Extra: permite ao utilizador carregar uma imagem que poderá assumir diferentes posições em relação ao conteúdo escrito. Página 9 Manual de Utilização do Site Manager - Ruralbit Na figura 8, encontra-se um exemplo da posição que a imagem de topo e a imagem extra poderá assumir. Imagem de Topo Imagem Extra Figura 8. Descrição da Posição assumida pela “imagem de topo” e “imagem extra” NOTAS: Antes de inserir qualquer texto deverá fazer o “upload” da imagem (ver Capítulo 4); Caso pretenda copiar o texto de algum documento, e a fim de evitar erros, deverá colar previamente este texto em bloco de notas/notepad e só depois voltar a copia-lo para o editor de texto; NOTA: A caixa de seleção “imagem do topo” e “imagem extra” é variável conforme o conteúdo do site e em alguns sites não está em funcionamento. Página 10 Manual de Utilização do Site Manager - Ruralbit 4. Upload de Imagens e Documentos pdf Antes de iniciar a sua edição de texto, e caso queira colocar imagens e/ou documentos pdf, deverá realizar o upload prévio. Esta ação é realizada na caixa de edição de texto, ou seja, antes de mais terá que selecionar a secção do site em que pretende trabalhar. Clicando em “Upload”, aparecerá uma janela no ecrã onde deverá indicar qual a pasta de destino da imagem (“Selecione a pasta”) e o local onde se encontra a imagem que se pretende carregar (“procurar”). Caso não seja escolhida nenhuma pasta de destino, aparecerá por defeito a palavra “Raiz”, sendo a foto e/ou documento pdf colocada na raiz do site. Quando se seleciona a pasta de destino e o ficheiro a ser enviado, automaticamente o sistema faz upload da foto e/ou documento pdf, sendo carregado para edição dentro do editor; a imagem pode depois ser dimensionada e/ou arrastada, colocando-a onde se desejar. O aspeto geral desta função é o que se encontra na figura 9. Figura 9. Aspeto geral da janela ‘’upload’’ e respetivas funções Página 11 Manual de Utilização do Site Manager - Ruralbit 5. Gestão da Informação Como forma de facilitar a gestão de informação várias páginas do seu site são geridas através de tabelas, às quais pode aceder através do menu superior (figura 10). Figura 10. Aspeto possível do menu superior Os campos de cada tabela são variáveis, uma vez que se dependem da informação aí registada. No entanto os procedimentos de gestão são os mesmos para todas as tabelas. Para alterar/editar ou adicionar informação, basta clicar no nome da tabela pretendida e ser-lhe-á mostrado uma tabela semelhante à da figura 11. Figura 11. Aspeto possível da Tabela Para criar um novo registo, basta clicar na opção “novo registo” que se encontra na parte inferior da página. Ao clicar nessa opção ser-lhe-á mostrada uma janela igual à descrita no capítulo 3. Finalizado o processo basta clicar no botão “ok ”. Caso pretenda editar algum texto já existente deverá clicar em Para eliminar algum registo deverá clicar em . Sempre que exista o campo “Ativo” terá que colocar o valor “1” ou “-1” (ambos são válidos) nesse campo para que o conteúdo seja visível online. Página 12 Manual de Utilização do Site Manager - Ruralbit 6. Sistema de gestão de ficheiros Este módulo (figura 12) do site manager, permite ao utilizador a gestão dos ficheiros que se encontram visíveis no site no qual opera. Poderá aqui ver fotos, eliminar, inserir novas, fazer download delas para o seu computador e colocar todo tipo de ficheiros; tudo isto com uma ferramenta visual extremamente fácil de usar e muito intuitiva. Por razões de segurança, a edição e visualização de ficheiros importantes para o funcionamento do seu sistema foi bloqueada. Poderá ver esses ficheiros na plataforma, mas qualquer tentativa de os abrir ou editar resultará em erro. Figura 12. Janela do módulo de gestão de ficheiros do site manager Ao entrar no gestor de ficheiros, como indica o círculo vermelho na imagem, encontra o novo módulo mencionado acima: encontra o exemplo de ficheiros que se encontram bloqueados e também um exemplo do menu ao qual acede ao clicar com o botão direito do rato em cima da janela (onde está a opção que permite efetuar o upload de ficheiros). O upload pode ser efetuado de várias formas, sendo a mais simples o arrastar dos ficheiros para dentro da janela (drag and drop). Poderá utilizar também o teclado como usa normalmente em Windows: a tecla DEL apaga ficheiros, pode usar as setas direcionais, etc. Página 13 Manual de Utilização do Site Manager - Ruralbit Para pesquisar ficheiros dentro do site existe um campo de pesquisa no lado direito da barra superior. Nesta barra existe também o menu com várias funções, desde adicionar ficheiros diretamente sem recorrer a upload, editá-los e guardá-los, visualização de galeria de fotos na pasta corrente (clicando o ícone do ‘olho’), informação sobre os ficheiros, data de criação ou edição, tamanho, formato, caminho, etc. 7. Palavras-chave Para facilitar a procura do seu site pelos monitores de busca é essencial adicionar palavras-chave no sitemanager. Para isso deverá aceder ao menu “Palavras-chave” e efetuar um novo registo de palavra-chave, finalizado o registo deverá clicar em “ok”. Figura 13. Menu “Palavras-chave” Caso pretenda editar alguma palavra-chave já existente deverá clicar em Para eliminar a palavra-chave deverá clicar em Página 14 . Manual de Utilização do Site Manager - Ruralbit 8. Extras NOTA: Algumas das funcionalidades apresentadas neste capítulo estão disponíveis apenas para alguns sites. 8.1. Bolsa de animais O campo “cri” identifica o criador e deverá ser utilizado o mesmo número de criador utilizado no Genpro Online. Quando existem os campos “Compra” e “Vende” é porque é necessário indicar se se trata de um anúncio de compra ou venda. Deverá ser colocado o valor “1” na opção pretendida: Anúncio de venda de animais: colocar o valor 1 no campo “vende” e zero (0) no campo “compra”; Anúncio de compra de animais: colocar o valor 0 no campo “vende” e o valor 1 no campo “compra”. 8.2. Tabelas Em sites que sejam apresentados gráficos e/ou tabelas deverá editar as informações ai apresentadas a partir do menu “Tabelas” (figura 14). Figura 14. Aspeto possível do menu “tabelas” Página 15 Manual de Utilização do Site Manager - Ruralbit Aqui poderá selecionar: Data de início: data no qual pretende que seja mostrada a informação da tabela; Data de fim: data no qual pretende que termine a informação mostrada na tabela; Tabelas: Selecionar qual a tabela que pretende trabalhar. Após selecionar a tabela e/ou gráfico e datas de inicio e/fim ser-lhe-á mostrada a tabela e/ou gráfico (figura 15) para que possa editar. Figura 15. Aspeto possível da tabela e/ou gráfico editável Após finalizar a edição deverá clicar em gravar. Página 16