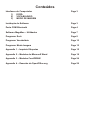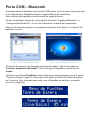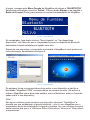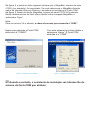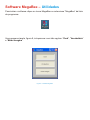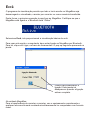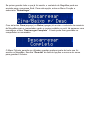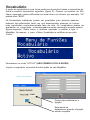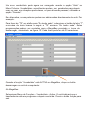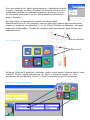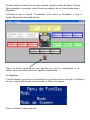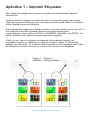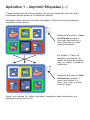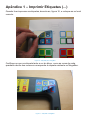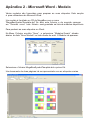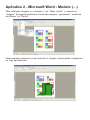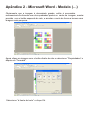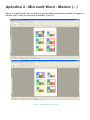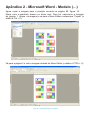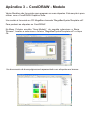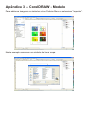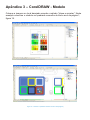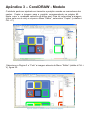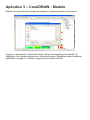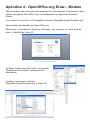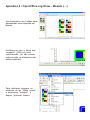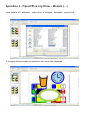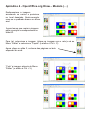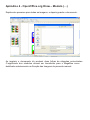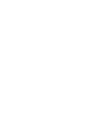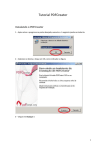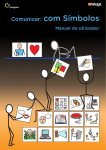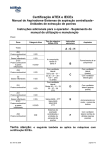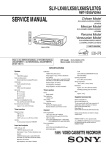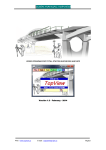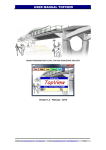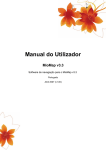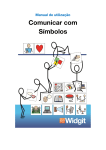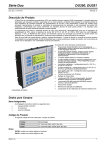Download MegaBee
Transcript
MegaBee Produto de Apoio à Escrita Manual de Utilização com um Computador Nota: Para utilizar este Software necessita de um computador com o Microsoft Windows e uma Porta Bluetooth. For use with MegaBee Writing Tablets with software Revision 4.00 or higher. For use with MegaBee PC Software Suite Revision 2.00 or higher Revision 1.07 © E2L Products Limited 2011 Conteúdos Interfaces do Computador 1) ECRÃ 2) VOCABULÁRIO 3) MODO DE IMAGEM Page 3 Instalação do Software Page 3 Porta COM Bluetooth Page 4 Software MegaBee – Utilidades Page 7 Programa: Ecrã Page 8 Programa: Vocabulário Page 10 Programa: Modo Imagem Page 12 Appendix 1 – Imprimir Etiquetas Page 15 Appendix 2 – Modelos do Microsoft Word Page 18 Appendix 3 – Modelos CorelDRAW Page 24 Appendix 4 – Desenho do OpenOffice.org Page 29 Interfaces do Computador O Software de Escrita MegaBee está apto para se ligar com um computador que tenha capacidade para uma comunicação Bluetooth. O Software para o Computador está incluído no Produto MegaBee, mas também pode ser descarregado de forma gratuita em . O objectivo de estabelecer uma ligação com um computador é promover três melhorias distintas para a operação normal do MegaBee: 1) Ecrã O MegaBee pode utilizar o ecrã e a memória do computador para promover uma melhor visualização dos conteúdos e para guardar todo o texto que tenha sido escrito. 2) Vocabulário O MegaBee pode ir buscar mensagens predefinidas que podem funcionar como um atalho para uma comunicação mais rápida. Por exemplo, uma letra mais um número podem dar origem a uma frase. (ex: A2 = Eu quero beber água) 3) Modo Imagem O MegaBee pode ser utilizado no Modo de Imagem onde as letras são substituídas por imagens seleccionadas pelo utilizador. Estas são facultadas como etiquetas destacáveis que podem ser impressas. Instalação do Software No CD do Software MegaBee seleccione o ficheiro com o nome “setup.exe”. Isto iniciará o assistente de instalação e a instalação do software num ficheiro chamado /MegaBee/. Um ícone MegaBee será instalado no ambiente de trabalho para um fácil acesso. Existem inúmeras drivers de Bluetooth para os diferentes computadores modernos e estas podem activar de forma muito variada. O software fornecido foi testado em vários sistemas, mas não se pode garantir a total compatibilidade com todos os computadores com bluetooth. No caso de ocorrer algum problema com a ligação bluetooth, uma ligação externa poderá resolver o problema. Por favor, contacte o seu fornecedor para mais detalhes. Porta COM – Bluetooth A primeira tarefa é identificar qual a porta COM activa. Isto é a porta virtual que está a ser utilizada pelo MegaBee quando a ligação Bluetooth está activa. Para realizar esta operação deverá actuar da seguinte forma: No seu computador deverá ter um programa chamado “Ligações Bluetooth” ou “Configurações Bluetooth”, ou um ícone Bluetooth na barra de ferramentas. Clique numa dessas opções e uma janela semelhante à da figura 1 ou figura 2 irá aparecer no ecrã. Figura 1 - Janela de Configuração Bluetooth (ex.1) Figura 2 - Janela de Configuração Bluetooth (ex. 2) Na janela vão aparecer os dispositivos bluetooth ligados. Deverá carregar em “procurar dispositivo Bluetooth”. Para isso ligue o MegaBee e prima a tecla função. Utilizando os botões Cima/Baixo respectivamente (espaço/apagar) para ir à opção “Tempo de Espera”, figura 3. Seleccione esta opção e ponha um tempo de espera de 5 minutos. (Isto é apenas para evitar que o MegaBee se desligue, enquanto procura as ligações). Figura 3 - Tempo de Espera A seguir, navegue pelo Menu Função do MegaBee até chegar a “BLUETOOTH”. Seleccione esta opção e escolha “Activo”. Prima o botão Espaço e de seguida o Botão de Função (Preto) para retornar ao normal funcionamento do MegaBee. Figura 4 - Função Bluetooth No computador, faça duplo-click em “Nova Ligação” ou “Ver dispositivos disponíveis”. Isto fará com que o computador procure os dispositivos Bluetooth detectados e depois estabeleça a ligação com eles. Depois de uns segundos o computador encontrará o MegaBee e você poderá ver uma informação, semelhante à da figura 5: Figura 5 - Ligações Bluetooth De qualquer forma o programa deverá encontrar o seu dispositivo e dar-lhe a identidade “MegaBee 01234” correspondente ao número de série. (Se estiver a utilizar o MegaBee numa área onde existam outros utilizadores, esta é a forma de saber qual é o seu dispositivo). Nota: Em alguns sistemas pode encontrar um dispositivo chamado “Free2Move” a primeira vez que estabelecer a ligação bluetooth – isto é o seu MegaBee mas o computador ainda não estabeleceu a ligação completa. Se o seu sistema funciona desta maneira terá que ir a “Adicionar Novos Dispositivos” através de “Dispositivos e Impressoras”. Na figura 5, a janela do lado esquerdo informa que o MegaBee, número de série 01006, (por exemplo), foi encontrado. Se você seleccionar o MegaBee clicando nele e de seguida clicar em Próximo o assistente irá configurar a Porta COM. Na figura 5, janela da direita, MegaBee, número de série 01370 foi localizado. Neste sistema precisa de fazer clique direito sobre a imagem MegaBee, e seleccionar “Ligar”. Nota: Para as versões 3.6 e adiante, a chave de acesso que necessita é “0000”. Neste caso particular a Porta COM atribuída é a “COM50”. Figura 6 – Atribuição da Porta COM 50 Com este sistema faça clique direito e seleccione “status”. A Porta COM atribuída é a “COM8”. Figura 7 – Atribuição da Porta COM 8 þ Quando concluído, o assistente de instalação vai informar-lhe do número da Porta COM que atribuiu. Software MegaBee – Utilidades Para iniciar o software clique no ícone MegaBee ou seleccione “MegaBee” da lista de programas. Uma pequena janela, figura 8, irá aparecer com três opções: “Ecrã”, “Vocabulário” e “Modo Imagem”. Figura 8 – Software MegaBee Ecrã O programa de visualização permite que todo o texto escrito no MegaBee seja descarregado e visualizado, caracter por caracter ou como memória transferida. Desta forma, a primeira operação é para ligar ao MegaBee. Certifique-se que o MegaBee está ligado e o Bluetooth está “Activo”. Seleccione Ecrã, isto proporcionará a visualização básica do ecrã. Para usar esta opção o computador deve estar ligado ao MegaBee por Bluetooth. Para tal, clique em Ligar, na barra de ferramentas. O pop-up seguinte aparecerá na janela: Premir para estabelecer a ligação. Esta janela irá desaparecer quando a ligação estiver completa. Na unidade MegaBee: Para a transferência de caracter a caracter, use o equipamento normalmente e qualquer letra escrita será mostrada simultaneamente no computador num formato maior. Se quiser guardar tudo o que já foi escrito, o conteúdo do MegaBee pode ser enviado para o programa Ecrã. Para esta opção, entre no Menu Função e seleccione “Descarregar”. Com as teclas Cima (espaço) ou Baixo (apagar) irá enviar o conteúdo da memória do MegaBee para o computador sendo o mesmo exibido no ecrã. Irá aparecer uma mensagem a dizer “Descarregar Completo”. O texto pode ficar guardado no computador se necessário. O Menu Ficheiro permite ao utilizador guardar qualquer parte do texto que foi escrito no MegaBee. Escolha “Guardar” da lista de opções e escreva um nome para guardar o ficheiro. Vocabulário A opção de vocabulário é uma forma poderosa de produzir frases e associá-las de forma a constituir sequências especiais (figura 9). Permite um máximo de 260 frases especiais, todas codificadas com uma letra e um número; por exemplo, “H2” poderá dizer “BOM”. Os Vocabulários individuais podem ser guardados para diversas pessoas, podendo ser optimizados cada vez que determinadas palavras se tornam mais importantes numa determinada fase da vida. Os vocabulários podem ser guardados no computador e descarregados quando necessário levando apenas alguns segundos. Desta forma, a primeira operação a realizar é ligar o MegaBee. No mesmo, ir para o Menu Vocabulário e certificar-se que está “Activo”. Permanecer no modo “ACTIVO” (NÃO PREMIR A TECLA ENTER) Agora o computador necessita de estar ligado ao seu MegaBee. Figura 9 - Modo Vocabulário Premir para estabelecer a ligação. Esta janela irá desaparecer quando a ligação estiver completa. Um novo vocabulário pode agora ser carregado usando a opção “Abrir” no Menu Ficheiro. Vocabulários semelhantes podem ser guardados para depois usar, ou usar em situações particulares, ou para diversas pessoas, utilizando a opção “Guardar”. Em alternativa, novas palavras podem ser adicionadas directamente do ecrã. Por exemplo: Para fazer de “T0” um atalho para “Eu tenho sede”, seleccione o botão da letra “T”, e na caixa de texto branca a seguir a “T0” escreva “Eu tenho sede”. Estas programações podem ser enviadas para o MegaBee premindo o ícone de descarregar, assinalado na figura 10. Cada frase pode ter até 20 caracteres. Figura 10 – Descarregar o Conteúdo Quando a função “Vocabulário” está ACTIVA no MegaBee, clique no botão descarregar no ecrã do computador. No MegaBee: Seleccionar Menu de Funções – Vocabulário - Activo. O ecrã indicará que a transferência está em progresso e depois concluída. Premir o botão função para sair. Modo Imagem Esta secção lida com a transferência de frases associadas às imagens no MegaBee. É muito semelhante à Função Vocabulário descrita na secção anterior. O programa de imagens permite ao utilizador usar símbolos e imagens em vez de texto, para pessoas com dificuldades de literacia. Permite um máximo de 36 frases especiais a serem associadas a imagens (figura 11). As próprias imagens são preparadas usando um modelo que vem com o MegaBee que depois podem ser impressa. Isto significa que qualquer imagem pode ser usada, como por exemplo, fotografias, desenhos, desenhos animados ou símbolos pictográficos, a escolha é inteiramente do utilizador. Para preparar o autocolante nas etiquetas consulte os apêndices 1, 2, 3 e 4. Para transferir as frases associadas às imagens deverá: estabelecer uma ligação com o MegaBee. No MegaBee vá ao Menu Vocabulário e certifique-se que está “ACTIVO”. Permaneça no Modo Activo (NÃO PREMIR A TECLA ENTER). Figura 11 – Modo Imagem Um novo conjunto de frases pode agora ser transferido usando a opção “Carregar” no Menu Ficheiro. Da mesma forma, novos vocabulários podem ser guardados para uso posterior, ou uso em situações particulares, ou por várias pessoas, utilizando a opção “Guardar”. Em alternativa, novas palavras podem ser adicionadas directamente do ecrã. Por exemplo, vamos supor que fizemos algumas etiquetas usando os modelos (ver apêndice 2, 3 e 4). Vai ter 2 folhas de etiquetas; uma para cada lado do MegaBee. Do lado do receptor (lado dos botões), para o bloco azul poderíamos ter: Lado dos Botões Figura 12 – Etiquetas para o Lado do Receptor (lado dos Botões) Bloco Azul Na figura 14 temos 6 símbolos: refeições, ajuda, tomar banho, casa de banho, lavar e dormir. O que agora precisamos de fazer é escrever frases no local apropriado do computador, figura 13. Cada frase pode ter até 20 caracteres. Figura 13 – Frases inseridas no Modo Imagem Figura 14 – Símbolos Quando todas as frases tiverem sido escritas, guarde através do Menu Ficheiro. Para completar a operação, estas frases necessitam de ser transferidas para o MegaBee. Certifique-se que a função “Vocabulário” está activa no MegaBee, e que a ligação Bluetooth está estabelecida. Clique no botão transferência que aparece no ecrã do computador, e as frases serão enviadas através da ligação estabelecida. No MegaBee: O ecrã indicará o progresso da transferência e quando estiver concluído. Certifiquese que a função Modo está seleccionada no Modo de Imagem. Premir o Botão Função para sair. Apêndice 1 – Imprimir Etiquetas Para utilizar as Imagens deve preparar e imprimir as suas próprias etiquetas autocolantes. Qualquer símbolo, imagem, desenho animado, ou desenhos podem ser usados. Uma boa fonte de símbolos que tem uma licença aberta (pode utilizá-los de graça) é http://straight-street.com/help.php. A formatação das imagens é auxiliada usando os modelos disponíveis no seu CD. A sua execução é possível utilizando diversos programas disponíveis comercialmente, como o Microsoft Word, CorelDRAW, OpenOffice.org DRAW, etc. Neste apêndice são dados exemplos para cada programa. Cada vez que fizer um conjunto de etiquetas, duas páginas deverão ser impressas; uma para o utilizador e um para o receptor, figura 15. Estas duas páginas são diferentes. Os modelos estão marcados de forma a saber qual o lado do utilizador ou receptor através do contorno dos desenhos do MegaBee. Página 1 Página 2 Utilizador Receptor/Botões Figura 15 – Modelo de Etiquetas para o MegaBee Apêndice 1 – Imprimir Etiquetas (...) O exacto posicionamento das imagens tem que ser observado. Isto não é tão complicado quanto parece e é facilmente ilustrado. Utilizando o bloco azul por exemplo. Na página 1 (Lado do Escritor) podemos completar o bloco assim: Sabemos que este é o lado do Utilizador porque o ícone não tem botões e o bloco azul está no canto superior esquerdo. Na página 2 (lado do receptor) precisamos de inserir as mesmas imagens, mas na ordem inversa em cada linha. Sabemos que este é o lado do Receptor porque o ícone tem botões e o bloco azul está no canto superior direito. Assim que ambas as folhas estiverem completas pode imprimi-las em qualquer impressora a cores. Apêndice 1 – Imprimir Etiquetas (...) Quando tiver impresso as etiquetas, descole-as, figura 16, e coloque-as no local correcto. Figura 16 – Etiquetas para o MegaBee Certifique-se que na etiqueta tanto a cor do bloco, como as cores de cada quadrado dentro dos mesmos corresponde à etiqueta existente no MegaBee. Figura 17 – Etiquetas no MegaBee Apêndice 2 - Microsoft Word - Modelo Vários modelos são fornecidos para preparar as suas etiquetas. Esta secção é para utilizadores do Microsoft Word. Um modelo é facultado no CD do MegaBee com o nome “MegaBeeSymbolTemplate.dot” Se abrir este ficheiro e de seguida carregar em “Guardar como” este ficheiro será guardado na lista de modelos disponíveis. Para produzir as suas etiquetas no Word: No Menu Ficheiro escolha “Novo”, e seleccione “Modelos Gerais” situado abaixo da lista “Novo Modelo” no lado direito do ecrã. O Modelo irá aparecer. Seleccione o ficheiro MegaBeeSymbolTemplate.dot e prima Ok. Um documento de duas páginas irá ser apresentado com as etiquetas vazias. Apêndice 2 - Microsoft Word - Modelo (…) Para adicionar imagens ou símbolos ir ao “Menu Inserir” e seleccione “Imagem”. De seguida seleccione a fonte das imagens – geralmente “ a partir de um ficheiro” ou “Clip Art”. Neste exemplo usaremos um par de botas. A imagem seleccionada irá aparecer no topo das etiquetas: Apêndice 2 - Microsoft Word - Modelo (…) Obviamente que a imagem é demasiado grande, então é necessário redimensioná-la clicando num dos quadrados pretos no canto da imagem, manter premido com o botão esquerdo do rato, e arrastar o canto de forma a termos uma imagem mais pequena. Agora clique na imagem com o botão direito do rato e seleccione “Propriedades” e depois em “Formatar”. Seleccione “à frente do texto” e clique Ok. Apêndice 2 - Microsoft Word - Modelo (…) Agora a imagem pode ser arrastada e posicionada (mantenha premida a imagem e arraste com o rato) no local que pretender, figura 17. Figura 17 – Colocação da imagem na página 1 Apêndice 2 - Microsoft Word - Modelo (…) Agora copie a imagem para a posição correcta na página #2, figura 18. Neste caso o quadrado branco no bloco azul. Para tal, seleccione a imagem da página 1 (clique na imagem) e vá para o Menu Editar e seleccione “Copiar” (o atalho é Ctrl + C). Vá para a página 2 e cole a imagem através do Menu Editar (o atalho é CTRL + V). Figura 18 – Colocação da imagem na página 2 Apêndice 2 - Microsoft Word - Modelo (…) Repita o processo para todas as imagens, e depois guarde o documento. Ao imprimir o documento irá produzir duas folhas de etiquetas autocolantes. O significado dos símbolos deverá ser transferido para o MegaBee como detalhado na página 11 (Modo Imagem) do presente manual. Apêndice 3 – CorelDRAW - Modelo Vários Modelos são fornecidos para preparar as suas etiquetas. Esta secção é para utilizar com o CorelDRAW Graphics Suite. Um modelo é fornecido no CD MegaBee chamado “MegaBeeSymbolTemplate.cdt”. Para produzir as etiquetas no CorelDRAW: No Menu Ficheiro escolha “Novo Modelo”, de seguida seleccione a Barra “Browse”, localize e seleccione o ficheiro “MegaBeeSymbolTemplate.cdt” e clique Ok. Um documento de duas páginas será apresentado com etiquetas em branco: Apêndice 3 – CorelDRAW - Modelo Para adicionar imagens ou símbolos vá ao Ficheiro Menu e seleccione “Importar”. Neste exemplo usaremos um símbolo de lavar roupa. Apêndice 3 – CorelDRAW - Modelo Coloque a imagem no local desejado usando o método “clique e arrastar”. Neste exemplo coloca-se o símbolo no quadrado vermelho do bloco azul da página 1, figura 19. Figura 19 - Símbolo no quadrado vermelho do bloco azul (Página1) Apêndice 3 – CorelDRAW - Modelo O símbolo pode ser ajustado em tamanho e posição usando os marcadores dos cantos: Copiar a imagem para a posição correspondente na página #2. Neste caso o quadrado vermelho do bloco azul. Para tal, seleccione a imagem (clicar nela com o rato) e vá para o Menu “Editar”, seleccione “Copiar” (o atalho é Ctrl + C). Seleccione a Página 2 e “Cole” a imagem através do Menu “Editar” (atalho é Ctrl + V), figura 20. Figura 20 - Símbolo no quadrado vermelho do bloco azul (Página2) Apêndice 3 – CorelDRAW - Modelo Repita este processo para todas as imagens, e depois guarde o documento: Imprimir o documento irá produzir duas folhas de etiquetas autocolantes. O significado dos símbolos deverá ser transferido para o MegaBee como detalhado detalhado na página 11 (Modo Imagem) do presente manual. Apêndice 4 - OpenOffice.org Draw – Modelo Vários modelos são fornecidos para preparar as suas etiquetas. Esta secção é para utilizar o programa OpenOffice.org, nomeadamente o programa de Desenho (Draw). Um modelo é fornecido no CD MegaBee chamado “MegaBeeSymbolTemplate.otg”. Para produzir as etiquetas em OpenOffice.org: Seleccione a Ferramenta Desenho (Drawing) que aparece no ecrã quando inicia o OpenOffice, figura 21. Figura 21 – Janela Inicial do OpenOffice No Menu Ficheiro escolha “Novo”, de seguida “Modelos e Documentos” (templates and documents). Localize e seleccione o ficheiro “MegaBeeSymbolTemplate.otg” e clique Ok. Apêndice 4 - OpenOffice.org Draw – Modelo (…) Um documento com 2 slides será apresentado com etiquetas em branco. Certifique-se que a barra das “Imagens” (Pictures) está seleccionada. (se não estiver seleccionada, as alterações não serão possíveis). Para adicionar imagens ou símbolos vá ao “Menu Inserir” e seleccione “Imagem”, e depois “procurar ficheiro”. Apêndice 4 - OpenOffice.org Draw – Modelo (…) Uma janela irá aparecer, seleccione a imagem desejada e prima Ok. A imagem seleccionada irá aparecer em cima das etiquetas. Apêndice 4 - OpenOffice.org Draw – Modelo (…) Redimensione a imagem arrastando os cantos e posicione no local desejado. Neste exemplo usou-se o quadrado branco no bloco azul. Agora temos que copiar a imagem para a posição correspondente no slide #2. Para tal, seleccione a imagem (clique na imagem com o rato) e vá ao Menu “Editar” e seleccione “Copiar” (o atalho é Ctrl + C). Agora clique no slide 2, na barra das páginas no lado esquerdo do ecrã. “Cole” a imagem através do Menu “Editar” (o atalho é Ctrl + V). Apêndice 4 - OpenOffice.org Draw – Modelo (…) Repita este processo para todas as imagens, e depois guarde o documento: Ao imprimir o documento irá produzir duas folhas de etiquetas autocolantes. O significado dos símbolos deverá ser transferido para o MegaBee como detalhado anteriormente na Secção das Imagens do presente manual.