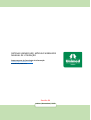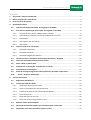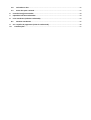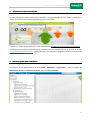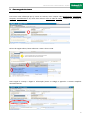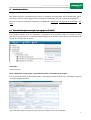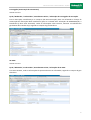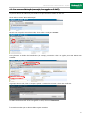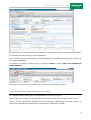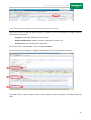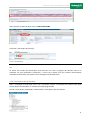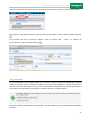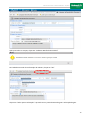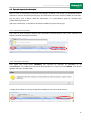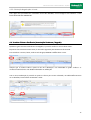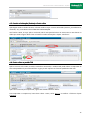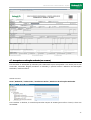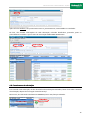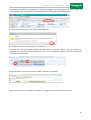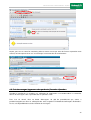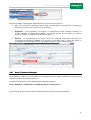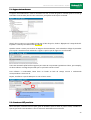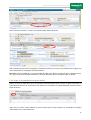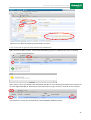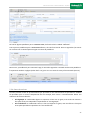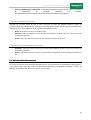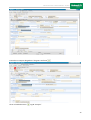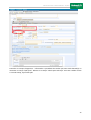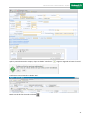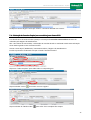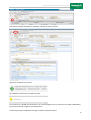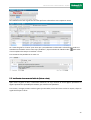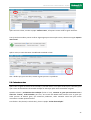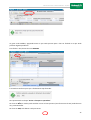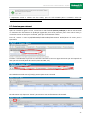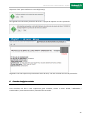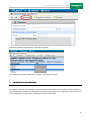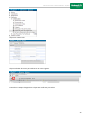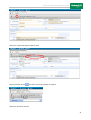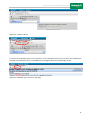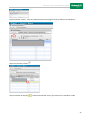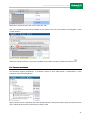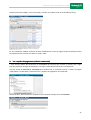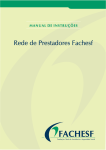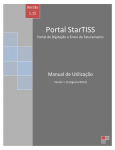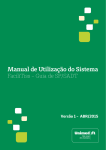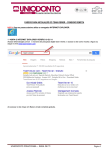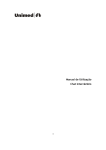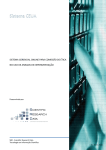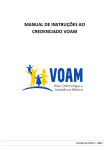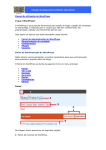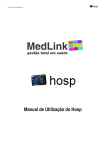Download Treinamento - Acesso Utilização - REV 3 - Inclusao
Transcript
SISTEMA UNIMED HRP: MÓDULO WEBSAÚDE MANUAL DE UTILIZAÇÃO Departamento de Tecnologia da Informação [email protected] 31 3839-771 | 3839-7713 Revisão 04 Itabira | Novembro | 2015 Manual Unimed HRP – Módulo WebSaúde – Set/2015 Sumário 1. Acessando o sistema Unimed HRP .........................................................................................................4 2. Menus e opções para o atendente .........................................................................................................4 3. Recursos gerais do sistema .....................................................................................................................5 4. Atendimento Online................................................................................................................................6 4.1. Tipos de Solicitação (Internação, Prorrogação ou SP-SADT) .........................................................6 4.2. Criar uma nova Solicitação (Internação, Prorrogação ou SP-SADT) ..............................................8 4.2.1. Inclusão de Guias Anexas (OPME, Quimio e Radio).................................................................9 4.2.2. Procedimentos Cirúrgicos, Demais procedimentos e Insumos. ........................................... 10 4.2.3. Fisioterapias .......................................................................................................................... 11 4.2.4. Internação e Alta de Paciente ............................................................................................... 11 4.2.5. Intercambio ........................................................................................................................... 12 4.3. Tipos de resposta de solicitações ................................................................................................ 14 4.3.1. Solicitação Autorizada........................................................................................................... 14 4.3.2. Solicitação Pendente............................................................................................................. 14 4.3.3. Solicitação Negada pela Unimed .......................................................................................... 15 4.4. Visualizar Críticas e Pendências (Autorizações Pendentes / Negadas) ...................................... 15 4.5. Concluir a Solicitação (finalizar) e Emitir a Guia.......................................................................... 16 4.6. Emitir a Guia no padrão TISS........................................................................................................ 16 4.7. Acompanhar as solicitações realizadas (ver os status) ............................................................... 17 4.8. Cancelamento de solicitações ...................................................................................................... 18 4.9. Envio de mensagem (argumento sobre pendencias) Prestador x Operadora ........................... 20 4.10. 5. Buscar / Pesquisar Solicitações ................................................................................................ 21 Faturamento Online ............................................................................................................................. 22 5.1. Registro de Atendimento ............................................................................................................. 23 5.2. Criando um LOTE para Guias........................................................................................................ 23 5.2.1. Inserindo as Guias no Lote criado ......................................................................................... 24 5.2.2. Inserir os Procedimentos nas guias do lote .......................................................................... 25 5.2.3. Criticando as guias do lote (verificando pendências) ........................................................... 26 5.2.4. Status de um lote .................................................................................................................. 27 5.2.5. Status das guias de um Lote.................................................................................................. 28 5.2.6. Status dos serviços das guias de um lote .............................................................................. 28 5.3. Baixa de sessões de fisioterapias................................................................................................. 28 5.4. Solicitação de Consulta Simples (em consultório) para cliente 0193 ......................................... 32 5.5. Verificando o lote antes de fechá-lo (Criticar o lote) .................................................................. 34 5.6. Fechando um lote ......................................................................................................................... 35 5.7. Enviar lote para a Unimed ........................................................................................................... 37 6. Consultar lote/guias enviados ............................................................................................................. 38 7. Upload de lotes de Credenciados ........................................................................................................ 39 8. Criar atendentes (visão do credenciado)............................................................................................. 43 8.1. 9. 10. Desativar atendentes ................................................................................................................... 45 Ver o espelho de pagamento (visão do credenciado)......................................................................... 46 Considerações................................................................................................................................... 47 Manual Unimed HRP – Módulo WebSaúde – Set/2015 1. Acessando o sistema Unimed Unimed HRP De posse do login, do endereço de acesso e utilizando o navegador Google Chrome, acesse o sistema para realizar as rotinas de autorização/digitação/faturamento das Guias. http://sistema.unimeditabira.coop.br Os usuários e senha são enviados pelo e-mail cadastrado no formulário de levantamento enviado pela TI. Os atendentes que ainda não possuírem login, deverão entrar em contato com a TI da Unimed, no e-mail [email protected], informando nome, CPF, telefone e código do prestador para o qual irá prestar atendimento. 2. Menus e opções para o atendente O atendente possui opções dentro do menu DYAD / WebSaude / Credenciados , sendo as opções de Atendimento Online ou Faturamento Online, além dos Demonstrativos. 4 Manual Unimed HRP – Módulo WebSaúde – Set/2015 3. Recursos Recursos gerais do sistema Para inserir uma informação que já consta no sistema, como campos sobre Beneficiários, Prestadores, Hospitais, Procedimentos e etc, basta clicar sobre o ícone ao lado do campo e localizar a informação na lista: Na lista de opções aberta, basta selecionar o item e clicar em OK. Outra opção é começar a digitar a informação (nome ou código) e aguardar o sistema completar automaticamente. 5 Manual Unimed HRP – Módulo WebSaúde – Set/2015 4. Atendimento Online São opções para que a atendente possa realizar a solicitação de autorização para procedimentos gerais, sem enviar, ainda, as informações para o faturamento da Unimed e sem criar os lotes de faturamento. São três os tipos de solicitação disponíveis no WebSaúde: Internação, Prorrogação de Internação e SPSADT. 4.1. Tipos de Solicitação (Internação, Prorrogação ou SPSP-SADT) Para qualquer destes tipos de solicitação, a atendente deve preencher todos os campos da Guia eletrônica que possuem um * indicando campo obrigatório. Os demais campos devem ser informados de acordo com a requisição do médico. Internação: Acessar o menu: Dyad / WebSaude / Credenciados / Atendimento Online / Solicitação de Internação. Para a internação, todas as informações sobre a internação do paciente devem ser informadas, seguindo os campos da guia eletrônica: Após preencher todos os campos da guia clique em “Solicitar Itens” para confirmar 6 Manual Unimed HRP – Módulo WebSaúde – Set/2015 Prorrogação (Continuação de tratamento): Acessar o menu: Dyad / WebSaude / Credenciados / Atendimento Online / Solicitação de Prorrogação de Internação. Para a internação, uma diferença: no campo 3 (No Guia Internação), deve ser informado o número da Autorização da internação deste beneficiário (para ser realizada uma solicitação de PRORROGAÇÃO, o beneficiário já deve estar internado). Todas as informações sobre insumos, materiais e medicamentos geralmente são inseridas aqui, seguindo os campos da guia eletrônica: SP-SADT: Acessar o menu: Dyad / WebSaude / Credenciados / Atendimento Online / Solicitação de SP-SADT. Para uma SP-SADT, todas as informações do paciente devem ser informadas, seguindo os campos da guia eletrônica: 7 Manual Unimed HRP – Módulo WebSaúde – Set/2015 4.2. Criar uma nova Solicitação (Internação, Prorrogação ou SPSP-SADT) Os passos abaixo são idênticos para todos os 3 tipos de Guias citados no item 4.1. Clicar sobre o menu “Nova Solicitação”. Na tela com o tipo da Guia selecionada, clicar sobre o sinal para INSERIR: Para informar os dados do beneficiário (1º campo), necessário clicar na opção para LER TRILHA DO CARTÃO: Logo após abrir a tela, clicar no campo e passar a carteirinha no leitor e clicar em confirmar. Os dados do beneficiário serão carregados na Guia, de forma automática. É necessário então que os demais dados sejam inseridos: 8 Manual Unimed HRP – Módulo WebSaúde – Set/2015 Os campos de 2 a 6, além dos campos preenchidos com dados do beneficiário, não podem ser editados e são puxados automaticamente do sistema WebSaúde. Para os demais campos (exceto campo 21, 25 e 28), podem ser escolhidos dados a partir dos cadastros já existentes no WebSaúde. Ao terminar de digitar os dados da guia, necessário SALVAR a mesma, ANTES DE INFORMAR OS PROCEDIMENTOS. Após a guia ser salva, é possível informar quais os itens serão solicitados na mesma. 4.2.1. Inclusão de Guias Anexas (OPME, Quimio e Radio) Para OPME QUIMIO E RADIO, incluir na GUIA ANEXA na Guia de Prorrogação. Todas as Guias (Internação, Prorrogação e SP-SADT) possuem a opção para inclusão de Guias Anexas. Trata-se de uma solicitação de SP-SADT que ficará vinculada à solicitação de internação e deverá ser utilizada para complementar tratamentos de Quimioterapia, Radioterapia e OPME. 9 Manual Unimed HRP – Módulo WebSaúde – Set/2015 4.2.2. Procedimentos Cirúrgicos, Demais procedimentos e Insumos. Após salvar a Guia, ao final da mesma existem as opções de inserir Procedimentos Cirúrgicos, Demais Procedimentos e Insumos. Cirúrgicos: Apenas procedimentos como cirurgias. Demais procedimentos: Exames, consultas, tratamentos, sessões e etc. Insumos: Materiais e medicamentos solicitados. Basta clicar sobre o tipo desejado, e clicar na opção de INSERIR. Deve-se informar qual a tabela, o código do procedimento e demais informações solicitadas. É possível inserir os dados, campo a campo, e teclar TAB, para mudar de campos, até chegar ao final da linha. 10 Manual Unimed HRP – Módulo WebSaúde – Set/2015 Após informar os dados da Guia, clicar em SOLICITAR ITENS. Confirmar a solicitação do(s) item(s): 4.2.3. Fisioterapias As solicitações de sessões de fisioterapias serão realizadas pela solicitação de SP-SADT descrita no item 4.2 As baixas das sessões de fisioterapias estão descritas no item 5.3 (pagina 28) deverão ocorrer no momento em que beneficiário comparecer a clinica para realizar uma das sessões anteriormente solicitadas e autorizadas, acessando o menu de Registro de Atendimentos. 4.2.4. Internação e Alta de Paciente Após a solicitação da Internação (item 4.2) é necessário realizar a internação do paciente (que pode ocorrer depois da solicitação, no caso de internação programada). Acesse o menu DYAD / WebSaude / Credenciados / Internação e Alta de Pacientes 11 Manual Unimed HRP – Módulo WebSaúde – Set/2015 Informe o numero da autorização (que foi solicitada anteriormente) e clique em “Pesquisar Internação” Para realizar a internação do paciente, informe a data da Internação e a hora e clique no botão confirmar . Para proceder com alta do paciente, informe a data no campo “Alta”, Encerramento” e clique no botão confirmar “Hora” e o “Motivo do . 4.2.5. Intercambio Para as solicitações de intercambio poderá ser necessário o eventual cadastro do beneficiário. Quando efetuar a leitura da trilha do cartão (em qualquer um dos tipos de solicitação) o sistema verificará se o cliente é local ou de intercambio e se já consta o cadastro dele na base dados. Caso seja de intercambio e não conste na base de dados, será solicitado o cadastro do cliente, conforme abaixo: Clique em “Cadastrar beneficiário em intercâmbio” que será exibido a tela para preenchimento dos dados do cliente 12 Manual Unimed HRP – Módulo WebSaúde – Set/2015 Após preencher os campos, clique em “Cadastrar Beneficiário Eventual” Será exibido uma tela de confirmação de cadastro, clique em “OK” Clique em “Voltar para a Solicitação” e proceda com o preenchimento da guia e solicitação da guia. 13 Manual Unimed HRP – Módulo WebSaúde – Set/2015 4.3. Tipos de resposta de solicitações Após ter feito as solicitações (Internação, Prorrogação, SP-SADT) e ter clicado em SOLICITAR ITENS, é realizado o processo de verificação das guias. São verificados itens como: data de validade da carteirinha; tipo do plano; sexo e demais dados do beneficiário; se o procedimento pode ser realizado pelo credenciado executante; etc. Após estas verificações, a resposta da solicitação é exibida na própria tela da guia. 4.3.1. Solicitação Autorizada Caso todos os itens solicitados tenham sido autorizados automaticamente, eles ficarão marcados em VERDE, indicando solicitação autorizada! 4.3.2. Solicitação Pendente Caso algum item tenha ficado PENDENTE, pois necessita de avaliação da AUDITORIA ou do ATENDIMENTO, será exibida uma informação desta pendência e o item ficará em LARANJA. Você deverá aguardar até que a Unimed valide. A opção para verificar se a Guia já foi liberada é exibida em outro item deste manual. 14 Manual Unimed HRP – Módulo WebSaúde – Set/2015 4.3.3. Solicitação Negada pela Unimed Caso algum dos procedimentos solicitados tenha sido NEGADO, uma mensagem será exibida e o item ficará destacado em VERMELHO: 4.4. Visualizar Críticas e Pendências (Autorizações Pendentes / Negadas) Negadas) Quando as guias estiverem Pendentes ou Negadas, é possível verificar o motivo deste status. Enquanto elas estiverem nestes status, é necessário aguardar posicionamento da Unimed. Para visualizar o motivo, basta, ainda na tela da guia, MUDAR A VISÃO sobre o item: Sempre que o usuário realiza o processo de uma solicitação, será informado na grade "Criticas" as eventuais inconsistências nos dados informados na solicitação. Com a nova visualização, é possível ver quais as críticas para o item solicitado, na tabela CRÍTICAS. Para ver os detalhes, basta mudar novamente a visão: 15 Manual Unimed HRP – Módulo WebSaúde – Set/2015 4.5. Concluir a Solicitação (finalizar) (finalizar) e Emitir a Guia Após digitar todos os dados da Guia, informar todos os itens a serem solicitados (exames, procedimentos, materiais, etc), a atendente deve CONCLUIR A SOLICITAÇÃO. Isso finaliza a Guia, ou seja, após a conclusão, não é mais possível incluir ou retirar itens e nem alterar os dados que estão na guia. Basta clicar no botão ‘Concluir Solicitação’ e depois ‘Confirmar’. 4.6. Emitir a Guia no padrão TISS Após a Guia ter sido criada, revisada, concluída e autorizada, o credenciado pode realizar a impressão da Guia e disponibilizá-la para o beneficiário. A guia já será impressa no formato padrão da TISS 3.02. Após clicar no botão para impressão, a guia será exibida conforme abaixo. Para impressão na impressora, basta clicar sobre a Guia, teclar Ctrl + P e escolher a folha em layout Paisagem. 16 Manual Unimed HRP – Módulo WebSaúde – Set/2015 4.7. Acompanhar as solicitações realizadas (ver os status) Para visualizar as solicitações já realizadas pelo credenciado e para acompanhar o seu status (ver se está Autorizada, Cancelada, Negada, Pendente ou Liberada), é possível utilizar o Relatório de Solicitações Realizadas, conforme abaixo: Acessar o menu: DYAD / WebSaúde / Credenciados / Atendimento Online / Relatórios de Solicitações Realizadas Para visualizar o relatório, é necessário preencher campos de FILTRO (para refinar a busca) e clicar em ATUALIZAR: 17 Manual Unimed HRP – Módulo WebSaúde – Set/2015 Após clicar em atualizar, será processada a busca e, posteriormente, serão exibidos os resultados. Na lista, são exibidas informações de cada solicitação, incluindo beneficiário, prestador, quais os procedimentos incluídos e qual o status de autorização PARA CADA ITEM da Guia. 4.8. Cancelamento de solicitações Para cancelar uma solicitação, na tela do Relatório de Solicitações Realizadas, basta clicar sobre o número da solicitação, depois clicar na opção ‘Cancelar Serviço’. Neste caso, será solicitado cancelamento SOMENTE para o item/serviço solicitado. 18 Manual Unimed HRP – Módulo WebSaúde – Set/2015 Outra forma de cancelar a autorização é, a partir da página com a Guia aberta, clicar na opção de Cancelamento. Para ver como ‘Buscar uma solicitação’ já criada, veja o item XXXXXXXXXX. Será aberta uma tela com um aviso sobre o cancelamento. É necessário informar um motivo para o cancelamento. Para o motivo, caso já se conheça algum cadastrado, pode-se começar a digitar o texto e o sistema irá completar. Caso não saiba qual motivo utilizar, clicar no ícone ao lado do campo, para escolher da lista de motivos qual será utilizado. Depois de marcar o motivo, basta clicar em OK e informar a justificativa. Depois, basta clicar em ‘Confirmar cancelamento’ e aguardar o resultado do processamento. 19 Manual Unimed HRP – Módulo WebSaúde – Set/2015 Depois, para ver se a Guia foi cancelada, pode-se acessar a Guia por uma das formas repassadas neste manual, ou basta apenas clicar em ‘ver solicitação’ na mesma tela do cancelamento: 4.9. Envio de mensagem (argumento sobre pendencias) Prestador x Operadora Quando há pendências ou negativas na solicitação de autorização, o prestador poderá se comunicar através de mensagens com a operadora do seu plano de saúde. Para isso ele deverá clicar no botão "Mensagem" da grid do procedimento que consta a pendência/negativa ou clicar na solicitação com status negado no “Relatório de Solicitações Realizadas”. Assim, será disponibilizada a tela de histórico de mensagens. 20 Manual Unimed HRP – Módulo WebSaúde – Set/2015 Existem três botões fundamentais dentro do processo de mensagem. São eles: • Ler – ler a mensagem e confirmar a leitura. Após a confirmação o sistema gravará o responsável pela leitura, a data e a hora em que a mesma ocorreu. • Responder – Para responder a mensagem, o usuário deverá clicar no botão responder. O sistema habilitará o campo correspondente para digitar o texto da mensagem de resposta desejada. Logo em seguida deve-se confirmar a ação. • Encerrar – O encerramento da mensagem deverá ser realizado sempre que não haja mais necessidade de continuar o diálogo. Para encerrar a mensagem, após a leitura da mesma, o usuário deverá clicar no botão "Encerrar" e depois confirmar a ação clicando em "Sim". 4.10. Buscar / Pesquisar Solicitações As solicitações criadas no sistema podem ser pesquisadas, seja pelo código específico de uma Guia, por tipos de Guia, pela data de solicitação, etc. Para buscar, basta acessar o tipo de Solicitação desejada, pelo menu: DYAD / WebSaude / Credenciados / Atendimento Online / Solicitação de..... Na tela aberta, basta informar os filtros desejados e depois clicar em ‘Buscar Solicitações’. 21 Manual Unimed HRP – Módulo WebSaúde – Set/2015 Após clicar em ‘Buscar Solicitações’, será aberta uma nova página com uma solicitação encontrada. Para ver todas elas, basta clicar no botão para ‘Mudar Visão’. Assim, todas as solicitações resultado da pesquisa serão exibidas, juntamente com os seus dados e o seu status de autorização: Para acessar uma solicitação, basta marca-la e clicar sobre o ícone de MUDAR VISÃO. 5. Faturamento Online Na sessão de Faturamento Online é que são utilizadas as opções que envolvem a relação entre as guias digitadas do credenciado com o setor de Faturamento da Unimed Itabira. Neste local é possível realizar a criação e envio de Lotes de Guias, acompanhar possíveis pendencias, fazer o envio de arquivos XML (para quem tem sistema próprio) e etc. 22 Manual Unimed HRP – Módulo WebSaúde – Set/2015 5.1. Registro de Atendimento O registro de atendimento é onde o atendente irá criar os lotes de guias e informar quais as Guias (já solicitadas e autorizadas) ele irá inserir neste lote, para poder enviá-lo para a Unimed. Através desse processo, o prestador irá registrar os lotes de guias, desde a digitação até a etapa de deixálo pronto e enviá-lo para faturamento da Unimed. Quando acessar o menu para realizar um Registro de Atendimento, será solicitado o código do prestador para o qual o atendente está realizando o registro e qual o tipo do registro a ser informado. Como um atendente pode realizar registros para mais de um prestador (quando em clínica, por exemplo), ele deve informar o código do prestador para o qual está criando os lotes. Para informar o credenciado, basta clicar no botão ao lado do campo, marcar o credenciado correspondente e clicar em ok. Depois, escolhe-se o tipo de Guia para se criar o lote e inserir: 5.2. Criando um LOTE para Guias Neste exemplo, criaremos um lote para guias de SP-SADT. Após ter feito os passos acima, escolhe-se o tipo de guia como ‘Guia SP-SADT’ e clica-se sobre ele. Será aberta uma nova tela. 23 Manual Unimed HRP – Módulo WebSaúde – Set/2015 Nesta tela, constam os dados do LOTE a ser criado, bem como espaço para serem informadas as guias a serem incluídas no mesmo. 5.2.1. Inserindo as Guias no Lote criado Para incluir uma Guia, primeiro deve-se clicar no botão “Visão Completa”, em seguida clicar no símbolo de inclusão lote: , e logo após, MUDAR A VISÃO para visualizar todos os campos da guia a ser inserida no Informe o código da autorização (já solicitada) no campo ‘3 - Guia no prestador’ e teclar TAB, para a tela puxar os demais dados da Guia. 24 Manual Unimed HRP – Módulo WebSaúde – Set/2015 Após informar o número no campo 3, os demais dados são preenchidos. Após os dados da guia serem carregados, é necessário informar os serviços e procedimentos da guia, pois estes não podem ser carregados automaticamente. Atenção: Não é permitido que um credenciado abra dois lotes do mesmo tipo de guia simultaneamente, ou seja, para abrir um novo lote não deve ter nenhum outro lote do mesmo tipo de guia em aberto. 5.2.2. Inserir os Procedimentos nas guias do lote Apesar de que os dados dos lotes são puxados automaticamente pelo número da guia autorizada, os procedimentos devem ser informados. Eles devem ser informados na tabela SERVIÇOS, clicando sobre o botão de inserir: Após clicar em inserir, serão exibidos os outros campos para inserção. Devem ser informados os campos relacionados com os procedimentos: 25 Manual Unimed HRP – Módulo WebSaúde – Set/2015 *Observar se a tabela de cobrança apresentada é a correta. 5.2.3. Criticando as guias do lote (verificando pendências) Após informar os dados e salvar, é necessário CRITICAR a guia (fazer a validação dela junto à Unimed) Após criticar o lote, será exibida uma informação dizendo se o lote está ok (processado com sucesso) ou se existe alguma pendência. Neste último caso, basta acessar a guia, no lote, e verificar os seus serviços. Para visualizar o serviço que está pendente, basta MUDAR A VISÃO do mesmo. 26 Manual Unimed HRP – Módulo WebSaúde – Set/2015 Se houver alguma pendência para o CREDENCIADO, ela ficará visível na tabela “CRÍTICAS”. Caso seja uma pendência para a OPERADORA liberar, ela não ficará visível. Deve-se aguardar e/ou entrar em contato com a Unimed para averiguar o motivo da pendência. Neste caso, a pendência é para a Unimed. Logo, é necessário aguardar a Unimed resolver esta pendência. É importante atualizar a página (teclar Shift + F5), para ver se o status do serviço foi autorizado (Pronto). 5.2.4. Status de um lote Os lotes possuem status de processamento que precisam ser do conhecimento da operadora e também do prestador para a correta compreensão de sua situação, bem como o reconhecimento destes nos relatórios do sistema. São eles: • • Pré-digitação: O credenciado digitou ou importou o lote com as guias, mas ainda não criticou o lote para envio para a Operadora. Equivalente ao "Em Digitação". Pré-conferência: O credenciado criticou o lote ou importou as guias, mas não fechou o lote para envio para Operadora. Equivalente ao "Em conferência". 27 Manual Unimed HRP – Módulo WebSaúde – Set/2015 • Produção fechada pelo credenciado: O credenciado registrou atendimentos e utilizou o processo de fechamento de produção, localizado no caminho: Dyad/WebSaude/Credenciados/Faturamento Online/Fechamento de produção. 5.2.5. Status das guias de um Lote Partimos do conceito básico de que os itens das guias de lotes são gerados sempre a partir da parametrização dos procedimentos, prestadores e beneficiários contidos na base. Assim, de acordo com esta premissa, os itens podem estar nas seguintes situações ou status: • • • Nova: Ainda não há serviços vinculados à guia. Pendente: Indica que algum serviço da guia está pendente motivado por uma crítica ainda não revertida ou revisada. Pronto: Indica que não houve crítica ou que já houve a análise das críticas. 5.2.6. Status dos serviços das guias de um lote • • Pendente: Indica que existe serviço na guia que está pendente devido a uma crítica ainda não revertida ou revisada. Pronto: Indica que não houve crítica ou que já houve a análise das críticas das guias contidas no lote. 5.3. Baixa de sessões de fisioterapias As baixas das sessões de fisioterapias deverão ocorrer no momento em que beneficiário comparecer à clinica para realizar uma das sessões anteriormente solicitadas e autorizadas, acessando o menu de Registro de Atendimentos, descrito no item 5.1 e 5.2 acima. 28 Manual Unimed HRP – Módulo WebSaúde – Set/2015 Preencher os campos obrigatórios * da guia e confirmar Clicar no botão de Inserir na grid “Serviços” 29 Manual Unimed HRP – Módulo WebSaúde – Set/2015 Preencher os campos obrigatórios * informando a quantidade de sessões que esta sendo baixada(s) no momento no campo “Qtd Apres”. Observe se o campo “Tabela para Cobrança” esta com a tabela correta e caso não esteja, faça a alteração. 30 Manual Unimed HRP – Módulo WebSaúde – Set/2015 Após o preenchimento do campos, clique no botão “Confirmar” e logo em seguida no botão “Criticar” Confirme a critica clicando no botão “Sim” Mude a visão do lote clicando no botão 31 Manual Unimed HRP – Módulo WebSaúde – Set/2015 Verifique se status da guia e caso seja “Pronto” a sessão foi baixada com sucesso. 5.4. Solicitação Solicitação de Consulta Simples (em (em consultório) para cliente 0193 Para beneficiários da Unimed Itabira (0193) as solicitações de Consulta em Consultório deverão ser realizadas pelo Registro de Atendimento. Obs.: Para cliente de intercambio, a solicitação de consulta deverá ser realizada criando uma solicitação de SP-SADT seguindo o item 4.2 deste manual Acesse o menu Dyad / WebSaude / Faturamento Online / Registro de Atendimentos. Escolha o prestador credenciado e clique no botão “Guia de Consulta” Clique em “Visão Completa” para exibir todos os campos da guia. Clique no botão “Inserir” para inserir um novo registro. Clique no botão de “Mudar Visão” para exibir a lista completa dos campos. 32 Manual Unimed HRP – Módulo WebSaúde – Set/2015 Preencha os campos referentes à solicitação e clique no botão “Criticar” Clique em “Somente itens novos” Será exibida a tela de lote criticado com êxito. Para verificar se o pedido foi autorizado ou se retornou alguma critica, volte no menu Dyad / WebSaude / Faturamento Online / Registro de Atendimentos. Escolha o prestador credenciado e clique no botão “Guia de Consulta” 33 Manual Unimed HRP – Módulo WebSaúde – Set/2015 Será exibida a tela com as guias de consulta que foram solicitadas e seus respectivos status Se o status da guia for “Pronto” quer dizer que o procedimento esta liberado e o beneficiário pode ter o atendimento realizado. Caso o status seja “pendente”, clique no botão de “Mudar Visão” a lista completa dos campos e visualizar a critica. para exibir Para tratativas das pendências ver item 4.4 5.5. Verificando o lote antes de fecháfechá-lo (Criticar o lote) Após inserir as guias no lote, é necessário criticá-las, ou seja, verificar se existe alguma pendencia ou alguma questão não aprovada pelo sistema, que a deixe como pendente. Para criticar, carregue primeiro todas as guias já autorizadas, insira seus itens e salve-as. Depois, clique na opção do lote para criticar: 34 Manual Unimed HRP – Módulo WebSaúde – Set/2015 Após clicar em criticar, escolha a opção ‘Todos os itens’, caso queira criticar todas as guias inseridas. Caso já tenha criticado e precise verificar alguma guia que inseriu após criticar, selecione a opção ‘Apenas itens novos’. Após a crítica, o status das Guias é modificado e exibido no lote. Obs.: detalhe que, para este lote, existem 3 guias prontas e 1 pendente. 5.6. Fechando um lote Após inserir as guias no lote e tê-las criticado, é possível fechar o lote para enviá-lo para a Unimed, para que o setor de faturamento da Unimed verifique as cobranças pelos itens executados nas guias. Quando solicitar o Fechamento da Produção (fechar o lote), somente as guias que estiverem com o status de “Pronto”, serão enviadas, para isso, será criado um NOVO LOTE somente com as guias que estão prontas. As demais guias, que estiverem pendentes, serão mantidas neste lote para serem criticadas e enviadas posteriormente. Para fechar o lote, basta (na tela do lote), clicar na opção “Fechar de Produção”. 35 Manual Unimed HRP – Módulo WebSaúde – Set/2015 As guias serão exibidas, agrupadas entre as que estão prontas para o lote ser fechado e as que ainda possuem alguma pendencia. Para fechar o lote, basta clicar em GRAVAR. É necessário confirmar para que o fechamento seja efetivado: Será questionado se deseja “Enviar o lote para a operadora”. Se clicar em NÃO, o usuário pode escolher enviar os lotes prontos (caso forem mais de um) todos de uma vez, posteriormente. Se clicar em SIM, será aberta a tela para envio. 36 Manual Unimed HRP – Módulo WebSaúde – Set/2015 É importante anotar o número do lote criado, pois ele será enviado para a Unimed e deve ser acompanhado seu status, através deste número. 5.7. Enviar lote para a Unimed Após ter criticado as guias e o lote, e este lote ter sido fechado (Fechar produção) e não ter sido enviado no momento do fechamento da produção (aguardou para envio posterior junto com outros lotes), é necessário enviar os lotes para a Unimed, para que o faturamento analise. Para tal, acesso o menu Dyad/WebSaude/Credenciados/Faturamento Online/Envio de Lotes para a Operadora Escolher o Credenciado cujo lote será enviado à Unimed e clicar na opção de menu que corresponde ao lote que será enviado (Guia de Consulta, Guia SP-SADT, etc) Será exibido uma tela com o(s) lote(s) prontos para envio a Unimed Se tudo estiver ok, clique em “Enviar” para enviar o lote ao faturamento da Unimed. 37 Manual Unimed HRP – Módulo WebSaúde – Set/2015 Clique em “Sim” para confirmar o envio do(s) lote(s) Será gerado um numero de protocolo de envio e a opção de imprimir ou não o protocolo. Sugestão: Caso não imprima o protocolo de envio de lotes, criei um controle de envio de protocolos. 6. Consultar lote/guias enviados Para consultar um lote e suas respectivas guias enviadas, acesse o menu: DYAD / WebSaude / Credenciados / Faturamento Online / Guias de lotes enviados 38 Manual Unimed HRP – Módulo WebSaúde – Set/2015 Informe o(s) dado(s) para pesquisa e clique em “Executar” Será exibido um relatório contendo o(s) lote(s) e suas respectivas guias. 7. Upload de lotes de Credenciados Para enviar o arquivo xml contendo os lotes fechados pelos prestadores que utilizam sistema próprio (ou seja, não utilizam o sistema de autorizações da Unimed Itabira), basta fazer o upload dos lotes pelo menu: DYAD / WebSaude / Credenciados / Upload de Lotes de Credenciado 39 Manual Unimed HRP – Módulo WebSaúde – Set/2015 Clique em “Novo Lote” Clique no botão de Inserir para adicionar um novo registro Preencha os campos obrigatórios e clique em confirmar para salvar 40 Manual Unimed HRP – Módulo WebSaúde – Set/2015 Clique em “Upload do Arquivo XML do TISS Clique no botão do raio para abrir a janela de seleção do arquivo Clique em “Escolher arquivo” 41 Manual Unimed HRP – Módulo WebSaúde – Set/2015 Clique em “Validar arquivo” O arquivo será validado quanto a sua estrutura e caso apresente erro(s) o(s) mesmos será exibido para correção. Caso não tenha erro, será exibida uma mensagem de êxito na importação do lote. Clique em “GRAVAR” para concluir a operação. 42 Manual Unimed HRP – Módulo WebSaúde – Set/2015 8. Criar atendentes (visão (visão do credenciado) * estes acessos abaixo são destinados ao CREDENCIADO da Unimed, que acessará o sistema com o login principal, diferente do login de atendentes. Este login é repassado somente para o credenciado. Para criar um login de atendente (secretária) no sistema, o prestador (cooperado) deverá acessar o menu: DYAD / WebSaude / Credenciados / Ficha Cadastral / Gerenciar Atendente Clicar em “Incluir Atendente” Preencher os campos com as informações do atendente e clicar em “Confirmar” Clique em “Sim” para confirmar o cadastro do atendente Informe uma conta de email onde você receberá a confirmação do cadastro do atendente juntamente com a senha de login. Será exibido uma tela de confirmação de inclusão de cadastro, clique em “OK” 43 Manual Unimed HRP – Módulo WebSaúde – Set/2015 Clique no botão “Voltar”. Você será redirecionado para a pagina inicial do cadastro de atendente. Clique no ícone de inclusão Clique no botão de seleção , conforme destacado acima, para selecionar o atendente criado. 44 Manual Unimed HRP – Módulo WebSaúde – Set/2015 Selecione o atendente que você criou e clique em “OK” Obs.: Se o atendente criado não for exibido na lista acima, tecle “F5” para atualizar seu navegador e volte na tela anterior. Informe a data que indicará o inicio das atividades do prestador e clique no botão de confirmar 8.1. Desativar atendentes Para desativar alguma atendentes, é necessário acessar a área “Web Saúde / Credenciados / Ficha Cadastral / Gerenciar Atendentes”. Agora, basta localizar a atendente que você deseja desativar, informando a data atual (ou a data final em que a atendente terá acesso ao sistema) no campo “FIM”. 45 Manual Unimed HRP – Módulo WebSaúde – Set/2015 Depois basta teclar ENTER e salvar a alteração, clicando no símbolo verde acima da tabela (salvar); Ex: Se o atendente “MARIA” for deixar de fazer atendimentos ou sair por algum motivo da empresa no dia 01/12/2015, basta informar esta data no campo “FIM”. 9. Ver o espelho de pagamento (visão (visão do credenciado) * estes acessos abaixo são destinados ao COOPERADO da Unimed, que acessará o sistema com o login principal, diferente do login de atendentes. Este login é repassado somente para o credenciado. Para ter acesso ao ESPELHO DE PAGAMENTO do credenciado, é necessário acessar o sistema na opção “Web Saúde / Credenciados / Demonstrativos / Espelho de pagamento de cooperado”. Na tela de filtro, basta informar a competência (ex: 10/2015) e depois clicar em Executar. 46 Manual Unimed HRP – Módulo WebSaúde – Set/2015 10. Considerações A Unimed Itabira disponibiliza este material para que sirva como guia primário para os usuários e, através de seu departamento de Tecnologia da Informação, dispõe alguns pontos importantes: • Este material possui os principais conteúdos a serem utilizados pelos atendentes. Tudo que não estiver neste material, quando ocorrer, deve ser reportado ao departamento de TI da Unimed, pelo endereço de e-mail [email protected], contendo explicação do ocorrido e print das telas de erro, quando existirem; • Este manual possui um controle de versões, presente na capa (Versão xxxxx). É importante sempre verificar se você possui a última versão do manual. O manual, em suas versões mais atualizadas, será disponibilizado no portal da Unimed Itabira ou pelo endereço de e-mail [email protected]; • Caso seja verificado algum desencontro de informações entre este documento e o sistema WebSaúde, o departamento de TI da Unimed deve ser notificado e, assim que validar tal ponto, disponibilizará um novo manual, com sua versão alterada; • O sistema Unimed HRP, com o módulo WebSaúde não foram desenvolvidos pela Unimed, logo, toda sugestão para melhorias e correções serão aceitas pelo departamento de Tecnologia, porém, serão validadas e, caso procedam, serão enviadas para a empresa responsável pelo software, para que seja verificada por eles. Qualquer melhoria ou modificação só será realizada pela empresa responsável, dentro de prazos estipulados por eles; • A Unimed Itabira espera que este manual, juntamente com o módulo WebSaúde, venha a auxiliar à sua rede credenciada, facilitando ainda mais seu trabalho e melhorando a relação de confiança entre Unimed x Credenciados. Qualquer dúvida ou sugestão deverá ser enviada para o setor de TI da Unimed, pelo endereço [email protected]. Ela será recebida, avaliada e terá um retorno informado ao solicitante sobre a solução encontrada. 47