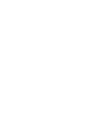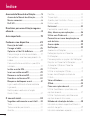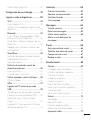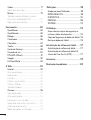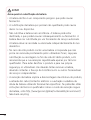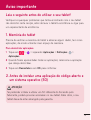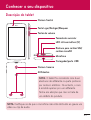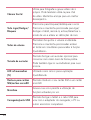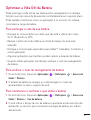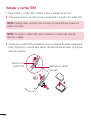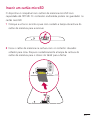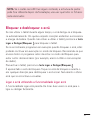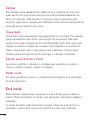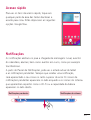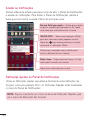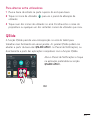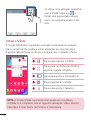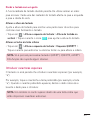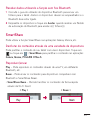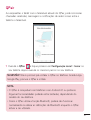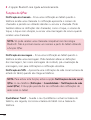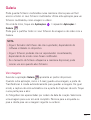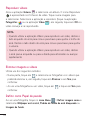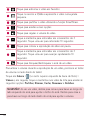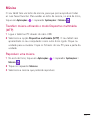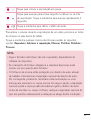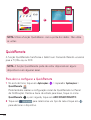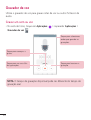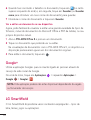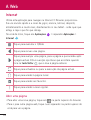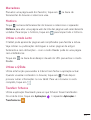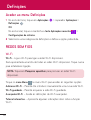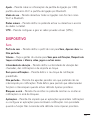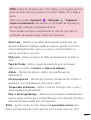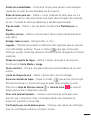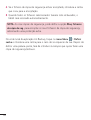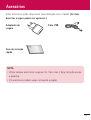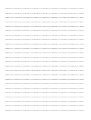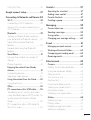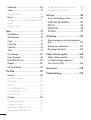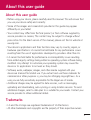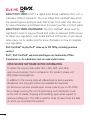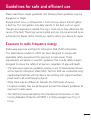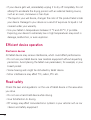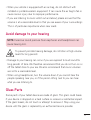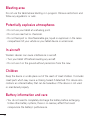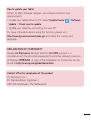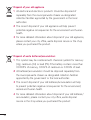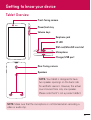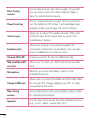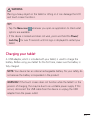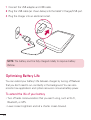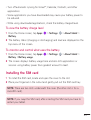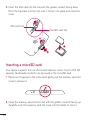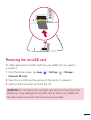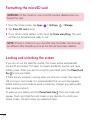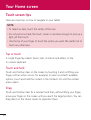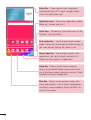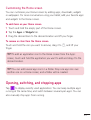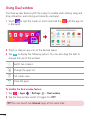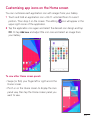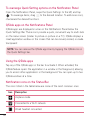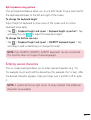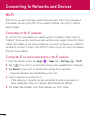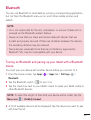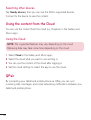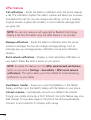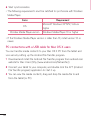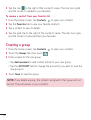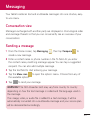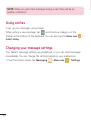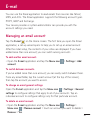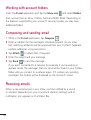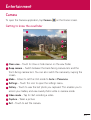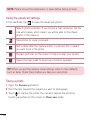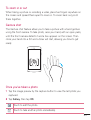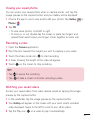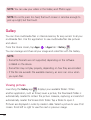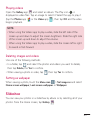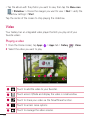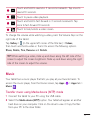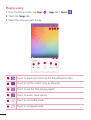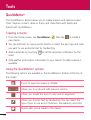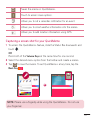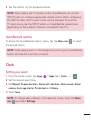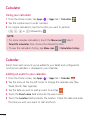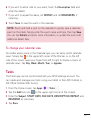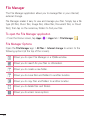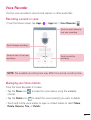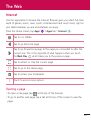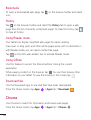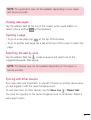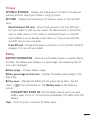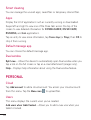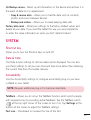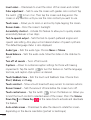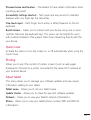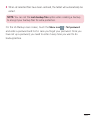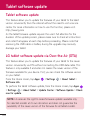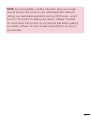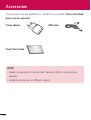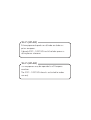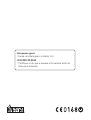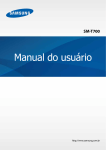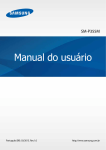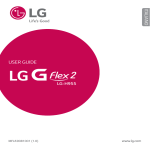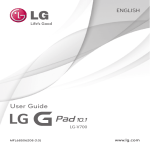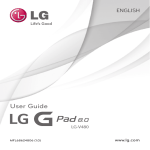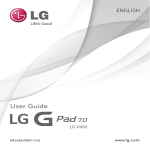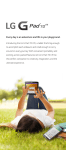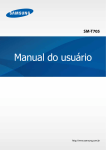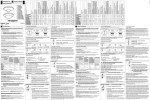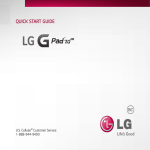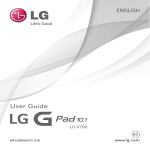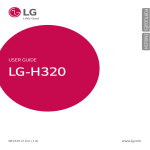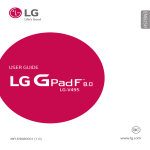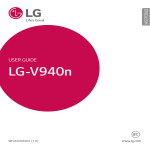Download Guia do Utilizador User Guide
Transcript
PORTUGUÊS ENGLISH Guia do Utilizador User Guide LG-V490 MFL69128801 (1.0) www.lg.com PORTUGUÊS Guia do Utilizador • As imagens de ecrã e as ilustrações podem ser diferentes daquelas que aparecem no dispositivo. • Parte do conteúdo deste guia poderá apresentar diferenças em relação ao seu dispositivo, dependendo do software e do seu fornecedor de serviços. Todas as informações deste documento estão sujeitas a alteração sem aviso prévio. • Este dispositivo não é adequado para pessoas com problemas visuais devido ao teclado de ecrã táctil. • Copyright ©2015 LG Electronics, Inc. Todos os direitos reservados. LG e o logótipo LG logo são marcas registadas do Grupo LG e suas entidades relacionadas. Todas as outras marcas registadas são propriedade dos seus respectivos proprietários. • Google™, Google Maps™, Gmail™, YouTube™, Hangouts™ e Google Play™ são marcas comerciais da Google, Inc. Índice Acerca deste Manual de utilização............ 5 Acerca deste Manual de utilização............... 5 Marcas comerciais.......................................... 6 DivX HD............................................................ 6 Directrizes para uma utilização segura e eficiente........................................................ 8 Aviso importante.........................................19 Conhecer o seu dispositivo.......................23 Descrição do tablet.......................................23 Carregar o tablet...........................................25 Optimizar a Vida Útil da Bateria.................27 Para prolongar a vida da sua bateria.......... 27 Para verificar o nível de carregamento da bateria...................................................................... 27 Para monitorizar e controlar o que utiliza a bateria.................................................................. 27 Instalar o cartão SIM....................................28 Inserir um cartão microSD...........................29 Remover o cartão microSD..........................30 Formatar o cartão micro SD........................30 Bloquear e desbloquear o ecrã....................31 Ligar o ecrã utilizando a funcionalidade Ligar ecrã................................................................. 31 Desbloquear o ecrã com a função Knock Code...........................................................32 O seu ecrã inicial........................................33 Sugestões relativamente ao ecrã táctil......33 Tocar.........................................................................33 Tocar e manter pressionado...........................33 Arrastar....................................................................33 2 Deslizar....................................................................34 Toque duplo...........................................................34 Apertar para Controlar o Zoom.....................34 Rodar o ecrã..........................................................34 Ecrã inicial......................................................34 Personalizar o ecrã inicial.................................36 Abrir, alternar e parar aplicações................36 Utilizar uma Dividir ecrã...............................37 Personalizar os ícones de aplicações no ecrã de Início.................................................38 Acesso rápido................................................39 Notificações...................................................39 Aceder às notificações......................................40 Definições rápidas no Painel de Notificações...........................................................40 Para reorganizar as opções das Definições Rápidas no Painel de Notificações...............41 Aplicações QSlide no Painel de Notificações............................................................41 Utilizar as aplicações QSlide............................41 Ícones de notificação na barra de Estado......................................................................42 Vários utilizadores.........................................43 QSlide.............................................................45 Fazer uma captura de ecrã..........................47 Utilizar QuickMemo+ para fazer uma captura de ecrã.................................................... 47 Utilizar Capturar mais para fazer uma captura de ecrã do browser............................ 47 Métodos de introdução de texto.................48 Introduza a palavra sugerida utilizando o controlo de gesto................................................48 Introduzir caracteres especiais.......................49 Utilizar a Bloco de Notas..................................50 Configuração da conta Google..................51 Ligação a redes e dispositivos..................52 Wi-Fi...............................................................52 Ligar a Redes Wi-Fi............................................52 Activar o Wi-Fi e efectuar ligação a uma rede Wi-Fi...............................................................52 Bluetooth........................................................53 Ligar o Bluetooth e emparelhar o tablet com um dispositivo Bluetooth.......................53 Enviar dados utilizando a função sem fios Bluetooth.................................................................54 Receber dados utilizando a função sem fios Bluetooth........................................................55 SmartShare....................................................55 Desfrutar de conteúdos através de uma variedade de dispositivos.................................55 Reproduzir/enviar................................................55 Desfrutar de conteúdos a partir de dispositivos próximos...................................56 Ligar dispositivos.................................................56 Procurar outros dispositivos............................56 Utilizar conteúdos a partir da Núvem.........56 Utilizar a Núvem...................................................56 QPair...............................................................57 Ligações ao PC através de um cabo USB.................................................................59 Transferir música, fotos e vídeos utilizando o modo Dispositivo multimédia (MTP).........59 Sincronizar com o Windows Media Player........................................................................60 Ligações a PC com um cabo USB para utilizadores de Mac OS X................................. 61 Contactos....................................................62 Procurar um contacto...................................62 Adicionar um novo contacto........................62 Contactos favoritos.......................................62 Criar um grupo..............................................63 Mensagens..................................................64 Vista de conversa..........................................64 Enviar uma mensagem.................................64 Utilizar ícones emotivos...............................65 Alterar as suas definições de mensagem.....................................................65 E-mail..........................................................66 Gerir uma conta de e-mail...........................66 Trabalhar com pastas de contas................. 67 Compor e enviar e-mail............................... 67 Receber e-mails............................................68 Entretenimento..........................................69 Câmara...........................................................69 Conhecer o ecrã da câmara..........................69 Utilizar as definições avançadas................... 70 Tirar uma fotografia..............................................71 Aumentar ou reduzir............................................71 Captura por gestos...............................................71 Depois de tirar a fotografia.............................. 72 Ver as suas fotografias guardadas............... 73 Gravar um vídeo...................................................74 Ver os seus vídeos gravados............................74 Galeria............................................................75 Ver imagens.......................................................... 75 Reproduzir vídeos................................................ 76 Eliminar imagens e vídeos............................... 76 Definir como Papel de parede....................... 76 Apresentar slides........................................... 77 3 Vídeos............................................................. 77 Reproduzir um vídeo...........................................77 Música............................................................79 Transferir música utilizando o modo Dispositivo multimédia (MTP)......................... 79 Reproduzir uma música................................... 79 Definições..................................................98 Ferramentas................................................82 LG Backup.................................................. 114 QuickMemo+.................................................82 QuickRemote.................................................84 Relógio...........................................................86 Calculadora....................................................86 Calendário......................................................87 Tarefas............................................................88 Gestor de ficheiros........................................88 Gravador de voz.............................................90 POLARIS Office 5.........................................91 Google+..........................................................92 LG SmartWorld..............................................92 A Web..........................................................94 Internet...........................................................94 Abrir uma página................................................94 Marcadores............................................................95 Histórico..................................................................95 Utilizar o modo Leitor........................................95 Utilizar a QSlide....................................................95 Transferir ficheiros................................................95 Chrome...........................................................96 Ver páginas web..................................................96 Abrir uma página................................................96 Pesquisar por voz na Web...............................96 Sincronizar com outros dispositivos............96 Adicionar e ver favoritos................................... 97 Menu de opções do Chrome......................... 97 4 Aceder ao menu Definições........................98 REDES SEM FIOS........................................98 DISPOSITIVO...............................................101 PESSOAL.....................................................106 SISTEMA.......................................................110 Acerca de criar cópias de segurança e restaurar dados do dispositivo................... 114 Cópia de Segurança de dados do tablet... 115 Restaurar dados do tablet.......................... 115 Actualização de software do tablet........ 117 Actualização de software do tablet........... 117 Actualização do software do tablet LG através de Over-the-Air (OTA)................... 117 Acessórios.................................................. 119 Resolução de problemas......................... 120 Acerca deste Manual de utilização Acerca deste Manual de utilização • Antes de utilizar o dispositivo, leia atentamente este manual. Desta forma, fica assegurado que vai utilizar o seu dispositivo de forma segura e correcta. • Algumas das imagens e capturas de ecrã presentes neste manual podem ter um aspecto diferente no seu tablet. • O seu conteúdo pode diferir do produto final ou do software fornecido pelos fornecedores de serviço ou operadoras. Este conteúdo pode estar sujeito a alterações sem aviso prévio. Para a versão mais recente deste manual, visite o Website da LG em www.lg.com. • As aplicações do dispositivo e as suas funções podem variar conforme o país, a região ou as especificações de hardware. A LG não pode ser considerada responsável por quaisquer problemas de desempenho resultantes da utilização de aplicações desenvolvidas por outros fornecedores que não a LG. • A LG não pode ser considerada responsável por problemas de desempenho ou incompatibilidade resultantes da edição das definições de registo ou da modificação do software do sistema operativo. Qualquer tentativa de personalizar o sistema operativo pode fazer com que o dispositivo ou as suas aplicações não funcionem como era suposto. • O software, o áudio, o papel de parede, as imagens e outros média fornecidos com o dispositivo são licenciados para uso limitado. Se extrair e utilizar estes materiais para fins comerciais ou outros, poderá infringir leis de direitos de autor. Enquanto utilizador, será o responsável pela utilização ilegal de multimédia. • Poderão ser aplicadas taxas adicionais devido a serviços de dados, tais como mensagens, carregamentos e transferências, sincronização automática ou utilização de serviços de localização. Para evitar a aplicação de taxas adicionais, seleccione um plano de dados adequado às suas necessidades. Contacte o seu fornecedor de serviços para obter mais informações. 5 Marcas comerciais •LG e o logótipo da LG são marcas registadas da LG Electronics. •As restantes marcas são propriedade dos respectivos proprietários. DivX HD ACERCA DO VÍDEO EM FORMATO DIVX: O DivX® é um formato de vídeo digital criado pela DivX, LLC, uma filial da Rovi Corporation. Este é um dispositivo oficial DivX Certified®, aprovado após testes rigorosos que confirmaram a sua capacidade de reproduzir vídeo em DivX. Visite www.divx.com para obter mais informações e ferramentas de software para converter os ficheiros no formato DivX. ACERCA DO VIDEO-ON-DEMAND EM FORMATO DIVX: Este dispositivo DivX Certified® deve estar registado para poder reproduzir filmes Video-onDemand DivX (VOD). Para obter o seu código de registo, verifique a secção VOD DivX no menu de configuração do seu dispositivo. Aceda a vod.divx.com para obter mais informações sobre como efectuar o seu registo. DivX Certified® para reprodução de vídeo DivX® até HD 720p, incluindo conteúdos premium. DivX®, DivX Certified® e os logótipos associados são marcas comerciais da Rovi Corporation ou das suas subsidiárias e são utilizadas sob licença. 6 Nota de informação sobre software de código aberto Para obter o código fonte incluído neste produto ao abrigo da GPL, LGPL, MPL e outras licenças de código aberto visite http://opensource.lge.com. Além do código fonte, pode transferir todas as condições da licença referidas, renúncias de garantia e avisos de direitos de autor. A LG Electronics também irá fornecer-lhe um código aberto em CD-ROM por um valor que cobre as despesas de distribuição, como os custos do suporte, envio e processamento, mediante pedido por e-mail para [email protected]. Esta oferta é válida por 3 (três) anos a partir da data de aquisição do produto. 7 Directrizes para uma utilização segura e eficiente Leia estas simples orientações. O incumprimento destas orientações básicas pode dar origem a situações perigosas ou ilegais. Caso ocorra uma falha, o dispositivo tem incorporado uma ferramenta de software que elaborará um registo de falhas. Esta ferramenta reúne apenas dados específicos da falha, como a força do sinal e as aplicações carregadas. O registo é usado apenas para ajudar a determinar a causa da falha. Estes registos são encriptados e apenas podem ser acedidos por um centro de reparação LG autorizado, caso necessite de devolver o seu dispositivo para ser reparado. Exposição a energia de radiofrequência Informações sobre a exposição a ondas de rádio e a Velocidade Específica de Absorção (SAR). Este dispositivo tablet do modelo LG-V490 foi concebido em conformidade com os requisitos de segurança aplicáveis relativamente à exposição a ondas de rádio. Estes requisitos baseiam-se em directrizes científicas, que incluem margens de segurança concebidas para garantir a protecção de todas as pessoas, independentemente da sua idade e estado de saúde. •As directrizes da exposição a ondas de rádio utilizam uma unidade de medição conhecida como Velocidade Específica de Absorção (SAR). Os testes de SAR realizam-se utilizando métodos normalizados com o dispositivo a transmitir ao seu mais alto nível de potência certificada em todas as bandas de frequência utilizadas. •Embora existam muitas diferenças entre os níveis de SAR dos vários modelos de dispositivos LG, todos eles foram concebidos de forma a cumprir as directrizes relevantes para a exposição a ondas de rádio. 8 •O limite de SAR recomendado pela International Commission on NonIonizing Radiation Protection (ICNIRP) é de 2 W/kg em média por 10 g de tecido. •O valor de SAR mais elevado para este dispositivo quando utilizado junto ao corpo, conforme descrito neste manual do utilizador, é de 1,420 W/kg. •Este dispositivo cumpre todos os requisitos de exposição a RF, sempre que utilizado normalmente junto ao ouvido ou quando posicionado a, pelo menos, 0,00 cm do corpo. Sempre que utilizar uma bolsa, um clipe para o cinto ou um suporte para transportar o equipamento junto ao corpo, estes não deverão conter metal e devem manter o equipamento a pelo menos 0,00 cm de distância do corpo. Para transmitir ficheiros de dados ou mensagens, este dispositivo necessita de uma ligação de qualidade à rede. Em alguns casos, a transmissão de ficheiros de dados ou de mensagens pode ser retardada até que esta ligação se encontre disponível. Certifique-se de que as instruções de distância mínima referidas são observadas até que esteja concluída a transmissão. Cuidados e manutenção do produto ATENÇÃO Utilize apenas baterias, carregadores e acessórios aprovados para utilização com este modelo de dispositivo específico. A utilização de quaisquer outros tipos pode invalidar qualquer aprovação ou garantia aplicável ao dispositivo e pode ser perigoso. •Não desmonte esta unidade. Leve-a a um técnico qualificado da assistência quando necessitar de ser reparada. 9 •Os serviços de reparação durante a vigência da garantia poderão incluir, ao critério da LG, peças ou placas de substituição, novas ou recondicionadas, sob a condição de que as suas funcionalidades sejam idênticas às das peças que são substituídas. •Mantenha a unidade afastada de quaisquer equipamentos eléctricos como televisores, rádios e computadores pessoais. •A unidade deve ser mantida afastada de fontes de calor, tais como irradiadores ou fogões. •Não deixe cair. •Não sujeite esta unidade a vibrações mecânicas ou choques. •Desligue o dispositivo em qualquer área onde seja obrigatório por regulamentações especiais. Por exemplo, não utilize o dispositivo em hospitais, pois pode afectar dispositivo médico sensível. •Não manuseie o dispositivo com as mãos molhadas enquanto está a ser carregado. Pode provocar choques eléctricos e danificar gravemente o seu dispositivo. •Não carregue o dispositivo próximo de material inflamável, pois o dispositivo pode aquecer e originar perigo de incêndio. •Utilize um pano seco para limpar o exterior da unidade (não utilize solventes como benzina, diluente ou álcool). •Não carregue o tablet sempre que este estiver em bolsas. •Deverá carregar o dispositivo numa área bem ventilada. •Não sujeite esta unidade a fumo ou pó excessivo. •Não mantenha o dispositivo próximo de cartões de crédito ou títulos de transporte; pode afectar as informações existentes nas bandas magnéticas. •Não toque no ecrã com objectos pontiagudos, pois poderá danificar o tablet. •Não exponha o dispositivo a líquidos ou humidade. 10 •Utilize os acessórios, como por exemplo auriculares, com cuidado. •Não utilize, toque nem tente retirar ou reparar vidro partido, lascado ou rachado. Os danos no ecrã de vidro causados por uma utilização incorrecta ou abusiva não são abrangidos pela garantia. •O tablet é um dispositivo electrónico que gera calor durante o seu normal funcionamento. O contacto directo e excessivamente prolongado com a pele na ausência de ventilação adequada poderá causar desconforto ou queimaduras leves. Por isso, tenha cuidado com o seu manuseamento durante ou imediatamente após a sua utilização. •Se o dispositivo se molhar, desligue-o imediatamente até que seque completamente. Não tente acelerar o processo de secagem com uma fonte de aquecimento externo, tal como um forno, microondas ou secador de cabelo. •O líquido no seu dispositivo molhado altera a cor da etiqueta do produto no interior do dispositivo. Os danos no dispositivo resultantes da exposição a líquidos não são abrangidos pela garantia. •Se possível, utilize o tablet a uma temperatura entre os 0 e os 40 °C. Expor o seu dispositivo a temperaturas extremamente altas ou baixas pode provocar danos, avarias ou até mesmo uma explosão. 11 Funcionamento eficiente do dispositivo Dispositivos electrónicos Todos os dispositivos tablet podem sofrer interferências que podem afectar o seu desempenho. •Não utilize o dispositivo tablet próximo de equipamento médico sem pedir autorização. Evite colocar o tablet junto a pacemakers, por exemplo, no bolso da camisa. •Alguns aparelhos podem interferir com os dispositivos tablet. •Pequenas interferências podem afectar televisores, rádios, computadores, etc. Segurança na estrada Verifique a legislação e as disposições regulamentares relativamente à utilização de dispositivos tablet nas áreas onde conduz. •Não segure no dispositivo portátil enquanto conduz. •Preste total atenção à condução. •A energia de RF pode afectar alguns sistemas electrónicos do seu veículo, tais como o auto-rádio ou o dispositivo de segurança. •Se o seu veículo estiver equipado com airbag, não o obstrua com dispositivo sem fios instalado ou portátil. Poderá originar falhas no airbag ou provocar danos graves devido a um desempenho inadequado. •Se estiver a ouvir música no exterior, certifique-se de que o volume se encontra num nível razoável, de modo a perceber o que se passa à sua volta. Este aspecto é especialmente importante próximo de estradas. 12 Evite provocar danos auditivos NOTA: O excesso de volume de som dos auriculares e auscultadores pode provocar a perda de audição. Para prevenir potenciais danos auditivos, evite níveis de volume elevados por longos períodos de tempo. •Poderá provocar danos auditivos se estiver exposto a sons de volume elevado, por longos períodos de tempo. Recomendamos, por isso, que não ligue ou desligue o tablet junto ao ouvido. Também recomendamos a utilização de volumes de música a um nível razoável. •Ao utilizar auscultadores, diminua o volume se não conseguir ouvir as pessoas a falar perto de si ou se a pessoa ao seu lado conseguir ouvir o som dos auscultadores. Peças de vidro Algumas peças do seu dispositivo tablet são constituídas por vidro. Este vidro poderá partir-se se deixar cair o seu dispositivo numa superfície rígida ou se sofrer um impacto significativo. Se o vidro partir, não lhe toque nem tente retirá-lo. Não utilize o seu dispositivo até que o vidro seja substituído por um centro de assistência autorizado. Área de explosão Não utilize o tablet em locais onde estejam a decorrer explosões. Respeite as regulamentações e siga eventuais regulamentações ou regras. 13 Atmosferas potencialmente explosivas •Não utilize o tablet em postos de abastecimento. •Não utilize próximo de combustíveis ou produtos químicos. •Não transporte ou guarde gases inflamáveis, líquidos ou explosivos no compartimento do seu veículo onde se encontra o dispositivo tablet e os seus acessórios. A bordo de aviões. Os dispositivos sem fios podem provocar interferências em aviões. •Desligue o tablet antes de embarcar num avião. •Não o utilize em terra sem autorização da tripulação. Crianças •Mantenha o dispositivo num local seguro, fora do alcance das crianças. Inclui peças pequenas que, se desprendidas, podem resultar em risco de sufocação. Este dispositivo também contém uma bateria interna que pode ser perigosa se o dispositivo não for utilizado ou mantido correctamente. Informações e cuidados com a bateria •Não precisa de descarregar completamente a bateria antes de a recarregar. Ao contrário de outros sistemas de baterias, não existe qualquer efeito de memória que possa comprometer o desempenho da bateria. •Utilize apenas baterias e carregadores LG. Os carregadores LG foram concebidos para maximizar a vida da bateria. 14 •Não desmonte ou provoque curto-circuitos na bateria. •Carregue a bateria caso não tenha sido utilizada por um longo período de tempo, para maximizar a sua capacidade. •Não exponha o carregador da bateria à luz directa do sol nem o utilize em condições de grande humidade, tais como a casa de banho. Não deixe o dispositivo em locais quentes ou frios, pois pode deteriorar o desempenho da bateria. •A substituição da bateria por um tipo de bateria incorrecto poderá originar o risco de explosão. •Elimine as baterias usadas de acordo com as instruções do fabricante. Faça a reciclagem sempre que possível. Não coloque as baterias usadas junto com o lixo doméstico. •Desligue sempre o carregador da tomada quando o tablet estiver totalmente carregado, para evitar o consumo desnecessário do carregador. •A duração real da bateria dependerá da configuração de rede, definições do produto, padrões de utilização, das condições ambientais e da bateria. •Certifique-se de que objectos afiados, tais como dentes ou garras de animais, não entram em contacto com a bateria. Poderá causar incêndios. 15 AVISO! Aviso quanto à substituição da bateria •A bateria de lítio é um componente perigoso que pode causar ferimentos. •A substituição da bateria por pessoal não qualificado pode causar danos no seu dispositivo. •Não substitua a bateria sem assistência. A bateria pode estar danificada, o que poderá causar sobreaquecimento ou ferimentos. A bateria deve ser substituída por um fornecedor de serviço autorizado. A bateria deve ser reciclada ou eliminada independentemente do lixo doméstico. •No caso de este produto conter uma bateria incorporada que não possa ser removida prontamente pelos utilizadores finais, seja para substituição ou reciclagem no fim da vida útil deste produto, a LG recomenda que a sua remoção seja efetuada apenas por técnicos qualificados. Para evitar danificar o produto e para sua própria segurança, os utilizadores não deverão tentar remover a bateria, devendo contactar o Serviço de Assistência LG ou outros fornecedores de serviços independentes. •A remoção da bateria implica a desmontagem da estrutura do produto, a retirada dos cabos/contactos elétricos e a extração cuidadosa da célula da bateria utilizando ferramentas específicas. Se pretender obter instruções de técnicos qualificados sobre o modo de remoção seguro da bateria, visite http://www.lge.com/global/sustainability/environment/ take-back-recycling 16 Como actualizar o seu tablet Aceda às últimas versões de firmware, melhorias e novas funções de software. •Actualize o tablet sem um PC: Seleccione Centro de Atualização Actualização de software > Verificar actualizações. •Actualize o seu tablet ligando-o ao PC. Para obter mais informações sobre a utilização desta função, visite http://www.lg.com/common/index.jsp e seleccione o seu país e idioma. > DECLARAÇÃO DE CONFORMIDADE Pelo presente documento, a LG Electronics declara que este LG-V490 se encontra em conformidade com os requisitos essenciais e outras disposições relevantes da directiva 1999/5/EC. Poderá encontrar uma cópia da Declaração de Conformidade em http://www.lg.com/global/declaration Agência de contacto para a conformidade deste produto LG Electronics Inc. EU Representative, Krijgsman 1, 1186 DM Amstelveen, The Netherlands 17 Eliminação do seu equipamento antigo 1 Todos os produtos eléctricos e electrónicos devem ser eliminados em separado e não juntamente com os resíduos municipais, através de infra-estruturas de recolha selectiva, definidas pelas autoridades estatais ou locais. 2 A eliminação correcta do seu equipamento antigo ajuda a prevenir potenciais efeitos negativos sobre o ambiente e sobre a saúde humana. 3 Para informações mais detalhadas acerca da eliminação do seu dispositivo usado, contacte as autoridades locais, os serviços de recolha de lixo ou a loja onde adquiriu o produto. Eliminação de baterias/acumuladores usados 1 Este símbolo pode estar acompanhado dos símbolos químicos do mercúrio (Hg), cádmio (Cd) ou chumbo (Pb) se a bateria contiver mais do que 0,0005% de mercúrio, 0,002% de cádmio ou 0,004% de chumbo. 2 Todas as baterias/acumuladores devem ser eliminados em separado e não juntamente com os resíduos municipais, através de infra-estruturas de recolha selectiva, definidas pelas autoridades estatais ou locais. 3 A eliminação adequada das baterias/acumuladores antigos ajuda a prevenir potenciais efeitos negativos sobre o ambiente e a saúde humana e dos animais. 4 Para informações mais detalhadas acerca da eliminação de baterias/acumuladores usados, contacte as autoridades locais, os serviços de recolha de lixo ou a loja onde adquiriu o produto. 18 Aviso importante Leia o seguinte antes de utilizar o seu tablet! Verifique se quaisquer problemas que tenha encontrado com o seu tablet são descritos nesta secção, antes de levar o tablet à assistência ou ligar para um representante da assistência. 1. Memória do tablet Precisa de verificar a memória do tablet e eliminar alguns dados, tais como aplicações, de modo a libertar mais espaço de memória. Para desinstalar aplicações: 1 Toque em > > separador Aplicações > Definições > Aplicações. 2 Quando forem apresentadas todas as aplicações, seleccione a aplicação que deseja desinstalar. 3 Toque em Desinstalar e em OK para confirmar. 2. Antes de instalar uma aplicação de código aberto e um sistema operativo (SO) ATENÇÃO Se pretender instalar e utilizar um SO diferente do fornecido pelo fabricante, poderá provocar anomalias no seu tablet. Além disso, o seu tablet deixa de estar abrangido pela garantia. 19 ATENÇÃO Para proteger o seu tablet e os dados pessoais, transfira aplicações apenas de fontes fidedignas, como a Play Store. Se existirem aplicações instaladas de forma incorrecta no tablet, este pode não funcionar normalmente ou poderão ocorrer erros graves. Deverá desinstalar todas essas aplicações e todos os dados e definições associados do tablet. 3. Utilizar um Bloqueio de Ecrã Defina um bloqueio de ecrã para proteger o seu tablet. Toque em > > separador Aplicações > Definições > Ecrã > Bloqueio de ecrã > Selec. bloq. do ecrã e seleccione um bloqueio de ecrã desejado entre Golpe, Knock Code, Padrão, PIN e Senha. Poderá ter de criar um PIN de cópia de segurança como medida de precaução, caso se esqueça do seu bloqueio de ecrã. Cuidado: Crie ou faça login numa conta Google antes de definir um bloqueio de ecrã e recorde o PIN de cópia de segurança que criou durante a criação do seu bloqueio de ecrã. ATENÇÃO Precauções a ter ao utilizar um bloqueio de ecrã. É muito importante que se lembre do bloqueio de ecrã que definiu. Não poderá aceder ao seu tablet se utilizar um bloqueio de ecrã incorrecto 5 vezes. Tem 5 oportunidades para introduzir o seu padrão de desbloqueio, PIN ou palavra-passe. Se tiver esgotado as 5 oportunidades, pode tentar novamente passados 30 segundos. 20 Se não se conseguir lembrar do seu Padrão, PIN ou Senha: < Se se esqueceu do padrão > Se iniciou sessão na sua conta Google no tablet mas introduziu incorrectamente o padrão 5 vezes, toque no botão Esqueceu o padrão? no fundo do ecrã. É-lhe então pedido que inicie sessão com a sua conta Google, ou tem de introduzir o PIN de cópia de segurança que introduziu quando criou o padrão de bloqueio. Se não tiver criado uma conta Google no tablet, ou se se tiver esquecido do PIN de cópia de segurança, terá de efectuar uma reinicialização total. < Se se esqueceu do PIN ou da senha > Se se esqueceu do PIN ou da senha, terá de executar uma reinicialização total. Cuidado: se efectuar uma reinicialização total, todos os dados e aplicações de utilizador serão eliminados. NOTA: Se não iniciou sessão na conta Google e se se esqueceu do Padrão, terá de introduzir o PIN de cópia de segurança. 4. Utilizar a reinicialização total (reinicialização de fábrica) Se o seu tablet não regressaro ao estado original, utilize a reinicialização total (reinicialização de fábrica) para inicializá-lo. 1 Desligue o tablet. 2 Pressione e mantenha a Tecla Diminuir volume primeiro e, em seguida, pressione e mantenha a tecla Ligar e Desligar/Bloquear no lado direito do tablet até surgir o logótipo da LG. 21 3 Liberte todas as teclas quando surgir o logótipo da LG. 4 Pressione imediatamente e mantenha pressionada ao mesmo tempo a tecla Ligar e Desligar/Bloquear + Tecla Diminuir Volume . 5 Liberte todas as teclas quando for apresentado o ecrã de reinicialização total de fábrica. 6 Pressione qualquer uma das Teclas de Volume para deslocar o cursor para Sim e, em seguida, pressione a tecla Ligar e Desligar/Bloquear para continuar. 7 Pressione qualquer uma das Teclas de Volume para deslocar o cursor para Sim mais uma vez e, em seguida, pressione a tecla Ligar e Desligar/ Bloquear para confirmar. 8 O seu dispositivo irá executar uma reinicialização total. ATENÇÃO Se efectuar uma reinicialização total, todas as aplicações e dados do utilizador, bem como as licenças DRM serão eliminados. Não se esqueça de fazer uma cópia de segurança de todos os dados importantes antes de efectuar a Reinicialização total. 5. Quando o ecrã bloqueia Se o ecrã ficar bloqueado ou o tablet não responder quando tentar utilizálo: Mantenha pressionada a tecla Ligar e Desligar/Bloquear durante mais de 8 segundos até surgir o logótipo LG, de forma a reiniciar o tablet. Se, mesmo assim, não funcionar, contacte o centro de assistência. 22 Conhecer o seu dispositivo Descrição do tablet Câmara frontal Tecla Ligar/Desligar/Bloquear Teclas de volume Tomada do auricular LED infravermelhos (IV) Ranhura para cartões SIM/ cartões microSD Microfone Carregador/porta USB Câmara traseira Altifalantes NOTA: O tablet foi concebido com duas aberturas de altifalante na parte posterior por motivos estéticos. No entanto, o som é emitido apenas por um altifalante. Tenha em atenção que não se trata de um defeito do produto. NOTA: Certifique-se de que o microfone não está obstruído ao gravar um vídeo ou clip de áudio. 23 24 Câmara frontal Utilize para fotografar e gravar vídeos de si próprio. Pode também utilizá-la para chat de vídeo. Mantenha-a limpa para um melhor desempenho. Tecla Ligar/Desligar/ Bloquear Presssione para bloquear/desbloquear o ecrã. Pressione e mantenha pressionada para ligar/ desligar o tablet, reiniciá-lo, activar/desactivar o modo de voo e alterar as definições de som. Teclas de volume Permitem-lhe ajustar o volume multimédia. Pressione e mantenha pressionadas ambas as teclas em simultâneo para aceder à função QuickMemo+. Tomada do auricular Permite-lhe ligar um auricular opcional para conversar com mãos-livres de forma prática. Pode também ligar os auscultadores para ouvir música. LED infravermelhos (IV) Utilizado como sensor para a aplicação QuickRemote. Ranhura para cartões SIM/cartões microSD Permite introduzir o seu cartão SIM e um cartão microSD. Microfone Grava a sua voz e permite a utilização de funções activadas por voz. Carregador/porta USB Permite-lhe ligar o tablet e o cabo USB para usar com o adaptador do carregador, o PC ou outros acessórios compatíveis. Câmara traseira Utilize para fotografar e gravar vídeos. Mantenha-a limpa para um melhor desempenho. Altifalantes Utilize para ouvir o áudio da função seleccionada (ex. música, vídeos, clips de som, etc.). ATENÇÃO Se colocar um objecto pesado sobre o tablet ou se se sentar sobre ele, pode danificar o LCD e a funcionalidade do ecrã táctil. SUGESTÃO! •Toque no ícone Menu sempre que abrir uma aplicação para verificar quais as opções disponíveis. •Se o dispositivo estiver bloqueado e não funcionar, mantenha pressionada a tecla Ligar e Desligar/Bloquear durante mais de 8 segundos até surgir o logótipo LG, de forma a reiniciar o tablet. Carregar o tablet O adaptador USB, que é fornecido com o seu tablet, serve para carregar a bateria. Antes de utilizar o tablet pela primeira vez, certifique-se de que a bateria está totalmente carregada. NOTA: O dispositivo tem uma bateria recarregável interna. Para sua segurança, não retire a bateria incorporada no produto. 25 ATENÇÃO! Se o ecrã táctil não funcionar quando o tablet estiver em processo de carregamento, isto pode dever-se ao fornecimento irregular de energia. No caso de isso se verificar, desligue o cabo USB do dispositivo ou desligue o adaptador USB da tomada de parede. 1 Ligue o adaptador USB e o cabo USB. 2 Ligue o cabo USB (conforme indicado abaixo) à porta do Carregador/ USB do tablet. 3 Ligue o carregador a uma tomada eléctrica. NOTA: Na primeira vez, a bateria deve ser totalmente carregada para melhorar a sua vida útil. 26 Optimizar a Vida Útil da Bateria Pode prolongar a vida útil da sua bateria entre carregamentos se desligar funções que não necessite de executar constantemente em segundo plano. Pode também monitorizar como as aplicações e os recursos do sistema consomem a carga da bateria. Para prolongar a vida da sua bateria •Desligue as comunicações por rádio que não está a utilizar, tais como Wi-Fi, Bluetooth ou GPS. •Reduza o brilho do ecrã e defina um limite de tempo do ecrã mais reduzido. •Desligue a sincronização automática para GMail™, Calendário, Contactos e outras aplicações. •Algumas aplicações que transferiu podem reduzir a duração da bateria. •Quando utilizar aplicações transferidas, verifique o nível de carregamento da bateria. Para verificar o nível de carregamento da bateria 1 No ecrã de Início, toque em Aplicações > Definições > Acerca do tablet > Bateria. 2 O estado da bateria (a carregar ou a descarregar) e o nível são apresentados no menu superior do ecrã. Para monitorizar e controlar o que utiliza a bateria 1 No ecrã de Início, toque em Aplicações > Definições > Acerca do tablet > Bateria > Uso da bateria. 2 O ecrã indica o tempo de uso da bateria e apresenta ainda uma lista das aplicações ou serviços que consomem a energia da bateria, por ordem decrescente. 27 Instalar o cartão SIM 1 Para instalar o cartão SIM, localize e abra a tampa da ranhura. 2 Coloque a unha no recorte e puxe suavemente o suporte do cartão SIM. NOTA: Existem duas ranhuras sob a tampa (a outra ranhura é para um cartão microSD). NOTA: Se trocar o cartão SIM, após introduzir o cartão SIM tem de reiniciar o tablet. 3 Introduza o cartão SIM no tabuleiro com o contacto dourado virado para baixo. Empurre o suporte para dentro da ranhura até encaixar na posição e feche a tampa. Ranhura do cartão SIM 28 Ranhura do cartão microSD Inserir um cartão microSD O dispositivo é compatível com cartões de memória microSD com capacidade até 128 GB. Os conteúdos multimédia podem ser guardados no cartão microSD. 1 Coloque a unha no recorte e puxe com cuidado a tampa da ranhura do cartão de memória para a remover. 2 Insira o cartão de memória na ranhura com os contactos dourados voltados para cima. Empurre cuidadosamente a tampa da ranhura do cartão de memória para o interior do tablet para a fechar. 29 Remover o cartão microSD Para remover com segurança o cartão microSD do tablet, primeiro é preciso desmontá-lo. 1 No ecrã de Início, toque em Aplicações > Definições > Armazenamento > Desmontar cartão SD. 2 Abra o suporte do cartão microSD e empurre o cartão para dentro para o libertar. 3 Puxe cuidadosamente o cartão microSD da ranhura. ATENÇÃO! Remova sempre o cartão microSD de forma segura. Se não o fizer, poderá danificar o cartão microSD, bem como o tablet, e os dados armazenados no cartão microSD poderão ficar corrompidos. Formatar o cartão micro SD ATENÇÃO! Todos os ficheiros armazenados no seu cartão microSD são eliminados quando formata o cartão. 1 No ecrã de Início, toque em Aplicações > Definições > Armazenamento. 2 Toque em Apagar cartão SD (duas vezes). 3 Se tiver definido um padrão de desbloqueio, introduza-o e toque em Apagar tudo. O cartão será formatado e fica pronto para ser utilizado. 30 NOTA: Se o cartão microSD tiver algum conteúdo, a estrutura de pastas pode ficar diferente depois da formatação, uma vez que todos os ficheiros serão eliminados. Bloquear e desbloquear o ecrã Se não utilizar o tablet durante algum tempo, o ecrã desliga-se e bloqueiase automaticamente. Isto ajuda a impedir inserções acidentais e economiza a energia da bateria. Quando não estiver a utilizar o tablet, pressione a tecla Ligar e Desligar/Bloquear para bloquear o tablet. Se se encontrarem programas em execução quando bloquear o ecrã, estes poderão continuar em execução no modo de bloqueio. Recomenda-se que encerre todos os programas antes de entrar no modo de Bloqueio para evitar custos desnecessários (por exemplo, acesso à Web e comunicações de dados). Para activar o tablet, pressione a tecla Ligar e Desligar/Bloquear . É apresentado o ecrã de bloqueio. Toque no ecrã de bloqueio e arraste-o em qualquer direcção para desbloquear o ecrã inicial. Será aberto o último ecrã que se encontrava a visualizar. Ligar o ecrã utilizando a funcionalidade Ligar ecrã A funcionalidade Ligar ecrã permite-lhe tocar duas vezes no ecrã para o ligar ou desligar facilmente. 31 •Toque rapidamente duas vezes no centro do ecrã para o ligar. •Toque rapidamente duas vezes na Barra de estado, numa zona vazia do ecrã inicial ou no ecrã de bloqueio para desligar o ecrã. Desbloquear o ecrã com a função Knock Code A função Knock Code permite-lhe criar o seu próprio código de desbloqueio utilizando uma combinação de toques no ecrã. •Com o ecrã desligado, dê toques seguindo a mesma sequência que definiu em qualquer parte do ecrã. Terá acesso directo ao ecrã de Início. Para activar a funcionalidade Knock Code 1 No ecrã de Início, toque em Aplicações > Definições > Ecrã > Bloqueio de ecrã > Selec. bloq. do ecrã > Knock Code. 2 Esta acção abre um ecrã que lhe explicará como seleccionar a sequência de desbloqueio. Poderá ter de criar um PIN de cópia de segurança como medida de precaução para o caso de se esquecer da sequência de desbloqueio. 32 O seu ecrã inicial Sugestões relativamente ao ecrã táctil Aqui estão algumas sugestões sobre como navegar no seu tablet. NOTA: •Para seleccionar um item, toque no centro do ícone. •Não exerça demasiada pressão. O ecrã táctil tem sensibilidade suficiente para sentir um toque leve, mas firme. •Utilize a ponta do dedo para seleccionar a opção que deseja. Certifiquese de que não toca em quaisquer outras teclas. Tocar Um toque de um só dedo selecciona itens, ligações, atalhos e letras no teclado do ecrã. Tocar e manter pressionado Toque e mantenha pressionado um item no ecrã tocando no mesmo sem levantar o dedo até ocorrer uma acção. Por exemplo, para abrir as opções disponíveis de um contacto, toque continuamente no contacto na lista de contactos até ser apresentado o menu de contexto. Arrastar Toque e mantenha pressionado um item por momentos e, em seguida, sem levantar o dedo, mova-o no ecrã até à posição pretendida. Pode arrastar itens no ecrã inicial para os reposicionar. 33 Deslizar Para deslizar, mova rapidamente o dedo sobre a superfície do ecrã, sem parar depois do toque inicial (para que não arraste inadvertidamente um item). Por exemplo, pode deslizar o ecrã para cima ou para baixo para percorrer uma lista ou navegar pelos diferentes ecrãs de Início deslizando da esquerda para a direita (e vice-versa). Toque duplo Toque duas vezes para ampliar uma página Web ou um mapa. Por exemplo, toque rapidamente duas vezes numa secção de uma página Web para ajustar essa secção à largura do ecrã. Pode também tocar duas vezes para ampliar ou reduzir a imagem ao visualizar uma fotografia ou ao utilizar os Mapas. Toque duas vezes numa palavra para a destacar. O toque duplo também activa a função KnockON para ligar ou desligar o ecrã táctil. Apertar para Controlar o Zoom Aproxime ou afaste o indicador e o polegar para aumentar ou reduzir o zoom ao utilizar o browser, mapas ou imagens. Rodar o ecrã Em várias aplicações e menus, a orientação do ecrã ajusta-se à orientação física do dispositivo. Ecrã inicial Basta deslizar o dedo para a esquerda ou para a direita para visualizar os painéis. Pode personalizar os painéis com aplicações, downloads, widgets e wallpapers. As teclas de atalho estão disponíveis na parte inferior do ecrã de Início e permitem o acesso fácil com um só toque às funções mais utilizadas. 34 Barra de estado – Mostra informações sobre o estado do dispositivo, entre as quais a hora, a potência do sinal Wi-Fi, o estado da bateria e os ícones de notificação. Ícones de aplicações – Toque num ícone (aplicação, widget, pasta, etc.) para abrir e utilizar o respectivo conteúdo. Teclas de atalho – Proporcionam um acesso fácil, com um único toque, às funções mais utilizadas. Tecla de Dividir ecrã – Toque para alterar o modo para Janela Dupla. Permite-lhe gerir duas aplicações diferentes ao mesmo tempo ao dividir o ecrã em dois. Tecla Aplicações recentes – Toque para apresentar as aplicações utilizadas recentemente. Pode também tocar e manter para apresentar as opções de Menu nas aplicações. Tecla de Início – Regressa ao ecrã de Início (ou regressa à tela prédefinida do ecrã de Início a partir das telas de extensão do ecrã de Início). Toque e mantenha para aceder ao Google Now. Tecla Voltar – Regressa ao ecrã anterior. Além disso, fecha os itens de contexto, tais como os menus, as caixas de diálogo e o teclado no ecrã. Toque e mantenha para aceder a Janela Dupla. 35 Personalizar o ecrã inicial Pode personalizar o ecrã inicial adicionando aplicações, downloads, widgets ou wallpapers. Para uma maior comodidade na utilização do tablet, adicione as suas aplicações e widgets preferidos ao ecrã de Início. Para adicionar itens ao seu ecrã inicial: 1 Toque continuamente na parte em branco do ecrã inicial. 2 Toque no separador Aplicações ou Widgets. 3 Arraste o item pretendido até à localização desejada e levante o dedo. Remover um item do ecrã inicial: Toque e mantenha o ícone que pretende remover, arraste-o até o dedo. e levante SUGESTÃO! Para adicionar um ícone de aplicação ao ecrã de Início a partir do ecrã de Aplicações, toque e mantenha a aplicação que pretende adicionar e arraste-a para a localização pretendida. SUGESTÃO! Pode juntar vários ícones de aplicações numa pasta. Arraste um ícone de aplicação para cima de outro num ecrã de Início para criar uma pasta. Abrir, alternar e parar aplicações Toque em para apresentar aplicações utilizadas recentemente. Pode manter várias aplicações em execução ao mesmo tempo e alternar entre as aplicações abertas. Pode também parar manualmente a execução das aplicações. 36 Utilizar uma Dividir ecrã A função de janela Dupla divide o ecrã de forma a permitir a realização de várias tarefas, a interacção de arrastar e largar, ligações automáticas e aplicações utilizadas recentemente. 1 Toque em para dividir o ecrã ou toque e mantenha até que a lista de aplicações seja apresentada. 2 Toque ou arraste um ícone de aplicação até ao espaço desejado. 3 Toque em para apresentar as seguintes opções. Pode também arrastar os separadores para alterar o tamanho das janelas. Alternar entre dois ecrãs. Alterar a lista de aplicações. Vista de ecrã completo. Fechar as aplicações. Para desactivar a função de janela Dupla 1 Toque em > Aplicações > Definições > Dividir ecrã. 2 Toque no botão janela Dupla para alterar para DESLIGADO. SUGESTÃO! Pode iniciar duas aplicações de Internet ao mesmo tempo. 37 Personalizar os ícones de aplicações no ecrã de Início Pode personalizar o ícone de cada aplicação com imagens da sua Galeria. 1 Toque e mantenha um ícone de aplicação até o desbloquear da posição actual. Em seguida, largue-o no ecrã. O ícone de edição é exibido no canto superior direito da aplicação. 2 Toque novamente no ícone da aplicação e seleccione o design pretendido para o ícone e toque em OK. Em alternativa, toque em Novo, ajuste o tamanho do ícone e seleccione uma imagem da sua Galeria. Para ver outros painéis do ecrã de Início •Deslize o dedo para a esquerda ou para a direita sobre o ecrã de Início. •Aperte o ecrã de Início para apresentar a vista de mini painéis e, em seguida, toque no painel do ecrã de Início que pretende ver. 38 Acesso rápido Para ver os itens de acesso rápido, toque em qualquer parte da área das teclas dianteiras e arraste para cima. Estão disponíveis as seguintes opções: Google Now. Notificações As notificações alertam-no para a chegada de mensagens novas, eventos do calendário, alarmes, bem como eventos em curso, como por exemplo transferências. A partir do Painel de Notificações, pode ver o estado actual do tablet e as notificações pendentes. Sempre que receber uma notificação, será apresentado o seu ícone no canto superior do ecrã. Os ícones de notificações pendentes aparecem no lado esquerdo e os ícones do sistema que apresentam aspectos como o Wi-Fi ou a capacidade da bateria aparecem no lado direito. Notificações pendentes Notificações do sistema 39 Aceder às notificações Deslize a Barra de estado para baixo a fim de abrir o Painel de Notificações e aceder às notificações. Para fechar o Painel de Notificações, deslize a barra que se encontra na parte inferior do ecrã para cima. Barra de Definições rápidas – Deslize para a direita ou para a esquerda para percorrer a lista. Toque num ícone para activar/desactivar a função. QSLIDE APLIC. – Toque numa aplicação QSlide para abrir como uma janela pequena no ecrã. Toque em para remover, adicionar ou dispor novamente as aplicações QSlide. Deslize para a esquerda e para a direita para ajustar o brilho do ecrã e o volume. Botão Limpar – Toque aqui para limpar a lista de notificações baseadas em eventos. Toque numa notificação para a abrir. Definições rápidas no Painel de Notificações Utilize as Definições rápidas para alternar facilmente entre definições de funções, como por exemplo Wi-Fi. As Definições Rápidas estão localizadas no topo do Painel de Notificações. NOTA: Toque e mantenha um ícone na barra de Definições Rápidas para ver o menu de definições das funções. 40 Para reorganizar as opções das Definições Rápidas no Painel de Notificações Abra o painel de notificações, deslize as Definições Rápidas para a esquerda e toque em . Para reordenar os itens, arraste para a localização pretendida. Para adicionar mais ícones, marque as funções pretendidas. Aplicações QSlide no Painel de Notificações As aplicações QSlide são apresentadas numa barra do Painel de Notificações, abaixo da barra de Definições Rápidas. Estes ícones constituem uma forma rápida e cómoda de realizar várias tarefas num mesmo ecrã (de forma semelhante à função de imagem-em-imagem numa TV). A QSlide apresenta uma pequena janela de aplicação no ecrã que pode ser movida, redimensionada ou tornada transparente. NOTA: Pode remover a barra das aplicações QSlide tocando no ícone QSlide, na barra de Definições Rápidas. Utilizar as aplicações QSlide Toque em qualquer uma das aplicações QSlide da barra para a activar. Quando estiver activada, a função QSlide abre a aplicação numa janela em primeiro plano, permitindo o acesso a outras aplicações em segundo plano. Pode abrir até duas janelas QSlide ao mesmo tempo. 41 Ícones de notificação na barra de Estado Os ícones apresentados no quadro seguinte são alguns dos mais comuns. Ícone Descrição Modo de voo Ligado a uma rede Wi-Fi Auscultador com fios ligado Bluetooth está activado Aviso do sistema Modo vibração ligado Modo silencioso activado Bateria totalmente carregada Bateria em carga Partilha de conteúdos activada A transferir dados A fazer upload de dados Alarme definido GPS está ligado 42 A sincronizar dados Nova mensagem do Gmail Nova mensagem do Google Hangouts Está a ser reproduzida uma música O tablet está ligado ao PC através do cabo USB Modo de poupança de energia activado O ponto de acesso Wi-Fi está activo Vários utilizadores Só pode ser criada uma ID de proprietário do tablet, podendo ser adicionadas várias ID de utilizadores, de modo a que outros utilizadores possam iniciar a sessão e utilizar o tablet de modo independente. Cada utilizador pode configurar as suas próprias definições para o tablet, utilizar um espaço de armazenamento próprio e dispor de privilégios próprios de actualização de aplicações. Privilégios do proprietário do tablet •Apenas a ID de proprietário do tablet pode adicionar uma nova ID de início de sessão de utilizador e remover ID de utilizadores. Limitações ao uso do tablet por vários utilizadores •Todos os utilizadores partilham a mesma bateria, memória interna e utilização de dados com todos os outros utilizadores. 43 •As definições de idioma criadas por um utilizador aplicam-se a todos os restantes utilizadores. •Cada utilizador só pode configurar e utilizar os seus próprios conteúdos e dados (por exemplo, Definições do ecrã de Início, Definições de Som, etc.). •Qualquer utilizador pode aceitar permissões de aplicações actualizadas em nome de todos os outros utilizadores. •As mensagens e os eventos de calendário agendados só serão enviados à ID de utilizador especificada. •Quando um utilizador inicia a impressão de um documento através do Mobile Print, o trabalho de impressão continuará, mesmo se mudar de ID de utilizador. •Os serviços de transferência de dados, transferências, reprodução multimédia e comunicação param se a ID de utilizador for alterada. Contudo, a transferência de dados através da Play Store pode prosseguir mesmo que a ID de utilizador seja alterada. Para adicionar um novo utilizador ao seu tablet 1 No ecrã inicial, toque em Aplicações > Definições > Outros utilizadores > Adicionar utilizador. 2 Seleccione o tipo de utilizador que pretende adicionar. • Utilizador: Os utilizadores têm os seus próprios conteúdos e aplicações. • Utilizador restrito: Pode restringir o acesso a conteúdos e aplicações a partir da sua conta. 3 O assistente de configuração inicia-se para o ajudar a adicionar um novo utilizador. Toque em Configurar agora. • Depois de criar um novo utilizador, essa pessoa tem de cumprir um processo de configuração após o primeiro início de sessão. 44 Para alternar entre utilizadores 1 Puxe a barra de estado na parte superior do ecrã para baixo. 2 Toque no ícone de utilizador para ver o painel de alteração de utilizador. 3 Toque num dos ícones de utilizador no ecrã. Escolha entre o nome do proprietário ou qualquer um dos restantes nomes de utilizador que criou. QSlide A função QSlide permite uma sobreposição no ecrã do tablet para trabalhar mais facilmente em várias janelas. As janelas QSlide podem ser abertas a partir da barra das QSLIDE APLIC. no Painel de Notificações, ou directamente a partir das aplicações compatíveis com a função QSlide. Abra o Painel de Notificações e toque na aplicação pretendida na secção QSLIDE APLIC.. OU 45 Ao utilizar uma aplicação compatível com a QSlide, toque em .A função será apresentada sempre como uma pequena janela no seu ecrã. Utilizar a QSlide A função QSlide abre a aplicação associada numa janela em primeiro plano, permitindo-lhe aceder a outras aplicações em segundo plano. É apresentada de forma contínua no ecrã, até que o utilizador a feche. Toque para executar o QSlide. Toque para sair da função QSlide e regressar à janela completa. Toque para ajustar a transparência. Toque para fechar a QSlide. Toque para ajustar o tamanho. NOTA: A função QSlide suporta até duas janelas em simultâneo. A QSlide só é compatível com as seguintes aplicações: Vídeo, Internet, Calendário, E-mail, Gestor de Ficheiros e Calculadora. 46 Fazer uma captura de ecrã Pressione e mantenha a tecla Diminuir volume e a tecla Ligar e Desligar/ Bloquear ao mesmo tempo durante 2 segundos para fazer uma captura do ecrã actual. Para ver a imagem capturada, vá a Aplicações > Galeria > pasta Screenshots. Utilizar QuickMemo+ para fazer uma captura de ecrã No ecrã que pretende capturar, arraste a barra de estado para baixo e seleccione QuickMemo+ . OU Pressione e mantenha ambas as Teclas de volume ao mesmo tempo. Utilizar Capturar mais para fazer uma captura de ecrã do browser Esta função permite-lhe captar uma parte do ecrã do browser da Internet pré-definido. 1 Abra a aplicação Internet e navegue até à página de que pretende fazer uma captura de ecrã. 2 Toque no ícone Menu > Capturar mais. 3 Ajuste a caixa azul ao tamanho pretendido e, em seguida, toque em Guardar. A área seleccionada é guardada na pasta Capture plus na Galeria. 47 Métodos de introdução de texto O teclado no ecrã é apresentado automaticamente no ecrã quando necessita de introduzir texto. Para apresentar manualmente o teclado do ecrã, basta tocar no campo de texto onde pretende introduzir texto. Sugestões de palavras Toque uma vez para colocar em maiúsculas a letra seguinte que introduzir. Toque duas vezes para colocar o texto em maiúsculas. Toque para mudar para o teclado numérico e de símbolos. Toque para seleccionar o idioma do teclado. Apresenta a palavra que introduziu. Sugestões de palavras Toque para eliminar o carácter anterior. Toque para criar uma nova linha no campo de mensagens. Toque para seleccionar um dos tipos de teclado desejados. Toque para introduzir um espaço. Toque para aceder às definições do teclado LG. Toque e mantenha para aceder ao Bloco de Notas. Introduza a palavra sugerida utilizando o controlo de gesto Introduza texto no teclado e as sugestões relacionadas com a palavra são apresentadas. Toque ou percorra para cima no lado esquerdo do teclado para seleccionar a sugestão do lado esquerdo. Toque ou percorra para cima no lado direito do teclado para seleccionar a sugestão do lado direito. 48 Dividir o teclado com um gesto A funcionalidade de teclado dividido permite-lhe utilizar ambas as mãos para escrever. Cada uma das metades do teclado afasta-se para a esquerda e para a direita do ecrã. Alterar a altura do teclado Ajuste a altura do teclado para mostrar uma parte maior do ecrã e para controlar mais facilmente o teclado. •Toque em > Altura e esquema do teclado > Altura do teclado na vertical > Toque e arraste o ícone para ajustar a altura do teclado. Alterar as teclas da linha inferior •Toque em > Altura e esquema do teclado > Esquema QWERTY > Toque e arraste para adicionar ou eliminar teclas ou para alterar a ordem. NOTA: Só é possível personalizar teclados QWERTY, QWERTZ, AZERTY. Esta função não suporta alguns idiomas. Introduzir caracteres especiais O teclado no ecrã permite-lhe introduzir caracteres especiais (por exemplo, "á"). Por exemplo, toque e mantenha a tecla pretendida (por exemplo, a tecla "a"). Quando o carácter pretendido aparecer, deslize o dedo sobre ele e levante o dedo para o introduzir. NOTA: Um símbolo no canto superior direito de uma tecla indica que estão disponíveis caracteres adicionais. 49 Utilizar a Bloco de Notas Aceda facilmente aos conteúdos armazenados na Bloco de Notas sempre que pretender. Pode copiar imagens ou textos e guardá-los na Bloco de Notas. De seguida, pode colá-los onde pretender. 1 Toque continuamente no texto e imagens enquanto os visualiza ou edita e toque em Bloco de Notas. 2 Toque continuamente no campo de introdução de texto e seleccione Bloco de Notas. Pode também aceder à Bloco de Notas tocando continuamente em > . NOTA: •Pode guardar até 10 itens na Bloco de Notas. •Aceda à Bloco de Notas e toque em , seleccione os itens que pretende eliminar, de seguida, toque em Concluído. •Esta função pode não ser compatível com as aplicações transferidas. 50 Configuração da conta Google Quando liga o tablet pela primeira vez, pode activar a rede, entrar na conta Google e escolher o modo como pretende utilizar alguns serviços do Google. Para configurar uma conta do Google •Entre numa conta do Google a partir do ecrã de configuração apresentado. OU •No ecrã de Início, toque em Aplicações > separador Aplicações > Definições > Contas e sincronização > Adicionar conta > Google. Se já tiver uma conta Google, introduza o seu endereço de e-mail e toque em SEGUINTE. Caso contrário, toque em EM ALTERNATIVA, CRIE UMA NOVA CONTA e introduza as informações necessárias para criar uma nova Conta do Google. Depois de configurar a sua conta do Google no tablet, este será sincronizado automaticamente com a sua conta do Google na Internet. Os seus contactos, mensagens do Gmail, eventos do Calendário e outras informações relativas a tais aplicações e serviços da Web são sincronizados com o tablet. (Isto depende das suas definições de sincronização.) Após iniciar a sessão, pode utilizar o Gmail™ para beneficiar dos serviços da Google no tablet. 51 Ligação a redes e dispositivos Wi-Fi A Wi-Fi permite utilizar o acesso à Internet de alta velocidade dentro da área de cobertura do ponto de acesso (PA) sem fios. Desfrute da Internet sem fios utilizando uma ligação Wi-Fi, sem quaisquer despesas adicionais. Ligar a Redes Wi-Fi Para utilizar o Wi-Fi no seu tablet, tem de aceder a um ponto de acesso sem fios ou "hotspot". Alguns pontos de acesso encontram-se abertos e basta ligar-se a eles. Outros encontram-se ocultos ou utilizam funcionalidades de segurança; deve configurar o tablet para poder estabelecer ligação aos mesmos. Desligue o Wi-Fi quando não o utilizar para aumentar a duração da bateria. Activar o Wi-Fi e efectuar ligação a uma rede Wi-Fi 1 No ecrã de Início, toque em Aplicações > separador Aplicações > Definições > Wi-Fi. 2 Toque em para ligar o Wi-Fi e começar a procurar redes Wi-Fi disponíveis. 3 Toque em Pesquisar aparelhos para ver uma lista de redes Wi-Fi activas e ao seu alcance. • As redes seguras são indicadas por um ícone de bloqueio. 4 Toque numa rede para se ligar a ela. • Se a rede estiver protegida, irá ser-lhe pedido que introduza uma palavra-passe ou outras credenciais. (Pergunte ao administrador da sua rede quanto aos detalhes) 5 A barra de estado apresenta ícones que indicam o estado do Wi-Fi. 52 Bluetooth Pode utilizar o Bluetooth para enviar dados executando uma aplicação correspondente, mas não a partir do menu Bluetooth como na maioria dos outros telemóveis e tablets. NOTA: •A LG não é responsável pela perda, intercepção ou utilização incorrecta dos dados enviados ou recebidos através da função sem fios Bluetooth. •Certifique-se sempre de que partilha e recebe dados com dispositivos protegidos e de confiança. Se existirem obstáculos entre os dispositivos, a distância de funcionamento pode ficar reduzida. •Alguns dispositivos, especialmente aqueles que não foram testados ou aprovados pela Bluetooth SIG, poderão ser incompatíveis com o seu dispositivo. Ligar o Bluetooth e emparelhar o tablet com um dispositivo Bluetooth Antes de o ligar, deve emparelhar o seu dispositivo com outro dispositivo. 1 No ecrã de Início, toque em Aplicações > separador Aplicações > Definições > Bluetooth. 2 Toque no botão Bluetooth para o ligar. 3 Toque na caixa junto ao nome do tablet para o tornar visível para outros dispositivos Bluetooth. NOTA: Para seleccionar o tempo em que o dispositivo vai estar visível, toque no ícone Menu > Tempo limite de visibilidade. 53 4 É apresentada uma lista de dispositivos disponíveis. Toque no dispositivo com o qual pretende emparelhar e que é visível na lista. NOTA: Dependendo do tipo de dispositivo, poderá ter de introduzir códigos de correspondência, confirmar códigos de correspondência, ou os dispositivos podem emparelhar automaticamente. 5 Quando o emparelhamento é efectuado com sucesso, o tablet estabelece ligação com o outro dispositivo. NOTA: O tablet não é compatível com Perfil mãos-livres. Por conseguinte, a utilização das funções de chamada com alguns acessórios, tais como auriculares Bluetooth ou dispositivos compatíveis com Bluetooth, pode não estar disponível para este dispositivo. Enviar dados utilizando a função sem fios Bluetooth 1 Abra o item e toque em . OU Toque e mantenha o item e seleccione Partilhar. OU Abra o item e toque no ícone Menu > Partilhar. 2 Toque em Bluetooth para partilhar através de Bluetooth. NOTA: O método para seleccionar uma opção poderá variar de acordo com o tipo de dados. 3 Procurar e emparelhar um dispositivo equipado com Bluetooth. 54 Receber dados utilizando a função sem fios Bluetooth 1 Consulte o guia do utilizador do dispositivo Bluetooth para enviar um ficheiro para o tablet. Ambos os dispositivos devem ser emparelhados e o Bluetooth deve estar ligado. 2 Emparelhe os dispositivos e toque em Aceitar quando receber um Pedido de autorização do Bluetooth para aceitar o(s) ficheiro(s). SmartShare Pode utilizar a função SmartShare nas aplicações Galeria, Música, etc. Desfrutar de conteúdos através de uma variedade de dispositivos Pode partilhar o conteúdo do seu tablet com vários dispositivos. Toque em ou toque em > SmartShare para partilhar o conteúdo nas aplicações Galeria, Música, POLARIS Office 5. Reproduzir/enviar Play – Pode reproduzir os conteúdos através de uma TV, um altifalante Bluetooth, etc. Beam – Pode enviar os conteúdos para dispositivos compatíveis com Bluetooth e SmartShare Beam. •SmartShare Beam – Permite transferir os conteúdos de forma rápida através de Wi-Fi Direct. < Play > < Beam > 55 Desfrutar de conteúdos a partir de dispositivos próximos. Pode desfrutar de conteúdos de dispositivos próximos (como por exemplo, PC, NAS, dispositivos móveis) nas aplicações Galeria e Música. Ligar dispositivos Ligue o seu dispositivo e outros dispositivos com DLNA na mesma rede Wi-Fi. Procurar outros dispositivos Toque em Dispositivos próximos para visualizar os dispositivos compatíveis com DLNA. Estabeleça a ligação ao dispositivo para ver o conteúdo. Utilizar conteúdos a partir da Núvem Pode utilizar o conteúdo da nuvem (como por exemplo a Dropbox) nas aplicações Galeria e Música, etc. Utilizar a Núvem NOTA: As funções suportadas podem variar consoante a nuvem. A obtenção de dados pode demorar algum tempo, dependendo da nuvem. 1 Seleccione Núvem nas aplicações Galeria e Música. 2 Seleccione a nuvem que pretende utilizar e inicie sessão. 3 Pode utilizar o conteúdo da nuvem depois de iniciar sessão. 4 Especifique as definições da nuvem para seleccionar que aplicação irá utilizar a nuvem. 56 QPair Ao emparelhar o tablet com o telemóvel através do QPair, pode sincronizar chamadas recebidas, mensagens e notificações de redes sociais entre o tablet e o telemóvel. 1 Execute o QPair e toque primeiro em Configuração inicial > Iniciar no seu tablet e depois execute os mesmos passos no seu telefone. SUGESTÃO! Não é possível pré-instalar o QPair no telefone. Aceda à loja Google Play, procure o QPair e instale. NOTA: •O QPair é compatível com telefones com Android 4.1 ou posterior. Algumas funcionalidades poderão estar limitadas, dependendo do modelo do seu telefone. •Como o QPair utiliza a função Bluetooth, poderá não funcionar normalmente se alterar as definições de Bluetooth enquanto o QPair estiver a ser utilizado. 57 2 A ligação Bluetooth será ligada automaticamente. Funções do QPair Notificação de chamada – Envia uma notificação ao tablet quando o telefone recebe uma chamada. A notificação apresenta o número do chamador e permite ao utilizador atender ou recusar a chamada. Pode também alterar as definições das chamadas, como o toque, o volume de toque, o toque com vibração, ou enviar uma mensagem de recusa quando receber uma chamada. NOTA: Só pode receber uma chamada compatível com tecnologia Bluetooth. Não é possível marcar um número a partir do tablet utilizando a função QPair. Notificação de mensagem – Envia uma notificação ao tablet quando o telefone recebe uma mensagem. Pode também alterar as definições das mensagens, tais como mensagem de contexto, pré-visualização da mensagem, som para notificações e notificação vibratória. Notificação de SNS – Apresenta uma notificação de rede social na barra de estado do tablet, quando ela chega ao telefone. NOTA: Para activar esta função, active a opção Notificações de rede social QPair no seu telefone (Definições > Acessibilidade > Notificações de rede social QPair). Esta opção permite-lhe ser notificado das notificações de rede social no tablet. QuickMemo+ Transf – Guarda o seu QuickMemo+ actual na Galeria do tablet e, em seguida, sincroniza a Galeria do tablet com a Galeria do telefone. 58 Internet via telefone – Liga automaticamente o tablet à Internet através do telemóvel (como uma Partilha de acesso Wi-Fi). Utilizar esta função pode implicar o pagamento de tarifas de dados. Para poupar a utilização de dados no telefone, este liga-se automaticamente a qualquer Partilha de acesso Wi-Fi fidedigna ao seu alcance. Ligações ao PC através de um cabo USB Pode ligar o tablet ao PC para o carregar, transferir itens para o PC a partir do tablet e vice-versa. Transferir música, fotos e vídeos utilizando o modo Dispositivo multimédia (MTP) 1 Ligue o tablet a um PC utilizando um cabo USB. 2 Se não instalou o LG Android Platform Driver no PC, terá de alterar as definições manualmente. Para alterar as definições, deslize a barra de estado para baixo e toque no modo de ligação USB actual > Dispositivo multimédia (MTP). 3 Pode agora visualizar o conteúdo do dispositivo multimédia no PC e transferir os ficheiros. NOTA: Se quiser alterar as definições de ligação do PC, deslize a barra de estado para baixo e seleccione a opção de modo de ligação USB. Esta definição só fica visível na barra de estado quando ligar um cabo USB ao tablet. 59 Sincronizar com o Windows Media Player Certifique-se de que o Windows Media Player está instalado no seu PC. 1 Utilize o cabo USB para ligar o tablet a um PC com o Windows Media Player instalado. 2 Seleccione a opção Dispositivo multimédia (MTP). 3 Quando estiver ligado, é apresentada uma janela pop-up no PC. Seleccione a opção Windows Media Player para sincronizar ficheiros de música. 4 Edite ou introduza o nome do seu dispositivo na janela pop-up (se necessário). 5 Seleccione e arraste ficheiros de música para a lista de sincronização. 6 Inicie a sincronização. •Para sincronizar com o Windows Media Player, terão de ser cumpridos os seguintes requisitos. Itens Requisito SO Versão do Windows Media Player Microsoft Windows XP SP2, Vista ou posterior Windows Media Player 10 ou posterior •Se a versão do Windows Media Player for inferior à 10, instale a versão 10 ou superior. 60 Ligações a PC com um cabo USB para utilizadores de Mac OS X Pode transferir conteúdos multimédia para o seu PC com Mac OS X a partir do tablet e vice-versa ao configurar o programa Android File Transfer. 1 Transfira e instale o programa Android File Transfer a partir do website android.com para utilizadores de Mac (http://www.android.com/filetransfer/). 2 Ligue o tablet ao computador e faça duplo clique na aplicação AFT (programa Android File Transfer) para a iniciar. 3 Pode ver conteúdos multimédia, arrastar e largar o ficheiro multimédia de e para o tablet (ou PC). 61 Contactos Pode adicionar contactos no seu tablet e sincronizá-los com os contactos na sua Conta do Google ou outras contas que apoiem a sincronização de contactos. Procurar um contacto 1 No ecrã de Início, toque em Contactos para abrir a sua lista de contactos. 2 Toque na caixa Procurar contactos e introduza o nome do contacto. Pode também tocar numa das letras do lado esquerdo do ecrã para aceder a nomes que comecem pela letra escolhida. Adicionar um novo contacto 1 No ecrã de Início, toque em Contactos . 2 Toque em Novo contacto . Seleccione a conta pretendida (se aplicável). 3 Se quiser adicionar uma imagem ao novo contacto, toque em . Escolha entre Tirar fotografia para tirar uma fotografia com a câmara ou Seleccione a partir da galeria. Em seguida, procure uma imagem e seleccione-a. 4 Toque em para introduzir informação mais específica de nome. 5 Introduza os detalhes do seu contacto. 6 Toque em Guardar. Contactos favoritos Pode classificar os contactos chamados frequentemente como favoritos. 62 Para adicionar um contacto aos seus favoritos 1 No ecrã de Início, toque em Contactos para abrir a sua lista de contactos. 2 Toque num contacto para ver os detalhes correspondentes. 3 Toque na estrela à direita do nome do contacto. A estrela torna-se dourada e o contacto é adicionado aos seus favoritos. Para remover um contacto da lista de favoritos 1 No ecrã de Início, toque em Contactos para abrir a sua lista de contactos. 2 Toque no separador Favoritos para ver os seus contactos favoritos. 3 Toque num contacto para ver os detalhes correspondentes. 4 Toque na estrela dourada à direita do nome do contacto. A estrela tornase cinzenta e o contacto é removido dos seus favoritos. Criar um grupo 1 No ecrã de Início, toque em Contactos para abrir a sua lista de contactos. 2 Toque no separador Grupos e, em seguida, toque em . 3 Introduza o nome do novo grupo. • Toque em Adicionar membros para adicionar entradas de contactos ao novo grupo. • Toque no campo CONTA para alterar a(s) conta(s) na qual pretende guardar o novo grupo. 4 Toque em Guardar para guardar o grupo. NOTA: Se eliminar um grupo, os contactos associados a esse grupo não se perderão. Serão mantidos nos seus contactos. 63 Mensagens O seu tablet combina mensagens de texto e multimédia num único menu intuitivo e fácil de utilizar. Vista de conversa As mensagens trocadas com terceiros são apresentadas por ordem cronológica e linhas de mensagens de modo a que possa efectuar uma pré-visualização conveniente das suas conversas. Enviar uma mensagem 1 A partir do ecrã de Início, toque em Mensagens , de seguida, toque em Escrever para criar uma mensagem nova. 2 Introduza um nome ou número de telefone no campo Para. À medida que insere o nome do contacto, aparecem mensagens correspondentes. Pode tocar num destinatário sugerido. Pode também adicionar várias mensagens. 3 Toque no campo de texto e comece a escrever a sua mensagem. 4 Toque no ícone Menu para abrir o menu de opções. Escolha uma das opções disponíveis. 5 Toque em para enviar a sua mensagem. 64 ATENÇÃO! O limite de 160 caracteres pode variar de país para país, dependendo da forma como a mensagem de texto está codificada e do idioma utilizado na mesma. Se adicionar um ficheiro de imagem, vídeo ou som a uma mensagem de texto, esta será convertida automaticamente em mensagem multimédia e o seu tarifário será cobrado em conformidade. NOTA: Quando recebe uma mensagem de texto durante uma chamada, é emitida uma notificação de toque. Utilizar ícones emotivos Anime as suas mensagens utilizando ícones emotivos. Ao escrever uma mensagem nova, toque em e escolha uma categoria na barra de ferramentas na parte inferior do teclado. Pode também tocar no ícone Menu > Inserir sorriso. Alterar as suas definições de mensagem As definições de mensagens do seu tablet estão predefinidas, para que possa enviar mensagens rapidamente. Pode alterar as definições com base nas suas preferências. •A partir do ecrã de Início, toque no ícone Mensagens > ícone Menu > Definições. 65 E-mail Pode utilizar a aplicação de E-mail para ler e-mails de serviços como Yahoo!, MSN e AOL. A aplicação de E-mail suporta os seguintes tipos de conta: POP3, IMAP e Exchange. O seu fornecedor de serviços ou administrador do sistema pode fornecerlhe as definições de conta de que necessita. Gerir uma conta de e-mail Toque em E-mail no ecrã de Início. Quando abre a aplicação E-mail pela primeira vez, é apresentado um assistente de configuração para o ajudar a configurar uma conta de e-mail. Após a configuração inicial, é apresentado o conteúdo da sua caixa de entrada. Se tiver adicionado mais de uma conta, pode alternar entre contas. Para adicionar outra conta de e-mail: •Abra a aplicação E-mail e toque no ícone Menu Adicionar conta. > Definições > Para alternar entre contas: Se tiver adicionado mais do que uma conta, pode facilmente alternar entre elas. A partir de qualquer pasta de e-mail, toque na conta actual (na parte superior do ecrã) e, em seguida, toque na conta à qual pretende aceder. Alterar as definições gerais de e-mail: Abra a aplicação E-mail e toque no ícone Menu > Definições > Definições gerais para configurar as definições aplicáveis a todas as suas contas. Toque numa conta individual para configurar apenas as definições dessa conta particular. 66 Para eliminar uma conta de e-mail: •Abra a aplicação E-mail e toque no ícone Menu > Definições > ícone Menu > Remover conta > toque numa conta que pretenda eliminar > Remover > Sim. Trabalhar com pastas de contas Abra a aplicação E-mail, toque no ícone Menu e seleccione Pastas. Todas as contas incluem as pastas Recebidas, A enviar, Enviados e Rascunhos. Dependendo das funções suportadas pelo fornecedor de serviços da sua conta, pode ter pastas adicionais. Compor e enviar e-mail 1 Na aplicação E-mail, toque em Escrever . 2 Introduza um endereço para o destinatário pretendido da mensagem. À medida que introduz texto, os endereços correspondentes são apresentados com base nos seus contactos. Separe os vários endereços com ponto e vírgula. 3 Toque em Anexar para anexar ficheiros, se necessário. 4 Introduza o assunto e a mensagem. 5 Toque em Enviar para enviar a mensagem. Se não estiver ligado a uma rede, por exemplo, se estiver a trabalhar no modo de voo, as mensagens que enviar são guardadas na pasta A enviar até estabelecer novamente ligação a uma rede. Se tiver mensagens pendentes, a Caixa de saída é apresentada no ecrã Contas. 67 Receber e-mails Quando chega um novo e-mail à sua caixa de entrada, será notificado através de um som ou de uma vibração (dependendo das suas definições de som e de vibração) e o respectivo ícone de notificação aparece na barra de estado. 68 Entretenimento Câmara Para abrir a aplicação Câmara, toque em Câmara no ecrã inicial. Conhecer o ecrã da câmara Limpar vista – Toque para mostrar ou ocultar menus no visor. Trocar câmara – Alterna entre a objectiva da câmara traseira e a objectiva da câmara frontal. Pode também alternar a câmara deslizando o ecrã. Modo – Permite definir o modo de disparo para o modo Automático ou Panorama. Definições – Toque neste ícone para abrir o menu de definições. Galeria – Toque para ver a última fotografia que captou. Permite-lhe aceder à Galeria e ver as fotografias guardadas a partir do modo de câmara. Modo de vídeo – Toque para começar a gravar um vídeo. Captar – Tira uma fotografia. Sair – Toque para sair da câmara. 69 NOTA: Certifique-se de que a objectiva da câmara está limpa antes de tirar fotografias. Utilizar as definições avançadas No ecrã da câmara, toque em para abrir as opções avançadas. Seleccione a resolução da fotografia. Se seleccionar uma resolução elevada, o tamanho do ficheiro aumenta, o que significa que será guardado um menor número de fotografias na memória. Capte fotos por comando de voz. Define um período de tempo após o qual o botão Captar é premido. É ideal se pretender ficar na fotografia. Apresenta linhas de grelha no ecrã para o ajudar a alinhar as fotos. Abre o guia de ajuda para obter informação sobre o funcionamento de uma função. SUGESTÃO! Ao sair da câmara, algumas definições serão repostas de acordo com os valores pré-definidos, tais como o temporizador. Verifique estas definições antes de tirar a próxima foto. 70 Tirar uma fotografia 1 Abra a aplicação Câmara. 2 Aponte a objectiva para o assunto que pretende fotografar. 3 Toque em para tirar a fotografia. Também pode tirar a fotografia tocando em qualquer parte do ecrã no modo Vista limpa. Aumentar ou reduzir Ao tirar uma foto ou ao gravar um vídeo, coloque dois dedos em qualquer parte do ecrã e afaste-os para ampliar. Para reduzir, aproxime-os. Captura por gestos A função Captar com um gesto permite-lhe tirar uma fotografia com um gesto de mão através da câmara frontal. Para tirar a fotografia, levante a mão, com a palma aberta, até que a câmara frontal a detecte e uma caixa apareça no ecrã. Em seguida, feche a mão, o que inicia um temporizador, dando-lhe tempo para se preparar. 71 Depois de tirar a fotografia 1 Toque na pré-visualização da imagem através do botão de captação para ver a última fotografia tirada. 2 Toque em Galeria e depois toque em OK. Toque para editar a foto. Toque para tirar outra fotografia imediatamente. Toque para enviar as notas a outros ou para as partilhar através de serviços de redes sociais. Toque para eliminar a fotografia. Toque para aceder a mais opções. Toque para adicionar a foto aos favoritos. SUGESTÃO! Se tiver conta num site de rede social configurada no seu tablet, pode partilhar as suas fotografias com a comunidade dessa rede social. Toque no ícone Menu para abrir as seguintes opções. SmartShare – Toque para partilhar a fotografia utilizando a função SmartShare. Definir imagem como – Toque para utilizar a fotografia como Wallpaper ecrã inicial, foto do contacto, Padrão de fundo do ecrã bloqueado ou Imagem de fundo. Mover – Toque para mover a fotografia para outro álbum. Copiar – Toque para copiar a fotografia seleccionada e para a guardar noutro álbum. 72 Copiar para a bandeja de Clips – Toque para copiar a fotografia e guardá-la no Bloco de Notas. Apresentar slides – Apresenta automaticamente as imagens na pasta actual, uma a seguir à outra. Girar para a esquerda/direita – Toque para rodar a imagem para a esquerda ou direita. Cortar – Corte a sua fotografia. Mova o dedo no ecrã para seleccionar uma área a recortar. Adicionar localização – Adiciona a informação de localização. Renomear – Toque para editar o nome da fotografia seleccionada. Imprimir – Permite-lhe imprimir a fotografia. Detalhes – Apresenta mais informações sobre a fotografia. Ver as suas fotografias guardadas Pode aceder às suas fotografias guardadas em modo de câmara. Basta tocar na pré-visualização da imagem através do botão de captação e a sua Galeria será apresentada. 1 Escolha a aplicação a utilizar para ver e/ou editar as suas fotos. Toque em Galeria ou Fotografias . 2 Toque em OK. • Para visualizar mais fotografias, percorra para a esquerda ou para a direita. • Para ampliar ou reduzir, toque duas vezes ou coloque dois dedos no ecrã e afaste-os (aproxime os seus dedos para reduzir o tamanho da imagem). 73 Gravar um vídeo 1 Abra a aplicação Câmara. 2 Aponte a objectiva para o assunto que pretende captar em vídeo. 3 Toque no ícone do modo de Vídeo para começar a gravar. 4 É apresentado um temporizador que mostra a duração do vídeo. 5 Toque em no ecrã para parar de gravar. SUGESTÃO! •Toque em •Toque em para fazer uma pausa na gravação. para tirar uma fotografia enquanto grava um vídeo. Ver os seus vídeos gravados Aceda aos vídeos gravados no modo de câmara de vídeo tocando na prévisualização da imagem através do botão de captação. 1 No visor, toque na pré-visualização da imagem através do botão de captação. 2 A sua Galeria aparece no ecrã, sendo apresentado o vídeo que gravou mais recentemente. Deslize para a esquerda para percorrer os seus outros vídeos. 3 Toque no ícone Reproduzir num vídeo, para o reproduzir automaticamente. NOTA: Pode visualizar os seus vídeos nas aplicações Galeria e Foto. NOTA: Não exerça demasiada pressão; o ecrã táctil tem sensibilidade suficiente para sentir um toque leve, mas firme. 74 Galeria Pode guardar ficheiros multimédia numa memória interna para um fácil acesso a todos os seus ficheiros multimédia. Utilize esta aplicação para ver ficheiros multimédia, como imagens e vídeos. No ecrã de Início, toque em Aplicações > separador Aplicações > Galeria . Pode gerir e partilhar todos os seus ficheiros de imagem e de vídeo com a Galeria. NOTA: •Alguns formatos de ficheiro não são suportados, dependendo do software instalado no dispositivo. •Alguns ficheiros poderão não ser reproduzidos correctamente, dependendo do modo como foram codificados. •Se o tamanho do ficheiro ultrapassar a memória disponível, pode ocorrer um erro quando abrir ficheiros. Ver imagens Executar a aplicação Galeria apresenta as pastas disponíveis. Quando outra aplicação, como o E-mail, guarda uma imagem, a pasta de Transferências é criada automaticamente para guardar a imagem. De igual modo, a captura de ecrã automática cria a pasta de Capturas de ecrã. Toque numa pasta para a abrir. As fotografias são apresentadas por ordem da data de criação. Seleccione uma imagem para a ver em ecrã completo. Percorra para a esquerda ou para a direita para ver a imagem seguinte ou anterior. 75 Reproduzir vídeos Abra a aplicação Galeria e seleccione um álbum. O ícone Reproduzir é apresentado nos ficheiros de vídeo. Toque numa imagem para a seleccionar. Seleccione a aplicação a reproduzir (toque na aplicação Fotografias ou na aplicação Vídeo ), em seguida, toque em OK e o vídeo começa a ser reproduzido. NOTA: •Quando utilizar a aplicação Vídeos para reproduzir um vídeo, deslize o lado esquerdo do ecrã para cima e para baixo para ajustar o brilho do ecrã. Deslize o lado direito do ecrã para cima e para baixo para ajustar o volume. •Quando utilizar a aplicação Vídeos para reproduzir um vídeo, deslize o ecrã para a esquerda ou para a direita para retroceder ou avançar rapidamente. Eliminar imagens e vídeos Utilize um dos seguintes métodos: •Numa pasta, toque em e seleccione as fotografias e os vídeos que pretende eliminar e, em seguida, toque em Eliminar e em Sim para confirmar. •Ao ver uma fotografia ou um vídeo, toque em e toque em Sim para confirmar. Definir como Papel de parede Ao ver uma fotografia, toque no ícone Menu > Definir imagem como e seleccione Wallpaper ecrã inicial, Padrão de fundo do ecrã bloqueado ou Imagem de fundo. 76 Apresentar slides Pode ver as suas fotografias numa apresentação de slides por álbum ou seleccionando todas as suas fotografias. No ecrã de Início, toque em Galeria . •Toque no álbum com as fotografias que pretende ver e, em seguida, toque no ícone Menu > Apresentar slides > escolha as imagens que pretende ver > Avançar > verifique as definições da apresentação de slides > Iniciar. Toque no centro do ecrã para interromper a apresentação de diapositivos. Vídeos A sua Galeria dispõe de um leitor de vídeo integrado que lhe permite reproduzir os vídeos favoritos. Reproduzir um vídeo 1 No ecrã de Início, toque em Aplicações > separador Aplicações > Galeria > Vídeos. 2 Seleccione o vídeo que pretende reproduzir. 77 Toque para adicionar o vídeo aos favoritos. Toque no acesso a QSlide e apresente o vídeo numa janela pequena. Toque para partilhar o vídeo utilizando a função SmartShare. Toque para aceder a mais opções. Toque para regular o volume do vídeo. Toque e mantenha para retroceder em incrementos de 3 segundos. Toque uma vez para retroceder 10 segundos. Toque para colocar a reprodução de vídeo em pausa. Toque e mantenha para retroceder em incrementos de 3 segundos. Toque uma vez para avançar rapidamente 10 segundos. Toque para bloquear/desbloquear o ecrã de um vídeo. Para alterar o volume durante a reprodução de um vídeo, pressione as teclas de volume no lado direito do tablet. Toque em Galeria > (no canto superior esquerdo da barra de título) > Vídeos e, em seguida, toque e mantenha num vídeo da lista para aceder às seguintes opções: Partilhar, Eliminar, Cortar, Renomear e Detalhes. SUGESTÃO! Ao ver um vídeo, deslize para cima e para baixo ao longo do lado esquerdo do ecrã para ajustar o brilho do ecrã. Deslize para cima e para baixo ao longo do lado direito do ecrã para ajustar o volume. 78 Música O seu tablet tem um leitor de música, para que possa reproduzir todas as suas faixas favoritas. Para aceder ao leitor de música, no ecrã de Início, toque em Aplicações > separador Aplicações > Música . Transferir música utilizando o modo Dispositivo multimédia (MTP) 1 Ligue o tablet ao PC através do cabo USB. 2 Seleccione a opção Dispositivo multimédia (MTP). O seu tablet será apresentado no seu computador como outro disco rígido. Clique na unidade para a visualizar. Copie os ficheiros do seu PC para a pasta da unidade. Reproduzir uma música 1 No ecrã de Início, toque em Aplicações > separador Aplicações > Música . 2 Toque no separador Músicas. 3 Seleccione a música que pretende reproduzir. 79 Toque para partilhar a música utilizando a função SmartShare. Toque para definir a música actual como favorita. Toque para ver a lista Em reprodução. Toque para aceder a mais opções. Toque para definir o modo aleatório. Toque para definir o modo de repetição. Toque para regular o volume da música. Toque para voltar ao início da música. Toque duas vezes para retroceder para a música anterior. Toque e mantenha para retroceder 3 segundos. 80 Toque para colocar a reprodução em pausa. Toque para avançar para a faixa seguinte no álbum ou na lista de reprodução. Toque e mantenha para avançar rapidamente 3 segundos. Toque e mantenha para definir o efeito de áudio. Para alterar o volume durante a reprodução de um vídeo, pressione as teclas de Volume no lado direito do tablet. Toque e mantenha qualquer música da lista para aceder às seguintes opções: Reproduzir, Adicionar à reprodução, Eliminar, Partilhar, Detalhes e Procurar. NOTA: •Alguns formatos de ficheiro não são suportados, dependendo do software do dispositivo. •Se o tamanho do ficheiro ultrapassar a memória disponível, pode ocorrer um erro quando abrir ficheiros. •Os ficheiros de música estão protegidos por direitos de autor, através de tratados internacionais e legislação nacional de direitos de autor. Por conseguinte, poderá ser necessário obter autorização ou uma licença para reproduzir ou copiar música. Em alguns países, a legislação nacional proíbe a cópia privada de material sujeito a direitos de autor. Antes de transferir ou copiar o ficheiro, verifique a legislação nacional do país em questão relativamente à utilização ao abrigo destas condições. 81 Ferramentas QuickMemo+ A função QuickMemo+ permite-lhe criar notas e captar imagens do ecrã. Capte ecrãs, desenhe nas imagens e partilhe-as com familiares e amigos com o QuickMemo+. Criar uma nota 1 No ecrã de Início, toque em QuickMemo+ e, em seguida, toque em para criar uma nova nota. 2 Pode editar textos digitando as palavras directamente ou seleccionando o tipo e a cor da caneta que quer utilizar e introduzindo o texto como escrita manual. 3 Adicione um lembrete tocando em para definir a notificação para o evento. 4 Adicione informações sobre a meteorologia e o local à sua nota, caso a rede de dados esteja disponível. Utilizar as opções do QuickMemo+ As opções seguintes estão disponíveis na barra de ferramentas do QuickMemo+ situada na parte superior do ecrã. Toque para abrir a nota na função QSlide. Permite-lhe anular e refazer acções anteriores. Permite-lhe editar o texto, a respectiva cor e o respectivo alinhamento. 82 Permite-lhe introduzir texto como escrita manual. Pode seleccionar o tipo de caneta a usar e respectiva espessura, transparência e cor. Apara as ediçõe que tiver feito na nota. Guarda a nota na função QuickMemo+. Toque para aceder a mais opções. Permite-lhe definir uma notificação de lembrete para um evento. Permite-lhe inserir informações de meteorologia na nota. Permite-lhe adicionar informações de localização utilizando GPS. Captar a imagem do ecrã para a sua QuickMemo 1 Para aceder à função QuickMemo+, deslize a barra de estado para baixo e toque em . O U Pressione ambas as teclas de Volume ao mesmo tempo durante um segundo. 2 Seleccione a opção de menu pretendida na barra de ferramentas e crie uma nota. 3 Toque em para guardar a nota. Para sair da função QuickMemo+ em qualquer momento, toque na tecla Voltar . 83 NOTA: Utilize a função QuickMemo+ com a ponta dos dedos. Não utilize as unhas. QuickRemote A função QuickRemote transforma o tablet num Comando Remoto universal para a TV, Blu-ray ou DVD. NOTA: A função QuickRemote pode não estar disponível em alguns dispositivos e em algumas áreas. Para abrir e configurar a QuickRemote 1 No ecrã de Início, toque em Aplicações > separador Aplicações > QuickRemote . Pode também realizar a configuração inicial da QuickRemote no Painel de Notificações. Deslize a barra de estado para baixo, toque no ícone QuickRemote e, em seguida, toque em ADICIONAR REMOTO. 2 Toque em para seleccionar um tipo de sala e toque em para adicionar o dispositivo. 84 3 Seleccione o modelo e marca do dispositivo e, em seguida, siga as instruções apresentadas no ecrã para configurar o dispositivo. NOTA: A função QuickRemote funciona da mesma forma que um controlo remoto de infravermelhos (IV) normal na sua região ou no seu país. Tenha atenção para não cobrir o sensor de infravermelhos na parte superior do tablet quando utilizar a função QuickRemote. Esta função poderá não ser suportada, dependendo do modelo, do fabricante ou da empresa de serviços. Utilizar a QuickRemote 1 Abra QuickRemote e escolha a sala onde configurou o controlo remoto. 2 Seleccione o controlo remoto pretendido tocando no seu nome/tipo na barra da QuickRemote junto ao lado esquerdo do ecrã. 3 Toque nos botões do controlo remoto apresentado. NOTA: Ao adicionar o controlo remoto da TV, a função QuickRemote pode utilizar o botão INTRODUZIR para configurar o controlo remoto apropriado. Ao configurar o botão INTRODUZIR, a fonte de entrada da TV pode ser alterada. Para repor a fonte de entrada da TV, toque várias vezes no botão INTRODUZIR da QuickRemote (dependendo do número de dispositivos ligados à TV). Opções da QuickRemote Para aceder ao menu de opções da QuickRemote, toque no ícone Menu para seleccionar a opção pretendida. 85 NOTA: Ao reproduzir música em fundo, se pressionar qualquer botão da QuickRemote retira o som durante um segundo. Relógio Configurar o seu alarme 1 No ecrão de Início, toque em Aplicações > separador Aplicações > Relógio > . 2 Defina a hora do alarme que pretende. 3 Defina Repetir, Modo de espera, Vibrar quando o alarme soa, Toque de alarme, Volume do alarme, Ínicio Auto. de Aplicação, Bloqueio de puzzle e Notas. 4 Toque em Guardar. NOTA: Para alterar as definições de alarme no ecrã da lista de alarmes, toque no ícone Menu e seleccione Definições. Calculadora Utilizar a sua calculadora 1 No ecrã de Início, toque em Aplicações > separador Aplicações > Calculadora . 2 Toque nas teclas numéricas para introduzir números. 3 Para cálculos simples, toque na função que pretende realizar ( , , ou ) seguida de . 86 NOTA: •Para cálculos mais complexos, toque no ícone Menu , seleccione Calculadora científica e, em seguida, escolha a função desejada. •Para ver o histórico de cálculo, toque no ícone Menu > Histórico de cálculo. Calendário Os eventos de cada conta que adicionou ao seu tablet e configurou para sincronizar calendários são apresentados no seu Calendário. Adicionar um evento ao calendário 1 No ecrã de Início, toque em Aplicações > separador Aplicações > Calendário . 2 Toque no menu do canto superior esquerdo para alterar a vista do calendário (Dia, Semana, Mês, Ano, Agenda). 3 Toque na data à qual pretende adicionar um evento e toque em . 4 Toque no campo Nome do evento e introduza o nome do evento. 5 Toque no campo Localização e introduza a localização. Verifique a data e introduza a hora de início e de fim do evento. 6 Se pretender adicionar uma nota ao seu evento, toque no campo Descrição e introduza os pormenores. 7 Se pretender repetir o alarme, defina REPETIR e LEMBRETES, se necessário. 8 Toque em Guardar para guardar o evento no calendário. 87 NOTA: Toque e mantenha uma zona do calendário para guardar rapidamente um evento de calendário nessa data. Basta introduzir o nome e a hora do evento e, em seguida, tocar em Guardar. Pode tocar em Dados e introduzir mais informações ou actualizar o evento mais tarde com detalhes adicionais. Alterar a sua vista de calendário Qualquer que seja o sítio em que está na aplicação Calendário, pode facilmente alternar entre vistas de calendário. Basta tocar em no canto superior esquerdo da barra de título, ou no lado esquerdo do ecrã deslizar o dedo da esquerda para a direita para apresentar um menu de vistas de calendário. Toque em Dia, Semana, Mês, Ano ou Agenda. Tarefas A aplicação Tarefas pode ser sincronizada com a sua conta no MS Exchange. Pode criar e gerir as suas tarefas utilizando o tablet ou a partir do MS Outlook ou do MS Office Outlook Web Access. 1 No ecrã de Início, toque em Aplicações > Tarefas . 2 Toque no ícone de tarefa Adicionar (no canto superior direito do ecrã). 3 Introduza Assunto, DATA INICIAL, DATA COMBINADA, DESCRIÇÃO, REPETIR e LEMBRETE, conforme necessário. 4 Toque em Guardar. Gestor de ficheiros A aplicação Gestor de ficheiros permite-lhe gerir ficheiros que tenha no armazenamento interno/externo. 88 A aplicação Gestor de ficheiros facilita a visualização e gestão de ficheiros. Basta tocar num tipo de ficheiro (Todos os ficheiros, Ficheiros de música, Ficheiros de imagem, Ficheiros de vídeo, Ficheiros de documentos ou Ficheiros da nuvem) e, em seguida, tocar nas pastas necessárias para encontrar os seus ficheiros. Abrir a aplicação Gestor de ficheiros •No ecrã de Início, toque em Aplicações Gestor de ficheiros . > separador Aplicações > Opções da aplicação Gestor de ficheiros Abra a aplicação Gestor de ficheiros > Todos os ficheiros > Armazenamento interno para aceder às seguintes opções (na parte superior do ecrã): Permite-lhe abrir o Gestor de ficheiros numa janela QSlide. Permite-lhe procurar os seus ficheiros ou informações. Permite-lhe criar uma nova pasta. Permite-lhe mover ficheiros e pastas para outra localização. Permite-lhe copiar ficheiros e pastas para outra localização. Permite-lhe eliminar ficheiros e pastas. Permite-lhe aceder a mais opções. 89 Gravador de voz Utilize o gravador de voz para gravar notas de voz ou outros ficheiros de áudio. Gravar um som ou voz •No ecrã de Início, toque em Aplicações Gravador de voz . > separador Aplicações > Toque para seleccionar onde quer guardar as gravações. Toque para começar a gravar. Toque para ver uma lista das gravações. Toque para terminar a gravação. NOTA: O tempo de gravação disponível pode ser diferente do tempo de gravação real. 90 Gerir as notas de Voz No ecrã da lista do Gravador de voz: •Toque no ícone Partilhar para partilhar a nota de voz utilizando as escolhas disponíveis. •Toque no ícone Eliminar para seleccionar a(s) nota(s) de voz que pretende eliminar. •Toque e mantenha uma nota de voz para abrir uma nota de contexto para seleccionar Partilhar, Eliminar, Renomear, Cortar ou Detalhes. POLARIS Office 5 O POLARIS Office 5 é uma solução de escritório móvel profissional que permite aos utilizadores visualizarem vários tipos de documentos do Office, incluindo ficheiros Word, Excel e PowerPoint, em qualquer lado e a qualquer altura, utilizando um dispositivo móvel. Para criar um novo documento 1 No ecrã de Início, toque em Aplicações > separador Aplicações > POLARIS Office 5 . 2 Registe o seu endereço de e-mail na página Inscrição. NOTA: Pode tocar em Saltar para ignorar a informação de inscrição. 3 Toque em para iniciar um novo documento. 4 Toque num tipo de documento na lista pendente e escolha um modelo. 5 Introduza conteúdos no documento utilizando as ferramentas da parte superior do ecrã e do teclado no ecrã. 91 6 Quando tiver concluído o trabalho no documento, toque em (no canto superior esquerdo do ecrã) e, em seguida, toque em Guardar (ou Guardar como para introduzir um novo nome do documento) para guardar. 7 Introduza o nome do documento e toque em Guardar. Ver e editar um documento no seu dispositivo Agora, pode facilmente visualizar e editar uma grande variedade de tipos de ficheiros, incluindo documentos do Microsoft Office e PDF da Adobe, no seu próprio dispositivo móvel. 1 Abra o POLARIS Office 5 e procure um documento. 2 Toque no documento que pretende ver ou editar. Na visualização de documentos com o POLARIS Office 5, os objectos e a disposição permanecem iguais aos dos documentos originais. 3 Para editar o documento, toque em . Google+ Utilize a aplicação Google+ para se manter ligado às pessoas através do serviço de rede social da Google. No ecrã de Início, toque em Aplicações > separador Aplicações > Google > Google+ . NOTA: Esta aplicação poderá não estar disponível dependendo da região ou fornecedor de serviços. LG SmartWorld O LG SmartWorld disponibiliza vários conteúdos empolgantes – tipos de letra, temas, jogos ou aplicações. 92 Como aceder ao LG SmartWorld no seu tablet 1 Toque em > Aplicações > separador Aplicações > toque no ícone para aceder a LG SmartWorld. 2 Toque em Entrar sessão e introduza a ID/Palavra-passe para o LG SmartWorld. Se ainda não efectuou o registo, toque em Registo para se tornar membro do LG SmartWorld. 3 Transfira os conteúdos pretendidos. •O LG SmartWorld pode não estar disponível em todas as operadoras ou países. NOTA: E se não houver qualquer ícone ? 1 Utilizando um browser da tablet, aceda a LG SmartWorld (www.lgworld.com) e seleccione o seu país. 2 Transfira a aplicação LG SmartWorld. 3 Execute e instale o ficheiro transferido. 4 Aceda a LG SmartWorld tocando no ícone . Oferta especial apenas no LG SmartWorld 1 Decore o seu smartphone ao seu estilo, personalizando-o com temas do ecrã de Início, temas do teclado e tipos de letra fornecidos pelo LG SmartWorld. (Este serviço está disponível apenas para dispositivos específicos. Verifique a sua disponibilidade no website LG SmartWorld). 2 Desfrute do serviço especial do LG SmartWorld aderindo às promoções que são regularmente apresentadas. 93 A Web Internet Utilize esta aplicação para navegar na Internet. O Browser proporcionalhe um mundo rápido e a cores de jogos, música, notícias, desporto, entretenimento e muito mais, directamente no seu tablet - onde quer que esteja, e seja o que for que deseja. No ecrã de Início, toque em Aplicações > separador Aplicações > Internet . Toque para executar o QSlide. Toque para recuar uma página. Toque para avançar uma página, para a página a que acedeu após a página actual. Esta é a acção oposta ao que acontece quando toca na tecla Voltar , que o leva à página anterior. Toque para actualizar ou parar a execução da página actual. Toque para aceder à página inicial. Toque para aceder aos favoritos. Toque para aceder a mais opções. Abrir uma página •Para abrir uma nova página, toque em na parte superior do browser. •Para ir para outra página web, toque num separador na parte superior do ecrã para ver a página. 94 Marcadores Para abrir uma página web dos favoritos, toque em ferramentas do browser e seleccione uma. na barra de Histórico Toque na barra de ferramentas do browser e seleccione o separador Histórico para abrir uma página web da lista das páginas web recentemente visitadas. Para limpar o histórico, toque em para limpar todo o histórico. Utilizar o modo Leitor O tablet pode apresentar páginas web simplificadas para facilitar a leitura. Veja notícias ou publicações de blogues e outras páginas de artigos facilmente e sem distracções – com o modo Reader pode ler uma página sem interferências. Toque em na barra de endereços da web do URL para activar o modo Reader. Utilizar a QSlide Utilize esta função para aceder à Internet sem fechar a aplicação actual. Quando visualizar conteúdos no browser, toque em . Pode depois procurar outras informações no seu tablet. Para ver o browser no ecrã completo, toque em . Transferir ficheiros Utilize a aplicação Downloads para ver que ficheiros foram transferidos. No ecrã de Início, toque em Aplicações > separador Aplicações > Transferências . 95 Chrome Utilize o Chrome para procurar informações e páginas web. No ecrã de Início, toque em Aplicações > separador Aplicações > Chrome . NOTA: Esta aplicação poderá não estar disponível dependendo da região ou fornecedor de serviços. Ver páginas web Toque no campo de endereços (na parte superior do ecrã), introduza um endereço da web ou critérios de procura e toque em no teclado. Abrir uma página •Para abrir uma nova página, toque em na parte superior do browser. •Para ir para outra página web, toque num separador na parte superior do ecrã para seleccionar a página. Pesquisar por voz na Web Toque no campo de endereço, toque em , diga uma palavra-chave e, em seguida, seleccione uma das palavras-chave sugeridas apresentadas. NOTA: Esta função poderá não estar disponível dependendo da região ou fornecedor de serviços. Sincronizar com outros dispositivos A sincronização abre separadores e favoritos a utilizar com o Chrome noutro dispositivo quando tiver sessão iniciada com a mesma conta Google. 96 Para ver os separadores abertos nos outros dispositivos, toque no ícone Menu > Separadores recentes. Deve estar na mesma conta do Google em todos os dispositivos. Seleccione uma página web para abrir. Adicionar e ver favoritos Para adicionar favoritos, toque em na barra de URL. Para abrir uma página web dos favoritos, toque no ícone Menu Marcadores e seleccione a página pretendida. > Menu de opções do Chrome Toque no ícone Menu para aceder às seguintes opções. • Novo separador – Toque para abrir um novo separador de página web. • Novo sep. de nav. anón. – Toque para abrir um novo separador anónimo. • Marcadores – Apresenta as suas páginas web favoritas. • Separadores recentes – Apresenta as páginas web que estão abertas noutros dispositivos. • Histórico – Apresenta os seus dados de navegação (as páginas web que visitou). • Partilhar... – Permite-lhe partilhar páginas web. • Imprimir... – Toque para imprimir a página web. Escolha se quer localizar automaticamente uma impressora na rede ou introduzir manualmente uma. • Localizar na página – Permite-lhe localizar texto na página Web actual. • Adicionar ao ecrã principal – Permite-lhe adicionar um atalho para a página actual no ecrã de Início. • Pedir site para comp... – Coloque uma marca de verificação para aceder ao site na versão desktop quando estiver a ver páginas web no tablet. • Definições – Permite-lhe alterar as definições específicas da aplicação Chrome. • Ajuda e comentários – Apresenta informações acerca da utilização da aplicação Chrome no tablet e permite-lhe fornecer comentários aos fabricantes do Chrome. 97 Definições Aceder ao menu Definições 1 No ecrã de Início, toque em Aplicações > separador Aplicações > Definições . OU No ecrã inicial, toque e mantenha a tecla Aplicações recentes > Configurações do sistema. 2 Seleccione uma categoria de definições e defina a opção pretendida. REDES SEM FIOS Wi-Fi Wi-Fi – Liga o Wi-Fi para ligar a redes Wi-Fi disponíveis. Será apresentada uma lista de todas as redes Wi-Fi disponíveis. Toque numa para estabelecer ligação. NOTA: Toque em Pesquisar aparelhos para procurar as redes Wi-Fi disponíveis. Toque no ícone Menu no menu Wi-Fi para aceder às seguintes opções. Adicionar Wi-Fi – Permite-lhe introduzir manualmente uma nova rede Wi-Fi. Wi-Fi guardado – Permite esquecer a rede Wi-Fi guardada. Avançados Wi-Fi – Acede às definições de Wi-Fi avançadas. Tutorial interactivo – Apresenta algumas indicações úteis sobre a função Wi-Fi. 98 SUGESTÃO! Como obter o endereço MAC Para configurar uma ligação em algumas redes sem fios com filtros MAC, poderá ser necessário introduzir o endereço MAC do seu tablet no router. Pode encontrar o endereço MAC na seguinte interface de utilizador: No ecrã de Início, toque em Aplicações > Definições > Wi-Fi > ícone Menu > Avançados Wi-Fi > Endereço MAC. Bluetooth Ligue ou desligue a função sem fios Bluetooth para utilizar o Bluetooth. Ligar a função Bluetooth permite-lhe emparelhar e estabelecer ligação a outros dispositivos Bluetooth. Toque no ícone Menu no menu Bluettoth para aceder às seguintes opções. Editar nome do tablet – Altera o nome do tablet para facilitar a identificação ao emparelhar e estabelecer ligação. Introduza o novo nome do tablet e toque em Guardar. Tempo limite de visibilidade – Define a quantidade de tempo durante o qual outros dispositivos Bluetooth podem ver o seu tablet para emparelhar e estabelecer ligação. Escolha entre 2 minutos, 5 minutos, 1 hora e Nunca exceder tempo limite. ficheiros recebidos. – Apresenta uma lista dos ficheiros recebidos por Bluetooth. Tutorial interativo – Apresenta algumas introduções úteis acerca das funções Bluetooth. Dados móveis Apresenta a utilização de dados durante os períodos de tempo escolhidos. Toque numa aplicação da lista para ver o uso de dados da aplicação. 99 Ligar e Partilhar Permite configurar várias opções para partilhar dados e ligar a outros dispositivos. SmartShare Beam – Permite receber conteúdo multimédia de telefones ou tablets LG. NOTA: Tem de activar o Wi-Fi para activar o SmartShare Beam. Servidor multimédia – Partilhe conteúdos multimédia com dispositivos nas proximidades através de DLNA. Miracast – Pode replicar o ecrã do telefone e o som para um dongle Miracast LG ou televisor sem fios. NOTA: Para iniciar rapidamente a funcionalidade Miracast, toque no ícone Miracast no painel de notificações. Durante a replicação, o ponto de acesso portátil não pode ser usado em simultâneo. LG PC Suite – Permite utilizar o LG PC Suite para transferir música e imagens entre um computador e o tablet. Partilha de ligação & Redes Permite ligar outros dispositivos ao tablet para utilizar a Internet ou configurar definições de rede. Partilha de ligação por USB – Permite activar a partilha de ligação por USB e ligar outros dispositivos para partilhar os seus dados. Partilha de acesso Wi-Fi – Permite activar o ponto de acesso Wi-Fi e ligar outros dispositivos ao telefone por Wi-Fi. Ligação Bluetooth – Permite activar a partilha de ligação por Bluetooth e ligar outros dispositivos ao tablet através de Bluetooth. 100 Ajuda – Permite saber as informações da partilha de ligação por USB, partilha de acesso Wi-Fi e partilha de ligação por Bluetooth. Modo de voo – Permite desactivar todas as ligações sem fios tais como Wi-Fi e Bluetooth. Redes móveis – Permite definir se pretende activar ou desactivar o acesso de dados no tablet. VPN – Permite configurar e gerir as redes privadas virtuais (VPNs). DISPOSITIVO Som Perfis de som – Permite definir o perfil de som para Som, Apenas vibrar ou Não perturbe. Volume – Faça a gestão do volume para Som para notificações, Resposta de toque e sistema e Música, vídeo, jogos e outros meios. Intensidade da vibração – Permite definir a intensidade de vibração das chamadas, das notificações e da resposta ao toque. Som para notificações – Permite definir o seu toque de notificação predefinido. Não perturbe – Permite-lhe agendar períodos em que pretende não ser interrompido por notificações. Pode definir para permitir que determinadas funções o interrompam quando estiver definido Apenas prioritário. Bloquear o ecrã – Permite-lhe escolher se pretende mostrar ou ocultar as notificações no ecrã de bloqueio. Aplicações – Permite-lhe impedir que as aplicações apresentem notificações ou configurar as aplicações para mostrarem notificações com prioridade quando a função Não incomodar está definida como Apenas prioritário. 101 Som do Toque – Permite definir o tablet para reproduzir um som quando toca em botões, ícones e outros itens no ecrã que reagem ao seu toque. Som de bloqueio de ecrã – Permite definir o tablet para reproduzir um som quando bloqueia e desbloqueia o ecrã. Vibrar ao tocar – Permite-lhe definir a resposta de vibração quando se toca no ecrã do tablet. Ecrã Ecrã inicial Tema – Define o tema do ecrã para o seu dispositivo. Papel de Parede – Define o papel de parede a utilizar no Ecrã de Início. Efeito ecrã – Define o efeito quando desliza para mudar de ecrã. Permitir ciclo de ecrã de início – Seleccione para que os ecrãs de Início se desloquem continuamente, eliminando a necessidade de voltar atrás na direcção oposta quando chega ao final. Backup Página Principal e restaurar – Permite-lhe fazer uma cópia de segurança e restauro de configurações e temas de aplicações e widgets. Ajuda – Apresenta informações sobre o ecrã inicial. Bloqueio de ecrã Seleccione o bloqueio de ecrã – Defina um tipo de bloqueio de ecrã para proteger o seu tablet. 102 NOTA: Depois de actualizar para o SO Lollipop, o seu bloqueio de ecrã pode não estar disponível, excepto os formatos Padrão, PIN e Palavrapasse. Neste caso, aceda a Aplicações > Definições > Segurança > Limpar armazenamento para eliminar os certificados de segurança e, em seguida, configurar um bloqueio de ecrã. Tenha cuidado ao limpar o armazenamento, uma vez que todos os certificados de segurança que instalou são eliminados. Smart Lock – Mantém o seu tablet desbloqueado quando tem um dispositivo Bluetooth fidedigno ligado ao mesmo, quando se encontra numa localização familiar como a sua casa ou local de trabalho ou quando reconhece o seu rosto. Efeito ecrã – Define as opções do efeito de deslizamento do dedo no ecrã. Papel de Parede – Define o papel de parede do ecrã de bloqueio. Seleccione-o a partir da Galeria ou Galeria de wallpaper. Atalhos – Permite-lhe alterar os atalhos do ecrã Bloqueio de deslizamento. Info do proprietário – Permite-lhe introduzir informações de contacto a apresentar no ecrã de Bloqueio caso perca o tablet. Temporizador de bloqueio – Define o intervalo de tempo após o qual o ecrã bloqueia automaticamente. Bloq. c/ botão ligar/desligar – Seleccione para bloquear imediatamente o ecrã ao premir a tecla Ligar e Desligar/Bloquear. Esta definição substitui a definição de Temporizador bloq. de segurança. Brilho – Ajustar o brilho do ecrã. Toque em Luminosidade noturna para definir automaticamente o brilho para 0% entre a meia-noite e as 6:00. 103 Limite de tempo do ecrã – Definir o intervalo de tempo antes de o ecrã se desligar automaticamente. Efeito Ecrã desligado – Define o efeito Ecrã desligado utilizado quando o ecrã é desligado. Rodar ecrã automaticamente – Definir mudança de orientação automática quando roda o tablet. Daydream – Toque no botão Daydream para o activar ou desactivar. Se o activar, a protecção de ecrã será activada quando o tablet está em modo de suspensão enquanto está colocado na base e/ou a carregar. Seleccione entre Relógio e Google Fotos. NOTA: O carregamento poderá ser lento quando a protecção de ecrã estiver activa. Tipo de letra – Altere o tipo de letra do ecrã. Tamanho da letra – Altera o tamanho do tipo de letra do ecrã. Ecrã Smart – Mantém o ecrã ligado quando o dispositivo detectar que está a olhar para o ecrã. Botões de toque do ecrã principal – Permite-lhe definir que botões de toque do ecrã de Início são apresentados e as respectivas posições na barra. Pode também seleccionar a cor e o fundo. Calibração do sensor de movimento – Permite-lhe melhorar a precisão do movimento de inclinação e velocidade do sensor. Armazenamento ARMAZ. INTERNO – Apresenta a quantidade total de espaço na memória do dispositivo e mostra que tipo de dados ocupam espaço. CARTÃO SD – Apresenta a quantidade total de espaço na memória do cartão microSD. 104 Instalar/Desmontar cartão SD – Monta e desmonta o cartão microSD no tablet, de modo a que possa aceder aos dados nele armazenados, formatar o cartão ou removê-lo em segurança. Esta definição aparece esbatida se nenhum cartão microSD estiver instalado, se já o tiver desmontado ou se tiver montado o cartão microSD no computador. Apagar cartão SD – Apaga de forma permanente tudo o que estiver no cartão microSD e prepara-o para utilização no seu tablet. Bateria INFORMAÇÕES DA BATERIA – Veja quanta energia da bateria é utilizada para as actividades do dispositivo. O nível da bateria é apresentado em percentagem. O tempo restante de utilização também é apresentado. Uso da bateria – Apresenta a utilização da bateria. Percentagem de bateria na barra de Nofiticações – Apresenta a percentagem de bateria na barra de estado. Poupança de Energia – Faça a gestão da bateria para os itens de economia de energia. Toque no botão para ligar esta função. Toque em Poupança de Energia para as seguintes opções. • LIGAR ECONOMIZADOR DE ENERGIA: Defina o nível de bateria em que pretende que a Poupança de energia seja ligada. Seleccione entre Imediatamente, 5% bateria e 15% bateria. Ajuda – Toque para aceder a algumas dicas de Poupança de bateria. Smart cleaning Pode fazer a gestão das aplicações não utilizadas, dos ficheiros guardados ou dos ficheiros de Internet temporários. 105 Aplicações Apresentar a lista das aplicações que estão a ser executadas ou que foram transferidas. Deslize para a esquerda e para a direita para ver um dos três separadores da parte superior do ecrã e ver informações detalhadas sobre aplicações TRANSFERIDAS, NO CARTÃO SD, EM EXECUÇÃO e TODAS. Toque numa entrada para ver mais informações, toque em Forçar paragem (ou Parar) e, em seguida, toque em OK para parar a sua execução. Aplicação de mensagens predefinida Pode escolher a aplicação de mensagens predefinida. Dividir ecrã Dividir visualização – Permite que o dispositivo abra uma Janela dupla automaticamente quando o utilizador toca numa ligação no ecrã completo ou toca num anexo de e-mail (apenas imagens). Ajuda – Apresenta informações de ajuda sobre a utilização da função Janela dupla. PESSOAL Cloud Toque em Adicionar conta para adicionar uma conta da nuvem. Pode aceder às suas contas na nuvem a partir deste menu. Toque no ícone Menu para carregar ficheiros. 106 Utilizador Este menu apresenta os utilizadores actuais que criou. Adicionar utilizadores com o tablet bloqueado – Permite-lhe adicionar um novo utilizador quando o tablet está bloqueado. Adicionar conta – Permite-lhe adicionar uma nova conta ao tablet e utilizar a função Vários utilizadores. Localização Modo • Alta precisão (GPS e redes) – Utilize o GPS e as redes Wi-Fi para uma estimativa da localização. • Poupança de bateria (Apenas redes) – Utilize as redes Wi-Fi para uma estimativa da localização. • Apenas sensores do dispositivo (Apenas GPS) – Utilize o GPS para indicar a sua localização. PEDIDO DE LOCALIZAÇÃO RECENTE – Apresenta aplicações que tenham recentemente pedido a sua informação de localização. Câmara – Permite ao dispositivo identificar fotografias e vídeos com as respectivas localizações. Relatórios de localização da Google – Permite-lhe ver as suas definições de localização do Google. Segurança Encriptar tabela – Permite-lhe encriptar os dados do tablet, para maior segurança. Terá de introduzir um PIN ou senha para desencriptar o seu tablet sempre que o liga. Encriptar armazenamento do cartão SD – Permite-lhe encriptar dados do cartão SD para segurança. 107 Configurar bloqueio do cartão SIM – Permite definir se pretende solicitar um PIN para utilizar, se definido, permite alterar o PIN. Digitação de password visível – Mostra o último carácter da senha oculta à medida que a digita. Administradores do dispositivo – Ver ou desactivar os administradores do dispositivo. Fontes desconhecidas – Permite a instalação de aplicações que não sejam da Play Store. Verificar aplicações – Desactivar ou avisar sobre a instalação de aplicações que possam ser prejudiciais. Tipo de armazenamento – Mostra o tipo de armazenamento para certificados. Credenciais seguras – Mostra certificados CA seguros. Instale a partir do armazenamento – Seleccione para instalar certificados encriptados. Limpar armazenamento – Remove todos os certificados. Trust agents – Visualize ou desactive trust agents. Afixação do ecrã – Esta funcionalidade permite-lhe bloquear o seu dispositivo, para que o utilizador actual apenas possa aceder à aplicação afixada. Isto é útil para utilizadores com filhos. Aplicações com acesso de utilização – Permite-lhe consultar as informações de utilização de aplicações. Contas e sincronização Permite às aplicações sincronizar dados em segundo plano, quer esteja ou não a trabalhar activamente nos mesmos. Desactivar Sincronização automática de dados pode poupar energia da bateria e diminuir (mas não eliminar) o uso de dados. 108 Idioma e entrada Utilize as definições de Idioma e entrada para seleccionar o idioma do texto apresentado no seu tablet e para configurar o teclado no ecrã, incluindo palavras que adicionou ao respectivo dicionário. Cópia de segurança e reposição Fazer backup dos meus dados – Defina esta opção para efectuar uma cópia de segurança das suas definições e dos dados das aplicações no servidor Google. Conta de backup – Defina a conta em que pretende fazer uma cópia de segurança dos dados. Restauração automática – Defina esta opção para restaurar as suas definições e os dados das aplicações quando as aplicações são reinstaladas no seu dispositivo. Serviço LG Backup – Realiza uma cópia de segurança de todas as informações do dispositivo e restaura-as no caso de perda de dados ou substituição. • Copiar & Receber informação – Permite-lhe transferir dados como contactos, fotografias e música entre dispositivos. • Backup e restauração – Permite-lhe manter os dados seguros. Repor dados de fábrica – Reponha as suas definições para as predefinições de fábrica e elimine todos os seus dados. Se utilizar este procedimento para repor as definições do tablet, ser-lhe-á solicitado que introduza novamente as mesmas informações que inseriu quando iniciou o Android pela primeira vez. 109 SISTEMA Tecla de atalho Permite-lhe activar e desactivar as teclas de Atalho. Hora & Data Utilize as definições Data e hora para especificar o modo como as datas são apresentadas. Pode também utilizar estas definições para definir a sua hora e fuso horário em vez de obter a hora actual a partir da rede móvel. Acessibilidade Utilize as definições de Acessibilidade para configurar quaisquer plug-ins de acessibilidade instalados no seu tablet. NOTA: É necessário instalar plug-ins adicionais para seleccionar esta opção. TalkBack – Permite-lhe configurar a função TalkBack, que ajuda as pessoas com problemas visuais através de uma resposta verbal. Toque no botão TalkBack no canto superior direito do ecrã para o activar. Toque em Definições na parte inferior do ecrã para ajustar as definições de TalkBack. Tamanho da letra – Coloque uma marca de verificação para aumentar o tamanho do texto. Inverter cor – Coloque uma marca de verificação para inverter as cores do ecrã e dos conteúdos. Ajuste da cor – Define a vista do ecrã para maior contraste de cor. Toque no botão para o ligar. Em seguida, toque no ecrã e arraste pelo ecrã em qualquer direcção até alcançar o contraste de cor que pretende utilizar. Zoom de toque – Permite-lhe ampliar e reduzir ao tocar três vezes no ecrã. Tons do ecrã – Obscurece a retroiluminação do ecrã. 110 Atalho de acessibilidade – Active esta função para permitir uma activação rápida das funções de acessibilidade em dois passos. Saída de texto-para-voz – Define o motor preferido de texto para voz e a reprodução de voz. Reproduz ainda uma breve demonstração da conversão de voz. O estado do idioma predefinido é também apresentado. Tipo de áudio – Define o tipo de áudio. Escolha entre Preto/branco ou Stereo. Equilíbrio de som – Define a rota do áudio. Mova a barra de deslizamento para definir. Desligar todos os sons – Desliga todos os sons. Legenda – Permite personalizar as definições das legendas para as pessoas com dificuldades auditivas. Toque no botão para ligar esta função. Defina as opções de idioma, tamanho do texto e estilo da legenda conforme pretender. Tempo de resposta de toque – Define o tempo de toque e de resposta. Escolha entre Curto, Médio e Longo. Touch assistant – Fornece uma placa de toque para facilidade de uso dos botões. Limite de tempo do ecrã – Define o tempo até o ecrã se desligar. Áreas de controle de toque – Toque no botão para activar esta função. Permite-lhe limitar o controlo de toque às áreas seleccionadas no ecrã. Pressione a tecla de Diminuir volume e a tecla de Início ao mesmo tempo para activar e desactivar a função. Girar ecrã automaticamente – Coloque uma marca de verificação para permitir que o dispositivo rode o ecrã dependendo da orientação do dispositivo (vertical ou horizontal). Confirmação por voz da palavra-passe – Coloque uma marca de verificação para ter confirmação verbal ao introduzir senhas. 111 Atalho de definições de acessibilidade – Define um acesso rápido e fácil a funções seleccionadas quando tocar três vezes na tecla de Início. Entrada um-toque – Cada toque de dedo introduz uma letra ou um carácter no teclado LG. Acesso por comutador – Permite-lhe interagir com o seu dispositivo utilizando um ou mais parâmetros que funcionam como teclas do teclado. Este menu pode ser útil para utilizadores com limitações de mobilidade que os impedem de interagir directamente com o dispositivo. Quick Cover Active este menu para ligar ou desligar automaticamente o ecrã quando utilizar a Quick Cover. Imprimir Permite-lhe imprimir o conteúdo de determinados ecrãs (como páginas Web apresentadas no Chrome) numa impressora ligada à mesma rede Wi-Fi do seu dispositivo Android. Sobre o tablet Este menu permite-lhe gerir as suas actualizações de software e ver diversas informações relativas ao seu tablet. Nome do tablet – Permite-lhe definir o nome do tablet. Centro de Atualização – Permite-lhe verificar a existência de actualizações de aplicações e software. Rede – Permite ver as informações de rede do tablet. Estado – Permite ver o número de telefone do tablet e as informações IMEI e IMEI SV. Bateria – Permite-lhe ver informações de estado da bateria, nível da bateria e uso da bateria. 112 Informações de hardware – Permite-lhe ver o número do modelo, o endereço IP, o tempo activo, o CSN, o Wi-Fi endereço MAC e o endereço Bluetooth. Informações de software – Permite-lhe ver a versão do Android, a versão kernel, o número do build e a versão de software. Informações legais – Permite-lhe ver documentos legais do software do LG, licenças open source e informações legais da Google. 113 LG Backup Acerca de criar cópias de segurança e restaurar dados do dispositivo Recomenda-se que crie e que guarde regularmente um ficheiro de cópia de segurança no armazenamento interno, especialmente antes de actualizar qualquer software. A manutenção de um ficheiro de cópia de segurança actualizado numa memória de armazenamento poderá permitir a recuperação de dados do dispositivo em caso de perda, roubo ou dano devido a um problema imprevisto. A aplicação LG Backup é suportada entre smartphones e tablets LG ou outras versões de software ou de sistema operativo. Por conseguinte, quando comprar um novo smartphone ou tablet LG, poderá recuperar os dados do seu dispositivo actual para o novo. Se tiver a aplicação LG Backup pré-carregada no seu smartphone e tablet, pode criar cópias de segurança e restaurar a maior parte dos dados, incluindo aplicações transferidas e pré-instaladas, favoritos, entradas de calendário, contactos, definições do ecrã inicial e definições do sistema. Pode ainda: •Realizar uma cópia de segurança manual do dispositivo. •Restaurar os dados do dispositivo. ATENÇÃO! Para se proteger contra o encerramento inesperado durante as operações de cópia de segurança ou de restauro, devido a carga insuficiente, mantenha sempre a bateria totalmente carregada. 114 Cópia de Segurança de dados do tablet 1 No ecrã de Início, toque em Aplicações > Definições > Cópia de segurança e reposição > Serviço LG Backup > Backup e restauração > Cópia de Segurança. 2 No ecrã de Localização da cópia de segurança, toque em Armazenamento interno ou Cartão SD e, em seguida, toque em Avançar. 3 Seleccione a caixa de verificação dos itens que pretende fazer a cópia de segurança e seleccione Avançar. 4 Leia a informação apresentada no ecrã e, em seguida, toque em Iniciar. 5 Quando todos os ficheiros seleccionados tiverem sido guardados numa cópia de segurança, verá a mensagem Cópia de segurança concluída. Restaurar dados do tablet NOTA: Todos os ficheiros armazenados no tablet são eliminados antes de o ficheiro de cópia de segurança ser restaurado. Certifique-se de que copia o ficheiro de cópia de segurança para outra localização. 1 No ecrã de Início, toque em Aplicações > Definições > Cópia de segurança e reposição > Serviço LG Backup > Backup e restauração > Restauro e gestão de ficheiros. 2 No ecrã Restaurar, seleccione um ficheiro de cópia de segurança que contenha os dados que pretende restaurar. 3 Seleccione a caixa de verificação do item que pretende restaurar e seleccione Avançar para o restaurar no tablet. NOTA: Tenha em atenção que os dados do tablet serão substituídos pelo conteúdo da cópia de segurança. 115 4 Se o ficheiro de cópia de segurança estiver encriptado, introduza a senha que criou para a encriptação. 5 Quando todos os ficheiros seleccionados tiverem sido restaurados, o tablet será reiniciado automaticamente. NOTA: Ao criar cópias de segurança, pode definir a opção Bloq. ficheiros de cópia de seg. para encriptar os seus ficheiros de cópia de segurança, adicionando uma protecção extra. No ecrã inicial da aplicação LG Backup, toque no ícone Menu > Definir senha e introduza uma senha para o caso de se esquecer da sua. Depois de definir uma palavra-passe, terá de introduzi-la sempre que quiser fazer uma cópia de segurança/restauro. 116 Actualização de software do tablet Actualização de software do tablet Esta função permite-lhe actualizar o firmware do seu tablet para a versão mais recente de forma prática e através da Internet, sem necessidade de visitar qualquer centro de assistência. Para obter mais informações sobre como utilizar esta função, visite: http://www.lg.com Uma vez que a actualização de firmware do tablet exige toda a atenção do utilizador durante o processo de actualização, leia todas as instruções e observações apresentadas em cada etapa antes de prosseguir. Note que a remoção do cabo USB ou das baterias durante a actualização pode danificar gravemente o seu tablet. Actualização do software do tablet LG através de Over-the-Air (OTA) Esta função permite actualizar facilmente o firmware do tablet para a versão mais recente através de OTA sem ter de ligar o cabo de dados USB. Esta funcionalidade apenas está disponível se e quando a LG disponibilizar a versão mais recente do firmware para o seu equipamento. Primeiro, pode verificar a versão de software no tablet: No ecrã de Início, toque em Aplicações > Definições > Sobre o tablet > Informações de software. Para actualizar o software do tablet, a partir do ecrã de Início, toque em Aplicações > Definições > Sobre o tablet > Centro de Atualização > Actualização de software > Verificar actualizações. 117 NOTA: A LG reserva-se o direito de disponibilizar actualizações de firmware apenas para modelos seleccionados, à sua discrição, e não garante a disponibilização das versões mais recentes de firmware para todos os modelos de tablet. NOTA: Os seus dados pessoais — incluindo informações sobre a sua conta da Google e quaisquer outras contas, os dados e definições do seu sistema/aplicações, qualquer aplicação transferida e a sua licença DRM — podem ser perdidos no processo de actualização do software do dispositivo. Por conseguinte, a LG recomenda que faça uma cópia de segurança dos seus dados pessoais antes de actualizar o software do tablet. A LG não assume responsabilidade por qualquer perda de dados pessoais. 118 Acessórios Estes acessórios estão disponíveis para utilização com o tablet. (Os itens descritos a seguir podem ser opcionais.) Adaptador de viagem Cabo USB Guia de iniciação rápida NOTA: •Utilize sempre acessórios originais LG. Caso não o faça, tal pode anular a garantia. •Os acessórios podem variar consoante a região. 119 Resolução de problemas Este capítulo apresenta uma lista de alguns problemas que poderá encontrar no decurso da utilização do seu tablet. Alguns problemas exigem que contacte o seu fornecedor de serviços, mas a maioria são fáceis de corrigir por si mesmo. Causas possíveis Não é possível definir aplicações Não suportado pelo fornecedor de serviços, ou registo necessário. Contacte o respectivo fornecedor de serviços. A bateria não está carregada. Carregue a bateria. A temperatura exterior é demasiado elevada ou fria. Certifique-se de que o tablet está a carregar a uma temperatura normal. Problema de contactos Verifique o carregador e a sua ligação ao tablet. Sem tensão Ligue o carregador a uma tomada diferente. Carregador com problemas Substitua o carregador. Carregador errado Utilize apenas acessórios originais LG. Erro de carregamento 120 Possíveis medidas de correcção Mensagem Mensagem Impossível receber/enviar fotografias Os ficheiros não abrem Sem som Causas possíveis Possíveis medidas de correcção Memória cheia Elimine algumas imagens do tablet. Formato de ficheiro não suportado Verifique os formatos de ficheiros suportados. Modo de vibração Verifique o estado de definição do menu de som para certificar-se de que não se encontra no modo de vibração ou silencioso. 121 ENGLISH User Guide • Screen displays and illustrations may differ from those you see on actual device. • Some of the contents of this guide may not apply to your device, depending on the software and your service provider. All information in this document is subject to change without notice. • This device is not suitable for people who have a visual impairment due to the touch screen keyboard. • Copyright ©2015 LG Electronics, Inc. All rights reserved. LG and the LG logo are registered trademarks of LG Group and its related entities. All other trademarks are the property of their respective owners. • Google™, Google Maps™, Gmail™, YouTube™, Hangouts™ and Google Play™ are trademarks of Google, Inc. Table of contents About this user guide..............................5 About this user guide................................ 5 Trademarks.................................................. 6 DivX HD....................................................... 6 Guidelines for safe and efficient use..... 7 Important notice.....................................17 Getting to know your device................. 21 Tablet Overview.........................................21 Charging your tablet................................23 Optimizing Battery Life........................... 24 To extend the life of your battery............. 24 To view the battery charge level............... 25 To monitor and control what uses the battery................................................................ 25 Installing the SIM card.............................25 Inserting a microSD card........................26 Removing the microSD card................... 27 Formatting the microSD card.................28 Locking and unlocking the screen.........28 Turning the screen on using the KnockON feature........................................... 29 Unlocking your screen using the Knock Code feature.................................................... 29 Your Home screen................................. 30 Touch screen tips......................................30 Tap or touch.....................................................30 Touch and hold...............................................30 Drag....................................................................30 Swipe or slide....................................................31 2 Double-tap.........................................................31 Pinch-to-Zoom.................................................31 Rotate the screen............................................31 Home screen..............................................31 Customizing the Home screen................ 33 Opening, switching, and stopping apps............................................................33 Using Dual window...................................34 Customizing app icons on the Home screen.........................................................35 Quick access.............................................36 Notifications..............................................36 Accessing notifications.................................37 Quick Settings on the Notifications Panel....................................................................37 To rearrange Quick Setting options on the Notification Panel................................... 38 QSlide apps on the Notifications Panel................................................................... 38 Using the QSlide apps................................ 38 Notification icons on the Status Bar....... 38 Multiple Users...........................................40 QSlide.........................................................41 Capturing a Screenshot...........................43 Using QuickMemo+ to capture a screenshot........................................................ 43 Using Capture plus to capture a screenshot of the browser.......................... 43 Text Input Methods..................................44 Enter suggested word using gesture control................................................................44 Entering special characters....................... 45 Using Clip Tray................................................ 46 Contacts..................................................57 Google account setup............................47 Searching for a contact........................... 57 Adding a new contact.............................. 57 Favorite Contacts...................................... 57 Creating a group......................................58 Connecting to Networks and Devices.48 Wi-Fi..........................................................48 Connecting to Wi-Fi networks..................48 Turning Wi-Fi on and connecting to a Wi-Fi network..................................................48 Bluetooth...................................................49 Turning on Bluetooth and pairing up your tablet with a Bluetooth device........ 49 Send data using the Bluetooth feature................................................................50 Receive data using the Bluetooth feature................................................................50 SmartShare................................................51 Enjoying the content via a variety of devices.................................................................51 Playing/Sending...............................................51 Enjoying the content from Nearby devices........................................................51 Connecting devices........................................51 Searching other devices............................. 52 Using the content from the Cloud.........52 Using the Cloud............................................. 52 QPair..........................................................52 PC connections with a USB cable..........55 Transferring music, photos and videos using the Media device (MTP) mode.... 55 Synchronize with Windows Media Player.................................................................. 55 PC connections with a USB cable for Mac OS X users............................................. 56 Messaging...............................................59 Conversation view.....................................59 Sending a message..................................59 Using smilies.............................................60 Changing your message settings...........60 E-mail...................................................... 61 Managing an email account.....................61 Working with account folders.................62 Composing and sending email...............62 Receiving emails.......................................62 Entertainment....................................... 63 Camera......................................................63 Getting to know the viewfinder................. 63 Using the advanced settings.................... 64 Taking a photo................................................ 64 To zoom in or out........................................... 65 Gesture shot.................................................... 65 Once you've taken a photo........................ 65 Viewing your saved photos.........................67 Recording a video..........................................67 Watching your saved videos......................67 Gallery........................................................68 Viewing pictures.............................................68 Playing videos.................................................. 69 Deleting images and videos...................... 69 Setting as wallpaper..................................... 69 3 Slideshow.................................................. 69 Video.......................................................... 70 Playing a video.................................................70 Music........................................................... 71 Transfer music using Media device (MTP) mode....................................................................71 Playing a song..................................................72 Tools.........................................................74 QuickMemo+............................................. 74 QuickRemote............................................ 76 Clock.......................................................... 77 Calculator.................................................. 78 Calendar.................................................... 78 Tasks.......................................................... 79 File Manager.............................................80 Voice Recorder...........................................81 POLARIS Office 5...................................82 Google+.....................................................83 LG SmartWorld.........................................83 The Web................................................. 85 Internet......................................................85 Opening a page.............................................85 Bookmarks........................................................86 History................................................................86 Using Reader mode.....................................86 Using QSlide....................................................86 Download files.................................................86 Chrome......................................................86 Viewing web pages........................................87 Opening a page..............................................87 Searching the web by voice.......................87 Syncing with other devices.........................87 4 Adding and viewing bookmarks..............88 Chrome Options menu...............................88 Settings.................................................. 89 Access the Settings menu......................89 WIRELESS NETWORKS.........................89 DEVICE......................................................92 PERSONAL............................................... 96 SYSTEM....................................................99 LG Backup.............................................103 About backing up and restoring device data.......................................................... 103 Backup your tablet data........................ 104 Restoring tablet data............................. 104 Tablet software update........................106 Tablet software update.......................... 106 LG tablet software update via Over-the-Air (OTA)................................ 106 Accessories...........................................108 Troubleshooting....................................109 About this user guide About this user guide • Before using your device, please carefully read this manual. This will ensure that you use your device safely and correctly. • Some of the images and screenshots provided in this guide may appear differently on your tablet. • Your content may differ from the final product, or from software supplied by service providers or carriers, This content may be subject to change without prior notice. For the latest version of this manual, please visit the LG website at www.lg.com. • Your device's applications and their functions may vary by country, region, or hardware specifications. LG cannot be held liable for any performance issues resulting from the use of applications developed by providers other than LG. • LG cannot be held liable for performance or incompatibility issues resulting from edited registry settings being edited or operating system software being modified. Any attempt to customize your operating system may cause the device or its applications to not work as they should. • Software, audio, wallpaper, images, and other media supplied with your device are licensed for limited use. If you extract and use these materials for commercial or other purposes is, you may be infringing copyright laws. As a user, you are fully are entirely responsible for the illegal use of media. • Additional charges may be applied for data services, such as messaging, uploading and downloading, auto-syncing, or using location services. To avoid additional charges, select a data plan to is suitable for your needs. Contact your service provider to obtain additional details. Trademarks • LG and the LG logo are registered trademarks of LG Electronics. • All other trademarks and copyrights are the property of their respective owners. 5 DivX HD ABOUT DIVX VIDEO: DivX® is a digital video format created by DivX, LLC, a subsidiary of Rovi Corporation. This is an official DivX Certified® device that has passed rigorous testing to verify that it plays DivX video. Visit divx.com for more information and software tools to convert your files into DivX videos. ABOUT DIVX VIDEO-ON-DEMAND: This DivX Certified® device must be registered in order to play purchased DivX Video-on-Demand (VOD) movies. To obtain your registration code, locate the DivX VOD section in your device setup menu. Go to vod.divx.com for more information on how to complete your registration. DivX Certified® to play DivX® video up to HD 720p, including premium content. DivX®, DivX Certified® and associated logos are trademarks of Rovi Corporation or its subsidiaries and are used under license. OPEN SOURCE SOFTWARE NOTICE INFORMATION To obtain the source code under GPL, LGPL, MPL, and other open source licenses, that is contained in this product, please visit http://opensource.lge.com. In addition to the source code, all referred license terms, warranty disclaimers and copyright notices are available for download. LG Electronics will also provide open source code to you on CD-ROM for a charge covering the cost of performing such distribution (such as the cost of media, shipping, and handling) upon email request to [email protected]. This offer is valid for three (3) years from the date on which you purchased the product. 6 Guidelines for safe and efficient use Please read these simple guidelines. Not following these guidelines may be dangerous or illegal. Should a fault occur, a software tool is built into your device that will gather a fault log. This tool gathers only data specific to the fault, such as signal strength and applications loaded. The log is used only to help determine the cause of the fault. These logs are encrypted and can only be accessed by an authorized LG Repair centre should you need to return your device for repair. Exposure to radio frequency energy Radio wave exposure and Specific Absorption Rate (SAR) information. This tablet device model LG-V490 has been designed to comply with applicable safety requirements for exposure to radio waves. These requirements are based on scientific guidelines that include safety margins designed to assure the safety of all persons, regardless of age and health. •The radio wave exposure guidelines employ a unit of measurement known as the Specific Absorption Rate (SAR). Tests for SAR are conducted using standardised methods with the device transmitting at its highest certified power level in all used frequency bands. •While there may be differences between the SAR levels of various LG device models, they are all designed to meet the relevant guidelines for exposure to radio waves. •The SAR limit recommended by the International Commission on NonIonizing Radiation Protection (ICNIRP) is 2 W/kg averaged over 10 g of tissue. 7 •The highest SAR value for this device when worn on the body, as described in this user guide, is 1.420 W/kg. •This device meets RF exposure guidelines when used either in the normal use position against the ear or when positioned at least 0.00 cm away from the body. When a carry case, belt clip or holder is used for body-worn operation, it should not contain metal and should position the product at least 0.00 cm away from your body. In order to transmit data files or messages, this device requires a quality connection to the network. In some cases, transmission of data files or messages may be delayed until such a connection is available. Ensure the above separation distance instructions are followed until the transmission is completed. Product care and maintenance WARNING Only use batteries, chargers and accessories approved for use with this particular device model. The use of any other types may invalidate any approval or warranty applying to the device and may be dangerous. •Do not disassemble this unit. Take it to a qualified service technician when repair work is required. •Repairs under warranty, at LG's discretion, may include replacement parts or boards that are either new or reconditioned, provided that they have functionality equal to that of the parts being replaced. •Keep away from electrical appliances such as TVs, radios and personal computers. •The unit should be kept away from heat sources such as radiators or cookers. 8 •Do not drop. •Do not subject this unit to mechanical vibration or shock. •Switch off the device in any area where you are required to by special regulations. For example, do not use your device in hospitals as it may affect sensitive medical equipment. •Do not handle the device with wet hands while it is being charged. It may cause an electric shock and can seriously damage your device. •Do not charge a device near flammable material as the device can become hot and create a fire hazard. •Use a dry cloth to clean the exterior of the unit (do not use solvents such as benzene, thinner or alcohol). •Do not charge the tablet when it is on soft furnishings. •The device should be charged in a well ventilated area. •Do not subject this unit to excessive smoke or dust. •Do not keep the device next to credit cards or transport tickets; it can affect the information on the magnetic strips. •Do not tap the screen with a sharp object as it may damage the tablet. •Do not expose the device to liquid or moisture. •Use accessories like earphones cautiously. •Do not use, touch or attempt to remove or fix broken, chipped or cracked glass. Damage to the glass display due to abuse or misuse is not covered under the warranty. •Your tablet is an electronic device that generates heat during normal operation. Extremely prolonged, direct skin contact in the absence of adequate ventilation may result in discomfort or minor burns. Therefore, use care when handling your device during or immediately after operation. 9 •If your device gets wet, immediately unplug it to dry off completely. Do not attempt to accelerate the drying process with an external heating source, such as an oven, microwave or hair dryer. •The liquid in your wet device, changes the color of the product label inside your device. Damage to your device as a result of exposure to liquid is not covered under your warranty. •Use your tablet in temperatures between 0 ºC and 40 ºC, if possible. Exposing your device to extremely low or high temperatures may result in damage, malfunction, or even explosion. Efficient device operation Electronics devices All tablet device may receive interference, which could affect performance. •Do not use your tablet device near medical equipment without requesting permission. Avoid placing the tablet over pacemakers, for example, in your breast pocket. •Some hearing aids might be disturbed by tablet device. •Minor interference may affect TVs, radios, PCs etc. Road safety Check the laws and regulations on the use of tablet device in the area when you drive. •Do not use a hand-held device while driving. •Give full attention to driving. •RF energy may affect some electronic systems in your vehicle such as car stereos and safety equipment. 10 •When your vehicle is equipped with an air bag, do not obstruct with installed or portable wireless equipment. It can cause the air bag to fail or cause serious injury due to improper performance. •If you are listening to music whilst out and about, please ensure that the volume is at a reasonable level so that you are aware of your surroundings. This is of particular importance when near roads. Avoid damage to your hearing NOTE: Excessive sound pressure from earphones and headphones can cause hearing loss. To prevent possible hearing damage, do not listen at high volume levels for long periods •Damage to your hearing can occur if you are exposed to loud sound for long periods of time. We therefore recommend that you do not turn on or off the tablet close to your ear. We also recommend that music volumes are set to a reasonable level. •When using headphones, turn the volume down if you cannot hear the people speaking near you, or if the person sitting next to you can hear what you are listening to. Glass Parts Some parts of your tablet device are made of glass. This glass could break if your device is dropped on a hard surface or receives a substantial impact. If the glass breaks, do not touch or attempt to remove it. Stop using your device until the glass is replaced by an authorised service provider. 11 Blasting area Do not use the tablet where blasting is in progress. Observe restrictions and follow any regulations or rules. Potentially explosive atmospheres •Do not use your tablet at a refueling point. •Do not use near fuel or chemicals. •Do not transport or store flammable gas, liquid or explosives in the same compartment of your vehicle as your tablet device or accessories. In aircraft Wireless devices can cause interference in aircraft. •Turn your tablet off before boarding any aircraft. •Do not use it on the ground without permission from the crew. Children Keep the device in a safe place out of the reach of small children. It includes small parts which may cause a choking hazard if detached. This device also contains an internal battery that can be hazardous if the device is not used or maintained properly. Battery information and care •You do not need to completely discharge the battery before recharging. Unlike other battery systems, there is no memory effect that could compromise the battery's performance. 12 •Use only LG batteries and chargers. LG chargers are designed to maximise the battery life. •Do not disassemble or short-circuit the battery. •Recharge the battery if it has not been used for a long time to maximise usability. •Do not expose the battery charger to direct sunlight or use it in high humidity, such as in the bathroom. Do not leave the device in hot or cold places, as this may deteriorate battery performance. •There is risk of explosion if the battery is replaced with an incorrect type. •Dispose of used batteries according to the manufacturer's instructions. Please recycle when possible. Do not dispose as household waste. •Always unplug the charger from the wall socket after the tablet is fully charged to save unnecessary power consumption of the charger. •Actual battery life will depend on network configuration, product settings, usage patterns, battery and environmental conditions. •Make sure that no sharp-edged items such as animal’s teeth or nails, come into contact with the battery. This could cause a fire. 13 WARNING Notice for Battery replacement •Li-Ion Battery is a hazardous component which can cause injury. •Battery replacement by non-qualified professional can cause damage to your device. •Do not replace the battery by yourself. The battery can be damaged, which can cause overheat and injury. The battery must be replaced by the authorized service provider. The battery should be recycled or disposed separately from household waste. •In case this product contains a battery incorporated within the product which cannot be readily removed by end-users, LG recommends that only qualified professionals remove the battery, either for replacement or for recycling at the end of this product’s working life. To prevent damage to the product, and for their own safety, users should not attempt to remove the battery and should contact LG Service Helpline, or other independent service providers for advice. •Removal of the battery will involve dismantling of the product case, disconnection of the electrical cables/contacts, and careful extraction of the battery cell using specialized tools. If you need the instructions for qualified professionals on how to remove the battery safely, please visit http://www.lge.com/global/sustainability/environment/take-backrecycling. 14 How to update your tablet Access to latest firmware releases, new software functions and improvements. •Update your tablet without a PC: Select Update Center > Software Update > Check now for update. •Update your tablet by connecting it to your PC. For more information about using this function, please visit http://www.lg.com/common/index.jsp and select the country and language. DECLARATION OF CONFORMITY Hereby, LG Electronics declares that this LG-V490 product is in compliance with the essential requirements and other relevant provisions of Directive 1999/5/EC. A copy of the Declaration of Conformity can be found at http://www.lg.com/global/declaration Contact office for compliance of this product LG Electronics Inc. EU Representative, Krijgsman 1, 1186 DM Amstelveen, The Netherlands 15 Disposal of your old appliance 1 All electrical and electronic products should be disposed of separately from the municipal waste stream via designated collection facilities appointed by the government or the local authorities. 2 The correct disposal of your old appliance will help prevent potential negative consequences for the environment and human health. 3 For more detailed information about disposal of your old appliance, please contact your city office, waste disposal service or the shop where you purchased the product. Disposal of waste batteries/accumulators 1 This symbol may be combined with chemical symbols for mercury (Hg), cadmium (Cd) or lead (Pb) if the battery contains more than 0.0005% of mercury, 0.002% of cadmium or 0.004% of lead. 2 All batteries/accumulators should be disposed separately from the municipal waste stream via designated collection facilities appointed by the government or the local authorities. 3 The correct disposal of your old batteries/accumulators will help to prevent potential negative consequences for the environment, animal and human health. 4 For more detailed information about disposal of your old batteries/ accumulators, please contact your city office, waste disposal service or the shop where you purchased the product. 16 Important notice Please read this before you start using your tablet! Please check to see whether any problems you encountered with your tablet are described in this section before taking the tablet in for service or calling a service representative. 1. Tablet Memory You need to check your tablet memory and delete some data, such as applications, to make more memory available. To uninstall applications: 1 Tap > > Apps tab > Settings > Apps. 2 Once all of the applications appear, select the application you want to uninstall. 3 Tap Uninstall and OK to confirm. 2. Before installing an open source application and operating system (OS) WARNING If you install and use an OS other than the one provided by the manufacturer it may cause your tablet to malfunction. In addition, your tablet will no longer be covered by the warranty. 17 WARNING To protect your tablet and personal data, only download applications from trusted sources, such as Play Store. If there are improperly installed applications on your tablet, the tablet may not work normally or a serious error may occur. You must uninstall those applications and all associated data and settings from the tablet. 3. Using a Screen Lock Set an screen lock to secure your tablet. Tap > > Apps tab > Settings > Display > Lock screen > Select screen lock and select a desired screen lock from Swipe, Knock Code, Pattern, PIN and Password. You can create a Backup PIN as a safety measure in case you forget your screen lock. Caution: Create or sign into a Google account before setting a screen lock and remember the Backup PIN you created when creating your screen lock. WARNING Precautions to take when using a screen lock. It is very important to remember the screen lock you set. You will not be able to access your tablet if you use an incorrect screen lock 5 times. You have 5 opportunities to enter your unlock pattern, PIN or password. If you have used all 5 opportunities, you can try again after 30 seconds. 18 When you can’t recall your Pattern, PIN or Password: < If you have forgotten your pattern > If you logged in to your Google account on the tablet but failed to enter the correct pattern 5 times, tap the Forgot pattern? button at the bottom of the screen. You are then required to log in with your Google Account or you have to enter the Backup PIN which you entered when creating your Pattern Lock. If you have not created a Google account on the tablet or you forgot the Backup PIN, you have to perform a hard reset. < If you have forgotten your PIN or Password > If you forget your PIN or Password, you will need to perform a hard reset. Caution: If you perform a hard reset, all user applications and user data will be deleted. NOTE: If you have not logged into your Google Account and have forgotten your Pattern, you will need to enter your Backup PIN. 4. Using the Hard Reset (Factory Reset) If your tablet does not restore to its original condition, use a Hard Reset (Factory Reset) to initialize it. 1 Turn the tablet off. 2 Press and hold the Volume Down Key first, then press and hold the Power/Lock Key on the right side of the tablet until the LG logo is displayed. 3 Release all of the keys when the LG logo is displayed. 4 Immediately press and hold the Power/Lock Key + Volume Down Key at the same time. 19 5 Release all keys when the Factory hard reset screen is displayed. 6 Press either of the Volume Keys to move the cursor to Yes, then press the Power/Lock Key to continue. 7 Press either of the Volume Keys to move the cursor to Yes once again, then press the Power/Lock Key to confirm. 8 Your device will perform a hard reset. WARNING If you perform a Hard Reset, all user applications, user data and DRM licenses will be deleted. Please remember to backup any important data before performing a Hard Reset. 5. When the screen freezes If the screen freezes or the tablet does not respond when you try to operate it: Press and hold the Power/Lock Key for over 8 seconds until the LG logo is displayed to restart your tablet. If it still does not work, please contact the service center. 20 Getting to know your device Tablet Overview Front-facing camera Power/Lock key Volume keys Earphone jack IR LED SIM card/MicroSD card slot Microphone Charger/USB port Rear-facing camera Speakers NOTE: Your tablet is designed to have two speaker openings on the back side for aesthetic reasons. However, the actual sound comes from only one speaker. Please note that it’s not a product defect. NOTE: Make sure that the microphone is not blocked when recording a video or audio clip. 21 22 Front-facing camera Use to take pictures and record videos of yourself. You can also use this for video chatting. Keep it clean for optimal performance. Power/Lock key Press to lock/unlock the screen. Press and hold to turn the tablet on/off, restart it, activate/deactivate airplane mode, and change the sound settings. Volume keys Allow you to adjust the media volumes. Press and hold both keys at the same time to access the QuickMemo+ feature. Earphone jack Allows you to plug in an optional headset for convenient, hands-free conversations. You can also plug in headphones to listen to music. Infrared (IR) LED Used as a sensor for the QuickRemote app. SIM card/MicroSD card slot Allows you to insert your SIM card and a microSD card. Microphone Records your voice and allows use for voiceactivated functions. Charger/USB port Allows you to connect the tablet and the USB cable for use with the charger adapter, your PC, or other compatible accessories. Rear-facing camera Use to take photos and record videos. Keep it clean for optimal performance. Speakers Use to listen to the audio from the selected function (e.g., music, videos, sound clips, etc.). WARNING Placing a heavy object on the tablet or sitting on it can damage the LCD and touch screen functions. TIP! •Tap the Menu icon whenever you open an application to check what options are available. •If the device is locked and does not work, press and hold the Power/ Lock Key for over 8 seconds until LG logo is displayed to restart your tablet. Charging your tablet A USB adapter, which is included with your tablet, is used to charge the battery. Before using your tablet for the first time, make sure the battery is fully charged. NOTE: Your device has an internal rechargeable battery. For your safety, do not remove the battery incorporated in the product. WARNING! If the touch screen does not function while the tablet’s in the process of charging, this may be due to an unstable power supply. If this occurs, disconnect the USB cable from the device or unplug the USB adapter from the power outlet. 23 1 Connect the USB adapter and USB cable. 2 Plug the USB cable (as shown below) into the tablet’s Charger/USB port. 3 Plug the charger into an electrical socket. NOTE: The battery must be fully charged initially to improve battery lifetime. Optimizing Battery Life You can extend your battery’s life between charges by turning off features that you don’t need to run constantly in the background. You can also monitor how applications and system resources consume battery power. To extend the life of your battery •Turn off radio communications that you aren’t using, such as Wi-Fi, Bluetooth, or GPS. •Lower screen brightness and set a shorter screen timeout. 24 •Turn off automatic syncing for Gmail™, Calendar, Contacts, and other applications. •Some applications you have downloaded may cause your battery power to be reduced. •While using downloaded applications, check the battery charged level. To view the battery charge level 1 From the Home screen, tap Apps > Settings > About tablet > Battery. 2 The battery status (charging or discharging) and level are displayed on the top menu of the screen. To monitor and control what uses the battery 1 From the Home screen, tap Apps > Settings > About tablet > Battery > Battery usage. 2 The screen displays battery usage time and also lists applications or services using battery power from greatest amount to least. Installing the SIM card 1 To install the SIM card, locate and open the cover to the slot. 2 Place your fingernail in the cutout and gently pull out the SIM card tray. NOTE: There are two slots underneath the cover (the other slot is for a microSD card). NOTE: If you swap the SIM card, after inserting the SIM card you have to restart your tablet. 25 3 Insert the SIM card into the tray with the golden contact facing down. Push the tray back into the slot until it “clicks” into place and close the cover. SIM card slot microSD card slot Inserting a microSD card Your device supports the use of microSD memory cards of up to 128 GB capacity. Multimedia contents can be saved in the microSD card. 1 Place your fingernail in the cutout and gently pull the memory card slot cover to remove it. 2 Insert the memory card into the slot with the golden contacts facing up. Carefully push the memory card slot cover into the tablet to close it. 26 Removing the microSD card To safely remove the microSD card from your tablet, first you need to unmount it. 1 From the Home screen, tap Apps > Settings > Storage > Unmount SD card. 2 Open the microSD card tray and push the card in to release it. 3 Gently pull the microSD card from the slot. WARNING! Do not remove the microSD card without unmounting it first. Otherwise, it may damage the microSD card as well as your tablet, and the data stored on the microSD card may be corrupted. 27 Formatting the microSD card WARNING! All files stored on your microSD card are deleted when you format the card. 1 From the Home screen, tap Apps > Settings > Storage. 2 Tap Erase SD card (twice). 3 If you set an unlock pattern, enter it and tap Erase everything. The card will then be formatted and ready to use. NOTE: If there is content on your microSD card, the folder structure may be different after formatting since all the files will have been deleted. Locking and unlocking the screen If you do not use the tablet for a while, the screen will be automatically turned off and locked. This helps to prevent accidental touches and saves battery power. When you are not using the your tablet, press the Power/Lock Key to lock your tablet. If there are any programs running when you lock your screen, they may be still running in Lock mode. It is recommended that you exit all programs before entering Lock mode to avoid unnecessary charges (e.g. web access, data communications). To wake up your tablet, press the Power/Lock Key . The Lock screen will appear. Touch and slide the Lock screen in any direction to unlock your Home screen. The last screen you viewed will open. 28 Turning the screen on using the KnockON feature The KnockON feature allows you to double-tap the screen to easily turn the screen on or off. •Quickly double-tap the center of the screen to turn the screen on. •Quickly double-tap the Status Bar, an empty area on the Home screen, or the Lock screen to turn the screen off. Unlocking your screen using the Knock Code feature The Knock Code feature allows you to create your own unlock code using a combination of knocks (or taps) on the screen. •While the screen is off, tap the same sequence you established anywhere on the screen. The Home screen will be accessed directly. To activate Knock Code feature 1 From the Home screen, tap Apps > Settings > Display > Lock screen > Select screen lock > Knock Code. 2 This opens a screen that will guide you through how to select the unlock sequence. You have to create a backup PIN as a safety measure in case you forget your unlock sequence. 29 Your Home screen Touch screen tips Here are some tips on how to navigate on your tablet. NOTE: •To select an item, touch the center of the icon. •Do not press too hard; the touch screen is sensitive enough to pick up a light, yet firm touch. •Use the tip of your finger to touch the option you want. Be careful not to touch any other keys. Tap or touch A single finger tap selects items, links, shortcuts and letters on the on-screen keyboard. Touch and hold Touch and hold an item on the screen by touching it and not lifting your finger until an action occurs. For example, to open a contact's available options, touch and hold the contact in the Contacts list until the context menu opens. Drag Touch and hold an item for a moment and then, without lifting your finger, move your finger on the screen until you reach the target position. You can drag items on the Home screen to reposition them. 30 Swipe or slide To swipe or slide, quickly move your finger across the surface of the screen, without pausing when you first touch it (so you don’t drag an item instead). For example, you can slide the screen up or down to scroll through a list, or browse through the different Home screen canvases by swiping from left to right (and vice versa). Double-tap Double-tap to zoom on a webpage or a map. For example, quickly doubletap a section of a webpage to adjust that section to fit the width of the screen. You can also double-tap to zoom in and out when viewing a picture and when using Maps. Double-tap a word to highlight it. Double-tap can also activate the KnockON feature to turn the touchscreen on or off. Pinch-to-Zoom Use your index finger and thumb in a pinching or spreading motion to zoom in or out when using the browser, Maps, or when browsing pictures. Rotate the screen From many applications and menus, the orientation of the screen adjusts to the device's physical orientation. Home screen Simply swipe your finger to the left or right to view the panels. You can customize each panel with apps, downloads, widgets and wallpapers. The Quick Keys are available at the bottom part of the Home screen and provide easy, one-touch access to the functions you use the most. 31 Status Bar – Shows device status information, including the time, Wi-Fi signal strength, battery status, and notification icons. Application icons – Tap an icon (application, widget, folder, etc.) to open and use it. Quick Keys – Provide easy, one-touch access to the functions used most often. Dual window Key – Tap to change to dual window mode. It allows you to manage two different apps at the same time by splitting the screen in two. Recent Apps Key – Tap to display recently used applications. You can also touch and hold it to display the Menu options in applications. Home Key – Returns to the Home screen (or returns to your default Home screen canvas from any of the Home screen extension canvases). Touch and hold it to access Google Now. Back Key – Returns to the previous screen. Also closes pop-up items such as menus, dialog boxes, and the on-screen keyboard. Touch and hold it to access Dual window. 32 Customizing the Home screen You can customize your Home screen by adding apps, downloads, widgets or wallpapers. For more convenience using your tablet, add your favorite apps and widgets to the Home screen. To add items on your Home screen: 1 Touch and hold the empty part of the Home screen. 2 Tap the Apps or Widgets tab. 3 Drag the desired item to the desired location and lift your finger. To remove an item from the Home screen: Touch and hold the icon you want to remove, drag it to finger. , and lift your TIP! To add an application icon to the Home screen from the Apps screen, touch and hold the application you want to add and drag it to the desired location. TIP! You can add several app icons in a folder. Drop one app icon over another one on a Home screen, and a folder will be created. Opening, switching, and stopping apps Tap to display recently used applications. You can keep multiple apps running at the same time, and switch between several open apps. You can also manually stop apps from running. 33 Using Dual window The Dual window feature splits the screen to enable multi-tasking, drag and drop interaction, auto-linking and recently used apps. 1 Touch to split the screen or touch and hold the until the app list is displayed. 2 Touch or drag an app icon to the desired space. 3 Tap to display the following options. You can also drag the tabs to change the size of the windows. Switch two screens. Change the apps list. Full screen view. Close the apps. To disable the Dual window feature 1 Tap > Apps > Settings > Dual window. 2 Tap the Dual window switch to toggle it to OFF. TIP! You can launch two Internet apps at the same time. 34 Customizing app icons on the Home screen You can customize each application icon with images from your Gallery. 1 Touch and hold an application icon until it’s unlocked from its current position. Then drop it on the screen. The editing icon will appear in the upper right corner of the application. 2 Tap the application icon again and select the desired icon design and tap OK. Or tap Add new and adjust the icon size and select an image from your Gallery. To view other Home screen panels •Swipe (or flick) your finger left or right across the Home screen. •Pinch in on the Home screen to display the mini panel view, then tap the Home screen panel you want to view. 35 Quick access To view the quick access items, touch anywhere in the front key area and drag up. The following options are available: Google Now. Notifications Notifications alert you to the arrival of new messages, calendar events, and alarms, as well as to ongoing events, such as downloads. From the Notifications Panel, you can view your tablet’s current status and pending notifications. When a notification arrives, its icon appears at the top of the screen. Icons for pending notifications appear on the left, and system icons showing things like Wi-Fi or battery strength on the right. Pending notifications 36 System notifications Accessing notifications Swipe the Status Bar down to open the Notifications Panel and access notifications. To close the Notifications Panel, swipe the bar that is at the bottom of the screen upwards. Quick Settings Bar – Swipe to the right or left to scroll through the list. Tap an icon to activate/ deactivate the feature. QSlide Apps – Tap a QSlide app to open as a small window on your screen. Tap to remove, add, or rearrange QSlide apps. Slide to the left and right to adjust the screen brightness and volume. Clear Button – Tap here to clear your list of eventbased notifications. Tap a notification to open it. Quick Settings on the Notifications Panel Use the Quick Settings to easily toggle function settings like Wi-Fi. The Quick Settings are located at the top of the Notifications Panel. NOTE: Touch and hold an icon in the Quick Settings Bar to view the function's settings menu. 37 To rearrange Quick Setting options on the Notification Panel Open the Notifications Panel, swipe the Quick Settings to the left, and tap . To rearrange items, drag to the desired location. To add more icons, checkmark the desired functions. QSlide apps on the Notifications Panel QSlide apps are displayed in a bar on the Notifications Panel below the Quick Settings Bar. These icons provide a quick, convenient way to multi-task on the same screen (similar to picture-in-picture on a TV). QSlide displays a small application window on the screen that can be moved, resized, or made transparent. NOTE: You can remove the QSlide apps bar by tapping the QSlide icon in the Quick Settings bar. Using the QSlide apps Tap any of the QSlide apps in the bar to activate it. When activated, the QSlide feature opens the application in a window in the foreground, allowing you to access other applications in the background. You can open up to two QSlide windows at a time. Notification icons on the Status Bar The icons listed in the table below are some of the most common ones. Icon Description Airplane mode Connected to a Wi-Fi network Wired headset connected 38 Bluetooth is on System warning Vibrate mode is on Silent mode is on Battery fully charged Battery is charging Content sharing is on Downloading data Uploading data An alarm is set GPS is on Data is syncing New Gmail message New Hangouts message A song is currently playing Tablet is connected to PC via USB cable Battery saver mode is on Wi-Fi hotspot is active 39 Multiple Users Only one tablet owner ID can be created, but multiple user IDs can be added so that others can log in and use the tablet independently. Each user can configure their own tablet settings, use their own storage space, and have their own app update privileges. Tablet owner privileges •Only the tablet owner ID can add a new user log in ID and remove user IDs. Multiple tablet user limitations •All users share the same battery, internal memory, and data usage with all of the other users. •The language settings set by one user apply to all of the other users. •Each user can configure and use only their own content and data (e.g., Home screen settings, Sound settings, etc.). •Any user can accept updated app permissions on the behalf of all of the other users. •Messages and scheduled calendar events will be sent to notify the specified user ID only. •Once a user starts printing a document using Mobile Print, the print job will continue even if the user ID is changed. •Data transfer, download, multimedia play, and communication services will stop if the user ID is changed. However, the data transfer through Play Store can be continued even if the user ID is changed. 40 To add a new user on your tablet 1 From the Home screen, tap Apps > Settings > Users > Add user. 2 Select the type of user you want to add. • User: Users have their own apps and content. • Restricted user: You can restrict access to apps and content from your account. 3 The setup wizard opens to help you add a new user. Touch Set up now. • After creating a new user, that person needs to go through the setup process upon their first login. To switch users 1 Pull down the Status bar at the top of the screen. 2 Touch the user icon to show user switching panel. 3 Touch one of the user icons on the screen. Choose from the owner name or any other user names you created. QSlide The QSlide function enables an overlay window on your tablet’s display for easy multi-tasking. QSlide windows can be opened from the QSLIDE APPS bar on the Notifications panel, or directly from the applications that support the QSlide function. Open the Notifications Panel and tap the desired app from the QSLIDE APPS section. 41 OR While using an application that supports QSlide, tap . The function will be displayed continuously as a small window on your screen. Using QSlide The QSlide function opens the associated app in a window in the foreground, allowing you to access other apps in the background. It’s displayed continuously on the screen until you close it. Tap to run QSlide. Tap to exit QSlide and return to full window. Tap to adjust the transparency. Tap to close QSlide. Tap to adjust the size. 42 NOTE: The QSlide function can support up to two windows at the same time. QSlide only supports the following applications: Video, Internet, Calendar, Email, File Manager, and Calculator. Capturing a Screenshot Press and hold the Volume Down Key and Power/Lock Key at the same time for 2 seconds to capture a screenshot of the current screen. To view the captured image, go to Apps > Gallery > Screenshots folder. Using QuickMemo+ to capture a screenshot On the screen you want to capture, drag the Status Bar downward and select QuickMemo+ . OR Press and hold both Volume Keys at the same time. Using Capture plus to capture a screenshot of the browser This feature allows you to capture a portion of the screen in the default Internet browser. 1 Open the Internet app and navigate to the page you want to capture a screen shot of. 2 Tap the Menu icon > Capture plus. 3 Adjust the blue box to the desired size, and then tap Save. The selected area is saved to the Capture plus folder in the Gallery. 43 Text Input Methods The on-screen keyboard displays automatically on the screen when you need to enter text. To manually display the on-screen keyboard, simply tap a text field where you want to enter text. Word suggestions Displays the word you've entered. Tap once to capitalize the next letter you type. Doubletap for all caps. Word suggestions Tap to delete the previous character. Tap to create a new line in the message field. Tap to switch to the numbers and symbols keyboard. Tap to select one of the desired keyboard types. Tap to select the keyboard language. Tap to enter a space. Tap to access the LG keyboard settings. Touch and hold to access the Clip Tray. Enter suggested word using gesture control Enter text on the keyboard and the related word suggestions appear. Tap or flick upward on the left side of the keyboard to select the left-side suggestion. Tap or flick upward on the right side of the keyboard to select the right-side suggestion. 44 Split keyboard using gesture The split keyboard feature allows you to use both hands to type. Each half of the keyboard withdraws to the left and right of the screen. To change the keyboard height Adjust height of keyboard to show more of the screen and to control keyboard more easily. •Tap > Keyboard height and layout > Keyboard height in portrait > Tap and drag the icon to adjust the keyboard height. To change the bottom row keys •Tap > Keyboard height and layout > QWERTY keyboard layout > Tap and drag to add or delete keys or change the order. NOTE: Only QWERTY, QWERTZ, AZERTY keyboards can be customized. This function dose not support some languages. Entering special characters The on-screen keyboard allows you to enter special characters (e.g. "á"). For example, touch and hold the desired key (for example, the "a" key). After the desired character appears, slide your finger over it and lift it off to enter it. NOTE: A symbol at the top right corner of a key indicates that additional characters are available. 45 Using Clip Tray Easily access the contents you stored in the Clip Tray whenever and wherever you want. You can copy images or texts and keep them in the Clip Tray. Then, you can paste them whenever and wherever you want. 1 Touch and hold text and images while viewing or editing them and tap Clip Tray. 2 Touch and hold the text input field and select Clip Tray. You can also access the Clip Tray by touching and holding > . NOTE: •You can save up to 10 items in the Clip Tray. •Access Clip Tray and tap , select the items you want to delete, then tap Done. •This function may not be supported in downloaded apps. 46 Google account setup When you first turn on your tablet, you have the opportunity to activate the network, to sign into your Google Account and select how you want to use certain Google services. To set up your Google account •Sign into a Google Account from the prompted setup screen. OR •From the Home screen, tap Apps > Apps tab > Settings > Accounts & sync > Add account > Google. If you already have a Google account, enter your email address and tap NEXT. Otherwise, touch OR CREATE A NEW ACCOUNT and enter the necessary information to create a new Google Account. Once you have set up your Google account on your tablet, your tablet automatically synchronizes with your Google account on the Web. Your contacts, Gmail messages, Calendar events and other information from these applications and services on the Web are synchronized with your tablet. (This will depend on your synchronization settings.) After signing in, you can use Gmail™ and take advantage of Google services on your tablet. 47 Connecting to Networks and Devices Wi-Fi With Wi-Fi, you can use high-speed Internet access within the coverage of the wireless access point (AP). Enjoy wireless Internet using Wi-Fi, without extra charges. Connecting to Wi-Fi networks To use Wi-Fi on your tablet, you need to access a wireless access point or ‘hotspot’. Some access points are open and you can simply connect to them. Others are hidden or use security features; you must configure your tablet to be able to connect to them. Turn off Wi-Fi when you're not using it to extend the life of your battery. Turning Wi-Fi on and connecting to a Wi-Fi network 1 From the Home screen, tap Apps > Apps tab > Settings > Wi-Fi. 2 Tap to turn Wi-Fi on and start scanning for available Wi-Fi networks. 3 Tap Search to see a list of active and in-range Wi-Fi networks. • Secured networks are indicated by a lock icon. 4 Touch a network to connect to it. • If the network is secured, you are prompted to enter a password or other credentials. (Ask your network administrator for details) 5 The Status Bar displays icons that indicate your Wi-Fi status. 48 Bluetooth You can use Bluetooth to send data by running a corresponding application, but not from the Bluetooth menu as on most other mobile phones and tablets. NOTE: •LG is not responsible for the loss, interception or misuse of data sent or received via the Bluetooth wireless feature. •Always ensure that you share and receive data with devices that are trusted and properly secured. If there are obstacles between the devices, the operating distance may be reduced. •Some devices, especially those that are not tested or approved by Bluetooth SIG, may be incompatible with your device. Turning on Bluetooth and pairing up your tablet with a Bluetooth device You must pair your device with another device before you connect to it. 1 From the Home screen, tap Apps > Apps tab > Settings > Bluetooth. 2 Tap the Bluetooth switch to turn it on. 3 Tap the check box next to your tablet's name to make your tablet visible to other Bluetooth devices. NOTE: To select the length of time that your device will be visible, tap the Menu icon > Visibility timeout. 4 A list of available devices will be displayed. Tap the device you want to pair with from the list. 49 NOTE: Depending on the type of device, you may have to enter matching codes, confirm matching codes, or the devices may automatically pair. 5 Once pairing is successful, your tablet will connect to the other device. NOTE: Your tablet doesn't support Handsfree Profile. Therefore, the use of call features with some of accessories, such as Bluetooth headsets or Bluetooth-enabled devices, may not be available for this device. Send data using the Bluetooth feature 1 Open the item and tap . OR Touch and hold the item and select Share. OR Open the item and tap the Menu icon > Share. 2 Tap Bluetooth to share via Bluetooth. NOTE: The method for selecting an option may vary by data type. 3 Search for and pair with a Bluetooth-enabled device. Receive data using the Bluetooth feature 1 Refer to the Bluetooth device's user guide to send a file to your tablet. Both devices must be paired and Bluetooth must be on. 2 Pair the devices and tap Accept when you receive a Bluetooth Authorization Request to accept the file(s). 50 SmartShare You can use the SmartShare feature easily in the Gallery, Music apps, and others. Enjoying the content via a variety of devices You can share your tablet's content with a variety devices. Tap or tap > SmartShare to share the content in the Gallery, Music, POLARIS Office 5 apps. Playing/Sending Play – You can play the content via a TV, a Bluetooth speaker or etc. Beam – You can send the content to the device of Bluetooth and SmartShare Beam supported. •SmartShare Beam – This allows to transfer the content feature fast via Wi-Fi Direct. < Play > < Beam > Enjoying the content from Nearby devices You can enjoy the content from nearby devices (i.e. PC, NAS, Mobile) in the Gallery and Music apps. Connecting devices Connect your device and other devices supported by DLNA in the same Wi-Fi network. 51 Searching other devices Tap Nearby devices, then you can see the DLNA-supported devices. Connect to the device to view the content. Using the content from the Cloud You can use the content from the cloud (i.e., Dropbox) in the Gallery and Music apps. Using the Cloud NOTE: The supported features may vary depending on the cloud. Retrieving data may take some time depending on the cloud. 1 Select Cloud in the Gallery and Music apps. 2 Select the cloud what you want to use and log in. 3 You can use the content of the cloud after logging in. 4 Set the cloud settings to select the app to use the cloud. QPair By connecting your tablet and mobile phone via QPair, you can sync incoming calls, messages, and social networking notifications between your tablet and mobile phone. 52 1 Run QPair and tap Get started > Start on your tablet first and then run the same steps on your phone. TIP! QPair may not be pre-installed on the phone. Go to the Google Play Store and search for QPair and install it. NOTE: •QPair works with phones running Android 4.1 or later. Some features may be limited depending on your phone model. •Since QPair uses the Bluetooth function, it may not work normally if you change the Bluetooth settings while QPair is in use. 2 Bluetooth connection will be turned on automatically. 53 QPair features Call notifications – Sends the tablet a notification when the phone receives a call. The notification displays the caller's number and allows you to answer and decline the call. You can also change call settings, such as a ringtone, ringtone volume, ringtone with vibration, or send a decline message when you get a call. NOTE: You can only receive a call supported by Bluetooth technology. Dialing a call from the tablet using the QPair feature is not possible. Message notifications – Sends the tablet a notification when the phone receives a message. You can also change message settings, such as message pop-up, message preview, notification sound, and notification vibration. Social network notifications – Displays a social networking notification on your tablet's Status Bar when it arrives on your phone. NOTE: To enable this feature, turn the QPair social network notifications option on your phone (Settings > Accessibility > QPair social network notifications). This option allows you to be notified of social networking notifications on your tablet. QuickMemo+ transfer – Saves your current QuickMemo+ in the tablet's Gallery, and then syncs the tablet's Gallery with the Gallery on your phone. Internet via phone – Automatically connects your tablet to the Internet through your mobile phone (as a Wi-Fi hotspot). Using this feature may incur data charges. To save data usage on the phone, the phone automatically connects to any trusted Wi-Fi hotspots within range. 54 PC connections with a USB cable You can connect your tablet to your PC to charge it, transfer items to the PC from the tablet and vice versa. Transferring music, photos and videos using the Media device (MTP) mode 1 Connect your tablet to a PC using a USB cable. 2 If you haven't installed the LG Android Platform Driver on your PC, you will need to manually change the settings. To change the settings, slide the Status Bar down and tap the current USB connection mode > Media device (MTP). 3 You can now view the Media device content on your PC and transfer the files. NOTE: If you want to change the PC connection settings, slide the Status Bar down and select the USB connection mode option. This setting is visible on the Status Bar only when you connect a USB cable to your tablet. Synchronize with Windows Media Player Ensure that Windows Media Player is installed on your PC. 1 Use the USB cable to connect the tablet to a PC on which Windows Media Player has been installed. 2 Select the Media device (MTP) option. 3 When connected, a pop-up window will appear on the PC. Select the Windows Media Player option to synchronize music files. 4 Edit or enter your device’s name in the pop-up window (if necessary). 5 Select and drag music files to the sync list. 55 6 Start synchronization. •The following requirements must be satisfied to synchronize with Windows Media Player. Items OS Window Media Player version Requirement Microsoft Windows XP SP2, Vista or higher Windows Media Player 10 or higher •If the Windows Media Player version is older than 10, install version 10 or newer. PC connections with a USB cable for Mac OS X users You can transfer media contents to your Mac OS X PC from the tablet and vice versa by setting up the Android File Transfer program. 1 Download and install the Android File Transfer program from android.com website for Mac Users (http://www.android.com/filetransfer/). 2 Connect your tablet to your computer, and double click the AFT (Android File Transfer program) application to start it up. 3 You can view the media contents, drag and drop the media file to and from the tablet (or PC). 56 Contacts You can add contacts on your tablet and synchronize them with the contacts in your Google Account or other accounts that support syncing contacts. Searching for a contact 1 From the Home screen, tap Contacts to open your contact list. 2 Tap the Search contacts box and enter the contact's name. You can also tap a letter along the left side of the screen to access names starting with the chosen letter. Adding a new contact 1 From the Home screen, tap Contacts . 2 Tap New contact . Select the desired account (if applicable). 3 If you want to add a picture to the new contact, tap . Choose from Take photo to take a picture using the camera or Select from Gallery. Then browse for an image and select it. 4 Tap to enter more specific name information. 5 Enter the details about your contact. 6 Tap Save. Favorite Contacts You can classify frequently called contacts as favorites. To add a contact to your favorites 1 From the Home screen, tap Contacts 2 Tap a contact to view its details. to open your contacts. 57 3 Tap the star to the right of the contact’s name. The star turns gold and the contact is added to your favorites. To remove a contact from your favorites list 1 From the Home screen, tap Contacts to open your contacts. 2 Tap the Favorites tab to view your favorite contacts. 3 Tap a contact to view its details. 4 Tap the gold star to the right of the contact’s name. The star turns grey and the contact is removed from your favorites. Creating a group 1 From the Home screen, tap Contacts 2 Touch the Groups tab, then touch . 3 Enter a name for the new group. to open your contacts. •Tap Add members to add contact entries to your new group. •Tap the ACCOUNT field to change the account(s) you want to save the new group to. 4 Touch Save to save the group. NOTE: If you delete a group, the contacts assigned to that group will not be lost. They will remain in your contacts. 58 Messaging Your tablet combines text and multimedia messages into one intuitive, easyto-use menu. Conversation view Messages exchanged with another party are displayed in chronological order and message threads so that you can conveniently see an overview of your conversations. Sending a message 1 From the Home screen, tap Messaging , then tap Compose to create a new message. 2 Enter a contact name or phone number in the To field. As you enter the contact name, matching message appear. You can tap a suggested recipient. You can also add multiple message. 3 Tap the text field to start entering your message. 4 Tap the Menu icon to open the options menu. Choose from any of the available options. 5 Tap to send your message. WARNING! The 160-character limit may vary from country to country depending on how the text message is coded and the language used in the message. If an image, video, or audio file is added to a text message, it will be automatically converted into a multimedia message and your service plan will be decremented accordingly. 59 NOTE: When you get a text message during a call, there will be an audible notification. Using smilies Liven up your messages using smilies. When writing a new message, tap and choose a category on the toolbar at the bottom of the keyboard. You can also tap the Menu icon Insert smiley. Changing your message settings Your tablet’s message settings are predefined, so you can send messages immediately. You can change the settings based on your preferences. •From the Home screen, tap Messaging > Menu icon > Settings. 60 > E-mail You can use the Email application to read emails from services like Yahoo!, MSN, and AOL. The Email application supports the following account types: POP3, IMAP and Exchange. Your service provider or system administrator can provide you with the account settings you need. Managing an email account Tap the E-mail on the Home screen. The first time you open the Email application, a set-up wizard opens to help you to set up an email account. After the initial setup, the contents of your inbox are displayed. If you have added more than one account, you can switch among accounts. To add another email account: •Open the E-mail application and tap the Menu icon account. > Settings > Add To switch between accounts: If you've added more than one account, you can easily switch between them. From any email folder, tap the current account (at the top of the screen), then tap the account you want to access. To change an email general settings: Open the E-mail application and tap the Menu icon > Settings > General settings to configure settings that apply to all of your accounts. Tap an individual account to configure settings only for that particular account. To delete an email account: •Open the E-mail application and tap the Menu icon > Settings > Menu icon > Remove account > touch an account you want to delete > Remove > Yes. 61 Working with account folders Open the E-mail application and tap the Menu icon and select Folders. Each account has an Inbox, Outbox, Sent and Drafts folder. Depending on the features supported by your account’s service provider, you may have additional folders. Composing and sending email 1 While in the E-mail application, tap Compose . 2 Enter an address for the message’s intended recipient. As you enter text, matching addresses will be proposed from your Contacts. Separate multiple addresses using semicolons. 3 Tap Attach to attach files, if required. 4 Enter the subject and your message. 5 Tap Send to send the message. If you aren’t connected to a network, for example, if you’re working in airplane mode, the messages that you send will be stored in your Outbox folder until you connect to a network again. If it contains any pending messages, the Outbox will be displayed on the Accounts screen. Receiving emails When a new email arrives in your Inbox, you'll be notified by a sound or vibration (depending on your sound and vibration settings) and its notification icon appears on the Status Bar. 62 Entertainment Camera To open the Camera application, tap Camera on the Home screen. Getting to know the viewfinder Clean view – Touch to show or hide menus on the view finder. Swap camera – Switch between the back-facing camera lens and the front–facing camera lens. You can also switch the camera by swiping the screen. Mode – Allows to set the shot mode to Auto or Panorama. Settings – Touch this icon to open the settings menu. Gallery – Touch to view the last photo you captured. This enables you to access your Gallery and view saved photos while in camera mode. Video mode – Tap to start recording a video. Capture – Takes a picture. Exit – Touch to exit the camera. 63 NOTE: Please ensure the camera lens is clean before taking pictures. Using the advanced settings In the viewfinder, tap to open the advanced options. Selects photo resolution. If you choose a high resolution, the file size will increase, which means you will be able to store fewer photos in the memory. Take photos by voice command. Sets a delay after the capture button is pressed. This is ideal if you want to be in the photo. Displays grid lines on the screen to help you align your photos. Opens the help guide to know how a function operates. TIP! When you exit the camera, some settings return to their defaults, such as timer. Check these before you take your next photo. Taking a photo 1 Open the Camera application. 2 Point the lens towards the subject you want to photograph. 3 Touch to capture the photo. You can also capture the photo by touching anywhere on the screen on Clean view mode. 64 To zoom in or out When taking a picture or recording a video, place two fingers anywhere on the screen and spread them apart to zoom in. To zoom back out, pinch them together. Gesture shot The Gesture shot feature allows you to take a picture with a hand gesture using the front camera. To take photo, raise your hand, with an open palm, until the front camera detects it and a box appears on the screen. Then close your hand into a fist and a timer will start, allowing you time to get ready. Once you've taken a photo 1 Tap the image preview by the capture button to view the last photo you captured. 2 Tap Gallery, then tap OK. Touch to edit the photo. Touch to take another photo immediately. 65 Touch to send your memo to others or share it via social networking services. Touch to delete the photo. Touch to access more options. Touch to add the picture to your favorites. TIP! If you have a social networking account and set it up on your tablet, you can share your photo with your social networking community. Touch the Menu icon to open the following options. SmartShare – Touch to share your photo using the SmartShare function. Set image as – Touch to use the photo as a Contact photo, Home screen wallpaper, Lock screen wallpaper or Wallpaper. Move – Touch to move the photo to another album. Copy – Touch to copy the selected photo and save it to another album. Copy to Clip Tray – Touch to copy the photo and store in the Clip Tray. Slideshow – Automatically shows you the images in the current folder one after the other. Rotate left/right – Touch to rotate the picture to the left or right. Crop – Crop your photo. Move your finger across the screen to select the area to be cropped. Add location – To add the location information. Rename – Touch to edit the name of the selected photo. Print – Allows you to print the picture. Details – Displays more information about the picture. 66 Viewing your saved photos You can access your saved photos when in camera mode. Just tap the image preview by the capture button and your Gallery will be displayed. 1 Choose the app to use to view and/or edit your photos. Tap Gallery or Photos . 2 Tap OK. • To view more photos, scroll left or right. • To zoom in or out, double-tap the screen or place two fingers and spread them apart (move your fingers closer together to zoom out). Recording a video 1 Open the Camera application. 2 Point the lens towards the subject you wish to capture in your video. 3 Touch the Video mode icon to start recording. 4 A timer showing the length of the video will appear. 5 Touch on the screen to stop recording. TIP! •Tap •Tap to pause the recording. to take a screen shot while recording a video. Watching your saved videos Access your saved videos from video camera mode by tapping the image preview by the capture button. 1 In the viewfinder, tap the image preview by the capture button. 2 Your Gallery will appear on the screen with your most recent recorded video displayed. Swipe to the left to scroll to your other videos. 3 Tap the Play icon on a video to play it automatically. 67 NOTE: You can view your videos in the Gallery and Photos apps. NOTE: Do not to press too hard; the touch screen is sensitive enough to pick up a light, but firm touch. Gallery You can store multimedia files in internal memory for easy access to all your multimedia files. Use this application to view multimedia files like pictures and videos. From the Home screen, tap Apps > Apps tab > Gallery . You can manage and share all your image and video files with the Gallery. NOTE: •Some file formats are not supported, depending on the software installed on the device. •Some files may not play properly, depending on how they are encoded. •If the file size exceeds the available memory, an error can occur when you open files. Viewing pictures Launching the Gallery app displays your available folders. When another application, such as Email, saves a picture, the Downloads folder is automatically created to contain the picture. Likewise, capturing a screenshot automatically creates the Screenshots folder. Tap a folder to open it. Pictures are displayed in order by creation date. Select a picture to view it full screen. Scroll left or right to view the next or previous image. 68 Playing videos Open the Gallery app and select an album. The Play icon is displayed on video files. Tap an image to select it. Select the app to play it (tap the Photos app or the Video app ), then tap OK and the video begins playback. NOTE: •When using the Videos app to play a video, slide the left side of the screen up and down to adjust the screen brightness. Slide the right side of the screen up and down to adjust the volume. •When using the Videos app to play a video, slide the screen left or right to rewind or fast-forward. Deleting images and videos Use one of the following methods: •In a folder, tap and select the photos and videos you want to delete, then tap Delete, the Yes to confirm. •When viewing a photo or video, tap , then tap Yes to confirm. Setting as wallpaper When viewing a photo, touch the Menu icon > Set image as and select Home screen wallpaper, Lock screen wallpaper or Wallpaper. Slideshow You can view your photos in a slideshow by album or by selecting all of your photos. From the Home screen, tap Gallery . 69 •Tap the album with the photos you want to view, then tap the Menu icon > Slideshow > choose the images you want to view > Next > verify the slideshow settings > Start. Tap the center of the screen to stop playing the slideshow. Video Your Gallery has an integrated video player that lets you play all of your favorite videos. Playing a video 1 From the Home screen, tap Apps 2 Select the video you want to play. > Apps tab > Gallery > Video. Touch to add the video to your favorites. Touch access QSlide and display the video in small window. Touch to share your video via the SmartShare function. Touch to access more options. Touch to manage the video volume. 70 Touch and hold to rewind in 3 second increments. Tap once to rewind 10 seconds. Touch to pause video playback. Touch and hold to fast-forward in 3 second increments. Tap once to fast-forward 10 seconds. Touch to lock/unlock a video screen. To change the volume while watching a video, press the Volume Keys on the right side of the tablet. Tap Gallery > (in the upper left corner of the title bar) > Videos, then touch and hold a video in the list to access the following options: Share, Delete, Trim, Rename and Details. TIP! While watching a video, slide up and down along the left side of the screen to adjust the screen brightness. Slide up and down along the right side of the screen to adjust the volume. Music Your tablet has a music player that lets you play all your favorite tracks. To access the music player, from the Home screen, tap Apps > Apps tab > Music . Transfer music using Media device (MTP) mode 1 Connect the tablet to your PC using the USB cable. 2 Select the Media device (MTP) option. Your tablet will appear as another hard drive on your computer. Click on the drive to view it. Copy the files from your PC to the drive folder. 71 Playing a song 1 From the Home screen, tap Apps 2 Touch the Songs tab. 3 Select the song you want to play. > Apps tab > Music . Touch to share your music via the SmartShare function. Touch to set the current song as a favorite. Touch to see the Now playing playlist. Touch to access more options. Touch to set shuffle mode. Touch to set repeat mode. 72 Touch to manage the music volume. Touch to go back to the beginning of the song. Touch twice to return to the previous song. Touch and hold to rewind 3 seconds. Touch to pause playback. Touch to skip to the next track on the album or in the playlist. Touch and hold to fast-forward 3 seconds. Touch to set the audio effect. To change the volume while listening to music, press the Volume Keys on the right side of the tablet. Touch and hold any song in the list to access the following options: Play, Add to playlist, Delete, Share, Details and Search. NOTE: •Some file formats are not supported, depending on the device software. •If the file size exceeds the available memory, an error can occur when you open files. •Music file copyrights may be protected by international treaties and national copyright laws. Therefore, it may be necessary to obtain permission or a licence to reproduce or copy music. In some countries, national laws prohibit private copying of copyrighted material. Before downloading or copying the file, check the national laws of the relevant country concerning the use of such material. 73 Tools QuickMemo+ The QuickMemo+ feature allows you to create memos and capture screen shots. Capture screens, draw on them, and share them with family and friends with QuickMemo+. Creating a memo 1 From the Home screen, tap QuickMemo+ , then tap to create a new memo. 2 You can edit texts by typing words directly or select the pen type and color you want to use and enter text by handwriting. 3 Add a reminder by touching to set the reminder notification for the event. 4 Add weather and location information to your memo if a data network is available. Using the QuickMemo+ options The following options are available in the QuickMemo+ toolbar at the top of the screen. Touch to open the memo in QSlide. Allows you to undo and redo previous actions. Allows you to edit the text, its color and its alignment. Allows you to enter text by handwriting. You can select the type of pen to use and its thickness, transparency, and color. Erases edits you've made to the memo. 74 Saves the memo in QuickMemo+. Touch to access more options. Allows you to set a reminder notification for an event. Allows you to insert weather information into the memo. Allows you to add location information using GPS. Capturing a screen shot for your QuickMemo 1 To access the QuickMemo+ feature, slide the Status Bar downwards and touch . O R Press both of the Volume Keys at the same time for one second. 2 Select the desired menu option from the toolbar and create a memo. 3 Tap to save the memo. To exit QuickMemo+ at any time, tap the Back Key . NOTE: Please use a fingertip while using the QuickMemo+. Do not use your fingernail. 75 QuickRemote QuickRemote turns your tablet into a Universal Remote for your home TV, Blu-ray or DVD. NOTE: QuickRemote may not be available for some devices and areas. To open and configure QuickRemote 1 From the Home screen, tap the Apps > Apps tab > QuickRemote . You can also perform the initial set up of your QuickRemote from the Notifications Panel. Swipe the Status Bar downward, tap the QuickRemote icon , then tap ADD REMOTE. 2 Touch to select a room type and touch to add the device. 3 Select the type and brand of device, then follow the on-screen instructions to configure the device(s). NOTE: The QuickRemote operates the same way as an ordinary infrared (IR) remote control in your region or country. Be careful not to cover the infrared sensor at the top of the tablet when you use the QuickRemote function. This function may not be supported depending on the model, the manufacturer or service company. Using QuickRemote 1 Open QuickRemote and choose the room where you configured the remote. 2 Select the remote you want by tapping its type/name on the QuickRemote bar along the left side of the screen. 76 3 Tap the buttons on the displayed remote. NOTE: When adding the TV remote control, QuickRemote can use the INPUT button to configure appropriate remote control. When configuring the INPUT button, the TV input source can be changed. To reset the TV input source, tap the INPUT button on QuickRemote several times (depending on the number of devices connected to the TV). QuickRemote options To access the QuickRemote options menu, tap the Menu icon the desired option. to select NOTE: While playing music in the background, pressing any QuickRemote button will mute the sound for a second. Clock Setting your alarm 1 From the Home screen, tap Apps > Apps tab > Clock > . 2 Set the desired alarm time. 3 Set Repeat, Snooze duration, Alarm with vibration, Alarm sound, Alarm volume, Auto app starter, Puzzle lock and Memo. 4 Touch Save. NOTE: To change alarm settings in the alarm list screen, touch the Menu icon and select Settings. 77 Calculator Using your calculator 1 From the Home screen, tap Apps > Apps tab > Calculator 2 Tap the number keys to enter numbers. 3 For simple calculations, tap the function you want to perform ( , , or ) followed by . . NOTE: •For more complex calculations, touch the Menu icon , select Scientific calculator, then choose the desired function. •To view the calculation history, tap Menu icon > Calculation history. Calendar Events from each account you’ve added to your tablet and configured to synchronize calendars is displayed in your Calendar. Adding an event to your calendar 1 From the Home screen, tap Apps > Apps tab > Calendar . 2 Tap the menu at the top left corner to change the calendar view (Day, Week, Month, Year, Agenda). 3 Tap the date you wish to add an event to and tap . 4 Touch the Event name field and enter the event name. 5 Touch the Location field and enter the location. Check the date and enter the time you wish your event to start and finish. 78 6 If you wish to add a note to your event, touch the Description field and enter the details. 7 If you wish to repeat the alarm, set REPEAT and set REMINDERS, if necessary. 8 Touch Save to save the event in the calendar. NOTE: Touch and hold a spot on the calendar to quickly save a calendar event on that date. Simply enter the event name and time, then tap Save. You can tap Details and enter more information, or update the event with additional details later. To change your calendar view No matter where you’re in the Calendar app, you can easily switch calendar views. Simply tap in the upper left corner of the title bar, or on the left side of the screen swipe your finger from left to right to display a menu of calendar views. Tap Day, Week, Month, Year, or Agenda. Tasks The Tasks app can be synchronized with your MS Exchange account. You can create and manage your tasks using your tablet or from MS Outlook or MS Office Outlook Web Access. 1 From the Home screen, tap Apps > Tasks . 2 Tap the Add task icon (in the upper-right corner of the screen). 3 Enter the Subject, START DATE, DUE DATE, DESCRIPTION, REPEAT and REMINDER as necessary. 4 Tap Save. 79 File Manager The File Manager application allows you to manage files in your internal/ external storage. File Manager makes it easy to view and manage your files. Simply tap a file type (All files, Music files, Image files, Video files, Document files, or Cloud files), then tap on the necessary folders to find your files. To open the File Manager application •From the Home screen, tap Apps > Apps tab > File Manager . File Manager Options Open the File Manager app > All files > Internal storage to access to the following options (at the top of the screen): Allows you to open File Manager in a QSlide window. Allows you to search for your files or information. Allows you to create a new folder. Allows you to move files and folders to another location. Allows you to copy files and folders to another location. Allows you to delete files and folders. Allows you to access more options. 80 Voice Recorder Use the voice recorder to record voice memos or other audio files. Recording a sound or voice •From the Home screen, tap Apps > Apps tab > Voice Recorder . Touch to select where to save your recording. Touch to begin recording. Touch to view a list of your recordings. Touch to end the recording. NOTE: The available recording time may differ from actual recording time. Managing your Voice memos From the Voice Recorder list screen: •Tap the Share icon to share the voice memo using the available choices. •Tap the Delete icon to select the voice memo(s) you want to delete. •Touch and hold a voice memo to open a context memo to select Share, Delete, Rename, Trim, or Details. 81 POLARIS Office 5 POLARIS Office 5 is a professional mobile office solution that lets users conveniently view various types of office documents, including Word, Excel and PowerPoint files, anywhere or anytime, using their mobile devices. To create a new document 1 From the Home screen, tap Apps > Apps tab > POLARIS Office 5 . 2 Register your email address on the Registration page. NOTE: You can tap Skip to ignore the registration information. 3 Tap to start a new document. 4 Tap a document type from the drop-down list, then choose a template. 5 Enter contents in the document using the tools at the top of the screen and the on-screen keyboard. 6 When you're done working on the document, tap (in the top left corner of the screen), then tap Save (or Save as to enter a new document name) to save. 7 Enter the document name and touch Save. To view and edit a document on your device You can now easily view and edit a wide variety of file types, including Microsoft Office documents and Adobe PDF, right on their mobile devices. 1 Open POLARIS Office 5 and search for a document. 2 Touch the document that you want to view or edit. When viewing documents using POLARIS Office 5, the objects and layout remain the same as in the original documents. 3 To edit the document, tap . 82 Google+ Use the Google+ app to stay connected with people via Google’s social network service. From the Home screen, tap Apps > Apps tab > Google > Google+ . NOTE: This application may not be available depending on the region or service provider. LG SmartWorld LG SmartWorld offers an assortment of exciting content – fonts, themes, games, applications. How to Get to LG SmartWorld from Your Tablet 1 Tap > Apps > Apps tab > tap the icon to access LG SmartWorld. 2 Tap Sign in and enter ID/PW for LG SmartWorld. If you have not signed up yet, tap Register to receive your LG SmartWorld membership. 3 Download the content you want. •LG SmartWorld may not be available for all carriers or in all countries. 83 NOTE: What if there is no icon? 1 Using a mobile Web browser, access LG SmartWorld (www.lgworld.com) and select your country. 2 Download the LG SmartWorld App. 3 Run and install the downloaded file. 4 Access LG SmartWorld by tapping the icon. Special benefit only in LG SmartWorld 1 Decorate your own style on your tablet by personalizing it with Home themes, keyboard themes, and fonts provided on LG SmartWorld. (However, this service is available only to specific devices. Please check the LG SmartWorld website to check availability). 2 Enjoy LG SmartWorld's special service by joining promotions that are consistently provided. 84 The Web Internet Use this application to browse the Internet. Browser gives you a fast, full-color world of games, music, news, sports, entertainment and much more, right on your tablet wherever you are and whatever you enjoy. From the Home screen, tap Apps > Apps tab > Internet . Tap to run QSlide. Tap to go back one page. Tap to go forward one page, to the page you connected to after the current one. This is the opposite of what happens when you touch the Back Key , which takes you to the previous page. Tap to refresh or stop the current page. Tap to go to the Home page. Tap to access your bookmarks. Touch to access more options. Opening a page •To open a new page, tap at the top of the browser. •To go to another web page, tap a tab at the top of the screen to view the page. 85 Bookmarks To open a bookmarked web page, tap one. on the browser toolbar and select History Tap on the browser toolbar and select the History tab to open a web page from the list of recently-visited web pages. To clear the history, tap to clear all history. Using Reader mode Your tablet can display simplified web pages for easier reading. View news or blog posts and other article pages easily with no distractions – with Reader mode, you can read a clutter-free page. Tap on the URL web address bar to activate Reader mode. Using QSlide Use this feature to access the Internet without closing the current application. While viewing content on the browser, tap . You can then browse other information on your tablet. To view the browser in full screen, tap . Download files Use the Downloads app to see what files have been downloaded. From the Home screen, tap Apps > Apps tab > Downloads . Chrome Use Chrome to search for information and browse web pages. From the Home screen, tap Apps > Apps tab > Chrome . 86 NOTE: This application may not be available, depending on your region and service provider. Viewing web pages Tap the address field (at the top of the screen), enter a web address or search criteria, and tap on the keyboard. Opening a page •To go to a new page, tap at the top of the browser. •To go to another web page, tap a tab at the top of the screen to select the page. Searching the web by voice Tap the address field, tap , speak a keyword and select one of the suggested keywords that appear. NOTE: This feature may not be available depending on the region or service provider. Syncing with other devices Sync open tabs and bookmarks to use with Chrome on another device when you are logged in with the same Google account. To view open tabs on other devices, tap the Menu icon > Recent tabs. You must be signed in to the same Google account on all devices. Select a web page to open. 87 Adding and viewing bookmarks To add bookmarks, tap in the URL bar. To open a bookmarked web page, tap the Menu icon select the desired page. > Bookmarks and Chrome Options menu Tap the Menu icon to access the following options. •New tab – Tap to open a new web page tab. •New incognito tab – Tap to open a new incognito tab. •Bookmarks – Displays your bookmarked web pages. •Recent tabs – Displays your open web pages on other devices. •History – Displays your browsing data (web pages you've visited). •Share... – Allows you to share the web page. •Print... – Tap to print the web page. Choose to automatically find a printer on your network, or manually enter one to use. •Find in page – Allows you to search for text on the current web page. •Add to home screen – Allows you to add a shortcut to the current page on your Home screen. •Request desktop site – Checkmark to access the desktop site when you view web pages on your tablet. •Settings – Allows you to change the settings specific to the Chrome app. •Help & feedback – Displays information about using the Chrome app on your tablet and allows you to provide feedback to Chrome developers. 88 Settings Access the Settings menu 1 From the Home screen, tap Apps > Apps tab > Settings OR From the Home screen, touch and hold the Recent Apps Key System settings. 2 Select a setting category and set the desired option. . > WIRELESS NETWORKS Wi-Fi Wi-Fi – Turns on Wi-Fi to connect to available Wi-Fi networks. A list of all available Wi-Fi networks will be displayed. Tap one to connect to it. NOTE: Tap Search to scan for available Wi-Fi networks. Tap the Menu icon in the Wi-Fi menu to access the following options. Add Wi-Fi – Allows you to manually enter a new Wi-Fi network. Saved Wi-Fi – Allows you to forget saved Wi-Fi network. Advanced Wi-Fi – Accesses the advanced Wi-Fi settings. Interactive tutorial – Displays some useful tutorials for the Wi-Fi function. 89 TIP! How to obtain the MAC address To set up a connection in some wireless networks with MAC filters, you may need to enter the MAC address of your tablet in the router. You can find the MAC address in the following user interface: From the Home screen, tap Apps > Settings > Wi-Fi > Menu icon > Advanced Wi-Fi > MAC address. Bluetooth Turn the Bluetooth wireless feature on or off to use Bluetooth. Turning Bluetooth on allows you to pair and connect to other Bluetooth devices. Tap the Menu icon in the Bluetooth menu to access the following options. Edit tablet name – Changes your tablet name for easy identification when pairing and connecting. Enter your new tablet name, then tap Save. Visibility timeout – Sets the amount of time other Bluetooth devices can see your tablet for pairing and connection. Choose from 2 min, 5 min, 1 h, and Never time out. Received files – Displays a list of your Bluetooth received files. Interactive tutorial – Displays some useful tutorials about Bluetooth features. Mobile data Displays the data usage during the chosen periods of time. Tap an app from the list to view the app's data usage. Share & connect Allows you to configure various options for sharing data and connecting with other devices. SmartShare Beam – Allows you to receive multimedia content from LG phones or tablets. 90 NOTE: You must enable Wi-Fi to activate SmartShare Beam. Media server – Share media content with nearby devices via DLNA. Miracast – You can mirror phone screen and sound onto LG Miracast dongle or TV wirelessly. NOTE: To start the Miracast feature quickly, tap the Miracast icon in the Notification Panel. While mirroring, Mobile Hotspot cannot be used simultaneously. LG PC Suite – Allows you to use LG PC Suite to transfer music and images between a computer and your tablet. Tethering & networks Allows you to connect other devices to tablet to use the Internet or set the networks settings. USB tethering – Allows you to turn on USB tethering and connect other devices to share your data. Wi-Fi hotspot – Allows you to turn on Wi-Fi hotspot and connect other devices to phone via Wi-Fi. Bluetooth tethering – Allows you to turn on Bluetooth tethering and connect other devices to tablet via bluetooth. Help – Allows you to know the informations of the USB tethering, Wi-Fi hotspot and Bluetooth tethering. Airplane mode – Allows you to turn off all wireless connections such as Wi-Fi and Bluetooth. Mobile networks – Allows you to set whether to enable or disable data access on your tablet. VPN – Allows you to set up and manage Virtual Private Networks(VPNs). 91 DEVICE Sound Sound profile – Allows you to set the sound profile to Sound, Vibrate only or Do not disturb. Volume – Manage the volume for Notification sound, Touch feedback & system, and Music, video, games & other media. Vibration strength – Allows you to set the vibrate strength for calls, notifications, and touch feedback. Notification sound – Allows you to set your default notification ringtone. Do not disturb – Allows you to set a schedule when to prevent interruptions from notifications. You can set to allow certain features to interrupt when Priority only is set. Lock screen – Allows you to choose if you want to show or hide notifications on the lock screen. Apps – Allows you to prevent apps from displaying notifications or set apps to show notifications with priority when Do not disturb is set to Priority only. Touch sound – Allows you to set your tablet to play a sound when you touch buttons, icons and other onscreen items that react to your touch. Screen lock sound – Allows you to set your tablet to play a sound when locking and unlocking the screen. Vibrate on tap – Allows you to set the vibration feedback when the tablet screen is touched. Display Home screen Theme – Sets the screen theme for your device. Wallpaper – Sets the wallpaper to use on your Home screen. 92 Screen swipe effect – Sets the effect when you swipe to change screens. Allow Home screen looping – Checkmark to set the Home screens to scroll continuously, eliminating the need to scroll back in the opposite direction when you reach one end. Home backup & restore – Allows you to backup and restore app and widget configurations and themes. Help – Displays information about the Home screen. Lock screen Select screen lock – Set a screen lock type to secure your tablet. NOTE: After upgrading to Lollipop OS, your screen lock may not be available except for Pattern, PIN and Password. In this case, go to Apps > Settings > Security > Clear credentials to delete the security certificates, and then, set up a screen lock. Be careful when you clear credentials because all the security certificates you have installed will be deleted. Smart Lock – Sets to keep your tablet unlocked when you have a trusted Bluetooth device connected to it, when it's in a familiar location like your home or work, or when it recognizes your face. Screen swipe effect – Sets the screen swipe effect options. Wallpaper – Sets your Lock screen wallpaper. Select it from Gallery or Wallpaper gallery. Shortcuts – Allows you to change the shortcuts on the Swipe Lock screen. Owner info – Allows you to enter contact info to be displayed on the Lock screen in case the tablet is lost. Lock timer – Sets the amount of time before the screen automatically locks after the screen has timed-out. 93 Power button instantly locks – Checkmark to instantly lock the screen when the Power/Lock Key is pressed. This setting overrides the Security lock timer setting. Brightness – Adjust the screen brightness. Touch Night brightness to set the brightness to 0% automatically between the hours of 12:00 am - 6:00 am. Screen timeout – Set the time delay before the screen automatically turns off. Screen-off effect – Sets the screen-off effect used when the screen turns off. Auto-rotate screen – Set to switch orientation automatically when you rotate the tablet. Daydream – Tap the Daydream switch to toggle it On or Off. On allows the set screen saver to be displayed when the tablet is sleeping while docked and/or charging. Choose from Clock and Google Photos. NOTE: Charging might be slow while the screen saver is on. Font type – Change the type of display font. Font size – Change the size of the display font. Smart screen – Keeps the screen on when the device detects your eyes looking at the screen. Home touch buttons – Allows you to set which Home touch buttons are displayed and their position on the bar. You can also select the color and the background. Motion sensor calibration – Allows you to improve the accuracy of the tilt and speed of the sensor. 94 Storage INTERNAL STORAGE – Displays the total amount of space in the device’s memory and lists what type of data is using up space. SD CARD – Displays the total amount of memory space on the microSD card. Mount/Unmount SD card – Mounts and unmounts the microSD card from your tablet so that you can access the data stored in it, format the card, or safely remove it. This setting is dimmed if there’s no microSD card installed, if you’ve already unmounted it, or if you’ve mounted the microSD card on your computer. Erase SD card – Permanently erases everything on the microSD card and prepares it for use with your tablet. Battery BATTERY INFORMATION – See how much battery power is used for device activities. The battery level displays in a percentage. The remaining time of use is also displayed. Battery usage – Displays battery usage. Battery percentage on status bar – Displays the battery percentage on the Status Bar. Battery saver – Manage the battery for the power saving items. Tap the switch to turn this feature on. Tap Battery saver for the following options. • TURN BATTERY SAVER ON: Set the battery level at which you want Battery saver to turn on. Choose from Immediately, 5% battery and 15% battery. Help – Touch to access some tips for Power saver. 95 Smart cleaning You can manage the unused apps, saved files or temporary internet files. Apps Display the list of applications such as currently running or downloaded. Swipe left and right to view one of the three tabs across the top of the screen to view detailed information for DOWNLOADED, ON SD CARD, RUNNING, and ALL applications. Tap an entry to view more information, tap Force stop (or Stop), then OK to stop it from running. Default message app You can choose the default message app. Dual window Split view – Allows the device to automatically open Dual window when you tap a link on the full screen or tap an e-mail attachment (images only). Help – Displays help information about using the Dual window feature. PERSONAL Cloud Tap Add account to add a cloud account. You access your cloud accounts from this menu. Tap the Menu icon to upload files. Users This menu displays the current users you've created. Add users when tablet locked – Allows you to add a new user when your tablet is locked. 96 Add user – Allows you to add new account for the tablet and use the Multiuser feature. Location Mode • High accuracy (GPS and networks) – Use GPS and Wi-Fi networks to estimate location. • Battery saving (Networks only) – Use Wi-Fi networks to estimate location. • Device sensors only (GPS only) – Use GPS to pinpoint your location. RECENT LOCATION REQUEST – Displays apps that have recently requested your location information. Camera – Allows the device to tag photos and videos with their locations. Google Location Reporting – Allows you to view your Google location settings. Security Encrypt tablet – Allows you to encrypt data on the tablet for security. You will be required to enter a PIN or password to decrypt your tablet each time you power it on. Encrypt SD card storage – Allows you to encrypt data on the MicroSD for security. Set up SIM card lock – Allows you to set if you want to require a PIN to use or, if set, allows you to change the PIN. Password typing visible – Shows the last character of the hidden password as you type. Tablet administrators – View or deactivate tablet administrators. Unknown sources – Allows installation of apps from non-Play Store applications. 97 Verify apps – Disallow or warn before installation of apps that may cause harm. Storage type – Displays the storage type for certificates. Trusted credentials – Displays trusted CA certificates. Install from storage – Choose to install encrypted certificates. Clear credentials – Remove all certificates. Trust agents – View or deactivate Trust agents. Screen pin – This feature allows you to lock your device so that the current user can only access the pinned app. This is useful for users with children. App usage access – Allows to view usage info of apps. Accounts & sync Permits applications to synchronize data in the background, whether or not you are actively working in them. Deactivating Auto-sync data can save battery power and lower (but not eliminate) data usage. Language & input Use the Language & input settings to select the language for the text on your tablet and to configure the on-screen keyboard, including words you've added to its dictionary. Backup & reset Back up my data – Set to backup your settings and application data to the Google server. Backup account – Set the account to which you want to backup data to. Automatic restore – Set to restore your settings and application data when the applications are reinstalled on your device. 98 LG Backup service – Backs up all information on the device and restores it in the event of data loss or replacement. • Copy & receive data – Allows you to transfer data such as contacts, photos, and music between devices. • Backup and restore – Allows you to make keeping data safe. Factory data reset – Reset your settings to the factory default values and delete all your data. If you reset the tablet this way, you are prompted to re-enter the same information as when you first started Android. SYSTEM Shortcut key Allows you to turn the Shortcut keys on and off. Date & time Use Date & time settings to set how dates will be displayed. You can also use these settings to set your own time and time zone rather than obtaining the current time from the mobile network. Accessibility Use the Accessibility settings to configure accessibility plug-ins you have installed on your tablet. NOTE: Requires additional plug-ins to become selectable. TalkBack – Allows you to set up the TalkBack function which assists people with impaired vision by providing verbal feedback. Tap the TalkBack switch at the top right corner of the screen to turn it on. Tap Settings at the bottom of the screen to adjust the TalkBack settings. Font size – Checkmark to increase the size of the text. 99 Invert colors – Checkmark to invert the colors of the screen and content. Color adjustment – Sets to view the screen with greater color contrast. Tap the switch to turn it on. Then tap the screen and drag across the screen in any direction until you see the color contrast you want to use. Touch zoom – Allows you to zoom in and out by triple-tapping the screen. Screen shade – Dims the screen's backlight. Accessibility shortcut – Activate this feature to allow you to quickly enable accessibility features in two steps. Text-to-speech output – Sets the text-to-speech preferred engine and speech rate setting. Also plays a short demonstration of speech synthesis. The default language status is also displayed. Audio type – Sets the audio type. Choose Mono or Stereo. Sound balance – Sets the audio route. Move the slider on the slide bar to set it. Turn off all sounds – Turns off all sounds. Captions – Allows to customize caption settings for those with hearing impairments. Tap the switch to turn this feature on. Set the language, text size, and caption style options as desired. Touch feedback time – Sets the touch and feedback time. Choose from Short, Medium, and Long. Touch assistant – Show a touch board with easy access to common actions. Screen timeout – Sets the amount of time before the screen turns off. Touch control areas – Tap the switch to turn this feature on. Allows you to limit the touch control to selected areas of the screen. Press the Volume Down Key and Home Key at the same time to activate and deactivate the feature. Auto-rotate screen – Checkmark to allow the device to rotate the screen depending on the device orientation (portrait or landscape). 100 Password voice confirmation – Checkmark to have verbal confirmation when inputting passwords. Accessibility settings shortcut – Sets quick and easy access to selected features when you triple-tap the Home Key. One-touch input – Each finger touch enters a letter/character on the LG keyboard. Switch Access – Allows you to interact with your device using one or more switches that work like keyboard keys. This menu can be helpful for users with mobility limitations that prevent them from interacting directly with the your device. Quick Cover Activate this menu to turn the screen on or off automatically when using the Quick Cover. Printing Allows you to print the content of certain screens (such as web pages displayed in Chrome) to a printer connected to the same Wi-Fi network as your Android device. About tablet This menu allows you to manage your software updates and view various information relating to your tablet. Tablet name – Allows you to set your tablet name. Update Center – Allows you to check for app and software updates. Network – Allows you to view your tablet's network informations. Status – Allows you to view your tablet phone number, IMEI and IMEI SV informations. 101 Battery – Allows you to view battery status, battery level, and battery use information. Hardware info – Allows you to view the model number, IP address, up time, CSN, Wi-Fi MAC address and Bluetooth address. Software info – Allows you to view Android version, kernel version, build number, and software version. Legal info – Allows you to view legal documents for LG software, open source licenses and Google legal information. 102 LG Backup About backing up and restoring device data It is recommended that you regularly create and save a backup file on the internal storage, especially before updating any software. Maintaining a current backup file in storage memory may allow you to recover device data if your device is lost, stolen, or corrupted by an unforeseen issue. This LG Backup application is supported between LG smartphones and tablets, other software or operating system versions. As a result, when you buy the new LG smartphones and tablets, you can backup the current device data to your new device. If you have the LG Backup application preloaded on your smartphones and tablets, you can backup and restore most of your data, including downloaded and pre-installed applications, bookmarks, calendar entries, contacts, home screen settings, and system settings. You may also: •Perform a manual backup of your device. •Restore your device data. WARNING! To protect against an unexpected power off during backup or restore operations, due to insufficient battery power, you should always keep your battery fully charged. 103 Backup your tablet data 1 From the Home screen, tap Apps > Settings > Backup & reset > LG Backup service > Backup and restore > Backup. 2 On the Backup Location screen, touch Internal storage or SD card, then tap Next. 3 Select the check box for the items you want to backup and select Next. 4 Read the information presented on the screen, then tap Start. 5 When all selected files have been backed up, you will see the message Backup completed. Restoring tablet data NOTE: All files that are stored on your tablet are deleted before the backup file is restored. Make sure to copy the backup file to another location. 1 From the Home screen, tap Apps > Settings > Backup & reset > LG Backup service > Backup and restore > File restore & management. 2 On the Restore screen, select a backup file that contains the data you wish to restore. 3 Select the check box next to the item you wish to restore and select Next to restore it to your tablet. NOTE: Please note that your tablet data will be overwritten with the content of your backup. 4 If the backup file is encrypted, type the password that you created to encrypt it. 104 5 When all selected files have been restored, the tablet will automatically be restart. NOTE: You can set the Lock backup files option when creating a backup to encrypt your backup files for extra protection. On the LG Backup main screen, touch the Menu icon > Set password and enter a password and hint in case you forgot your password. Once you have set up a password, you need to enter it every time you want to do backup/restore. 105 Tablet software update Tablet software update This feature allows you to update the firmware of your tablet to the latest version conveniently from the internet without the need to visit a service center. For more information on how to use this function, please visit: http://www.lg.com As the tablet firmware update requires the user’s full attention for the duration of the update process, please make sure to check all instructions and notes that appear at each step before proceeding. Please note that removing the USB cable or battery during the upgrade may seriously damage your tablet. LG tablet software update via Over-the-Air (OTA) This feature allows you to update the firmware of your tablet to the newer version conveniently via OTA without connecting the USB data cable. This feature is only available if and when LG makes the newer version of the firmware available for your device. First, you can check the software version on your tablet: From the Home screen, tap Apps > Settings > About tablet > Software info. To perform the tablet software update, from the Home screen, tap Apps > Settings > About tablet > Update Center > Software Update > Check now for update. NOTE: LG reserves the right to make firmware updates available only for selected models at its own discretion and does not guarantee the availability of the newer version of the firmware for all tablet models. 106 NOTE: Your personal data—including information about your Google account and any other accounts, your system/application data and settings, any downloaded applications and your DRM licence —might be lost in the process of updating your device's software. Therefore, LG recommends that you back up your personal data before updating your tablet's software. LG does not take responsibility for any loss of personal data. 107 Accessories These accessories are available for use with the your tablet. (Items described below may be optional.) Travel adaptor USB cable Quick Start Guide NOTE: •Always use genuine LG accessories. Failure to do this may void your warranty. •Accessories may vary in different regions. 108 Troubleshooting This chapter lists some problems you might encounter when using your tablet. Some problems require you to call your service provider, but most are easy to fix yourself. Message Possible causes No applications can be set Not supported by service provider or registration required. Battery is not charged. Outside temperature is too hot or cold. Charging error Contact problem No voltage Charger defective Wrong charger Impossible to receive / send Memory full photos Files do not Unsupported file format open No sound Vibration mode Possible corrective measures Contact your service provider. Charge battery. Make sure tablet is charging at a normal temperature. Check the charger and its connection to the tablet. Plug the charger into a different socket. Replace the charger. Use only original LG accessories. Delete some images from your tablet. Check the supported file formats. Check the settings status in the sound menu to make sure you are not in vibration or silent mode. 109 Wi-Fi (WLAN) Este equipamento pode ser utilizado em todos os países europeus. A banda 5150 - 5350 MHz está limitada apenas a utilização em interiores. Wi-Fi (WLAN) This equipment may be operated in all European countries. The 5150 - 5350 MHz band is restricted to indoor use only. Informações gerais <Centro de informações a clientes LG> +351-808-78-5454 * Certifique-se de que o número está correcto antes de fazer uma chamada.