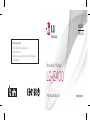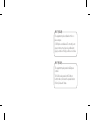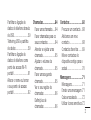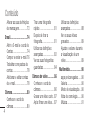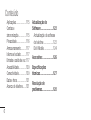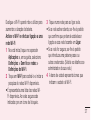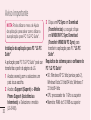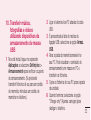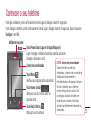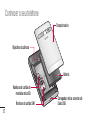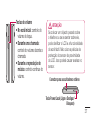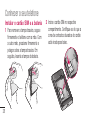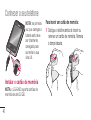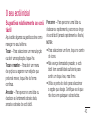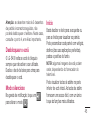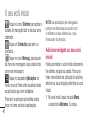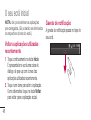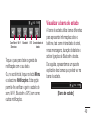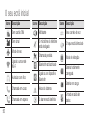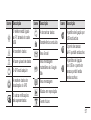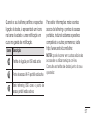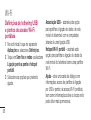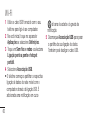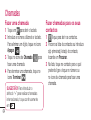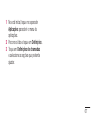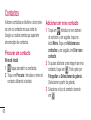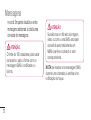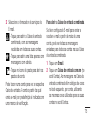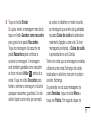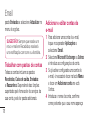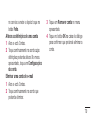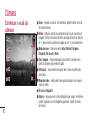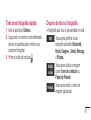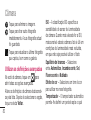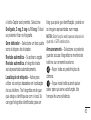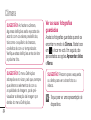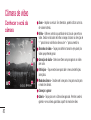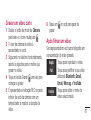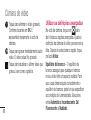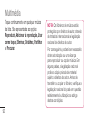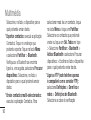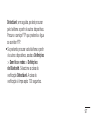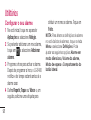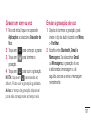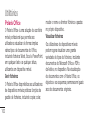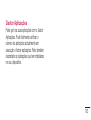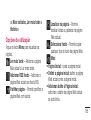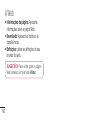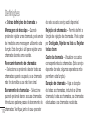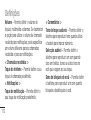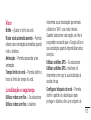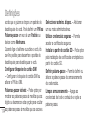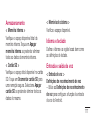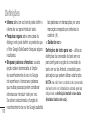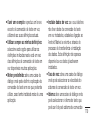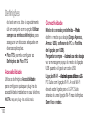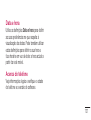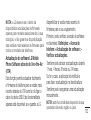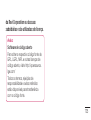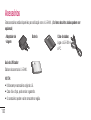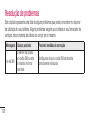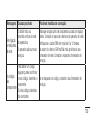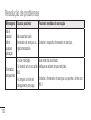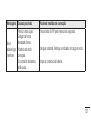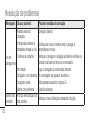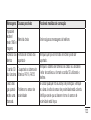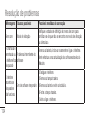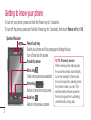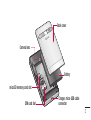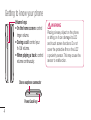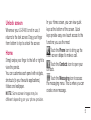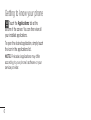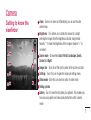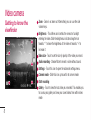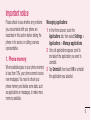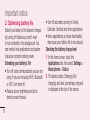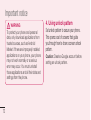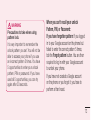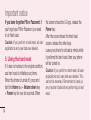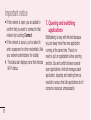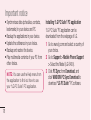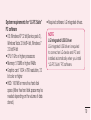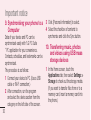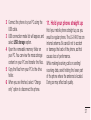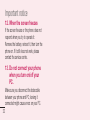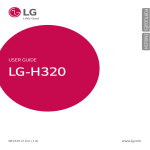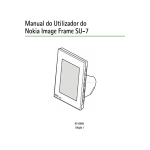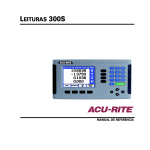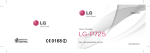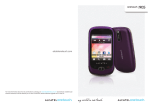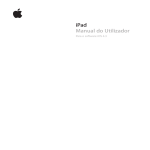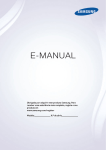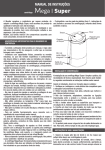Download LG-E400
Transcript
PORTUGUÊS ENGLISH Informações gerais <Centro de informações a clientes LG> +351-808-78-5454 * Certifique-se de que o número está correcto antes de fazer uma chamada. Manual do Utilizador LG-E400 P/N : MFL67521012 (1.0) www.lg.com Wi-Fi (WLAN) Este equipamento pode ser utilizado em todos os países europeus. A WLAN pode ser utilizada na UE sem restrições em espaços interiores, mas não pode ser utilizada em espaços exteriores em França, na Rússia e na Ucrânia. Wi-Fi (WLAN) This equipment may be operated in all European countries. The WLAN can be operated in the EU without restriction indoors, but cannot be operated outdoors in France, Russia and Ukraine. Português LG-E400 Manual do utilizador Este manual permite-lhe iniciar-se na utilização do seu telefone. Se necessitar de mais informação, visite o www.lg.com. • Parte do conteúdo deste manual poderá não se aplicar ao seu telefone. Isto depende do software e do fornecedor de serviços do telefone. • Este telefone não é recomendável para aqueles com problemas visuais devido ao teclado do seu ecrã táctil. • Copyright ©2012 LG Electronics, Inc. Todos os direitos reservados. LG e o logótipo da LG são marcas registadas do LG Group e respectivas entidades relacionadas. As restantes marcas são propriedade dos respectivos proprietários. • Google™, Google Maps™, Gmail™, Google Talk™ e Android Market™ são marcas comerciais da Google, Inc. Conteúdo Directrizes para uma utilização segura e eficiente...........................7 Aviso importante............20 Conhecer o seu telefone ........................35 Instalar o cartão SIM e a bateria.........................38 Carregar o seu telefone..39 Instalar o cartão de memória.......................40 Formatar o cartão de memória.......................42 O seu ecrã inicial...........43 Sugestões relativamente ao ecrã táctil.................43 Bloquear o telefone.......44 Desbloquear o ecrã.......45 Modo silencioso............45 Início ...........................45 Adicionar widgets ao seu ecrã inicial....................46 Voltar a aplicações utilizadas recentemente..48 Gaveta de notificação....48 Visualizar a barra de estado..........................49 Teclado no ecrã............52 Configuração da conta Google............................54 Wi-Fi..............................55 Activar o Wi-Fi..............55 Efectuar ligação a redes Wi-Fi............................55 Partilhar a ligação de dados do telefone.........56 Definições de tethering USB e pontos de acesso Wi-Fi portáteis..............58 Partilhar a ligação de dados do telefone através de USB.........................59 Tethering USB e partilha de dados......................59 Partilhar a ligação de dados do telefone como ponto de acesso Wi-Fi portátil.........................61 Alterar o nome ou tornar o seu ponto de acesso portátil.........................62 Chamadas......................64 Fazer uma chamada......64 Fazer chamadas para os seus contactos.............64 Atender e rejeitar uma chamada......................65 Ajustar o volume da chamada......................65 Fazer uma segunda chamada......................65 Ver o seu registo de chamadas....................66 Definições de chamadas....................66 Contactos.......................68 Procurar um contacto....68 Adicionar um novo contacto.......................68 Contactos favoritos.......69 Mover contactos do dispositivo antigo para o actual...........................70 Mensagens....................71 Mensagens...................71 Enviar uma mensagem..71 Caixa encadeada .........73 Utilizar ícones emotivos..73 Conteúdo Alterar as suas definições de mensagem...............73 Email..............................74 Abrir o E-mail e o ecrã de Contas.........................74 Compor e enviar e-mail..76 Trabalhar com pastas de contas..........................78 Adicionar e editar contas de e-mail......................78 Câmara..........................80 Conhecer o ecrã da câmara.........................80 Tirar uma fotografia rápida .........................81 Depois de tirar a fotografia......................81 Utilizar as definições avançadas....................82 Ver as suas fotografias guardadas....................84 Câmara de vídeo............86 Conhecer o ecrã da câmara.........................86 Gravar um vídeo curto...87 Após filmar um vídeo....87 Utilizar as definições avançadas....................88 Ver os seus vídeos gravados......................89 Ajustar o volume durante a visualização de um vídeo............................89 Multimédia.....................90 apps précarregados......90 Galeria.........................90 Modo de visualização....90 Vista de cronologia........90 Música.........................91 Reproduzir uma música..91 Transferir ficheiros utilizando dispositivos de armazenamento de massa USB.............................93 Como transferir ficheiros de música/vídeo para o telefone........................94 Enviar dados do telefone através de Bluetooth.....95 Utilitários.......................98 Configurar o seu alarme.........................98 Utilizar a sua calculadora...................99 Adicionar um evento ao calendário....................99 Alterar a sua vista de calendário..................100 Gravador de voz..........100 Gravar um som ou voz..101 Enviar a gravação de voz.............................101 Polaris Office..............102 Gestor Aplicações.......103 A Web...........................104 Browser......................104 Utilizar a barra de ferramentas da Web....104 Opções de utilização...105 Definições....................107 Sem fios redes............107 Definições de chamadas..................109 Som...........................111 Visor..........................113 Localização e segurança .................113 Conteúdo Aplicações..................115 Contas e sincronização..............115 Privacidade.................116 Armazenamento..........117 Idioma e teclado.........117 Entrada e saída de voz..117 Acessibilidade.............120 Conectividade.............120 Data e hora................121 Acerca do telefone......121 Actualização de Software......................122 Actualização do software do telefone.................122 DivX Mobile................124 Acessórios...................126 Especificações técnicas.......................127 Resolução de problemas....................128 Directrizes para uma utilização segura e eficiente Leia estas simples orientações. O incumprimento destas orientações básicas pode dar origem a situações perigosas ou ilegais. Exposição a energia de radiofrequência Informações sobre a exposição a ondas de rádio e a Velocidade Específica de Absorção (SAR). Este telemóvel modelo LG-E400 foi concebido em conformidade com os requisitos de segurança aplicáveis relativamente à exposição a ondas de rádio. Estes requisitos baseiam-se em directrizes científicas, que incluem margens de segurança concebidas para garantir a protecção de todas as pessoas, independentemente da sua idade e estado de saúde. • As directrizes da exposição a ondas de rádio utilizam uma unidade de medição conhecida como Velocidade Específica de Absorção, ou SAR. Os testes de SAR realizam-se utilizando métodos normalizados com o telemóvel a transmitir Directrizes para uma utilização segura e eficiente ao seu mais alto nível de potência certificada em todas as bandas de frequência utilizadas. • Embora existam muitas diferenças entre os níveis de SAR dos vários modelos de telefones LG, todos eles foram concebidos de forma a cumprir às directrizes relevantes para a exposição a ondas de rádio. • O limite de SAR recomendado pela International Commission on Non-Ionizing Radiation Protection (ICNIRP) é de 2 W/kg em média por 10 g de tecido. • O valor mais alto de SAR para este modelo de telemóvel, testado pela DASY4 para utilização junto ao ouvido é de 1,10 W/kg (10 g) e quando usado junto ao corpo é de 0,572 W/kg (10 g). • Este dispositivo cumpre todos os requisitos de exposição a RF, sempre que utilizado normalmente junto ao ouvido ou quando posicionado a pelo menos 1,5 cm do corpo. Sempre que utilizar uma bolsa, um clipe para o cinto ou um suporte para transportar o equipamento junto ao corpo, estes não deverão conter metal e devem manter o equipamento a pelo menos 1,5 cm de distância do corpo. Para transmitir ficheiros de dados ou mensagens, este dispositivo necessita de uma ligação de qualidade à rede. Em alguns casos, a transmissão de ficheiros de dados ou de mensagens pode ser retardada até que esta ligação se encontre disponível. Certifique-se de que as instruções de distância mínima referidas são observadas até que esteja concluída a transmissão. Cuidados e manutenção do produto ATENÇÃO Utilize apenas baterias, carregadores e acessórios aprovados para utilização com este modelo de telefone específico. A utilização de quaisquer outros tipos pode invalidar qualquer aprovação ou garantia aplicável ao telemóvel e pode ser perigoso. • Não desmonte esta unidade. Leve-a a um técnico qualificado da assistência quando necessitar de ser reparada. Directrizes para uma utilização segura e eficiente • Os serviços de reparação durante a vigência da garantia poderão incluir, ao critério da LG, peças ou placas de substituição, novas ou recondicionadas, sob a condição de que as suas funcionalidades sejam idênticas às das peças que são substituídas. • Mantenha a unidade afastada de quaisquer dispositivos eléctricos como televisores, rádios e computadores pessoais. • A unidade deve ser mantida afastada de fontes de calor, tais como irradiadores ou fogões. 10 • Não deixe cair o telefone. • Não sujeite esta unidade a vibrações mecânicas ou choques. • Desligue o telefone em qualquer área onde isso seja obrigatório por regulamentações específicas. Por exemplo, não utilize o telefone em hospitais, pois pode afectar dispositivos médicos sensíveis. • Não manuseie o telefone com as mãos molhadas enquanto está a ser carregado. Pode provocar choques eléctricos e danificar gravemente o seu telefone. • Não carregue o telefone próximo de material inflamável, pois o equipamento pode aquecer e originar perigo de incêndio. • Utilize um pano seco para limpar o exterior da unidade (não utilize solventes como benzina, diluente ou álcool). • Não carregue o telefone sempre que este estiver em bolsas. • Deverá carregar o telefone numa área bem ventilada. • Não sujeite esta unidade a fumo ou pó excessivo. • Não mantenha o telemóvel próximo de cartões de crédito ou títulos de transporte; pode afectar as informações existentes nas bandas magnéticas. • Não toque no ecrã com objectos pontiagudos, pois poderá danificar o telefone. • Não exponha o telefone a líquidos ou humidade. • Utilize os acessórios como auriculares com cuidado. Não toque na antena desnecessariamente. 11 Directrizes para uma utilização segura e eficiente • Não utilize, toque nem tente retirar ou reparar vidro partido, lascado ou rachado. Os danos no ecrã de vidro causados por uma utilização incorrecta ou abusiva não são abrangidos pela garantia. • O telemóvel é um dispositivo electrónico que gera calor durante o seu normal funcionamento. O contacto directo e excessivamente prolongado com a pele na ausência de ventilação adequada poderá causar desconforto ou queimaduras ligeiras. Por isso, tenha cuidado com o seu manuseamento durante ou imediatamente após a sua utilização. 12 Funcionamento eficiente do telemóvel Dispositivos electrónicos Todos os telemóveis podem sofrer interferências que podem afectar o seu desempenho. • Não utilize o telefone próximo de equipamento médico sem pedir autorização. Evite colocar o telefone junto a pacemakers, por exemplo no bolso da camisa. • Alguns aparelhos podem interferir com os telemóveis. • Pequenas interferências podem afectar televisores, rádios, computadores, etc. Segurança na estrada Verifique a legislação e as disposições regulamentares relativamente à utilização de telemóveis nas áreas onde conduz. • Não segure no telemóvel enquanto conduz. • Preste total atenção à condução. • Encoste e estacione antes de fazer ou atender uma chamada, se assim o exigirem as condições de condução. • A energia de RF pode afectar alguns sistemas electrónicos do seu veículo, tais como o auto-rádio ou o dispositivo de segurança. • Se o seu veículo estiver equipado com airbag, não o obstrua com dispositivo sem fios instalado ou portátil. Poderá originar falhas no airbag ou provocar danos graves devido a um desempenho inadequado. • Se estiver a ouvir música no exterior, certifique-se de que o volume se encontra num nível razoável, de modo a perceber o que se passa à sua volta. Este aspecto é particularmente importante próximo de estradas. 13 Directrizes para uma utilização segura e eficiente Evite provocar danos auditivos Poderá provocar danos auditivos se estiver exposto a sons de volume elevado, por longos períodos de tempo. Recomendamos, por isso, que não ligue ou desligue o telefone junto ao ouvido. Também recomendamos a utilização de volumes de música e de chamadas de acordo com um nível razoável. • Ao utilizar auscultadores, diminua o volume se não conseguir ouvir as pessoas a falar perto de si ou se a pessoa ao seu lado conseguir ouvir o som dos 14 auscultadores. NOTA: o excesso de volume de som dos auriculares pode provocar a perda de audição. Peças de vidro Algumas peças do seu telefone são constituídas por vidro. Este vidro poderá partir-se se deixar cair o seu telefone numa superfície rígida ou se sofrer um impacto significativo. Se o vidro se partir, não lhe toque nem tente retirá-lo. Não utilize o seu telemóvel até que o vidro seja substituído por um centro de assistência autorizado. Área de explosão Não utilize o telefone em locais onde estejam a decorrer explosões. Respeite as regulamentações e siga eventuais regulamentações ou regras. Atmosferas potencialmente explosivas • Não utilize o telefone em postos de abastecimento. • Não utilize o telefone próximo de combustíveis ou produtos químicos. • Não transporte ou guarde gases inflamáveis, líquidos ou explosivos no compartimento do seu veículo onde se encontra o telemóvel e os seus acessórios. A bordo de aviões. Os dispositivos sem fios podem provocar interferências em aviões. • Desligue o seu telefone antes de embarcar num avião. • Não utilize o telefone em terra sem autorização da tripulação. 15 Directrizes para uma utilização segura e eficiente Crianças Mantenha o telefone num local seguro, fora do alcance das crianças. Inclui peças pequenas que, se desprendidas, podem resultar em risco de sufocação. Informações e cuidados com a bateria • Não precisa de descarregar completamente a bateria antes de a recarregar. Ao contrário de outros sistemas de baterias, não existe qualquer efeito Chamadas de emergência de memória que possa comprometer o A chamada de emergência pode não estar desempenho da bateria. disponível em todas as redes móveis. • Utilize apenas baterias e carregadores LG. Portanto, nunca deve depender apenas do Os carregadores LG foram concebidos telemóvel para as chamadas de emergência. para maximizar a vida da bateria. Verifique junto do seu fornecedor de serviços • Não desmonte ou provoque curto-circuitos local. na bateria. 16 • Mantenha os contactos metálicos da bateria limpos. • Substitua a bateria quando esta deixar de ter um desempenho aceitável. A bateria pode ser recarregada centenas de vezes antes de precisar de a substituir. • Carregue a bateria caso não tenha sido utilizada por um longo período de tempo, para maximizar a sua capacidade. • Não exponha o carregador da bateria à luz directa do sol nem o utilize em condições de grande humidade, tais como a casa de banho. • Não deixe a bateria em locais quentes ou frios, pois pode deteriorar o desempenho da bateria. • A substituição da bateria por um tipo de bateria incorrecto poderá originar o risco de explosão. • Elimine as baterias usadas de acordo com as instruções do fabricante. Faça a reciclagem sempre que possível. Não coloque as baterias usadas junto com o lixo doméstico. • Se precisar de substituir a bateria, leve-a ao centro de assistência ou revendedor autorizado da LG Electronics mais próximo para obter ajuda. 17 Directrizes para uma utilização segura e eficiente • Desligue sempre o carregador da tomada quando o telefone estiver totalmente carregado, para evitar o consumo desnecessário do carregador. • A duração real da bateria dependerá da configuração de rede, definições do produto, padrões de utilização, das condições ambientais e da bateria. • Certifique-se de que objectos afiados, tais como dentes ou garras de animais, não entram em contacto com a bateria. Poderá causar incêndios. 18 Declaração de Conformidade Pelo presente documento, a LG Electronics declara que este LG-E400 se encontra em conformidade com os requisitos essenciais e as disposições relevantes da directiva 1999/5/EC. Poderá encontrar uma cópia da Declaração de Conformidade em http:// www.lg.com/global/support/cedoc/ RetrieveProductCeDOC.jsp Eliminação do seu equipamento antigo 1 A apresentação deste símbolo do contentor do lixo com uma cruz junto a um produto significa que o mesmo se encontra abrangido pela Directiva Comunitária 2002/96/EC. 2 Todos os produtos eléctricos e electrónicos devem ser eliminados em separado e não juntamente com os resíduos municipais, através de infra-estruturas de recolha selectiva, definidas pelas autoridades estatais ou locais. 3 A eliminação correcta do seu equipamento antigo ajuda a prevenir potenciais efeitos negativos sobre o ambiente e sobre a saúde humana. 4 Para informações mais detalhadas acerca da eliminação do seu dispositivo usado, contacte as autoridades locais, os serviços de recolha de lixo ou a loja onde adquiriu o produto. Eliminação de baterias/acumuladores usados 1 A apresentação deste símbolo do contentor do lixo com uma cruz junto à bateria/acumuladores do produto significa que o mesmo se encontra abrangido pela Directiva Comunitária 2006/66/EC. 2 Este símbolo pode estar acompanhado dos símbolos químicos do mercúrio (Hg), cádmio (Cd) ou chumbo (Pb) se a bateria contiver mais do que 0,0005% de mercúrio, 0,002% de cádmio ou 0,004% de chumbo. 3 Todas as baterias/acumuladores devem ser eliminados em separado, e não juntamente com os resíduos municipais, através de infra-estruturas de recolha selectiva, definidas pelas autoridades estatais ou locais. 4 A eliminação correcta das suas baterias/acumuladores antigos ajuda a prevenir potenciais efeitos negativos no ambiente e na saúde animal e humana. 5 Para informações mais detalhadas acerca da eliminação de baterias/acumuladores usados, contacte as autoridades locais, os serviços de recolha de lixo ou a loja onde adquiriu o produto. 19 Aviso importante Verifique se quaisquer problemas que tenha encontrado com o seu telefone são descritos nesta secção, antes de levar o telefone à assistência ou ligar para um representante da assistência. 1. Memória do telefone Se o espaço disponível na memória do telefone for inferior a 10%, o telefone não pode receber mensagens novas. Precisa de verificar a memória do telefone e eliminar alguns dados, tais como aplicações ou mensagens, de modo a libertar mais espaço de memória. 20 Gerir aplicações 1 No ecrã inicial, toque no separador Aplicações e, em seguida, seleccione Definições > Aplicações > Gerir aplicações. 2 Quando forem apresentadas todas as aplicações, percorra-as e seleccione a aplicação que pretende desinstalar. 3 Toque em Desinstalar e toque em OK para desinstalar a aplicação seleccionada. 2. Optimizar a duração da bateria Prolongue a duração da bateria entre carregamentos desligando as funcionalidades em segundo plano que não necessita de executar constantemente. Pode monitorizar como as aplicações e os recursos do sistema consomem a carga da bateria. Prolongar a duração da bateria • Desligue as comunicações de rádio que não esteja a utilizar. Se não estiver a utilizar o Wi-Fi, Bluetooth ou o GPS, desligue estas opções. • Reduza o brilho do ecrã e defina um limite de tempo mais curto para o ecrã. • Desligue a sincronização automática para GMail, Calendário, Contactos e outras aplicações. • Algumas aplicações que transferiu podem reduzir a duração da bateria. Verificar o nível de carga da bateria 1 No ecrã inicial, toque no separador Aplicações e, em seguida, seleccione Definições > Acerca do telefone > Estado. 2 O estado (se se encontra em carregamento ou não) e o nível 21 Aviso importante (percentagem de carregamento) da bateria são apresentados no topo do ecrã. Monitorizar e controlar a utilização da bateria 1 No ecrã inicial, toque no separador Aplicações e, em seguida, seleccione Definições > Acerca do telefone > Utilização da bateria. 2 O tempo de utilização da bateria é apresentado na parte superior do ecrã. Indica quanto tempo passou desde a última vez que foi ligado a uma fonte de 22 alimentação ou, se ligado a uma fonte de alimentação, quanto tempo esteve antes a utilizar a carga da bateria. São apresentadas no ecrã as aplicações ou serviços que utilizam a carga da bateria, desde o que consome mais até ao que consome menos. 3. Instalação de um sistema operativo de código aberto Se instalar e utilizar no telefone um sistema operativo (SO) de código aberto em vez do SO fornecido pelo fabricante, o telefone poderá não funcionar correctamente. ATENÇÃO Se instalar um sistema operativo diferente do fornecido pelo seu fabricante, o seu telefone deixa de estar abrangido pela garantia. ATENÇÃO Para proteger o seu telefone e os dados pessoais, transfira aplicações apenas de fontes fidedignas, tais como o Android Market. Se se encontrarem aplicações instaladas de forma incorrecta no telefone, este pode não funcionar normalmente ou poderão ocorrer erros graves. Deverá desinstalar todas essas aplicações e todos os seus dados e definições do telefone. 23 Aviso importante 4. Utilizar o padrão de desbloqueio Defina o padrão de desbloqueio para proteger o seu telefone. Abre um conjunto de ecrãs que o guiam no processo de desenho de um padrão de desbloqueio do ecrã. Atenção: crie uma conta Google antes de definir um padrão de desbloqueio. 24 ATENÇÃO Precauções a ter ao utilizar o padrão de bloqueio. É muito importante que se lembre do padrão de desbloqueio que definiu. Não poderá aceder ao seu telefone se utilizar um padrão incorrecto 5 vezes. Tem 5 oportunidades para introduzir o seu padrão de desbloqueio, PIN ou palavra-passe. Se tiver esgotado as 5 oportunidades, pode tentar novamente passados 30 segundos. Se não conseguir lembrar-se do seu padrão de desbloqueio, PIN ou senha: Se se esqueceu do padrão: Se iniciou sessão na conta Google no telefone mas introduziu de forma incorrecta o padrão 5 vezes, toque no botão Esqueceu o padrão (Esqueci-me do padrão). Em seguida, irá ser-lhe pedido para iniciar sessão com a sua conta do Google para desbloquear o telefone. Se não tiver criado uma conta no Google no telefone ou se se tiver esquecido dos dados da sua conta, terá de efectuar uma reinicialização total. Se se esqueceu do PIN ou da palavrapasse: Se se esqueceu do PIN ou da palavra-passe, deve executar uma Reinicialização total. Atenção: Se efectuar uma reinicialização total, todas as aplicações e dados de utilizador serão eliminados. 5. Utilizar a reinicialização total Se não for reposto para o estado original, utilize Reinicialização total para inicializar o telefone. Quando o telefone se encontra desligado, prima continuamente a tecla Início + tecla 25 Aviso importante de diminuição de volume + tecla Ligar e Desligar durante mais de dez segundos. Quando for apresentado o logótipo da LG no ecrã, solte a tecla Ligar e Desligar. Quando for apresentado o ecrã de reinicialização total, solte as outras teclas. Deixe o telefone durante, pelo menos, um minuto durante a reinicialização total e, em seguida, o telefone será ligado. Atenção: se efectuar uma reinicialização total, todas as aplicações e dados de utilizador serão eliminados. Não será possível voltar atrás. Lembre-se de fazer 26 uma cópia de segurança de todos os dados importantes antes de efectuar a reinicialização total. 6. Ligar a Redes Wi-Fi Para utilizar o Wi-Fi no seu telefone, tem de aceder a um ponto de acesso sem fios, ou "hotspot". Alguns pontos de acesso encontram-se abertos e basta ligar-se a eles. Outros encontram-se ocultos ou utilizam funcionalidades de segurança; deve configurar o telefone para poder estabelecer ligação aos mesmos. Desligue o Wi-Fi quando não o utilizar para aumentar a duração da bateria. Activar o Wi-Fi e efectuar ligação a uma rede Wi-Fi 1 No ecrã inicial, toque no separador Aplicações e, em seguida, seleccione Definições > Sem fios e redes > Definições de Wi-Fi. 2 Toque em Wi-Fi para activá-lo e iniciar a pesquisa de redes Wi-Fi disponíveis. • É apresentada uma lista das redes WiFi disponíveis. As redes seguras são indicadas por um ícone de bloqueio. 3 Toque numa rede para se ligar a ela. • Se a rede estiver aberta, ser-lhe-á pedido que confirme que pretende estabelecer ligação a essa rede tocando em Ligar. • Se a rede for segura, ser-lhe-á pedido que introduza uma palavra-passe ou outras credenciais. (Solicite os detalhes ao administrador da sua rede.) 4 A barra de estado apresenta ícones que indicam o estado de Wi-Fi. 27 Aviso importante 7. Abrir e alternar entre aplicações É fácil realizar várias tarefas simultaneamente com o Android, pois pode manter mais do que uma aplicação em execução ao mesmo tempo. Não é preciso sair de uma aplicação antes de abrir outra. Utilize e alterne entre várias aplicações abertas. O Android gere cada aplicação, parando e iniciando-as conforme necessário, para assegurar que as aplicações em espera não consomem recursos desnecessariamente. 28 Parar aplicações 1 No ecrã inicial, toque no separador Aplicações e seleccione Definições > Aplicações > Gerir aplicações > seleccione Em execução. 2 Desloque-se para a aplicação pretendida e toque em Parar para pará-la. SUGESTÃO! Para voltar às aplicações recentes, prima continuamente a tecla Home (Início). Será apresentado o ecrã com a lista das aplicações utilizadas recentemente. 8. Instalação do software do PC (LG PC Suite) A aplicação para PC "LG PC Suite" é um programa que o ajuda a ligar o seu dispositivo a um PC através de um cabo USB e Wi-Fi. Uma vez efectuada a ligação, pode utilizar as funções do seu dispositivo a partir do seu PC. Com a sua aplicação para PC "LG PC Suite", pode... • Gerir e reproduzir o seu conteúdo multimédia (música, filmes, imagens) no seu PC. • Enviar conteúdo multimédia para o seu dispositivo. • Sincronizar dados (compromissos, contactos, favoritos) no seu dispositivo e PC. • Criar uma cópia de segurança das aplicações no seu dispositivo. • Actualizar os softwares no seu dispositivo. • Criar uma cópia de segurança e restaurar o dispositivo. • Reproduzir conteúdo multimédia do seu PC a partir de outro dispositivo. 29 Aviso importante NOTA: Pode utilizar o menu de Ajuda da aplicação para saber como utilizar a sua aplicação para PC "LG PC Suite". Instalação da aplicação para PC "LG PC Suite" A aplicação para PC "LG PC Suite" pode ser transferida a partir da página da LG. 1 Aceda a www.lg.com e seleccione um país à sua escolha. 2 Aceda a Support (Suporte) > Mobile Phone Support (Assistência a telemóveis) > Seleccione o modelo 30 (LG-E400). 3 Clique em PC Sync em Download (Transferências) e, a seguir, clique em WINDOW PC Sync Download (Transferir WINDOW PC Sync) para transferir a aplicação para PC "LG PC Suite". Requisitos do sistema para o software do PC "LG PC Suite" • SO: Windows XP 32 bits (service pack 2), Windows Vista 32 bits/64 bits, Windows 7 32 bits/64 bits • CPU: processador de 1 GHz ou superior • Memória: RAM de 512 MB ou superior • Placa gráfica: resolução de 1024 x 768, cor de 32 bits ou superior • HDD: espaço livre de 100 MB ou mais na unidade de disco rígido (poderá ser necessário mais espaço livre na unidade de disco rígido dependendo do volume de dados guardados.) • Software necessário: controladores integrados LG. NOTA Controladores USB integrados da LG O controlador de USB integrado LG é necessário para ligar um dispositivo LG e um PC; é instalado automaticamente quando a aplicação para PC "LG PC Suite" é instalada. 31 Aviso importante 9. Sincronizar o seu telefone com um computador Para seu conforto, os dados do seu dispositivo e do PC podem ser sincronizados facilmente com a aplicação para PC "LG PC Suite". Os contactos, compromissos e favoritos podem ser sincronizados. O procedimento é o seguinte: 1 Ligue o seu dispositivo ao PC. (Utilize um cabo USB ou uma ligação Wi-Fi.) 2 Após estabelecer a ligação, execute o programa e seleccione a secção do 32 dispositivo a partir da categoria no lado esquerdo do ecrã. 3 Clique em [Informações pessoais] para seleccionar. 4 Seleccione a caixa de verificação do conteúdo a sincronizar e clique no botão Sinc. 10. Transferir música, fotografias e vídeos utilizando dispositivos de armazenamento de massa USB 1 No ecrã inicial, toque no separador Aplicações e seleccione Definições > Armazenamento para verificar o suporte de armazenamento. (Se pretender transferir ficheiros de ou para um cartão de memória, introduza um cartão de memória no telefone.) 2 Ligar o telemóvel ao PC através do cabo USB. 3 É apresentada a lista de modos de ligação USB; seleccione a opção Armaz. USB. 4 Abra a pasta da memória amovível no seu PC. Pode visualizar o conteúdo de armazenamento em massa no PC e transferir os ficheiros. 5 Copie os ficheiros do seu PC para a pasta da unidade. 6 Quando terminar, seleccione a opção "Charge only" (Apenas carregar) para desligar o telefone. 33 Aviso importante 11. Segure o telefone na vertical 12. Quando o ecrã bloqueia Segure o telemóvel na vertical, como segura num telefone normal. O LG-E400 possui uma antena interna. Tenha cuidado para não riscar ou danificar a parte posterior do telefone, uma vez que isso pode causar falhas de desempenho. Ao efectuar/receber chamadas ou ao enviar/ receber dados, evite segurar na parte inferior do telefone onde se encontra localizada a antena. Deste modo poderá afectar a qualidade da chamada. Se o ecrã bloquear ou o telefone não responder quando o tentar utilizar: Remova a bateria, insira-a novamente e, em seguida, ligue o telefone. Se, mesmo assim, não funcionar, contacte o centro de assistência. 34 13. Não ligue o telefone enquanto ligar/desligar o PC. Certifique-se de que desliga o cabo de dados entre o telefone e o PC; deixar o cabo ligado poderá causar erros no PC. Conhecer o seu telefone Para ligar o telefone, prima continuamente a tecla Ligar e Desligar durante 3 segundos. Para desligar o telefone, prima continuamente a tecla Ligar e Desligar durante 3 segundos, depois toque em Desligar e em OK. Altifalante/receptor Tecla Power/Lock (Ligar e Desligar/Bloquear) Ligar e desligar o telefone mantendo premida esta tecla. Desligar e bloquear o ecrã. NOTA: sensor de proximidade Sensor de proximidade Quando recebe ou efectua Tecla Menu Verifique que opções estão disponíveis. Tecla Home (Início) Volta para o ecrã inicial a partir de qualquer ecrã. Tecla Back (Voltar) Volta para o ecrã anterior. chamadas, o sensor de proximidade desliga automaticamente a retroiluminação e bloqueia o teclado táctil ao detectar que o telefone se encontra junto ao ouvido. Isto prolonga a duração da bateria e impede que o teclado táctil seja activado acidentalmente durante as chamadas. 35 Conhecer o seu telefone Tampa traseira Objectiva da câmara Bateria Ranhura do cartão de memória microSD Ranhura do cartão SIM 36 Carregador, micro conector do Cabo USB Teclas de volume • No ecrã inicial: controlo do volume de toque. • Durante uma chamada: controlo do volume durante a chamada. • Durante a reprodução de música: controlo contínuo do volume. ATENÇÃO Se colocar um objecto pesado sobre o telefone ou se se sentar sobre ele, pode danificar o LCD e a funcionalidade do ecrã táctil. Não cubra a película de protecção do sensor de proximidade do LCD. Isso poderá causar avarias no sensor. Conector para auscultadores estéreo Tecla Power/Lock (Ligar e Desligar/ Bloquear) 37 Conhecer o seu telefone Instalar o cartão SIM e a bateria 1 Para remover a tampa traseira, segure firmemente o telefone com a mão. Com a outra mão, pressione firmemente o polegar sobre a tampa traseira. Em seguida, levante a tampa da bateria. 38 2 Insira o cartão SIM no respectivo compartimento. Certifique-se de que a zona de contactos dourados do cartão está virada para baixo. 3 Insira a bateria alinhando os contactos dourados do telefone e da bateria. Carregar o seu telefone 4 Volte a colocar a tampa traseira do telefone. Insira o carregador e, em seguida, ligue-o a uma tomada eléctrica. O LG-E400 deve ser carregado até aparecer . 39 Conhecer o seu telefone NOTA: na primeira vez que carregar a bateria esta deve ser totalmente carregada para aumentar a sua vida útil. Instalar o cartão de memória NOTA: o LG-E400 suporta cartões de memória de até 32 GB. 40 Para inserir um cartão de memória: 1 Desligue o telefone antes de inserir ou remover um cartão de memória. Remova a tampa traseira. 2 Encaixe o cartão de memória na ranhura. Certifique-se de que a zona de contactos dourados está virada para baixo. Remover um cartão de memória Retire cuidadosamente o cartão de memória da ranhura. ATENÇÃO Não insira ou remova o cartão de memória quando o telefone estiver ligado. Caso contrário, poderá danificar o cartão de memória, assim como o telefone, e os dados armazenados no cartão de memória poderão ficar corrompidos. 41 Conhecer o seu telefone Formatar o cartão de memória É possível que o seu cartão de memória já esteja formatado. Se não estiver, terá de formatá-lo antes de o utilizar. NOTA: todos os ficheiros no cartão são eliminados quando formata o cartão. 1 No ecrã inicial, toque no separador Aplicações para abrir o menu de aplicações. 2 Desloque-se e toque em Definições > Armazenamento. 3 Toque em Desmontar cartão SD e toque em OK para confirmar. 42 4 Toque em Apagar cartão SD e depois confirme a sua selecção. 5 Se definiu um padrão de bloqueio, introduza-o e seleccione Apagar tudo. O cartão será formatado em seguida e fica pronto para ser utilizado. NOTA: se o cartão de memória tiver algum conteúdo, a estrutura de pastas pode ficar diferente depois da formatação, uma vez que todos os ficheiros serão eliminados. O seu ecrã inicial Sugestões relativamente ao ecrã táctil Aqui estão algumas sugestões sobre como navegar no seu telefone. Tocar – Para seleccionar um menu/opção ou abrir uma aplicação, toque-lhe. Tocar e manter – Para abrir um menu de opções ou agarrar num objecto que pretende mover, toque-lhe de forma contínua. Arrastar – Para percorrer uma lista ou deslocar-se lentamente através dela, arraste-a através do ecrã táctil. Percorrer – Para percorrer uma lista ou deslocar-se rapidamente, percorra ao longo do ecrã táctil (arraste rapidamente e liberte). NOTA: • Para seleccionar um item, toque no centro do ícone. • Não exerça demasiada pressão; o ecrã táctil tem sensibilidade suficiente para sentir um toque leve, mas firme. • Utilize a ponta do dedo para seleccionar a opção que deseja. Certifique-se de que não toca em quaisquer outras teclas. 43 O seu ecrã inicial Bloquear o telefone Quando não estiver a utilizar o LG-E400, prima a tecla de ligar/desligar para bloquear o telefone. Isto ajuda a impedir inserções acidentais e economiza a bateria. Além disso, se não utilizar o telefone durante algum tempo, o ecrã inicial ou outro ecrã que esteja a visualizar é substituído pelo ecrã de bloqueio para consumir menos energia da bateria. Se se encontrarem programas em execução na altura em que definir o padrão, estes poderão continuar em execução no modo de 44 bloqueio. É recomendado que encerre todos os programas antes de entrar no modo de bloqueio para evitar custos desnecessários (por exemplo, chamadas, acesso à Web e comunicações de dados). Definir padrão de desbloqueio: pode desenhar o seu próprio padrão de desbloqueio ligando pontos.Se definir um padrão, o ecrã do telefone bloqueia. Para desbloquear o telefone, desenhe o padrão que definir no ecrã. Atenção: quando definir um padrão de desbloqueio, terá de criar primeiro uma conta no Gmail. Atenção: se desenhar mais de 5 desenhos de padrão incorrectos seguidos, não poderá desbloquear o telefone. Neste caso, consulte o ponto 4, em Aviso importante. Desbloquear o ecrã O LG-E400 volta ao ecrã de bloqueio sempre que não estiver a ser utilizado. Deslize o dedo de baixo para cima para desbloquear o ecrã. Modo silencioso Na gaveta de notificação, toque em para alterar o modo . Início Basta deslizar o dedo para a esquerda ou para a direita para visualizar os painéis. Pode personalizar cada painel com widgets, atalhos (das suas aplicações preferidas), pastas e padrões de fundo. NOTA: algumas imagens de ecrã podem variar, dependendo do fornecedor do telemóvel. Pode visualizar teclas de atalho na parte inferior do ecrã inicial. As teclas de atalho fornecem um acesso fácil, com um único toque às funções mais utilizadas. 45 O seu ecrã inicial Toque no ícone Telefone para activar o teclado de marcação táctil e efectuar uma chamada. Toque em Contactos para abrir os contactos. Toque no ícone Mensag. para aceder ao menu de mensagens. Aqui poderá criar uma nova mensagem. Toque no separador Aplicações no fundo do ecrã. Pode então visualizar todas as aplicações que tem instaladas. Para abrir a aplicação pretendida, basta tocar no ícone na lista de aplicações. 46 NOTA: as aplicações pré-carregadas podem ser diferentes de acordo com o software do seu telefone ou o seu fornecedor de serviços. Adicionar widgets ao seu ecrã inicial Pode personalizar o ecrã inicial adicionandolhe atalhos, widgets ou pastas. Para uma maior comodidade na utilização do telefone, adicione os seus widgets preferidos ao ecrã inicial. 1 No ecrã inicial, toque na tecla Menu e seleccione Adicionar. Ou toque continuamente na parte em branco do ecrã inicial. 2 No menu Adicionar ao ecrã principal, toque no tipo de item que pretende adicionar. 3 Por exemplo, seleccione Pastas na lista e toque nele. 4 Irá então ver um ícone de uma nova pasta no ecrã inicial. Arraste-o para a localização pretendida no painel pretendido e depois retire o dedo do ecrã. SUGESTÃO! Para adicionar um ícone de aplicação ao ecrã inicial, no menu Applications (Aplicações), toque continuamente na aplicação que pretende adicionar. SUGESTÃO! Para remover um ícone de aplicação do ecrã inicial, toque continuamente no ícone que pretende remover e, em seguida, arraste-o para . 47 O seu ecrã inicial NOTA: não pode eliminar as aplicações pré-carregadas. (Só poderão ser eliminados os respectivos ícones do ecrã.) Voltar a aplicações utilizadas recentemente 1 Toque continuamente na tecla Início. É apresentada no ecrã uma caixa de diálogo de pop-up com ícones das aplicações utilizadas recentemente. 2 Toque num ícone para abrir a aplicação. Como alternativa, toque na tecla Voltar para voltar para a aplicação actual. 48 Gaveta de notificação A gaveta de notificação passa no topo do seu ecrã. Visualizar a barra de estado Som/Vibrar/ Wi-Fi Silencioso Bluetooth GPS Conectividade de dados Toque e puxe para baixo a gaveta de notificação com o seu dedo. Ou, no ecrã inicial, toque na tecla Menu e seleccione Notificações. Esta opção permite-lhe verificar e gerir o estado do som, Wi-Fi, Bluetooth e GPS, bem como outras notificações. A barra de estado utiliza ícones diferentes para apresentar informações sobre o telefone, tais como intensidade do sinal, novas mensagens, duração da bateria e activar ligações de Bluetooth e dados. De seguida, apresentamos um quadro explicativo dos ícones que poderá ver na barra de estado. [Barra de estado] 49 O seu ecrã inicial Ícone Descrição Ícone Descrição Altifalante Novo correio de voz Sem sinal O microfone do telefone está desligado O toque está silenciado Chamada perdida Modo de vibração Modo de voo 50 Ícone Descrição Sem cartão SIM Ligado a uma rede Wi-Fi Bluetooth está activado Auricular com fios Ligado a um dispositivo Bluetooth Chamada em curso Aviso do sistema Chamada em espera O alarme está definido Bateria totalmente carregada Bateria em carga Entrada e saída de dados Ícone Descrição Ícone Descrição O telefone está ligado ao PC através do cabo USB A sincronizar dados A transferir dados Novo Gmail A fazer upload de dados Nova mensagem instantânea do Google Talk O GPS está adquirir A receber dados de localização do GPS 3 outras notificações não apresentadas Transferência concluída Nova mensagem Ícone Descrição A partilha de ligação por USB está activa O ponto de acesso Wi-Fi portátil está activo A partilha de ligação por USB e o ponto de acesso portátil estão ambos activos Música em reprodução Evento futuro 51 O seu ecrã inicial Teclado no ecrã Também pode introduzir texto utilizando o teclado no ecrã. O teclado é apresentado automaticamente no ecrã quando necessita de introduzir texto. Para apresentar manualmente o teclado, basta tocar no campo de texto onde pretende introduzir texto. Utilizar o teclado e introduzir texto Toque uma vez para colocar em maiúsculas a próxima letra que escrever. Toque duas vezes para colocar o texto em maiúsculas. 52 Toque para mudar para o teclado numérico e de símbolos. Também pode tocar continuamente neste separador para visualizar o menu de Definições. Toque para inserir um ícone emotivo quando escrever uma mensagem. Toque para introduzir um espaço. Toque para criar uma nova linha no campo de mensagens. Toque para eliminar o carácter anterior. Toque para ocultar o teclado no ecrã. Introduzir letras acentuadas Ao seleccionar Francês ou Espanhol como idioma de introdução de texto, pode introduzir os caracteres especiais franceses ou espanhóis (ex. "á"). Por exemplo, para inserir "á", toque continuamente na tecla "a" até a tecla de ampliação aumentar e apresentar caracteres de idiomas diferentes. Em seguida, seleccione o carácter especial que pretende. 53 Configuração da conta Google Quando liga o telefone pela primeira vez, pode activar a rede, fazer login na sua conta do Google e definir como pretende utilizar alguns serviços do Google. Para configurar uma conta do Google: * Faça login numa conta do Google a partir do ecrã de configuração apresentado. OU * Aplicações > seleccione uma aplicação do Google, como o Gmail > seleccione Seguinte > seleccione Criar para criar uma nova conta. Se tiver uma conta do Google, introduza o seu 54endereço de e-mail e palavra-passe e depois toque em Iniciar sessão. Depois de configurar a sua conta do Google no telefone, este será sincronizado automaticamente com a sua conta do Google na Internet. Os seus contactos, mensagens do Gmail, eventos do calendário e outras informações relativas a tais aplicações e serviços da Web são sincronizados com o telefone. (Isto depende das suas definições de sincronização.) Após fazer login, pode utilizar o Gmail para beneficiar dos serviços do Google no telefone. Wi-Fi A Wi-Fi permite utilizar o acesso à Internet de alta velocidade dentro da área de cobertura do ponto de acesso (PA) sem fios. Desfrute da Internet sem fios utilizando uma ligação Wi-Fi ,sem quaisquer despesas adicionais. Efectuar ligação a redes Wi-Fi Activar o Wi-Fi • Se se encontrar fora da área de cobertura da rede Wi-Fi e seleccionar ligação 3G poderão ser aplicados custos adicionais. • Se o telefone passar para o modo de espera enquanto estiver ligado à rede Wi-Fi, a ligação Wi-Fi é automaticamente desactivada. No ecrã inicial, abra a gaveta de notificação e toque em . Ou, toque em Aplicações > Definições > Sem fios e redes e, em seguida, Wi-Fi . Escolha a rede Wi-Fi à qual pretende ligarse. Se for apresentado , é necessário introduzir uma palavra-passe para estabelecer ligação. NOTA: 55 Wi-Fi • Neste caso, se o seu telefone tiver acesso a dados 3G, poderá ser ligado à rede 3G automaticamente e poderá incorrer em custos adicionais. • O LG-E400 é compatível com segurança WEP, WPA/WPA2-PSK e 802.1x EAP. O seu fornecedor de serviços WiFi ou administrador de rede define uma encriptação para segurança da rede, introduza o código na janela pop-up. Se a encriptação não estiver definida, esta janela pop-up não será apresentada. Obtenha a chave através 56 do seu fornecedor de serviço Wi-Fi ou do administrador de rede. Partilhar a ligação de dados do telefone Pode partilhar a ligação de dados móveis do telefone com um computador através de um cabo USB (tethering USB). Também pode partilhar a ligação de dados do telefone com um máximo de cinco dispositivos em simultâneo, ligando o telefone a um ponto de acesso Wi-Fi portátil. Quando o seu telefone partilha a respectiva ligação de dados, é apresentado um ícone na barra de estado e uma notificação em curso na gaveta de notificação. Ícone Descrição Partilha de ligação por USB está activo Ponto de acesso Wi-Fi portátil está activo Para obter informações mais recentes acerca de tethering e pontos de acesso portáteis, incluindo sistemas operativos compatíveis e outros pormenores, visite http://www.android.com/tether. NOTA: pode incorrer em custos adicionais ao aceder e utilizar serviços on-line. Consulte as tarifas de dados junto do seu operador. Tanto tethering USB como o ponto de acesso portátil estão activos 57 Wi-Fi Definições de tethering USB e pontos de acesso Wi-Fi portáteis 1 No ecrã inicial, toque no separador Aplicações e seleccione Definições. 2 Toque em Sem fios e redes e seleccione Ligação ponto a ponto e hotspot portátil. 3 Seleccione as opções que pretende ajustar. 58 Associação USB – assinale esta opção para partilhar a ligação de dados de rede móvel do telemóvel com o computador, através de uma ligação USB. Hotspot Wi-Fi portátil – assinale esta opção para partilhar a ligação de dados de rede móvel do telemóvel como uma partilha Wi-Fi. Ajuda – abre uma caixa de diálogo com informações acerca de partilha de ligação por USB e pontos de acesso Wi-Fi portáteis, bem como informações sobre os locais onde pode obter mais pormenores. Partilhar a ligação de dados do telefone através de USB Se o computador tiver o Windows 7 instalado ou uma distribuição recente de um sistema baseado em Linux (como o Ubuntu), normalmente, não é necessário preparar o computador para tethering. Contudo, se tiver instalada uma versão anterior do Windows ou outro sistema operativo, pode ser necessário preparar o computador para estabelecer uma ligação de rede através de USB. Para obter as informações mais actualizadas acerca dos sistemas operativos compatíveis com tethering USB e como configurá-los, visite http://www.android. com/tether. Tethering USB e partilha de dados Não pode partilhar em simultâneo a ligação de dados do seu telefone e o cartão microSD através de USB. Se utilizar a ligação USB para disponibilizar o seu cartão microSD ao seu computador, deve desligá-lo primeiro. 59 Wi-Fi 1 Utilize o cabo USB fornecido com o seu telefone para ligá-lo ao computador. 2 No ecrã inicial, toque no separador Aplicações e seleccione Definições. 3 Toque em Sem fios e redes e seleccione Ligação ponto a ponto e hotspot portátil. 4 Seleccione Associação USB. • O telefone começa a partilhar a respectiva ligação de dados de rede móvel com o computador através da ligação USB. É adicionada uma notificação em curso 60 à barra de estado e à gaveta de notificação. 5 Desmarque Associação USB para parar a partilha da sua ligação de dados. Também pode desligar o cabo USB. Partilhar a ligação de dados do telefone como ponto de acesso Wi-Fi portátil 1 No ecrã inicial, toque no separador Aplicações e seleccione Definições. 2 Toque em Sem fios e redes e seleccione Ligação ponto a ponto e hotspot portátil. 3 Assinale Hotspot Wi-Fi portátil. • Passados uns instantes, o telefone começa a transmitir o respectivo nome da rede Wi-Fi (SSID) para que possa ligá-lo a um máximo de oito computadores ou outros dispositivos. É adicionada uma notificação em curso à barra de estado e à gaveta de notificação. • Se a opção Hotspot Wi-Fi portátil estiver assinalada, pode alterar o respectivo nome de rede ou protegê-la. 4 Desmarque Hotspot Wi-Fi portátil para parar a partilha da sua ligação de dados através de Wi-Fi. 61 Wi-Fi Alterar o nome ou tornar o seu ponto de acesso portátil Pode alterar o nome da rede Wi-Fi (SSID) do seu telefone e proteger a rede Wi-Fi. 1 No ecrã inicial, toque no separador Aplicações e seleccione Definições. 2 Toque em Sem fios e redes e seleccione Ligação ponto a ponto e hotspot portátil. 3 Certifique-se de que assinala a opção Ponto de acesso Wi-Fi portátil. 4 Toque em Definições de hotspot Wi-Fi portátil. 62 5 Toque em Configurar hotspot Wi-Fi. • É aberta a caixa de diálogo Configurar hotspot Wi-Fi. • Pode alterar o SSID (nome) de rede visualizado por outros computadores durante a pesquisa de redes Wi-Fi. • Pode também tocar no menu Segurança (Segurança) para configurar a rede com a segurança Wi-Fi Protected Access 2 (WPA2), com uma chave pré-partilhada (PSK). • Se tocar na opção de segurança WPA2 PSK, é adicionado um campo de palavra- passe à caixa de diálogo Configurar hotspot Wi-Fi. Se introduzir uma palavra-passe, terá de introduzi-la quando estabelecer ligação ao ponto de acesso do telefone através de um computador ou outro dispositivo. Também pode tocar em Aberta no menu Segurança para remover a segurança da sua rede Wi-Fi. ATENÇÃO! Se definir a opção de segurança como Aberta, não poderá evitar que utilizadores não autorizados utilizem serviços on-line e poderá incorrer em custos adicionais. Para evitar uma utilização não autorizada, é aconselhável manter a opção de segurança activada. 6 Toque em Guardar. 63 Chamadas Fazer uma chamada 1 Toque em para abrir o teclado. 2 Introduza o número utilizando o teclado. Para eliminar um dígito, toque no ícone Apagar . 3 Toque no ícone de Chamada para fazer uma chamada. 4 Para terminar uma chamada, toque no ícone Terminar . 64 SUGESTÃO! Para introduzir o símbolo “+” para realizar chamadas internacionais, toque continuamente em . Fazer chamadas para os seus contactos 1 Toque para abrir os contactos. 2 Percorra a lista de contactos ou introduza a(s) primeira(s) letra(s) do contacto, tocando em Procurar. 3 Na lista, toque no contacto para o qual pretende ligar e toque no número ou no ícone de chamada para fazer uma chamada. Atender e rejeitar uma chamada Fazer uma segunda chamada Quando o ecrã está bloqueado e o seu telefone toca, arraste o ícone Atender para a direita. Arraste o ícone Recusar para a esquerda para rejeitar uma chamada. 1 Durante a chamada inicial, toque em . 2 Marque o número ou procure nos seus contactos. 3 Toque no ícone Chamada para ligar a chamada. 4 Ambas as chamadas são apresentadas no ecrã de chamadas. A primeira chamada é bloqueada e colocada em espera. 5 Toque no número apresentado para alternar entre chamadas. Ou toque Ajustar o volume da chamada Para ajustar o volume durante uma chamada recebida, utilize a tecla para aumentar e diminuir o volume no lado direito do telefone. 65 Chamadas em Intercalar... para fazer uma chamada de conferência. 6 Para terminar chamadas activas, toque em Terminar. SUGESTÃO! Prima qualquer entrada de registo de chamadas para ver a data, hora e duração da chamada. NOTA: ser-lhe-ão cobradas todas as chamadas realizadas. SUGESTÃO! Toque na tecla Menu e, em seguida, toque em Eliminar tudo para eliminar todos os itens gravados. Ver o seu registo de chamadas No ecrã inicial, toque em e seleccione o separador Chamadas. Pode ver a lista completa de chamadas efectuadas, recebidas e chamadas de voz perdidas. 66 Definições de chamadas Pode configurar as definições de chamadas, tais como o reencaminhamento de chamadas e outras funções especiais oferecidas pela sua operadora. 1 No ecrã inicial, toque no separador Aplicações para abrir o menu de aplicações. 2 Percorra a lista e toque em Definições. 3 Toque em Definições de chamadas e seleccione as opções que pretende ajustar. 67 Contactos Adicione contactos ao telefone e sincronizeos com os contactos na sua conta do Google ou noutras contas que suportem sincronização de contactos. Procurar um contacto No ecrã inicial Toque para abrir os contactos. 1 2 Toque em Procurar, introduza o nome do contacto utilizando o teclado. 68 Adicionar um novo contacto 1 Toque em , introduza o novo número do contacto e, em seguida, toque na tecla Menu. Toque em Adicionar aos contactos e, em seguida, em Criar novo contacto. 2 Se quiser adicionar uma imagem ao novo contacto, toque em . Pode optar por Fotografar ou Seleccionar da galeria (Seleccionar a partir da galeria). 3 Seleccione o tipo de contacto tocando em . 4 Toque numa categoria de informações de contacto e introduza os detalhes sobre o seu contacto. 5 Toque em Guardar. Contactos favoritos Pode classificar os contactos chamados frequentemente como favoritos. Adicionar um contacto aos seus favoritos 1 Toque para abrir os contactos. 2 Toque num contacto para visualizar os seus detalhes. 3 Toque na estrela à direita do nome do contacto. A estrela torna-se dourada. Remover um contacto da sua lista de favoritos 1 Toque para abrir os contactos. 2 Toque no separador Grupos, seleccione Favoritos na parte superior da lista e escolha um contacto para visualizar os seus detalhes. 3 Toque na estrela dourada à direita do nome do contacto. A estrela torna-se cinzenta e o contacto é removido dos seus favoritos. 69 Contactos Mover contactos do dispositivo antigo para o actual 3 É apresentada uma caixa de diálogo para abrir um ficheiro de contactos. 4 Seleccione um ficheiro de contactos e Exporte os seus contactos sob a forma clique em Abrir. de um ficheiro CSV do seu dispositivo antigo para o PC utilizando um programa 5 É apresentada uma caixa de diálogo para importar um novo contacto do PC para os de sincronização com o PC. contactos no dispositivo. 1 Instale a aplicação para PC "LG PC Suite" 6 Se os contactos no dispositivo e os no PC. Execute o programa e ligue o seu novos contactos do PC forem diferentes, dispositivo ao PC utilizando um cabo USB. seleccione um contacto que pretenda 2 Na parte superior do ecrã, seleccione importar do PC. Dispositivo > Importar informações 7 Clique no botão [OK] para importar um pessoais > Importar contactos. novo contacto do PC para o dispositivo. 70 Mensagens Mensagens O LG-E400 combina SMS e MMS num único menu intuitivo e fácil de utilizar. Enviar uma mensagem 1 Toque no ícone no ecrã inicial e toque em Nova mensagem para abrir uma mensagem em branco. 2 Introduza o nome ou o número de contacto no campo Para. À medida que insere o nome do contacto, aparecem contactos correspondentes. Pode tocar num destinatário sugerido. Pode adicionar diversos contactos. NOTA: será cobrada uma mensagem de texto por cada pessoa a quem enviar a mensagem. 3 Toque no campo Escreva para redigir e comece a escrever a mensagem. 4 Toque na tecla Menu para abrir o menu das opções. Escolha entre Chamada, Visualizar contacto, Adicionar assunto, Rejeitar, Responder por e Mais. 5 Toque em Enviar para enviar a sua mensagem. 6 O ecrã de mensagem abre-se com a sua mensagem após o nome/número do destinatário. As respostas surgem 71 Mensagens no ecrã. Enquanto visualiza e envia mensagens adicionais é criada uma conversa de mensagens. ATENÇÃO O limite de 160 caracteres pode variar consoante o país, a forma como a mensagem SMS é codificada e o idioma. 72 ATENÇÃO Se adicionar um ficheiro de imagem, vídeo ou som a uma SMS, esta será convertida automaticamente em MMS e ser-lhe-á cobrado o valor correspondente. NOTA: se receber uma mensagem SMS durante uma chamada, é emitida uma notificação de toque. Caixa encadeada As mensagens (SMS, MMS) trocadas com terceiros podem ser apresentadas por ordem cronológica, de modo a que possa efectuar uma pré-visualização conveniente da sua conversa. Utilizar ícones emotivos Anime as suas mensagens utilizando ícones emotivos. Quando escrever uma nova mensagem, toque na tecla Menu e, em seguida, escolha Inserir sorriso. Alterar as suas definições de mensagem As definições de mensagens do seu LG-E400 estão predefinidas para que possa enviar mensagens imediatamente. Pode alterar as definições com base nas suas preferências. ATENÇÃO Neste modo, o dispositivo MMS Client irá ajudar o utilizador a criar e enviar mensagens com conteúdo que pertença ao Core MM Content Domain. Esta orientação é fornecida através de diálogos de aviso. 73 Email Abrir o E-mail e o ecrã de Contas Após a configuração inicial, E-mail apresenta Pode utilizar a aplicação Email para ler e-mails de outros serviços que não o Google Mail. A aplicação de E-mail suporta os seguintes tipos de conta: POP3, IMAP e Exchange. Gerir uma conta de e-mail No ecrã inicial, toque em Downloads > Email e, em seguida, seleccione o fornecedor de serviços de e-mail. É apresentado um assistente de configuração para ajudar a adicionar uma conta de e-mail. 74 o conteúdo da sua Caixa de entrada (se tiver apenas uma conta) ou o ecrã Contas (se tiver várias contas). Ecrã Contas O ecrã Contas mostra a Caixa de entrada combinada e cada uma das suas contas de e-mail. 1 Abra a aplicação Email (E-mail). Se não estiver no ecrã Conta, toque na tecla Menu e em Contas. 2 Seleccione o fornecedor de serviços de E-mail. - Toque para abrir a Caixa de entrada combinada, com as mensagens recebidas em todas as suas contas. - Toque para abrir uma lista apenas com mensagens com estrela. - Toque no ícone de pasta para abrir as pastas da conta. Pode tocar numa conta para ver a respectiva Caixa de entrada. A conta a partir da qual envia e-mail por predefinição é indicada com uma marca de verificação. Para abrir a Caixa de entrada combinada Se tiver configurado E-mail para enviar e receber e-mail a partir de mais de uma conta, pode ver todas as mensagens enviadas para todas as contas na sua Caixa de entrada combinada. 1 Toque em Email. 2 Toque em Caixa de entrada comum (no ecrã Contas). As mensagens na Caixa de entrada combinada têm códigos de cores no lado esquerdo, por conta, utilizando as mesmas cores utilizadas para as suas contas no ecrã Contas. 75 Email São transferidos apenas os e-mails mais recentes da sua conta para o telefone. Para transferir mensagens de e-mail mais antigas, toque em Carregar mais mensagens na parte inferior da lista de e-mails. 3 Compor e enviar e-mail Compor e enviar uma mensagem 1 Quando estiver na aplicação E-mail, toque na tecla Menu e toque em Escrever. 2 Introduza um endereço para o destinatário pretendido da mensagem. À medida que 76 introduz texto, os endereços correspondentes são apresentados com base nos seus contactos. Separe os vários endereços com vírgulas. Toque na tecla Menu e, em seguida, toque em Adicionar Cc/Bcc para enviar uma cópia ou criar uma cópia com conhecimento oculto do e-mail para outros contactos/endereços de e-mail. 4 Introduza o texto da mensagem. 5 Toque na tecla Menu e toque em Adicionar anexo para enviar um ficheiro com a mensagem. 6 Toque no botão Enviar. Se quiser enviar a mensagem mais tarde, toque no botão Guardar como rascunho para gravá-la na pasta Rascunhos. Toque na mensagem de rascunho na pasta Rascunhos para continuar a escrever a mensagem. A mensagem será também guardada como rascunho se tocar na tecla Voltar antes de a enviar. Toque no botão Descartar para fechar e eliminar a mensagem, incluindo quaisquer rascunhos guardados. Se não estiver ligado a uma rede, por exemplo, se estiver a trabalhar no modo de avião, as mensagens que enviar são guardadas na pasta Caixa de saída até estabelecer novamente ligação a uma rede. Se tiver mensagens pendentes, a Caixa de saída é apresentada no ecrã Contas. Tenha em conta que as mensagens enviadas utilizando uma conta Exchange não estão localizadas no telefone, mas sim no próprio servidor Exchange. Se pretender ver as suas mensagens na pasta Enviadas, toque na tecla Menu e toque em Pastas. Em seguida, toque na 77 Email pasta Enviadas e seleccione Actualizar no menu de opções. SUGESTÃO! Sempre que recebe um novo e-mail em Recebidas, receberá uma notificação com som ou vibratória. Trabalhar com pastas de contas Todas as contas incluem as pastas Recebidas, Caixa de saída, Enviadas e Rascunhos. Dependendo das funções suportadas pelo fornecedor de serviços da sua conta, pode ter pastas adicionais. 78 Adicionar e editar contas de e-mail 1 Para adicionar uma conta de e-mail, toque no separador Aplicações e seleccione Email. 2 Seleccione Microsoft Exchange ou Outros e introduza as configurações da conta. 3 Se já estiver configurada uma conta de e-mail, é necessário tocar na tecla Menu e tocar em Adicionar conta no ecrã Contas. 4 Introduza o nome da conta, confirme como pretende que o seu nome apareça no correio a enviar e depois toque no botão Feito. Alterar as definições de uma conta 1 Abra o ecrã Contas. 2 Toque continuamente na conta cujas definições pretende alterar. No menu apresentado, toque em Configurações da conta. Eliminar uma conta de e-mail 1 Abra o ecrã Contas. 2 Toque continuamente na conta que pretende eliminar. 3 Toque em Remover conta no menu apresentado. 4 Toque no botão OK na caixa de diálogo para confirmar que pretende eliminar a conta. 79 Câmara Conhecer o ecrã da câmara 80 Zoom – Ampliar ou reduzir. Em alternativa, poderá utilizar as teclas de volume laterais. Brilho – Define e controla a quantidade de luz do sol que entra na imagem. Deslize o indicador de brilho ao longo da barra na direcção de “-” para diminuir o brilho da imagem ou de “+” para aumentá-lo. Modo de cena – Seleccione entre Auto, Retrato, Paisagem, Desporto, Pôr-do-sol e Noite. Tam. imagem – Toque nesta opção para definir o tamanho (em pixels) da imagem que pretende captar. Definições – Toque neste ícone para abrir o menu de definições avançadas. Modo de vídeo – Deslize este ícone para baixo para mudar para o modo de vídeo. Tirar uma fotografia Galeria – Toque para ver a última fotografia que captou. Permite-lhe aceder à galeria e ver as fotografias guardadas a partir do modo de câmara. Tirar uma fotografia rápida Depois de tirar a fotografia 1 Abra a aplicação Câmara. 2 Segurando no telefone horizontalmente, aponte a objectiva para o motivo que pretende fotografar. 3 Prima o botão de captura . A fotografia que tirou é apresentada no ecrã. Part. Toque para partilhar a sua fotografia utilizando Bluetooth, Email, Google+, Gmail, Mensag. e Picasa. Definir Toque para utilizar a imagem como como Ícone de contacto ou Papel de Parede. Renom. Toque para editar o nome da imagem capturada. 81 Câmara T oque para eliminar a imagem. Toque para tirar outra fotografia imediatamente. A sua fotografia actual foi guardada. Toque para visualizar a última fotografia que captou, bem como a galeria. Utilizar as definições avançadas No ecrã da câmara, toque em para abrir todas as opções avançadas. Altere as definições da câmara deslocandose pela lista. Depois de seleccionar a opção, toque na tecla Voltar. 82 ISO – A classificação ISO especifica a sensibilidade do sensor de luminosidade da câmara. Quanto mais elevada for a ISO, mais sensível estará a câmara. Isto é útil em condições de luminosidade mais reduzida, em que não seja possível utilizar o flash. Equilíbrio de brancos – Seleccione entre Automático, Incandescente, Sol, Fluorescente e Nublado. Efeito de cor – Seleccione um tom de cor para utilizar na nova fotografia. Temporizador – O temporizador automático permite-lhe definir um período após o qual o botão Captar será premido. Seleccione Desligado, 3 seg, 5 seg ou 10 seg. É ideal se pretender ficar na fotografia. Som obturador – Seleccione um dos quatro sons de disparo do obturador. Revisão automática – Se activar a opção Revisão automática, a fotografia tirada será apresentada automaticamente. Localização de etiqueta – Active para utilizar os serviços baseados em localização do seu telefone. Tire fotografias onde quer que esteja e identifique-as com o local. Se carregar fotografias identificadas para um blog que apoie geo-identificação, poderá ver as imagens apresentadas num mapa. NOTA: Esta função está apenas disponível quando o GPS está activo. Armazenamento – Seleccione se pretende guardar as suas fotografias na memória do telefone ou na memória externa. – Repor todas as predefinições da câmara. – Toque neste botão quando quiser saber para que serve esta função. Isto fornece-lhe uma referência. 83 Câmara SUGESTÃO! Ao fechar a câmara, algumas definições serão repostas de acordo com os valores predefinidos, tais como o equilíbrio de brancos, os efeitos de cor e o temporizador. Verifique estas definições antes de tirar a próxima foto. SUGESTÃO! O menu Definições sobrepõe-se no visor, pelo que, sempre que alterar os elementos de cor ou a qualidade da imagem, pode prévisualizar a alteração da imagem por detrás do menu Definições. 84 Ver as suas fotografias guardadas Aceda às fotografias guardadas quando se encontrar no modo de Câmara. Basta tocar em e tocar no ecrã. Em seguida, são apresentadas as opções Apresentar slides e Menu. SUGESTÃO! Percorra para a esquerda ou direita para ver outras fotos ou vídeos. - Toque para ver uma apresentação de diapositivos. - Toque para partilhar o conteúdo ou eliminar uma fotografia. Toque em Mais para aceder mais opções. Detalhes – Verifique as informações sobre o conteúdo. Definir como - Definir como ícone de contacto ou padrão de fundo. Cortar – Corte a sua fotografia. Mova o dedo no ecrã para seleccionar a área. Girar para a esquerda / Girar para a direita – Rodar para a esquerda ou para a direita. 85 Câmara de vídeo Conhecer o ecrã da câmara 86 Zoom – Ampliar ou reduzir. Em alternativa, poderá utilizar as teclas de volume laterais. Brilho – Define e controla a quantidade de luz do sol que entra no vídeo. Deslize o indicador de brilho ao longo da barra na direcção de “-” para diminuir o brilho do vídeo ou de “+” para aumentá-lo. Tamanho do vídeo – Toque para definir o tamanho (em pixels) do vídeo que pretende gravar. Gravação de áudio – Seleccione Sem som para gravar um vídeo sem som. Definições – Toque neste ícone para abrir o menu de definições avançadas. Modo de câmara – Deslize este ícone para cima para mudar para o modo de câmara. Começar a gravar Galeria – Toque para ver o último vídeo gravado. Permite aceder à galeria e ver os vídeos guardados a partir do modo de vídeo. Gravar um vídeo curto 1 Deslize o botão de modo de Câmara para baixo e o ícone muda para . 2 O visor da câmara de vídeo é apresentado no ecrã. 3 Segurando no telefone horizontalmente, aponte a objectiva para o motivo que gravar no vídeo. 4 Toque no botão Gravar uma vez para começar a gravar. 5 É apresentada a indicação REC na parte inferior do ecrã da câmara com um temporizador a mostrar a duração do vídeo. 6 Toque em gravar. no ecrã para parar de Após filmar um vídeo Será apresentada no ecrã uma fotografia em representação do vídeo gravado. Toque para reproduzir o vídeo. Reprd. Toque para partilhar o seu vídeo Part. utilizando Bluetooth, Gmail, Email, Mensag. e YouTube. Renom. Toque para editar o nome do vídeo seleccionado. 87 Câmara de vídeo Toque para eliminar o vídeo gravado. Confirme tocando em OK. É apresentado novamente o ecrã da câmara. Toque para gravar imediatamente outro vídeo. O vídeo actual foi gravado. Toque para visualizar o último vídeo que gravou, bem como a galeria. 88 Utilizar as definições avançadas No ecrã da câmara, toque em para abrir todas as opções avançadas. Ajuste a definição da câmara de vídeo percorrendo a lista. Depois de seleccionar a opção, toque na tecla Voltar. Equilíbrio de brancos – O equilíbrio de brancos assegura que quaisquer brancos no seu vídeo têm um aspecto realista. Para que a sua câmara ajuste correctamente o equilíbrio de brancos, pode ter que especificar as condições de luminosidade. Seleccione entre Automático, Incandescente, Sol, Fluorescente e Nublado. Efeito de cor – Seleccione o tom de cor que pretende utilizar na nova vista. Revisão automática – A revisão automática apresenta automaticamente o vídeo que acabou de gravar. Armazenamento – Seleccione se pretende guardar o seu videoclipe na memória do telefone ou na memória externa. – Repor todas as predefinições da câmara. – Toque neste botão quando quiser saber para que serve esta função. Isto fornece-lhe uma referência. Ver os seus vídeos gravados 1 No ecrã da câmara, toque em . 2 A galeria é apresentada no ecrã. 3 Toque num vídeo uma vez para o apresentar à frente da galeria. Este será reproduzido automaticamente. Ajustar o volume durante a visualização de um vídeo Para ajustar o volume de um vídeo durante a sua reprodução, utilize as teclas de volume no lado esquerdo do telefone. 89 Multimédia apps précarregados Modo de visualização Estão disponíveis várias aplicações précarregadas úteis na apps précarregados. Para usar a aplicação, é necessário instalála no telefone primeiro. Toque em Galeria. A vista de pastas é apresentada. Toque em qualquer pasta para passar para o modo de vista de grelha. Se tocar numa fotografia, esta muda para o modo de vista total. NOTA: as aplicações pré-carregadas poderão ser diferentes consoante o software ou o seu operador de rede. Galeria Toque no separador Aplicações, depois seleccione Galeria. Abre uma lista de barras de catálogo que armazena todos os ficheiros multimédia. 90 Vista de cronologia A Galeria do LG-E400 disponibiliza uma vista cronológica das fotografias e dos vídeos. No modo de vista de grelha, arraste para a direita e será apresentada a data em que tirou as fotografias, começando pela mais recente. Se seleccionar uma data específica, serão agrupadas todas as fotografias que tirou nesse dia. Música O LG-E400 tem um leitor de música integrado, para que possa reproduzir todas as suas faixas favoritas. Para aceder ao leitor de música, toque em Aplicações e, em seguida, Música. Reproduzir uma música 1 No ecrã inicial, toque no separador Aplicações e seleccione Músic. 2 Toque em Músicas. 3 Seleccione a música que pretende reproduzir. 4 Toque em para colocar a música em pausa. 5 Toque em para avançar para a música seguinte. 6 Toque em para voltar para o início da música. Toque em duas vezes para retroceder para a música anterior. Para alterar o volume enquanto ouve música, prima as teclas de volume para cima e para baixo no lado esquerdo do telefone. 91 Multimédia Toque continuamente em qualquer música da lista. São apresentadas as opções Reproduzir, Adicionar à reprodução, Usar como toque, Eliminar, Detalhes, Partilhar e Procurar. 92 NOTA: Os ficheiros de música estão protegidos por direitos de autor, através de tratados internacionais e legislação nacional de direitos de autor. Por conseguinte, poderá ser necessário obter autorização ou uma licença para reproduzir ou copiar música. Em alguns países, a legislação nacional proíbe a cópia privada de material sujeito a direitos de autor. Antes de transferir ou copiar o ficheiro, verifique a legislação nacional do país em questão relativamente à utilização ao abrigo destas condições. Transferir ficheiros utilizando dispositivos de armazenamento de massa USB Para transferir ficheiros utilizando dispositivos USB 1 Ligue o LG-E400 a um PC através de um cabo USB. 2 É apresentada a lista de modos de ligação USB; seleccione a opção Armaz. USB. 3 Abra a pasta da memória amovível no seu PC. Pode visualizar o conteúdo de armazenamento em massa no PC e transferir os ficheiros. 4 Copie os ficheiros do seu PC para a pasta da unidade. 5 Quando terminar, seleccione a opção “Charge only” (Apenas carregar) para desligar o telefone. 93 Multimédia Como transferir ficheiros de música/vídeo para o telefone 1 Ligue o seu telefone ao PC utilizando o cabo USB. No ecrã Início, toque e arraste a gaveta de notificação para baixo. Seleccione Modo de conexão USB > Armaz. USB e seleccione Abrir pasta para ver os ficheiros da janela Disco amovível que aparece no PC. Se não instalou o controlador de plataforma LG Android no PC, terá de defini-lo manualmente. Para obter mais informações, consulte "Transferir ficheiros 94 utilizando armazenamento de massa USB". 2 Transfira ficheiros de música ou vídeo do PC para o espaço de armazenamento amovível do telefone. • Pode copiar ou mover ficheiros do PC para o dispositivo de armazenamento amovível do telefone usando um leitor de cartões. • Se existir um ficheiro de vídeo com um ficheiro de legendas (ficheiro .srt com o mesmo nome que o ficheiro de vídeo), coloque-o na mesma pasta para apresentar as legendas automaticamente ao reproduzir o ficheiro de vídeo. • Ao fazer transferências de ficheiros de música ou de vídeo, deve assegurarse de que respeita os direitos de autor. Tenha em atenção que ficheiros corruptos ou ficheiros com extensões incorrectas poderão danificar o telefone. Enviar dados do telefone através de Bluetooth Enviar dados utilizando o Bluetooth Pode utilizar o Bluetooth para enviar dados executando uma aplicação correspondente, não a partir do menu Bluetooth como nos telemóveis normais. * E nviar imagens: execute a aplicação Galeria e, em seguida, seleccione Imagem > Menu. Clique em Partilhar e, em seguida, seleccione Bluetooth. Verifique se o Bluetooth se encontra ligado e, em seguida, seleccione Procurar dispositivos. 95 Multimédia Seleccione, na lista, o dispositivo para o qual pretende enviar dados. * E xportar contactos: execute a aplicação Contactos. Toque no endereço que pretende exportar. Toque na tecla Menu e seleccione Partilhar > Bluetooth. Verifique se o Bluetooth se encontra ligado e, em seguida, seleccione Procurar dispositivos. Seleccione, na lista, o dispositivo para o qual pretende enviar dados. * E nviar contactos multi-seleccionados: execute a aplicação Contactos. Para 96 seleccionar mais de um contacto, toque na tecla Menu e toque em Partilhar. Seleccione os contactos que pretende enviar ou toque em Sel. Todas no topo > Seleccione Partilhar > Bluetooth > Activar Bluetooth e seleccione Procurar dispositivos > Escolha na lista o dispositivo para o qual pretende enviar dados. * L igar ao FTP (este telefone apenas é compatível com o servidor FTP): seleccione Definições > Sem fios e redes > Definições de Bluetooth. Seleccione a caixa de verificação Detectável; em seguida, poderá procurar pelo telefone a partir de outros dispositivos. Procure o serviço FTP que pretende e ligue ao servidor FTP. • Se pretende procurar este telefone a partir de outros dispositivos, aceda a Definições > Sem fios e redes > Definições de Bluetooth. Seleccione a caixa de verificação Detectável. A caixa de verificação é limpa após 120 segundos. 97 Utilitários Configurar o seu alarme 1 No ecrã inicial, toque no separador Aplicações e seleccione Relógio. 2 Se pretender adicionar um novo alarme, toque em e seleccione Adicionar alarme. 3 Programe a hora para activar o alarme. Depois de programar a hora, o LG-E400 notifica-o do tempo restante antes de o alarme soar. 4 Defina Repetir, Toque ou Vibrar e, em seguida, adicione uma etiqueta para 98 atribuir um nome ao alarme. Toque em Feito. NOTA: Para alterar as definições de alarme no ecrã da lista de alarmes, toque na tecla Menu e seleccione Definições. Pode ajustar as seguintes opções: Alarme em modo siliencioso, Volume do alarme, Modo de espera e Comportamento do botão lateral. Utilizar a sua calculadora 1 No ecrã inicial, toque no separador Aplicações e seleccione Calculadora. 2 Toque nas teclas numéricas para introduzir números. 3 Para calcular operações simples, toque na função que pretende (+, –, x ou ÷), seguida de =. 4 Para cálculos mais complexos, toque na tecla Menu, em Painel avançado e depois escolha sin, cos, tan, log e assim sucessivamente. Adicionar um evento ao calendário 1 No ecrã inicial, toque no separador Aplicações e seleccione Calendário. 2 Para seleccionar o evento, toque na data. Toque continuamente se quiser adicionar um novo evento. Toque em New event (Novo evento). 3 Toque em O que e depois introduza o nome do evento. Verifique a data e introduza a hora de início e de fim do evento. 99 Utilitários 4 Toque também em Onde e depois introduza a localização. 5 Se pretender adicionar uma nota ao seu evento, toque em Descrição e introduza os pormenores. 6 Se quiser repetir o alarme, seleccione Repetições e Lembretes, se necessário. 7 Toque em Feito para guardar o evento no calendário. Um quadrado colorido no calendário assinala todos os dias em que tenham sido guardados eventos. Irá soar um alarme durante a hora de início do evento para que possa manter-se organizado. 100 Alterar a sua vista de calendário 1 No ecrã inicial, toque no separador Aplicações e seleccione Calendário. Toque na tecla Menu. 2 Seleccione a vista de calendário para um dia, uma semana ou um mês em particular. Gravador de voz Utilize o gravador de voz para gravar notas de voz ou outros ficheiros de áudio. Gravar um som ou voz Enviar a gravação de voz 1 No ecrã inicial, toque no separador Aplicações e seleccione Gravador de Voz. 2 Toque em para começar a gravar. 3 Toque em para terminar a gravação. 4 Toque em para ouvir a gravação. 1 Depois de terminar a gravação, pode enviar o clip de áudio tocando em Menu > Partilhar. 2 Escolha entre Bluetooth, Gmail e Mensagens. Se seleccionar Gmail ou Mensagens, a gravação de voz é adicionada à mensagem e, de seguida, escreva e envie a mensagem normalmente. NOTA: toque em para aceder ao álbum. Pode ouvir a gravação guardada. Aviso: o tempo de gravação disponível pode não corresponder ao tempo real. 101 Utilitários Polaris Office O Polaris Office é uma solução de escritório móvel profissional que permite aos utilizadores visualizar de forma simples vários tipos de documentos do Office, incluindo ficheiros Word, Excel e PowerPoint, em qualquer lado e a qualquer altura, utilizando um dispositivo móvel. Gerir ficheiros O Polaris Office disponibiliza aos utilizadores de dispositivos móveis práticas funções de gestão de ficheiros, incluindo copiar, colar, 102 mudar o nome e eliminar ficheiros e pastas no próprio dispositivo. Visualizar ficheiros Os utilizadores de dispositivos móveis podem agora visualizar uma grande variedade de tipos de ficheiros, incluindo documentos do Microsoft Office e PDFs da Adobe, no dispositivo. Na visualização de documentos com o Polaris Office, os objectos e os esquemas permanecem iguais aos dos documentos originais. Gestor Aplicações Pode gerir as suas aplicações com o Gestor Aplicações. Pode facilmente verificar o número de aplicações actualmente em execução e fechar aplicações. Pode também desinstalar as aplicações que tem instaladas no seu dispositivo. 103 A Web Browser O Browser proporciona-lhe um mundo fantástico e a cores de jogos, música, notícias, desporto, entretenimento e muito mais, directamente no seu telemóvel. Onde quer que esteja, aquilo que lhe interessa. NOTA: a ligação a estes serviços e a transferência de conteúdos implicam custos adicionais. Consulte as tarifas de dados junto do seu operador. 104 Utilizar a barra de ferramentas da Web T oque para recuar uma página. Toque para avançar uma página para a página a que acedeu após a página actual. Esta é a acção oposta ao que acontece quando prime a tecla Voltar, que o leva à página anterior. Toque para serem apresentadas todas as janelas abertas. Toque para adicionar uma nova janela Adicionar/mostrar favorito e apresentar os Mais visitados, Ler mais tarde e Histórico. Opções de utilização Toque na tecla Menu para visualizar as opções. L er mais tarde – Adiciona a página Web actual a Ler mais tarde. A dicionar RSS feeds – Adicionar a página Web actual aos feeds RSS. P artilhar página – Permite partilhar a página Web com outros. L ocalizar na página – Permite localizar letras ou palavras na página Web actual. S eleccionar texto – Permite copiar qualquer tipo de texto da página Web. Mais • Página Inicial: ir para a página inicial. • Definir a página inicial: definir a página Web actual como a página inicial. • Adicionar atalho à Página inicial: adicionar o atalho da página Web actual ao ecrã Início. 105 A Web • Informações da página: Apresenta informações sobre a página Web. • Downloads: Apresenta o histórico de transferências. • Definições: altera as definições do seu browser da web. SUGESTÃO! Para voltar para a página Web anterior, prima a tecla Voltar. 106 Definições No ecrã inicial, toque no separador Aplicações e, em seguida, navegue e toque em Definições. Sem fios redes Aqui pode gerir Wi-Fi e Bluetooth. Também pode configurar redes móveis e mudar para o modo de voo. Modo de voo – Depois de mudar para o modo de voo, todas as ligações sem fios serão desactivadas. Wi-Fi – Toque para seleccionar: esta opção activa o Wi-Fi para ligação às redes Wi-Fi disponíveis. Definições de Wi-Fi – Permite configurar e gerir pontos de acesso sem fios. Defina a notificação de rede ou adicione uma rede Wi-Fi. Pode aceder ao ecrã Definições Wi-Fi avançadas a partir do ecrã Definições Wi-Fi. Toque na tecla Menu e em Avançadas. 107 Definições SUGESTÃO! Como obter o endereço MAC Para configurar uma ligação nalgumas redes sem fios com filtros MAC, poderá ter de introduzir o endereço MAC do seu LG-E400 no router. O endereço MAC encontra-se na seguinte interface de utilizador: toque em Aplicações > Definições > Sem fios e redes > Definições de Wi-Fi e toque na tecla Menu. Em seguida, seleccione Avançadas > Endereço MAC. 108 Bluetooth – Toque para seleccionar: activa o Bluetooth para estabelecer ligação a dispositivos Bluetooth. Definições de Bluetooth – Define o nome do dispositivo e o modo Detectável, procurar outros dispositivos. Também pode consultar uma lista de dispositivos Bluetooth que tenha configurado anteriormente e os detectados quando pesquisou dispositivos Bluetooth. Ligação ponto a ponto e hotspot portátil – Pode configurar as definições de partilha de ligação por USB e do ponto de acesso Wi-Fi portátil. Definições VPN – Mostra a lista de redes privadas virtuais (VPN) que configurou anteriormente. Permite adicionar diferentes tipos de VPN. Redes móveis – Permite definir opções para roaming de dados, operadores e modo de rede, nomes de pontos de acesso (APN), etc. Definições de chamadas < Números de marcação fixa (FDN) > Seleccione Números de marcação fixa (FDN) para activar e compilar uma lista de números que pode contactar a partir do seu telefone. Irá necessitar do código PIN2, que pode obter junto da sua operadora. Só pode contactar, a partir do seu telefone, os números na lista de marcação fixa. < Correio de voz > Serviço de correio de voz – Permite seleccionar o serviço de correio de voz da operadora. Definições de correio de voz – Se utilizar o serviço de correio de voz da sua operadora, esta opção permite-lhe introduzir o número de telefone para ouvir e gerir o seu correio de voz. 109 Definições < Outras definições de chamada > Mensagens de desculpa – Quando pretender rejeitar uma chamada, pode enviar de imediato uma mensagem utilizando esta função. Esta função é útil para rejeitar uma chamada durante uma reunião. Reencaminhamento de chamadas – Seleccione se pretende desviar todas as chamadas quando ocupado, se a chamada não for atendida ou se não tiver sinal. Barramento de chamadas – Seleccione quando pretende barrar as suas chamadas. Introduza a palavra-passe de barramento de 110chamadas. Verifique junto do seu operador de rede se este serviço está disponível. Rejeição de chamadas – Permite definir a função de rejeição de chamadas. Pode optar por Desligado, Rejeitar na lista ou Rejeitar todas cham. Custo da chamada – Visualizar os custos correspondentes às chamadas. (Este serviço depende da rede; algumas operadoras não permitem esta função.) Duração de chamada – Veja a duração de todas as chamadas, incluindo a última chamada, todas as chamadas, as chamadas efectuadas e as chamadas recebidas. Definições adicionais – Permite alterar as seguintes definições: ID do autor da chamada: seleccione se pretende que o seu número seja apresentado quando contactar alguém (Este serviço depende da rede; algumas operadoras não permitem esta função). Chamada em espera: se a opção de chamada em espera estiver activada, o telemóvel irá avisá-lo de uma chamada em espera quando estiver a utilizar o telefone (depende do seu operador de rede). Som < Geral > Modo silencioso – Permite silenciar todos os sons (incluindo os toques de chamada e notificação), excepto o áudio de música, vídeo e quaisquer alarmes que tenha definido. Pode silenciar as funcionalidades multimédia e os alarmes nas próprias aplicações. Vibrar – Permite definir o telefone para o modo de vibração quando recebe uma chamada. 111 Definições Volume – Permite definir o volume de toques, multimédia e alarmes. Se desmarcar a opção para utilizar o volume de chamada recebida para notificações, pode especificar um volume diferente para as chamadas recebidas e para as notificações. < Chamadas recebidas > Toque do telefone – Permite definir o seu toque de chamada predefinido. < Notificações > Toque de notificação – Permite definir o seu toque de notificação predefinido. 112 < Comentários > Tons de toque audíveis – Permite definir o telefone para reproduzir tons quando utiliza o teclado para marcar números. Selecção audível – Permite definir o telefone para reproduzir um som quando toca em botões, ícones e outros itens no ecrã que reagem ao seu toque. Sons de bloqueio do ecrã – Permite definir o telefone para reproduzir um som quando bloqueia e desbloqueia o ecrã. Visor Brilho – Ajustar o brilho do ecrã. Rodar ecrã automaticamente – Permite alterar para orientação automática quando roda o telefone. Animação – Permite apresentar uma animação. Tempo limite do ecrã – Permite definir a hora de limite de tempo do ecrã. Localização e segurança Utilizar redes sem fios – Se seleccionar Utilizar redes sem fios, o telefone determina a sua localização aproximada utilizando o Wi-Fi e as redes móveis. Quando seleccionar esta opção, ser-lhe-á perguntado se aceita que o Google utilize a sua localização quando disponibilizar estes serviços. Utilizar satélites GPS – Se seleccionar Utilizar satélites GPS, o telefone irá determinar com rigor a sua localização à escala da rua. Configurar bloqueio do ecrã – Permite definir o padrão de desbloqueio para proteger o telefone. Abre um conjunto de 113 Definições ecrãs que o guiam ao traçar um padrão de desbloqueio do ecrã. Pode definir um PIN ou Palavra-passe em vez de um Padrão ou deixar como Nenhuma. Quando liga o telefone ou activa o ecrã, irá ser-lhe pedido para desenhar o padrão de desbloqueio para desbloquear o ecrã. Configurar bloqueio do cartão SIM – Configurar o bloqueio do cartão SIM ou alterar o PIN do SIM. Palavras-passe visíveis – Pode optar por mostrar as palavras-passe à medida que as digita ou desmarcar esta opção para ocultar 114as palavras-passe à medida que as escreve. Seleccionar admins. dispos. – Adicionar um ou mais administradores. Utilizar credenciais seguras – Permite aceder a certificados seguros. Instalar a partir do cartão SD – Pode optar pela instalação de certificados encriptados a partir do cartão SD. Definir palavra-passe – Permite definir ou alterar a palavra-passe de armazenamento de credenciais. Limpar armazenamento – Apaga as credenciais de todo o conteúdo e repõe a palavra-passe. Aplicações Pode gerir aplicações e configurar atalhos de início rápido. Fontes desconhecidas – Predefinição para instalar aplicações que não são do Market. Gerir aplicações – Faz a gestão e remove aplicações instaladas. Serviços em execução – Verifique os serviços em execução. Utilização do armazenam. – Ver a memória utilizada pelas aplicações. Utilização da bateria – Ver onde a bateria tem sido usada. Desenvolvimento – Definir opções para o desenvolvimento de aplicações. Contas e sincronização < Definições gerais de sincronização > Dados em segundo plano – Permite às aplicações sincronizar dados em segundo plano, quer esteja ou não a trabalhar activamente nos mesmos. Se desmarcar esta definição, pode poupar energia da bateria e reduzir (mas não eliminar) a utilização dos dados. 115 Definições Sincronização automática – permite às aplicações sincronizar, enviar e receber dados na respectiva agenda. < Gerir contas > Lista de todas as contas do Google e outras contas que adicionou ao telefone. Se tocar numa conta neste ecrã, é aberto o ecrã da respectiva conta. Privacidade Altere as definições para gerir as suas definições e dados. Fazer backup dos meus dados: defina 116 esta opção para efectuar uma cópia de segurança das suas definições e dos dados das aplicações para o servidor do Google. Restauração automática: defina esta opção para restaurar as suas definições e os dados das aplicações quando as aplicações são reinstaladas no seu dispositivo. Repor dados de fábrica: reponha as suas definições para as predefinições de fábrica e elimine todos os seus dados. Se utilizar este procedimento para redefinir o telefone, serlhe-á solicitado para introduzir novamente as mesmas informações que inseriu quando iniciou o Android pela primeira vez. Armazenamento < Memória interna > Verifique o espaço disponível total da memória interna. Toque em Apagar memória interna se pretender eliminar todos os dados da memória interna. < Cartão SD > Verifique o espaço total disponível no cartão SD. Toque em Desmontar cartão SD para uma remoção segura. Seleccione Apagar cartão SD se pretender eliminar todos os dados do mesmo. < Memória do sistema > Verifica o espaço disponível. Idioma e teclado Defina o idioma e a região locais bem como as definições do teclado. Entrada e saída de voz < Entrada de voz > Definições de reconhecimento de voz – Utilize as Definições de reconhecimento de voz para configurar a função de entrada de voz do Android. 117 Definições • Idioma: abre um ecrã onde pode definir o idioma de voz para introduzir texto. • Pesquisa segura: abre uma caixa de diálogo onde pode definir se pretende que o filtro Google SafeSearch bloqueie alguns resultados. • Bloquear palavras ofensivas: se esta opção estiver desmarcada, a função de reconhecimento de voz do Google irá reconhecer e transcrever palavras que muitas pessoas podem considerar ofensivas se introduzir texto por voz. Se estiver seleccionada, a função de reconhecimento de voz do Google substitui 118 tais palavras em transacções por uma marcação composta por símbolos de cardinal ( # ). < Saída de voz > Definições de texto para voz – utilize as definições de conversão de texto em voz para configurar a opção de conversão de texto em voz do Android, concebido para aplicações que podem utilizar esta função. NOTA: se não tiver os dados de conversão de texto em voz instalados, estará apenas disponível a definição Install voice data (Instalar dados de voz). • Ouvir um exemplo: reproduz um breve excerto de conversão de texto em voz, utilizando as suas definições actuais. • Utilizar sempre as minhas definições: seleccione esta opção para utilizar as definições indicadas neste ecrã em vez das definições de conversão de texto em voz disponíveis noutras aplicações. • Motor predefinido: abre uma caixa de diálogo onde pode definir a aplicação de conversão de texto em voz que pretende utilizar, caso tenha instalada mais de uma aplicação. • Instalar dados de voz: se o seu telefone não tiver dados de conversão de texto em voz instalados, estabelece ligação ao Android Market e orienta-o através do processo de transferência e instalação dos dados. Esta definição não aparece disponível se os dados já estiverem instalados. • Taxa de voz: abre uma caixa de diálogo onde pode seleccionar a velocidade do sistema de conversão de texto em voz. • Idioma: abre uma caixa de diálogo onde pode seleccionar o idioma do texto que pode ser lido pelo sistema de conversão 119 Definições de texto em voz. Isto é especialmente útil em conjunto com a opção Utilizar sempre as minhas definições, para assegurar um discurso adequado em diversas aplicações. • Pico TTS: permite configurar as Definições de Pico TTS. Acessibilidade Utilize as definições Acessibilidade para configurar quaisquer plug-ins de acessibilidade instalados no seu telefone. NOTA: requer plug-ins adicionais. 120 Conectividade Modo de conexão predefinida –������ ������� Pode definir o modo que deseja (Carga Apenas, Armaz. USB, software do PC ou Partilha de ligação por USB). Perguntar sempre –������������������������ Assinale se não deseja ver a mensagem popup de modo de ligação USB quando é ligado um cabo USB. Ligação Wi-Fi –����������������������������� ������������������������������ Assinale para utilizar o LG PC Suite com ligação Wi-Fi. A rede Wi-Fi deverá estar ligada para o LG PC Suite através de uma ligação Wi-Fi nas definições Sem fios e redes. Data e hora Utilize as definições Data e hora para definir as suas preferências no que respeita à visualização das datas. Pode também utilizar estas definições para definir a sua hora e fuso horário em vez de obter a hora actual a partir da rede móvel. Acerca do telefone Veja informações legais e verifique o estado do telefone e a versão do software. 121 Actualização de Software Actualização do software do telefone Actualização do software do telemóvel LG através da Internet Para obter mais informações sobre a utilização desta função, visite o site http:// update.lgmobile.com ou http://www.lg.com/ common/ index.jsp seleccione o país e o idioma. Esta função permite-lhe actualizar facilmente o firmware do seu telefone para a versão mais recente através da Internet, sem necessidade de visitar qualquer centro de 122 assistência. Esta funcionalidade apenas está disponível se e quando a LG disponibilizar a versão mais recente do firmware para o seu equipamento. Uma vez que a actualização do firmware do telemóvel exige toda a atenção do utilizador durante o processo de actualização, leia todas as instruções e notas apresentadas em cada etapa antes de prosseguir. Note que a remoção do cabo de comunicação de dados USB ou das baterias durante a actualização pode danificar gravemente o seu telemóvel. NOTA: a LG reserva-se o direito de disponibilizar actualizações de firmware apenas para modelos seleccionados, à sua discrição, e não garante a disponibilização das versões mais recentes de firmware para todos os modelos de telefones. Actualização do software LG Mobile Phone Software através de Over-the-Air (OTA) Esta função permite actualizar facilmente o firmware do telefone para a versão mais recente através de OTA sem ter de ligar o cabo de dados USB. Esta funcionalidade apenas está disponível se e quando a LG disponibilizar a versão mais recente do firmware para o seu equipamento. Primeiro, pode verificar a versão de software no telemóvel: Definições > Acerca do telefone > Actualização de software > Verificar actualizações. Também pode atrasar a actualização durante 1 hora, 4 horas, 8 horas ou 24 horas. Se for o caso, a aplicação irá notificá-lo para fazer a actualização na devida altura. Também pode reorganizar uma actualização manualmente. NOTA: esta funcionalidade depende da sua operadora de rede, região ou país. 123 Actualização de Software DivX Mobile SOBRE O VÍDEO EM FORMATO DIVX: DivX® é um formato de vídeo digital criado pela DivX, LLC, uma filial da Rovi Corporation. Este é um dispositivo com DivX Certified® oficial que reproduz vídeo em formato DivX. Visite www.divx.com para obter mais informações e ferramentas de software para converter os ficheiros no formato DivX. 124 SOBRE O VÍDEO EM FORMATO DIVX VIDEO-ON-DEMAND: Este dispositivo DivX Certified® deve estar registado para poder reproduzir filmes Video-on-Demand DivX (VOD). Para obter o seu código de registo, verifique a secção VOD DivX no menu de configuração do seu dispositivo. Aceda a vod.divx.com para obter mais informações sobre como efectuar o seu registo. DivX Certified® para reprodução de vídeo DivX® até 320x240. DivX®, DivX Certified® e os logótipos associados são marcas comerciais da Rovi Corporation ou das suas subsidiárias e são utilizadas sob licença. Aviso: Software de código aberto Para obter o respectivo código fonte de GPL, LGPL, MPL e outras licenças de código aberto, visite http://opensource. lge.com/ Todos os termos, rejeições de responsabilidade e avisos referidos estão disponíveis para transferência com o código fonte. 125 Acessórios Estes acessórios estão disponíveis para utilização com o LG-E400. (.Os itens descritos abaixo podem ser opcionais) Adaptador de viagem Bateria Guia do Utilizador Saiba mais acerca do LG-E400. NOTA: • Utilize sempre acessórios originais LG. • Caso não o faça, pode anular a garantia. • Os acessórios podem variar consoante a região. 126 Cabo de dados Ligue o LG-E400 e o PC. Especificações técnicas Temperatura ambiente Máx.: +55°C (em espera), +45°C (em carregamento) Mín.: -10 °C 127 Resolução de problemas Este capítulo apresenta uma lista de alguns problemas que poderá encontrar no decorrer da utilização do seu telefone. Alguns problemas exigem que contacte o seu fornecedor de serviços, mas a maioria são fáceis de corrigir por si mesmo. Mensagens Causas possíveis O telefone não possui um cartão SIM ou este Erro de SIM foi inserido de forma incorrecta. 128 Possíveis medidas de correcção Certifique-se de que o cartão SIM se encontra correctamente introduzido. Mensagens Causas possíveis O sinal é fraco ou encontra-se fora da rede Sem ligação da operadora. à rede/perda O operador aplicou novos de rede serviços. Possíveis medidas de correcção Desloque-se para junto de uma janela ou para um espaço aberto. Consulte o mapa de cobertura do operador de rede. Verifique se o cartão SIM tem mais de 6 a 12 meses. Se assim for, altere o SIM na filial mais próxima do seu fornecedor de rede. Contacte o respectivo fornecedor de serviços. Para alterar um código segurança deve confirmar Os códigos o novo código, inserindo-o Se se esquecer do código, contacte o seu fornecedor de não novamente. serviços. correspondem Os dois códigos inseridos não coincidem. 129 Resolução de problemas Mensagens Não é possível definir qualquer aplicação Causas possíveis Não suportado pelo fornecedor de serviços, ou Contacte o respectivo fornecedor de serviços. registo necessário. Erro de marcação Foi inserido um novo cartão Chamadas SIM. indisponíveis Foi atingido o limite de carregamento pré-pago. 130 Possíveis medidas de correcção Nova rede não autorizada. Verifique se existem novas restrições. Contacte o fornecedor de serviços ou reponha o limite com PIN 2. Mensagens Causas possíveis Premiu a tecla Ligar/ Desligar de forma demasiado breve. Não é possível ligar A bateria não está o telefone carregada. Os contactos da bateria estão sujos. Possíveis medidas de correcção Prima a tecla On/Off pelo menos dois segundos. Carregue a bateria. Verifique o indicador de carga no ecrã. Limpe os contactos da bateria. 131 Resolução de problemas Mensagens Causas possíveis A bateria não está carregada. A temperatura exterior é demasiado elevada ou fria. Problema de contactos Erro de carregamento Sem tensão Carregador com problemas Carregador errado Bateria com problemas Número não A função de marcação fixa permitido está activada. 132 Possíveis medidas de correcção Carregue a bateria. Certifique-se de que o telefone está a carregar a temperaturas normais. Verifique o carregador e a ligação ao telefone. Verifique os contactos da bateria e limpe-os se necessário. Ligue o carregador a uma tomada diferente. Se o carregador não aquecer, substitua-o. Utilize apenas acessórios originais LG. Substitua a bateria. Verifique o menu Definições e desactive a função. Mensagens Impossível receber/ enviar SMS e imagens Ficheiros não abertos Causas possíveis Possíveis medidas de correcção Memória cheia Elimine algumas mensagens do telefone. Formato de ficheiro não suportado Verifique que tipo de formato de ficheiro pode ser suportado. Verifique o sistema de ficheiros do cartão SD utilizando o leitor de cartões ou formate o cartão SD utilizando o telefone. Se utilizar qualquer fita ou estojo de protecção, verifique se a área à volta do sensor de proximidade está coberta. Certifique-se de que a área em torno do sensor de proximidade está limpa. O cartão SD É suportado o sistema de não funciona ficheiros FAT16, FAT32 O ecrã não liga quando recebo uma chamada. Problema no sensor de proximidade 133 Resolução de problemas Mensagens Causas possíveis Sem som Modo de vibração A chamada é terminada ou Problema intermitente do o telefone fica software bloqueado Possíveis medidas de correcção Verifique o estado de definição do menu de som para certificar-se de que não se encontra no modo de vibração ou silencioso. Remova a bateria, insira-a novamente e ligue o telefone. Tente efectuar uma actualização do software através do Website. 1.Desligue o telefone. O telefone 2.Remova a tampa traseira. encontra-se Erro de software temporário 3.Remova a bateria e volte a instalá-la. bloqueado e 4.Feche a tampa traseira. não funciona. 5.Volte a ligar o telefone. 134 English LG-E400 Quick Reference Guide This guide will help you understand your new mobile phone. It will provide you with useful explanations of features on your phone. • Some of the contents of this manual may not apply to your phone. This depends on your phone’s software and your service provider. • This handset is not recommended for the visually impaired because of its touch screen keyboard. • Copyright ©2012 LG Electronics, Inc. All rights reserved. LG and the LG logo are registered trademarks of LG Group and its related entities. All other trademarks are the property of their respective owners. • Google™, Google Maps™, Gmail™, Google Talk™ and Android Market™ are trademarks of Google, Inc. Getting to know your phone To turn on your phone, press and hold the Power key for 3 seconds. To turn off the phone, press and hold the Power key for 3 seconds, then touch Power off and OK. Speaker/Receiver Power/Lock key Switch your phone on/off by pressing and holding this key. Turn off and lock the screen. NOTE: Proximity sensor Proximity sensor Menu key Check what options are available. Home key Return to home from any screen. Back key Return to the previous screen. When receiving and making calls, the proximity sensor automatically turns the backlight off and locks the touch keypad by sensing when the phone is near your ear. This extends battery life and prevents the touch keypad from activating unintentionally during calls. Back cover Camera lens Battery microSD memory card slot SIM card slot Charger, micro USB cable connector Getting to know your phone Volume keys • On the home screen: control ringer volume. • During a call: control your In-Call volume. • When playing a track: control volume continuously. Stereo earphone connector Power/Lock key WARNING Placing a heavy object on the phone or sitting on it can damage its LCD and touch screen functions. Do not cover the protective film on the LCD’ s proximity sensor. This may cause the sensor to malfunction. Unlock screen Whenever your LG-E400 is not in use, it returns to the lock screen. Drag your finger from bottom to top to unlock the screen. Home Simply swipe your finger to the left or right to view the panels. You can customise each panel with widgets, shortcuts (to your favourite applications), folders and wallpaper. NOTE: Some screen images may be different depending on your phone provider. In your Home screen, you can view quick keys at the bottom of the screen. Quick keys provide easy, one-touch access to the functions you use the most. Touch the Phone icon to bring up the touch screen dialpad to make a call. Touch the Contacts icon to open your contacts. Touch the Messaging icon to access the messaging menu. This is where you can create a new message. Getting to know your phone Touch the Applications tab at the bottom of the screen. You can then view all your installed applications. To open the desired application, simply touch the icon in the applications list. NOTE: Preloaded applications may differ according to your phone’s software or your service provider. Camera Getting to know the viewfinder Zoom - Zoom in or zoom out. Alternatively you can use the side volume keys. Brightness - This defines and controls the amount of sunlight entering the image. Slide the brightness indicator along the bar towards “-” to lower the brightness of the image or towards “+” to increase it. Scene mode - Choose from Auto, Portrait, Landscape, Sports, Sunset and Night. Image size - Touch to set the size (in pixels) of the picture you take. Settings - Touch this icon to open the advanced settings menu. Video mode - Slide this icon down to switch to video mode. Taking a photo Gallery - Touch to view the last photo you captured. This enables you to access your gallery and view saved photos from within camera mode. Video camera Getting to know the viewfinder Zoom - Zoom in or zoom out. Alternatively you can use the side volume keys. Brightness - This defines and controls the amount of sunlight entering the video. Slide the brightness indicator along the bar towards “-” to lower the brightness of the video or towards “+” to increase it. Video size - Touch to set the size (in pixels) of the video you record. Audio recording - Choose Mute to record a video without sound. Settings - Touch this icon to open the advanced settings menu. Camera mode - Slide this icon up to switch to camera mode. Start recording Gallery - Touch to view the last video you recorded. This enables you to access your gallery and view your saved videos from within video mode. Important notice Please check to see whether any problems you encountered with your phone are described in this section before taking the phone in for service or calling a service representative. 1. Phone memory When available space in your phone memory is less than 10%, your phone cannot receive new messages. You need to check your phone memory and delete some data, such as applications or messages, to make more memory available. Managing applications 1 In the Home screen, touch the Applications tab, then select Settings > Applications > Manage applications. 2 Once all applications appear, scroll to and select the application you want to uninstall. 3 Tap Uninstall, then touch OK to uninstall the application you selected. Important notice 2. Optimising battery life Extend your battery's life between charges by turning off features you don't need to run constantly in the background. You can monitor how applications and system resources consume battery power. Extending your battery's life • Turn off radio communications you are not using. If you are not using Wi-Fi, Bluetooth or GPS, turn them off. • Reduce screen brightness and set a shorter screen timeout. 10 • Turn off automatic syncing for Gmail, Calendar, Contacts and other applications. • Some applications you have downloaded may cause your battery life to be reduced. Checking the battery charge level 1 In the Home screen, touch the Applications tab, then select Settings > About phone > Status. 2 The battery status (Charging, Not charging) and level (percentage charged) is displayed at the top of the screen. Monitoring and controlling what uses the battery 1 In the Home screen, touch the Applications tab, then select Settings > About phone > Battery use. 2 Battery usage time is displayed at the top of the screen. It tells you how long it has been since you last connected to a power source or, if connected to a power source, how long you were last running on battery power. The body of the screen lists applications or services using battery power, from greatest amount to least. 3. Installing an open source operating system If you install and use an open source operating system (OS) on your phone rather than using the OS provided by the manufacturer, your phone may malfunction. WARNING If you install and use an OS other than the one provided by the manufacturer, your phone is no longer covered by the warranty. 11 Important notice WARNING To protect your phone and personal data, only download applications from trusted sources, such as Android Market. If there are improperly installed applications on your phone, your phone may not work normally or a serious error may occur. You must uninstall those applications and all their data and settings from the phone. 12 4. Using unlock pattern Set unlock pattern to secure your phone. This opens a set of screens that guide you through how to draw a screen unlock pattern. Caution: Create a Google account before setting an unlock pattern. WARNING Precautions to take when using pattern lock. It is very important to remember the unlock pattern you set. You will not be able to access your phone if you use an incorrect pattern 5 times. You have 5 opportunities to enter your unlock pattern, PIN or password. If you have used all 5 opportunities, you can try again after 30 seconds. When you can’t recall your unlock Pattern, PIN, or Password: If you have forgotten pattern: If you logged in to your Google account on the phone but failed to enter the correct pattern 5 times, tab the Forgot pattern button. You are then required to log in with your Google account to unlock your phone. If you have not created a Google account on the phone or you forgot it, you have to perform a Hard reset. 13 Important notice If you have forgotten PIN or Password: If you forgot your PIN or Password, you need to do Hard reset. Caution: If you perform a hard reset, all user applications and user data are deleted. 5. Using the hard reset If it does not restore to the original condition, use hard reset to initialise your phone. When the phone is turned off, press and hold the Home key + Volume down key + Power key for over ten seconds. When 14 the screen shows the LG logo, release the Power key. After the screen shows the hard reset screen, release the other keys. Leave your phone for at least a minute while it performs the hard reset, then your phone will be turned on. Caution: If you perform a hard reset, all user applications and user data are deleted. This cannot be reversed. Remember to back up any important data before performing a hard reset. 6. Connecting to Wi-Fi networks To use Wi-Fi on your phone, you need to access a wireless access point or “hotspot. ” Some access points are open and you can simply connect to them. Others are hidden or use security features; you must configure your phone to be able to connect to them. Turn off Wi-Fi when you're not using it to extend the life of your battery. Turning Wi-Fi on and connecting to a Wi-Fi network 1 In the Home screen, touch the Applications tab, then select Settings > Wireless & networks > Wi-Fi settings. 2 Touch Wi-Fi to turn it on and begin scanning for available Wi-Fi networks. • A list of available Wi-Fi networks is displayed. Secured networks are indicated by a lock icon. 3 Touch a network to connect to it. 15 Important notice • If the network is open, you are asked to confirm that you want to connect to that network by touching Connect. • If the network is secure, you're asked to enter a password or other credentials. (Ask your network administrator for details) 4 The status bar displays icons that indicate Wi-Fi status. 16 7. Opening and switching applications Multitasking is easy with Android because you can keep more than one application running at the same time. There’s no need to quit an application before opening another. Use and switch between several open applications. Android manages each application, stopping and starting them as needed to ensure that idle applications don’t consume resources unnecessarily. Stopping applications 1 In the Home screen, touch the Applications tab, then select Settings > Applications > Manage applications > select Running. 2 Scroll to the desired application and touch Stop to stop it. TIP! To return to recent applications, press and hold the Home key. The screen then displays a list of the applications you used recently. 8. Installing PC software (LG PC Suite) “LG PC Suite” PC application is a program that helps you connect your device to a PC via a USB cable and Wi-Fi. Once connected, you can use the functions of your device from your PC. With your “LG PC Suite” PC application, you can... • Manage and play your media contents (music, movie, pictures) on your PC. • Send multimedia contents to your device. 17 Important notice • Synchronises data (schedules, contacts, bookmarks) in your device and PC. • Backup the applications in your device. • Update the softwares in your device. • Backup and restore the device. • Play multimedia contents of your PC from other device. NOTE: You can use the Help menu from the application to find out how to use your “LG PC Suite” PC application. 18 Installing “LG PC Suite” PC application “LG PC Suite” PC application can be downloaded from the webpage of LG. 1 Go to www.lg.com and select a country of your choice. 2 Go to Support > Mobile Phone Support > Select the Model (LG-E400). 3 Click PC Sync from Download, and click WINDOW PC Sync Download to download “LG PC Suite” PC software. System requirements for “LG PC Suite” PC software • OS: Windows XP 32 bit(Service pack 2), Windows Vista 32 bit/64 bit, Windows 7 32 bit/64 bit • CPU: 1GHz or higher processors • Memory: 512MB or higher RAMs • Graphic card: 1024 x 768 resolution, 32 bit color or higher • HDD: 100 MB or more free hard disk space (More free hard disk space may be needed depending on the volume of data stored.) • Required software: LG integrated drivers. NOTE LG Integrated USB Driver LG integrated USB driver is required to connect an LG device and PC and installed automatically when you install “LG PC Suite” PC software. 19 Important notice 9. Synchronising your phone to a 3 Click [Personal information] to select. 4 Select the checkbox of contents to Computer Data of your device and PC can be synchronised easily with “LG PC Suite ” PC application for your convenience. Contacts, schedules, and bookmarks can be synchronised. The procedure is as follows: 1 Connect your device to PC. (Use a USB cable or Wi-Fi connection.) 2 After connection, run the program and select the device section from the category on the left side of the screen. 20 synchronise and click the Sync button. 10. Transferring music, photos and videos using USB mass storage devices 1 In the Home screen, touch the Applications tab, then select Settings > Storage to check out the storage media. (If you want to transfer files from or to a memory card, insert a memory card into the phone.) 2 Connect the phone to your PC using the USB cable. 3 USB connection mode list will appear, and select USB storage option. 4 Open the removable memory folder on your PC. You can view the mass storage content on your PC and transfer the files. 5 Copy the files from your PC to the drive folder. 6 When you are finished, select “Charge only” option to disconnect the phone. 11. Hold your phone straight up Hold your mobile phone straight up, as you would a regular phone. The LG-E400 has an internal antenna. Be careful not to scratch or damage the back of the phone, as that causes loss of performance. While making/receiving calls or sending/ receiving data, avoid holding the lower part of the phone where the antenna is located. Doing so may affect call quality. 21 Important notice 12. When the screen freezes If the screen freezes or the phone does not respond when you try to operate it: Remove the battery, reinsert it, then turn the phone on. If it still does not work, please contact the service centre. 13. Do not connect your phone when you turn on/off your PC. Make sure you disconnect the data cable between your phone and PC; leaving it connected might cause errors on your PC. 22