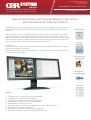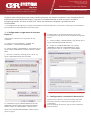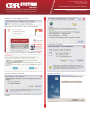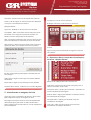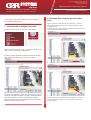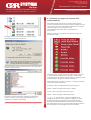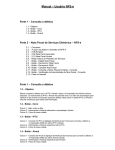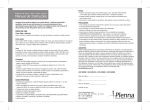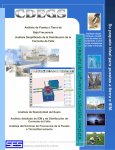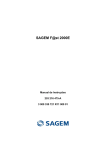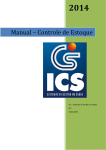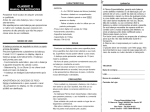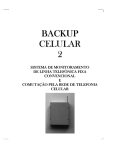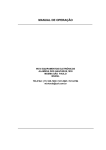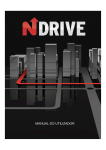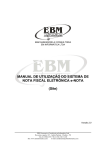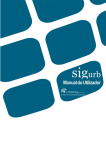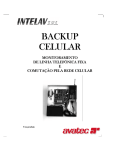Download Clique aqui para Acessar o Manual de Utilização - GR System On-line
Transcript
SYSTEM On-line Gerenciamento de Sistemas On-line Inovando l Aprimorando l Criando l Competindo Rua Caraguatatuba, 160 - 3 Andar Centro - Guarulhos / SP + 55 (11) 2229-5555 Departamento Técnico de Suporte Guia Rápido de Utilização Manual de Utilização do Sistema GRServer Cam on-line (Gerenciamento de Câmeras On-line) Criamos, desenvolvemos e aperfeiçoamos ferramentas que tragam a nossos parceiros e clientes grandes oportunidades de crescimento e aprimoramento de seus produtos e serviços. Alem de oferecermos excelentes ferramentas, temos como foco principal e prioridade nosso atendimento, onde sempre dispomos de total clareza, convicção e certeza em todas as propostas apresentadas. Desta forma mantemos um vinculo de confiança entre nossa empresa e todos os demais coligados a mesma, seja um cliente ou um parceiro, terá um tratamento e atendimento personalizado e convicto.. Introdução Visando facilitar o acesso de nossos Clientes ao Sistema GRCam da GRSystem, criamos esse manual prático e ilustrativo. Informamos também que novas atualizações e implantações estarão sendo aplicadas e posteriormente informadas. Interface XML Usuários Ilimitados Detectação por Movimento Navegação Internet Explorer Gravação Remota Sumário 1 - Configurando a segurança do Internet Explorer 2 - Configurações e Instalações Necessárias 3 - Acessando ao Sistema Total Connection (SHR) 4 - Entendendo o Menu Lateral Inicial do Sistema 5 - Visualizando as Imagens Ao Vivo 6 - Entendo o Menu Lateral das Visualizações Ao Vivo: “Opções Gerais” 7 - Visualizando as Imagens Gravadas 8 - Salvando Uma Imagem gravada como Video AVI 9 - Utilizando as opções do Controle PTZ (Câmera Móvel) SYSTEM On-line Gerenciamento de Sistemas On-line Inovando l Aprimorando l Criando l Competindo Rua Caraguatatuba, 160 - 3 Andar Centro - Guarulhos / SP + 55 (11) 2229-5555 Departamento Técnico de Suporte Guia Rápido de Utilização Criamos uma solução para que nosso usuário possa ter um acesso completo e sem complicações às informações fornecidas pela câmera, seja para o monitoramento ao vivo ou para o acesso às imagens gravadas. Por trás de tudo isso, existe um software completo e ajustado às suas necessidades. * As configurações de segurança a seguir são baseadas no Internet Explorer 7, sendo esta a versão que recomendamos para utilização do Sistema SHR da Total Connection. 1 – Configurando a segurança do Internet Explorer Adicionando o GRServer aos sua Zona de sites confiáveis: A – Clique no menu «INICIAR» / «PAINEL DE CONTROLE» / «OPÇÕES DA INTERNET» B – Clique no Menu «SEGURANÇA», logo abaixo tem a opção «SITES CONFIÁVEIS» e aparece abaixo o botão SITES Configurando o seu Internet Explorer para aceitar mensagens de Pop-ups do site. Procedendo da seguinte forma: A – Clique no Menu «PRIVACIDADE», logo abaixo tem a opção «BLOQUEADOR DE POP-UPS» B – Clique em «CONFIGURAÇÕES» e no campo «ENDEREÇOS DO SITE COM PERMISSÃO» digite: www.grserver.com.br e clique em «ADICIONAR». C – Escreva o endereço: www.grserver.com.br na opção «ADICIONAR ESTE SITE À ZONA» 2 - Configurações e Instalações Necessárias D – Desabilite a opção «EXIGIR VERIFICAÇÃO DO SERVIDOR (HTTPS) PARA TODOS OS SITES DESTA ZONA», clique em «ADICIONAR» e depois fechar. Ainda com «OPÇÕES DA INTERNET» aberto siga os passos a seguir: Apenas para o primeiro acesso ao Sistema SHR, será necessário executar a instalação do Plugin em seu computador. Para a instalação do mesmo, siga os passos conforme descrito abaixo: Rua Caraguatatuba, 160 - 3 Andar Centro - Guarulhos / SP + 55 (11) 2229-5555 SYSTEM Departamento Técnico de Suporte On-line Gerenciamento de Sistemas On-line Guia Rápido de Utilização Inovando l Aprimorando l Criando l Competindo A) Entre no site da GRSytem On-line: B) Localize no menu lateral o link: “Acesso Clientes” F) Clique em “Executar” C) Siga as instruções na tela para instalação do “Plugin” D) Clique no Botão: “Executar” G) Clique em “Next” E) Aguarde até o termino do Download e siga os passos a seguir: 10 Rua Caraguatatuba, 160 - 3 Andar Centro - Guarulhos / SP + 55 (11) 2229-5555 SYSTEM Departamento Técnico de Suporte On-line Gerenciamento de Sistemas On-line Guia Rápido de Utilização Inovando l Aprimorando l Criando l Competindo H) Clique em “Instal” GRSystem. I) Clique em “Finish” O Sistema ira identificar automaticamente se seu computador contem itens (Programas) que também são necessários para a navegação/visualização completa do Sistema, como: Flash Player e Windows Media. Processando assim você entrará no Menu Principal. Obs.: Caso seu computador não tenha algum desses pré-requisitos, o sistema lhe informara e instalara para você. 4 - Entendendo o Menu Lateral Principal Parabéns, agora seu computador já esta pronto para acessar o Sistema GRServer Cam On-line. 3 - Acessando o Sistema GRServer Cam Online Para acessar o Sistema, ainda dentro do site, você vai clicar no link: “Acesso” Menu Principal: Abrira uma nova janela de autenticação para você preencher o usuário e senha para acesso. Preencha esses campos com os dados de acesso fornecidos pela Inicio - Link de acesso as imagens Ao Vivo das câmeras e também retorna ao Inicio do sistema. Rua Caraguatatuba, 160 - 3 Andar Centro - Guarulhos / SP + 55 (11) 2229-5555 SYSTEM Departamento Técnico de Suporte On-line Gerenciamento de Sistemas On-line Guia Rápido de Utilização Inovando l Aprimorando l Criando l Competindo Gravação - Link de acesso as Gravações das câmeras. Temas - Link de opção de Temas Vituais com diferentes cores para a visualização do Sistema. A) Clique no «Local» de seu interesse. B) Depois selecione a câmera de seu interesse. Opções Gerais: Ligar som - Habilita os alertas sonoros do Sistema Convidado - Abre um teclado virtual, onde você pode preencher um e-mail para o qual será enviado um Usuário e Senha Temporário de 30 minutos. Obs.: O Usuário Temporário terá acesso a tela que você estiver visualizando no momento do envio do convite. Alterar Senha - Abre uma nova janela onde você tem a Opção de alterar a sua Senha se Acesso ao Sistema. Pronto! Agora você já esta visualizando a imagem Ao Vivo da sua câmera. 6 - Entendo o Menu Lateral das Visualizações Ao Vivo: “Opções Gerais” Ira abrir uma pequena janela para Preenchimento de três campos: Senha Atual - Digite a senha que esta sendo utilizada atualmente Nova Senha - Digite a nova senha que será utilizada Confirme Nova senha - Confirma a nova senha digitada 5 - Visualizando as Imagens Ao Vivo Agora que você já esta dentro do Sistema, ficou muito fácil e rápido de acessar as imagens Ao Vivo. Na pagina Inicial, para onde você é automaticamente direcionado após preencher os dados de Usuário e Senha, apareceram na tela todas os «Locais» disponíveis para visualização. Mostrar PTZ - Mostra Menu de Controles PTZ Tela Cheia - Opção para abrir uma nova janela com a câmera em modo “Toda a Tela” Aumentar Vídeo - Opção para aumentar o tamanho da tela de Visualização da Imagem. Reduzir Vídeo - Opção para diminuir o tamanho da tela de Visualização da Imagem. Atualizar Vídeo - Opção para atualizar a tela de visualização da imagem. Tirar Foto - Abre uma nova janela com uma foto instantânea da imagem da câmera. 10 Rua Caraguatatuba, 160 - 3 Andar Centro - Guarulhos / SP + 55 (11) 2229-5555 SYSTEM Departamento Técnico de Suporte On-line Gerenciamento de Sistemas On-line Guia Rápido de Utilização Inovando l Aprimorando l Criando l Competindo Ir Gravações - Link Direto que leva você as imagens gravadas da câmera atual. 7 - Visualizando as Imagens Gravadas No menu lateral, você clica no link: “Gravações” 8 Salvando Uma Imagem gravada como Foto Agora que você já sabe acessar uma gravação, o processo para Salvar uma imagem da mesma é muito simples, siga os seguintes passos: A) Clique no icone azul localizado conforme a indicação com a seta vermelha na imagem abaixo: Agora você seleciona o «local», a Câmera e depois o dia que você quer visualizar as gravações. Ira abrir o Player de Vídeo conforme a imagem abaixo: Obs.: Selecione então à hora e depois o minuto desejado. B) Agora clique na seta azul ao lodo da opção «AVI» Obs: O sistema de gravação é configurado para quebrar os vídeos (Por padrão) a cada 150 quadros (FPS), ou seja Fotos por segundo enviados, ou seja, o sistema quebra automaticamente os vídeos a cada alguns minutos, proporcionando assim mais facilidade na visualização e busca por horários específicos. C) Aguarde por aproximadamente 30 segundos, e um novo icone de horário ira aparecer no menu lateral, conforme a imagem abaixo: 10 Rua Caraguatatuba, 160 - 3 Andar Centro - Guarulhos / SP + 55 (11) 2229-5555 SYSTEM Departamento Técnico de Suporte On-line Gerenciamento de Sistemas On-line Guia Rápido de Utilização Inovando l Aprimorando l Criando l Competindo 9 - Utilizando as opções do Controle PTZ (Câmera Móvel) Para utilização das funções do Controle PTZ das câmeras móveis é necessário que as mesmas estejam configuradas com essa função e para isso, aconselhamos que entre em contato com nosso Depto. de Suporte pelo e-mail: [email protected] informando sua necessidade. Para que as funções do Controle PTZ apareçam clique no botão Mostrar PTZ. D) Clique sobre o novo horário/icone e uma caixa de download da gravação ira aparecer. E) Clique no botão Salvar, e depois selecione uma pasta para armazenamento do vídeo. Start Auto Patrol – Clique para iniciar o Auto PTZ, ou seja, ela se movimenta automaticamente, seguindo configurações realizadas dentro do Sistema SHR que indicam: Tempo de cada movimentação e Ângulo de abertura da Rotação Pause Auto Patrol – Paralisa o Auto PTZ, ou seja, ela para de se movimentar automaticamente Esquerda – Move a imagem/câmera para a Esquerda Direita – Move a imagem/câmera para a Direita Acima – Move a imagem/câmera para cima Abaixo – Move a imagem/câmera para baixo F) Clique em Salvar novamente, aguarde o download do arquivo, e pronto! A gravação já esta gravada em seu computador. (Arquivo compactado) ( 1 / 2 / 3 / 4 ) Posição Salva – Existe a possibilidade de configurar no Sistema até 4 posições Pré-fixadas, ou seja, 4 botões previamente programados que quando clicados direcionarão automaticamente a câmera para uma posição pré-determinada. Com isso o próprio cliente poderá solicitar o posicionamento mais adequado á suas necessidades! 10