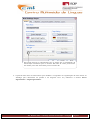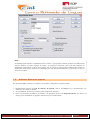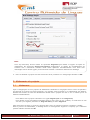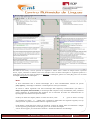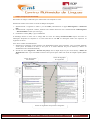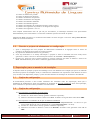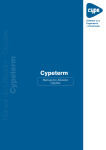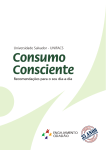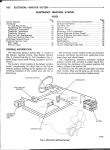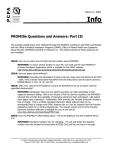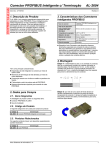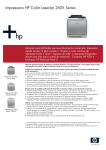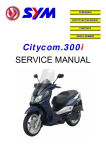Download SDL TRADOS 2007 – WinAlign Manual de Utilização
Transcript
SDL TRADOS 2007 – WinAlign Manual de Utilização Ficha Técnica Título SDL TRADOS 2007 – WinAlign (Manual de Utilização – Iniciação) Autor(a) Paula Carvalho Concepção gráfica Paula Carvalho | Centro Multimédia de Línguas Direcção Pedagógica e Técnica Alexandra Albuquerque, Manuel Moreira da Silva Direitos de Autor ISCAP-IPP/Centro Multimédia de Línguas CML | Novembro de 2007 SDL TRADOS 2007 – WinAlign (Manual de Utilização – Iniciação) Página 1 O WinAlign é uma ferramenta de alinhamento que permite a criação de memórias de tradução a partir de documentos já traduzidos e a respectiva importação para o Translator’s Workbench. Isto significa que todo o trabalho realizado no passado pode ser reaproveitado e, consequentemente, a produtividade do tradutor é maximizada. O WinAlign determina quais são as partes dos documentos das línguas de partida e de chegada que correspondem entre si e alinha-as. O papel do tradutor no processo de alinhamento é interactivo e o de optimizar os resultados modificando alinhamentos e editando segmentos de texto directamente. 1. Criação do Projecto Ao executar o programa SDL TRADOS WinAlign a janela surge vazia. O primeiro passo do alinhamento consiste em criar um projecto e definir as suas várias configurações: definir as línguas de partida e de chegada, os ficheiros a alinhar, sendo ainda possível configurar as opções gerais de alinhamento como, por exemplo, informação sobre o formato dos ficheiros a alinhar. Para dar início a um novo projecto é necessário: 1. Na janela do WinAlign, através do menu File selecciona-se a opção New Project, ou primem-se, simultaneamente, as teclas Ctrl e N: 2. Outra forma de se dar início ao projecto é através do primeiro ícone de atalho que se encontra na linha abaixo dos menus de selecção: Em seguida, surge a caixa de diálogo New WinAlign Project que mostra o estado actual do projecto de alinhamento, isto é, as línguas de partida e chegada, os ficheiros a incluir no projecto e o estado do alinhamento. 1.1. Opções Gerais A janela de projecto é o ponto de partida para um novo alinhamento. Por defeito, as opções que surgem são as que foram seleccionadas no último projecto de alinhamento. SDL TRADOS 2007 – WinAlign (Manual de Utilização – Iniciação) Página 2 No separador General: 1. Atribui-se um nome ao projecto no campo Project Name. Por defeito, o programa assume o nome New WinAlign Project; 2. Seleccionam-se as línguas de partida e de chegada do projecto em Source Language e Target Language, respectivamente; 3. No campo File Type (em baixo à esquerda), especifica-se o formato dos ficheiro a utilizar no projecto. SDL TRADOS 2007 – WinAlign (Manual de Utilização – Iniciação) Página 3 Esta opção deverá ser seleccionada caso se deseje que os documentos do Word sejam convertidos para o formato .ttx antes de serem processados. Por defeito, estes são convertidos para o formato .rtf. 4. É possível incluir listas de abreviaturas para melhorar os algoritmos de segmentação de texto interno do WinAlign para documentos de partida e de chegada. Para isso, utilizam-se os botões Source Segmentation e Target Segmentation. SDL TRADOS 2007 – WinAlign (Manual de Utilização – Iniciação) Página 4 Nota: O WinAlign pode manter o alinhamento entre sessões, o que permite realizar projectos de alinhamento maiores durante um maior espaço de tempo. O programa armazena, para este fim, ficheiros de alinhamento temporários no disco duro sempre que se guarda o projecto. Estes ficheiros não devem ser deslocados (disco/pasta) dado que o WinAlign tem que conseguir localizá-los da próxima vez que se abra esse projecto. 1.2. Adicionar ficheiros ao projecto No separador Files anexam-se os ficheiros de partida e chegada ao projecto actual. 1. Imediatamente abaixo da lista de ficheiros de partida, clica-se em Add para se especificar(em) o(s) ficheiro(s) de partida a alinhar; 2. O procedimento deverá ser o mesmo para a língua de chegada; 3. Uma vez anexados os ficheiros de partida e de chegada, clica-se em Align File Names (em baixo, ao centro) para estabelecer as ligações necessárias para o alinhamento. SDL TRADOS 2007 – WinAlign (Manual de Utilização – Iniciação) Página 5 1.3. Adicionar ficheiros ao projecto No separador Export, deverá ser especificado o tipo de memória a criar. 1. Aqui deverá ser seleccionada a opção Translator’s Workbench Import Format, caso se queira importar a memória a partir do Translator’s Workbench, ou a opção Translation Memory Exchange Format, caso se queira importar a memória a partir de um outro programa. 2. No campo Creation User deverá ser introduzido o nome do utilizador/criador do projecto de alinhamento. Por defeito, surge o nome ALIGN! SDL TRADOS 2007 – WinAlign (Manual de Utilização – Iniciação) Página 6 Nota: Caso seja necessário, deverá aceder ao separador Alignment para definir as opções de ajuste do alinhamento. No separador Structure Recognition configuram-se as opções de reconhecimento da estrutura caso o documento contenha vários estilos aplicados consecutivamente. Para obter mais informações acerca destas opções, será necessário consultar o manual de utilizador do WinAlign. 3. Uma vez definido o projecto tal como foi descrito atrás, confirma-se a configuração clicando em OK. 2. Alinhamento do projecto 2.1. Alinhamento Após a configuração do novo projecto de alinhamento visualizam-se as ligações entre os textos de partida e de chegada do projecto na janela principal e, em seguida, pode proceder-se ao alinhamento dos ficheiros. Existem duas formas de fazer um alinhamento: alinhar todo o projecto de uma só vez ou alinhar pares de ficheiros individualmente. Para alinhar todo o projecto selecciona-se a opção Align Project no menu Alignment; Para alinhar um par de ficheiros individuais clica-se duas vezes no par a alinhar, ou então clica-se uma vez nele e, em seguida, selecciona-se Align File Pair(s) no menu Alignment. Uma outra forma de fazer o processo é clicando duas vezes no projecto ou num dos segmentos a alinhar. Findo o processo de alinhamento, o WinAlign mostra a mensagem The alignment is complete, que o utilizador poderá confirmar clicando em OK. SDL TRADOS 2007 – WinAlign (Manual de Utilização – Iniciação) Página 7 2.2. Revisão e correcção do alinhamento automático Uma vez alinhados os ficheiros com o WinAlign, e estabelecidas as ligações entre os segmentos de partida e de chegada, é necessário rever os resultados. Isso garante a criação de uma Memória de Tradução de elevada qualidade a partir do alinhamento. O resultado do processo de alinhamento feito pelo WinAlign traduz-se em segmentos ligados por linhas linhas de pontos ou linhas contínuas. Quanto menor for o espaçamento entre os pontos, maior será o grau de certeza de correspondência entre segmentos., isto é, o WinAlign reconhece que o alinhamento estará tanto mais correcto, quanto mais juntos estiverem os pontos. Exemplo de menor certeza de correspondência. Exemplo de maior certeza de correspondência. a. A edição de segmentos É possível editar segmentos que se considerem mal traduzidos ou cuja tradução não seja a mais apropriada. Para editar o segmento deverá utilizar-se o comando Edit Segment. Existem duas formas de editar o segmento: Edição Rápida (Quick Edit) Esta forma de edição é utilizada para editar o segmento directamente. Existem quatro formas de aceder ao modo de Edição Rápida (Quick Edit): 1) Clicando duas vezes dentro do campo do segmento a editar; 2) Seleccionando o segmento a editar e premindo a tecla [F2]; 3) Seleccionando o segmento a editar e, em seguida, seleccionando Quick Edit através do menu Edit – Edit Segment; 4) Seleccionando o segmento a editar e clicando com o botão direito do rato nesse mesmo segmento selecciona-se Edit Segment – Quick Edit. SDL TRADOS 2007 – WinAlign (Manual de Utilização – Iniciação) Página 8 Em cada um dos casos, o cursor aparece no segmento a editar. Com o modo de edição activo é possível mover, copiar, adicionar e eliminar texto sem restrições. Uma vez feitas alterações no segmento: prime-se a tecla Enter para sair do modo de edição e confirmar as alterações; prime-se a tecla [Esc] para sair do modo de edição sem gravar as alterações. Notas: O texto adicionado terá a mesma formatação que o texto imediatamente anterior. Se premir [Ctrl]+[Space], o WinAlign irá eliminar a formatação do texto que adicionou. Se estiver a editar segmentos com uma formatação RTF complexa, recomendamos que utilize a Edição Avançada (Advanced Edit). A formatação RTF complexa está, normalmente, entre parêntesis rectos. Exemplos de formatação RTF complexa são as entradas de índice em documentos.doc ou hiperligações em ficheiros de ajuda em linha. Poderá, em modo de edição, utilizar as teclas de cursor (setas e ) para se mover ao longo do segmento. As teclas e saltam para a primeira e última linha do segmento seguinte, caso já tenha passado a primeira ou última linha do segmento actual. Pode utilizar a tecla [F2] para activar ou desactivar o modo de edição. Uma vez terminada a edição de um segmento, pode premir a tecla [F2] para sair do modo de edição. acerca destas opções, será necessário consultar o manual de utilizador do WinAlign. SDL TRADOS 2007 – WinAlign (Manual de Utilização – Iniciação) Página 9 Edição Avançada (Advanced Edit) Esta forma de edição é utilizada para editar RTFs com etiquetas e texto. Existem três formas de aceder ao modo de Edição Avançada: 1. Seleccionando o segmento a editar e, no menu Edit, seleccionando a opção Edit Segment – Advanced Edit; 2. Seleccionando o segmento a editar, clicando com o botão direito do rato e seleccionando-se Edit Segment - Advanced Edit no menu que irá surgir; 3. Premindo as teclas [Ctrl] + [I] em simultâneo. O WinAlign mostra o texto com o código RTF na caixa de diálogo Advanced Edit. Depois de feitas as alterações desejadas às etiquetas e ao texto RTF clica-se em OK. As alterações feitas irão aparecer no segmento do texto. Para abrir o Editor de Alinhamento: 1. Selecciona-se qualquer um dos ficheiros cujo alinhamento inicial esteja completo, caso se tenham alinhado vários pares de ficheiros de uma só vez (caso só se tenha alinhado um par de ficheiros, o Editor de Alinhamento abre automaticamente). 2. Através do menu Alignment – Review file pair(s) faz-se duplo clique no par. Deste modo, o Editor de Alinhamento abre o par de ficheiros actual e fica pronto para editar em modo de edição rápida (Quick Edit). Caixa de ligações de segmentos Caixa de segmentos de partida Caixa de segmentos de chegada Caixa da estrutura de partida Caixa da estrutura de chegada Caixa de ligações da estrutura Ícones de segmentos de partida e chegada. SDL TRADOS 2007 – WinAlign (Manual de Utilização – Iniciação) Página 10 b. Secção de estrutura Os resultados do alinhamento podem ser visualizados na Secção de Estrutura que é constituída por três caixas de diálogo: a caixa da estrutura de partida, a caixa de ligações de estrutura e a caixa da estrutura de chegada. c. Secção de segmentos Da mesma forma, a Secção de Segmentos é constituída por três caixas de diálogo: a caixa de segmentos de partida, a caixa de ligações de segmentos e a caixa de segmentos de chegada. O WinAlign utiliza a secção de segmentos para mostrar os resultados do alinhamento de segmentos. Os pares de segmentos que são visualizados chamam-se Unidades de Alinhamento. Os segmentos de partida e de chegada estão ligados por linhas de pontos (Windows NT/Windows XP) ou linhas de traços e pontos (Windows 98). O WinAlign reconhece que o alinhamento estará tanto mais correcto, quanto mais juntos estiverem os pontos. Editar resultados de alinhamento de segmentos Para desligar uma ligação entre qualquer segmento de partida e de chegada em particular, basta clicar com o botão direito do rato nos ícones de segmentos que se encontram na caixa de ligações de segmentos e seleccionar a opção Disconnect no menu. Desta forma, elimina-se a ligação e modifica-se a aparência dos ícones indicando que estão desligados (e) ; Para voltar a estabelecer uma ligação entre um segmento de partida e um segmento de chegada em particular, clica-se com o botão direito do rato no ícone ( ) e traça-se uma linha até ao segmento de chegada desejado. Assim que se chega ao segmento de chegada, este é alterado indicando se está pronto para ser ligado ou não; Para confirmar a ligação de apenas uma unidade de alinhamento entre o segmento de partida e o segmento de chegada (sem antes ter quebrado a ligação), basta seleccionar a opção Commit no menu. A linha de pontos será substituída por uma linha inteira, indicando que a unidade de alinhamento foi confirmada. Isto torna-se imperativo para a criação da memória de tradução, caso contrário o Translator’s Workbench não encontrará as correspondências. Para se desligarem todas as unidades de alinhamento, basta clicar com o botão direito do rato em qualquer lugar da caixa de ligações de segmentos e seleccionar a opção Disconnect All Units no menu. Desta forma, eliminam-se todas as ligações entre os ícones de partida e de chegada, o que lhe irá permitir especificar as suas próprias ligações caso seja necessário; esta acção é definitiva e o processo de realinhamento das unidades terá que ser feito manualmente. SDL TRADOS 2007 – WinAlign (Manual de Utilização – Iniciação) Página 11 Para confirmar todas as unidades de alinhamento, basta fazer duplo clique com o botão direito do rato em qualquer lugar da caixa de ligações de segmentos e seleccionar Commit All Units no menu. As linhas de pontos são substituídas por linhas inteiras, indicando que as unidades de alinhamento foram confirmadas. Isto torna-se imperativo para a criação da memória de tradução, caso contrário o Translator’s Workbench não encontrará as correspondências. Estatísticas do(s) par(es) de ficheiros Caso a janela do projecto esteja aberta, utiliza-se este comando para se obter informações sobre o(s) par(es) de ficheiros que estão prestes a ser alinhados. Se o utilizador estiver no editor de alinhamento, utiliza este comando para obter informação sobre o par de ficheiros actual. Para tal, selecciona-se a opção File Pair Statistics no menu Alignment. Surgirá uma imagem como a seguinte: A informação estatística é apresentada na janela Alignment Statistics Information e contém informação sobre: Ì Data Ì Hora SDL TRADOS 2007 – WinAlign (Manual de Utilização – Iniciação) Página 12 Ì Ì Ì Ì Ì Ì Ì Ì Ì Nome do ficheiro de partida Nome do ficheiro de chegada Número de ficheiros de partida Número de ficheiros de chegada Número de unidades alinhadas Número de unidades ligadas Número de unidades de qualidade elevada, média e baixa Número de segmentos de partida e de chegada não ligados Número de segmentos 1:2 e 2:1 Caso estejam seleccionados mais do que um par de ficheiros, a informação estatística será apresentada individualmente para cada ficheiro e o total dos resultados aparecerá no final da janela. Clicando em Save guardam-se os resultados num ficheiro de texto. Surgirá a caixa de diálogo Save Results. Atribui-se um nome ao ficheiro. 2.3. Guardar o projecto de alinhamento e a configuração 1. Após a configuração do novo projecto de alinhamento visualizam-se as ligações entre os textos de partida e de chegada do projecto na janela principal. 2. O projecto de alinhamento deverá ser guardado; 3. Caso seja necessário ou se deseje interromper o projecto e voltar a trabalhar nele mais tarde, basta guardá-lo e voltar a abri-lo na altura desejada através do menu File – Save Project As...; 4. Procura-se a pasta na qual se deseja guardar o projecto, atribui-se um nome ao ficheiro e clica-se em Save. Automaticamente, será dada a extensão .pjt ao nome do ficheiro. 3. Exportação para a memória de tradução O objectivo final de qualquer projecto do WinAlign é criar uma Memória de Tradução que possa ser utilizada em futuros projectos de tradução. Assim, os resultados do alinhamento são exportados como ficheiros de texto (.txt) ou TMX e são importados, depois, a partir de uma Memória de Tradução do Translator’s Workbench. 3.1. Opções de configuração É recomendável proceder a uma revisão cuidadosa dos resultados antes da exportação, dado que a finalidade do alinhamento é obter uma Memória de Tradução de elevada qualidade. Antes da exportação, deve confirmar-se que não existem problemas de alinhamento. 3.2. Opções de configuração Ì Para exportar os resultados de um projecto: 1) Através do menu File – Export Project...; 2) Procura-se o local onde se deseja guardar o ficheiro exportado; 3) Atribui-se um nome ao ficheiro e clica-se em Save. O ficheiro será guardado como .txt ou TMX. Ì Para exportar os resultados de um par de ficheiros individuais: 1) Selecciona-se o par de ficheiros e através do menu File – Export File Pair... ou clica-se no par com o botão direito do rato e selecciona-se a opção Export File Pair... no menu; 2) Procura-se o local onde se deseja guardar o ficheiro exportado; 3) Atribuui-se um nome ao ficheiro e clica-se em Guardar. O ficheiro será guardado como .txt ou TMX. SDL TRADOS 2007 – WinAlign (Manual de Utilização – Iniciação) Página 13