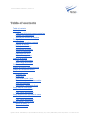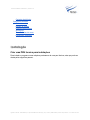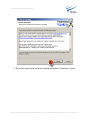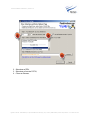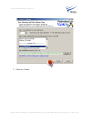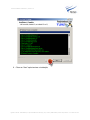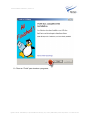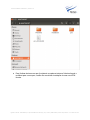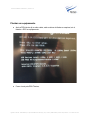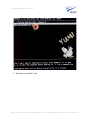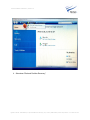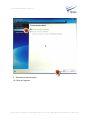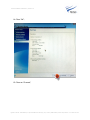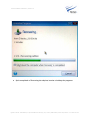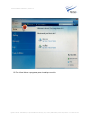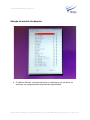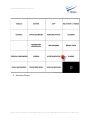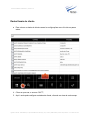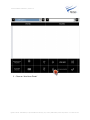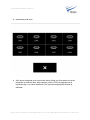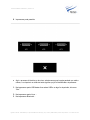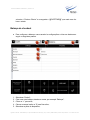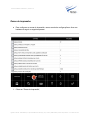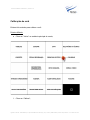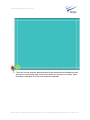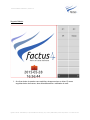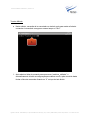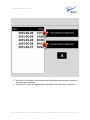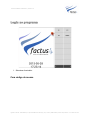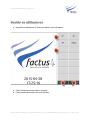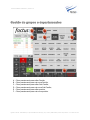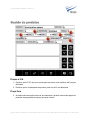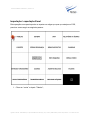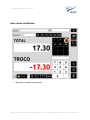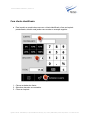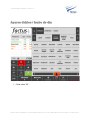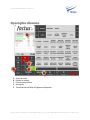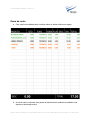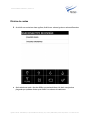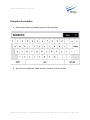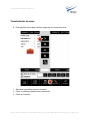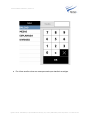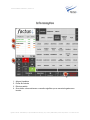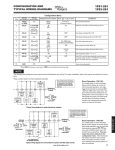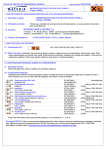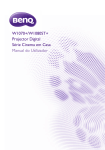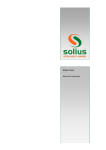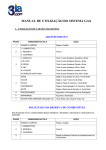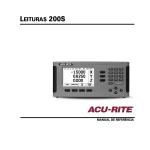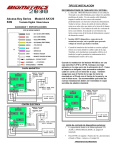Download Factus4 Manual Utilizador
Transcript
Factus4 Manual Utilizador | Versão 1.0 Factus4 Manual Utilizador Opala Consult Informática, Lda, Rua Heróis de França, 673, 1DTO, Matosinhos, 4450159, Phone +351 229 350 277 Factus4 Manual Utilizador | Versão 1.0 Table of contents Table of contents Instalação Criar uma PEN técnica para instalações Flashar um equipamento Seleção do modelo da máquina Configurações Impressora de talões e gaveta Display de cliente Balança de checkout Impressora de cozinha Zonas de impressão Calibração de ecrã Cópias de segurança Login no programa Com código de acesso Sem código de acesso Gestão de utilizadores Gestão de grupos e departamentos Gestão de familia/subfamilia Gestão de produtos Preços e IVA Preço livre Pede quantidade / peso Extras / complementos de cozinha Zona de impressão Importação / exportação Excel Como efetuar uma venda Sem cliente identificado Com cliente identificado Como imprimir uma consulta de mesa Sem cliente identificado Com cliente identificado Apuros diários / fecho do dia Apuro de caixa X Apuro de dia Z Opala Consult Informática, Lda, Rua Heróis de França, 673, 1DTO, Matosinhos, 4450159, Phone +351 229 350 277 Factus4 Manual Utilizador | Versão 1.0 Contador de dinheiro Operações diversas Zoom da conta Divisão de contas Pesquisa de produtos Anulações Transferências de mesa Pagamento Separado Instalação Criar uma PEN técnica para instalações Para instalar o programa numa máquina precisamos de uma pen técnica, esta que pode ser criada pelos seguintes passos: Opala Consult Informática, Lda, Rua Heróis de França, 673, 1DTO, Matosinhos, 4450159, Phone +351 229 350 277 Factus4 Manual Utilizador | Versão 1.0 1. Em primeiro lugar vamos aceitar as condições do software, clicando em “I Agree”; Opala Consult Informática, Lda, Rua Heróis de França, 673, 1DTO, Matosinhos, 4450159, Phone +351 229 350 277 Factus4 Manual Utilizador | Versão 1.0 2. Selecionar a PEN; 3. Selecionar o formato FAT32; 4. Clicar em Browse; Opala Consult Informática, Lda, Rua Heróis de França, 673, 1DTO, Matosinhos, 4450159, Phone +351 229 350 277 Factus4 Manual Utilizador | Versão 1.0 5. Escolher o “Acronis2011.iso”; 6. Clicar em “Abrir”; Opala Consult Informática, Lda, Rua Heróis de França, 673, 1DTO, Matosinhos, 4450159, Phone +351 229 350 277 Factus4 Manual Utilizador | Versão 1.0 7. Clicar em “Create”; Opala Consult Informática, Lda, Rua Heróis de França, 673, 1DTO, Matosinhos, 4450159, Phone +351 229 350 277 Factus4 Manual Utilizador | Versão 1.0 8. Aceitar as acções clicando em “Sim”; Opala Consult Informática, Lda, Rua Heróis de França, 673, 1DTO, Matosinhos, 4450159, Phone +351 229 350 277 Factus4 Manual Utilizador | Versão 1.0 9. Clicar em “Next” após terminar a instalação; Opala Consult Informática, Lda, Rua Heróis de França, 673, 1DTO, Matosinhos, 4450159, Phone +351 229 350 277 Factus4 Manual Utilizador | Versão 1.0 10. Clicar em “Não”; Opala Consult Informática, Lda, Rua Heróis de França, 673, 1DTO, Matosinhos, 4450159, Phone +351 229 350 277 Factus4 Manual Utilizador | Versão 1.0 11. Clicar em “Finish” para terminar o programa; Opala Consult Informática, Lda, Rua Heróis de França, 673, 1DTO, Matosinhos, 4450159, Phone +351 229 350 277 Factus4 Manual Utilizador | Versão 1.0 ● O a cronis ficou instalado na pen; Opala Consult Informática, Lda, Rua Heróis de França, 673, 1DTO, Matosinhos, 4450159, Phone +351 229 350 277 Factus4 Manual Utilizador | Versão 1.0 ● Para finalizar abrimos uma pen já existente e copiamos todos os ficheiros tirando o multiboot para a nova pen, e assim fica concluida a instalação de uma nova PEN técnica. Opala Consult Informática, Lda, Rua Heróis de França, 673, 1DTO, Matosinhos, 4450159, Phone +351 229 350 277 Factus4 Manual Utilizador | Versão 1.0 Flashar um equipamento ● Após a PEN técnica já ter sido criada, está na altura de flashar a maquina, isto é, instalar o ECR no equipamento. ● Fazer o boot pela PEN Técnica; Opala Consult Informática, Lda, Rua Heróis de França, 673, 1DTO, Matosinhos, 4450159, Phone +351 229 350 277 Factus4 Manual Utilizador | Versão 1.0 1. Selecionar a segunda opção para iniciar a instalação do acronis. Opala Consult Informática, Lda, Rua Heróis de França, 673, 1DTO, Matosinhos, 4450159, Phone +351 229 350 277 Factus4 Manual Utilizador | Versão 1.0 2. Selecionar o Acronis2011.iso; Opala Consult Informática, Lda, Rua Heróis de França, 673, 1DTO, Matosinhos, 4450159, Phone +351 229 350 277 Factus4 Manual Utilizador | Versão 1.0 3. Selecionar a primeira opção; Opala Consult Informática, Lda, Rua Heróis de França, 673, 1DTO, Matosinhos, 4450159, Phone +351 229 350 277 Factus4 Manual Utilizador | Versão 1.0 4. Selecionar “Disk and Partition Recovery”; Opala Consult Informática, Lda, Rua Heróis de França, 673, 1DTO, Matosinhos, 4450159, Phone +351 229 350 277 Factus4 Manual Utilizador | Versão 1.0 5. Selecionar “Browse”; Opala Consult Informática, Lda, Rua Heróis de França, 673, 1DTO, Matosinhos, 4450159, Phone +351 229 350 277 Factus4 Manual Utilizador | Versão 1.0 6. Selecionar a PEN Técnica; 7. Escolher o Factus; Opala Consult Informática, Lda, Rua Heróis de França, 673, 1DTO, Matosinhos, 4450159, Phone +351 229 350 277 Factus4 Manual Utilizador | Versão 1.0 8. Clicar em Seguinte; Opala Consult Informática, Lda, Rua Heróis de França, 673, 1DTO, Matosinhos, 4450159, Phone +351 229 350 277 Factus4 Manual Utilizador | Versão 1.0 9. Selecionar a primeira opção; 10. Clicar em Seguinte; Opala Consult Informática, Lda, Rua Heróis de França, 673, 1DTO, Matosinhos, 4450159, Phone +351 229 350 277 Factus4 Manual Utilizador | Versão 1.0 11. Selecionar todas as opções; 12. Clicar em seguinte; Opala Consult Informática, Lda, Rua Heróis de França, 673, 1DTO, Matosinhos, 4450159, Phone +351 229 350 277 Factus4 Manual Utilizador | Versão 1.0 13. Clicar em seguinte; Opala Consult Informática, Lda, Rua Heróis de França, 673, 1DTO, Matosinhos, 4450159, Phone +351 229 350 277 Factus4 Manual Utilizador | Versão 1.0 14. Clicar “OK”; 15. Clicar em “Proceed”; Opala Consult Informática, Lda, Rua Heróis de França, 673, 1DTO, Matosinhos, 4450159, Phone +351 229 350 277 Factus4 Manual Utilizador | Versão 1.0 ● Após completado o Recovering da máquina, termina a instalaço do programa. Opala Consult Informática, Lda, Rua Heróis de França, 673, 1DTO, Matosinhos, 4450159, Phone +351 229 350 277 Factus4 Manual Utilizador | Versão 1.0 16. Por ultimo fechar o programa para a instalaço concluir. Opala Consult Informática, Lda, Rua Heróis de França, 673, 1DTO, Matosinhos, 4450159, Phone +351 229 350 277 Factus4 Manual Utilizador | Versão 1.0 Seleção do modelo da máquina ● O “Machine Selector” serve para selecionar o equipamento que vai utilizar, ao selecionar, as configurações da maquina ficam logo definidas. Opala Consult Informática, Lda, Rua Heróis de França, 673, 1DTO, Matosinhos, 4450159, Phone +351 229 350 277 Factus4 Manual Utilizador | Versão 1.0 Configurações ● Para aceder as configurações vamos seguir os seguintes passos: 1. Selecionar diversos; Opala Consult Informática, Lda, Rua Heróis de França, 673, 1DTO, Matosinhos, 4450159, Phone +351 229 350 277 Factus4 Manual Utilizador | Versão 1.0 2. Selecionar Plugins; Opala Consult Informática, Lda, Rua Heróis de França, 673, 1DTO, Matosinhos, 4450159, Phone +351 229 350 277 Factus4 Manual Utilizador | Versão 1.0 3. Selecionar Configurar Máquina; Opala Consult Informática, Lda, Rua Heróis de França, 673, 1DTO, Matosinhos, 4450159, Phone +351 229 350 277 Factus4 Manual Utilizador | Versão 1.0 Dados fiscais do cliente ● Para colocar os dados do cliente vamos às configurações como foi visto no passo acima. 4. Clicar em procurar, e escreve “SAFT”; 5. Aqui é onde pode configurar os dados do cliente, clicando em cima de cada campo. Opala Consult Informática, Lda, Rua Heróis de França, 673, 1DTO, Matosinhos, 4450159, Phone +351 229 350 277 Factus4 Manual Utilizador | Versão 1.0 Impressora de talões e gaveta ● Para configurar uma impressora de talões e uma gaveta, é necessário conectar a impressora ao POS, a gaveta vai ligala diretamente á impressora de talões para facilitar a configuração da mesma. Com este passo ficaram as configurações tal da impressora como da gaveta já concluidas. 1. Clicar em “HARDWARE”; Opala Consult Informática, Lda, Rua Heróis de França, 673, 1DTO, Matosinhos, 4450159, Phone +351 229 350 277 Factus4 Manual Utilizador | Versão 1.0 2. Clicar em “Auto Nova Printer” Opala Consult Informática, Lda, Rua Heróis de França, 673, 1DTO, Matosinhos, 4450159, Phone +351 229 350 277 Factus4 Manual Utilizador | Versão 1.0 3. Após ter selecionado o auto nova printer, falta selecionar qual o tipo de impressora que está a utilizar. A. Impressora porta Série; B. Impressora porta Paralela; C. Impressora porta USB; D. Impressora linux; E. Impressora Bluetooth. Opala Consult Informática, Lda, Rua Heróis de França, 673, 1DTO, Matosinhos, 4450159, Phone +351 229 350 277 Factus4 Manual Utilizador | Versão 1.0 A. Impressora porta série ● Aqui vamos selecionar qual a porta com está a utilizar, ao clicar sobre ela vai ser imprimido um talão de teste, após imprimir o talão o POS vai perguntar se foi imprimido algo, e ai vamos selecionar “Sim” para as configurações ficarem ja definidas. Opala Consult Informática, Lda, Rua Heróis de França, 673, 1DTO, Matosinhos, 4450159, Phone +351 229 350 277 Factus4 Manual Utilizador | Versão 1.0 B. Impressora porta paralela ● Aqui o processo é identico ao de cima, selecionamos qual a porta paralela que está a utilizar, e se imprimir um talão de teste signifca que já foi identificada a impressora. C. Na impressora porta USB basta clicar sobre USB e se algo for imprimido, clicar em “Sim”. D. Na impressora porta Linux… E. Na impressora Bluetooth... Opala Consult Informática, Lda, Rua Heróis de França, 673, 1DTO, Matosinhos, 4450159, Phone +351 229 350 277 Factus4 Manual Utilizador | Versão 1.0 Display de cliente ● Para configurar o display do cliente, vamos aceder as configurações e clicar em hardware e seguir os seguintes passos: 1. 2. 3. 4. 5. 6. 7. Clicar na seta e selecionar a opção “CustomerDisplays”; Criar um novo display, dando um nome, por exemplo “display”; Clicar no “+” para adicionar o adicionar; Colocar o campo inativo a “0” para ficar ativo; Selecionar a porta do dispositivo; Colocar o modelo do dispositivo; O campo texto para descanso é onde colocamos a frase na primeira e na segunda linha do display, para separar a primeira da segunda linha é com a “virgula” tal como está no exemplo (“Proximo Cliente,@datetime@”), isto significa que na primeira linha Opala Consult Informática, Lda, Rua Heróis de França, 673, 1DTO, Matosinhos, 4450159, Phone +351 229 350 277 Factus4 Manual Utilizador | Versão 1.0 vai estar o “Proximo Cliente” e na segunda o “@DATETIME@” que neste caso é a hora e a data. Balança de checkout ● Para configurar a balança, vamos aceder às configurações e clicar em hardware e seguir os seguintes passos: 1. 2. 3. 4. 5. Selecionar “Scales”; Criar uma nova balança, dando um nome, por exemplo “Balança”; Clicar no “+” para criar; Colocar o campo inativo a “0” para ficar ativo; Selecionar a porta do dispositivo; Opala Consult Informática, Lda, Rua Heróis de França, 673, 1DTO, Matosinhos, 4450159, Phone +351 229 350 277 Factus4 Manual Utilizador | Versão 1.0 6. Colocar o modelo do dispositivo. Impressora de cozinha ● Para configurar a impressora de cozinha, vamos aceder às configurações e clicar em hardware e seguir os seguintes passos: 1. 2. 3. 4. 5. 6. 7. Em primeiro lugar selecionar “Printers”; Colocar o nome da sua cozinha; Clicar no “+” para adicionar impressora; Colocar a impressora activa mudando para “0” o campo; Escolher qual a porta em que o dispositivo esta conectado; Selecionar o driver, normalmente é o “EpsonTM300”; Por ultimo aceitar as configurações; Opala Consult Informática, Lda, Rua Heróis de França, 673, 1DTO, Matosinhos, 4450159, Phone +351 229 350 277 Factus4 Manual Utilizador | Versão 1.0 8. Clicar em “Zonas de impressão” Opala Consult Informática, Lda, Rua Heróis de França, 673, 1DTO, Matosinhos, 4450159, Phone +351 229 350 277 Factus4 Manual Utilizador | Versão 1.0 9. Selecionar a zona de impressão da cozinha; 10. Colocar a impressora na zona de impressão da cozinha; 11. Concluir clicando em aceitar. Opala Consult Informática, Lda, Rua Heróis de França, 673, 1DTO, Matosinhos, 4450159, Phone +351 229 350 277 Factus4 Manual Utilizador | Versão 1.0 Zonas de impressão ● Para configurar as zonas de impressão, vamos aceder às configurações e clicar em hardware e seguir os seguintes passos: 1. Clicar em “Zonas de Impressão”; Opala Consult Informática, Lda, Rua Heróis de França, 673, 1DTO, Matosinhos, 4450159, Phone +351 229 350 277 Factus4 Manual Utilizador | Versão 1.0 2. 3. 4. 5. 6. Colocar o nome da zona de impressão; Clicar em “+” para adicionar essa zona; Configurar a zona de impressão; Adicionar uma nova impressora na mesma zona de impressão; Clicar em aceitar. Opala Consult Informática, Lda, Rua Heróis de França, 673, 1DTO, Matosinhos, 4450159, Phone +351 229 350 277 Factus4 Manual Utilizador | Versão 1.0 Calibração de ecrã Existem três metodos para calibrar o ecrã. Primeiro Método ● Clicar em “Vários” no ambiente principal de venda; 1. Clicar em “Calibrar”; Opala Consult Informática, Lda, Rua Heróis de França, 673, 1DTO, Matosinhos, 4450159, Phone +351 229 350 277 Factus4 Manual Utilizador | Versão 1.0 2. Clicar nos circulos amarelos pressionando até ficar preenchido na totalidade por azul, após isso o circulo passa para o lado inferior direito e o processo é o mesmo. Após terminada a calibração o ecrã fica correctamente calibrado. Opala Consult Informática, Lda, Rua Heróis de França, 673, 1DTO, Matosinhos, 4450159, Phone +351 229 350 277 Factus4 Manual Utilizador | Versão 1.0 Segundo Método 1. Ao clicar dentro do quadro como explicita a imagem acima, ao clicar 15 vezes seguidas dentro do mesmo, abre automáticamente o calibrador do ecrã. Opala Consult Informática, Lda, Rua Heróis de França, 673, 1DTO, Matosinhos, 4450159, Phone +351 229 350 277 Factus4 Manual Utilizador | Versão 1.0 Terceiro Método ● Neste método, necessita de ter conectado um teclado, pois para aceder a linha de comandos é necessário carregar ao mesmo tempo no “Alt+1”. 1. Após aberta a linha de comando vamos escrever “machine_calibrate”, e automaticamente irá abrir a configuração para calibrar o ecrã, após concluido basta fechar a linha de comandos clicando no “X” no topo do lado direito. Opala Consult Informática, Lda, Rua Heróis de França, 673, 1DTO, Matosinhos, 4450159, Phone +351 229 350 277 Factus4 Manual Utilizador | Versão 1.0 Cópias de segurança ● Com o hardlock conectado, a maquina faz copias de segurança de 5 em 5 horas e que pode ser resposto a qualquer momento, para isso vamos seguir os passos indicados: 1. Clicando em “Vários”, de seguida clicar em Sistema; Opala Consult Informática, Lda, Rua Heróis de França, 673, 1DTO, Matosinhos, 4450159, Phone +351 229 350 277 Factus4 Manual Utilizador | Versão 1.0 2. Clicar em “Backups P/Hardlock”; Opala Consult Informática, Lda, Rua Heróis de França, 673, 1DTO, Matosinhos, 4450159, Phone +351 229 350 277 Factus4 Manual Utilizador | Versão 1.0 3. Ao clicar em “Recuperar” ele recupera todas as definições que estavam na data que selecionou para recuperar. 4. Ao clicar em “Copiar” ele copia todas as definições no momento para o hardlock. Opala Consult Informática, Lda, Rua Heróis de França, 673, 1DTO, Matosinhos, 4450159, Phone +351 229 350 277 Factus4 Manual Utilizador | Versão 1.0 ● Pode tambem fazer copias de segurançã manuais para uma PEN Técnica, como pode ver nos seguintes passos: 1. Após ter a PEN Técnica já inserida, clica em “Vários” e depois em “Cópias de Segurança”; Opala Consult Informática, Lda, Rua Heróis de França, 673, 1DTO, Matosinhos, 4450159, Phone +351 229 350 277 Factus4 Manual Utilizador | Versão 1.0 2. Ao clicar em “Recuperar”, vai recuperar um backup já feito anteriormente; 3. Ao clicar em “Copiar” cria um novo backup do momento exato em que está a maquina. Opala Consult Informática, Lda, Rua Heróis de França, 673, 1DTO, Matosinhos, 4450159, Phone +351 229 350 277 Factus4 Manual Utilizador | Versão 1.0 Opala Consult Informática, Lda, Rua Heróis de França, 673, 1DTO, Matosinhos, 4450159, Phone +351 229 350 277 Factus4 Manual Utilizador | Versão 1.0 Login no programa 1. Selecionar funcionário Com código de acesso Opala Consult Informática, Lda, Rua Heróis de França, 673, 1DTO, Matosinhos, 4450159, Phone +351 229 350 277 Factus4 Manual Utilizador | Versão 1.0 2. Introduzir codigo de acesso Sem código de acesso ● se o funcionário não tiver código definido, entrará no programa sem ter de escrever o seu código. Opala Consult Informática, Lda, Rua Heróis de França, 673, 1DTO, Matosinhos, 4450159, Phone +351 229 350 277 Factus4 Manual Utilizador | Versão 1.0 Gestão de utilizadores ● Na gestão de utilizadores, é onde pode editar e criar utilizadores. A. Clicar pressionando para editar o operador; B. Clicar pressionando para criar novo utilizador; Opala Consult Informática, Lda, Rua Heróis de França, 673, 1DTO, Matosinhos, 4450159, Phone +351 229 350 277 Factus4 Manual Utilizador | Versão 1.0 ● Para poder editar ou criar um novo utilizador necessita de colocar as credenciais de técnico, logo tem de selecionar o técnico e colocar a password. Opala Consult Informática, Lda, Rua Heróis de França, 673, 1DTO, Matosinhos, 4450159, Phone +351 229 350 277 Factus4 Manual Utilizador | Versão 1.0 ● Após ter selecionado a opção de técnico vamos editar ou criar um utilizador; 1. Colocar o Nome do operador; 2. Colocar a senha se necessário, caso não queira ter senha basta colocar um “0”. 3. Selecionar no caso de pretender que o utilizador tenha credenciais de gerente, isto é caso pretenda que o utilizador tenha acesso supervisor, tenha acesso a todas as funcionalidades e permissões do POS. 4. A chave dallas é… 5. Selecionar a prioridade do utilizador, quanto mais alto for este valor, ele estará em primeiro lugar na área de login. 6. Colocar qual a área que pretende que o utilizador se dirija mal faça login no programa. 7. Caso pretenda alterar as definições de um utilizador mais detalhadamente clique na seta e séra redirecionado para o painel de controlo de utilizadores. Opala Consult Informática, Lda, Rua Heróis de França, 673, 1DTO, Matosinhos, 4450159, Phone +351 229 350 277 Factus4 Manual Utilizador | Versão 1.0 Gestão de grupos e departamentos A. B. C. D. E. F. Clicar pressionando para editar Familia; Clicar pressionando para criar nova Familia; Clicar pressionando para editar SubFamilia; Clicar pressionando para criar nova SubFamilia; Clicar pressionando para editar produto; Clicar pressionando para criar novo produto. Opala Consult Informática, Lda, Rua Heróis de França, 673, 1DTO, Matosinhos, 4450159, Phone +351 229 350 277 Factus4 Manual Utilizador | Versão 1.0 Gestão de familia/sub-familia 1. Selecionar qual a familia a que quer que pertenca esta subfamilia. 2. Para aceder as configurações clicar na seta. Opala Consult Informática, Lda, Rua Heróis de França, 673, 1DTO, Matosinhos, 4450159, Phone +351 229 350 277 Factus4 Manual Utilizador | Versão 1.0 Gestão de produtos Preços e IVA 1. Escolher qual o PVP que quer colocar para o produto, pode escolher até 5 preços diferentes. 2. Escolher qual o iva adequado ao produto, pode ter até 2 ivas diferentes. Preço livre 3. Ao selecionar esta opção cada vez que seleciona o produto na área de registo de produtos ele pergunta qual o preço que quer colocar. Opala Consult Informática, Lda, Rua Heróis de França, 673, 1DTO, Matosinhos, 4450159, Phone +351 229 350 277 Factus4 Manual Utilizador | Versão 1.0 Pede quantidade / peso 4. Ao selecionar esta opção, sempre que registar o produto ele vai perguntar qual a quantidade que deseja e se tiver uma balança configurada pede também o peso. Extras / complementos de cozinha 5. Ao selecionar Extra o produto passa a ser um extra de cozinha só pode ser escolhido após um produto ser registado em primeiro lugar, serve para complementar o produto. Zona de impressão 6. A zona de impressão é onde escolhe em que lugar quer que o pedido seja impresso, por exemplo, ao fazer o pedido de um produto e este estiver selecionado na zona de impressão da cozinha, ele será impresso nessa zona. Opala Consult Informática, Lda, Rua Heróis de França, 673, 1DTO, Matosinhos, 4450159, Phone +351 229 350 277 Factus4 Manual Utilizador | Versão 1.0 Importação / exportação Excel Esta operação serve para importar ou exportar os artigos que quer que estejam no POS, para isso vamos seguir os seguintes passos: 1. Clicar em “varios” e depois “Tabelas”; Opala Consult Informática, Lda, Rua Heróis de França, 673, 1DTO, Matosinhos, 4450159, Phone +351 229 350 277 Factus4 Manual Utilizador | Versão 1.0 2. Clicar em “Importar/Exportar”; Opala Consult Informática, Lda, Rua Heróis de França, 673, 1DTO, Matosinhos, 4450159, Phone +351 229 350 277 Factus4 Manual Utilizador | Versão 1.0 3. Escolher qual o ficheiro que pertende importar, ou exportar. 4. Ao clicar importar, todos os dados relativos a produtos, familias, funcionarios, clientes, etc vão ser substituidos pelo o do ficheiro. 5. Ao clicar em exportar, todos os dados do POS são passados para o ficheiro substituindo tudo o que lá está. Opala Consult Informática, Lda, Rua Heróis de França, 673, 1DTO, Matosinhos, 4450159, Phone +351 229 350 277 Factus4 Manual Utilizador | Versão 1.0 Como efetuar uma venda 1. Selecionar os produtos; 2. Clicar em receber. Opala Consult Informática, Lda, Rua Heróis de França, 673, 1DTO, Matosinhos, 4450159, Phone +351 229 350 277 Factus4 Manual Utilizador | Versão 1.0 Sem cliente identificado 1. Selecionar o metodo de pagamento. Opala Consult Informática, Lda, Rua Heróis de França, 673, 1DTO, Matosinhos, 4450159, Phone +351 229 350 277 Factus4 Manual Utilizador | Versão 1.0 Com cliente identificado 1. Colocar os dados do cliente; 2. Selecionar método de pagamento. Opala Consult Informática, Lda, Rua Heróis de França, 673, 1DTO, Matosinhos, 4450159, Phone +351 229 350 277 Factus4 Manual Utilizador | Versão 1.0 Como imprimir uma consulta de mesa Sem cliente identificado 1. Selecionar “imprimir” para efectuar a consulta de mesa. Opala Consult Informática, Lda, Rua Heróis de França, 673, 1DTO, Matosinhos, 4450159, Phone +351 229 350 277 Factus4 Manual Utilizador | Versão 1.0 Com cliente identificado ● Para imprimir a consulta de mesa com o cliente identificado, clicar em imprimir pressionando, até abrir esta janela como mostra no exemplo seguinte: 1. Colocar os dados do cliente; 2. Selecione desconto se necessário; 3. Clicar em Imprimir. Opala Consult Informática, Lda, Rua Heróis de França, 673, 1DTO, Matosinhos, 4450159, Phone +351 229 350 277 Factus4 Manual Utilizador | Versão 1.0 Apuros diários / fecho do dia 1. Cliclar sobre “XZ”. Opala Consult Informática, Lda, Rua Heróis de França, 673, 1DTO, Matosinhos, 4450159, Phone +351 229 350 277 Factus4 Manual Utilizador | Versão 1.0 Apuro de caixa X A. O diário resumido é onde pode consultar o valor total das vendas do dia Apuro de dia Z B. O diario detalhado é onde pode consultar o mapa de iva e a venda por familia total do dia. Contador de dinheiro C. O contador de Dinheiro é uma ferramenta que facilita a contagem de dinheiro, basta contar as moedas colocar na ferramenta e ele vai somando automaticamente e no fim irá tirar um relatorio do total e da quantidade de moedas que colocou. Opala Consult Informática, Lda, Rua Heróis de França, 673, 1DTO, Matosinhos, 4450159, Phone +351 229 350 277 Factus4 Manual Utilizador | Versão 1.0 Operações diversas A. B. C. D. E. Zoom da conta; Divisão de contas; Pesquisa de produtos; Anulações; Transferencias de Mesa e Pagamento Separado. Opala Consult Informática, Lda, Rua Heróis de França, 673, 1DTO, Matosinhos, 4450159, Phone +351 229 350 277 Factus4 Manual Utilizador | Versão 1.0 Zoom da conta ● Com esta funcionalidade pode visualizar todos os dados relativos ao registo. A. Ao clicar sobre o total abre uma janela do lado direito do ambiente de trabalho onde aparece a informação acima. Opala Consult Informática, Lda, Rua Heróis de França, 673, 1DTO, Matosinhos, 4450159, Phone +351 229 350 277 Factus4 Manual Utilizador | Versão 1.0 Divisão de contas B. Ao dividir um conta tem duas opções, dividila em valores iguais ou valores diferentes: ● Após selecionar qual o tipo de difisão que pretende fazer, irá abrir uma janela a perguntar por quantas contas quer dividir e os valores de cada uma. Opala Consult Informática, Lda, Rua Heróis de França, 673, 1DTO, Matosinhos, 4450159, Phone +351 229 350 277 Factus4 Manual Utilizador | Versão 1.0 Pesquisa de produtos ● Serve para facilitar os operados na procura dos produtos: C. Após clicar em pesquisar, basta escrever o produto e clicar em enter. Opala Consult Informática, Lda, Rua Heróis de França, 673, 1DTO, Matosinhos, 4450159, Phone +351 229 350 277 Factus4 Manual Utilizador | Versão 1.0 Anulações D. Ao clicar em reimprimir adece ao menu das anulações: 1. Selecionar qual a venda que quer anular; 2. Ao clicar em estornar abre um menu onde vai escolher qual o tipo de estorno que quer fazer: Opala Consult Informática, Lda, Rua Heróis de França, 673, 1DTO, Matosinhos, 4450159, Phone +351 229 350 277 Factus4 Manual Utilizador | Versão 1.0 ● Ao selecionar Estorna anula a venda. ● Ao elecionar Estorna e usar anula a venda e volta a utilizar. ● Ao selecionar Estornar e Factura a Cliente anula a venda e factura de novo com cliente identificado se necessario. Opala Consult Informática, Lda, Rua Heróis de França, 673, 1DTO, Matosinhos, 4450159, Phone +351 229 350 277 Factus4 Manual Utilizador | Versão 1.0 Transferências de mesa E. Esta operação server para transferir artigos de uma mesa para outra: 1. Selecionar os produtos que quer transferir; 2. Clicar no botão para passar para o lado direito; 3. Clicar em Transferir. Opala Consult Informática, Lda, Rua Heróis de França, 673, 1DTO, Matosinhos, 4450159, Phone +351 229 350 277 Factus4 Manual Utilizador | Versão 1.0 ● Por ultimo escolhe a área e a mesa para onde quer transferir os artigos. Opala Consult Informática, Lda, Rua Heróis de França, 673, 1DTO, Matosinhos, 4450159, Phone +351 229 350 277 Factus4 Manual Utilizador | Versão 1.0 Pagamento Separado E. Esta operação é semelhante á divisão de contas, mas aqui pode selecionar os produtos que quer registar para o cliente pagar. 1. Selecionar os produtos que quer facturar; 2. Clicar no botão para passar para o lado direito; 3. Clicar em “Receber”. Opala Consult Informática, Lda, Rua Heróis de França, 673, 1DTO, Matosinhos, 4450159, Phone +351 229 350 277 Factus4 Manual Utilizador | Versão 1.0 informações 1. 2. 3. 4. Artigos já pedidos Extras de cozinha Efectuar pedido Se a data e a hora estiverem a vermelho significa que se encontra logado como tecnico. Opala Consult Informática, Lda, Rua Heróis de França, 673, 1DTO, Matosinhos, 4450159, Phone +351 229 350 277