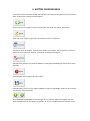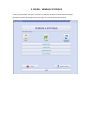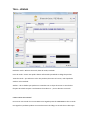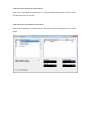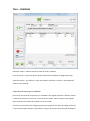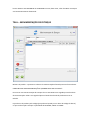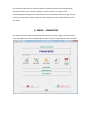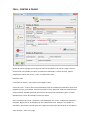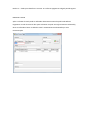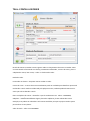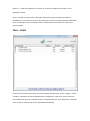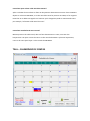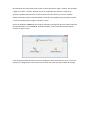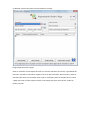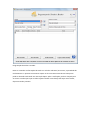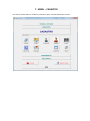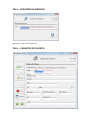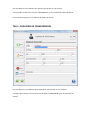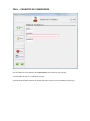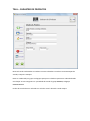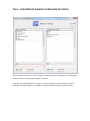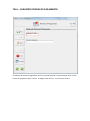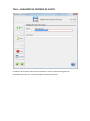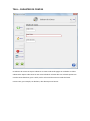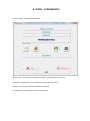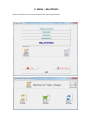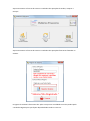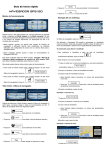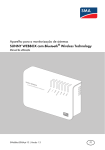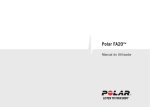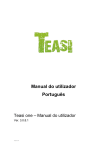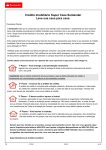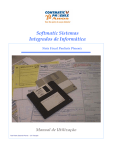Download MANUAL DE UTILIZAÇÃO
Transcript
MANUAL DE UTILIZAÇÃO MASTER VENDAS 1. CONCEITO Master Vendas não é somente um sistema, e sim, um novo conceito de gestão para sua empresa. Foi desenvolvido por profissionais de informática juntamente com “administradores” que com sua experiência prática no dia a dia de um negócio, simplificaram e aperfeiçoaram este sistema. Consultores do SEBRAE, também opinaram sobre as necessidades do mesmo. Master Vendas tem como principal objetivo “Gerenciar seu Negócio” de forma mais precisa, evitando eventuais prejuízos e lhe proporcionando ferramentas para “Aumentar seus Lucros”. 2. FUNCIONAMENTO Master Vendas está dividido em cinco módulos. Brevemente iremos detalhar cada um deles. VENDAS E ESTOQUE – Neste módulo encontramos as movimentações de vendas, compras, entradas e saídas de estoque. Tudo que estiver relacionado com a movimentação do produto. FINANCEIRO – Módulo destinado a todas as movimentações financeiras que possam ocorrer. Envolve o lançamento de contas a pagar, receber, caixa. Possui também um recurso para o programação de vários títulos futuros em uma só lançamento. Ex: lançamento de despesas de aluguel para o ano todo; carnê de qualquer natureza; prestação de veículos da empresa; entre outros. CADASTRO – Destina-se ao cadastro necessário para que todos os módulos funcionem. Ex: cadastro de vendedores, clientes, fornecedores, contas, planos de conta, centro de custo, entre outros. FERRAMENTAS – Encontram-se aqui alguns recursos extras do sistema. Como por exemplo, o gerador de backup´s para garantir a segurança de seus dados, calculadora, troca de senha e uma agenda. RELATÓRIOS – Através dos relatórios obtemos um resumo de todas as transações de Vendas, Estoque e Financeiras efetuadas no sistema. Todos os relatórios se concentram neste menu e estão separados por categoria, igualmente distribuídas nas funções do sistema, ou seja, o menu Vendas e Estoque possui também o mesmo para relatórios, assim como o menu Financeiro. 3. POR ONDE COMEÇAR? Recomendamos que inicie o uso do sistema pelos cadastros e entendendo a utilidade de cada um deles, pois todas as operações de vendas, compras, movimentações de estoque, financeiro, caixa e outros, dependem dos cadastros. 4. BOTÕES PADRONIZADOS As telas do sistema possuem botões padronizados. Isso facilita a operação, pois praticamente todas as telas tem o mesmo funcionamento. Para incluir um novo registro, seja um fornecedor, um título, um cliente, uma venda. Para alterar um registro já gravado, permitindo acessá-lo novamente. Permite localizar um registro. Localizar uma venda, uma compra, um fornecedor e assim por diante para que possa ser alterado, excluído ou visualizar informações. Utilizado para desfazer uma inclusão (NOVO) ou alteração (ALTERAR) que ainda não foi salva (SALVAR). Utilizado para excluir registro que já foi salvo. Utilizado para gravar um novo registro (NOVO) ou alterá-lo (ALTERAR). Pode ser uma compra, um cliente e assim por diante. Setas ANTERIOR e PRÓXIMO servem navegar para o próximo registro ou registro anterior. Ajuda na localização de um registro já gravado. Ex. Ir para venda anterior ou próxima venda. 5. MENU - VENDAS E ESTOQUE Como já mencionado este menu concentra as Vendas, Compras e outras movimentações (Entradas e Saídas) de estoque, bem como, gera o valor financeiro das mesmas. TELA – VENDAS Dados da venda – Número da venda, data da venda, vendedor Itens da venda – Possui um quadro abaixo informando quantidade e código do produto Totais da venda – que indicam o valor dos produtos, desconto se houver, valor liquido da venda e valor recebido. Atalhos – são os botões que podem ser acionados com o clique do mouse ou através das funções do teclado F5-para o recebimento da venda e F7 – para o desconto na venda. COMO FAZER UMA VENDA? Para iniciar uma venda clica-se em NOVO e em seguida preenche VENDEDOR e salva a venda. Em seguida os produtos podem ser inseridos através do código ou através de sua descrição. COMO EFETUAR UM DESCONTO NA VENDA? Após inserir os produtos na venda clique F7 ou clique no botão desconto para colocar o valor. Este desconto deve ser em valor. COMO EFETUAR O RECEBIMENTO DA VENDA? Após inserir os produtos na venda clique F5 e selecione as formas de pagamento como na tela abaixo. TELA – COMPRAS Dados da compra – Número da venda, data da venda, vendedor. Itens da compra – Possui um quadro abaixo informando quantidade e código do produto Totais da compra – que indicam o valor dos produtos, desconto se houver, valor liquido da venda e valor recebido. COMO INCLUIR UMA NOTA DE COMPRA? Para iniciar uma nota de compra Clica-se em NOVO e em seguida preenche a data da compra, o numero da nota fiscal, se houver, e o nome do fornecedor. Salve a compra e em seguida clique no botão de inclusão de produtos ou F5 no teclado. Faça a busca do produto pelo código (que pode ser bipado por um leitor de código de barras) ou por sua descrição. Coloque a quantidade e o preço de compra. No final clique ALTERAR se houver ICMS ou um DESCONTO ou ACRESCIMO na nota, bem como, valor de FRETE. O estoque será automaticamente alimentado. TELA – MOVIMENTAÇÃO DE ESTOQUE Número do pedido – representa o número da movimentação efetuada para uma futura busca. COMO INCLUIR UMA MOVIMENTAÇÃO E QUANDO DEVE SER UTILIZADA? Para iniciar uma movimentação de estoque Clica-se em NOVO e em seguida preenche a data da movimentação. Salve e em seguida clique no botão de inclusão de produtos ou F5 no teclado. Faça a busca do produto pelo código (que pode ser bipado por um leitor de código de barras) ou por sua descrição. Coloque a quantidade de ENTRADA, SAIDA ou PERDA. Esta movimentação deve ser utilizada quando o produto não teve sua movimentação de estoque baseado em uma venda ou compra, ou seja, ele entrou ou saiu por uma movimentação que não gerou um valor financeiro. Ex: transferência para outra loja, tem que ser feito uma entrada ou saída do produto. Uma perda por vencimento de validade e assim por diante. 6. MENU – FINANCEIRO Este menu concentra todas as movimentações financeiras. Contas a pagar, Contas a receber, Caixa, Calendário de Contas e Programação de títulos. Veremos a descrição de cada uma delas. TELA – CONTAS A PAGAR Na tela de Contas a pagar iremos registrar todos os lançamentos de contas a pagar. Deve ser mencionado o fornecedor ou cliente, previamente cadastrado, o centro de custo, plano e subplano de contas, bem como, o valor e o histórico do titulo. Dados do titulo Fornecedor ou cliente – para quem iremos pagar o titulo. Centro de custo – o centro de custo normalmente pode ser utilizado para identificar quem está pagando o titulo, por exemplo, Custo da empresa ou Custo particular. Pode ser elaborado pelo próprio usuário, também podendo mencionar o setor que está solicitando o gasto. Ex: Setor Administrativo, Setor de Produção e assim por diante. Plano e subplano de contas – identifica o tipo da despesa. Ex: Plano – CUSTO FIXO, Subplano – ALUGUEL. Alguns planos de subplanos já vem cadastrados como exemplo, mas podem ser alterados e até mesmo excluídos para que o próprio usuário possa personalizar os seus planos. Valor do titulo – Valor a ser pago Histórico – dados para identificar o mesmo. Ex. referente pagamento aluguel período agosto. BAIXA DE TITULOS Após a inclusão do titulo pode ser efetuada diretamente nesta tela pelo botão Efetuar Pagamento. A tela de caixa irá abrir para selecionar em qual conta (previamente cadastrada), deve ser efetuada a baixa. O saldo da conta é automaticamente diminuído por esta movimentação. TELA– CONTAS A RECEBER Na tela de Contas a receber iremos registrar todos os lançamentos de contas a receber. Deve ser mencionado o fornecedor ou cliente, previamente cadastrado, o centro de custo, plano e subplano de contas, bem como, o valor e o histórico do titulo. Dados do titulo Fornecedor ou cliente – de quem iremos receber o titulo. Centro de custo – o centro de custo normalmente pode ser utilizado para identificar quem está recebendo o titulo. Pode ser elaborado pelo próprio usuário, também podendo mencionar o setor que está recebendo o titulo. Plano e subplano de contas – identifica o tipo de recebimento. Ex: Plano – ENTRADAS, Subplano – CARTÃO DE CRÉDITO. Alguns planos de subplanos já vem cadastrados como exemplo, mas podem ser alterados e até mesmo excluídos para que o próprio usuário possa personalizar os seus planos. Valor do titulo – Valor a ser RECEBIDO. Histórico – dados para identificar o mesmo. Ex. referente recebimento parcela 1 de 15. BAIXA DE TITULOS Após a inclusão do titulo pode ser efetuada diretamente nesta tela pelo botão Efetuar Recebimento. A tela de caixa irá abrir para selecionar em qual conta (previamente cadastrada), deve ser efetuada a baixa. O saldo da conta é automaticamente acrescido no valor desta movimentação. TELA – CAIXA Na tela de caixa, observamos todas as movimentações baixadas pelo Contas a pagar e Contas a receber, montando seu fluxo individualmente, separado por cada conta. Possui um botão para relatório por período, indicando todos os lançamentos feitos. Para que possa ser utilizado deve ser feito o cadastro das contas (CADASTRO DE CONTAS). Como fazer para colocar saldo inicial das Contas? Após a inclusão da conta deve ser feito um lançamento diretamente no Caixa. Clica-se NOVO e depois se coloca em ENTRADA, se o valor inicial da conta for positivo ou SAIDA, se for negativo. Preenche-se os dados em seguida e o histórico que é obrigatório pode ser mencionado como por exemplo, “referente saldo inicial da conta”. Como fazer transferência entre contas? Mesmo processo do saldo inicial, deve ser feito diretamente no caixa, mas com dois lançamentos. Um para a conta de retirou o valor através da SAIDA . Após este lançamento, troca-se de conta para lançar o valor através da ENTRADA. TELA – CALENDÁRIO DE CONTAS No calendário de Contas observamos todos os títulos lançados a pagar e receber. Em vermelho a pagar e em AZUL a receber. No final vemos um totalizador dos mesmos e a diferença apurada. Também podemos clicar e verificar quais são estes títulos, bem como, também efetuar a baixa dos mesmos clicando ENTER. A tela de caixa também abre para poder escolher a conta em questão que irá pagar ou receber o titulo. Possui um botão de LEMBRETES que pode ser utilizado como agenda. Os itens salvos nesta tela ficarão destacados na cor AMARELO, podendo também, serem acessados posteriormente, clicando-se sobre o item. A tela de programação de títulos serve para programar vários títulos de uma só vez, como por exemplo, um aluguel para o ano inteiro ou um carne com varias parcelas. Podem ser a Pagar ou Receber. Através desta tela inicial escolhemos a função. Programação de títulos a pagar Deve ser inseridas as informações do titulo e o valor de cada uma, bem como, a quantidade de parcelas e o primeiro vencimento. Depois se clica em Gerar Previsão. Até este ponto pode ser alterado cada titulo com um Duplo clique. Após a verificação, pode ser lançado para as contas a pagar para que os títulos sejam incluídos. Caso deseje não lançar estes títulos, clique em Excluir previsão. Programação de títulos a receber Deve ser inseridas as informações do titulo e o valor de cada uma, bem como, a quantidade de recebimentos e o primeiro vencimento. Depois se clica em Gerar Previsão. Até este ponto pode ser alterado cada titulo com um Duplo clique. Após a verificação, pode ser lançado para as contas a receber para que os títulos sejam incluídos. Caso deseje não lançar estes títulos, clique em Excluir previsão. 7. MENU – CADASTRO Este menu contém todos os cadastros necessários para o funcionamento do sistema. TELA – CADASTRO DA EMPRESA Digite aqui o nome de sua empresa. TELA – CADASTRO DE CLIENTES Esta tela destina-se ao cadastro dos clientes para vincular as suas vendas. A venda pode ser feita em nome de “CONSUMIDOR” ou ser vinculada ao nome do cliente. Possui todas as opções para o cadastro dos dados do cliente. TELA – CADASTRO DE FORNECEDORES Esta tela destina-se ao cadastro dos fornecedores para vincular as suas compras. A compra deve sempre ser feita em nome de algum “FORNECEDOR” para ser vinculada ao mesmo. TELA – CADASTRO DE VENDEDORES Esta tela destina-se ao cadastro dos VENDEDORES para vincular as suas vendas. A venda pode ou não ser vinculada ao mesmo. Caso não haja nenhum cadastro as vendas não terão vinculo com os vendedores (opcional). TELA – CADASTRO DE PRODUTOS Nesta tela serão cadastrados os Produtos a serem utilizados em todas as movimentações de Vendas, Compras e Estoque. Deve ser cadastrado por grupo e subgrupo para que os relatórios possam ser individualizados em relação as suas categorias. Ex. quantidade de venda do grupo BEBIDAS, subgrupo REFRIGERANTES. O valor de venda deve ser colocado e o valor de custo é alterado a cada compra. TELA – CADASTRO DE PLANOS E SUBPLANOS DE CONTA Possui a função de separar as contas a pagar e receber por Planos e Subplanos. Ex. Valor gasto do plano de contas CUSTO FIXO, subplano ALUGUEL. O vinculo é feito da seguinte forma. Digita-se o plano na primeira caixa de edição e clica-se INCLUIR e em seguida digita-se o subplano na segunda caixa de Edição e clica-se INCLUIR. TELA – CADASTRO FORMAS DE PAGAMENTO O cadastro de formas de pagamento deve ser utilizado quando o usuário desejar incluir outras formas de pagamento para a venda. O código inicial deve ser 11 e assim por diante. TELA – CADASTRO DE CENTROS DE CUSTO O cadastro de centro de custo serve para destinar o setor ou quem esta pagando ou recebendo uma conta. Ex. Contas da empresa, Contas particulares. TELA – CADASTRO DE CONTAS O cadastro de contas serve para cadastrar as contas onde serão pagos ou recebidos os títulos cadastrados. Separa cada conta em um caixa individual. O limite deve ser colocado apenas em caso de contas bancárias, pois o saldo, será o valor atual da conta acrescido do limite. Contas Caixa, por exemplo, em dinheiro, não devem possuir limites. 8. MENU – FERRAMENTAS O menu possui 4 botões de ferramentas. Trocar senha – que pode ser utilizada para alterar a senha de login do sistema. Anotações – agenda que irá ser visualizada no calendário de contas Backup – para realizar o backup dos dados do sistema. Calculadora – para eventuais cálculos momentâneos. 9. MENU – RELATÓRIOS O menu relatórios possui a mesma estrutura dos menus operacionais. Aqui encontramos as formas de extrair os resultados das operações de vendas, compras e estoque Aqui encontramos as formas de extrair os resultados das operações financeiras efetuadas no sistema. O registro do sistema é feito nesta tela. Após a compra ser consolidada o usuário poderá pedir a senha de Registro para que fiquem disponibilizados todos os recursos.