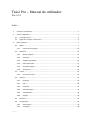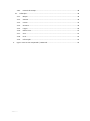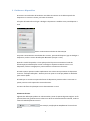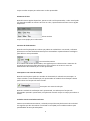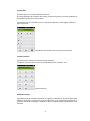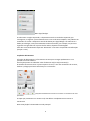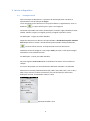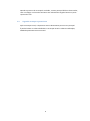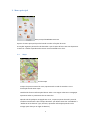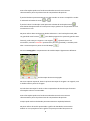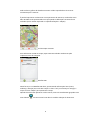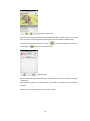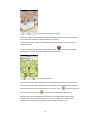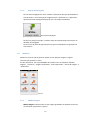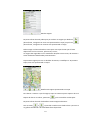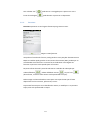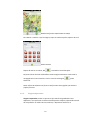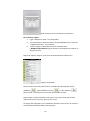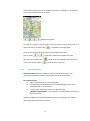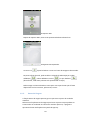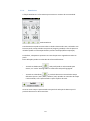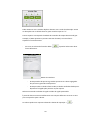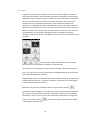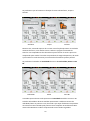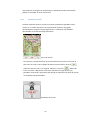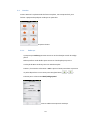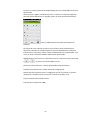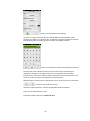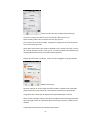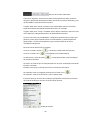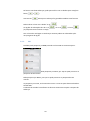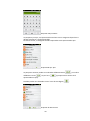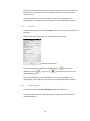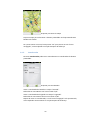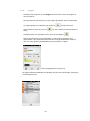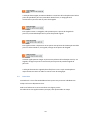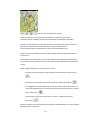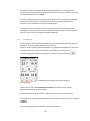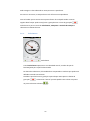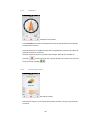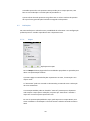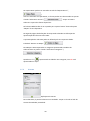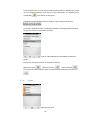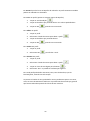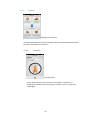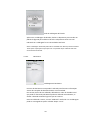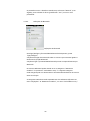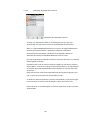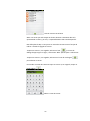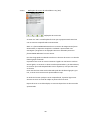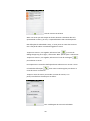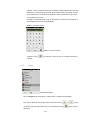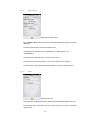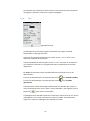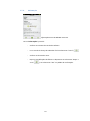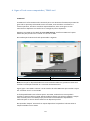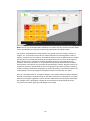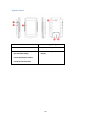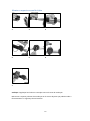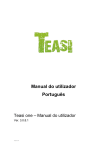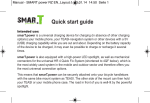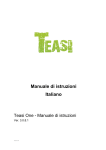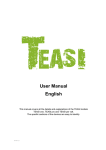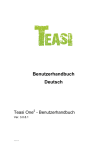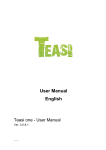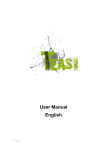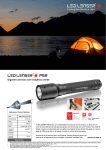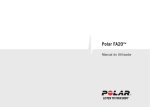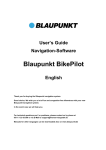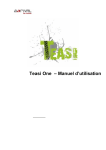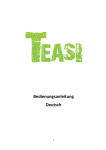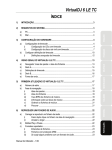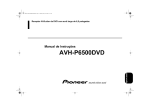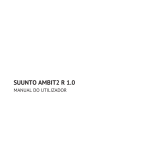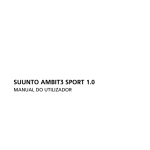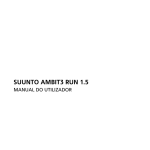Download Manuale do utilizador Portugues
Transcript
Manuale do utilizador Portugues TP1401-2.1.1 Teasi Pro – Manual do utilizador Ver. 2.1.1 Índice 1. Conhecer o dispositivo.............................................................................................................. 1 2. Iniciar o dispositivo ................................................................................................................... 5 3. 2.1. Arranque inicial .................................................................................................................. 5 2.2. Segundo arranque e posteriores ....................................................................................... 6 Menu principal .......................................................................................................................... 7 3.1. Mapa .................................................................................................................................. 7 3.1.1. 3.2. Pop-up de navegação ............................................................................................... 12 Memória .......................................................................................................................... 12 3.2.1. Minhas Viagens ........................................................................................................ 12 3.2.2. Favoritos................................................................................................................... 14 3.2.3. Viagens importadas.................................................................................................. 15 3.2.4. POIs Importados....................................................................................................... 17 3.2.5. Extras de Viagens ..................................................................................................... 18 3.2.6. Estatísticas................................................................................................................ 19 3.3. Treino ............................................................................................................................... 21 3.3.1. 3.4. Treino de corrida ...................................................................................................... 23 Destino ............................................................................................................................. 24 3.4.1. Endereço .................................................................................................................. 24 3.4.2. POI ............................................................................................................................ 29 3.4.3. Favoritos................................................................................................................... 31 3.4.4. Ponto do Mapa......................................................................................................... 31 3.4.5. Coordenadas ............................................................................................................ 32 3.4.6. Viagens ..................................................................................................................... 33 3.5. Itinerário .......................................................................................................................... 34 3.6. Computador ..................................................................................................................... 36 3.6.1. Velocímetro .............................................................................................................. 37 3.6.2. Compasso ................................................................................................................. 38 TP1401-2.1.1 3.6.3. 3.7. 4. Previsão do Tempo................................................................................................... 38 Definições ........................................................................................................................ 39 3.7.1. Mapas ....................................................................................................................... 39 3.7.2. Sistema ..................................................................................................................... 40 3.7.3. Contas ...................................................................................................................... 41 3.7.4. Sensores ................................................................................................................... 43 3.7.5. Lingua ....................................................................................................................... 50 3.7.6. Data e hora ............................................................................................................... 51 3.7.7. Som .......................................................................................................................... 51 3.7.8. Ecrã ........................................................................................................................... 52 3.7.9. Informação ............................................................................................................... 53 Ligue o Teasi ao seu computador / TEASI-tool ....................................................................... 54 TP1401-2.1.1 1. Conhecer o dispositivo O Teasi Pro tem 3 botões de hardware. Dois deles encontram-se do lado esquerdo do dispositivo e o terceiro na base, por baixo do monitor. A função do botão inferior é ligar e desligar o dispositivo e também serve para bloquear o ecrã. Premir continuamente o botão de alimentação Ao premir continuamente este botão abre o menu, permitindo bloquear, ligar ou desligar o dispositivo, e abrir o menu de Definições Bluetooth (secção 3.7.4.3.) Quando o ecrã é bloqueado, a única ação possível é premir novamente o botão de alimentação para desbloquear o ecrã ou desligar o dispositivo. Mesmo com o ecrã bloqueado, todas as navegações e processamentos continuam a funcionar. O botão superior permite aceder rapidamente aos ecrãs mais importantes do dispositivo Teasi Pro: verifique Definições – Sistema para ver quais os ecrãs que podem ser definidos para acesso rápido. O botão que se encontra na parte da frente do dispositivo permite voltar a um menu ou passar para um nível superior do sistema de menu. A maioria do fluxo de aplicações ocorre directamente no ecrã. Selectores directos Algumas das definições podem ser seleccionadas a partir de apenas algumas opções. Se for possível descrever graficamente os valores ou de forma suficientemente reduzida, todos os valores ficarão disponíveis no ecrã. Por exemplo, a definição De GPS/Manual é um selector directo 1 Toque num dos campos para seleccionar o valor pretendido. Selectores de lista Quando há mais opções disponíveis, apenas o valor real é apresentado; o valor actual pode ser alterado tocando no mesmo. Ao tocar no valor, é apresentada uma lista com as opções disponíveis. Selector de lista Toque numa opção para a seleccionar. Cursores de deslocamento Quando uma função pode ter valores que podem ser atribuídos a uma escala, o software apresenta os cursores de deslocamento que se assemelham a potenciómetros analógicos para definir o valor pretendido. Cursor de deslocamento Se os valores não forem apresentados, isso significa que os valores estão a aumentar da esquerda para a direita. Pode seleccionar o valor correcto ao arrastar o cursor de deslocamento directamente para o valor pretendido. Interruptores com caixa de selecção Quando uma função só pode ser activada ou desactivada, é utilizado um interruptor. O campo contém o nome da definição, e é apresentado um símbolo de verificação à direita para indicar se a função está activa ou não. Interruptor com caixa de selecção Quando o símbolo de verificação não é apresentado, isso indica que a função está desactivada. Quando é apresentado, a função está activada. Toque no campo para alterar o estado. Teclados virtuais e teclados numéricos Como mencionado anteriormente, o método principal de inserção é através do ecrã táctil. Isto significa que são necessários um teclado no ecrã (OSK) e um teclado numérico para possibilidades de inserção adequadas. 2 Teclado ABC O teclado permite a inserção baseada em letras. O teclado alfabético do software não contém caracteres especiais, mas estes poderão ser substituídos pelas suas versões simples. Isto significa que se pretender procurar a cidade de “Münster”, basta digitar “Munster” para a encontrar. O teclado permite apenas tocar em caracteres possíveis Teclado numérico É possível inserir números através do teclado numérico. Também é possível fazê-lo a partir do teclado ABC através do botão “123”. Teclado numérico Gestão de energia A gestão de energia permite economizar energia para o dispositivo. Se não for detectado qualquer movimento e não houver nenhum registo em curso, o dispositivo perguntará se pretende suspender ou desligar o dispositivo após o tempo definido (a predefinição é 10 minutos). 3 Menu ligar/desligar Se seleccionar a opção suspender, o dispositivo entrará no modo de suspensão, por conseguinte, os registos e processamentos em curso serão interrompidos, mas poderão ser retomados ao activar o dispositivo através do botão para ligar/desligar. Se seleccionar o botão para desligar, estes processamentos serão terminados, por exemplo, um percurso registado será gravado com o ponto de fim onde o dispositivo foi desligado. Para abrir o menu Bluetooth toque em “Bluetooth”. Este menu é explicado nas Definições (secção 3.7.4.3.) Função de deslizamento A função de deslizamento é a ferramenta correcta para navegar rapidamente e com precisão no nosso software. Esta função permite ao utilizador voltar facilmente ao(s) ecrã(s) anterior(es). O método consiste em tocar na parte superior do ecrã, e com um movimento de arrastar, deslizar o polegar para baixo até alcançar o ecrã anterior. A função de deslizamento consiste em arrastar o ecrã anterior de cima para baixo Se optar por permanecer no mesmo ecrã, não deslizar completamente e inverter o movimento. Nota: Esta função é desactivada no ecrã principal. 4 2. Iniciar o dispositivo 2.1. Arranque inicial Após o arranque do dispositivo e o processo de inicialização estar concluído, é apresentado o ecrã de selecção do lingua. Tocar num idioma para seleccionar o seu próprio idioma e, seguidamente, tocar no botão OK ( ) na parte inferior para ir para o ecrã seguinte. Os idiomas suportados são: Checo, dinamarquês, holandês, inglês, finlandês, francês, alemão, italiano, húngaro, norueguês, polaco, português, espanhol e sueco. Ver Definições – Lingua para obter detalhes. Depois de seleccionar um idioma, será apresentado o Acordo de licença de utilizador final. Depois de ler e aceitar o Acordo de licença de utilizador final premindo OK ( ) na parte inferior do ecrã, será apresentado o ecrã de data e hora. Também é essencial configurar o seu próprio Perfil, para que o Teasi possa navegar utilizando as suas estradas favoritas. Ver Definições – Contas para obter detalhes. No passo seguinte, Data e Hora pode ser definido o formato e valor tocando nos campos. A hora e a data podem ser automaticamente definidas utilizando o sinal de GPS. Seleccionar o formato preferido da data (Dia / Mês / Ano, Mês / Dia / Ano ou Ano / Mês / Dia) e da hora (12 horas ou 24 horas). No caso de optar por seleccionar definições manuais, terá de definir a data e a hora. Definições de data e hora 5 Quando o processo de arranque é concluído, o menu principal dá-lhe as boas-vindas, com um relógio, um ícone de sinal GPS e um indicador da carga da bateria na parte superior do ecrã. 2.2. Segundo arranque e posteriores Após o arranque inicial, o dispositivo arranca diretamente para o menu principal. É possível alterar os valores definidos no arranque inicial no submenu Definições, abordado posteriormente no manual. 6 3. Menu principal Menu principal do BikeNav Teasi Pro A partir do menu principal é possível aceder a todas as funções do Teasi. As secções seguintes permitir-lhe-ão descobrir o que é capaz de fazer com este dispositivo e como ter a melhor experiência durante as suas actividades ao ar livre. 3.1. Mapa Ecrã do mapa O mapa é a parte essencial do Teasi, apresentando a rede de estradas e a sua localização actual neste mapa. Também lhe fornece informações básicas sobre a sua viagem e durante a navegação apresenta todos os pormenores do seu itinerário. Quando não há qualquer navegação em curso, na parte superior do ecrã é possível visualizar uma bússola e dois campos alteráveis: por defeito estes são “Velocidade” e “Distância até ao destino” (que, de facto, apresenta informações quando está a navegar para alcançar um lugar de destino). 7 Essas informações podem ser facilmente alteradas tocando nas mesmas e seleccionando a partir da próxima lista de computadores disponíveis. É possível deslocar panoramicamente o mapa tocando no mesmo e ampliá-lo e reduzilo utilizando os botões de zoom ( e ) É possível voltar à localização actual premindo o botão de localização actual ( ). Estes botões desaparecerão ao fim de pouco tempo; podem ser recuperados ao tocar novamente no ecrã. Na parte inferior deste ecrã existem botões adicionais: a sua localização actual pode ser guardada como favorita ( ) (este botão perguntará se pretende guardar como favorito), pode começar a registar a sua viagem ( ) (quando estiver em movimento, uma linha vermelha apresentará o percurso guardado), e também pode abrir o menu Pesquisar a partir do ecrã do Mapa ( ). Durante a Navegação o comportamento do ecrã do Mapa é ligeiramente diferente. Ecrã do mapa durante a navegação No canto superior esquerdo, obterá a próxima instrução de viragem a ser seguida, com a distância até ao ponto de viragem. Ao lado dessa instrução há ainda os dois computadores de bicicleta que fornecem informações sobre a sua actividade. Essas informações podem ser facilmente alteradas tocando nas mesmas e seleccionando a partir da próxima lista de computadores disponíveis. O mapa pode ainda ser deslocado panoramicamente e ampliado/reduzido. Na parte inferior do ecrã é apresentado o gráfico de altitude do seu itinerário. Poderá ver a sua posição actual no gráfico e a parte que ainda falta percorrer. 8 Pode ocultar o gráfico de altitude ao arrastar o lado esquerdo do ecrã ou tocar novamente para o mostrar. É possível apresentar e seleccionar no mapa Pontos de interesse, conhecidos como POIs. Os POIs serão apresentados no mapa quando as definições correctas forem utilizadas (isto é melhor explicado no capítulo Definições – Mapas). Ecrã do mapa com POIs Para seleccionar um POI no mapa, toque num POI indicado visualmente pelo respectivo ícone de categoria. Detalhes POI Desta forma, o ecrã Detalhes POI abre, apresentando informações úteis (nome, endereço, direcção) acerca do POI. Toque no ícone “Go” para começar a navegar, e toque no ícone “Mapa” para apresentar o mapa. Quando há vários POIs próximos uns dos outros, estes são visualmente agrupados com este símbolo: . Ao tocar neste ícone abrirá o ecrã de selecção de Vários POI. 9 Selecção de vários POI Este ecrã lista os POIs disponíveis na proximidade da área tocada. Ao tocar num deles fará com que o mapa apresente a localização do POI pretendido. Quando o POI correcto é seleccionado, ao tocar em “Go” ( informações ( ) iniciará o itinerário e ao tocar em ) abrirá o ecrã Detalhes POI. Detalhes POI Nota: Os POIs sem nome apresentarão a sua categoria como um nome (por exemplo: “Café/Pub”). Para separar os POIs com o mesmo nome, pode utilizar o endereço ou a direcção dos mesmos. Também é possível apresentar os favoritos no mapa. 10 Favoritos apresentados no mapa Os favoritos serão apresentados no mapa se as definições correctas forem utilizadas (isto é explicado melhor no capítulo Definições – Mapas). Os favoritos também podem ser agrupados sempre que possam ser colocados uns junto aos outros. Um grupo de favoritos será apresentado pelo símbolo: Ao tocar neste símbolo apresentará uma lista contendo os favoritos mais próximos. Detalhes POI favorito Este ecrã lista os Favoritos disponíveis na proximidade da área tocada. Ao tocar num deles fará com que o mapa apresente a localização do Favorito pretendido. Quando o Favorito correcto tiver sido seleccionado, ao tocar em “Go” ( e ao tocar em informações ( ) iniciará o percurso ) apresentará o ecrã Detalhes POI favorito. Quando um percurso é guardado como favorito, ao navegar pelo mapa estará a navegar para o ponto de partida do percurso. Para navegar para e no percurso, seleccione-o nos Favoritos na Memória, como referido no ponto 3.2.2. 11 3.1.1. Pop-up de navegação Se tiver uma navegação em curso, embora o dispositivo não seja apresentado no ecrã do mapa, e uma instrução de viragem estiver a aproximar-se, o dispositivo apresentará uma mensagem de pop-up com a instrução relacionada. Pop-up de navegação Se tocar na própria instrução, o ecrã do mapa será apresentado para mostrar os detalhes da navegação. Se tocar fora da janela de pop-up fará com que esta desapareça e regressará ao ecrã anterior. 3.2. Memória Memória é o menu que lhe permite aceder às suas próprias Viagens e lugares Favoritos que guardou no Teasi. Ao abrir este menu, tem a possibilidade de escolher entre os submenus “Minhas Viagens”, “Favoritos”, “Viagens importadas”, “POIs importados”, “Extras de Viagens” e “Estatísticas”. Memória 3.2.1. Minhas Viagens Minhas Viagens contém todas as suas viagens guardadas no dispositivo Teasi ou os itinerários que planeou e gravou. 12 Minhas Viagens Na parte inferior do ecrã pode optar por ordenar as viagens por distância ( ) (desta forma, a viagem mais curta será apresentada no topo) ou por hora ( (desta forma, a viagem mais recente será apresentada no topo). ) Pode navegar na lista utilizando as setas para cima e para baixo que só ficam disponíveis se a lista contiver, pelo menos, 9 itens. As viagens são registadas com o carimbo de data/hora como nome, de maneira a serem facilmente identificadas posteriormente. Toque numa viagem para ver os detalhes da mesma, e modifique-a. Ao primeiro toque, esta será apresentada no mapa. Detalhes da viagem apresentados no mapa Para alterar o nome e o tipo da viagem, toque no nome na parte superior do ecrã. Depois de alterar os valores, prima OK ( ) para consolidar as alterações. Na parte inferior do ecrã dos detalhes existem opções adicionais. Com as setas ( e ) é possível visualizar mais dados sobre o percurso e os gráficos de altitude e de velocidade ficam disponíveis. 13 Com o botão “Go” ( ícone de reciclagem ( 3.2.2. ) pode iniciar a navegação para o percurso e com o ) pode eliminar o percurso no dispositivo. Favoritos Favoritos apresenta os seus lugares favoritos que gravou no Teasi. Viagens e POIs favoritos Isto pode ser feito de três formas: pode guardar as suas posições directamente no Mapa ou também pode guardar os seus Pontos de interesse (POIs), Endereços ou coordenadas como favoritos. A terceira forma é adicionar uma viagem aos favoritos. O percurso será copiado para os favoritos. Na parte inferior do ecrã é possível seleccionar o método de ordenação por ordem alfabética ( ), ordem alfabética inversa ( ) ou por hora ( (desta forma, o favorito mais recente será apresentado no topo). Pode navegar na lista utilizando as setas para cima e para baixo que só ficam disponíveis se a lista contiver, pelo menos, 9 itens. Toque num favorito para ver os detalhes do mesmo, e modifique-o. Ao primeiro toque, esta será apresentada no mapa. 14 ) Detalhes do favorito apresentado no mapa Para alterar o nome e o tipo da viagem, toque no nome na parte superior do ecrã. Editar Favorito Depois de alterar os valores, OK ( ) consolida as suas alterações. Na parte inferior do ecrã dos detalhes existem opções adicionais. Pode iniciar a navegação até ao item favorito e com o ícone de reciclagem ( eliminá-lo. ) pode Nota: O facto de eliminar um percurso dos favoritos não significa que elimina o próprio percurso. 3.2.3. Viagens importadas Viagens importadas contém os percursos que não foram guardados neste dispositivo, mas que foram criados noutro dispositivo e depois importados através do computador. Se ainda não tiver nenhum, o dispositivo notificá-lo-á. 15 Pode transferir percursos GPX para o dispositivo Para importar viagens: 1. Ligue o dispositivo Teasi a um computador. 2. Crie uma pasta no dispositivo dentro da pasta BikeNav com o nome de “Viagensimportadas”, se inexistente. 3. Todas as viagens importadas devem ser colocadas aqui („BikeNav\ImportedTrips“) para permitir a visualização das mesmas no dispositivo Teasi. Depois de importar viagens, estas serão apresentadas dentro desta área. Viagens importadas Na parte inferior do ecrã pode escolher o método de ordenação por ordem alfabética ( ), ordem alfabética inversa ( ) ou por distância ( (desta forma, o itinerário mais curto será apresentado no topo). ) Pode navegar na lista utilizando as setas para cima e para baixo que só ficam disponíveis se a lista contiver, pelo menos, 9 itens. As viagens são registadas com o carimbo de data/hora como nome, de maneira a serem facilmente identificadas posteriormente. 16 Toque numa viagem para ver os detalhes da mesma, e modifique-a. Ao primeiro toque, esta será apresentada no mapa. Detalhes da viagem Para alterar o nome e o tipo da viagem, toque no nome na parte superior do ecrã. Depois de alterar os valores, OK ( ) consolida as suas alterações. Na parte inferior do ecrã dos detalhes existem opções adicionais. Com as setas ( e ) é possível visualizar mais dados acerca do percurso, com o botão “Go” ( ) pode iniciar a navegação para o percurso e com o ícone de reciclagem ( 3.2.4. ) pode eliminar o percurso. POIs Importados POIs importados contém as categorias POI que ainda não existiam neste dispositivo e que foram criadas e importadas através do computador. Para importar POIs: 1. Ligue o dispositivo Teasi a um computador. 2. Crie uma pasta no dispositivo dentro da pasta BikeNav com o nome “POIsimportados”, se inexistente. 3. Todos os POIs importados devem ser colocados aqui („BikeNav\ImportedPOIs “) para permitir a visualização dos mesmos no dispositivo Teasi. Quando o seguinte ecrã for apresentado na próxima inicialização, isso indicará que a importação foi iniciada com êxito: 17 A importar POIs Depois de importar POIs, estes serão apresentados dentro desta área. Categorias POI importadas Ao tocar em é possível editar o nome e o ícone da Categoria seleccionada. Na parte inferior do ecrã, pode escolher o método de ordenação por ordem alfabética ( ), ordem alfabética inversa ( ) ou por distância ( (desta forma, o POI mais próximo será apresentado no topo). Pode navegar na lista utilizando as setas para cima e para baixo que só ficam disponíveis se a lista contiver, pelo menos, 9 itens. 3.2.5. Extras de Viagens A função Extras de viagens permite gerir os percursos a partir do cartão de memória. Seleccione a função Extras de viagens para listar os percursos que podem ser encontrados no cartão SD. Se não houver nenhum percurso, o programa apresentará uma notificação numa janela de pop-up. 18 ) 3.2.6. Estatísticas A função Estatísticas é a ferramenta que mostra um resumo da sua actividade. Ecrã Estatísticas O ecrã Estatísticas pode resumir todos os dados relacionados com o utilizador com base em perfis, tempo e dados em percurso (viagens gravadas) e fora de percurso incluídos (todas as informações desde a primeira activação/última reposição). Por defeito, o dispositivo apresenta os totais do percurso registado em todos os perfis. Estas definições podem ser alteradas de 3 formas diferentes: - Tocando no botão Perfil ( ) cada perfil pode ser seleccionado para exame, ou “Todos” abrange todos os valores de cada perfil agregado. - Tocando no calendário ( ) é possível seleccionar intervalos de tempo diferentes (Totais / Ano / Mês / Semana / Dia). Quando um intervalo de tempo é seleccionado, este é apresentado na parte superior do ecrã. Ao tocar neste campo é apresentada uma janela de selecção de data na qual é possível seleccionar a data necessária. 19 Pode aumentar com o sinal de adição e diminuir com o sinal de subtracção. Aceite as alterações com o símbolo de visto, para cancelar toque no “X”. O texto superior corresponde à unidade do intervalo de tempo seleccionado (por exemplo, 1/2013 apresenta a primeira semana de 2013) e o texto inferior especifica o intervalo exacto. - Ao tocar no selector da fonte de dados ( fontes diferentes: ) é possível seleccionar duas Dados de estatística - O campo Dados de percurso gravados apresenta os valores agregados dos percursos gravados no dispositivo O campo Todos os dados informa todos os dados recolhidos desde que o dispositivo foi ligado pela primeira vez/foi reposto. Seleccione tocando no botão de opção ao lado da opção pretendida. É possível alternar entre ecrãs diferentes com campos diferentes ao tocar na seta para a esquerda e para a direita. Os valores podem ser repostos utilizando o botão de reposição – ( 20 ). 3.3. Treino A opção de treino permite definir um itinerário com base em alguns parâmetros que gostaria de enfatizar. Esses parâmetros podem ser divididos em duas secções. Pode definir durante quanto tempo pretende treinar ou pode definir a intensidade do treino. É possível seleccionar dois parâmetros diferentes, oferecendo uma interface flexível e personalizável de modo a obter a melhor experiência de utilizador. As orientações do treino serão definidas com base nos dois parâmetros definidos manualmente. Para alterar os números iniciais num parâmetro, toque no mesmo, e defina o valor pretendido. Os outros parâmetros alterar-se-ão de forma correspondente. Por exemplo, a definição de uma Velocidade mais elevada resultará na redução do Ritmo, numa Distância maior e em valores de Calorias mais elevados. O treino pode ser definido pela Distância, pelo Tempo, pelas Calorias, pela Velocidade, pelo Ritmo ou pela Zona BC Após definir os valores é possível seleccionar três métodos diferentes para treinar. Prima “Go” para iniciar o treino sem qualquer navegação adicional. O itinerário do treino depende apenas do utilizador. Também pode planear um itinerário com determinados parâmetros, ao seleccionar a opção “Planear itinerário”. Consulte o capítulo 3.5 para obter mais informações acerca da função “Planear itinerário”. Além disso, ao pressionar o botão da direita na parte inferior do ecrã ( ) disponibiliza “Minhas Viagens”, de modo que os treinos possam ser encaminhados para um percurso previamente gravado ou importado. Toque num percurso para encaminhar o treino. Para o percurso de corrida (mais informações na secção 3.3) seleccione o ícone “Corrida” ( e, em seguida, toque em “Go”. ), para treinar apenas toque no ícone “Mapa” 21 Os parâmetros que se baseiam na duração do treino são Distância, Tempo e Calorias. Treino baseado na Distância Treino baseado no Tempo Treino baseado nas Calorias Nestes ecrãs, a metade superior do ecrã tem como função apresentar as unidades restantes do treino, com auxílios visuais a indicar o progresso estimado do exercício. Os computadores são colocados na parte inferior do ecrã. Toque num computador para aceder à lista dos computadores de viagem disponíveis, de modo a personalizar os ecrãs de treino para serem tão informativos quanto possível. Os parâmetros baseados na intensidade do treino são Velocidade, Ritmo e Zona BC. Treino baseado na Velocidade Treino baseado no Ritmo Treino baseado na Zona BC A metade superior destes ecrãs apresenta a intensidade actual do seu treino. Os ecrãs de Velocidade e de Ritmo também apresentam a média em termos de velocidade/ritmo no ponteiro curto, de modo a que sejam facilmente comparáveis aos valores actuais indicados pelo ponteiro mais comprido. No ecrã da Zona BC o monitor do Batimento cardíaco é apresentado com os dados registados 22 anteriormente. As viagens do computador na metade inferior do ecrã também podem ser alteradas ao tocar nas mesmas. 3.3.1. Treino de corrida Também é possível iniciar a corrida num treino previamente guardado. Desta forma, um “corredor fantasma” será apresentado durante a navegação, apresentando o progresso da gravação anterior. A diferença real também é apresentada em termos de tempo e distância. Treino de corrida Para alcançar a função de treino de corrida seleccione um percurso na lista de percursos no treino. Prima o botão da direita na parte inferior do ecrã ( ), seleccione um percurso e, em seguida, toque em “Corrida” ( ). Depois de iniciar a corrida, o dispositivo orientará o utilizador ao longo do percurso guardado, mostrando a sua posição em relação ao adversário. No final da corrida, os resultados são apresentados. Resultados da corrida 23 3.4. Destino O menu Destino é implementado de forma complexa, mas compreensível, para facilitar a pesquisa de qualquer endereço em particular. Pesquisar destino 3.4.1. Endereço A pesquisa por Endereço permite encontrar uma localização através do código postal. Pode especificar cada detalhe para encontrar a localização que procura. A selecção de Novo endereço tem um método simples: Primeiro, é necessário seleccionar o País. Toque no botão para alterar e percorra os países disponíveis com as setas para cima/para baixo ( e Próximo passo: seleccione Cidade/Código postal. Insira a cidade em Pesquisa de endereço 24 ). Ao tocar no campo por baixo de cidade/código postal, o teclado ABC virtual será apresentado. Pode começar a digitar a cidade que procura, e apenas os caracteres seguintes possíveis ficarão disponíveis no teclado, graças ao motor de entrada preditiva. Insira a cidade através do teclado em Pesquisa de endereço No campo de texto à direita encontra-se um número entre parênteses que apresenta o número de cidades disponíveis que correspondem aos caracteres inseridos. Se o número for inferior a 500, o botão de lista será apresentado, e ao clicar no mesmo a lista das cidades disponíveis é apresentada. Pode deslocar a lista para cima e para baixo com os ícones para cima e para baixo ( e ) se houver mais de 8 cidades na lista. Se houver menos de 8 itens, a lista é apresentada automaticamente. Também pode seleccionar a cidade através do código postal. Sempre que for necessário inserir um dígito em vez de um carácter, é possível mudar para o teclado numérico ao premir o botão do teclado “123”. Toque na cidade seleccionada na lista. Próximo passo: seleccione a Rua 25 Insira a rua em Pesquisa de endereço Ao tocar no campo por baixo da rua, o teclado ABC será apresentado. Pode começar por digitar a rua que procura, e apenas os seguintes caracteres possíveis ficarão disponíveis no teclado, graças ao motor de entrada preditivo. Insira a rua através do teclado em Pesquisa de endereço No campo de texto à direita encontra-se um número entre parênteses que apresenta o número de ruas disponíveis que correspondem aos caracteres inseridos. Se o número for inferior a 500, o botão de lista será apresentado, e ao clicar no mesmo a lista das ruas disponíveis é apresentada. Pode deslocar a lista para cima e para baixo com os ícones para cima e para baixo ( e ) se houver mais de 8 ruas na lista. Se houver menos de 8 itens, a lista é apresentada automaticamente. Toque na rua seleccionada na lista. O próximo e último passo é o número da casa. 26 Insira o número da casa em Pesquisa de endereço Ao tocar no campo do número da casa o teclado numérico activa-se. Neste teclado, pode inserir o número da casa que procura. Se o número da casa não for válido, o dispositivo perguntará se deve concentrarse no centro da própria rua. Nota: Não é necessário inserir todos os detalhes. Sem o número da casa, o centro da rua será utilizado, e sem o nome da rua, o centro da cidade será utilizado (este último poderá não funcionar em cidades mais pequenas). Depois de seleccionar o endereço, o ecrã “Iniciar navegação” será apresentado. Detalhes do destino Na parte superior do ecrã o endereço seleccionado e a distância são calculados. Até que a distância seja calculada, a linha directa da distância é apresentada. Um gráfico com a descrição da altitude será apresentado após o cálculo. Nota: O Teasi consegue calcular itinerários até 300 km (linha directa) de distância da sua posição actual. Se a distância da linha directa for superior a 300 km, será avisado. A aplicação Teasi propõe três itinerários alternativos. 27 Selector de itinerário alternativo O percurso “Sugerido” apresenta a melhor combinação de estradas, tendo em atenção a optimização do tipo de estradas (com base no perfil do utilizador), grau de dificuldade e comprimento do itinerário. A opção “Mais fácil” calcula o itinerário com a dificuldade mínima na estrada, evitando mudanças de altitude demasiado bruscas, por exemplo. A opção “Mais curto” levará o utilizador até ao destino utilizando o percurso mais curto disponível, independentemente da dificuldade do itinerário. Ao tocar numa das três possibilidades, o dispositivo apresentará o itinerário que pertence a essa opção. Quando estiver no ecrã Detalhes, o perfil Altitude será apresentado, e na Pré-visualização do mapa o próprio mapa do itinerário calculado fica disponível. Na parte inferior deste ecrã há 3 botões. Ao tocar no botão “Estrela” ( Ao tocar no botão “Go” ( ), o endereço é adicionado aos favoritos. ), a navegação inicia imediatamente. Ao seleccionar o ícone de mapa ( do itinerário calculado. ), o mapa apresentará a pré-visualização Se estiver no modo de pré-visualização pode ver uma pré-visualização colorida do itinerário calculado. Também neste ecrã, é possível seleccionar um itinerário alternativo. Se pretender iniciar a navegação, basta premir o botão “Go” ( Se pretender voltar ao ecrã anterior, prima o botão voltar. ). É possível alcançar uma lista dos endereços pesquisados anteriormente ao tocar no botão de endereços recentes na parte inferior do ecrã Endereço Recente 28 Se houver mais de 8 endereços, pode percorrê-los com os botões para cima/para baixo ( Uma estrela ( e ). ) indica que o endereço foi guardado também como favorito. Pode ordenar a lista com o botão “A->Z” ( As opções de ordenação são: de A a Z ( (as pesquisas mais recentes no topo). ). ), de Z a A ( ), ou hora ( ) Com o ícone de reciclagem os endereços recentes podem ser eliminados após uma pergunta de opção. 3.4.2. POI Também pode pesquisar por POIs, tocando no ícone POI no menu Pesquisar. Pode pesquisar por Nome, por Tipo ou pode percorrer as pesquisas de POI recente. Pode pesquisar por Nome, por Tipo ou pode percorrer as pesquisas de POI recente. Ao pesquisar por nome, será necessário inserir o nome ou parte deste utilizando o teclado ABC. O método de entrada é semelhante ao descrito anteriormente para a Pesquisa de endereço. 29 Pesquisar POI por Nome Ao pesquisar por tipo, será apresentada uma lista com as categorias disponíveis e deverá seleccionar a opção pretendida. Da mesma forma, as Categorias de POIs importados serão apresentadas aqui. Pesquisa POI por Tipo As pesquisas recentes podem ser ordenadas alfabeticamente ( alfabética inversa ( apresentada no topo). ) ou por hora ( ) (a pesquisa mais recente será Também podem ser eliminadas com o ícone de reciclagem ( Pesquisas de POI recente 30 ), por ordem ). Os POIs são sempre pesquisados em redor da sua posição actual e ao obter uma lista dos itens encontrados, será apresentada a distância de linha directa em relação ao POI. Depois de seleccionar o item pretendido, o ecrã “Iniciar navegação” será apresentado, como explicado anteriormente na secção Pesquisa de endereço. 3.4.3. Favoritos Também pode pesquisar os seus Favoritos ao seleccionar o ícone de Favoritos em Pesquisar. Será apresentada uma lista com as suas localizações guardadas. Pesquisar por Favoritos Os Favoritos podem ser ordenados alfabeticamente ( alfabética inversa ( apresentada no topo). ) ou por hora ( ), por ordem ) (a pesquisa mais recente será Depois de seleccionar o item pretendido, o ecrã “Iniciar navegação” será apresentado, como explicado anteriormente na secção Pesquisa de endereço. 3.4.4. Ponto do Mapa A pesquisa baseada num Ponto do Mapa também está disponível. Esta opção apresentará um mapa que pode ser rodado panoramicamente e ampliado/reduzido. 31 Pesquisar por Ponto do mapa Toque no mapa para seleccionar o destino pretendido. Será apresentada uma bandeira de xadrez. Se o ponto estiver correcto, basta premir “Go” para passar ao ecrã “Iniciar navegação”, como explicado na secção Pesquisa de endereço. 3.4.5. Coordenadas No menu Coordenadas pode inserir manualmente as coordenadas do destino pretendido. Pesquisar por Coordenadas Insira a coordenada de latitude no campo “Latitude”. Pode alternar entre Norte e Sul com o botão “N/S”. Insira a coordenada de longitude no campo “Longitude”. Pode alternar entre Este e Oeste com o botão “E/W”. Depois de inserir as coordenadas, o ecrã “Iniciar navegação” será apresentado, como explicado anteriormente na secção Pesquisa de endereço. 32 3.4.6. Viagens Também pode pesquisar as suas Viagens ao seleccionar o ícone de Viagens no menu Pesquisar. Será apresentada uma lista com as suas viagens guardadas: locais e importadas. As viagens podem ser ordenadas por distância ( apresentada no topo) ou por hora ( topo). ) (a mais curta será ) (o mais recente será apresentado no Também podem ser eliminadas com o ícone de reciclagem ( ). Depois de seleccionar o item pretendido, o ecrã “Iniciar navegação” será apresentado, como explicado anteriormente na secção Pesquisa de endereço, mas com mais algumas possibilidades para personalizar a viagem. Iniciar navegação para um percurso Há opções adicionais baseadas nos detalhes dos percursos (localização, direcção) e na localização actual: 33 A selecção desta opção permite estabelecer o itinerário da localização actual até ao ponto de partida do percurso pretendido. Desta forma, a navegação será continuada no percurso até ao ponto de chegada. Esta opção reverte a navegação, indo primeiro para o ponto de chegada do percurso, orientando depois até ao ponto de partida original. Esta opção orienta o dispositivo até ao ponto mais próximo da localização actual do percurso seleccionado e, em seguida, navega até ao ponto de chegada. A última opção permite chegar ao ponto mais próximo da localização actual e, em seguida, navegar no percurso revertendo para o ponto de partida original do percurso. A selecção do itinerário sugerido/mais fácil/mais curto e a pré-visualização no mapa funcionam como em todos os outros casos de navegação. 3.5. Itinerário O itinerário é a nossa funcionalidade exclusiva para criar percursos individuais em tempo real no seu dispositivo Teasi. Pode criar facilmente os seus itinerários com alguns passos: Ao seleccionar esta opção no Menu principal, será apresentado um mapa 34 Planear itinerário (Modo de treino) Toque no ecrã para criar um ponto de partida para o percurso (pode rodar panoramicamente e ampliar/reduzir para seleccionar a localização pretendida). Se tocar no ecrã dentro do círculo que identifica a sua localização actual, o ponto de partida será automaticamente definido para a sua localização actual. O ponto de partida será apresentado no mapa com uma bandeira azul. Toque no mapa para seleccionar pontos de passagem adicionais para personalizar o seu percurso. Se pretender criar um itinerário circular que termine no seu ponto de partida, basta tocar no ecrã junto à bandeira azul e o Teasi calculará automaticamente um itinerário circular. Existem opções adicionais na parte inferior do ecrã: - O último ponto de passagem inserido pode ser eliminado pelo botão voltar ( ) - O percurso criado pode ser guardado utilizando o botão de disquete ( - A navegação no itinerário planeado (ou até ao primeiro ponto do itinerário, se o ponto de partida não for o mesmo que a localização actual) pode ser iniciada com o botão “Go” ( - ) ) É possível gerar itinerários alternativos ao tocar no botão de itinerário alternativo ( ) Na parte superior do ecrã é apresentado um gráfico de altitude para ver a descrição da altitude durante o itinerário. 35 À esquerda, pode ver o comprimento do itinerário calculado e a subida total do itinerário. Este último campo é alterado para “Distância restante”, quando o Itinerário foi iniciado a partir do menu Treino. Ao iniciar o planeamento do Itinerário a partir do menu Treino, esta função também tem outras características: a sua posição actual será o ponto de partida do seu itinerário e verá a bandeira azul na sua localização GPS. Da mesma forma, será apresentado um círculo azul em redor do último ponto de passagem inserido para mostrar aproximadamente a distância que o itinerário pode percorrer para cumprir os requisitos de treino definidos. 3.6. Computador O computador é uma ferramenta configurável que apresenta dados úteis desde que o dispositivo foi activado pela primeira vez/foi reposto. Em geral, há dois tipos de dados disponíveis: os agregados (velocidade máx., distância total percorrida, etc.) e os momentâneos (velocidade actual, altitude, etc.). Os valores agregados podem ser repostos ao tocar no botão de reposição ( ). Computador de bicicleta com campos de dados personalizados Há três ou seis ecrãs de computador de bicicleta incorporados nesta função, dependendo do esquema seleccionado. É possível alternar entre eles com as setas que se encontram no meio do ecrã. As definições de esquema também podem ser alteradas ao tocar no botão de esquema ( ). Estes 12 campos podem ser alterados tocando nos mesmos. 36 Pode navegar na lista utilizando as setas para cima e para baixo. Ao tocar no novo item, o campo alterar-se-á de forma correspondente. Com os botões que se encontram na parte inferior do ecrã pode aceder a outras opções desta função: pode iniciar/parar a gravação com o ícone de gravação ( ou deslocar-se para os ecrãs de Velocímetro, Compasso e Previsão do Tempo ao seleccionar os botões de seta. 3.6.1. ) Velocímetro Velocímetro O ecrã Velocímetro apresenta a sua velocidade actual, à escala do tipo de bicicleta/peão para o perfil seleccionado. Por baixo do velocímetro, há também dois computadores variáveis que podem ser definidos tocando nos mesmos. Também é possível iniciar a gravação a partir daqui. Basta premir o botão de gravação ( ) e seleccionar “Gravar” quando pedido. Para colocar em pausa ou parar seleccione o botão ( ). 37 3.6.2. Compasso Compasso incorporada O ecrã Compasso apresenta a direcção para norte através da bússola incorporada no dispositivo Teasi Pro. Por baixo da bússola, também existem dois computadores variáveis que podem ser definidos tocando nos mesmos. Também é possível iniciar a gravação a partir daqui. Basta premir o botão de gravação ( ) e seleccionar “Gravar” quando pedido. Para colocar em pausa ou parar seleccione o botão ( 3.6.3. ). Previsão do Tempo Previsão do Tempo A Previsão do tempo é a ferramenta que permite verificar o tempo e a pressão do ar actuais. 38 A metade superior do ecrã apresenta uma previsão para o tempo previsto, com base na sua localização e nas alterações da pressão do ar. A parte inferior do ecrã apresenta um gráfico com os valores variáveis da pressão do ar que foram gravados pelo barómetro integrado no dispositivo. 3.7. Definições No menu Definições o utilizador tem a possibilidade de seleccionar a sua configuração preferida para ter a melhor experiência com o dispositivo Teasi. 3.7.1. Mapas Definições de mapas No ecrã Mapas há duas páginas de funcionalidades que podem ser ajustadas para obter uma optimização eficiente. A primeira página contém definições respeitantes ao zoom, à orientação e aos mapas raster. O “Auto Zoom” pode ser activado ou desactivado, permitindo assim a utilização do zoom automático. A orientação também pode ser decidida: “Para Sul” permite que o dispositivo rode sempre o mapa para o cabeçalho, ao passo que “Para Norte” mantém o mapa com o norte na parte superior do ecrã. Em vez da apresentação padrão do mapa, pode importar os mapas Raster para serem utilizados no ecrã Mapas. O formato aceite é mbTiles contendo mosaicos JPEG. 39 Os mapas Raster podem ser activados através de “Mapas Raster” ( ). Uma vez activados os mapas Raster, as fontes podem ser seleccionadas ao premir o botão “Seleccionar Fontes” ( seleccione a partir das fontes disponíveis. ). Toque no botão e Os ficheiros MbTiles têm de ser copiados para a pasta “Raster” dentro da pasta “Mapas” do seu dispositivo. Na segunda página das definições do mapa estão colocadas as definições da apresentação dos favoritos e dos POIs. A apresentação de cada item pode ser definida pelo seu respectivo botão individual “Mostrar no Mapa” ( ). Para Mapas e POIs importados as categorias apresentadas também são seleccionáveis ao premir o botão “Seleccionar Categorias” ( ). Quando um “X” ( ) é apresentado ao lado de uma categoria, esta não será apresentada no mapa. 3.7.2. Sistema Definições do sistema No ecrã Sistema, é possível seleccionar as unidades. Toque no círculo ao lado do sistema de unidades pretendido. 40 O temporizador para o modo de suspensão também pode ser definido aqui: toque no cursor de deslocamento, mova-o para o valor pretendido e, em seguida, prima o botão OK ( ) para aceitar as alterações. O botão de função também pode ser definido a partir daqui tocando em ( ). Ao premir o botão de função, a ordenação definida em Configuração do botão de função será rodada a cada premir do botão. Lista de ordenação das funcionalidades do botão de função. Toque num item para executar uma tarefa no mesmo: Mover para cima: Mover para baixo: Anular selecção: . As funções não seleccionadas podem ser seleccionadas novamente ao tocar em . 3.7.3. Contas Definições de conta 41 Em Contas é possível criar até 8 perfis de utilizador. Os perfis existentes também podem ser editados ou eliminados. Para criar um perfil (apenas se existirem menos de 8 perfis): 1. 2. Toque no sinal de adição ( ). Toque nos detalhes que pretende alterar nos valores predefinidosv. 3. Toque em OK ( ) quando tiver terminado. Para editar um perfil: 1. Toque no perfil. 2. 3. Seleccione o botão da caneta para editar o perfil ( Toque nos detalhes que pretende alterar. 4. Toque em OK ( ). ) quando tiver terminado. Para activar um perfil: 1. Toque no perfil. 2. Seleccione OK ( ) para fechar o ecrã. Para eliminar um perfil: 1. Toque no perfil. 2. Seleccione o botão da caneta para editar o perfil ( 3. 4. Toque no ícone de reciclagem para eliminar ( ). Seleccione “Sim” no pedido de confirmação seguinte. ). Para cada perfil pode definir um Nome, Peso, Peso da bicicleta, Tipo de bicicleta/peão, tocando em cada campo. Ao premir os botões de seta, pode definir outros parâmetros para a sua conta, como as zonas de Batimento cardíaco e as preferências de estrada que gostaria que fossem utilizadas aquando do cálculo de um itinerário. 42 3.7.4. Sensores Definições dos sensores O ecrã das definições dos sensores abrange todas as funcionalidades de hardware possíveis relacionadas com sensores. 3.7.4.1. Compasso Ecrã da bússola O ecrã da bússola apresenta a bússola incorporada no dispositivo. A recalibragem também é possível ao premir o botão “Iniciar” por baixo de “Calibragem”. 43 Ecrã de calibragem da bússola Após iniciar a calibragem da bússola, deslize no dispositivo percorrendo um padrão da figura 8 para calibrar a bússola. O dispositivo emite um sinal indicando se a calibragem foi ou não realizada com êxito. Nota: A calibragem da bússola pode não ser realizada com êxito à primeira tentativa. Tente repetir a operação sempre que tiver a impressão de que a bússola não está correctamente orientada. 3.7.4.2. Barómetro Calibragem do barómetro O sensor do barómetro incorporado é utilizado para fornecer informações acerca das variações de altitude durante a sua actividade. Este sensor precisa de ser calibrado, definindo um valor de altitude inicial que pode ser fornecido pelo GPS ou pode ser definido manualmente, se souber a altitude exacta do lugar em que se encontra. Uma vez calibrado o sensor, o texto “Calibrado” notificá-lo-á. A recalibragem pode ser conseguida ao premir o botão “Repor a zero”. 44 Se pretender inserir a altitude manualmente, seleccione “Manual” e, em seguida, prima o botão da altura (predefinido: “0 m”) e insira o valor pretendido. 3.7.4.3. Definições de Bluetooth Definições de Bluetooth Para ligar/desligar a funcionalidade Bluetooth do dispositivo, prima “Ligar/Desligar”. A acção de desligar desconectará todos os sensores que estiverem ligados e desactivará a função Bluetooth. A acção de ligar a funcionalidade Bluetooth permite o emparelhamento por Bluetooth. Os sensores Bluetooth podem dividir-se em 2 categorias: “Batimento Cardíaco” é a primeira e “Velocidade e Freq.” é a segunda categoria. Cada categoria pode ser desactivada ou activada individualmente ao tocar na caixa de selecção. As categorias individuais estão separadas em dois submenus diferentes no menu “Definições”. O “Batimento Cardíaco”, e o menu “Velocidade e Freq.”. 45 3.7.4.4. Definições do emparelhar sensores Definições do emparelhar sensores Ao tocar em “Batimento Cardíaco” nas Definições fará com que seja apresentada uma lista com os sensores emparelhados anteriormente. Nota: se a funcionalidade Bluetooth ou os sensores da categoria Batimento cardíaco forem desactivados, o dispositivo notificará a utilizador e apresentará uma mensagem a perguntar se as definições devem ser alteradas para uma funcionalidade Bluetooth e sensor activa. Esta lista é agrupada e ordenada com base no alcance do sensor e na data da última ligação conhecida. O primeiro item seria um sensor existente e ligado. Se não houver nenhum sensor ligado, os sensores ao alcance serão apresentados e, por baixo destes, os sensores que estão emparelhados com o dispositivo, mas que não estão ao alcance. Estes itens da lista serão ainda ordenados pela data da última ligação e, por isso, o sensor mais recente será apresentado no topo. Se ainda não existirem quaisquer sensores emparelhados, será possível ligar novos sensores ao tocar no sinal de adição na parte inferior do ecrã. Depois de tocar no sinal de adição, os sensores disponíveis ao alcance serão apresentados. 46 Lista de sensores ao alcance Nota: um sensor que não esteja ao alcance durante a tentativa não será apresentado na lista e, por isso, o emparelhamento não estará disponível. Nas definições do BC, o ícone junto ao nome dos sensores tem a função de indicar o estado da ligação ao sensor. Toque num sensor e, em seguida, seleccione “OK” ( ) na caixa de diálogo de pop-up para o ligar, e seleccione “Não” apenas para o seleccionar. Toque num sensor e, em seguida, seleccione o ícone de reciclagem ( para eliminar o sensor. Para mudar o nome dos sensores toque no sensor e, em seguida, toque no botão editar ( ). Editar o nome do sensor 47 ) 3.7.4.5. Definições do sensor de Velocidade e Freq. (VEF) Definições do sensor VEF Ao tocar em “VEF” nas Definições fará com que seja apresentada uma lista com os sensores emparelhados anteriormente. Nota: se a funcionalidade Bluetooth ou os sensores da categoria VEF forem desactivados, o dispositivo notificará o utilizador e apresentará uma mensagem a perguntar se as definições devem ser alteradas para uma funcionalidade Bluetooth e sensor activa. Esta lista é agrupada e ordenada com base no alcance do sensor e na data da última ligação conhecida. O primeiro item seria um sensor existente e ligado. Se não houver nenhum sensor ligado, os sensores ao alcance serão apresentados e, por baixo destes, os sensores que estão emparelhados com o dispositivo, mas que não estão ao alcance. Estes itens da lista serão ainda ordenados pela data da última ligação e, por isso, o sensor mais recente será apresentado no topo. Se ainda não houver qualquer sensor emparelhado, é possível ligar novos sensores ao tocar no sinal de adição na parte inferior do ecrã. Depois de tocar no sinal de adição, os sensores disponíveis ao alcance serão apresentados. 48 Lista de sensores ao alcance Nota: um sensor que não esteja ao alcance durante a tentativa não será apresentado na lista e, por isso, o emparelhamento não estará disponível. Nas definições de Velocidade e Freq., o ícone junto ao nome dos sensores tem a função de indicar o estado da ligação ao sensor. Toque num sensor e, em seguida, seleccione “OK” ( ) na caixa de diálogo de pop-up para o ligar, e seleccione “Não” apenas para o seleccionar. Toque num sensor e, em seguida, seleccione o ícone de reciclagem ( para eliminar o sensor. ) Para apresentar o menu das definições basta seleccionar um sensor e tocar no botão das definições ( nome do sensor e calibrá-lo. ). Este menu contém opções para alterar o Toque no nome do sensor para mudar o nome do mesmo, e na jante/circunferência da roda para as definir. VEF – Calibragem do sensor de velocidade 49 O botão “Jante” permite seleccionar uma jante padrão, que definirá um valor médio para a circunferência da roda. Pode ainda ajustar o tamanho correcto da circunferência, inserindo manualmente o valor exacto dentro do campo “Circunferência da roda”. O campo “Circunferência da roda” é utilizado para calcular correctamente a velocidade do seu sensor de Velocidade. Mudar o nome do sensor: Editar o nome do sensor Toque em “OK” ( cancelar. 3.7.5. ) para definir o novo nome, ou no botão voltar para Lingua Selecção do idioma No ecrã Lingua pode seleccionar o idioma para a interface de utilizador. Percorra os idiomas com as setas para cima e para baixo ( no idioma que pretende seleccionar e, em seguida, em OK ( alteração. 50 e ), toque ) para aceitar a 3.7.6. Data e hora Definições de data e hora No ecrã Data e hora pode seleccionar a definição automática (GPS) ou manual (Manual). Também pode alterar o formato de Data e hora. A data pode ser definida como: “Dia/Mês/Ano”, “Mês/Dia/Ano” ou “Ano/Mês/Dia”. A hora pode ser definida como: 12 horas ou 24 horas. Ao seleccionar a hora automática, é necessário definir o Fuso horário. Ao seleccionar a definição Manual, pode definir os campos de Data e hora. 3.7.7. Som Definições de som Nas definições de Som pode definir determinadas definições ligadas aos sons. Se pretender que o Teasi emita um som sempre que tocar no ecrã, seleccione a opção “Ecrã”. 51 Se pretender que o dispositivo emita um aviso sonoro quando uma instrução de navegação se aproxima, seleccione a opção “Navegação”. 3.7.8. Ecrã Definições de ecrã As definições de Ecrã contêm opções relacionadas com a pele, claridade, temporizador e calibragem do ecrã. O selector de pele permite alternar entre peles “Preto”, “Luz” e “Auto” para diferentes condições de iluminação. A funcionalidade Auto altera as peles “Preto” e “Luz” com base no amanhecer e no entardecer, baseando-se na posição GPS real e nas definições de hora dos dispositivos. Em Ecrã é possível alterar duas claridades diferentes movendo o cursor de deslocamento. O cursor de deslocamento é apresentado pelo ícone: é a claridade standby. O cursor de deslocamento é apresentado pelo ícone: operacional. é a claridade O temporizador da Retroiluminação também pode ser definido aqui: toque no cursor de deslocamento, mova-o para o valor pretendido e, em seguida, prima o botão OK ( ) para aceitar as alterações. A calibragem do ecrã também pode ser iniciada aqui. Depois de tocar em “Iniciar” calibragem do ecrã, toque com firmeza nas linhas cruzadas. O procedimento repetir-se-á até que a calibragem seja realizada com êxito. 52 3.7.9. Informação Informação acerca do BikeNav Teasi Pro No ecrã Informação é possível: - Verificar os números da versão do software. - Ler o Acordo de licença de utilizador final ao seleccionar “EULA” ( ) - Verificar os direitos de autor. - Repor as predefinições de fábrica no dispositivo ao seleccionar “Repor a zero” ( ) e ao seleccionar “Sim” no pedido de confirmação. 53 4. Ligue o Teasi ao seu computador / TEASI-tool TEASI Tool A TEASI Tool é a ferramenta online universal para o seu TEASI. Esta ferramenta permite-lhe gerir tudo o que esteja relacionado com o seu TEASI, como actualizar o software e o sistema operativo, instalar e actualizar mapas adicionais, assim como gerir os seus itinerários no dispositivo e transferi-los ou carregá-los para o dispositivo. Registe o seu TEASI no sítio Web da TEASI www.teasi.eu, transfira a TEASI Tool a partir desse sítio pela primeira vez e instale-a no seu PC ou Mac. Na inicialização da TEASI Tool será apresentado o seguinte: Source Please turn on your TEASI and connect it! Target Ligue o seu TEASI e conecte-o! Nota: Assim que for disponibilizada uma nova versão da TEASI Tool, primeiro a TEASI Tool transferi-la-á e depois actualiza-se a si mesma automaticamente. Agora, ligue o seu TEASI e conecte-o ao PC através do cabo USB assim que inicializar. Toque em “Conectar ao PC” no ecrã TEASI. Se for disponibilizado novo software para o seu TEASI, receberá uma nota e poderá transferi-lo para actualizar o TEASI. Recomendamos sempre que utilize o software e mapas mais recentes para o seu TEASI porque procuramos constantemente disponibilizar melhorias para os nossos clientes TEASI o mais depressa possível. No separador “Mapas” encontrará os mapas disponíveis à esquerda e à direita estão os mapas instalados no seu TEASI. 54 Nota: Se tiver um cartão Micro SD instalado no seu TEASI, este será reconhecido pela TEASI Tool e apresentado para selecção no painel da janela direita ao lado do TEASI. Por motivos de desempenho recomendamos que guarde sempre os mapas, os POIs, as viagens, etc., na memória interna do seu TEASI. Pode não ser possível guardar todos os mapas e componentes no cartão SC. Para libertar memória interna pode eliminar os mapas que não precisa na TEASI Tool (direita) do seu TEASI (basta clicar no X no cando superior direito do mosaico) e carregue-os através da TEASI Tool para o seu TEASI (grátis) em qualquer altura. Para fazer isto, ou se pretender instalar mapas adicionais no seu TEASI, basta arrastar um mosaico com um mapa da esquerda para a direita. Na parte inferior do respectivo mosaico é apresentada uma barra de progresso que mostra quantos mapas já foram transferidos da Internet (esquerda) ou quanto do mapa já foi transferido para o seu TEASI (direita). A barra de progresso desaparecerá após a transmissão com êxito. Uma vez concluídas todas as operações, desligue o seu TEASI novamente. Não o desligue! O TEASI reinicializará e efectuará todas as alterações necessárias no dispositivo. Isto pode demorar entre alguns segundos e vários minutos, dependendo das alterações efectuadas. Em qualquer caso, não desligue o TEASI até ver novamente a apresentação do menu principal no seu TEASI. Agora já pode desligar o seu TEASI. 55 Aspecto visual 1. Botão de menu 2. Botão para ligar/desligar 3. Ecrã táctil 4. Suporte de fixação 5. Ranhura para cartão Mini SD (por baixo da tampa). 6. Porta Mini USB (por baixo da tampa) Para expansão da memória. Cartão SD não fornecido. 56 Montar o suporte na sua bicicleta 1 2 3 4 5 6 7 Verifique a legislação local sobre as restrições acerca da zona de instalação. Não monte o suporte próximo das mudanças ou de outros objectos que poderão inibir o funcionamento e a segurança da sua bicicleta. 57