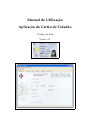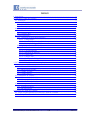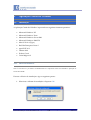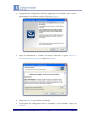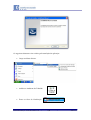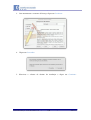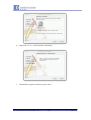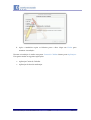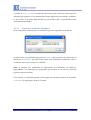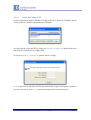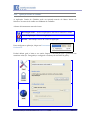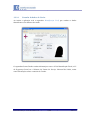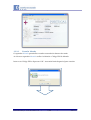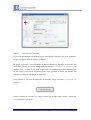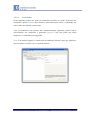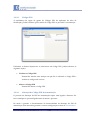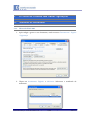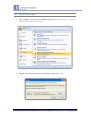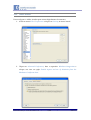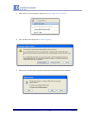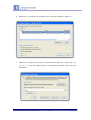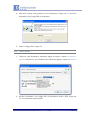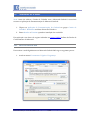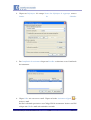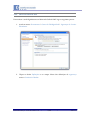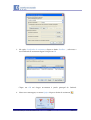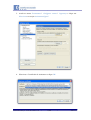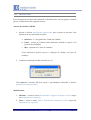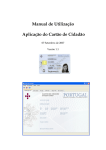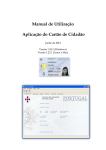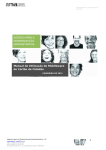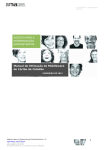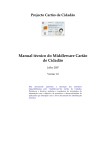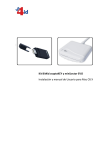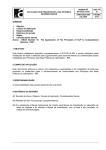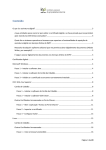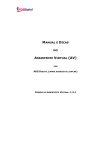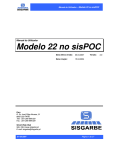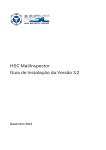Download Manual de Utilização do Cartão de Cidadão
Transcript
Manual de Utilização Aplicação do Cartão de Cidadão 12 Março de 2009 Versão 1.21 ÍNDICE 1. Introdução................................................................................................................................ 3 2. Aplicação Cartão de Cidadão...............................................................................................4 2.1. Instalação.......................................................................................................................... 4 2.1.1. Microsoft Windows................................................................................................. 4 2.1.2. Mac OS X................................................................................................................... 7 2.1.3. Linux ....................................................................................................................... 11 2.2. Elementos do Cartão..................................................................................................... 12 2.2.1. Certificados............................................................................................................. 12 2.2.2. Códigos PIN...........................................................................................................13 2.3. Funcionalidades............................................................................................................. 14 2.3.1. Aplicação da Área de Notificação.......................................................................14 2.3.1.1. Configuração................................................................................................... 15 2.3.1.2. Gestão de Certificados (Windows)..............................................................16 2.3.1.3. Gestão de Códigos PIN.................................................................................. 17 2.3.2. Aplicação Cartão de Cidadão..............................................................................18 2.3.2.1. Consulta de dados do Cartão........................................................................ 20 2.3.2.2. Consulta Morada............................................................................................ 21 2.3.2.3. Alteração de Morada...................................................................................... 22 2.3.2.4. Certificados...................................................................................................... 24 2.3.2.5. Códigos PIN.................................................................................................... 25 2.3.2.6. Alteração do Código PIN de Autenticação.................................................25 2.3.2.7. Bloco de Notas................................................................................................27 3. O Cartão de Cidadão com Outras Aplicações..................................................................28 3.1. Assinatura de Documentos..........................................................................................28 3.1.1. Microsoft Word 2003............................................................................................. 28 3.1.2. Microsoft Word 2007.............................................................................................30 3.1.3. Adobe Acrobat.......................................................................................................32 3.1.4. Adobe Reader......................................................................................................... 35 3.2. Assinatura de E-Mails................................................................................................... 36 3.2.1. Microsoft Outlook 2003......................................................................................... 36 3.2.2. Microsoft Outlook 2007......................................................................................... 38 3.2.3. Mozilla Thunderbird.............................................................................................41 3.3. Autenticação em Sítios Web........................................................................................44 3.3.1. Internet Explorer.................................................................................................... 44 3.3.2. Mozilla Firefox.......................................................................................................45 4. O Leitor do Cartão de Cidadão........................................................................................... 48 4.1. O que é e para que serve o Leitor do Cartão de Cidadão........................................48 4.2. Instalação do Leitor do Cartão de Cidadão...............................................................48 Manual de Utilização - Cartão de Cidadão v1.21 2/49 2009-03-12 1. Introdução O Cartão de Cidadão vem revolucionar a forma como o cidadão se pode relacionar com diversas Entidades (Públicas ou Privadas). Mais do que um documento de identificação físico, o Cartão apresenta-se como um documento electrónico, que possibilita a realização de várias operações sem necessidade de interacção presencial. A utilização electrónica do Cartão de Cidadão permite, entre outras operações, realizar: • A autenticação electrónica segura (Internet ou por telefone) do cidadão perante serviços públicos e privados; • A geração de assinaturas electrónicas qualificadas, recorrendo ao respectivo certificado disponível no Cartão, que comporta o mesmo valor da assinatura manuscrita; • A realização da actividade de confirmação de morada (última fase do processo de alteração de morada). O presente documento tem por objectivo explicar e descrever como pode o cidadão tirar partido das funcionalidades electrónicas do seu Cartão, através da descrição detalhada da aplicação de utilização do Cartão de Cidadão. Manual de Utilização - Cartão de Cidadão v1.21 3/49 2009-03-12 2. Aplicação Cartão de Cidadão 2.1. Instalação A Aplicação Cartão de Cidadão é suportada nos seguintes sistemas operativos: • Microsoft Windows XP • Microsoft Windows Vista • Microsoft Windows Server 2003 • Microsoft Windows 2000 SP3 • Mac OS X 10.4 (Tiger) • Red Hat Enterprise Linux 5 • openSUSE 10.3 • Ubuntu 8.04 • Fedora Core 9 • Caixa Mágica 12 2.1.1. Microsoft Windows Nota: É necessário ter permissões de administrador no computador onde será instalada a Aplicação do Cartão de Cidadão. Execute o ficheiro de instalação e siga os seguintes passos: 1. Seleccione o idioma da instalação e clique em OK. Manual de Utilização - Cartão de Cidadão v1.21 4/49 2009-03-12 2. O programa de configuração iniciará a preparação da instalação, após a qual é apresentado o ecrã de boas vindas. Clique em Seguinte. 3. Após ler atentamente o contrato de licença, seleccione a opção Aceito os termos do contrato de licença e clique em Seguinte. 4. Clique em Instalar para iniciar a instalação. 5. O programa de configuração inicia a instalação e após terminar, clique em Concluir. Manual de Utilização - Cartão de Cidadão v1.21 5/49 2009-03-12 Os seguintes elementos são criados pela instalação da aplicação: • Grupo no Menu Iniciar: • Atalho no Ambiente de Trabalho • Ícone na Área de Notificação Manual de Utilização - Cartão de Cidadão v1.21 6/49 2009-03-12 2.1.2. Mac OS X Para instalar a Aplicação Cartão de Cidadão no Mac OS X execute o ficheiro de instalação (Cartao_de_Cidadao_Mac_u_1.21.dmg) e siga os seguintes passos: 1. Faça duplo clique sobre o ficheiro Cartao_de_Cidadao.pkg e será apresentado o ecrã de boas vindas. Clique em Continuar. 2. Neste ecrã pode consultar informações importantes sobre a aplicação. Após ler atentamente o documento clique em Continuar. Manual de Utilização - Cartão de Cidadão v1.21 7/49 2009-03-12 3. Leia atentamente o contrato de licença, clique em Continuar. 4. Clique em Concordar. 5. Seleccione o volume de destino da instalação e clique em Continuar. Manual de Utilização - Cartão de Cidadão v1.21 8/49 2009-03-12 6. Clique em Instalar e será iniciada a instalação. 7. O instalador copiará os ficheiros para o disco. Manual de Utilização - Cartão de Cidadão v1.21 9/49 2009-03-12 8. Após o instalador copiar os ficheiros para o disco clique em Fechar para terminar a instalação. Durante a instalação é criada uma pasta Cartao de Cidadao dentro pasta Aplicações. Esta pasta contém as seguintes aplicações: • Aplicação Cartão de Cidadão • Aplicação da área de notificação Manual de Utilização - Cartão de Cidadão v1.21 10/49 2009-03-12 2.1.3. Linux Nota: É necessário ter permissões de super-utilizador (i.e. root) para instalar a Aplicação Cartão de Cidadão. A aplicação Cartão de Cidadão necessita das seguintes aplicações e bibliotecas: Extracção dos ficheiros de instalação: • Tar • Gzip Funcionamento: • Qt 4.3.x (Core + GUI) • Pcsc-lite v1.3.2 • libjasper v1.701 • libcrypto 0.98 – pode ser encontrado no pacote OpenSSL Para instalar a Aplicação Cartão de Cidadão: 1. Extraia os ficheiros de instalação executando numa janela terminal: $ tar xfz xxxxxxxxxxxx.tar.gz 2. O conteúdo é extraído para o directório Cartao_de_Cidadao. 3. Aceda ao novo directório e execute o script install.sh para iniciar a instalação: $ sudo ./install.sh 4. Terá de aceitar os termos da licença antes de proceder com a instalação Para executar a aplicação: • pteidgui – Executa a Aplicação Cartão de Cidadão • pteidtrayapplet – Executa a Aplicação da Área de Notificação O directório Cartao_de_Cidadao que é criado após extrair o ficheiro TAR contém um directório Desktop com exemplos de atalhos para a aplicação Cartão de Cidadão já criados, que poderá copiar para o seu ambiente de trabalho. Manual de Utilização - Cartão de Cidadão v1.21 11/49 2009-03-12 2.2. Elementos do Cartão 2.2.1. Certificados A Certificação Digital permite que informações transitem pela Internet com maior segurança assim como garantir, com certeza, quem foi o autor de uma transacção ou de uma mensagem, ou, ainda, manter dados confidenciais protegidos contra a leitura por pessoas não autorizadas. Estes são só alguns exemplos do que pode fazer com um certificado digital: • Assinar digitalmente qualquer arquivo de computador que seja um documento, e-mail ou programa no caso de um documento, tendo a mesma validade jurídica de um documento assinado à mão. • Autenticação de cliente num servidor HTTPS (Apache, IIS). O Cartão de Cidadão contém dois tipos de certificados que podem ser utilizados pelo cidadão: • Autenticação Permite autenticar o cidadão num sítio web seguro • Assinatura Permite assinar documentos e ficheiros, assegurando a sua integridade e comprovando a identidade do autor Cada vez que um cartão é introduzido os certificados são automaticamente copiados para o repositório de certificados do Windows. Em ambiente Linux, visto não haver um repositório central de certificados, estes não são registados e são lidos do cartão. Por este motivo todas as opções relativas a registo e remoção de certificados estão ausentes na versão Linux da Aplicação Cartão de Cidadão. Manual de Utilização - Cartão de Cidadão v1.21 12/49 2009-03-12 2.2.2. Códigos PIN Um código PIN é uma palavra passe numérica composta por 4 a 8 dígitos que é entregue ao possuidor do cartão e que permite autenticá-lo junto do sistema. O código secreto é pessoal e intransmissível e deverá ser memorizado. Nunca, em circunstância alguma, divulgue o código PIN. Assim que receber o código secreto memorize-o e destrua o envelope de informação do mesmo. Caso pretenda guardá-lo, não o deixe em lugar visível e/ou facilmente acessível. Não deve igualmente escrever o Código secreto no próprio cartão, nem em qualquer outro documento que tenha junto do cartão. Se pretender alterar o código pessoal, não utilize conjugações de fácil apropriação (por exemplo, o ano de nascimento ou o dia e mês de aniversário) O Cartão de Cidadão inclui três Códigos PIN: • PIN de Assinatura – Código solicitado quando desejar assinar digitalmente um documento ou mensagem • PIN de Autenticação – Código solicitado para autenticação num sítio web ou aplicação que utilize o Cartão de Cidadão, e para guardar informação na Pasta Pessoal • PIN de Morada – Código necessário para aceder à morada no Cartão de Cidadão Manual de Utilização - Cartão de Cidadão v1.21 13/49 2009-03-12 2.3. Funcionalidades 2.3.1. Aplicação da Área de Notificação A aplicação da Área de Notificação é iniciada automaticamente após a instalação e cada vez que iniciar o Windows, e é representada por um ícone de um leitor de cartões, na área de notificação do Windows. Através do ícone mostrado na área de notificação poderá verificar o estado do leitor e do cartão: Cartão de Cidadão inserido Leitor vazio Nenhum leitor detectado Cartão desconhecido ou inserido na posição incorrecta Ao clicar com botão direito do rato terá acesso ao menu: Windows Macintosh / Linux Este menu permite-lhe configurar a aplicação da área de notificação, assim como efectuar a gestão de Certificados no Windows e Códigos PIN do cartão. Manual de Utilização - Cartão de Cidadão v1.21 14/49 2009-03-12 Nota: Em ambiente Windows a aplicação da área de notificação é executada automaticamente quando inicia o sistema operativo. 2.3.1.1. Configuração Este ecrã permite-lhe definir a forma como os Certificados são registados e removidos quando insere e remove o cartão, se deve ser mostrada a fotografia ao inserir o cartão, e qual o leitor de cartão a ser usado. Windows Nota: Por omissão, a opção de “Remover os certificados quando o cartão for removido” está desactivada. Linux / Macintosh As opções registo e remoção de certificados aplicam-se apenas aos certificados pessoais, que serão registados ou removidos automaticamente do repositório de certificados do Windows. Manual de Utilização - Cartão de Cidadão v1.21 15/49 2009-03-12 A secção de Leitor de Cartão permite-lhe seleccionar qual o leitor de cartões que será utilizado pela aplicação. Caso nenhum leitor esteja disponível para selecção, certifiquese que o leitor se encontra bem inserido na porta USB e que os controladores estão correctamente instalados. 2.3.1.2. Gestão de Certificados (Windows) Neste ecrã poderá verificar quais os certificados pessoais registados no Windows: Ao seleccionar um certificado tem opção de Remover (do repositório de certificados do Windows) ou Detalhes, que abrirá uma janela com informações detalhadas sobre o certificado, tais como a versão ou a validade. Nota: A remoção dos certificados do Repositório de Certificados do Windows impossibilita a sua utilização por programas que recorram a esta store (i.e. Internet Explorer, Microsoft Word). Caso remova os certificados poderá voltar registá-los novamente através do separador Certificados da Aplicação Cartão de Cidadão. Manual de Utilização - Cartão de Cidadão v1.21 16/49 2009-03-12 2.3.1.3. Gestão de Códigos PIN Neste ecrã poderá testar e alterar os códigos PIN do Cartão de Cidadão, assim como verificar o número de tentativas restantes. Ao seleccionar o tipo de PIN e clicar em Verificar o Código PIN poderá efectuar um teste de verificação do código PIN. Ao clicar em Alterar o Código PIN poderá alterar o código: Nota: O processo de alteração do PIN de Autenticação requer uma ligação à Internet. Por favor consulte o ponto 2.3.2.6 deste manual para obter mais informações. Manual de Utilização - Cartão de Cidadão v1.21 17/49 2009-03-12 2.3.2. Aplicação Cartão de Cidadão A Aplicação Cartão de Cidadão pode ser iniciada através do Menu Iniciar do Windows ou através do atalho no Ambiente de Trabalho. A barra de ferramentas tem três ícones: Recarregar cartão – Instrui a aplicação a detectar novamente o cartão Sair da Aplicação – Encerra a aplicação Acerca – Informação acerca da versão da aplicação Para configurar a aplicação, clique em Ferramentas | Parâmetros. Poderá definir qual o leitor a ser usado, limpar a informação que é guardada em memória cache (Ex: Fotografia) e configurar o endereço do servidor de proxy. Manual de Utilização - Cartão de Cidadão v1.21 18/49 2009-03-12 O menu Idioma permite-lhe seleccionar o idioma da interface da Aplicação Cartão de Cidadão e da Aplicação da Área de Notificação. No menu Acerca pode consultar qual a versão da aplicação está a utilizar. Manual de Utilização - Cartão de Cidadão v1.21 19/49 2009-03-12 2.3.2.1. Consulta de dados do Cartão Ao iniciar a aplicação verá o separador Identificação Civil, que contém os dados identificativos do detentor do cartão. O separador Outros Dados contém informações como o Nº de Identificação Fiscal, o Nº de Segurança Social ou o Número de Utente do Serviço Nacional de Saúde, assim como informações sobre a emissão do Cartão. Manual de Utilização - Cartão de Cidadão v1.21 20/49 2009-03-12 2.3.2.2. Consulta Morada O separador Morada permite-lhe consultar a morada do detentor do cartão. Ao clicar no separador Morada ser-lhe-á solicitado o Código PIN de Morada. Insira o seu Código PIN e clique em “OK”. A morada ficará disponível para consulta. Manual de Utilização - Cartão de Cidadão v1.21 21/49 2009-03-12 2.3.2.3. Alteração de Morada O processo de alteração da morada requer uma ligação à Internet. Por favor certifiquese que está ligado antes de iniciar o processo. De modo a garantir o funcionamento da funcionalidade de alteração do morada será necessário garantir a correcta configuração na área de Ferramentas | Parâmetros (ver capítulo 2.3.2), no caso do PC onde a aplicação está instalada necessitar da utilização de um Proxy para acesso à Internet, bem como garantir o acesso do mesmo aos endereços *.cartaodecidadao.pt no porto 443. Para concluir o processo de alteração de morada, clique no botão Confirmação de Morada: Insira o número de processo e o código secreto que recebeu pelo correio, e clique em OK para iniciar o processo. Manual de Utilização - Cartão de Cidadão v1.21 22/49 2009-03-12 Será efectuada uma ligação ao servidor e no final do processo será enviada uma mensagem de alteração de morada com sucesso. Manual de Utilização - Cartão de Cidadão v1.21 23/49 2009-03-12 2.3.2.4. Certificados Neste separador poderá ver quais os certificados incluídos no cartão. Seleccione um certificado e prima Detalhes para aceder a mais informações sobre o certificado, tais como a Data de validade, entre outras. Caso os certificados não tenham sido automaticamente registados poderá fazê-lo seleccionando um certificado e premindo Registar. Caso este botão não esteja disponível, o certificado já foi registado. Nota: É necessário registar os certificados em ambiente Windows para que aplicações que recorrem à Certificate Store os possam utilizar. Manual de Utilização - Cartão de Cidadão v1.21 24/49 2009-03-12 2.3.2.5. Códigos PIN Á semelhança da opção de gestão de Códigos PIN da Aplicação da Área de Notificação, poderá verificar qual o estado do código PIN ou proceder à sua alteração. Utilizando os botões disponíveis ao seleccionar um código PIN, poderá efectuar as seguintes acções: • Verificar o Código PIN Permite-lhe simular uma situação em que lhe é solicitado o código PIN e verificar se código está correcto • Alterar o Código PIN Permite-lhe alterar o código PIN 2.3.2.6. Alteração do Código PIN de Autenticação O processo de alteração do PIN de Autenticação requer uma ligação à Internet. Por favor certifique-se que está ligado antes de iniciar o processo. De modo a garantir o funcionamento da funcionalidade de alteração do PIN de autenticação será necessário garantir a correcta configuração na área de Ferramentas | Manual de Utilização - Cartão de Cidadão v1.21 25/49 2009-03-12 Parâmetros (ver capítulo 2.3.2), no caso do PC onde a aplicação está instalada necessitar da utilização de um Proxy para acesso à Internet, bem como garantir o acesso do mesmo aos endereços *.cartaodecidadao.pt no porto 443. À semelhança da operação de alteração dos restantes códigos PIN ser-lhe-á solicitado o PIN corrente e o novo PIN. Quando clicar em OK será efectuada uma ligação ao servidor para efectuar a alteração do código PIN. Manual de Utilização - Cartão de Cidadão v1.21 26/49 2009-03-12 2.3.2.7. Bloco de Notas Esta pasta permite-lhe guardar até 1000 bytes de texto no seu Cartão de Cidadão. Cada carácter, dependendo se é acentuado ou um símbolo (ex: €), poderá ocupar até 4 bytes. Manual de Utilização - Cartão de Cidadão v1.21 27/49 2009-03-12 3. O Cartão de Cidadão com Outras Aplicações 3.1. Assinatura de Documentos 3.1.1. Microsoft Word 2003 1. Após redigir e gravar o seu documento, aceda ao menu Ferramentas | Opções | Segurança: 2. Clique em Assinaturas Digitais e Adicionar. Seleccione o certificado de assinatura: Manual de Utilização - Cartão de Cidadão v1.21 28/49 2009-03-12 3. Ser-lhe-á solicitado que insira o seu Código PIN de Assinatura. 4. Insira o seu Código PIN de Assinatura e clique “OK”. 5. Poderá confirmar se o documento foi assinado através da barra de título e do ícone no canto inferior direito: Manual de Utilização - Cartão de Cidadão v1.21 29/49 2009-03-12 3.1.2. Microsoft Word 2007 1. Após redigir e gravar o seu documento, clique no botão do Office | Preparar | Adicionar uma assinatura digital 2. Indique o motivo da assinatura (opcional) e clique em Assinar Manual de Utilização - Cartão de Cidadão v1.21 30/49 2009-03-12 3. Ser-lhe-á solicitado o seu código PIN de Assinatura. Insira-o e clique em OK 4. O documento será assinado. Poderá confirmá-lo verificando o ícone de assinatura na barra de estado Manual de Utilização - Cartão de Cidadão v1.21 31/49 2009-03-12 3.1.3. Adobe Acrobat Para configurar o Adobe Acrobat para assinar digitalmente documentos: 1. Aceda ao menu Edit | Preferences e clique em Security no menu lateral. 2. Clique em Advanced Preferences, abra o separador Windows Integration e coloque um visto na opção Enable import and use of identities from the Windows Certificate Store Manual de Utilização - Cartão de Cidadão v1.21 32/49 2009-03-12 3. Abra um novo documento e clique em Sign e Sign this Document… 4. No ecrã de aviso clique em Continue Signing 5. Seleccione a forma como pretende adicionar a assinatura ao documento: Manual de Utilização - Cartão de Cidadão v1.21 33/49 2009-03-12 6. Seleccione o Certificado de Assinatura do Cartão de Cidadão e clique OK 7. Seleccione o motivo para assinar o documento (facultativo) e clique em Sign and Save As, que lhe permite gravar o documento assinado como um novo documento Manual de Utilização - Cartão de Cidadão v1.21 34/49 2009-03-12 8. Seleccione a pasta onde guardar o novo documento e clique em OK. Ser-lhe-á solicitado o seu Código PIN de Assinatura. 9. Insira o Código PIN e clique OK 3.1.4. Adobe Reader 1. Clique na zona destinada à assinatura digital ou utilize o menu Documento | Assinar. Seleccione o seu certificado de assinatura digital e clique em Assinar 2. Ser-lhe-á solicitado o seu código PIN de Assinatura. Insira o PIN, clique em OK e o documento será assinado. Manual de Utilização - Cartão de Cidadão v1.21 35/49 2009-03-12 3.2. Assinatura de E-Mails Nota: Antes de utilizar o Cartão de Cidadão com o Microsoft Outlook é necessário executar a Aplicação de Parametrização do Microsoft Outlook. 1. Clique em Aplicação de Parametrização do Outlook no grupo Cartão de Cidadão | Utilitários no Menu Iniciar do Windows. 2. Prima Instalar e Terminar quando a instalação for concluída. Esta aplicação cria chaves de registo indicadas no Artigo 276597 da Base de Dados de Conhecimento da Microsoft. 3.2.1. Microsoft Outlook 2003 Para assinar e-mail digitalmente no Microsoft Outlook 2003 siga os seguintes passos: 1. Aceda ao menu Ferramentas | Opções | Segurança Manual de Utilização - Cartão de Cidadão v1.21 36/49 2009-03-12 2. Clique em Definições. No campo Nome das definições de segurança escreva Cartão de Cidadão. 3. Em Certificado de assinatura clique em Escolher e seleccione o seu Certificado de Assinatura: 4. Clique OK e crie um novo e-mail. Clique no botão Assinatura digital e envie o e-mail Ser-lhe-á solicitado que insira o seu Código PIN de Assinatura. Insira o seu PIN e clique em OK. O e-mail será assinado e enviado. Manual de Utilização - Cartão de Cidadão v1.21 37/49 2009-03-12 3.2.2. Microsoft Outlook 2007 Para assinar e-mail digitalmente no Microsoft Outlook 2007 siga os seguintes passos: 1. Aceda ao menu Ferramentas | Centro de Fidedignidade | Segurança de Correio Electrónico 2. Clique no botão Definições e no campo Nome das definições de segurança escreva Cartão de Cidadão Manual de Utilização - Cartão de Cidadão v1.21 38/49 2009-03-12 3. Na opção Certificado de assinatura, clique no botão Escolher…, seleccione o seu certificado de assinatura digital e clique em OK Clique em OK até chegar novamente à janela principal do Outlook. 4. Numa nova mensagem, no menu Opções clique no botão de assinatura Manual de Utilização - Cartão de Cidadão v1.21 39/49 2009-03-12 5. Quando enviar a mensagem ser-lhe-á solicitado o código PIN de assinatura. Insira o PIN e clique Manual de Utilização - Cartão de Cidadão v1.21 em OK 40/49 para enviar a mensagem 2009-03-12 3.2.3. Mozilla Thunderbird Para assinar e-mail digitalmente no Mozilla Thunderbird siga os seguintes passos: 1. Windows – Aceda ao menu Ferramentas | Opções | Privacidade e clique em Disp. de segurança. 2. Linux – Aceda ao menu Editar | Preferências | Privacidade | Security e prima Disp. de segurança. 3. Mac – Aceda ao menu Firefox | Preferências | Cifra e clique em Dispositivos de segurança. 4. Clique em Carregar e no campo Nome do módulo escreva Cartão de Cidadão e no campo Nome de arquivo do módulo escreva: a. Windows – pteidpkcs11.dll b. Linux – /usr/local/lib/libpteidpkcs11.so c. Mac – /usr/local/lib/pteidpkcs11.bundle Manual de Utilização - Cartão de Cidadão v1.21 41/49 2009-03-12 5. Aceda ao menu Ferramentas | Configurar contas | Segurança e clique em Seleccionar na secção Assinatura digital 6. Seleccione o Certificado de Assinatura e clique OK Manual de Utilização - Cartão de Cidadão v1.21 42/49 2009-03-12 7. Ser-lhe-á perguntado se deseja configurar um certificado de encriptação. Clique em Cancelar 8. Ao criar uma nova mensagem clique em Segurança | Assinar digitalmente 9. Ao clicar em Enviar agora ser-lhe-á solicitado o código PIN de Assinatura. Insira o PIN e clique OK para completar o envio do e-mail. Manual de Utilização - Cartão de Cidadão v1.21 43/49 2009-03-12 3.3. Autenticação em Sítios Web 3.3.1. Internet Explorer Visto que o Internet Explorer utiliza o repositório de certificados do Windows não é necessária qualquer configuração prévia. Quando aceder a um sítio web que solicite um certificado de autenticação ser-lhe-á solicitado o Código PIN de Autenticação. Introduza o Código PIN e clique em OK para se autenticar no sítio web. Manual de Utilização - Cartão de Cidadão v1.21 44/49 2009-03-12 3.3.2. Mozilla Firefox Para se autenticar em sítios web utilizando o Mozilla Firefox terá de registar o módulo pkcs11. Poderá fazê-lo das seguintes formas: Através dos ficheiros HTML: 1. Arraste o ficheiro pteid-pkcs11-register.html para a janela do browser. Este ficheiro pode ser encontrado na pasta: a. Windows – C:\Program Files\Cartão de Cidadão b. Linux – Cartao_de_Cidadao\html (directório referido no passo 2 do processo de instalação) c. Mac – Aplicativos\Cartao de Cidadao\ Como alternativa poderá escrever o endereço do ficheiro na barra de endereço. 2. Confirme a instalação módulo clicando em OK. Para remover o módulo PKCS#11 repita o procedimento utilizando o ficheiro pteid-pkcs11-unregister.html. Manualmente: 1. Windows – Aceda ao menu Ferramentas | Opções |Avançado | Cifra e clique em Dispositivos de segurança 2. Linux – Aceda ao menu Editar| Preferências| Avançado | Cifra e clique em Dispositivos de segurança Manual de Utilização - Cartão de Cidadão v1.21 45/49 2009-03-12 3. Mac – Aceda ao menu Firefox | Preferências | Cifra e clique em Dispositivos de segurança 4. Clique em Carregar e no campo Nome do módulo escreva CC ou CartaoCidado e no campo Nome de arquivo do módulo escreva: a. Windows – pteidpkcs11.dll b. Linux – /usr/local/lib/libpteidpkcs11.so c. Mac – /usr/local/lib/pteidpkcs11.bundle 5. Após clicar em OK ser-lhe-á solicitada confirmação, e o botão OK estará indisponível durante uns segundos. Manual de Utilização - Cartão de Cidadão v1.21 46/49 2009-03-12 6. Quando aceder a um site que necessite de um certificado de Autenticação serlhe-á solicitado o seu Código PIN de Autenticação: 7. Insira o Código PIN e clique em OK Manual de Utilização - Cartão de Cidadão v1.21 47/49 2009-03-12 4. O Leitor do Cartão de Cidadão 4.1. O que é e para que serve o Leitor do Cartão de Cidadão Para usar o Cartão de Cidadão através do computador pessoal é necessário que este possua um dispositivo de leitura. O Leitor do Cartão de Cidadão é um periférico de um computador pessoal, que lê (e escreve, sempre que aplicável), por contacto com o Chip, o seu conteúdo através de uma aplicação própria para o efeito. Tecnicamente é um leitor de SMARTCARDs, não sendo exclusivo o seu uso pelo Cartão de Cidadão. O Chip do Cartão não tem bateria (energia própria) pelo que a energia necessária ao seu funcionamento é fornecida pelo Leitor, através do computador a que está ligado. O Leitor é assim um instrumento de leitura e escrita (se permitido), de uso não exclusivo (pode ler outros cartões SMARTCARD) do Cartão de Cidadão do seu titular. O Leitor é essencial para quem pretenda relacionar-se electronicamente com entidades públicas e privadas que disponibilizem ou venham a disponibilizar serviços electrónicos através da Internet, a partir dum computador pessoal. É igualmente essencial para que a aplicação do Cartão de Cidadão possa interagir localmente com o Cartão de Cidadão. Para conhecer as características técnicas dos Leitores de Cartões de Cidadão, consulte o site www.cartaodecidadao.pt e seleccione na área de Manuais Técnicos o documento Características Técnicas dos Leitores Base (Desktop) do Cartão de Cidadão. 4.2. Instalação do Leitor do Cartão de Cidadão Antes de adquirir o seu Leitor de SmartCard, certifique-se que ele é compatível com o Cartão de Cidadão (ler nota final do ponto anterior). Se adquirir o Leitor ao Balcão do Cartão de Cidadão, essa garantia é naturalmente assegurada e as indicações de instalação estão incluídas na respectiva caixa do equipamento. Manual de Utilização - Cartão de Cidadão v1.21 48/49 2009-03-12 Para instalação dos Drivers, caso seja necessária alguma acção, siga as instruções indicadas pela marca do leitor de SmartCard. Dica para os utilizadores de Linux: Caso não existam drivers na marca do seu leitor de cartões, poderá tentar instalar os seguintes pacotes: • pcsc-ccid ou libccid • pcsc-gempc ou libgempc Poderá efectuar a instalação através do seu gestor de pacotes. Para que a Aplicação do Cartão de Cidadão detecte o leitor de cartões, o serviço pcscd (PCSC daemon) tem ser iniciado. Poderá fazê-lo através da aplicação de gestão de serviços da sua distribuição de Linux, ou através de uma janela terminal: $ sudo pcscd Manual de Utilização - Cartão de Cidadão v1.21 49/49 2009-03-12