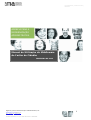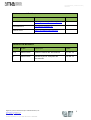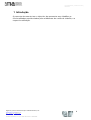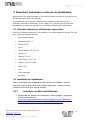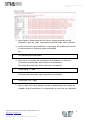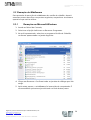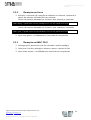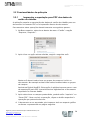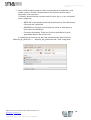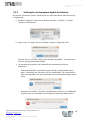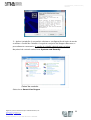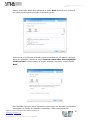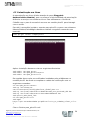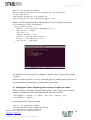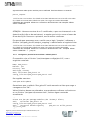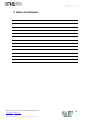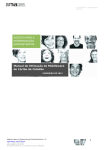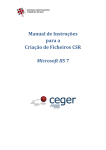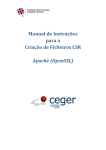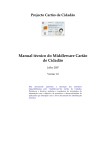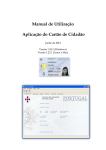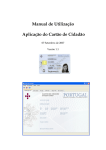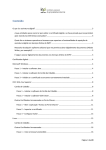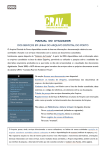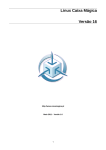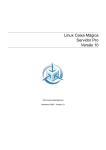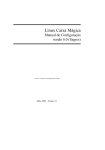Download AGÊNCIA PARA A MODERNIZAÇÃO
Transcript
COLABORAR | SIMPLIFICAR | INOVAR AGÊNCIA PARA A MODERNIZAÇÃO ADMINISTRATIVA Manual de Utilização do Middleware do Cartão de Cidadão FEVEREIRO DE 2012 AGÊNCIA PARA A MODERNIZAÇÃO ADMINISTRATIVA Agência para a Modernização Administrativa, I.P. www.ama.pt | [email protected] TEL.: (+351) 21 723 12 00 FAX: (+351) 21 723 12 55 R. Abranches Ferrão n. 10, 3º 1600-001 Lisboa - PORTUGAL 1 COLABORAR | SIMPLIFICAR | INOVAR ÍNDICE 1 Introdução.................................................................................................. 4 2 Download, instalação e remoção do middleware.......................................5 2.1 Sistemas Operativos oficialmente suportados....................................5 2.2 Instalação do middleware....................................................................5 2.2.1 Instalação em Microsoft Windows................................................5 2.2.2 Instalação em Linux.....................................................................6 2.2.3 Instalação em MAC OS X..............................................................8 2.3 Remoção do Middleware ..................................................................10 2.3.1 Remoção em Microsoft Windows................................................10 2.3.2 Remoção em Linux.....................................................................11 2.3.3 Remoção em MAC OS X..............................................................11 3 Aplicação Utilitária................................................................................... 12 3.1 Apresentação da Aplicação...............................................................13 3.2 Funcionalidades da aplicação............................................................14 3.2.1 Impressão e exportação para PDF dos dados do cartão de cidadão................................................................................................. 14 3.2.2 Assinatura digital de ficheiros....................................................16 3.2.3 Verificação da Assinatura digital de ficheiros.............................19 4 Integração com Autenticação em Sistemas Operativos...........................21 4.1 Autenticação em Microsoft Windows.................................................21 4.2 Autenticação em Linux......................................................................29 4.2.1 Configurar o pam de forma a utilizar o módulo pkcs11..............31 5 Notas do Utilizador................................................................................... 33 Agência para a Modernização Administrativa, I.P. www.ama.pt | [email protected] TEL.: (+351) 21 723 12 00 FAX: (+351) 21 723 12 55 R. Abranches Ferrão n. 10, 3º 1600-001 Lisboa - PORTUGAL 2 COLABORAR | SIMPLIFICAR | INOVAR Autores e contribuidores Nome Contacto André Guerreiro [email protected] Rui Martinho [email protected] Vasco Silva [email protected] Data Histórico de Revisões: Versão Autor Descrição Data 0.1 Vasco Silva Primeira versão do documento 13-02-12 1 Vasco Silva Substituição do Template do documento 26-06-13 Agência para a Modernização Administrativa, I.P. www.ama.pt | [email protected] TEL.: (+351) 21 723 12 00 FAX: (+351) 21 723 12 55 R. Abranches Ferrão n. 10, 3º 1600-001 Lisboa - PORTUGAL 3 COLABORAR | SIMPLIFICAR | INOVAR 1 Introdução O presente documento tem o objectivo de apresentar aos cidadãos as funcionalidades providenciadas pelo middleware do cartão de cidadão, e a respectiva utilização. Agência para a Modernização Administrativa, I.P. www.ama.pt | [email protected] TEL.: (+351) 21 723 12 00 FAX: (+351) 21 723 12 55 R. Abranches Ferrão n. 10, 3º 1600-001 Lisboa - PORTUGAL 4 COLABORAR | SIMPLIFICAR | INOVAR 2 Download, instalação e remoção do middleware Neste ponto são apresentadas as instruções para a instalação e remoção do middleware do cartão de cidadão. O middleware do cartão de cidadão é oficialmente suportado para os sistemas operativos Windows, Linux e MAC OS X. No ponto seguinte são detalhados os sistemas operativos e versões oficialmente suportadas: 2.1 Sistemas Operativos oficialmente suportados A lista de sistemas operativos suportados, nas suas arquitecturas de 32 e 64 bits, são apresentados abaixo: • Microsoft Windows • Windows Vista / 7 • Windows XP • Linux • Caixa Mágica 15 / 16 /17 • CentOS 6 • Fedora 15 / 16 • OpenSuse 11.4 / 12.1 • Ubuntu 10.04 / 11.04 • MAC OS X • Lion • Snow Leopard • Leopard 2.2 Instalação do middleware Para a instalação do middleware do Cartão de cidadão, deverá executar passos descritos nos pontos seguintes, respectivos ao sistema operativo que está a utilizar. 2.2.1 Instalação em Microsoft Windows 1. Download do pacote de instalação: Descarregar o seguinte ficheiro da Internet: http://svn.gov.pt/projects/ccidadao/repository/middlewareoffline/tags/builds/lastversion/PteidMW-Basic.msi Agência para a Modernização Administrativa, I.P. www.ama.pt | [email protected] TEL.: (+351) 21 723 12 00 FAX: (+351) 21 723 12 55 R. Abranches Ferrão n. 10, 3º 1600-001 Lisboa - PORTUGAL 5 COLABORAR | SIMPLIFICAR | INOVAR 2. Executar o pacote de instalação: Após ter descarregado o ficheiro acima referido, deverá fazer duplo clique sobre este, e surgirá um ecrã semelhante ao apresentados de seguida: 3. Ao ver este ecrã, deverá clicar no botão Next até concluir a instalação. 4. Após a conclusão deste assistente, este solicitará a reinicialização do computador. 5. No próximo arranque do windows a instalação do middleware estará finalizada. 2.2.2 Instalação em Linux 1. Download do pacote de instalação. Para efectuar o download do pacote de instalação específico para a respectiva versão de Linux, deverá seguir a tabela de download no URL http://svn.gov.pt/projects/ccidadao/wiki Neste link encontrará uma tabela idêntica à apresentada na imagem da página seguinte, onde estão apresentados os links de download para a última versão do middleware. Agência para a Modernização Administrativa, I.P. www.ama.pt | [email protected] TEL.: (+351) 21 723 12 00 FAX: (+351) 21 723 12 55 R. Abranches Ferrão n. 10, 3º 1600-001 Lisboa - PORTUGAL 6 COLABORAR | SIMPLIFICAR | INOVAR 2. Após fazer o download dos ficheiros, estes poderão ser de extensão .rpm ou .deb, consoante a distribuição seleccionada. 3. Inicie uma linha de comandos, e navegue até à directoria onde se encontram os ficheiros para instalação. ex.: cd /home/user/Download 4. Execute o comando de instalação de software no sistema, consoante a extensão dos ficheiros transferidos: Ficheiros de extensão .deb, execute o comando: sudo dpkg -i *.deb Ficheiros de extensão .rpm, execute o comando: sudo rpm -ivh *.rpm 5. Após a execução dos passos acima o Middleware do cartão de cidadão ficará instalado no computador e pronto a ser utilizado. Agência para a Modernização Administrativa, I.P. www.ama.pt | [email protected] TEL.: (+351) 21 723 12 00 FAX: (+351) 21 723 12 55 R. Abranches Ferrão n. 10, 3º 1600-001 Lisboa - PORTUGAL 7 COLABORAR | SIMPLIFICAR | INOVAR 2.2.3 Instalação em MAC OS X 1. Download do pacote de instalação: Descarregar o seguinte ficheiro da Internet: http://svn.gov.pt/projects/ccidadao/repository/middlewareoffline/tags/builds/macos/pteidgui.dmg 2. Executar o pacote de instalação: Após ter descarregado o ficheiro acima referido, deverá fazer duplo clique sobre este, e surgirá um ecrã semelhante ao apresentado de seguida: 3. Faça duplo clique sobre o ficheiro pteidgui.pkg. Será-lhe apresentado o seguinte ecrã: 4. Ao ver este ecrã, deverá clicar no botão Continue até concluir a instalação. Agência para a Modernização Administrativa, I.P. www.ama.pt | [email protected] TEL.: (+351) 21 723 12 00 FAX: (+351) 21 723 12 55 R. Abranches Ferrão n. 10, 3º 1600-001 Lisboa - PORTUGAL 8 COLABORAR | SIMPLIFICAR | INOVAR 5. Após a conclusão deste assistente, o Middleware ficará instalado no computador. É apenas necessário copiar o atalho para a aplicação, para o local que o utilizador pretenda. Para isso basta arrastar o ícone pteidgui para o destino pretendido. Agência para a Modernização Administrativa, I.P. www.ama.pt | [email protected] TEL.: (+351) 21 723 12 00 FAX: (+351) 21 723 12 55 R. Abranches Ferrão n. 10, 3º 1600-001 Lisboa - PORTUGAL 9 COLABORAR | SIMPLIFICAR | INOVAR 2.3 Remoção do Middleware Para proceder à remoção do middleware do cartão de cidadão, deverá executar passos descritos nos pontos seguintes, respectivos ao sistema operativo que está a utilizar. 2.3.1 Remoção em Microsoft Windows 1. Aceda ao Painel de Controle; 2. Selecione a Opção Adicionar ou Remover Programas. 3. No ecrã apresentado, selecione o programa Cartão de Cidadão, conforme apresentado na janela seguinte: 4. Clique em Remover. Confirme todas as janelas de diálogo que irão surgir. 5. Após estes passos, o middleware foi removido do computador. É recomendável que esta seja reiniciado no final destes passo. Agência para a Modernização Administrativa, I.P. www.ama.pt | [email protected] TEL.: (+351) 21 723 12 00 FAX: (+351) 21 723 12 55 R. Abranches Ferrão n. 10, 3º 1600-001 Lisboa - PORTUGAL 10 COLABORAR | SIMPLIFICAR | INOVAR 2.3.2 Remoção em Linux 1. Execute o comando de remoção de software no sistema, consoante o gestor de pacotes utilizado pelo seu sistema. Gestor de pacotes baseado em ficheiros .deb, execute o comando: sudo dpkg -r pteid-mw xul-ext-pteidpkcs11 xul-ext-pteidcertinstall Gestor de pacotes baseado em ficheiros .rpm, execute o comando: sudo rpm -U pteid-mw xul-ext-pteidpkcs11 xul-ext-pteidcertinstall 2. Após este passo, o middleware foi removido do computador. 2.3.3 Remoção em MAC OS X 1. Navegue até à directoria onde foi colocado o atalho pteidgui. 2. Selecione o ficheiro pteidgui e arraste-o para o caixote do lixo. 3. Após estes passos, o middleware foi removido do computador. Agência para a Modernização Administrativa, I.P. www.ama.pt | [email protected] TEL.: (+351) 21 723 12 00 FAX: (+351) 21 723 12 55 R. Abranches Ferrão n. 10, 3º 1600-001 Lisboa - PORTUGAL 11 COLABORAR | SIMPLIFICAR | INOVAR 3 Aplicação Utilitária A aplicação Utilitária pode ser utilizada para visualizar e gerir os dados no cartão. Com esta aplicação poderá executar as seguintes operações: • Visualização da informação e foto do cidadão; • Visualização da morada do cidadão; • Visualização dos certificados do Estado e do cidadão; • Registo dos certificados do Estado e do cidadão; • Gestão de PINs (Testar PIN, Alterar PIN); • Gestão Pasta Pública; • Criação e validação de assinaturas digitais de ficheiros. • Entre outros. O aspecto e comportamentos da aplicação é semelhante para os três tipos de sistemas operativos, à excepção de algumas funcionalidades de registo de certificados. Esta está apenas disponível em Windows, visto esta funcionalidade nativa, ser específica do sistema operativo Microsoft Windows. O atalho para a aplicação fica disponível em localizações diferentes consoante o tipo de sistema operativo: • Em Windows surgirá em: Iniciar → Programas → Cartão de Cidadão • Em Linux surgirá em Aplicações → Acessórios → Cartão de Cidadão • Em MAC OS X, surgirá na localização escolhida pelo utilizador durante o processo de instalação. Agência para a Modernização Administrativa, I.P. www.ama.pt | [email protected] TEL.: (+351) 21 723 12 00 FAX: (+351) 21 723 12 55 R. Abranches Ferrão n. 10, 3º 1600-001 Lisboa - PORTUGAL 12 COLABORAR | SIMPLIFICAR | INOVAR 3.1 Apresentação da Aplicação A aplicação é composta por 3 áreas principais de interacção: • Barra superior: São disponibilizadas várias acções agrupadas por menús; • Área Central: Permite ao utilizador visualizar os dados do cartão de cidadão. Esta visualização está agrupada por conjuntos de dados, cada conjunto possui o respectivo separador; • Barra de estado: Apresenta ao utilizador mensagens sobre o estado da aplicação, conforme as acções executadas. Barra superior Área Central Barra de Estado Agência para a Modernização Administrativa, I.P. www.ama.pt | [email protected] TEL.: (+351) 21 723 12 00 FAX: (+351) 21 723 12 55 R. Abranches Ferrão n. 10, 3º 1600-001 Lisboa - PORTUGAL 13 COLABORAR | SIMPLIFICAR | INOVAR 3.2 Funcionalidades da aplicação 3.2.1 Impressão e exportação para PDF dos dados do cartão de cidadão A aplicação permite a exportação dos dados do cartão de cidadão para um documento no formato PDF ou a impressão directa do documento. Para executar estas operações deverá executar os seguintes passos: 1. Na Barra superior, seleccionar dentro do menu “Cartão” a opção “Exportar / Imprimir”: 2. Após clicar na opção acima referida, surgirá o seguinte ecrã: Neste ecrã deverá seleccionar os grupos de campos a incluir no documento. No exemplo acima foram seleccionados todos os grupos de campos. Assinatura Digital (XadES): Esta opção é aplicável apenas para o caso de exportação para PDF e permite assinar digitalmente o documento exportado no formato Xades. 3. Após seleccionar os campos pretendidos, poderá então “Imprimir” ou “Gerar PDF”. Para concluir a operação, clique no botão respectivo à operação que pretende efectuar. 4. O documento a ser exportado e/ou impresso terá um aspecto gráfico conforme o apresentado na página seguinte. Agência para a Modernização Administrativa, I.P. www.ama.pt | [email protected] TEL.: (+351) 21 723 12 00 FAX: (+351) 21 723 12 55 R. Abranches Ferrão n. 10, 3º 1600-001 Lisboa - PORTUGAL 14 COLABORAR | SIMPLIFICAR | INOVAR Aspecto gráfico do documento a exportar / imprimir: Agência para a Modernização Administrativa, I.P. www.ama.pt | [email protected] TEL.: (+351) 21 723 12 00 FAX: (+351) 21 723 12 55 R. Abranches Ferrão n. 10, 3º 1600-001 Lisboa - PORTUGAL 15 COLABORAR | SIMPLIFICAR | INOVAR 3.2.2 Assinatura digital de ficheiros A funcionalidade de assinatura foi desenhada de forma a facilitar a sua utilização no dia a dia. São de realçar algumas características como: • Assinatura de qualquer tipo de ficheiro: A assinatura digital é guardada num ficheiro que irá acompanhar o ficheiro original, de forma a permitir a assinatura de qualquer tipo de ficheiro, sem alterar o seu conteúdo original. • Assinatura múltipla: A funcionalidade de assinatura múltipla de documentos permite ao utilizador assinar inúmeros documentos simultâneamente, sem que tenha que inserir o respectivo PIN diversas vezes. • Assinatura individual ou conjunta: Ao efectuar uma assinatura múltipla de documentos o utilizador pode escolher se pretende a assinatura conjunta (uma única assinatura, onde são incluídos todos os ficheiros), ou a assinatura individual de ficheiros (uma assinatura para cada ficheiro). Estas opções deverão ser utilizadas, consoante a utilização final que se pretenda aplicar aos ficheiros em causa: ◦ Vários ficheiros para o mesmo destinatário: deverá ser utilizada a assinatura conjunta, pois desta forma o destinatário poderá validar todos os documentos num único passo. ◦ Vários ficheiros para diferentes destinatários: deverá ser utilizada a assinatura individual, pois desta forma será possível distribuir os vários ficheiros por diversos destinatários, e estes poderão assim validar os documentos individualmente. • Selo temporal: Conforme o nome indica, consiste num selo temporal que é introduzido na assinatura do ficheiro. Desta forma, é possível provar a existência de determinado ficheiro à data que está inserida na assinatura. Este selo temporal utiliza o relógio dos serviços de assinatura digital. Para assinar ficheiros, deverá assim proceder aos seguintes passos: 1. Na Barra superior, seleccionar dentro do menu “Opções” a opção “Assinatura”: Agência para a Modernização Administrativa, I.P. www.ama.pt | [email protected] TEL.: (+351) 21 723 12 00 FAX: (+351) 21 723 12 55 R. Abranches Ferrão n. 10, 3º 1600-001 Lisboa - PORTUGAL 16 COLABORAR | SIMPLIFICAR | INOVAR 2. Após clicar na opção acima referida, surgirá o seguinte ecrã: 3. Ao clicar no botão “Adicionar Ficheiros”, irá surgir uma janela selecção de ficheiros, e nessa poderá seleccionar os ficheiros que pretende assinar. Para adicionar o selo temporal à assinatura, activar a respectiva caixa de selecção “Adicionar Selo Temporal (Xades-T)”. Caso pretenda assinar cada ficheiro individualmente, deverá activar a caixa de selecção “Criar Assinaturas Individuais”. 4. Após seleccionar os ficheiros a assinar, e as opções pretendidas, deverá clicar no botão “Assinar”; 5. Surgirá uma janela de navegação do sistema, onde deverá definir a localização e o nome do novo ficheiro .zip onde ficarão os ficheiros assinados e a respectiva assinatura. O nome por omissão deste ficheiro é “xadessign.zip”. 6. Após o passo anterior será pedido o PIN de autenticação para proceder à assinatura dos ficheiros: Agência para a Modernização Administrativa, I.P. www.ama.pt | [email protected] TEL.: (+351) 21 723 12 00 FAX: (+351) 21 723 12 55 R. Abranches Ferrão n. 10, 3º 1600-001 Lisboa - PORTUGAL 17 COLABORAR | SIMPLIFICAR | INOVAR 7. Após o PIN de Assinatura ter sido correctamente introduzido, será então criado o ficheiro de assinatura. Os ficheiros foram assim assinados com sucesso! O ficheiro de assinatura consiste num ficheiro zip, e o seu conteúdo será o seguinte: ◦ META-INF: Informação essencial da assinatura. Esta directoria não pode ser removida. ◦ README.txt: Ficheiro de informações sobre a assinatura e instruções de validação. ◦ Ficheiros Assinados: Todos os ficheiros assinados ficarão guardados dentro do ficheiro zip. O conteúdo do ficheiro zip, de uma assinatura de dois ficheiros: “Manual_de_SDK.odt” e “Manual_de_Utilizacao.odt” será o seguinte: Agência para a Modernização Administrativa, I.P. www.ama.pt | [email protected] TEL.: (+351) 21 723 12 00 FAX: (+351) 21 723 12 55 R. Abranches Ferrão n. 10, 3º 1600-001 Lisboa - PORTUGAL 18 COLABORAR | SIMPLIFICAR | INOVAR 3.2.3 Verificação da Assinatura digital de ficheiros Os passos necessário para a verificação de uma assinatura electrónica são os seguintes: 1. Na Barra superior, seleccionar dentro do menu “Opções” a opção “Verificar Assinatura”: 2. Após clicar na opção acima referida, surgirá o seguinte ecrã: Deverá clicar no botão “Selecionar Ficheiro Assinado”, e selecionar o ficheiro zip que pretende validar 3. Os resultados possíveis da validação da assinatura serão os seguintes: • Assinatura válida: A assinatura está válida, assegurando assim que o conteúdo dos ficheiros não foi modificado. Se a assinatura tiver sido gerada com selo temporal, este será apresentado neste caso: • Assinatura inválida - Ficheiros modificados: Este erro na validação significa que os conteúdos dos ficheiros foram alterados após a Agência para a Modernização Administrativa, I.P. www.ama.pt | [email protected] TEL.: (+351) 21 723 12 00 FAX: (+351) 21 723 12 55 R. Abranches Ferrão n. 10, 3º 1600-001 Lisboa - PORTUGAL 19 COLABORAR | SIMPLIFICAR | INOVAR assinatura: • Verificação impossível – Falta de ficheiros de assinatura: Este erro ocorre quando os ficheiros que deveriam estar dentro da directoria “META-INF” não são encontrados: Agência para a Modernização Administrativa, I.P. www.ama.pt | [email protected] TEL.: (+351) 21 723 12 00 FAX: (+351) 21 723 12 55 R. Abranches Ferrão n. 10, 3º 1600-001 Lisboa - PORTUGAL 20 COLABORAR | SIMPLIFICAR | INOVAR 4 Integração com Autenticação em Sistemas Operativos 4.1 Autenticação em Microsoft Windows A autenticação em Microsoft Windows 7 pode ser realizada utilizando um projecto externo chamado - EidAuthenticate (da autoria de Vincent LeThoux). Esta ferramenta contorna alguns parâmetros, sem causar danos no Windows que permite ao utilizador realizar o login com o Cartão de Cidadão utilizando este middleware. Para instalar este software e realizar o login usando o Cartão de Cidadão deve seguir os seguintes passos: 1- Abra o seu Navegador Web preferido e introduza o endereço http://sourceforge.net/projects/eidauthenticate/files/EIDAuthentication/EIDIn stall_0.4.0.1/ . Nessa página(figura X) selecione o ficheiro para Download EIDAuthenticateSetup_0.4.0.1_x86.msi, caso tenha um sistema 32bits ou EIDAuthenticateSetup_0.4.0.1_x64.msi caso tenha um sistema 64bits. 2 - Após proceder à descarga do ficheiro, na mesma pasta, execute o ficheiro para iniciar o assistente de instalação. Siga as instruções do instalador e instale a aplicação EidAuthenticate. Agência para a Modernização Administrativa, I.P. www.ama.pt | [email protected] TEL.: (+351) 21 723 12 00 FAX: (+351) 21 723 12 55 R. Abranches Ferrão n. 10, 3º 1600-001 Lisboa - PORTUGAL 21 COLABORAR | SIMPLIFICAR | INOVAR 3 – Após a instalação é necessário efectuar a configuração do login de modo a utilizar o Cartão de Cidadão. O seguinte conjunto de imagens descreve o procedimento necessario. O cartão de cidadão deverá estar no leitor. No painel de controlo seleccionar System and Security Seleccionar Smart Card Logon Agência para a Modernização Administrativa, I.P. www.ama.pt | [email protected] TEL.: (+351) 21 723 12 00 FAX: (+351) 21 723 12 55 R. Abranches Ferrão n. 10, 3º 1600-001 Lisboa - PORTUGAL 22 COLABORAR | SIMPLIFICAR | INOVAR Seleccionar Use preconfigured card Serão exibidos dois certificados relativos à autenticação e assinatura digital, deverá ser utilizado o certificado de autenticação (duplo clique em cima do certificado abre uma janela onde é possivel identificar o certificado) Agência para a Modernização Administrativa, I.P. www.ama.pt | [email protected] TEL.: (+351) 21 723 12 00 FAX: (+351) 21 723 12 55 R. Abranches Ferrão n. 10, 3º 1600-001 Lisboa - PORTUGAL 23 COLABORAR | SIMPLIFICAR | INOVAR Agência para a Modernização Administrativa, I.P. www.ama.pt | [email protected] TEL.: (+351) 21 723 12 00 FAX: (+351) 21 723 12 55 R. Abranches Ferrão n. 10, 3º 1600-001 Lisboa - PORTUGAL 24 COLABORAR | SIMPLIFICAR | INOVAR Seleccionar a opção Change the windows policy Agência para a Modernização Administrativa, I.P. www.ama.pt | [email protected] TEL.: (+351) 21 723 12 00 FAX: (+351) 21 723 12 55 R. Abranches Ferrão n. 10, 3º 1600-001 Lisboa - PORTUGAL 25 COLABORAR | SIMPLIFICAR | INOVAR Seleccionar opção Don't check EKU Seleccionar opção Make this certificate trusted Agência para a Modernização Administrativa, I.P. www.ama.pt | [email protected] TEL.: (+351) 21 723 12 00 FAX: (+351) 21 723 12 55 R. Abranches Ferrão n. 10, 3º 1600-001 Lisboa - PORTUGAL 26 COLABORAR | SIMPLIFICAR | INOVAR Após a realização deste procedimento o botão Next ficará activo e deverá ser seleccionado para proceder ao próximo passo. Seleccionar o certificado utilizado neste procedimento, introduzir a palavra passe do utilizador, manter a opção Launch a test after the completion of this wizard seleccionada, de modo efectuar um teste, premir botão Next Será exibido um menu onde é possível seleccionar um dos dois certificados existentes no Cartão de Cidadão e introduzir o PIN correspondente. Agência para a Modernização Administrativa, I.P. www.ama.pt | [email protected] TEL.: (+351) 21 723 12 00 FAX: (+351) 21 723 12 55 R. Abranches Ferrão n. 10, 3º 1600-001 Lisboa - PORTUGAL 27 COLABORAR | SIMPLIFICAR | INOVAR Para este efeito de autenticação em Windows é indiferente qual o certificado utilizado bastando para tal estar configurado – ver passos anteriores). Para identificar o certificado basta premir a opção Certificate Detail. Introduzir o PIN Após este passo a configuração da Autenticação em Windows Vista/7 está concluída. Agência para a Modernização Administrativa, I.P. www.ama.pt | [email protected] TEL.: (+351) 21 723 12 00 FAX: (+351) 21 723 12 55 R. Abranches Ferrão n. 10, 3º 1600-001 Lisboa - PORTUGAL 28 COLABORAR | SIMPLIFICAR | INOVAR 4.2 Autenticação em Linux A autenticação em Linux é feita através do pam (Pluggable Authentication Module), que nos oferece a funcionalidade de autorização dinâmica e serviços nos sistemas Linux. Para utilizarmos o Cartão de Cidadão com o pam é necessário recorrer ao modulo pkcs11 para interagir com o cartão. Para tal é necessário instalar o suporte para pkcs11 no pam e em sistemas Ubuntu/Debian/CaixaMágica devemos realizar o seguinte comando num terminal: sudo apt-get install libpam-pkcs11 Após a instalação devemos criar as seguintes directorias. sudo mkdir /etc/pam_pkcs11 sudo mkdir /etc/pam_pkcs11/cacerts sudo mkdir /etc/pam_pkcs11/crls De seguida deve copiar os certificados instalados pelo middleware no modulo pkcs11 de modo a completar a cadeia de certificação com os seguintes comandos: cd /etc/pam_pkcs11/cacerts sudo cp /usr/share/cacertificates/mozilla/GTE_CyberTrust_Global_Root.crt . sudo cp /usr/local/share/certs/ECRaizEstado_novo_assinado_GTE.der . sudo cp /usr/local/share/certs/CartaodeCidadao001.der . sudo pkcs11_make_hash_link cd /etc/pam_pkcs11/crls sudo wget https://pki.cartaodecidadao.pt/publico/lrc/cc_ec_cidadao_crl001_crl.cr l Criar o ficheiro pam_pkcs11.conf: Agência para a Modernização Administrativa, I.P. www.ama.pt | [email protected] TEL.: (+351) 21 723 12 00 FAX: (+351) 21 723 12 55 R. Abranches Ferrão n. 10, 3º 1600-001 Lisboa - PORTUGAL 29 COLABORAR | SIMPLIFICAR | INOVAR sudo cp /usr/share/doc/libpampkcs11/examples/pam_pkcs11.conf.example.gz /etc/pam_pkcs11/ cd /etc/pam_pkcs11/ sudo gunzip pam_pkcs11.conf.example.gz sudo mv pam_pkcs11.conf.example pam_pkcs11.conf Editar o ficheiro /etc/pam_pkcs11/pam_pkcs11.conf e adicionar o bloco # Portuguese Citizen Card Module pkcs11_module pteid { module = /usr/local/lib/libpteidpkcs11.so description = "PTEID"; slot_num = 0; support_threads = true; ca_dir = /etc/pam_pkcs11/cacerts; crl_dir = /etc/pam_pkcs11/crls; cert_policy = signature; } e substituir a linha use_pkcs11_module = opensc; por use_pkcs11_module = pteid; Insira o cartão no leitor e corra o comando pkcs11_inspect para verificar se os procedimentos anteriores correram com satisfação. 2 - Configurar o user mapping para associar o login ao cartão Editar o ficheiro "/etc/pam_pkcs11/pam_pkcs11.conf", para usar o subject mapper, alterando a linha correspondente, de forma a ficar: #use_mappers = digest, cn, pwent, uid, mail, subject, null; use_mappers = subject; No terminal execute o seguinte comando: sudo cp /usr/share/doc/libpampkcs11/examples/subject_mapping.example /etc/pam_pkcs11/subject_mapping Agência para a Modernização Administrativa, I.P. www.ama.pt | [email protected] TEL.: (+351) 21 723 12 00 FAX: (+351) 21 723 12 55 R. Abranches Ferrão n. 10, 3º 1600-001 Lisboa - PORTUGAL 30 COLABORAR | SIMPLIFICAR | INOVAR Agora devemos saber qual o caminho para o certificado. Para isso fazemos o comando: pkcs11_inspect /C=PT/O=Cart\xC3\xA3o de Cidad\xC3\xA3o/OU=Autentica\xC3\xA7\xC3\xA3o do Cidad\xC3\xA3o/OU=Cidad\xC3\xA3o Portugu\xC3\xAAs/SN=SOUSA FERREIRA/GN=JOAQUIM PEDRO/serialNumber=BIXXXXXXXXX/CN=JOAQUIM PEDRO SOUSA FERREIRA ATENÇÃO - Vamos encontrar 4 ou 5 certificados, o que nos interessa é o de Autenticação (não os de assinatura), e aquele que inclui o nosso número de BI na descrição. Deve ser o primeiro, mas é melhor confirmar. E supondo que queremos usar o cartão com o login "joaquim", editamos o ficheiro "/etc/pam_pkcs11/subject_mapping" e adicionamos a seguinte linha: /C=PT/O=Cart\xC3\xA3o de Cidad\xC3\xA3o/OU=Autentica\xC3\xA7\xC3\xA3o do Cidad\xC3\xA3o/OU=Cidad\xC3\xA3o Portugu\xC3\xAAs/SN=SOUSA FERREIRA/GN=JOAQUIM PEDRO/serialNumber=BIXXXXXXXX3/CN= JOAQUIM PEDRO SOUSA FERREIRA -> joaquim 4.2.1 Configurar o pam de forma a utilizar o módulo pkcs11 É necessário criar o ficheiro "/usr/share/pam-configs/pkcs11", com o seguinte conteúdo: Name: Pam_pkcs11 Default: yes Priority: 800 Auth-Type: Primary Auth: sufficient pam_pkcs11.so config_file=/etc/pam_pkcs11/pam_pkcs11.conf De seguida executar: sudo pam-auth-update Garantimos que o módulo "Pam_pkcs11" está marcado na lista que surge e carregamos em "OK". Vários ficheiros devem ser alterados, mas podemos confirmar se funcionou se no ficheiro "/etc/pam.d/common-auth", estiver algum conteudo semelhante: ... # here are the per-package modules (the "Primary" block) auth sufficient pam_pkcs11.so config_file=/etc/pam_pkcs11/pam_pkcs11.conf auth [success=2 default=ignore] pam_unix.so nullok_secure try_first_pass ... Agência para a Modernização Administrativa, I.P. www.ama.pt | [email protected] TEL.: (+351) 21 723 12 00 FAX: (+351) 21 723 12 55 R. Abranches Ferrão n. 10, 3º 1600-001 Lisboa - PORTUGAL 31 COLABORAR | SIMPLIFICAR | INOVAR Embora o mais importante é existir a linha: auth sufficient pam_pkcs11.so config_file=/etc/pam_pkcs11/pam_pkcs11.conf A partir deste momento todos os serviços que utilizem autenticação PAM vão, se detetarem o leitor ligado, pedir o PIN do certificado. Se não detectarem o leitor ligado pedem a senha normal. Se usar o gestor de login gráfico gdm deverá ser possível realizar a autenticação, com recurso aos passos anteriores. Agência para a Modernização Administrativa, I.P. www.ama.pt | [email protected] TEL.: (+351) 21 723 12 00 FAX: (+351) 21 723 12 55 R. Abranches Ferrão n. 10, 3º 1600-001 Lisboa - PORTUGAL 32 COLABORAR | SIMPLIFICAR | INOVAR 5 Notas do Utilizador Agência para a Modernização Administrativa, I.P. www.ama.pt | [email protected] TEL.: (+351) 21 723 12 00 FAX: (+351) 21 723 12 55 R. Abranches Ferrão n. 10, 3º 1600-001 Lisboa - PORTUGAL 33