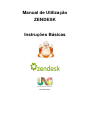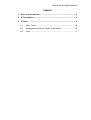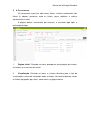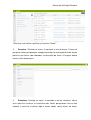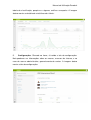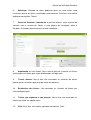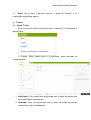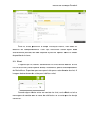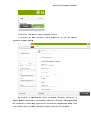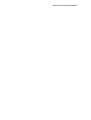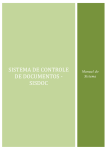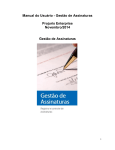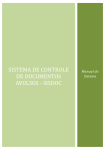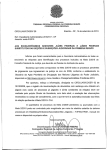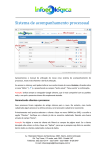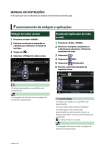Download Manual de Utilização ZENDESK Instruções Básicas
Transcript
Manual de Utilização ZENDESK Instruções Básicas Novembro/2013 Manual de Utilização Zendesk SUMÁRIO 1 Acesso à ferramenta ........................................................................ 3 2 A Ferramenta .................................................................................... 4 3 Tickets............................................................................................... 8 3.1 Novo Ticket .............................................................................. 8 3.2 Acompanhamentos de Tickets já existentes .......................... 10 3.3 Chat ....................................................................................... 11 Manual de Utilização Zendesk 1 Acesso à ferramenta A ferramenta será acessada através do link: unointernacionalbrasil.zendesk.com. Para efetuar o login na ferramenta será necessário clicar na aba superior ao lado esquerdo da tela, como mostrado na imagem abaixo: Em seguida, terão dois campos de preenchimento: e-mail (1) e senha do usuário (2), como mostram os campos abaixo: Após ter preenchido, clique em “Entrar” e o sistema seguirá para a próxima tela. Manual de Utilização Zendesk 2 A Ferramenta Na ferramenta é possível abrir novos tickets, verificar andamentos dos tickets já abertos, pesquisar entre os tickets, gerar relatórios e realizar atendimento via chat. A página abaixo, enumerada por recursos, é mostrada logo após a realização do login: 1. Página inicial: Clicando no ícone, quando em outra página do sistema, é trazida a essa mesma tela inicial. 2. Visualização: Clicando no ícone, o sistema direciona para a tela de visualizações, onde são mostrados todos os tickets. No canto esquerdo, vemos os tickets agrupados por status, como mostra a página abaixo: Manual de Utilização Zendesk *Este item será melhor explicado no capítulo “Tickets”. 3. Pesquisa: Clicando no ícone, é mostrada a tela de busca. É possível pesquisar tickets por qualquer campo preenchido na realização do ticket ou por palavras que tenha sido colocadas na descrição do ticket. A imagem abaixo mostra a tela de pesquisa: 4. Relatórios: Clicando no ícone, é mostrada a tela de relatórios. Nessa tela é possível visualizar as estatísticas dos tickets por períodos. Nessa área também é possível visualizar alguns outros dados como tickets do fórum, Manual de Utilização Zendesk tabela de classificação, pesquisar e algumas análises avançadas. A imagem abaixo mostra o relatório de estatísticas dos tickets. 5. Configurações: Clicando no ícone, é trazida a tela de configurações. Nela podemos ver informações sobre os macros, recursos do sistema, e no caso de acesso administrativo, gerenciamento de contas. A imagem abaixo mostra a tela de configurações. Manual de Utilização Zendesk 6. Adicionar: Clicando no ícone, podemos gerar um novo ticket, novo usuário ou buscar os tickets visualizados recentemente. Esse item será melhor explicado no capítulo “Tickets”. 7. Painel de Controle | Introdução: é possível alternar entre o painel de controle, com o resumo de tickets, e uma página de introdução sobre o Zendesk. A imagem abaixo mostra a tela de introdução. 8. Atualização em seus tickets: Nessa área é possível visualizar as últimas atualizações em tickets que sejam direcionados ao login atual. 9. Tickets abertos: Nessa área são mostrados os números de tickets abertos para o usuário e para o grupo a que ele pertence. 10. Estatísticas dos tickets: são mostrados os números de tickets por status/categorização. 11. Tickets que requerem a sua atenção: Nessa área são mostrados os tickets que estão em aberto novos. 12. Chat: Esse item será melhor explicado no capítulo “Chat”. Manual de Utilização Zendesk 13. Perfil: Nessa área é possível acessar a ajuda do Zendesk e as informações de perfil do agente. 3 Tickets 3.1 Novo Ticket Para criar um novo ticket, através do ícone “+ adicionar”, selecionamos a opção Ticket: O sistema, então, retorna para a o formulário, como mostrado na imagem abaixo: 1. Solicitante: Esse campo deve preenchido com o nome do contato que está solicitando o atendimento. 2. Atribuído: Deve ser preenchido com o nome do grupo ou pessoa responsável a dar o atendimento. Manual de Utilização Zendesk 3. CCs: Caso seja necessário que o ticket vá com copia para alguém, deve ser preenchido a quem será enviada a copia nesse campo. 4. Tipo: Deve ser preenchido com o tipo de atendimento que foi dado como “Pergunta”, “Incidente”, “Tarefa” e “Problema”. Deve ser preenchido de acordo com as instruções passadas pelo atendimento. 5. Prioridade: Deve ser preenchido com o grau de prioridade que o atendimento requer. 6. Tipo de Contato: Deve ser preenchido com o canal por onde veio o atendimento. 7. Escola: Deve ser preenchido com o nome da escola que o aluno estudar ou que o contato fizer parte. 8. Categoria: Deve ser preenchido com a categoria que o atendimento pertencer. 9. SLA: Deve ser preenchido com o tempo estimado para a resolução do atendimento. 10. Assunto: Deve ser preenchido com o tema do atendimento. Ao utilizarmos as macros o assunto é selecionado automaticamente, por esse motivo é recomendado utilizar as macros, que serão explicadas melhor abaixo. 11. Descrição: Deve ser preenchido com todos os dados relevantes para o atendimento. Algumas informações são padrão para o atendimento e devem sempre ser solicitadas ao realizar um atendimento. Essas informações estão contidas no POP de atendimento. 12. Anexar arquivo: Deve ser preenchido com os arquivos relevantes ao atendimento, caso seja necessário algum arquivo para a solução do problema. 13. Macro: É de extrema importância que ao se iniciar o atendimento, onde será atribuído um ticket, seja pesquisado se não existe uma macro para o tipo de atendimento que será dado. As macros são definidas com os assuntos mais frequentes e relevantes, por esse motivo, aconselha-se usar apenas os assuntos que já estejam cadastrados nas macros, o mais próximo possível do assunto que está sendo atendido. Para selecionar uma macro, pesquisamos por palavra e o sistema mostra as opções que correspondam, como mostra a imagem abaixo: Manual de Utilização Zendesk 14. Enviar como: Existem quatro tipos para seleção, que são “Novo”, “Aberto”, “Pendente” e “Resolvido”. Deve ser selecionado o tipo e clicando no botão o ticket será criado. 3.2 Acompanhamentos de Tickets já existentes Para registrar o acompanhamento dado aos tickets já abertos, é necessário buscar o ticket já existente e a partir dele descrever o que foi realizado. Nesses casos, solicita o número de ticket ao cliente, caso ele possua, pesquisar através do ícone já descrito no capítulo “A Ferramenta” pelo número do ticket. Caso não possua, é possível buscar pelo nome do solicitante ou por dados passados pelo solicitante no momento do contato inicial. Após encontrar o ticket selecionado, clicar sobre o ticket e será mostrado semelhante a imagem abaixo: Manual de Utilização Zendesk Deve-se, se, então, preencher o campo “Descrição interna”, com todos os detalhes do acompanhamento. Caso seja necessário alterar algum dado anteriormente passado, do lado esquerdo esquerdo é possível apenas alterar os dados de padrão do sistema. 3.3 Chat O agente que irá realizar atendimentos via chat deverá habilitar o chat na sua tela inicial (canto superior direito). direito). Atualmente, apenas os computadores de Backoffice e Supervisor possuem permissão para o atendimento de chat. A imagem abaixo demonstra a tela para habilitar o chat. Quando algum cliente entrar em contato via chat, será exibida na tela a mensagem de contato com o nome do solicitante e o assunto que ele deseja conversar. Manual de Utilização Zendesk Para iniciar a conversa, clique na opção “Aceitar”. O histórico de toda conversa ficará disponível na tela te do agente, conforme imagem abaixo: Ao finalizar o atendimento (clicar no botão “Encerrar Conversa”) o agente poderá cadastrar as informações adicionais ais do ticket, não esquecendo de selecionar a macro que represente o assunto do atendimento dado. Para criar o ticket, deve-se se então, selecionar o tipo e clicar no “Enviar como ...”. Manual de Utilização Zendesk