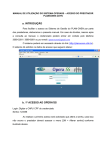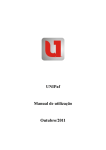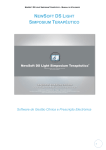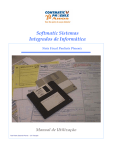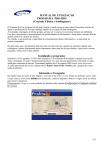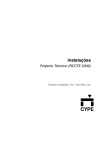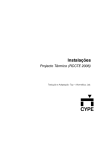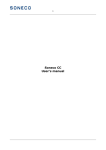Download Manual de Utilização das Funções Básicas do Sistema ClinicWeb
Transcript
Manual de Utilização das Funções Básicas do Sistema ClinicWeb Dezembro/2012 2 Manual de Utilização das Funções Básicas do Sistema ClinicWeb Sumário de Informações do Documento Título do Documento: Resumo: Manual de Utilização das Funções Básicas do Sistema ClinicWeb Esse documento tem como objetivo descrever as funções básicas do sistema ClinicWeb, para que usuários iniciantes sejam capazes de navegar pelo sistema. N. Páginas: Software: 26 ClinicWeb Versão do Software: 4 Disponível em: http://katusis.com.br/ManualdeUtilizacaoCW4.pdf 3 Manual de Utilização das Funções Básicas do Sistema ClinicWeb Sumário 1. Introdução ................................................................................................................................................... 4 2. Autenticação................................................................................................................................................ 6 3. Recepção ..................................................................................................................................................... 7 4. 5. 3.1 Agendar Consultas de Pacientes ......................................................................................................... 7 3.2 Recepcionar o Paciente na Data Agendada....................................................................................... 12 Atendimento Clínico .................................................................................................................................. 16 4.1 História de Atendimentos.................................................................................................................. 17 4.2 Diagnóstico e Procedimento ............................................................................................................. 18 4.3 Medicamentos ................................................................................................................................... 18 4.4 Campo de Texto Livre ........................................................................................................................ 19 4.5 Funcionalidades Adicionais ............................................................................................................... 20 4.5.1 Curva de Crescimento ............................................................................................................... 20 4.5.2 Vacinas ....................................................................................................................................... 21 4.5.3 Exame Físico .............................................................................................................................. 21 4.5.4 Exame Laboratorial .................................................................................................................... 21 4.5.5 Alertas........................................................................................................................................ 21 4.5.6 Imagens do Paciente ................................................................................................................. 22 4.5.7 Lembretes .................................................................................................................................. 22 Relatórios Financeiros ............................................................................................................................... 23 5.1 Relatório Analítico Financeiro ........................................................................................................... 23 5.2 Relatório de Recebimentos de Particulares ...................................................................................... 24 5.3 Relatório de Despesas de Convênios................................................................................................. 25 4 Manual de Utilização das Funções Básicas do Sistema ClinicWeb 1. Introdução Esse documento tem como objetivo descrever as funções principais do nosso Prontuário Eletrônico do Paciente (ClinicWeb). Pacientes e profissionais fictícios foram criados para melhor descrição das funcionalidades. Paciente: Marley Moreira e Profissional (médico): Cristiano Coelho. A clínica em que o usuário “katupro” está cadastrado foi previamente configurada. Isso significa que os dados básicos (pacientes, médicos, convênios, planos, valores, configuração de agenda e etc) necessários para o funcionamento do sistema foram previamente cadastrados e configurados. Nosso objetivo é possibilitar o uso do nosso sistema por novos usuários, para que eles possam navegar pelas funções principais do sistema. Para mais informações e detalhamento das funcionalidades do sistema entre em contato conosco através do nosso e-mail, [email protected], ou pelo telefone, 11 3294 6268. As próximas seções estão separadas conforme quatro blocos principais de funcionalidades: Autenticação, Recepção, Atendimento Clínico e Relatórios de Faturamento. Vale ressaltar que apenas algumas funções serão descritas. Nosso sistema é composto por várias funcionalidades, de maneira modulada e organizada, tornando-o um sistema completo, seguro e de fácil utilização. Algumas das funcionalidades que serão descritas não estão disponíveis para a versão gratuita do nosso sistema. Toda a parte de faturamento e geração de relatórios não está disponível para usuários free. Porém, utilizando o usuário katupro disponibilizado nesse manual, o usuário terá acesso a algumas funções pagas, para que ele conheça e comece a utilizar o nosso sistema. Para melhor utilização dos sistemas, algumas operações básicas e que se repetem em diversas telas serão descritas abaixo: 1) Campo de busca. Esse campo é apresentado em diversas telas do sistema e, de acordo com a tela que ele está, o usuário irá buscar paciente, usuário, procedimento, convênio e etc. 2) Botão “Salvar”. Esse botão salva as alterações efetuadas pelo usuário. 5 Manual de Utilização das Funções Básicas do Sistema ClinicWeb 3) Botão “Novo”: esse botão inicia um novo formulário de cadastro, de acordo com a tela que o usuário está. 4) Botão “Ajuda”: em várias telas do sistema existe a opção de “Ajuda”. Nela o usuário pode tirar dúvidas em relação às funcionalidades da tela em questão. 5) Botão “Impressão”. Essa funcionalidade gera a visualização da impressão de relatórios, guias, modelo de texto, impressão da própria tela e etc. 6 Manual de Utilização das Funções Básicas do Sistema ClinicWeb 2. Autenticação Para começar a utilizar o sistema, os únicos requisitos são acesso à internet e um navegador web. A Katu - Sistemas Inteligentes para Saúde - recomenda o uso do navegador Google Chrome. O usuário deverá digitar o seguinte endereço de acesso no navegador de internet: http://teste.clinicweb.com.br/ e, uma vez que a tela abaixo foi exibida, o usuário deverá clicar em “Entrar”. A seguinte tela será exibida: Digite os seguintes dados e, em seguida, clique em “login”: Username: katupro Senha: katupro123 7 Manual de Utilização das Funções Básicas do Sistema ClinicWeb 3. Recepção Após o usuário autenticar-se no sistema, ele terá acesso à tela de agendamento. Vale ressaltar que a clínica em que o usuário “katupro” está cadastrado foi previamente configurada. Isso significa que os dados básicos (pacientes, médicos, convênios, planos, valores, configuração de agenda e etc) necessários para o funcionamento do sistema foram previamente cadastrados e configurados. 3.1 Agendar Consultas de Pacientes Essa funcionalidade permite que recepcionistas realizem o agendamento de consultas. Depois de realizar o login no sistema, o usuário deverá seguir os seguintes passos: Clique na opção “Recepção” -> “Agendar Pacientes”. 8 Manual de Utilização das Funções Básicas do Sistema ClinicWeb Em seguida, uma tela será apresentada com algumas opções de busca que serão preenchidas pelo usuário. Essas opções serão descritas abaixo e estão numeradas de 1 a 4. 1) O usuário deverá realizar a busca pelo paciente que deseja agendar uma consulta. Busque pelo paciente Marley Moreira. O usuário deverá digitar o nome do paciente e pressionar a tecla “enter”; os nomes que contiverem os caracteres digitados serão imediatamente listados: Caso o paciente já esteja cadastrado na base de dados, selecione-o; Caso contrário, clique no sinal de mais “+”, localizado ao lado direito do campo de busca de paciente. Em seguida, uma tela de cadastro rápido de pacientes será apresentada: Preencha os dados do Paciente e, em seguida, clique em “Cadastrar”. Vale ressaltar que os campos sinalizados (*) são de preenchimento obrigatório. Depois de selecionar o paciente desejado, vá para o próximo campo de busca. 9 Manual de Utilização das Funções Básicas do Sistema ClinicWeb 2) Selecione o convênio do paciente para essa consulta. 3) Selecione o profissional que executará a consulta. Como exemplo, selecione o profissional Cristiano Coelho. 4) Selecione o Procedimento para o qual o paciente será agendado. Após realizar todos estes passos, selecione o mês e o dia desejados para o agendamento da consulta. 10 Manual de Utilização das Funções Básicas do Sistema ClinicWeb Feito isso, a agenda do médico será disponibilizada para que o agendamento seja realizado. Sendo assim, escolha um horário de interesse e realize o agendamento do paciente, clicando no horário desejado. Para isso, uma nova tela será apresentada para confirmar os detalhes do agendamento. Nessa tela o usuário confirmará alguns dados: dia, hora e sala da consulta; data da última consulta do paciente, além da data do retorno; e, por fim, o usuário poderá inserir o número do telefone celular do paciente, para que este receba uma mensagem lembrando-o da data e horário de sua consulta. 11 Manual de Utilização das Funções Básicas do Sistema ClinicWeb No entanto, para utilizar a funcionalidade de envios de SMS há uma mensalidade. Entre em contato conosco e saiba mais. Depois de confirmado o agendamento, a agenda será exibida no formato apresentado abaixo: Após realizar estes passos, o agendamento de consultas está concluído. 12 Manual de Utilização das Funções Básicas do Sistema ClinicWeb 3.2 Recepcionar o Paciente na Data Agendada No momento da recepção, o usuário da recepção terá acesso a toda a agenda daquele dia (a tela será a mesma da figura anterior, porém, com vários agendamentos realizados, dependendo da agenda do médico). Para recepcionar o paciente, basta clicar na seta, a qual está localizada no lado direito do nome do paciente. Ao clicar na seta, algumas opções serão apresentadas, veja a imagem abaixo: Nesse momento o usuário deverá mudar o Status do Paciente de “Não Chegou” para “Aguardando Atendimento”, veja: 13 Manual de Utilização das Funções Básicas do Sistema ClinicWeb Feito isso, clique em “Perfil Completo” para que as informações cadastrais do paciente sejam exibidas. A seguinte tela será apresentada: Nesse momento, o usuário irá atualizar os dados cadastrais do paciente. Note que existem três abas para serem visualizadas e conferidas para possíveis alterações. Para terminar, clique na opção de salvar, localizada no canto inferir direito da página. Após ter conferido e/ou modificado as informações cadastrais do paciente, clique na opção “Faturamento”. Essa funcionalidade não é disponível para clientes que usam o ClinicWeb de forma gratuita. Para mais informações entre em contato conosco. Veja: 14 Manual de Utilização das Funções Básicas do Sistema ClinicWeb A seguinte tela será exibida. Nessa tela, confirme os dados do plano de saúde do paciente, o número da carteirinha do plano e a data de vencimento da mesma. Caso seja particular, deixe explícito também nessa mesma tela. Adicionalmente, confirme o procedimento da consulta em questão. Por fim, clique em “Gravar Faturamento”. Nesse momento, o usuário gerará a guia de faturamento da consulta em questão, no caso dos planos de saúde, ou um documento com os procedimentos realizados e os preços referentes para que as devidas cobranças sejam realizadas, no caso de consultas particulares. Particular – documento com procedimentos realizados e preços: Confira os dados apresentados nessa tela e, em seguida, para finalizar, clique em “Pagto”. Feito isso, uma nova tela será exibida, para que os detalhes do pagamento sejam preenchidos. O usuário deverá preencher a data, o valor e a forma de pagamento. Dependendo da forma de pagamento outros dados poderão ser requisitados. Por exemplo, caso o pagamento seja com cheques, o usuário deverá entrar com o Banco e com o número do cheque para concluir essa tarefa. 15 Manual de Utilização das Funções Básicas do Sistema ClinicWeb Planos de Saúde – guia de faturamento: No caso dos convênios, para gerar a guia de faturamento, confira os dados apresentados e clique no símbolo “TISS”. Uma nova tela será exibida para que a guia gerada seja salva e impressa. Ao final dessas etapas, finalizamos os processos básicos realizados na recepção de uma clínica médica. O próximo passo é orientar o usuário de como ele deverá proceder em um atendimento clínico utilizando nosso prontuário eletrônico. 16 Manual de Utilização das Funções Básicas do Sistema ClinicWeb 4. Atendimento Clínico No momento do Atendimento Clínico, o médico poderá proceder de duas maneiras para ter acesso à página de atendimento do paciente. 1) A partir da agenda do dia: o médico executante poderá clicar na opção “história” e, dessa forma, ele será direcionado para a página de atendimento clínico do paciente. 2) A partir do menu principal do sistema: o médico deverá clicar em “Clínico” -> “Atender Paciente”. Nessa segunda opção, o médico executante será direcionado para uma tela de busca pelo paciente desejado para a consulta em questão. Independente de qual caminho escolhido, o médico executante terá acesso à seguinte tela de atendimento: 17 Manual de Utilização das Funções Básicas do Sistema ClinicWeb Seguem algumas funcionalidades principais dessa tela: 4.1 História de Atendimentos No lado esquerdo da tela, o médico tem acesso a todo o histórico de consultas anteriores do paciente. No exemplo aqui apresentado não há registros anteriores, pois se trata de uma primeira consulta do paciente em questão. 18 Manual de Utilização das Funções Básicas do Sistema ClinicWeb 4.2 Diagnóstico e Procedimento Nesses dois campos, o médico preenche o diagnóstico do paciente e o procedimento solicitado por ele naquela consulta (exames, por exemplo). Vale ressaltar que o diagnóstico pode ser escrito com o nome ou com o Código CID-10 da patologia em questão. 4.3 Medicamentos Há a possibilidade de realizar a prescrição de medicamentos aos pacientes. Busque o medicamento desejado no campo “Medicamento”. Ao digitar o nome do medicamento desejado, uma lista de medicamentos será exibida e o usuário irá selecionar o medicamento de seu interesse. 19 Manual de Utilização das Funções Básicas do Sistema ClinicWeb Em seguida, a seguinte tela de posologia será exibida (nesse caso o medicamento paracetamol foi utilizado como exemplo): Preencha o campo “Posologia” e especifique se o medicamento é ou não de uso contínuo. Caso seja de uso contínuo, o medicamento ficará fixado na tela de atendimento clínico do paciente. Dessa forma, nas consultas posteriores esse medicamento já estará na ficha de atendimento do paciente, como sendo um medicamento já prescrito ao paciente. 4.4 Campo de Texto Livre Esse campo pode ser utilizado pelo médico de forma livre. Seja para anotações, anamnese, receituário e etc. O médico poderá formatar o texto digitado e há também a possibilidade de carregar modelos de texto já definidos e estruturados. 20 Manual de Utilização das Funções Básicas do Sistema ClinicWeb 4.5 Funcionalidades Adicionais As funcionalidades adicionais estão localizadas na parte superior da tela de atendimento clínico, como ilustrado abaixo: Nessas funcionalidades adicionais, quando existe o símbolo amarelo em cima da funcionalidade, significa que existe alguma informação já cadastrada para o paciente em questão. Neste exemplo já possui exames e imagens cadastrados no histórico do paciente. 4.5.1 Curva de Crescimento Nessa tela o médico poderá acompanhar a curva de crescimento do paciente do 0 aos 19 anos. 21 Manual de Utilização das Funções Básicas do Sistema ClinicWeb 4.5.2 Vacinas Nessa tela o médico poderá acompanhar as vacinas aplicadas no paciente, e poderá distinguir quais ainda não foram ministradas. Ou seja, o médico tem como monitorar o cartão de vacina de cada paciente. 4.5.3 Exame Físico Nessa opção o médico poderá registrar os dados do exame físico do paciente. 4.5.4 Exame Laboratorial Nessa tela o medico poderá acompanhar resultados de exames laboratoriais dos pacientes. 4.5.5 Alertas Nessa tela o médico poderá alertar alguma informação do paciente, por exemplo, uma alergia. 22 Manual de Utilização das Funções Básicas do Sistema ClinicWeb 4.5.6 Imagens do Paciente Nessa opção o médico poderá acompanhar imagens de exames dos pacientes. 4.5.7 Lembretes Nessa tela o médico poderá incluir algum lembrete que ele considere pertinente. Ao final dessas etapas, finalizamos os processos básicos realizados no atendimento clínico de um paciente. O próximo passo é orientar o usuário de como ter uma visão geral dos principais relatórios financeiros de nosso sistema. 23 Manual de Utilização das Funções Básicas do Sistema ClinicWeb 5. Relatórios Financeiros Nessa seção serão apresentados alguns relatórios financeiros principais e gerais do sistema ClinicWeb. Estes relatórios não estão disponíveis para clientes que usam o ClinicWeb de forma gratuita. Para mais informações entre em contato conosco. 5.1 Relatório Analítico Financeiro Para acessar esse relatório navegue pelos seguintes itens, a partir do menu principal do sistema: “Financeiro” -> “Relatórios” -> “Analítico Financeiro”. A seguinte tela será exibida: 24 Manual de Utilização das Funções Básicas do Sistema ClinicWeb Esse relatório permite ao usuário ter uma visão geral dos procedimentos que foram faturados na clínica (tanto de particulares como de convênios). O usuário pode filtrar algumas informações, como: período específico que ele deseja analisar, médico executante, solicitante, paciente, especialidade, procedimento e convênios. Esse relatório pode ser agrupado por: Sendo assim, o gestor da clínica poderá ter uma visão geral dos procedimentos faturados da instituição em questão, de acordo com alguma informação específica do seu interesse, ou com todas as opções que o relatório lhe oferece. Como formas de visualização do relatório gerado, o usuário pode clicar em “Gráfico” e/ou no botão de impressão. Essas duas opções geram formas diferentes de visualização do relatório criado. 5.2 Relatório de Recebimentos de Particulares Para acessar esse relatório navegue pelos seguintes itens, a partir do menu principal do sistema: “Financeiro” -> “Relatórios” -> “Recebimentos”. 25 Manual de Utilização das Funções Básicas do Sistema ClinicWeb A seguinte tela será exibida: Esse relatório imprime a relação de procedimentos recebidos de particulares. O usuário tem como opção os seguintes filtros: Período, tipo de pagamento, médico executante e número do cheque, caso o pagamento tenha sido efetuado com cheques. Para visualizar o relatório basta clicar no botão de impressão. 5.3 Relatório de Despesas de Convênios Para acessar esse relatório navegue pelos seguintes itens, a partir do menu principal do sistema: “Financeiro” -> “TISS” -> “Gerar Lote”. A seguinte tela será exibida: 26 Manual de Utilização das Funções Básicas do Sistema ClinicWeb Esse relatório gera lotes de cobrança de convênios, conforme os padrões TISS. Esse relatório é gerado para realizar o faturamento de convênios. Os filtros disponíveis para esse relatório são: período de tempo, intervalo de número de controle de guias, convênio e tipo de guia. Vale ressaltar que, nesse relatório, todos os campos são de preenchimento obrigatório. Para visualizar as guias pertencentes ao lote clique em “Buscar”. Finalizamos aqui a descrição geral de três dos principais relatórios do nosso sistema. Para saber mais, entre em contato conosco. Estamos à disposição para esclarecimento de quaisquer dúvidas tanto de utilização do sistema, como dúvidas de outros assuntos que possam surgir. O ClinicWeb é completo. É fácil, rápido e seguro.