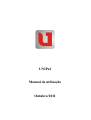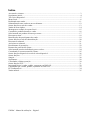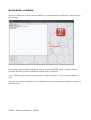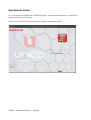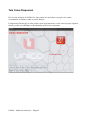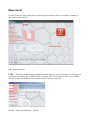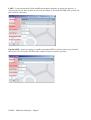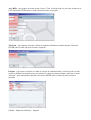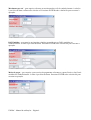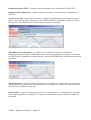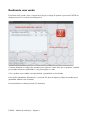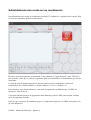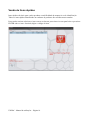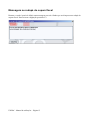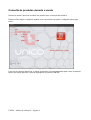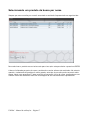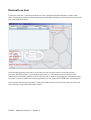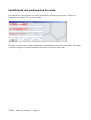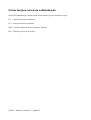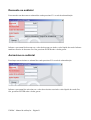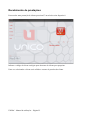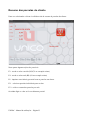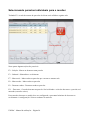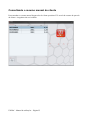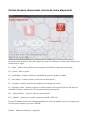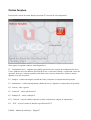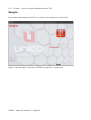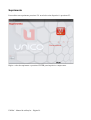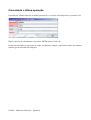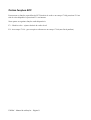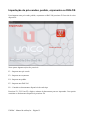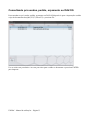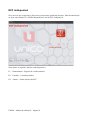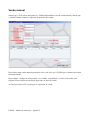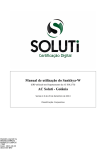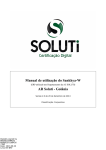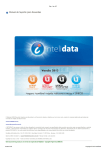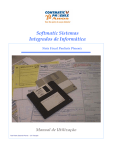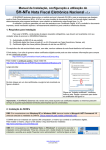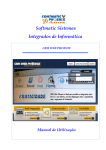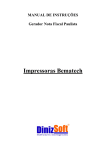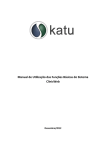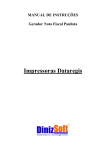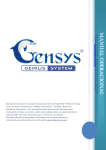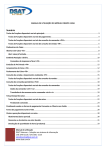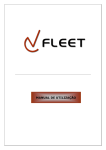Download UNIPaf Manual de utilização Outubro/2011
Transcript
UNIPaf Manual de utilização Outubro/2011 Índice Acessando o sistema.............................................................................................................................3 Suprimento inicial................................................................................................................................4 Tela Caixa Disponível..........................................................................................................................5 Menu fiscal...........................................................................................................................................6 Realizando uma venda........................................................................................................................11 Subtotalizando uma venda ou um recebimento..................................................................................12 Outras funções na tela de vendas........................................................................................................13 Venda de itens rápidos........................................................................................................................14 Mensagem no rodapé do cupom fiscal...............................................................................................15 Consulta de produtos durante a venda................................................................................................16 Selecionando um produto da busca por nome....................................................................................17 Desconto no item................................................................................................................................18 Identificação dos participantes da venda............................................................................................19 Outras funções na tela de subtotalização............................................................................................20 Desconto no subtotal..........................................................................................................................21 Acréscimo no subtotal........................................................................................................................21 Recebimento de prestações.................................................................................................................22 Resumo das parcelas do cliente..........................................................................................................23 Selecionando parcelas individuais para o receber..............................................................................24 Consultando o resumo mensal do cliente...........................................................................................25 Outras funções disponíveis na tela de caixa disponível.....................................................................26 Outras funções....................................................................................................................................27 Sangria................................................................................................................................................28 Suprimento.........................................................................................................................................29 Cancelando a última operação............................................................................................................30 Outras funções ECF............................................................................................................................31 Importação de pré-vendas, pedido, orçamento ou DAV-OS...............................................................32 Consultando pré-vendas, pedido, orçamento ou DAV-OS.................................................................33 ECF indisponível................................................................................................................................34 Venda manual.....................................................................................................................................35 UNIPaf – Manual de utilização – Página 2 Acessando o sistema Acesse o UNIPaf pelo ícone na área de trabalho ou pelo menu Iniciar do Windows. Uma tela como esta irá surgir: Para acessar o sistema digite o código do usuário, pressione ENTER, digite a senha do usuário, pressione ENTER e pressione ENTER novamente sobre o botão Ok. Caso o UNIPaf esteja em modo demonstração o código do usuário é 1 (um) e a senha também é 1 (um). Note que neste ponto o menu fiscal já está disponível para uso, mesmo antes de digitar o usuário e a senha de acesso. UNIPaf – Manual de utilização – Página 3 Suprimento inicial Se o valor do caixa está R$ 0,00 o UNIPaf irá pedir o valor do suprimento inicial e imprimirá o comprovante não fiscal referente. É possível pressionar ESC nesta tela para não lançar o suprimento inicial. UNIPaf – Manual de utilização – Página 4 Tela Caixa Disponível Esta é a tela principal do UNIPaf, de onde podem ser iniciadas as operações de vendas, recebimentos, consultas e todas as outras funções. É importante salientar que as telas podem variar ligeiramente da versão em uso porque algumas funções podem ser habilitadas ou desabilitadas pelo técnico autorizado. UNIPaf – Manual de utilização – Página 5 Menu fiscal O menu fiscal fica sempre disponível no canto superior da tela e pode ser acessado via mouse ou através das teclas ALT+M LX – Emite Leitura X LMFC – Leitura da memória fiscal completa (permite imprimir, gravar em arquivo ou ainda gravar em arquivo no formato Ato COTEPE 17/04). A seleção pode ser por faixa de data ou por faixa de redução Z. Pressione ENTER sobre o botão Ok para executar a operação. UNIPaf – Manual de utilização – Página 6 LMFS – Leitura da memória fiscal simplificada (permite imprimir ou gravar em arquivo). A seleção pode ser por faixa de data ou por faixa de redução Z. Pressione ENTER sobre o botão Ok para executar a operação. Espelho MFD – grava em arquivo o espelho da memória MFD. A seleção pode ser por faixa de data ou de COO. Pressione ENTER sobre o botão Ok para executar a operação. UNIPaf – Manual de utilização – Página 7 Arq. MFD – gera arquivo referente ao Ato Cotepe 17/04. A seleção pode ser por faixa de data ou de COO. Pressione ENTER sobre o botão Ok para executar a operação. Tab. Prod. - gera arquivo referente a tabela de produtos utilizada no estabelecimento. Pressione ENTER sobre o botão Ok para executar a operação. Estoque – gera arquivo referente ao saldo de estoque do estabelecimento. A seleção pode ser total (todos os produtos) ou parcial (neste caso informe o código no campo Produto e pressione o botão Adiciona – para cada produto desejado). Pressione ENTER sobre o botão Ok para executar a operação. UNIPaf – Manual de utilização – Página 8 Movimento por ecf – gera arquivo referente ao movimento das ecfs do estabelecimento. A seleção é por faixa de datas e número de série da ecf. Pressione ENTER sobre o botão Ok para executar a operação. DAV Emitidos – gera arquivo ou imprime relatório gerencial com os DAVs emitidos no estabelecimento. O filtro é por faixa de datas. Pressione ENTER sobre o botão Ok para executar a operação. Meios de pagto. - gera arquivo com os meios de pagamento referentes a cupons fiscais e não fiscais emitidos no estabelecimento. O filtro é por faixa de datas. Pressione ENTER sobre o botão Ok para executar a operação. UNIPaf – Manual de utilização – Página 9 Identificação do PAF-ECF – imprime relatório gerencial com a identificação do PAF-ECF Parâmetros de configuração – imprime relatório gerencial com os parâmetros configurados no PAF-ECF Vendas no período – gera arquivo referente as vendas do estabelecimento. O formato do arquivo pode ser do Convênio 57/95 (Sintegra) ou Ato COTEPE/ICMS 09/08 (SPED). O filtro é por faixa de datas. Pressione ENTER sobre o botão Ok para executar a operação. Tab. Índice Técnico Produção – gera arquivo com os índices técnicos de produção nos estabelecimentos que utilizem a ficha de produção. Somente são gerados neste arquivo os produtos cujo IPPT seja P (produzido no estabelecimento). Pressione ENTER sobre o botão Ok para executar a operação. Transf. De mesas – imprime relatório gerencial com as transferências realizadas entre as mesas do estabelecimento. Apesar de estar sempre disponível, esta função só se aplica aos estabelecimentos que utilizem o módulo de restaurante. Mesas abertas – imprime relatório gerencial com as mesas abertas no estabelecimento. Apesar de estar sempre disponível, esta função só se aplica aos estabelecimentos que utilizem o módulo de restaurante. UNIPaf – Manual de utilização – Página 10 Realizando uma venda Para iniciar uma venda e abrir o cupom fiscal, digite o código do produto e pressione ENTER ou ainda pressione F1 na tela de caixa disponível. Continue digitando os códigos dos produtos para realizar a venda. Note que os produtos vendidos por unidade assumem a quantidade 1 (um) para agilizar a venda. Caso o produto seja vendido em outra unidade, a quantidade será solicitada. Para vender quantidades diferentes de 1 pressione F6 antes de digitar o código do produto que a quantidade também será solicitada. Para subtotalizar a vendas pressione F3 (Subtotal) UNIPaf – Manual de utilização – Página 11 Subtotalizando uma venda ou um recebimento Para subtotalizar uma venda ou recebimento pressione F3 (subtotal) e a seguinte tela irá surgir. Nela os meios de pagamento podem ser informados. Escolha o meio de pagamento pressionando F1 para dinheiro, F2 para cheque, F3 para TEF ou F4 para crediário. Note que os meios de pagamento podem ser habilitados ou desabilitados pelo técnico autorizado. O valor do meio de pagamento pode ser parcial, sendo possível o pagamento em diversas combinações. Por exemplo dinheiro + cheque, dinheiro + tef, tef + crediário, etc. Para calcular o troco, basta informar o valor total do pagamento em dinheiro que o UNIPaf irá informar o valor do troco. Caso tenha lançado um meio de pagamento indevidamente pressione DEL para cancelar o último meio de pagamento lançado. Uma vez que a operação foi totalmente paga e o comprovante impresso, o UNIPaf volta para a tela de caixa disponível. UNIPaf – Manual de utilização – Página 12 Outras funções na tela de vendas Na tela de vendas existem ainda outras funções que são descritas a seguir: F4 – Gaveta - Abre a gaveta durante a venda F5 – Cancela item – Cancela um item da venda. Informe o código do produto para cancelar. O UNIPAf procura por todos os itens da venda com este produto. Caso todos os itens possuam a mesma quantidade o primeiro item será cancelado. Caso existam quantidades diferentes o UNIPaf solicita a quantidade do item a ser cancelado. F6 – Quantidade – Altera a quantidade a ser vendida. Pressione F6 antes de informar o código do produto para informar uma quantidade a ser vendida diferente de 1. F7 – Item rápido – Abre a tela de seleção de itens rápidos que foram previamente definidos no cadastro de produtos. F8 – Consulta – Consulta um produto durante a venda (quando não há a intenção de vender). F9 – Mensagem cupom – Define uma mensagem que será impressa no rodapé do cupom fiscal. F11 – Desconto – Concede descontos no item. F12 – Identifica – Identifica os participantes da venda (cliente, consumidor,vendedor, etc). Adicionalmente, é possível consultar um produto pelo nome para realizar a venda. Neste caso simplesmente digite parte do nome para pesquisar e pressione ENTER. UNIPaf – Manual de utilização – Página 13 Venda de itens rápidos Itens rápidos são úteis para vender produtos com dificuldade de manuseio ou de identificação. Todos os itens rápidos identificados no cadastro de produtos são exibidos nesta consulta. Para vender um item selecione o item com as teclas seta para cima e/ou seta para baixo e pressione ENTER sobre o item. Ou ainda, digite o código do item. UNIPaf – Manual de utilização – Página 14 Mensagem no rodapé do cupom fiscal Durante a venda é possível definir uma mensagem com até 6 linhas que será impressa no rodapé do cupom fiscal. Para encerrar a digitação pressione F3. UNIPaf – Manual de utilização – Página 15 Consulta de produtos durante a venda Durante a venda é possível consultar um produto sem a intenção de vendê-lo. Pressione F8 e digite o código do produto a ser consultado (ou passe o código de barras pelo leitor): Caso não for possível identificar o código do produto é possível pesquisar pelo nome do produto. Neste caso digite parte do nome para pesquisar e pressione ENTER. UNIPaf – Manual de utilização – Página 16 Selecionando um produto da busca por nome Sempre que uma consulta por nome é executada o resultado é apresentado na seguinte tela: Para selecionar o produto use as teclas seta para cima e/ou seta para baixo e pressione ENTER A busca é efetuada por parte do nome, resultando no maior número de resultados. No entanto quando o cadastrado de produtos é muito grande, este tipo de consulta pode consumir muito tempo. Neste caso pressione F5 para restringir a busca pelo início do nome, resultando em um número menor de resultados mas com a vantagem de ser executada mais rapidamente. UNIPaf – Manual de utilização – Página 17 Desconto no item É possível conceder e cancelar descontos nos itens a qualquer momento durante a venda. Além disso, os descontos podem ser informados por percentual de desconto ou valor do desconto ou ainda pelo valor líquido do item. Para conceder desconto selecione o item com as teclas seta para cima e/ou seta para baixo e pressione ENTER. Informe o percentual de desconto ou o valor do desconto ou ainda o valor líquido do item. Informe também o motivo do desconto e ainda se deseja aplicar o mesmo desconto em todos os itens da venda com o mesmo produto. Por fim, pressione ENTER sobre o botão gravar. Para cancelar um desconto selecione o item (que tenha desconto) com as teclas seta para cima e/ou seta para baixo e pressione DEL sobre o item. UNIPaf – Manual de utilização – Página 18 Identificação dos participantes da venda Para identificar os participantes da venda (normalmente utilizado para informar o cliente ou o consumidor) pressione F12 na tela de vendas. Note que esta tela pode ter campos habilitados ou desabilitados pelo técnico autorizado. Além disso, é possível configurar a abertura automática desta tela no início de cada venda. UNIPaf – Manual de utilização – Página 19 Outras funções na tela de subtotalização Na tela de subtotalização existem ainda outras funções que são descritas a seguir: F11 – Concede desconto no subtotal F12 – Lança acréscimo no subtotal DEL - Cancela o último meio de pagamento lançado ESC - Retorna para a tela de vendas UNIPaf – Manual de utilização – Página 20 Desconto no subtotal Para conceder um desconto no subtotal da venda pressione F11 na tela de subtotalização. Informe o percentual de desconto ou o valor do desconto ou ainda o valor líquido da venda. Informe também o motivo do desconto. Por fim, pressione ENTER sobre o botão gravar. Acréscimo no subtotal Para lançar um acréscimo no subtotal da venda pressione F12 na tela de subtotalização. Informe o percentual do acréscimo ou o valor do acréscimo ou ainda o valor líquido da venda. Por fim, pressione ENTER sobre o botão gravar. UNIPaf – Manual de utilização – Página 21 Recebimento de prestações Para receber uma prestação de cliente pressione F2 na tela de caixa disponível: Informe o código do cliente ou digite parte do nome do cliente para pesquisar. Uma vez selecionado o cliente será exibido o resumo de parcelas do cliente. UNIPaf – Manual de utilização – Página 22 Resumo das parcelas do cliente Uma vez selecionado o cliente é exibida a tela de resumo de parcelas do cliente: Neste ponto algumas ações são possíveis: F2 - recebe o valor vencido (R$ 0,79 no exemplo acima) F4 - recebe o valor total (R$ 4,36 no exemplo acima) F6 - imprime um relatório gerencial com as parcelas em aberto F11 - seleciona parcelas individuais para receber F12 - exibe o resumo das parcelas por mês Ou ainda digite o valor se for recebimento parcial. UNIPaf – Manual de utilização – Página 23 Selecionando parcelas individuais para o receber Teclando F11 na tela de resumo de parcelas do cliente será exibida a seguinte tela: Neste ponto algumas ações são possíveis: F2 – Seleção - Marca ou desmarca uma parcela F3 – Subtotal - Subtotaliza o recebimento F7 – Marca mês - Marca todas as parcelas que vencem no mesmo mês F8 – Marca todos - Marca todas as parcelas F9 – Desmarca todos - Desmarca todas as parcelas F11 – Desconto - Concede desconto na parcela. Será solicitado o valor do desconto e a parcela será marcada (caso não estiver) Para conceder desconto o usuário deve ter configurado o percentual máximo de desconto no recebimento. A configuração é feita no cadastro de usuários. UNIPaf – Manual de utilização – Página 24 Consultando o resumo mensal do cliente Para consultar o resumo mensal da parcelas do cliente pressione F12 na tela de resumo de parcela do cliente. A seguinte tela será exibida: UNIPaf – Manual de utilização – Página 25 Outras funções disponíveis na tela de caixa disponível Na tela de caixa disponível, além das funções de venda e recebimento, existem outras funções que são descritas a seguir: F3 – Mesa – Exibe painel gráfico de mesas quando o módulo de restaurante está ativado F4 – Gaveta – Abre a gaveta F6 – Quantidade – Permite informar a quantidade do primeiro produto vendido F7 – Item rápido – Permite iniciar a venda com um item rápido F8 – Consulta – Permite consultar um produto sem a intenção de venda F9 – Recupera venda – Permite recuperar a venda referente a um cupom fiscal que não pôde ser concluído. Informe o número do COO do cupom fiscal para recuperar. F11 – Outras funções – Acessa o menu de outras funções F12 – Importa – Importa pré-vendas, orçamento, pedido e DAV-OS É possível também iniciar uma venda pesquisando pelo nome do produto. Neste caso, digite parte do nome para pesquisar e pressione ENTER. UNIPaf – Manual de utilização – Página 26 Outras funções Para acessar o menu de outras funções pressione F11 na tela de caixa disponível: Neste ponto as seguintes funções estão disponíveis: F1 – Fechamento caixa – imprime um relatório gerencial com o resumo do fechamento do caixa. Caso o saldo do caixa em dinheiro for R$ 0,00 (zero) o caixa será fechado e é solicitado a troca do operador. Note que o mesmo operador pode abrir outro caixa no mesmo dia e fechar o mesmo quantas vezes for necessário. F2 – Sangria – realiza um sangria (retirada do caixa) e imprime o comprovante da operação F3 – Suprimento – realiza um suprimento (fundo de troco) e imprime o comprovante da operação F4 – Gaveta – abre a gaveta F5 – Leitura X – emite uma leitura X F6 – Redução Z – emite a redução Z F10 – Cancela – cancela a última operação (venda, recebimento, sangria ou suprimento) F11 – ECF – Acessa o menu de funções específicas de ECF UNIPaf – Manual de utilização – Página 27 F12 – Tef Adm – Acessa as funções administrativas do TEF Sangria Para realizar uma sangria pressione F11 na tela de caixa disponível e pressione F2: Digite o valor da sangria e pressione ENTER para imprimir o comprovante. UNIPaf – Manual de utilização – Página 28 Suprimento Para realizar um suprimento pressione F11 na tela de caixa disponível e pressione F3: Digite o valor do suprimento e pressione ENTER para imprimir o comprovante. UNIPaf – Manual de utilização – Página 29 Cancelando a última operação Para cancelar a última operação realizada pressione F11 na tela de caixa disponível e pressione F10: Digite o motivo do cancelamento e pressione ENTER sobre o botão Ok. Podem ser canceladas as operações de venda, recebimento, sangria e suprimento, desde que nenhum relatório gerencial tenha sido impresso. UNIPaf – Manual de utilização – Página 30 Outras funções ECF Para acessar as funções específicas de ECF (horário de verão e ato cotepe 17/04) pressione F11 na tela de caixa disponível e pressione F11 novamente. Neste ponto as seguintes funções estão disponíveis: F3 – Horário verão – ajusta o horário de verão da ecf F4 – Ato cotepe 17/04 – gera o arquivo referente ao ato cotepe 17/04 (nota fiscal paulista) UNIPaf – Manual de utilização – Página 31 Importação de pré-vendas, pedido, orçamento ou DAV-OS Para importar uma pré-venda, pedido, orçamento ou DAV-OS pressione F12 na tela de caixa disponível: Neste ponto algumas ações são possíveis: F1 – Importa uma pré-venda F2 – Importa um orçamento F4 – Importa um pedido F5 – Importa uma DAV-OS F6 – Consulta os documentos disponíveis de cada tipo Pressione F1, F2, F4 ou F5 e digite o número do documento para ser importado. Caso queira consultar os documentos disponíveis pressione F6. UNIPaf – Manual de utilização – Página 32 Consultando pré-vendas, pedido, orçamento ou DAV-OS Para consultar as pré-vendas, pedido, orçamento ou DAV-OS disponíveis para a importação escolha o tipo de documento desejado (F1,F2,F4 ou F5) e pressione F6: Use as teclas seta para baixo e/ou seta para cima para escolher o documento e pressione ENTER para importar. UNIPaf – Manual de utilização – Página 33 ECF indisponível Nos casos em que a impressora fiscal estiver inoperante (problemas técnicos, falha de autorização ou após uma redução Z) o UNIPaf disponibiliza a tela de ECF indisponível. Neste ponto as seguintes funções estão disponíveis: F1 – Venda manual – Registro de vendas manuais F8 – Consulta – Consulta produtos F11 – Outras – Outras funções da ECF UNIPaf – Manual de utilização – Página 34 Venda manual Sempre que a ECF estiver indisponível o UNIPaf disponibiliza a tela de venda manual a fim de que o estabelecimento continue a registrar as operações de vendas: Para realizar uma venda manual preencha a série e sub-série que o UNIPaf gera o número da ordem automaticamente. Depois digite o código de cada produto a ser vendido, a quantidade e o valor do desconto para registrar o item. Repita esta operação para todos os itens da venda. Ao final, pressione ALT+G para gravar a operação de venda. UNIPaf – Manual de utilização – Página 35