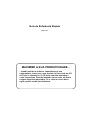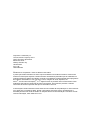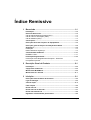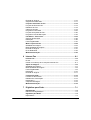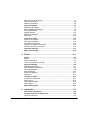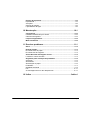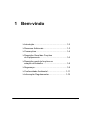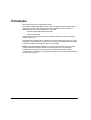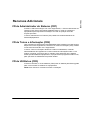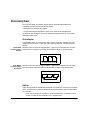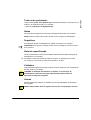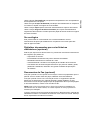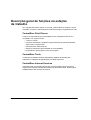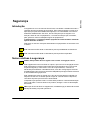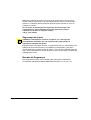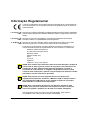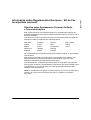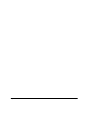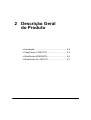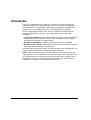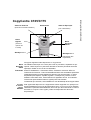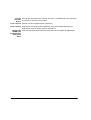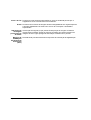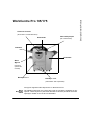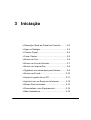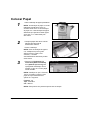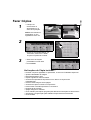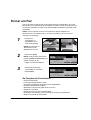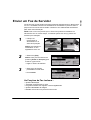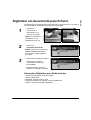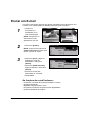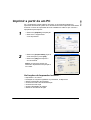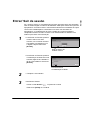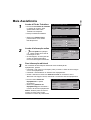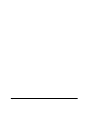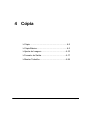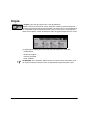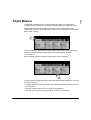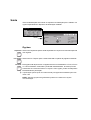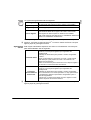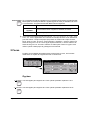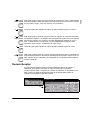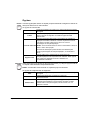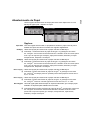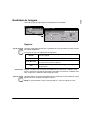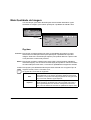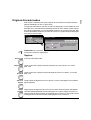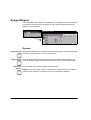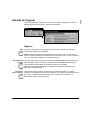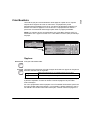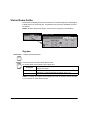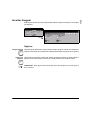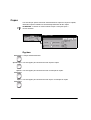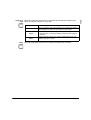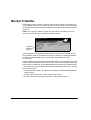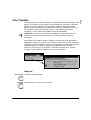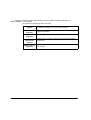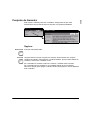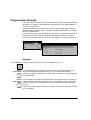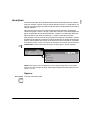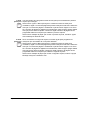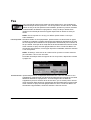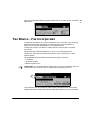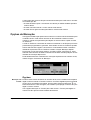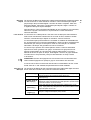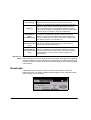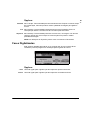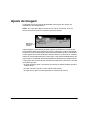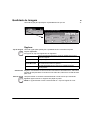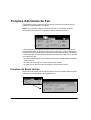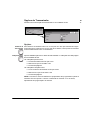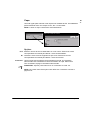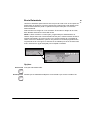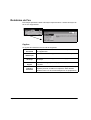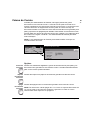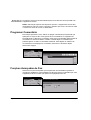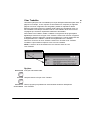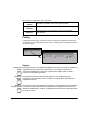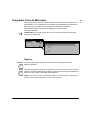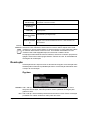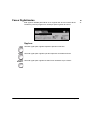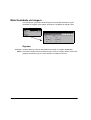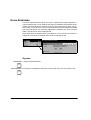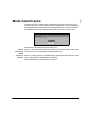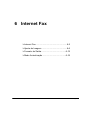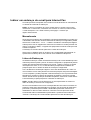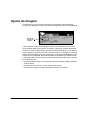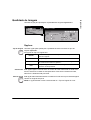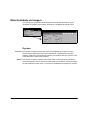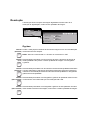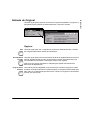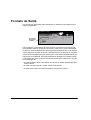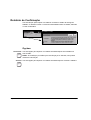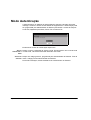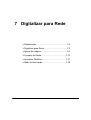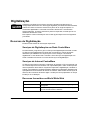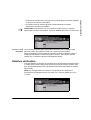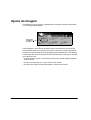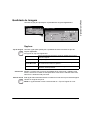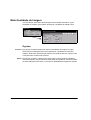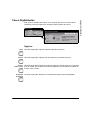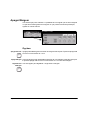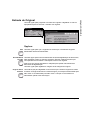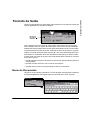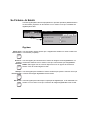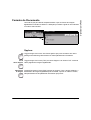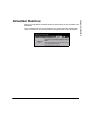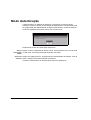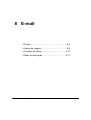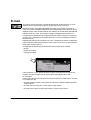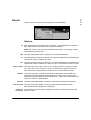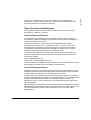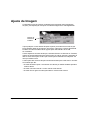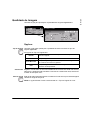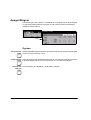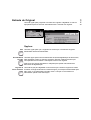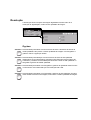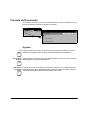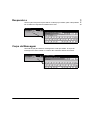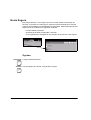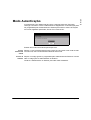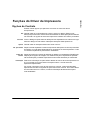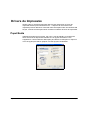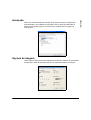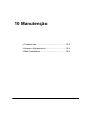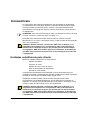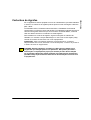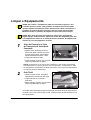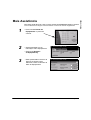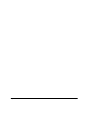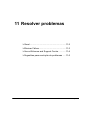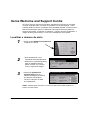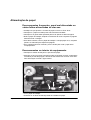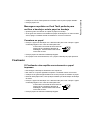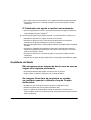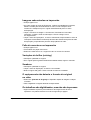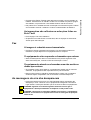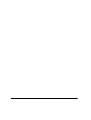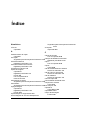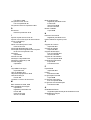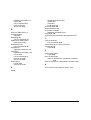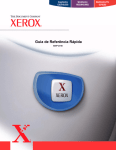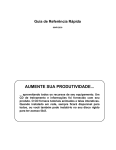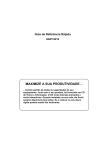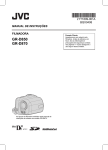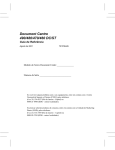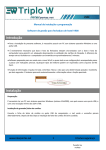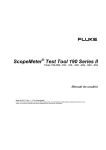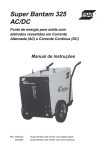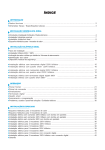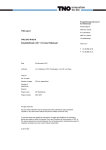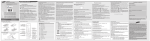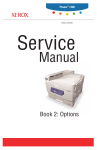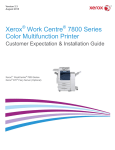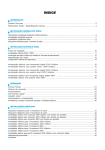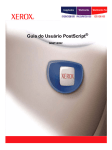Download Guia de Referência Rápida
Transcript
Guia de Referência Rápida 604P17516 MAXIMIZE A SUA PRODUTIVIDADE... ...tirando partido de todas as capacidades do seu equipamento. Junto com o seu produto, foi fornecido um CD de Treino e Informação. O CD inclui tutoriais animados e ecrãs interactivos. Quando instalado na sua rede, ele ficará sempre disponível para todos. Se o colocar no seu disco rígido poderá aceder-lhe facilmente. Preparado e traduzido por: The Document Company Xerox GKLS European Operations Bessemer Road Welwyn Garden City Hertfordshire AL7 1HE INGLATERRA ©2004 Xerox Corporation. Todos os direitos reservados. A protecção relativa a direitos de autor aqui reivindicada inclui todas as formas e assuntos de material e informações sujeitos a direitos de autor actualmente permitidos por lei estatutária ou judicial ou daqui em diante concedidos, incluindo, sem limitação, material gerado pelos programas de software visualizado no ecrã, tal como ícones, imagens de ecrã, aspectos, etc. Xerox®, The Document Company®, o X® digital e todos os produtos Xerox mencionados nesta publicação são marcas comerciais da Xerox Corporation. Os nomes de produtos e marcas comerciais de outras empresas são aqui reconhecidos como tal. A informação incluída neste documento está correcta na data da sua publicação. A Xerox reservase o direito de, em qualquer altura, alterar a informação sem aviso prévio. As alterações e actualizações técnicas serão incluídas em edições futuras da documentação. Para obter a mais recente informação, visite www.xerox.com. Índice Remissivo 1 Bem-vindo ..............................................................................1-1 Introdução...................................................................................................1-2 Recursos Adicionais..................................................................................1-3 CD de Administrador do Sistema (CD1) ......................................................1-3 CD de Treino e Informação (CD2) ...............................................................1-3 CD de Utilitários (CD3).................................................................................1-3 Convenções................................................................................................1-4 Descrição Geral das Funções do Equipamento......................................1-6 Descrição geral de funções na estação de trabalho ..............................1-8 Segurança...................................................................................................1-9 Introdução ....................................................................................................1-9 Notas relativas à segurança.........................................................................1-9 Conformidade Ambiental ........................................................................1-11 ENERGY STAR .........................................................................................1-11 Informação Regulamentar.......................................................................1-12 Informação sobre Regulamentos Europeus - Kit de Fax Incorporado opcional..................................................................................1-13 2 Descrição Geral do Produto .................................................2-1 Introdução...................................................................................................2-2 CopyCentre C165/C175..............................................................................2-3 WorkCentre M165/M175.............................................................................2-5 WorkCentre Pro 165/175............................................................................2-7 3 Iniciação .................................................................................3-1 Descrição Geral do Painel de Controlo....................................................3-2 Ligar ou Desligar........................................................................................3-3 Colocar Papel .............................................................................................3-4 Fazer Cópias...............................................................................................3-5 Enviar um Fax.............................................................................................3-6 Enviar um Fax de Servidor........................................................................3-7 Enviar um Internet Fax ..............................................................................3-8 Digitalizar um documento para ficheiro...................................................3-9 Guia de Referência Rápida Página i Enviar um E-mail ......................................................................................3-10 Imprimir a partir de um PC......................................................................3-11 Imprimir com os Serviços de Internet....................................................3-12 Entrar/ Sair de sessão .............................................................................3-13 Personalizar o seu Equipamento ...........................................................3-14 Mais Assistência ......................................................................................3-15 4 Cópia ...................................................................................... 4-1 Cópia ........................................................................................................... 4-2 Cópia Básica .............................................................................................. 4-3 Saída............................................................................................................ 4-4 2 Faces ........................................................................................................ 4-6 Reduzir/Ampliar ........................................................................................... 4-7 Abastecimento de Papel .............................................................................. 4-9 Ajuste de Imagem ....................................................................................4-10 Qualidade de Imagem................................................................................4-11 Mais Qualidade de Imagem .......................................................................4-12 Originais Encadernados.............................................................................4-13 Apagar Margem .........................................................................................4-14 Entrada do Original ....................................................................................4-15 Deslocação de Imagem .............................................................................4-16 Formato de Saída .....................................................................................4-17 Transparências ..........................................................................................4-18 Criar Booklets ............................................................................................4-19 Vários Numa Folha ....................................................................................4-20 Inverter Imagem.........................................................................................4-21 Capas.........................................................................................................4-22 Montar Trabalho .......................................................................................4-24 Criar Trabalho ............................................................................................4-25 Conjunto de Amostra .................................................................................4-27 Programação Gravada...............................................................................4-28 Inserções ...................................................................................................4-29 5 Fax.......................................................................................... 5-1 Fax............................................................................................................... 5-2 Fax Básico - Fax Incorporado................................................................... 5-3 Opções de Marcação ................................................................................... 5-4 Resolução .................................................................................................... 5-6 Faces Digitalizadas ...................................................................................... 5-7 Ajuste de Imagem ...................................................................................... 5-8 Qualidade de Imagem.................................................................................. 5-9 Página ii Guia de Referência Rápida Entrada do Original ....................................................................................5-10 Originais Encadernados.............................................................................5-11 Funções Adicionais de Fax.....................................................................5-12 Funções de Envio de Fax ..........................................................................5-12 Relatórios de Fax .......................................................................................5-18 Caixas de Correio ......................................................................................5-19 Programar Comentário...............................................................................5-20 Funções Avançadas de Fax.......................................................................5-20 Programar Lista de Marcação....................................................................5-23 Fax Básico - Server Fax...........................................................................5-24 Opções de Marcação .................................................................................5-25 Resolução ..................................................................................................5-26 Faces Digitalizadas ....................................................................................5-27 Mais Funções de Fax ...............................................................................5-28 Qualidade de Imagem................................................................................5-29 Mais Qualidade de Imagem .......................................................................5-30 Entrada do Original ....................................................................................5-31 Envio Retardado ........................................................................................5-32 Modo Autenticação ..................................................................................5-33 6 Internet Fax ............................................................................6-1 Internet Fax.................................................................................................6-2 Enviar: ..........................................................................................................6-3 Indicar um endereço de e-mail para Internet Fax ........................................6-4 Ajuste de Imagem ......................................................................................6-6 Qualidade de Imagem..................................................................................6-7 Mais Qualidade de Imagem .........................................................................6-8 Faces Digitalizadas ......................................................................................6-9 Resolução ..................................................................................................6-10 Entrada do Original ....................................................................................6-11 Formato de Saída .....................................................................................6-12 Formato do Documento .............................................................................6-13 Relatório de Confirmação ..........................................................................6-14 Responder a...............................................................................................6-15 Corpo da Mensagem..................................................................................6-15 Modo Autenticação ..................................................................................6-16 7 Digitalizar para Rede .............................................................7-1 Digitalização ...............................................................................................7-2 Recursos de Digitalização............................................................................7-2 Digitalizar para Rede..................................................................................7-3 Repositórios .................................................................................................7-4 Guia de Referência Rápida Página iii Descrição Geral de Modelo ......................................................................... 7-4 Destinos de Modelo ..................................................................................... 7-4 Detalhes do Destino..................................................................................... 7-5 Ajuste de Imagem ...................................................................................... 7-6 Qualidade de Imagem.................................................................................. 7-7 Mais Qualidade de Imagem ......................................................................... 7-8 Faces Digitalizadas ...................................................................................... 7-9 Apagar Margem .........................................................................................7-10 Entrada do Original ....................................................................................7-11 Resolução ..................................................................................................7-12 Formato de Saída .....................................................................................7-13 Nome do Documento .................................................................................7-13 Se Ficheiro Já Existir .................................................................................7-14 Formato do Documento .............................................................................7-15 Campos de Gestão Documental ................................................................7-16 Adicionar Ficheiros de Destino ..................................................................7-16 Actualizar Destinos..................................................................................7-17 Modo Autenticação ..................................................................................7-18 8 E-mail ..................................................................................... 8-1 E-mail .......................................................................................................... 8-2 Enviar:.......................................................................................................... 8-3 Lista de Endereços ...................................................................................... 8-4 Incluir um endereço de e-mail...................................................................... 8-4 Ajuste de Imagem ...................................................................................... 8-6 Qualidade de Imagem.................................................................................. 8-7 Mais Qualidade de Imagem ......................................................................... 8-8 Faces Digitalizadas ...................................................................................... 8-9 Apagar Margem .........................................................................................8-10 Entrada do Original ....................................................................................8-11 Resolução ..................................................................................................8-12 Formato de Saída .....................................................................................8-13 Formato do Documento .............................................................................8-14 Responder a ..............................................................................................8-15 Corpo da Mensagem .................................................................................8-15 Envio Seguro .............................................................................................8-16 Modo Autenticação ..................................................................................8-17 9 Impressão .............................................................................. 9-1 Introdução à Impressão ............................................................................ 9-2 Funções do Driver de Impressora ............................................................ 9-3 Opções de Controlo ..................................................................................... 9-3 Página iv Guia de Referência Rápida Drivers de Impressão.................................................................................9-4 Papel/Saída..................................................................................................9-4 Avançado .....................................................................................................9-5 Opções de Imagem......................................................................................9-5 Layout/Marca de Água .................................................................................9-6 10 Manutenção..........................................................................10-1 Consumíveis.............................................................................................10-2 Unidades substituíveis pelo cliente ............................................................10-2 Cartuchos de Agrafes ................................................................................10-3 Limpar o Equipamento ............................................................................10-4 Mais Assistência ......................................................................................10-5 11 Resolver problemas ............................................................11-1 Geral ..........................................................................................................11-2 Eliminar Falhas.........................................................................................11-3 Encravamentos de papel ...........................................................................11-3 Encravamento de originais.........................................................................11-3 Xerox Welcome and Support Centre......................................................11-4 Localizar o número de série.......................................................................11-4 Sugestões para resolução de problemas ..............................................11-5 Activação....................................................................................................11-5 Alimentador ................................................................................................11-5 Alimentação de papel.................................................................................11-6 Finalizador..................................................................................................11-7 Qualidade da Saída ...................................................................................11-8 Fax ...........................................................................................................11-11 As mensagens de erro não desaparecem ...............................................11-11 12 Índice .............................................................................. Índice-i Guia de Referência Rápida Página v Página vi Guia de Referência Rápida 1 Bem-vindo ¾ Introdução .......................................................1-2 ¾ Recursos Adicionais .......................................1-3 ¾ Convenções ....................................................1-4 ¾ Descrição Geral das Funções do Equipamento..............................................1-6 ¾ Descrição geral de funções na estação de trabalho ........................................1-8 ¾ Segurança ......................................................1-9 ¾ Conformidade Ambiental .............................. 1-11 ¾ Informação Regulamentar ............................1-12 Guia de Referência Rápida Página 1-1 Introdução Bem-vindo ao seu novo equipamento Xerox. Este Guia de Referência Rápida fornece-lhe uma descrição geral das funções e opções que podem estar disponíveis no seu equipamento. Para o ajudar a familiarizar-se com o novo equipamento, consulte: Capítulo 2 Descrição Geral do Produto Capítulo 3 Começar Outros capítulos neste guia oferecem informação adicional sobre as funções e opções disponíveis. Para obter mais assistência no equipamento, prima a tecla Informação. Se o seu equipamento estiver ligado em rede, use o sistema de Informação do CentreWare ou clique no botão Informação no Driver de Impressão. NOTA: As representações gráficas do ecrã táctil representadas ao longo deste Guia de Referência Rápida, baseiam-se num WorkCentre Pro totalmente configurado. O aspecto dos ecrãs pode ser ligeiramente diferente noutras configurações. No entanto, as descrições da função e as funcionalidades descritas continuam as mesmas. Página 1-2 Guia de Referência Rápida CD de Administrador do Sistema (CD1) Incluído no CD Pack entregue com o seu equipamento, o CD de Administrador do Sistema (CD1) oferece informação detalhada sobre o modo de configurar o equipamento para impressão e instalação em rede de qualquer uma das funções opcionais. O CD de Administrador do Sistema (CD1) destina-se a Administradores do Sistema/Equipamento. CD de Treino e Informação (CD2) Caso necessite de informações mais detalhadas sobre qualquer uma das funções disponíveis no seu equipamento, consulte o CD Treino e Informação (CD2), contido no Pack de CD fornecido com o equipamento. O CD de Treino e Informação destina-se a todos os utilizadores, incluindo Administradores do Equipamento. Contém inúmeras informações sobre o novo produto, incluindo “como faço para” e tutoriais. Para assegurar que é obtida a máxima produtividade do equipamento, copie para rede o programa contido no CD, para que todos os utilizadores lhe possam aceder. CD de Utilitários (CD3) Incluído no CD Pack, o CD de Utilitários (CD3) inclui um utilitário para fazer upgrade para novas versões de software no equipamento. NOTA: Este CD não é necessário durante a instalação. Guia de Referência Rápida Página 1-3 Bem-vindo Recursos Adicionais Convenções Por todo este Guia, encontrará alguns termos utilizados alternadamente: ¾ Papel é sinónimo de suporte de impressão. ¾ Documento é sinónimo de original. ¾ CopyCentre/WorkCentre/WorkCentre Pro é sinónimo de equipamento. As páginas que se seguem fornecem mais informações sobre as convenções utilizadas neste Guia. Orientação A orientação refere-se à orientação das imagens na página. Sempre que uma imagem estiver ao alto, o papel (ou outro suporte) pode ser colocado de duas formas: Lado Maior Quando vistos da frente do equipamento, o papel ou os originais com os lados Primeiro (LEF)/ maiores para a esquerda ou direita da bandeja de papel ou do alimentador. Vertical Orientação LEF A A Direcção de alimentação Lado Menor Quando vistos da frente do equipamento, o papel ou os originais com os lados Primeiro (SEF)/ menores para a esquerda ou direita da bandeja de papel ou do alimentador. Horizontal A A Orientação SEF Direcção de alimentação Itálico O tipo de letra Itálico é utilizado para destacar uma palavra ou uma frase. Para além disso, as referências a outras publicações são apresentadas no tipo de letra Itálico. Por exemplo: - Para mais informações, consulte o CD do Administrador do Sistema (CD1), contido no Pack de CD fornecido com o equipamento. Página 1-4 Guia de Referência Rápida O tipo de letra [Texto entre parêntesis] é utilizado para realçar a selecção de um modo ou um botão de função. Por exemplo: ¾ Seleccione [Detalhes do Equipamento]. Notas As notas são afirmações que fornecem informações adicionais. Por exemplo: NOTA: Quando utilizar esta função, deverá colocar originais no Alimentador. Sugestões As sugestões ajudam os utilizadores a realizar uma tarefa. Por exemplo: SUGESTÃO: Esta opção é útil para poupar toner em imagens com fundo preto e texto a branco. Nota de especificação Fornece informações mais pormenorizadas relativamente às especificações do equipamento. Por exemplo: L A bandeja 2 aceita 500 folhas de papel de 80 g/m2. A gramagem varia entre 60 - 200 g/m2. Os formatos variam entre A5 LEF e A3 SEF. Cuidados Trata-se de afirmações que avisam quanto a danos mecânicos em consequência de uma acção. Por exemplo: CUIDADO: A utilização de controlos ou ajustes, ou a execução de procedimentos diferentes dos aqui especificados pode resultar na exposição a radiações perigosas. Avisos São afirmações que alertam os utilizadores para a possibilidade de ferimentos. Por exemplo: AVISO: Este produto deve ser ligado a um circuito com protecção de terra. Guia de Referência Rápida Página 1-5 Bem-vindo Texto entre parêntesis: Descrição Geral das Funções do Equipamento Utilizando as potentes funções disponíveis no seu equipamento, poderá: Digitalizar uma vez e imprimir várias Para produzir cópias, o equipamento só precisa digitalizar um documento uma vez, independentemente do número de cópias necessário. Isto reduz o risco de encravamentos e danos nos originais. Realizar Diferentes Tarefas Simultaneamente O equipamento realiza diferentes tarefas simultaneamente. Poderá acrescentar um trabalho à fila de trabalhos, digitalizando-o, mesmo enquanto o equipamento está a imprimir um outro trabalho. Produzir cópias idênticas aos originais O seu equipamento permite reproduzir imagens de alta qualidade, especialmente fotografias, gráficos, texto ou uma combinação. Compare a impressão com a de outros copiadores e veja a diferença. Personalizar o formato e posicionamento da imagem Poderá manipular o aspecto da imagem no suporte de impressão. - Deslocar a imagem para criar margens para a encadernação. - Reduzir, aumentar ou centrar automaticamente as imagens. - Imprimir várias imagens reduzidas numa única página. Usar funções digitais para simplificar o processo de trabalho Use a função Criar Trabalho para dividir um trabalho de cópia ou fax em diferentes segmentos e aplicar definições diferentes a cada um dos segmentos. Isto permite-lhe: - Combinar originais do Vidro de Exposição e do Alimentador num único trabalho. - Criar um único trabalho, utilizando funções de programação diferentes para cada original. - Alimentar mais do que o número máximo de originais através do Alimentador sem reprogramação. Página 1-6 Guia de Referência Rápida Utilize a função Criação de Booklets para dispor automaticamente em sequência ou reduzir ou ampliar as imagens ao criar booklets. Utilize a função Capas para acrescentar automaticamente capas a documentos. Utilize a função Originais de Vários Formatos para copiar simultaneamente originais de vários formatos. Produz cópias em papel de formato uniforme ou papel de vários formatos. Ser ecológico Este produto está em conformidade com uma diversidade de normas internacionais de protecção ambiental e é compatível com a maior parte dos tipos de papel reciclado. Digitalizar documentos para criar ficheiros electrónicos (opcional) Esta função, disponível no WorkCentre Pro, permite-lhe criar ficheiros electrónicos dos originais, que podem ser: - Arquivados no servidor. - Encaminhados através da rede para o ambiente de trabalho. - Distribuídos através de um sistema de e-mail. - Automaticamente colocados numa Aplicação de Gestão de Documental. - Convertidos em documento digital electrónico que pode ser editado, gerido, partilhado e distribuído, utilizando uma grande variedade de aplicações de software. Documentos de Fax (opcional) A função opcional Fax Incorporado é uma função a usar no equipamento que lhe permite enviar e receber faxes em papel, utilizando uma rede telefónica. A função opcional Server Fax é uma função a usar no equipamento apenas disponível no WorkCentre Pro. Quando activado, poderá digitalizar os seus documentos e enviá-los para qualquer tipo de equipamento de fax que esteja ligado a uma rede telefónica, usando o seu servidor de fax. NOTA: Quer o Fax Incorporado quer o Server Fax podem ser instalados no WorkCentre Pro na mesma altura, no entanto apenas um serviço poderá ser activado para utilização. O serviço Internet Fax opcional, apenas disponível no WorkCentre Pro, permite aos utilizadores enviarem e receberem documentos como anexos de e-mail. Este tipo de fax viaja através da internet ou intranet. Guia de Referência Rápida Página 1-7 Bem-vindo Utilize a função Transparência para produzir transparências com os separadores de transparências num passo. Descrição geral de funções na estação de trabalho Se o equipamento estiver ligado a uma rede, poderá utilizar as funções a seguir indicadas. Contacte o Administrador do Sistema para ligar o equipamento à rede. CentreWare Print Drivers O Driver de Impressão leva a produtividade do seu equipamento até ao seu computador. As opções incluem: • 1 face ou 2 faces; • Conjuntos separados e agrafados, dependendo das opções de finalizador disponíveis no equipamento. • Resoluções até 1200x1200 dpi • Adição de marcas de água standard ou personalizadas • Impressão de várias páginas numa única página CentreWare Tools O software CentreWare também disponibiliza Utilitários de Gestão para Utilizadores e utilitários de Digitalização para Rede opcionais. CentreWare Internet Services Uma Web Page incorporada, permite que sejam enviados ficheiros prontos a imprimir para qualquer equipamento através da World Wide Web. Esta função é acedida através dos Serviços de Internet. Página 1-8 Guia de Referência Rápida Introdução O equipamento e os consumíveis Xerox foram concebidos e testados de modo a respeitar rigorosos requisitos de segurança. Entre estes requisitos, incluem-se a aprovação por parte de entidades de segurança e a conformidade com normas ambientais estabelecidas. Por favor, leia as instruções que se seguem com atenção, antes de usar o equipamento, e consulte-as sempre que necessário, para garantir a contínua utilização segura do equipamento. O desempenho e a segurança deste equipamento foram testados utilizando apenas materiais da Xerox. Siga todos os avisos e instruções assinalados no equipamento ou fornecidos com o mesmo. Esta marca de AVISO alerta os utilizadores para a possibilidade de ferimentos. Esta marca de AVISO alerta os utilizadores para superfícies aquecidas. Notas relativas à segurança AVISO: Este produto deve ser ligado a um circuito com ligação a terra. Este equipamento inclui uma ficha de 3 pinos, que inclui um fio de ligação a terra. Esta ficha apenas encaixa numa tomada que tenha ligação a terra. Esta é uma função de segurança. Para evitar o risco de choque eléctrico, contacte um electricista para substituir a tomada eléctrica, caso não consiga ligar a ficha nas tomadas disponíveis. Nunca use uma ficha adaptadora para ligar uma ficha de terra a uma tomada sem ligação terra. Este equipamento deve ser usado com o tipo de corrente eléctrica indicado na etiqueta. Se não tiver a certeza quanto ao tipo de corrente eléctrica disponível, consulte a empresa que lhe fornece electricidade. O dispositivo que permite cortar a corrente deste produto é o cabo de alimentação. Para cortar toda a corrente eléctrica do produto, desligue o cabo de alimentação da tomada. Não toque na área do fusor do equipamento, localizada logo por detrás da zona da bandeja de saída, pois pode queimar-se. Guia de Referência Rápida Página 1-9 Bem-vindo Segurança Não utilize produtos de limpeza em spray neste equipamento. Alguns sprays contêm misturas explosivas e não são adequados para usar em componentes eléctricos. A utilização desses produtos de limpeza pode resultar em risco de explosão e incêndio. Se necessitar de informações de segurança adicionais sobre este equipamento ou outros materiais fornecidos pela Xerox, poderá contactar-nos através do seguinte número: +44 (0) 1707 353434 Segurança do Laser CUIDADO: A utilização de controlos ou ajustes, ou a execução de procedimentos diferentes dos aqui especificados pode resultar na exposição a radiações perigosas. Especificamente em relação ao laser, o equipamento está em conformidade com padrões de performance fixados por entidades governamentais, nacionais e internacionais para Produtos Laser de Classe 1. Ele não emite radiação perigosa pois o feixe está totalmente isolado durantes as fases de operação e manutenção realizada pelo cliente. Normas de Segurança Este equipamento Xerox está certificado pela Underwriters Laboratories Incorporated. Standard IEC60950 (EN60950) Alterações A1, A2, A3 e A4. Página 1-10 Guia de Referência Rápida Bem-vindo Conformidade Ambiental ENERGY STAR Na qualidade de Parceira da ENERGY STAR, a Xerox determinou que este produto cumpre as directrizes da ENERGY STAR no que diz respeito à utilização eficiente de energia. ENERGY STAR e a marca ENERGY STAR são marcas registadas nos E.U.A. Os produtos com a etiqueta ENERGY STAR foram classificados como utilizando eficientemente a energia e ajudam a proteger o ambiente. O seu equipamento é entregue com o temporizador definido para mudar para o Modo Baixa Potência 15 minutos depois da última cópia/impressão. O tempo para mudar para o modo poupança de energia (desligar auto/inactividade), desde a última cópia/impressão, está definido para 60 minutos. Poderá encontrar uma descrição mais detalhada destes modos, juntamente com instruções sobre a alteração dos tempos por defeito para a adaptação ao seu método de trabalho em Tutoriais, Administração do Equipamento, Alterar Valores por Defeito, Definir Tempos de Duração (Poupança de Energia) no CD Treino e Informação (CD2). Guia de Referência Rápida Página 1-11 Informação Regulamentar A marca CE aplicada a este produto simboliza a declaração de conformidade da Xerox Limited para com as seguintes Directivas da União Europeia, a partir das datas indicadas: 1 de Janeiro de Directiva do Conselho 73/23/CEE emendada pela Directiva do Conselho 93/68/CEE, 1995: harmonização legislativa dos Estados-Membros relativa a equipamentos de baixa tensão. 1 de Janeiro de Directiva do Conselho 89/336/CEE, harmonização legislativa dos Estados 1996: membros relativa à compatibilidade electromagnética. 9 de Março de Directiva do Conselho 99/5/EC relativa a equipamento de rádio e terminal de 1999 telecomunicações e o reconhecimento mútuo da sua conformidade. Pode obter uma declaração completa, definindo as directivas relevantes e as normas referidas através do representante da Xerox Limited ou contactando: Ambiente, Saúde e Segurança The Document Company Xerox Bessemer Road Welwyn Garden City Herts AL7 1HE Inglaterra Telefone: +44 (0) 1707 353434 AVISO: Este sistema está certificado como tendo sido fabricado e testado de acordo com as mais rigorosas normas de segurança e de interferência de frequências de rádio. Qualquer alteração não autorizada, incluindo o acréscimo de novas funções ou a ligação a dispositivos externos, pode contrariar esta certificação. Contacte o representante local da Xerox Limited para obter a lista dos acessórios aprovados. AVISO: Para permitir que este equipamento funcione próximo de equipamentos Industriais, Científicos e Médicos (ICM), a radiação externa dos equipamentos ICM pode ter de ser limitada ou pode ser necessário tomar medidas no sentido da sua diminuição. AVISO: Este é um produto de Classe A em ambiente doméstico. Este produto pode provocar interferência em frequência de rádio, sendo que nesse caso poderá o utilizador ter de tomar as medidas adequadas. Este equipamento deve ser usado com cabos blindados, para manter a conformidade com a Directiva do Conselho 89/336/CEE. Página 1-12 Guia de Referência Rápida Directiva sobre Equipamento Terminal de Rádio e Telecomunicações Este produto Xerox foi auto-certificado pela Xerox relativamente à ligação de terminais individuais à rede telefónica pública analógica (PSTN), de acordo com a Directiva 1999/5/EC. O produto foi concebido de modo a funcionar com as redes telefónicas públicas analógicas e PBXs compatíveis dos seguintes países: Alemanha Finlândia Islândia Reino Unido Austria França Itália Suécia Bélgica Grécia Luxemburgo Suiça Dinamarca Holanda Noruega Espanha Irlanda Portugal Na eventualidade de problemas, deverá primeiramente contactar o representante local da Xerox. Este produto foi testado e encontra-se em conformidade com a TBR21, uma especificação técnica relativa a equipamento terminal para uso em redes telefónicas analógicas na Zona Económica Europeia. O produto pode ser configurado de modo a tornar-se compatível com redes de outros países. Contacte o representante local da Xerox caso seja necessário ligar o equipamento a uma rede de outro país. Não há definições ajustáveis pelo utilizador neste equipamento. NOTA: A modificação e/ou ligação a software externo de controlo ou dispositivos externos de controlo não autorizadas pela Xerox, invalidam a certificação do produto. Guia de Referência Rápida Página 1-13 Bem-vindo Informação sobre Regulamentos Europeus - Kit de Fax Incorporado opcional Página 1-14 Guia de Referência Rápida 2 Descrição Geral do Produto ¾ Introdução .......................................................2-2 ¾ CopyCentre C165/C175 .................................2-3 ¾ WorkCentre M165/M175.................................2-5 ¾ WorkCentre Pro 165/175 ................................2-7 Guia de Referência Rápida Página 2-1 Introdução O seu novo equipamento não é apenas um copiador convencional, ele é um equipamento digital com capacidade para cópia, fax, impressão e digitalização, dependendo da sua configuração. Existem três configurações do equipamento disponíveis com velocidades de 65 ou 75 cópias/impressões por minuto. As três configurações podem evoluir de modo a satisfazer quaisquer futuros requisitos que possa ter. Contacte o seu representante Xerox para mais informação. ¾ CopyCentre C165/C175 - Um copiador isolado que oferece a funcionalidade de cópia disponível em copiadores convencionais, combinado com as funções adicionais da tecnologia de copiador digital. ¾ WorkCentre M165/M175 - Copiador e impressora multi-funcional digital. ¾ WorkCentre Pro 165/175 - Equipamento multi-funcional avançado que oferece uma vasto leque de funções e características. Para obter mais informações sobre o modo de identificar o seu equipamento e as opções adicionais disponíveis, consulte as páginas seguintes. NOTA: Todas as características e funções descritas neste Guia de Referência Rápida referem-se a um WorkCentre Pro 165/175 e podem não estar disponíveis no seu equipamento. Se necessitar de mais informação sobre qualquer um dos componentes opcionais, ou informação sobre qualquer outra configuração do equipamento, contacte o seu representante Xerox local. Página 2-2 Guia de Referência Rápida Painel de Controlo (Ecrã Táctil e Teclado Numérico) Alimentador Descrição Geral do Produto CopyCentre C165/C175 Vidro de Exposição (sob o Alimentador) Band. Bypass Band. Recepção Offset (Fecha-se quando não é usada) Bandejas 1 e 2 Bandejas 3 e 4 (Alimentador Alta Capacidade) As opções seguintes estão disponíveis no CopyCentre: Band. Os trabalhos saem aqui com a face para cima ou para baixo, separados ou por Recepção separar. Cada conjunto ou pilha será desviado do anterior permitindo uma fácil Offset separação. Utiliza-se em vez de um finalizador. Finalizador Exitem 3 finalizadores: o Finalizador Office, Finalizador Advanced Office e o Finalizador Professional . Todos os finalizadores fazem sair os trabalhos por defeito na Bandeja Superior quando digitaliza a partir do vidro de exposição, ou para o Empilhador para separar, empilhar, agrafar e, se disponível, perfurar os seus trabalhos. Para além disso, existe também um agrafador off-line. O Finalizador Professional pode também dobrar e agrafar para criar booklets. O finalizador que escolher, será instalado em vez da Bandeja de Recepção Offset. 2 Furos, Esta opção está disponível se o equipamento estiver equipado com qualquer um 4 Furos e de três finalizadores com o kit de Perfuração 2 furos, 4 Furos ou 4 Furos Swedish. 4 Furos Cada folha é perfurada individualmente, de modo que não existe limite ao número Swedish de folhas no conjunto. Como opção, podem ser adquiridos kits adicionais de perfuração. Guia de Referência Rápida Página 2-3 Foreign Permite ligar dispositivos de terceiros de acesso e contabilização, tais como leitor Interface de cartões ou operador com moedas. Device Linha 1 de Fax Permite uma única ligação de linha telefónica. Linha 2 de Fax Proporciona uma segunda linha telefónica. Uma vez instalada permite que o equipamento envie e receba faxes em simultâneo. Memória de Área adicional para armazenamento temporário de informação de digitalização. 256MB para Pré-Separação Electrónica (EPC) Página 2-4 Guia de Referência Rápida Painel de Controlo Alimentador (Ecrã Táctil e Teclado Numérico) Vidro de Exposição (sob o Alimentador) Prateleira Band. Bypass Finalizador (Fecha-se quando não é usada) Bandejas 3 e 4 Bandejas 1 e 2 (Alimentador Alta Capacidade) As opções seguintes estão disponíveis no WorkCentre: Band. Os trabalhos saem aqui com a face para cima ou para baixo, separados ou por Recepção separar. Cada conjunto ou pilha será desviado do anterior permitindo uma fácil Offset separação. Utiliza-se em vez de um finalizador. Finalizador Exitem 3 finalizadores: o Finalizador Office, Finalizador Advanced Office e o Finalizador Professional . Todos os finalizadores fazem sair os trabalhos por defeito na Bandeja Superior quando digitaliza a partir do vidro de exposição, ou para o Empilhador para separar, empilhar, agrafar e, se disponível, perfurar os seus trabalhos. Para além disso, existe também um agrafador off-line. O Finalizador Professional pode também dobrar e agrafar para criar booklets. O finalizador que escolher, será instalado em vez da Bandeja de Recepção Offset. 2 Furos, Esta opção está disponível se o equipamento estiver equipado com qualquer um 4 Furos e de três finalizadores com o kit de Perfuração 2 furos, 4 Furos ou 4 Furos Swedish. 4 Furos Cada folha é perfurada individualmente, de modo que não existe limite ao número Swedish de folhas no conjunto. Como opção, podem ser adquiridos kits adicionais de perfuração. Foreign Permite ligar dispositivos de terceiros de acesso e contabilização, tal como leitor de Interface cartões ou operador com moedas. Device Linha 1 de Fax Permite uma única ligação de linha telefónica. Guia de Referência Rápida Página 2-5 Descrição Geral do Produto WorkCentre M165/M175 Linha 2 de Fax Proporciona uma segunda linha telefónica. Uma vez instalada permite que o equipamento envie e receba faxes em simultâneo. E-mail Permite criar um ficheiro de imagem electrónica digitalizando um original impresso. A imagem digitalizada é enviada como anexo de e-mail para o destinatário especificado. Sobreposição Uma função de segurança que permite Sobreposição de Imagem A Pedido e de Imagem Sobreposição Imediata. Ambas as funções permitem aos clientes sobrepor as para Protecção imagens do disco rígido protegendo informação confidencial ou privada. de Dados Memória de Área adicional para armazenamento temporário de informação de digitalização. 256MB para Pré-Separação Electrónica (EPC) Página 2-6 Guia de Referência Rápida Painel de Controlo (Ecrã Táctil e Teclado Numérico) Alimentador Vidro de Exposição (sob o Alimentador) Prateleira Finalizador Band. Bypass (Fecha-se quando não é usada) Bandejas 1 e 2 Bandejas 3 e 4 (Alimentador Alta Capacidade) As opções seguintes estão disponíveis no WorkCentre Pro: Band. Os trabalhos saem aqui com a face para cima ou para baixo, separados ou por Recepção separar. Cada conjunto ou pilha será desviado do anterior permitindo uma fácil Offset separação. Utiliza-se em vez de um finalizador. Guia de Referência Rápida Página 2-7 Descrição Geral do Produto WorkCentre Pro 165/175 Finalizador Exitem 3 finalizadores: o Finalizador Office, Finalizador Advanced Office e o Finalizador Professional. Todos os finalizadores fazem sair os trabalhos por defeito na Bandeja Superior quando digitaliza a partir do vidro de exposição, ou para o Empilhador para separar, empilhar, agrafar e, se disponível, perfurar os seus trabalhos. Para além disso, existe também um agrafador off-line. O Finalizador Professional pode também dobrar e agrafar para criar booklets. O finalizador que escolher, será instalado em vez da Bandeja de Recepção Offset. 2 Furos, Esta opção está disponível se o equipamento estiver equipado com qualquer um 4 Furos e de três finalizadores com o kit de Perfuração 2 furos, 4 Furos ou 4 Furos Swedish. 4 Furos Cada folha é perfurada individualmente, de modo que não existe limite ao número Swedish de folhas no conjunto. Como opção, podem ser adquiridos kits adicionais de perfuração. Foreign Permite ligar dispositivos de terceiros de acesso e contabilização, tal como leitor de Interface cartões ou operador com moedas. Device Linha 1 de Fax Permite uma única ligação de linha telefónica. Linha 2 de Fax Proporciona uma segunda linha telefónica. Uma vez instalada permite que o equipamento envie e receba faxes em simultâneo. Server Fax Permite aos utilizadores enviarem e receberem faxes impressos no equipamento sem uma linha de telefone dedicada usando um servidor de fax de terceiros. Internet Fax Permite aos utilizadores enviar ou receber faxes através da internet or intranet. Digitalizar Usado para digitalizar um documento e convertê-lo em ficheiro electrónico. O para Rede ficheiro pode ser distribuído e arquivado de vários modos. O destino final do ficheiro electrónico depende do percurso de digitalização escolhido pelo utilizador. E-mail Permite criar um ficheiro de imagem electrónica digitalizando um original impresso. A imagem digitalizada é enviada como anexo de e-mail para o destinatário especificado. Contabilização Permite controlar a utilização em trabalhos de impressão, cópia e digitalização de de Rede vários trabalhos em rede. Sobreposição Uma função de segurança que permite Sobreposição de Imagem A Pedido e de Imagem Sobreposição Imediata. Ambas as funções permitem aos clientes sobreporem as para Protecção imagens do disco rígido protegendo informação confidencial ou privada. de Dados Porta USB Usada para imprimir directamente de um PC ligado através de um cabo USB. (Universal Serial Bus) Memória de Área adicional para armazenamento temporário de informação de digitalização. 256MB para Pré-Separação Electrónica (EPC) Página 2-8 Guia de Referência Rápida 3 Iniciação ¾ Descrição Geral do Painel de Controlo...........3-2 ¾ Ligar ou Desligar.............................................3-3 ¾ Colocar Papel .................................................3-4 ¾ Fazer Cópias ..................................................3-5 ¾ Enviar um Fax.................................................3-6 ¾ Enviar um Fax de Servidor .............................3-7 ¾ Enviar um Internet Fax ...................................3-8 ¾ Digitalizar um documento para ficheiro...........3-9 ¾ Enviar um E-mail...........................................3-10 ¾ Imprimir a partir de um PC............................ 3-11 ¾ Imprimir com os Serviços de Internet ...........3-12 ¾ Entrar/ Sair de sessão ..................................3-13 ¾ Personalizar o seu Equipamento ..................3-14 ¾ Mais Assistência ...........................................3-15 Guia de Referência Rápida Página 3-1 Descrição Geral do Painel de Controlo NOTA: O ecrã táctil aqui representado é de um WorkCentre Pro totalmente configurado. Acesso Acede a Recursos, utilizado para regular as definições por defeito do equipamento. Apagar Tudo O ecrã táctil Indica e permite Informação seleccionar todas as funções de Acede a informações programação adicionais. disponíveis, assim como procedimentos de Língua eliminação de falhas e Muda o texto para uma informações gerais. língua alternativa. Repõe todas as funções nas definições por defeito. Interromper Interrompe temporariamente o actual trabalho para permitir que seja efectuado um trabalho prioritário. Pausa Interrompe temporariamente o actual trabalho. Iniciar Inicia o trabalho. Funções Mostra as funções de trabalho no ecrã. Estado do Trabalho Mostra informação sobre o progresso do trabalho. Pausa na Marcação Introduz uma pausa num número de telefone ao transmitir um fax. Cardinal Limpar Apaga os valores numéricos ou o último dígito introduzido. Indica o caracter de marcação ou designa um número de marcação de grupo. Também utilizado para digitar uma password. Estado do Equipamento Indica o actual estado do equipamento. Página 3-2 Guia de Referência Rápida 1 Iniciação Ligar ou Desligar Para ligar: ¾ Prima o interruptor ON/OFF. Todo o processo de activação demora cerca de 3 minutos. NOTA: Certas funções do equipamento, como por exemplo a cópia e digitalização ficarão disponíveis em menos de um minuto. 2 3 Para desligar: ¾ ¾ Prima o interruptor ON/OFF. Aparece um ecrã de confirmação, pedindo-lhe que seleccione uma opção de desactivação. Se seleccionar Desligar, aparece um ecrã a avisar que perderá dados se desligar o equipamento. NOTA: Quando desliga o equipamento, quaisquer trabalhos na fila de espera serão apagados. No entanto, os trabalhos em impressão serão recuperados quando ligar. ¾ Toque o botão Confirmar para Desligar o equipamento. NOTA: O equipamento permanece activado durante cerca de 45 segundos antes de ser cortada a corrente. ¾ Se Entrar em Modo de Poupança de Energia for seleccionado, o equipamento entrará imediatamente no Modo de Poupança de Energia apropriado a esta configuração. Se houver trabalhos na fila, aparece um segundo ecrã. ¾ Para reactivar o equipamento neste modo, toque um botão no ecrã táctil ou painel de controlo. ¾ Se seleccionar e confirmar Arranque Rápido então o equipamento é reiniciado. Aparece um ecrã a avisar que os trabalhos da fila serão apagados. ¾ Se seleccionar Cancelar então as opções de desactivação serão canceladas e o equipamento fica disponível para ser usado. Guia de Referência Rápida Página 3-3 Colocar Papel 1 ¾ 2 ¾ Coloque papel. Não deve colocar papel acima da linha de enchimento máximo. ¾ Feche a bandeja. Abra a bandeja de papel pretendida. NOTA: As bandejas de papel 1 e 2 são totalmente ajustáveis a todos os formatos entre A5 e A3. As bandejas de papel 3 e 4 são bandejas de papel dedicadas que apenas aceitam papel A4 ou 8,5" x 11" alimentado pelo lado maior. NOTA: Para as bandejas de papel 1 e 2, certifique-se que as guias apenas tocam o papel, caso contrário, o formato automaticamente detectado poderá estar errado. 3 ¾ Seleccione [Confirmar] OU seleccione [Alterar Formato] e/ou [Alterar Tipo e Cor] para reprogramar a bandeja, caso o formato, o tipo ou a cor do papel tenha mudado. NOTA: Certifique-se que o Formato, Tipo e Cor estão correctos. Para papel de cópia standard deve aplicar-se o seguinte: Formato - A4 Tipo - Standard Cor - Branco NOTA: Este produto não permite imprimir em envelopes. Página 3-4 Guia de Referência Rápida 1 ¾ Iniciação Fazer Cópias Coloque os documentos no Alimentador ou no Vidro de Exposição. NOTA: Documentos no Alimentador só são digitalizados uma vez. 2 3 ¾ Aceda ao ecrã Cópia Básica - se necessário, seleccione o botão Funções no painel de controlo. ¾ Seleccione as funções pretendidas no ecrã táctil. ¾ Prima Iniciar. As funções de Cópia incluem… ¾ ¾ ¾ ¾ ¾ ¾ ¾ ¾ ¾ ¾ ¾ ¾ ¾ Produzir conjuntos agrafados ou perfurados, se tiver um Finalizador disponível Ajustar a Qualidade de Imagem Redução/Ampliação Auto Copiar originais de vários formatos Acrescentar separadores impressos ou em branco a conjuntos de transparências Colocar várias imagens numa página Acrescentar capas em branco ou impressas Inserir folhas coloridas impressas ou em branco Deslocação de Imagem Apagar margens e rebordos Criar Trabalho para aplicar programações diferentes numa pilha de documentos Armazenar a programação para trabalhos frequentemente executados Criar booklets Guia de Referência Rápida Página 3-5 Enviar um Fax Fax Incorporado é uma função de fax opcional do seu equipamento. Se o ecrã Básico de Fax for semelhante ao visualizado no passo 2 então é porque tem Fax Incorporado activado. Contacte o seu Administrador de Sistema para obter mais informação. NOTA: Fax Incorporado e Server Fax podem ser ambos instalados no WorkCentre Pro ao mesmo tempo, no entanto apenas um serviço pode ser activado para utilização. 1 ¾ Coloque os documentos no Alimentador ou no Vidro de Exposição. NOTA: Documentos no Alimentador só são digitalizados uma vez. 2 ¾ Seleccione [Fax]. NOTA: Pode precisar seleccionar primeiro [Todos os Serviços] para aceder à opção de fax. 3 ¾ Digite o número de telefone. ¾ Seleccione as funções pretendidas no ecrã táctil. ¾ Prima Iniciar. As Funções de Fax incluem… ¾ ¾ ¾ ¾ ¾ ¾ ¾ ¾ ¾ Página 3-6 Ajustar a Resolução Transmitir originais frente e verso Programar formato dos originais a serem digitalizados Ajustar a Qualidade de Imagem Retardar a hora de início para envio de um fax Adicionar uma Capa Enviar para mais do que um destinatário Armazenar em caixa de correio e polling para e do seu equipamento Definir velocidade de transmissão Guia de Referência Rápida Fax de Servidor é uma função opcional que apenas está disponível no WorkCentre Pro. Se o ecrã Básico de Fax for semelhante ao visualizado no passo 2 então é porque tem Fax de Servidor activado. Contacte o seu Administrador de Sistema para obter mais informação. NOTA: Quer o Fax Incorporado quer o Server Fax podem ser instalados no WorkCentre Pro ao mesmo tempo, no entanto apenas um serviço poderá ser activado para utilização. 1 ¾ Coloque os documentos no Alimentador ou no Vidro de Exposição. NOTA: Documentos no Alimentador só são digitalizados uma vez. 2 ¾ Seleccione [Fax]. NOTA: Pode precisar seleccionar primeiro [Todos os Serviços] para aceder à opção de fax. 3 ¾ Digite o número de telefone. ¾ Seleccione as funções pretendidas no ecrã táctil. ¾ Prima Iniciar. As Funções de Fax incluem… ¾ ¾ ¾ ¾ ¾ Ajustar a Resolução Transmitir originais frente e verso Programar formato dos originais a serem digitalizados Ajustar a Qualidade de Imagem Retardar a hora de início para envio de um fax Guia de Referência Rápida Página 3-7 Iniciação Enviar um Fax de Servidor Enviar um Internet Fax O Internet Fax é uma função opcional que apenas está disponível no WorkCentre Pro. Contacte o seu Administrador de Sistema para obter mais informação. 1 ¾ Coloque os documentos no Alimentador ou no Vidro de Exposição. NOTA: Documentos no Alimentador só são digitalizados uma vez. 2 ¾ Seleccione [Internet Fax]. NOTA: Poderá ter de seleccionar [Todos os Serviços] primeiro para aceder à opção Internet Fax. 3 ¾ Seleccione [Para..], digite os detalhes de e-mail do destinatário e seleccione [Gravar]. ¾ Seleccione [Editar Assunto], digite um assunto e seleccione [Gravar]. ¾ Seleccione as funções pretendidas no ecrã táctil. ¾ Prima Iniciar. As funções Internet Fax incluem… ¾ ¾ ¾ ¾ ¾ ¾ Página 3-8 Configurar uma Lista de Endereços Pública ou Interna Ajustar a Resolução Digitalizar originais frente e verso Programar formato dos originais a serem digitalizados Ajustar a Qualidade de Imagem Alterar a definição de formato de ficheiro por defeito Guia de Referência Rápida A Digitalização para Rede apenas está disponível no WorkCentre Pro. Contacte o seu Administrador de Sistema para obter mais informação. 1 ¾ Coloque os documentos no Alimentador ou no Vidro de Exposição. NOTA: Documentos no Alimentador só são digitalizados uma vez. 2 ¾ Seleccione [Digitalizar para Rede]. NOTA: Poderá ter de seleccionar [Todos os Serviços] primeiro para aceder à opção Digitalizar para Rede. 3 ¾ Seleccione o modelo necessário. ¾ Seleccione as funções pretendidas no ecrã táctil. ¾ Prima Iniciar. ¾ Quando terminar, aceda ao trabalho na estação de trabalho. As funções Digitalizar para Rede incluem... ¾ ¾ ¾ ¾ ¾ Ajustar os requisitos de saída de imagem Ajustar a Resolução Digitalizar originais frente e verso Programar formato dos originais a serem digitalizados Alterar o destino da imagem digitalizada Guia de Referência Rápida Página 3-9 Iniciação Digitalizar um documento para ficheiro Enviar um E-mail O E-mail é uma função opcional que apenas está disponível no WorkCentre Pro. Contacte o seu Administrador de Sistema para obter mais informação. 1 ¾ Coloque os documentos no Alimentador ou no Vidro de Exposição. NOTA: Documentos no Alimentador só são digitalizados uma vez. 2 ¾ Seleccione [E-mail]. NOTA: Poderá ter de seleccionar [Todos os Serviços] primeiro para aceder à opção de e-mail. 3 ¾ Seleccione [Para..], digite os detalhes de e-mail do destinatário e seleccione [Gravar]. ¾ Seleccione [Editar Assunto], digite um assunto e seleccione [Gravar]. ¾ Seleccione as funções pretendidas no ecrã táctil. ¾ Prima Iniciar. As funções de e-mail incluem... ¾ ¾ ¾ ¾ ¾ Página 3-10 Configurar uma Lista de Endereços Pública ou Interna Ajustar a Resolução Digitalizar originais frente e verso Programar formato dos originais a serem digitalizados Ajustar a Qualidade de Imagem Guia de Referência Rápida Se o equipamento estiver ligado a uma rede, os documentos poderão ser impressos directamente a partir do PC através do driver de impressão CentreWare fornecido. O driver de impressão deve ser instalado em cada PC que vai usar o equipamento para imprimir. 1 ¾ Seleccione [Imprimir] na aplicação. ¾ Seleccione o equipamento como impressora. 2 ¾ Seleccione [Propriedades], faça as suas selecções e prima [OK]. ¾ Seleccione [OK] para imprimir o seu documento. NOTA: As instruções podem ser diferentes dependendo da aplicação a ser usada. As funções de Impressão incluem… ¾ ¾ ¾ ¾ ¾ ¾ ¾ Impressão 1 ou 2 faces Produção de conjuntos agrafados ou perfurados, se disponível. Alterar a Resolução de impressão Acrescentar uma Folha de Identificação Acrescentar uma Capa Ajustar a Qualidade de Imagem Adicionar uma Marca de Água Guia de Referência Rápida Página 3-11 Iniciação Imprimir a partir de um PC Imprimir com os Serviços de Internet Imprimir com Internet Services está disponível no WorkCentre Pro e no WorkCentre se a opção postscript estiver instalada. Internet Services utiliza um Interface Web incluído no equipamento para comunicar entre o servidor HTTP e o equipamento. Esta opção está apenas disponível quando o equipamento estiver ligado a uma rede. 1 ¾ Abra o Browser da Web e digite: http:// e o endereço TCP/IP da impressora. ¾ Prima a tecla Aceitar no teclado da estação de trabalho. Será visualizada a janela de Estado por defeito. SUGESTÃO: Se não souber o endereço TCP/IP do seu equipamento, contacte o Administrador do Sistema. 2 3 ¾ Seleccione [Imprimir] e faça as suas selecções. ¾ Utilize a barra de deslocação à direita para deslocar para o fundo da página. ¾ Prima [Procurar] e localize o ficheiro a imprimir. ¾ Prima [Submeter Trabalho]. NOTA: Para obter informações mais detalhadas sobre a utilização dos Serviços de Internet, contacte o Administrador do Sistema. As funções dos Serviços de Internet incluem… ¾ ¾ ¾ Página 3-12 Criar, modificar e apagar modelos de digitalização se a Digitalização para Rede estiver disponível Promover, apagar ou libertar um trabalho na Fila de Impressão Rever o estado do seu equipamento Guia de Referência Rápida Se o Auditron Interno ou Contabilização da Rede opcional tiverem sido activados, será necessário digitar um Número de Utilizador válido para aceder às funções do equipamento. O Auditron Interno controla automaticamente os trabalhos de Cópia com fins de contabilização e evita também o acesso não autorizado ao equipamento. A Contabilização de Rede é usada para controlar trabalhos completados através da rede. Contacte o seu Administrador do Sistema e/ou Audtiron para obter mais informação. 1 Para Entrar em Sessão quando o Auditron Interno tiver sido activado, use o teclado numérico para digitar uma password com 4 dígitos e depois seleccione [Aceitar]. ¾ Ecrã de acesso ao Auditron Interno ¾ Para Entrar em Sessão quando a Contabilização da Rede tiver sido activada, digite ID de Utilizador e ID de Conta válidas e seleccione [Aceitar] . Ecrã de acesso à Contabilização da Rede 2 ¾ 3 Para Sair de Sessão: Complete o seu trabalho. ¾ Prima o botão Acesso ¾ Seleccione [Saída] no ecrã táctil. Guia de Referência Rápida no painel de controlo Página 3-13 Iniciação Entrar/ Sair de sessão Personalizar o seu Equipamento O seu equipamento pode ser personalizado de acordo com o seu ambiente e práticas de trabalho. As Ferramentas de Gestão do Sistema permitem ao seu Administrador do Sistema ou do Equipamento programar, personalizar e manter o equipamento. Após instalação do seu equipamento, recomendamos que personalize as definições e opções para satisfazer os requisitos dos Utilizadores. Fale com o seu Administrador do Sistema ou do Equipamento sobre os requisitos, de modo a assegurar que obtém uma óptima performance do equipamento. A opção Recursos é acedida usando o botão Acesso no Painel de Controlo. Algumas das definições em Recursos são críticas para a operação do equipamento, desse modo os ecrãs estão protegidos por password para que não possam ser acidentalmente alterados ou danificados. Encontra instruções completas sobre o modo de aceder e personalizar as Ferramentas de Gestão do Sistema no CD de Treino e Informação (CD2), incluído no CD Pack que é entregue com o seu equipamento. As Ferramentas de Gestão do Sistema incluem... ¾ ¾ ¾ ¾ ¾ ¾ ¾ ¾ ¾ Página 3-14 Definições do Sistema Val. Defeito do Ecrã Acesso e Contabilização Val. Defeito das Funções Conectividade e Programação da Rede Gestão de Consumíveis Testes do Equipamento Administração de Poupança de Energia Programação de Fax Guia de Referência Rápida 1 Aceder à Fila de Trabalhos: ¾ ¾ ¾ 2 Prima o botão Estado do Trabalho no painel de controlo. Será apresentada a fila Todos Trabalhos Incompletos. Reveja o estado do trabalho. Seleccione [Outras Filas] para aceder e rever outras filas disponíveis. Aceder à Informação online ¾ ¾ 3 Iniciação Mais Assistência Prima Ajuda em qualquer altura para aceder aos ecrãs de informação on-line. As mensagens, as instruções de ecrã e os gráficos animados fornecem informações adicionais. Para Informação adicional Se necessitar de informações adicionais sobre a utilização do equipamento, poderá: ¾ Consultar o CD Treino e Informação (CD2), incluído no Pack de CD entregue com o seu equipamento. ¾ Contactar o Administrador do Sistema e/ou Equipamento. ¾ Visitar o website do cliente em www.xerox.com ou contactar o Xerox Welcome and Support Centre, indicando o número de série do equipamento. ¾ ¾ Prima o botão Estado do Equipamento no painel de controlo. Seleccione [Detalhes do Equipamento] para visualizar o número de série do equipamento. NOTA: Também pode encontrar o número de série numa chapa metálica no interior da porta frontal. Guia de Referência Rápida Página 3-15 Página 3-16 Guia de Referência Rápida 4 Cópia ¾ Cópia ..............................................................4-2 ¾ Cópia Básica...................................................4-3 ¾ Ajuste de Imagem .........................................4-10 ¾ Formato de Saída .........................................4-17 ¾ Montar Trabalho............................................4-24 Guia de Referência Rápida Página 4-1 Cópia A função Cópia vem de origem com o seu equipamento. Obtém o acesso às funções de Cópia, utilizando o botão Funções do painel de controlo. Dependendo das opções activadas e do modo como o seu equipamento foi configurado, pode precisar seleccionar Todos os Serviços no canto superior direito. Este capítulo contém informações sobre as opções disponíveis em Cópia. Os separadores disponíveis para a selecção das funções de Cópia são: ¾ Cópia Básica ¾ Ajuste de Imagem ¾ Formato de Saída ¾ Criar Trabalho SUGESTÃO: Se o separador 'Mais Funções de Cópia' estiver visualizado, pode ser seleccionado para mostrar todos os separadores disponíveis para Cópia. Página 4-2 Guia de Referência Rápida O separador Cópia Básica é o ecrã por defeito de Cópia. Use o separador Cópia Básica para seleccionar as funções standard para um trabalho de cópia. Dependendo das opções activadas e da forma como o equipamento está configurado, poderá ter que seleccionar o botão Todos os Serviços no canto direito para aceder a Cópia. Toque qualquer um dos botões da parte superior para seleccionar uma função. Poderão ser seleccionadas várias opções para cada trabalho de cópia, se necessário. Para visualizar todas as opções de uma função, seleccione Mais… A maior parte dos ecrãs de função incluem três botões para confirmar ou cancelar as escolhas que faz. ¾ O botão Desfazer repõe o ecrã actual nos valores por defeito exibidos quando o ecrã foi aberto. ¾ O botão Cancelar reinicia o ecrã e volta ao ecrã anterior. ¾ O botão Gravar grava as selecções feitas e volta ao ecrã anterior. Guia de Referência Rápida Página 4-3 Cópia Cópia Básica Saída Saída é utilizada para seleccionar os requisitos de finalização para o trabalho. As opções dependerão do dispositivo de finalização instalado. Opções: Separadas Seleccione Separadas para a saída empilhada em conjuntos na mesma sequência dos originais. Por Separar Seleccione Por Separar para a saída ordenada em pilhas de páginas individuais. Perfurar Esta opção está disponível se o equipamento tiver um finalizador e 2 Furos, 4 Furos ou 4 Furos Swedish. Cada folha é perfurada individualmente, de modo que não existe limite ao número de folhas no conjunto. Como opção, podem ser adquiridos kits adicionais de perfuração. L A perfuração apenas pode ser seleccionada para papel A4 alimentado pelo lado maior e A3. NOTA: Algumas opções de agrafamento podem ser usadas em conjunto com Perfuração. Página 4-4 Guia de Referência Rápida As opções de Agrafamento são as seguintes: Sem Agrafes Agrafe Simples Agrafe Duplo Vários Agrafes Cópia Agrafar O trabalho não será agrafado. Use esta opção para colocar um único agrafe no seu trabalho. Use esta opção para colocar 2 agrafes no seu trabalho. Use esta opção para colocar 3 ou 4 agrafes no seu trabalho, dependendo da dimensão do papel a ser usado. Pode colocar vários agrafes do lado Esquerdo ou Direito do seu trabalho. Esta opção apenas está disponível no Finalizador Advanced Office e no Finalizador Professional. Os conjuntos agrafados separados e por separar sairão separados em espinha. L Agrafa 2 - 50 folhas de papel de 80 g/m2. O número máximo de folhas é 20 para agrafar papel de gramagem elevada. Agrafamento Esta função está também disponível em todos os 3 finalizadores. As instruções Off-line para cada finalizador são as seguintes: Carregue no botão existente no topo do finalizador. A luz verde acende-se, se a luz piscar significa que o agrafador não está disponível. A Bandeja de Saída desce para permitir o acesso ao agrafador e cacifo 1. Finalizador Office Pegue nos documentos e coloque-os no cacifo 1. Para suporte extra desloque a guia posterior do cacifo 1 encostando-a ao rebordo dos documentos. Deslize os documentos para a frente até ouvir o clique do agrafe a ser colocado no canto frontal dos documentos. Carregue no botão existente no topo do finalizador. A luz verde acende-se, se a luz piscar significa que o agrafador não está disponível. Finalizador A Bandeja de Saída desce para permitir o acesso ao agrafador. Advanced Office e Com os documentos com a face para baixo e o topo para a frente Professional do equipamento, deslize-os para dentro do agrafador e para a frente do equipamento. Quando ouvir um clique será inserido um único agrafe no canto superior esquerdo dos seus documentos. L Agrafa 2 -40 folhas de papel de 80 g/m2. O número máximo de folhas é 20 para agrafar papel de gramagem elevada. Guia de Referência Rápida Página 4-5 Booklet Maker Se o equipamento estiver equipado com o Finalizador Professional a opção Booklet Maker pode ser usada para dobrar e agrafar (agrafe ao meio) os trabalhos de modo a criar booklets. As opções de Booklet Maker são as seguintes: Desact. Dobrado e Agrafado Apenas Dobrado A opção Booklet Maker está desactivada. Use esta opção para dobrar e agrafar o seu booklet. O Finalizador Professional irá colocar 2 agrafes na lombada do booklet. Use esta opção para dobrar o seu booklet. L Os formatos de papel que pode usar são A3, 11" x 17", A4, 8,5" x 11", 8,5" x 13" e 8.5" x 14". Todo o papel deve ser colocado na bandeja de modo a ser alimentado pelo lado menor. Os tipos de papel que podem ser usados são: Papel Comum, Bond, Index e Capa. Se usar a opção Dobrado e Agrafado, o número máximo de folhas de 80 g/m2 é 15. Se usar a opção Apenas Dobrado, o número máximo de folhas de 80 g/m2 é 5. O número máximo de folhas para ambas as opções será inferior quando utiliza papel de gramagem mais elevada. 2 Faces Poderão ser produzidas automaticamente cópias frente e verso, em formatos desde A5 a A3 a partir de originais de uma ou duas faces. Opções: 1 1 Página 4-6 1 Face Use esta opção para originais de 1 face quando pretende cópias de 1 face. 2 Faces Use esta opção para originais de 1 face quando pretende cópias de 2 faces. Guia de Referência Rápida do “topo para o fundo”, como por exemplo, um calendário. 2 2 Faces Use esta opção para originais de 2 faces quando pretende cópias de 2 faces. 2 2 Faces, Esta opção produz cópias de 2 faces a partir de originais de 2 faces e roda todas Rodar Face 2 as segundas imagens. A orientação de leitura para esta opção varia em função da entrada dos originais. Por exemplo, se forem digitalizados originais de “topo a topo”, a saída será de “topo a fundo”. Se forem digitalizados originais com a orientação “topo a fundo”, a saída será de “topo a topo”. 2 1 Face Use esta opção para originais de 2 faces quando pretende cópias de 1 face. 2 1 Face, Esta opção produz cópias de 1 face a partir de originais de 2 faces e roda todas as Rodar Face 2 imagens da segunda face. Deverá ser utilizada para a orientação “topo a fundo” ou para originais do tipo calendário, para assegurar que as imagens saem todas na mesma orientação. Reduzir/Ampliar A opção Reduzir/Ampliar oferece uma diversidade de opções de redução e ampliação. Os originais colocados no Vidro de Exposição ou enviados electronicamente para o equipamento, podem ser reduzidos ou ampliados entre 25% e 400%. Os originais alimentados através do Alimentador podem ser reduzidos ou ampliados entre 25% e 200%. Guia de Referência Rápida Página 4-7 Cópia 1 2 Faces, Esta opção produz cópias de 2 faces a partir de originais de 1 face e roda todas as Rodar Face 2 segundas imagens. Utilize esta opção para criar documentos que possam ser lidos Opções: Normal Use esta opção para reduzir ou ampliar proporcionalmente a imagem em ambas as direcções através da % seleccionada. As opções de Normal são: 100% % Auto Produz uma imagem nas cópias com o mesmo tamanho da imagem do original. Reduz ou amplia proporcionalmente a imagem das cópias com base no formato do original e no formato do papel de saída seleccionado. Use esta opção para seleccionar a percentagem de redução ou ampliação necessária, utilizando o teclado do painel de controlo. Para utilizar o teclado, seleccione a caixa com a actual percentagem de redução/ampliação. % Fixa 25 -200 / 400 NOTA: Será visualizado 200% ao utilizar o Alimentador e 400% ao utilizar o Vidro de Exposição. Os botões de deslocação podem também ser utilizados para regular a percentagem de redução/ampliação, em incrementos de 1%. Opções Fixas São fornecidas como opções fixas as percentagens de redução/ampliação mais frequentemente utilizadas. Estas opções fixas podem ser adaptadas de modo a satisfazer as necessidades individuais. Adaptada Utilize esta opção para ajustar as dimensões de altura (Y) e largura (X) para reduzir ou ampliar cada dimensão independentemente. NOTA: A saída NÃO será reduzida ou ampliada proporcionalmente. As opções de Adaptada são as seguintes: 100% % Auto X50% Y100% Página 4-8 Produz uma imagem nas cópias com o mesmo tamanho da imagem do original. Adapta automaticamente a imagem do original ao papel seleccionado. Permite-lhe adaptar a largura (x) e altura (y) da redução ou ampliação para satisfazer os seus próprios requisitos. Poderá também indicar uma percentagem, tocando a caixa X ou Y e utilizando o teclado. Guia de Referência Rápida Use as opções Abastecimento de Papel para seleccionar Papel Auto ou uma bandeja de papel para o trabalho de cópia. Opções: Papel Auto Com esta opção seleccionada, o equipamento escolhe o papel correcto para o trabalho de cópia com base no formato dos originais digitalizados. Bandeja 1 Utilize esta opção para seleccionar o papel colocado na Bandeja 1. L A Bandeja 1 aceita 500 folhas de papel de 80 g/m2. A gramagem varia entre 60 - 200 g/m2. Os formatos variam entre A5 LEF e A3 SEF. Pode ser usado quase todo o tipo de suportes (por exemplo, papel pré-formatado, timbrado), excepto transparências, etiquetas e envelopes. Bandeja 2 Utilize esta opção para seleccionar o papel colocado na Bandeja 2. L A Bandeja 2 aceita 500 folhas de papel de 80 g/m2. A gramagem varia entre 60 - 200 g/m2. Os formatos variam entre A5 LEF e A3 SEF. Pode ser usado quase todo o tipo de suportes (por exemplo, papel pré-formatado, timbrado), excepto transparências, etiquetas e envelopes. Band. 3 (Opc.) Utilize esta opção para seleccionar o papel colocado na Bandeja 3. L A Bandeja 3 aceita 1900 folhas de papel de 80 g/m2. A gramagem varia entre 60 - 200 g/m2. A bandeja pode ser ajustada para aceitar papel de formato A4 ou 8,5" x 11" LEF. Band. 4 (Opc.) Utilize esta opção para seleccionar o papel colocado na Bandeja 4. L A Bandeja 4 aceita 1500 folhas de papel de 80 g/m2. A gramagem varia entre 60 - 200 g/m2. Pode ser colocado papel de formato A4 ou 8,5" x 11" LEF. Band. Bypass Use esta opção para alimentar tipos de suportes individuais, por exemplo papel timbrado ou etiquetas para trabalhos de uma folha. L A Bandeja Bypass aceita 100 folhas de papel de 80 g/m2. A gramagem varia entre 60 -216 g/m2. Os formatos variam desde A6 SEF e A3 SEF. Pode ser usado quase todo o tipo de suportes (por exemplo, transparências, separadores, timbrado), excepto envelopes. Guia de Referência Rápida Página 4-9 Cópia Abastecimento de Papel Ajuste de Imagem O separador Ajuste de Imagem, inclui funções de cópia usadas para ajustar o aspecto da cópia final. NOTA: Se o separador 'Mais Funções de Cópia' estiver visualizado, deve ser seleccionado para aceder ao separador Ajuste de Imagem. Resumo de Revisão do Trabalho Toque qualquer um dos botões da parte superior para seleccionar uma função. Para visualizar todas as opções de uma função, seleccione a função pretendida. Poderão ser seleccionadas várias opções para cada trabalho de cópia, se necessário. O texto adjacente ao botão da função, chamado Resumo de Revisão do Trabalho, reflecte as actuais definições para essa função. Uma caixa assinalada indica que esta função foi modificada, tendo sido alteradas as definições por defeito iniciais. A maior parte dos ecrãs de função incluem três botões para confirmar ou cancelar as escolhas que faz. Página 4-10 ¾ O botão Desfazer repõe o ecrã actual nos valores por defeito exibidos quando o ecrã foi aberto. ¾ O botão Cancelar reinicia o ecrã e volta ao ecrã anterior. ¾ O botão Gravar grava as selecções feitas e volta ao ecrã anterior. Guia de Referência Rápida Cópia Qualidade de Imagem Use esta função para aperfeiçoar a qualidade do seu trabalho. Opções: Tipo de Original Use esta opção para aperfeiçoar a qualidade da cópia de saída com base no tipo de original digitalizado. As opções de Tipo de Original são as seguintes: Normal Texto Foto Meio Tom Foto Esta é uma definição standard e pode ser utilizada para a maior parte dos originais. Use para originais contendo texto ou desenhos de linhas. Use para imagens litográficas de alta qualidade ou fotografias de tom contínuo com texto e/ou gráficos. Use para fotografias de tom contínuo ou originais de meios tons impressos. Claro/Escuro Regula o nível de claro ou escuro do trabalho final. Para tornar o trabalho mais escuro, seleccione o botão de deslocação para baixo. Para tornar o trabalho mais claro, seleccione o botão de deslocação para cima. Eliminar Fundo Use para reduzir ou eliminar automaticamente o fundo escuro que resulta de copiar papel colorido ou originais em papel de jornal. NOTA: A opção Eliminar Fundo é desactivada se o Tipo de Original for Foto. Guia de Referência Rápida Página 4-11 Mais Qualidade de Imagem Use esta função, para além das definições seleccionadas utilizando a opção Qualidade de Imagem, para melhor aperfeiçoar a qualidade do trabalho final. Opções: Contraste Esta opção controla as diferenças entre as densidades da imagem na cópia. Seleccione uma definição inferior para aperfeiçoar a qualidade de cópia das imagens. Seleccione uma definição superior para produzir brancos e pretos mais vivos para texto e linhas mais precisas. Nitidez Esta opção controla o equilíbrio entre texto nítido e moiré (padrões ondulados dentro da imagem). Use os botões de deslocação para ajustar os valores de nitidez de mais nítido para mais suave, com base na qualidade das imagens de entrada. Trama Esta opção é pré-definida de fábrica para estar activada com as opções Tipo de Original: Normal, Texto e Foto Meio Tom. As opções de Trama são as seguintes: Página 4-12 Auto Elimina o risco de manchas ou pequenas áreas que têm uma textura diferente ou um aspecto de padrão diferentes dos da área circundante, mas produz uma imagem ligeiramente mais granulada do que se fosse utilizada a opção Especial. Especial Aperfeiçoa fotografias de tom contínuo ou imagens de meios tons de alta frequência. É utilizada para criar uma saída mais suave e menos granulada para tons contínuos e imagens de meios tons, mas o risco de defeitos de manchas na qualidade da cópia é maior. Guia de Referência Rápida Esta função é utilizada para copiar páginas de documentos encadernados para páginas individuais de uma ou duas faces. O original encadernado é colocado no Vidro de Exposição com a lombada do livro alinhada com o marcador da extremidade posterior do vidro. Alinhe a parte superior do original encadernado com a extremidade posterior do vidro de exposição. Não feche o alimentador durante o processo de cópia, se a opção Redução/Ampliação Auto estiver seleccionada. SUGESTÃO: Se necessário, faça um pouco de pressão no centro do livro, para o tornar plano durante a digitalização. Opções: Desactivado A função está desactivada. Página Direita Copia unicamente a página à direita olhando para o livro aberto, com a face para cima. Página Copia unicamente a página à esquerda olhando para o livro aberto, com a face Esquerda para cima. Ambas as Copia ambas as páginas de um livro aberto e coloca cada página numa folha de Páginas papel separada. Apagar Apaga uma área específica do centro do livro para eliminar marcas indesejadas Lombada causadas pela digitalização da encadernação. Se a opção Página Esquerda ou Página Direita for seleccionada, será apagado entre 0 e 25 mm. Se a opção Ambas as Páginas tiver sido seleccionada, será apagado entre 0 e 50 mm. Guia de Referência Rápida Página 4-13 Cópia Originais Encadernados Apagar Margem Use esta função para “melhorar” a qualidade de um original que se tenha rasgado ou que tenha ficado gasto nas margens ou que possua marcas de perfuração, agrafes ou outras marcas. Opções: Apagar Rebordo Apaga quantidades iguais em todas as margens das cópias. É possível apagar até 50 mm em incrementos de 1 mm de cada margem. Apagar Margem Use para apagar uma quantidade específica de uma determinada margem da cópia. É possível apagar até 50 mm em incrementos de 1 mm de cada margem. Imprimir Até Use esta opção para imprimir até ao rebordo da folha. Rebordo NOTA: Esta opção poderá reduzir a capacidade do sistema fazer a auto limpeza e poderá causar defeitos nos trabalhos, se for excessivamente utilizada. Página 4-14 Guia de Referência Rápida Use esta opção para programar o formato dos originais a digitalizar ou active o equipamento para reconhecer o formato dos originais. Opções: Auto Use esta opção para que o equipamento reconheça o formato dos originais alimentados através do Alimentador. NOTA: Quando os originais são digitalizados utilizando o vidro de exposição e tiver sido seleccionada uma função Auto, tal como Papel Auto, % Auto ou Centrar Auto, o equipamento digitaliza o original duas vezes. Entrada Manual Use esta opção para indicar as dimensões da área de digitalização do documento, No Vidro para digitalizar a partir do vidro de exposição. Existem várias dimensões que correspondem aos formatos e orientações comuns dos originais. Seleccione um formato standard ou Adaptado para ajustar manualmente as dimensões de digitalização. Originais de Use esta função para copiar um documento contendo originais com vários Vários Formatos formatos. Os originais deve ter a mesma largura, por exemplo A4 alimentado pelo lado maior e A3 alimentado pelo lado menor. Coloque os documentos no Alimentador quando usar esta função. Guia de Referência Rápida Página 4-15 Cópia Entrada do Original Deslocação de Imagem Esta função permite regular a posição da imagem na página. Opções: Sem Deslocação A posição da imagem não é regulada. Centrar Auto Use para centrar automaticamente a imagem digitalizada no papel de saída. Deslocar Use para criar uma margem de encadernação para o documento. A imagem pode Margem ser regulada para cima ou para baixo na página e/ou deslocada para a direita ou esquerda. Use os botões de deslocação para regular a quantidade de deslocação. A imagem pode ser deslocada entre 0 e 50 mm, em incrementos de 1 mm. As opções de Deslocação de Margem são: Página 4-16 Face 1 Desloca a imagem na Face 1. Face 2 Desloca a imagem na Face 2. A deslocação na Face 2 pode ser definida para espelhar a deslocação na Face 1 ou ser regulada independentemente. Guia de Referência Rápida O separador Formato de Saída é utilizado para produzir opções diferentes para a saída finalizada. NOTA: Se o separador 'Mais Funções de Cópia' estiver visualizado, deve ser seleccionado para aceder ao separador Ajuste de Imagem. Resumo de Revisão do Trabalho Toque qualquer um dos botões da parte superior para seleccionar uma função. Para visualizar todas as opções de uma função, seleccione a função pretendida. Poderão ser seleccionadas várias opções para cada trabalho de cópia, se necessário. O texto adjacente ao botão da função, chamado Resumo de Revisão do Trabalho, reflecte as actuais definições para essa função. Uma caixa assinalada indica que esta função foi modificada, tendo sido alteradas as definições por defeito iniciais. A maior parte dos ecrãs de função incluem três botões para confirmar ou cancelar as escolhas que faz. ¾ O botão Desfazer repõe o ecrã actual nos valores por defeito exibidos quando o ecrã foi aberto. ¾ O botão Cancelar reinicia o ecrã e volta ao ecrã anterior. ¾ O botão Gravar grava as selecções feitas e volta ao ecrã anterior. Guia de Referência Rápida Página 4-17 Cópia Formato de Saída Transparências Use esta função para adicionar um separador em branco ou impresso entre cada transparência num conjunto. Coloque sempre as transparências na Bandeja Bypass. Os trabalhos com transparências serão de uma só face, separados e sem finalização. Nesta função, a quantidade só pode ser definida para uma. Opções: Desactivado A função está desactivada. Separadores em Use esta opção para colocar uma folha em branco entre cada transparência. Branco Separadores Use esta opção para colocar a mesma imagem no separador, tal como é impressa com Imagem na transparência. Página 4-18 Guia de Referência Rápida Use esta função para criar booklets de várias páginas a partir de um conjunto sequencial de originais de uma ou duas faces. O equipamento produz automaticamente trabalhos em 2 faces, que depois de dobrados produzem um booklet com todas as páginas no local correcto. O equipamento irá reduzir e posicionar correctamente cada imagem para caber na página pretendida. NOTA: Os originais devem ser alimentados pelo Lado Maior Primeiro (LEF) no alimentador com o papel colocado com o Lado Menor Primeiro (SEF) na bandeja de papel. Opções: Desactivado A função está desactivada. Activado Use esta opção para activar a função Criação de Booklet. As opções de Criação de Booklets Activado são as seguintes: Originais 1 Face Seleccione esta opção se os originais tiverem só uma face. Originais 2 Faces Seleccione esta opção se os originais tiverem duas faces. Pode inserir automaticamente uma capa no booklet seleccionando a opção Capas a partir do separador Formato de Saída. Consulte a página 4-22 para obter mais informação. Se o seu equipamento estiver equipado com o Finalizador Professional, pode usar a função booklet maker para dobrar e, se necessário, agrafar (agrafar ao meio) o seu trabalho em booklet. Para mais informação, consulte “Saída” na página 4-4. Guia de Referência Rápida Página 4-19 Cópia Criar Booklets Vários Numa Folha Esta função é utilizada para criar documentos com várias imagens em cada página. É ideal para criar comunicações, storyboards ou documentos utilizados para fins de arquivo. NOTA: Quando utilizar esta função, deverá colocar originais no Alimentador. Opções: Desactivado A função está desactivada. Activado Use para activar a função Vários Numa Folha. As opções para Vários Numa Folha Ligado são: Orientação Linhas Colunas Use para seleccionar a imagem e a orientação de colocação dos originais de entrada. Seleccione o número pretendido de Linhas, entre 1 e 6. Seleccione o número pretendido de Colunas, entre 1 e 6. NOTA: O número de imagens será limitado pelo valor de redução mínimo de 25% e pelo formato da saída seleccionada. Página 4-20 Guia de Referência Rápida Esta função permite que sejam produzidas cópias Imagem em Espelho ou Imagem em Negativo. Opções: Imagem Espelho Use esta opção para alterar a direcção da imagem original, criando um espelho do original. Esta opção é principalmente utilizada para alterar a posição de um gráfico. Imagem em Use Imagem em Negativo para criar cópias opostas ao original; as áreas a branco Negativo passam a ser áreas a preto e as áreas a preto passam a ser áreas a branco. SUGESTÃO: Esta opção é útil para poupar toner em imagens com fundo preto e texto a branco. Guia de Referência Rápida Página 4-21 Cópia Inverter Imagem Capas Use esta função para acrescentar automaticamente capas ao conjunto copiado, utilizando suportes retirados de uma bandeja diferente da das cópias. SUGESTÃO: Poderão ser seleccionadas Capas e Inserções para o mesmo trabalho. Opções: Sem Capas A função está desactivada. Apenas Capa Use esta opção para acrescentar uma capa às cópias. Apenas Use esta opção para acrescentar uma contracapa às cópias. Contracapa Capa e Use esta opção para acrescentar uma capa e contracapa às cópias. Contracapa Página 4-22 Guia de Referência Rápida Capa em Branco Acrescenta capas em branco às cópias. 1 Face Coloca o primeiro original do trabalho como a imagem da capa e a última imagem no interior da contracapa do documento. 2 Face Coloca as duas primeiras imagens do conjunto do original na frente e verso da capa. A contracapa utilizará as últimas duas imagens do trabalho. 2 Faces, Rodar Face 2 Produz capas de 2 faces com a face 2 rodada para activar uma saída do tipo “topo a fundo”. Capas Use esta opção para seleccionar a bandeja necessária para as capas. Guia de Referência Rápida Página 4-23 Cópia Imagens de Use esta opção para seleccionar os requisitos de produção de imagens para Capa capas. As opções Imagens de Capa são: Montar Trabalho O separador Montar Trabalho é utilizado para combinar vários documentos num único trabalho, produzir um conjunto de amostra de um trabalho, para armazenar a programação de um máximo de 10 trabalhos e para adicionar inserções aos seus conjuntos. NOTA: Se o separador 'Mais Funções de Cópia' estiver visualizado, deve ser seleccionado para aceder ao separador Montar Trabalho. Resumo de Revisão do Trabalho Toque qualquer um dos botões da parte superior para seleccionar uma função. Para visualizar todas as opções de uma função, seleccione a função pretendida. Poderão ser seleccionadas várias opções para cada trabalho de cópia, se necessário. O texto adjacente ao botão da função, chamado Resumo de Revisão do Trabalho, reflecte as actuais definições para essa função. Uma caixa assinalada indica que esta função foi modificada, tendo sido alteradas as definições por defeito iniciais. A maior parte dos ecrãs de função incluem três botões para confirmar ou cancelar as escolhas que faz. Página 4-24 ¾ O botão Desfazer repõe o ecrã actual nos valores por defeito exibidos quando o ecrã foi aberto. ¾ O botão Cancelar reinicia o ecrã e volta ao ecrã anterior. ¾ O botão Gravar grava as selecções feitas e volta ao ecrã anterior. Guia de Referência Rápida Use esta função para criar um trabalho que requer definições diferentes para cada página. Por exemplo, se um conjunto de documentos for composto por algumas páginas com texto e algumas com fotografias, poderá ser aplicada a devida definição para cada original e o trabalho ainda poderá ser completado como um único trabalho. Esta função é também útil se o seu trabalho tiver mais de 70 páginas, o que excede a capacidade máxima do Alimentador. SUGESTÃO: As opções de quantidade, agrafagem e separação podem ser ajustadas em qualquer altura e assumirão os valores do último segmento de trabalho. Para utilizar Criar Trabalho, divida o trabalho em segmentos de programação e digitalização. Seleccione a opção Criar Trabalho e seleccione Activado. Programe e digitalize o primeiro segmento. Continue a programar e a colocar segmentos até ter digitalizado todo o trabalho. Quando tiver digitalizado todo o trabalho, seleccione Controlos p/ Criar Trabalho e seleccione Terminar Criar Trabalho. O trabalho é processado e impresso como um único trabalho. Opções: Desactivado A função está desactivada. Activado Use para activar a função Criar Trabalho. Guia de Referência Rápida Página 4-25 Cópia Criar Trabalho Controlos Oferece opções que poderão ser seleccionadas durante a utilização de P/Criar Trabalho Criar Trabalho. As opções de Controlos p/ Criar Trab. são: Terminar Criar Trabalho Seleccione esta opção depois de ter digitalizado o último segmento do trabalho. O trabalho será enviado para impressão. Amostra do Último Seleccione para visualizar uma prova do último segmento digitalizado. Segmento Apagar Último Segmento Use para apagar o último segmento digitalizado. Cancelar Impressão de Amostra Use para parar e cancelar o segmento de amostra actualmente a ser impresso. Apagar Todos os Segmentos Página 4-26 Use para apagar o actual trabalho e voltar ao ecrã principal Criar Trabalho. Guia de Referência Rápida Cópia Conjunto de Amostra Esta função é utilizada para rever o trabalho, assegurando-se que está exactamente como pretende antes de imprimir uma grande quantidade. Opções: Desactivado A função está desactivada. Activado Use para activar a função Conjunto de Amostra. Será impresso um conjunto completo do trabalho. Para imprimir o restante trabalho, prima o botão Estado do Trabalho e seleccione o trabalho na fila. Se o resultado for aceitável, seleccione Libertar, o trabalho será concluído. Se o resultado não for aceitável ou se o trabalho deixar de ser necessário, seleccione Apagar para apagar o trabalho da fila. Reprograme e volte a digitalizar todo o trabalho. Guia de Referência Rápida Página 4-27 Programação Gravada Use esta função para programar até 10 sequências de programação normalmente utilizadas. Por exemplo, combinações de selecções tais como Apagar Margem e Originais Encadernados. O equipamento apenas armazena as funções de programação para o trabalho, NÃO as imagens. Sempre que for utilizado um trabalho armazenado, as imagens têm de ser digitalizadas. Para usar esta função, utilize os botões de setas para cima e para baixo na lista de deslocação para seleccionar o local de armazenamento pretendido e, depois, seleccione um botão de função - Gravar Programação ou Chamar Programação. Opções: N.º do Trabalho Use para avançar para um número de trabalho entre 1 e 10. Gravar Use esta opção para armazenar as actuais selecções de programação. Se já Programação tiver sido armazenado um trabalho com o N.º do Trabalho seleccionado, aparece um ecrã de confirmação. Se seleccionar Confirmar, a nova programação será armazenada. Chamar Use esta opção para recuperar a programação armazenada com um número de Programação trabalho específico. Primeiro seleccione um N.º do Trabalho, depois, seleccione Chamar Programação. O programa invocado substituirá a actual programação de cópia. Depois de invocado, poderá continuar a modificar a selecção e voltar a armazenála, se necessário. Página 4-28 Guia de Referência Rápida Use esta função para adicionar até dois tipos adicionais de suporte ao seu trabalho. Pode por exemplo, separar secções usando folhas em branco ou separadores, ou imprimir a primeira página de cada secção em papel colorido diferente de modo a separar capítulos. Nas inserções pode usar uma combinação de suporte standard, separadores, cartolina ou papel colorido. Coloque o papel das inserções numa das bandejas de papel. Se pretender dois suportes diferentes, coloque-os em bandejas diferentes. Recomendamos que utilize as bandejas 1 e 2 para o papel das inserções. Para preparar o seu documento para programar as inserções, identifique o número de página onde pretende a inserção contando as páginas. Se desejar inserções em branco, adicione folhas em branco ao documento no local onde irão ser colocadas as inserções. Pode colocar um máximo de 40 folhas de inserção num documento. SUGESTÃO: Poderá seleccionar Inserções e Capas para o mesmo trabalho. NOTA: Esta função não está disponível com a opção Papel Auto, é necessário seleccionar uma bandeja de papel. Esta função também não está disponível com cópia 1-2 ou 2-1. Opções: Desactivado A função está desactivada. Guia de Referência Rápida Página 4-29 Cópia Inserções 1ª Band. Use esta opção para programar todas as inserções que necessitam do primeiro p/Inserções suporte que carregou. Seleccione a opção 1ª Band.p/Inserções. Usando as teclas de setas para cima/baixo, digite o número da página da primeira inserção e seleccione Adicionar Inserção. O número da página é visualizado na janela Inserir Página como Face. Se o número de página for digitado incorrectamente, utilize a opção Apagar Última Inserção para a retirar da janela. Continue a digitar números de página até ter programado todas as inserções que utilizam o primeiro suporte. Seleccione a bandeja de papel que contém o primeiro suporte, usando a opção Inserir Bandeja à direita do ecrã. 2ª Band. Se for necessário um segundo suporte, use esta opção para programar as p/Inserções inserções que necessitam de um suporte diferente. Seleccione a opção 2ª Band.p/Inserções. Usando as teclas de setas para cima/baixo, digite o número da página da primeira inserção e seleccione Adicionar Inserção. O número da página é visualizado na janela Inserir Página como Face. Se o número de página for digitado incorrectamente, utilize a opção Apagar Última Inserção para a retirar da janela. Continue a digitar números de página até ter programado todas as inserções que utilizam o segundo suporte. Seleccione a bandeja de papel que contém o segundo suporte, usando a opção Bandeja Inserções à direita do ecrã. Página 4-30 Guia de Referência Rápida 5 Fax ¾ Fax ..................................................................5-2 ¾ Fax Básico - Fax Incorporado.........................5-3 ¾ Ajuste de Imagem ...........................................5-8 ¾ Funções Adicionais de Fax...........................5-12 ¾ Fax Básico - Server Fax ...............................5-24 ¾ Mais Funções de Fax ...................................5-28 ¾ Modo Autenticação .......................................5-33 Guia de Referência Rápida Página 5-1 Fax Fax é uma função opcional que pode não estar disponível no seu equipamento. Existem dois tipos de serviço de Fax - Fax Incorporado e Servidor de Fax. Embora ambos os seviços de Fax possam estar instalados, apenas um pode ser activado. O Administrador de Sistema irá programar o serviço de fax por defeito. Este capítulo inclui informação sobre as opções disponíveis em ambos os serviços de fax. NOTA: Fax Incorporado é o serviço por defeito quando ambos os serviços estão instalados. Fax Incorporado Quando activado no seu equipamento, poderá enviar e receber faxes em papel enviando e recebendo a imagem através da rede telefónica directamente de outro fax. As imagens são enviadas do seu equipamento directamente para o número de fax que indicar. Este tipo de fax viaja através de linhas telefónicas normais e será assim cobrado ao preço de uma ligação telefónica. Se o ecrã de Fax Básico for semelhante à figura abaixo, com a opção Superfine visualizada, então tem activado o Fax Incorporado. NOTA: Se desejar, existe um kit de 2 linhas de fax opcional com mais memória para substituir o fax só com uma linha. Para obter informação sobre as opções de Fax Incorporado, disponíveis consulte a página 5-3. Servidor de Fax Apenas disponível na configuração WorkCentre Pro. Uma vez activado no seu equipamento, poderá enviar e receber faxes impressos sem precisar de uma linha telefónica dedicada no equipamento. As suas imagens são enviadas do equipamento para um servidor de fax de terceiros, que os remete para o número de fax escolhido. Este tipo de fax viaja através de linhas telefónicas normais e será assim cobrado ao preço de uma ligação telefónica. Se o ecrã de Fax Básico for semelhante à figura abaixo, então tem activado o Servidor de Fax. Página 5-2 Guia de Referência Rápida Fax Básico - Fax Incorporado O separador Fax Básico é o ecrã por defeito de Fax Incorporado. Use as opções disponíveis neste ecrã para indicar o número de telefone do destinatário e seleccionar as funções standard para o seu trabalho de fax. O acesso às funções Fax Básico é obtido usando a tecla Funções no painel de controlo. Dependendo das opções activadas e do modo como o equipamento foi configurado, pode precisar seleccionar primeiro Todos os Serviços no canto superior direito. Os separadores disponíveis para seleccionar funções de Fax são: ¾ Fax Básico ¾ Ajuste de Imagem ¾ Mais Funções de Fax SUGESTÃO: Se o separador 'Mais Funções de Fax' estiver visualizado, pode ser seleccionado para mostrar todos os separadores disponíveis para Fax. Toque qualquer um dos botões da parte superior para seleccionar uma função. Poderão ser seleccionadas várias opções para cada trabalho de fax, se necessário. Guia de Referência Rápida Página 5-3 Fax Para mais informação sobre as opções disponíveis no Servidor de Fax, consulte a página 5-24. A maior parte dos ecrãs de função incluem três botões para confirmar ou cancelar as escolhas que faz. ¾ O botão Desfazer repõe o ecrã actual nos valores por defeito exibidos quando o ecrã foi aberto. ¾ O botão Cancelar reinicia o ecrã e volta ao ecrã anterior. ¾ O botão Gravar grava as selecções feitas e volta ao ecrã anterior. Opções de Marcação Use Opções de Marcação para indicar o número ou números de fax de destino para o trabalho de fax. Pode indicar números de fax individuais usando o teclado numérico, usando a função Marcação Rápida ou seleccionando a partir da Lista de Telefones. A Lista de Telefones é uma lista de membros Individuais ou de Grupos que foram previamente programados e gravados. Pode aceder à Lista de Telefones quando estiver seleccionada a opção Lista de Envio. Pode também aceder a membros individuais a partir da Lista de Telefones usando a função Marcação Rápida. Para enviar um fax para vários destinos, é usada a opção Lista de Envio. Pode adicionar mais números de destino à Actual Lista de Envio usando qualquer um dos métodos de marcação disponíveis. Pode também adicionar caracteres de marcação especiais ao seu número de fax, usando a opção Caracteres de Marcação. Opções: Marcação com Existem vários modos de indicar um número de fax, mas o método mais simples é Teclado digitar o número usando o Teclado numérico. O número digitado aparece na janela do fax. Se for necessária uma pausa, prima o botão Pausa na Marcação no Painel de Controlo. Caso se engane, use o botão C para apagar o número e depois digite o número correcto. Use a opção Marcação no Teclado para voltar a usar o Teclado para digitar os números de fax após ter usado métodos alternativos. Página 5-4 Guia de Referência Rápida poupa tempo não precisando digitar o número de destino completo. Para usar Marcação Rápida, seleccione a opção Marcação Rápida e digite o número de 3 dígitos de Marcação Rápida desejado. Para descobrir o número de Marcação Rápida de uma entrada na Lista Individual, seleccione a opção Lista de Envio e vá procurando na Lista Individual os números atribuídos. Lista de Envio A Lista de Envio é usada quando o fax está a ser enviado para vários destinos. Pode incluir manualmente números de fax na Lista de Envio usando o teclado numérico, usando Marcação Rápida ou usando a Lista de Telefones. A Lista de Marcação pode armazenar e visualizar os detalhes do destinatário de fax. A informação inclui o nome dos destinatários, número de fax e preferências de transmissão, por exemplo a resolução e modo de comunicação. As entradas individuais e de Grupo são gravadas na Lista de Telefones. A Lista de Grupo permite uma combinação de nomes e números individuais específicos a serem gravados num grupo. Os membros do grupo devem ser primeiro programados na Lista Individual e depois adicionados a um Grupo. Quando envia um fax para um Grupo, basta digitar o número do grupo atribuído ou seleccionar o Grupo da lista, para que cada indivíduo no Grupo receba o documento. SUGESTÃO: Quando são apagados da Lista números da Lista Individual eles serão também apagados de quaisquer grupos onde tenham sido incluídos. A Actual Lista de Envio mostra uma lista de todos os destinatários do fax. A lista aceita entre 20 ou 100 entradas, dependendo da memória instalada. Caracteres de Os caracteres de Marcação são caracteres especiais usados para digitar números Marcação de fax. Eles são incluídos como parte do número de telefone. Iniciar DTMF [*] Terminar DTMF [#] Inicia sequência de caracteres DTMF (Dual Tone Multi-frequency). Termina sequência de caracteres DTMF (Dual Tone Multi-frequency). Suspende a marcação até ser detectado sinal de marcação. Pode Aguardar Sinal de também ser usado para detectar um sinal específico quando acede Marcação [=] a uma linha exterior ou outros seviços. Usado para alternar entre marcação pulse e DTMF (tone ou um Comutador Pulse toque) . Após passar de pulse para tone, não poderá voltar ao modo para Tone [:] original enquanto envia o fax. Visibilidade dos Dígitos [( )] Guia de Referência Rápida Identifica os diferentes componentes do número de fax, por exemplo o código de marcação (1234) 56789. Página 5-5 Fax Marcação Os números de Marcação Rápida são criados automaticamente quando é gravado Rápida um número de fax na Lista Individual. Usando o número de Marcação Rápida Iniciar Sinalização Faz uma pausa na marcação normal de fax e inicia DTMF (Dual Tone Multi-frequency) para a caixa de correio de fax. Cx Correio [!] Pausa [,] Delimitador de Dados Confidenciais [/] Dá tempo ao equipamento para passar de uma linha interior para uma linha exterior durante a marcação automática. Para obter tempo adicional de pausa, adicione vários caracteres de pausa. Para números de código de contabilização, inclua uma pausa após o número de fax mas antes do código de contabilização. Protege informação confidencial. Por exemplo, se for necessário um código de contabilização especial ou número de cartã de crédito. O caracter / deve ser seleccionado antes e após incluir números confidenciais. Os números e caracteres indicados entre este caracter aparecem como asteriscos (*). Identificador de Usado para seleccionar Linha 1 para marcar o número. Seleccionar Selecção de Linha este caracter sobrepõe temporariamente os valores de fax e destina-se apenas ao trabalho actual. [<1>] Usado para seleccionar Linha 2 (se instalada) para marcar o Identificador de número. Se não tiver uma segunda linha instalada, então esta Selecção de Linha opção não estará disponível. Seleccionar este caracter sobrepõe [<2>] temporariamente os valores de fax e destina-se apenas ao trabalho actual. Marcação em Esta função permite aos utilizadores criarem um único destinatário de fax Cadeia adicionando dois ou mais números de fax. Por exemplo, pode gravar um código de área em separado do número de telefone, a Marcação em Cadeia combina estas entradas num único número de fax. Pode aceder à Macação em Cadeia a partir da Lista de Envio. Resolução A Resolução afecta o aspecto do fax no terminal de recepção. Uma maior resolução produz uma melhor qualidade para fotografias. Uma resolução inferior reduz o tempo de comunicação. Página 5-6 Guia de Referência Rápida Standard 200 x 100 dpi - Recomendada para documentos de texto. Requer um menor tempo de comunicação, mas não produz a melhor qualidade de imagem para gráficos e fotos. Fine 200 x 200 dpi - Recomendada para desenhos a linha e fotografias. Esta é a resolução por defeito e a melhor escolha na maior parte dos casos. SuperFine 600 x 600 dpi - Recomendada para fotos e meios tons, ou imagens com tons de cinzento. Requer um menor tempo de comunicação mas produz a melhor qualidade de imagem. NOTA: As definições de Superfine podem variar consoante os fabricantes. Faces Digitalizadas Esta opção é utilizada para indicar se os originais são de uma ou duas faces. Também é possível programar a orientação para originais de 2 faces. Opções: 1 Face Use esta opção para originais que são impressos apenas numa face. 2 Faces Use esta opção para originais que são impressos em ambas as faces. Guia de Referência Rápida Página 5-7 Fax Opções: Ajuste de Imagem O separador Ajuste de Imagem disponibiliza mais funções que podem ser aplicadas ao seu trabalho de fax. NOTA: Se o separador 'Mais Funções de Fax' estiver visualizado, deve ser seleccionado para aceder ao separador Ajuste de Imagem. Resumo de Revisão do Trabalho Toque qualquer um dos botões da parte superior para seleccionar uma função. Para visualizar todas as opções de uma função, seleccione a função pretendida. Poderão ser seleccionadas várias opções para cada trabalho de fax, se necessário. O texto adjacente ao botão da função, chamado Resumo de Revisão do Trabalho, reflecte as actuais definições para essa função. Uma caixa assinalada indica que esta função foi modificada, tendo sido alteradas as definições por defeito iniciais. A maior parte dos ecrãs de função incluem três botões para confirmar ou cancelar as escolhas que faz. Página 5-8 ¾ O botão Desfazer repõe o ecrã actual nos valores por defeito exibidos quando o ecrã foi aberto. ¾ O botão Cancelar reinicia o ecrã e volta ao ecrã anterior. ¾ O botão Gravar grava as selecções feitas e volta ao ecrã anterior. Guia de Referência Rápida Fax Qualidade de Imagem Use esta função para aperfeiçoar a qualidade do fax que sai. Opções: Tipo de Original Use esta opção para aperfeiçoar a qualidade do fax com base no tipo de original digitalizado. As opções de Tipo de Original são as seguintes: Normal Texto Foto Meio Tom Foto Esta é uma definição standard e pode ser utilizada para a maior parte dos originais. Use para originais contendo texto ou desenhos a linha. Use para imagens litográficas de alta qualidade ou fotografias de tom contínuo com texto e/ou gráficos. Use para fotografias de tom contínuo ou originais de meios tons impressos. Claro/Escuro Regula o nível de claro ou escuro do fax. Para tornar o fax mais escuro, seleccione o botão de seta para baixo. Para tornar o fax mais claro, seleccione o botão de seta para cima. Eliminar Fundo Use para reduzir ou eliminar automaticamente o fundo escuro que resulta de digitalizar papel colorido ou originais em papel de jornal. NOTA: A opção Eliminar Fundo é desactivada se o Tipo de Original for Foto. Guia de Referência Rápida Página 5-9 Entrada do Original Esta função permite que os utilizadores indiquem o formato do original quando digitalizam a partir do Vidro de Exposição ou do Alimentador. O equipamento utiliza esta informação para calcular a dimensão do original e a imagem digitalizada. Opções: Auto Esta é a opção por defeito. Auto detecta automaticamente a dimensão dos originais no Alimentador. Entrada Manual Use esta opção para indicar as dimensões da área do documento a digitalizar No Vidro quando utiliza o Vidro de Exposição. Existem várias dimensões pré-definidas que correspondem aos formatos e orientações mais comuns. Originais de Use esta função para digitalizar um documento contendo originais de vários Vários Formatos formatos. Os originais deve ter a mesma largura, por exemplo A4 alimentado pelo lado maior e A3 alimentado pelo lado menor. Coloque os originais no Alimentador quando usa esta função. Página 5-10 Guia de Referência Rápida Use esta opção para programar qual a página ou páginas de um documento encadernado a serem digitalizadas e enviadas por fax. O original encadernado é colocado com a face para baixo no Vidro de Exposição com a lombada do livro alinhada com a marca na parte de trás do Vidro. Alinhe a parte superior do original encadernado com a extremidade posterior do vidro de exposição. Não feche o alimentador enquanto envia o fax. SUGESTÃO: Se necessário, faça um pouco de pressão no centro do livro, para o tornar plano durante a digitalização. Opções: Desactivado A função está desactivada. Página Direita Apenas envia por fax a página direita quando olha para o livro aberto, com face para cima. Página Apenas envia por fax a página esquerda quando olha para o livro aberto, com face Esquerda para cima. Ambas as Envia por fax ambas as páginas de um livro aberto, da esquerda para a direita Páginas quando olha para o livro aberto, com face para cima. Cada página é colocada numa folha de papel separada. Apagar Apaga uma área determinada do centro do livro eliminando marcas indesejadas Lombada provocadas pela área de encadernação. Pode apagar até 25mm. Guia de Referência Rápida Página 5-11 Fax Originais Encadernados Funções Adicionais de Fax O separador Funções Adicionais de Fax proporciona mais funções de fax que podem ser usadas quando envia faxes. NOTA: Se o separador 'Mais Funções de Fax' estiver visualizado, deve ser seleccionado para aceder ao separador Funções Adicionais de Fax. Toque qualquer um dos botões da parte superior para seleccionar uma função. Para visualizar todas as opções de uma função, seleccione a função pretendida. Poderão ser seleccionadas várias opções para cada trabalho de fax, se necessário. A maior parte dos ecrãs de função incluem três botões para confirmar ou cancelar as escolhas que faz. ¾ O botão Desfazer repõe o ecrã actual nos valores por defeito exibidos quando o ecrã foi aberto. ¾ O botão Cancelar reinicia o ecrã e volta ao ecrã anterior. ¾ O botão Gravar grava as selecções feitas e volta ao ecrã anterior. Funções de Envio de Fax Seleccione esta função para aceder às opções que lhe permitem aplicar funções adicionais de transmissão ao seu trabalho de fax. Página 5-12 Guia de Referência Rápida Fax Opções de Transmissão Permite incluir informação de transmissão no seu trabalho de fax. Opções: Relatório de Este relatório inclui detalhes sobre o fax em conjunto com uma cópia reduzida da imagem Transmissão da primeira página. Quando envia um fax para vários destinos, será impresso um Relatório de Transmissão listando todos os destinatários. Cabeçalho Envio Imprime detalhes parciais ou totais da transmissão no cabeçalho de cada página do seu trabalho de fax. Um cabeçalho parcial inclui: • o número de telefone do fax que envia • a data e hora que foi enviado o fax • o número de páginas. Um cabeçalho completo inclui: • o nome e número de telefone do fax que envia • a data e hora a que foi enviado o fax • o número de páginas. NOTA: O número e nome de telefone do equipamento são programados quando é instalado Fax Incorporado. A hora é visualizada em formato 12 ou 24 horas, dependendo da programação do sistema. Guia de Referência Rápida Página 5-13 Reduzir/Dividir Use esta opção para escolher como será impresso o seu fax se o formato de papel for maior que a capacidade do equipamento que recebe. Opções: Reduzir para Reduz o documento de fax para caber no papel do equipamento que recebe. caber Dividir entre Se esta opção estiver seleccionada, o equipamento que recebe divide documento páginas em duas partes iguais ou imprime a maior parte da imagem numa página e o restante na página seguinte. NOTA: Esta opção não pode ser usada com Resolução Standard. Devido às margens de impressão alguma imagem pode perder-se à volta das margens quando usa a função Dividir. Página 5-14 Guia de Referência Rápida Use esta opção para adicionar uma capa ao seu trabalho de fax. Os utilizadores podem adicionar texto nos campos ‘Para’, ‘De’ e ‘Comentário’. NOTA: O título da Capa é adicionado automaticamente. Opções: Para: Mostra o número de fax do destinatário ou o seu nome. Seleccione a tecla correspondente ao teclado para alterar o nome do destinatário. De: Visualiza o nome local do equipamento que envia. Seleccione a tecla correspondente ao teclado para alterar o nome do emissor. Comentário: Use as teclas para cima/baixo para se deslocar na lista. O Comentário seleccionado será visualizado na área Comentário na Capa. Seleccionar Sem Comentário, apaga o comentário seleccionado. SUGESTÃO: Apenas pode seleccionar um comentário de cada vez. NOTA: Para obter mais informação sobre definir um Comentário consulte a página 5-20. Guia de Referência Rápida Página 5-15 Fax Capa Taxa de Arranque Use esta opção para definir a velocidade de transmissão do seu trabalho de fax. Opções: 4800 bps Usado em áreas de comunicação de fraca qualidade, quando ocorrer ruído na linha forçado telefónica ou quando as comunicações de fax forem susceptíveis de erro. Super G3 Determina o modo de comunicação a ser usado baseado nas capacidades (33.6 kbps) máximas do equipamento remoto. A velocidade inicial da transmissão será de 33,600 Bits por segundo. G3 Selecciona o modo de comunicação baseado nas capacidades máximas do (14.4 Kbps) equipamento remoto. A velocidade inicial de transmissão será de 14,400 Bits por segundo. Página 5-16 Guia de Referência Rápida Use Envio Retardado para indicar a hora em que vai enviar o fax. A hora pode ser fixada entre 15 minutos e 23 horas e 59 minutos. Esta função é útil quando envia faxes fora das horas de ponta ou quando envia para outro país com um fuso horário diferente. Pode escolher um relógio de 12 ou 24 horas. Se escolher o relógio de 12 horas, deve também seleccionar a tecla AM ou PM. NOTA: O Envio em Bloco é uma função, programada pelo Administrador do Sitema. Ela permite enviar vários trabalhos de fax para o mesmo destino durante a mesma transmissão. Se enviar um fax com o mesmo destino de um trabalho já retido como Envio Retardado, aparece uma janela no ecrã táctil perguntando-lhe se pretende enviar o fax agora ou adicioná-lo ao trabalho que vai ser enviado mais tarde. Seleccione a opção desejada para completar o trabalho. Opções: Desactivado A função está desactivada. Hora Específica Permite que os utilizadores indiquem a hora actual a que vai ser enviado o fax. Guia de Referência Rápida Página 5-17 Fax Envio Retardado Relatórios de Fax Esta função permite-lhe obter informação impressa sobre o estado da função de fax no seu equipamento. Opções: As opções dos Relatórios de Fax são as seguintes: Relatório de Actividade Mostra pelo menos 50 actividades de fax completadas no equipamento. Relatório de Lista Lista todos os números gravados na Lista de Marcação. de Marcação Relatório de Lista Lista todos os números gravados em cada grupo na Lista de Grupo. de Grupo Página 5-18 Relatório de Opções Informa da configuração do equipamento, nível de firmware e opções. Relatório de Trabalhos Pendentes Mostra os trabalhos de fax na memória do equipamento e que esperam para ser enviados ou impressos. Este relatório também indica a % de memória disponível no equipamento. Guia de Referência Rápida Activada pelo Administrador do Sistema, esta opção permite-lhe gravar documentos numa caixa de correio. A caixa de correio pode encontrar-se no mesmo equipamento que está a usar (caixa de correio local), ou enviar para uma caixa de correio de um equipamento remoto (caixa de correio remota). Os documentos retidos numa caixa de correio são reconhecidos como gravados para polling, impressos ou apagados pelo utilizador. Para aceder a uma caixa de correio, precisa digitar um número de caixa de correio com 3 dígitos e um código de caixa de correio com 4 dígitos. Contacte o seu Administrador de Sistema para obter mais informação. NOTA: O seu Administrador de Sistema pode também definir um tempo de armazenamento dos faxes. Opções: Gravar em Permite aos utilizadores digitalizar e gravar documentos de fax para polling. Os Cx Correio documentos são gravados na sua caixa de correio e enviados automaticamente para um fax remoto quando solicitado. Imprimir Permite-lhe imprimir em papel os documentos gravados na caixa de correio. Documentos Cx Correio Apagar Permite-lhe apagar todos os documentos gravados numa caixa de correio. Documentos NOTA: Se seleccionar a tecla Apagar Doc. Cx Correio ou Imprimir Documento de Cx Correio Cx Correio então os documentos recebidos e gravados na caixa de correio seleccionada serão impressos ou apagados. Guia de Referência Rápida Página 5-19 Fax Caixas de Correio Enviar para Cx Permite-lhe enviar um fax directamente para uma caixa de correio privada num Correio Remota equipamento remoto. NOTA: Esta função apenas está disponível quando o equipamento remoto tem capacidade de caixa de correio e quando o utilizador que envia o documento sabe o número da caixa de correio do destinatário. Programar Comentário Esta função permite-lhe criar, alterar ou apagar comentários que pretenda que apareçam na Capa do fax. Pode gravar até 10 comentários no equipamento. Para adicionar ou alterar um comentário, seleccione uma entrada vazia na lista de comentários e seleccione Editar. Usando o teclado digite o comentário que pretende gravar ou altere o comentário existente. Pode digitar um máximo de 30 caracteres. Para apagar um comentário, seleccione-o da lista e depois selecccione Apagar. Funções Avançadas de Fax Oferece as funções avançadas que lhe permitem enviar trabalhos grandes e complexos; digitalizar e gravar trabalhos de fax para serem recuperados por outro equipamento de fax ou fazer poll para outro equipamento de fax. Página 5-20 Guia de Referência Rápida Use esta função para criar um trabalho que requer definições diferentes para cada página. Por exemplo, se um conjunto de documentos for composto por algumas páginas com texto e algumas com fotografias, poderá ser aplicada a devida definição para cada original e o trabalho ainda poderá ser completado como um único trabalho. Esta função é também útil se o seu trabalho de fax tiver mais de 70 páginas que excede a capacidade máxima do Alimentador. Para utilizar Criar Trabalho, divida o trabalho em segmentos de programação e digitalização. Seleccione a opção Criar Trabalho e seleccione Activado. Programe e digitalize o primeiro segmento. Continue a programar e a colocar segmentos até ter digitalizado todo o trabalho. Quando tiver digitalizado todo o trabalho, seleccione Controlos de Criar Trabalho e seleccione Terminar Criar Trabalho. O trabalho é processado e impresso como um único trabalho. NOTA: O número de fax de destino deve ser indicado antes de usar Criar Trabalho. Opções: Desactivado A função está desactivada. Activado Use para activar a função Criar Trabalho. Controlos P/ Oferece opções que poderão ser seleccionadas durante a utilização de Criar Trabalho Criar Trabalho. Guia de Referência Rápida Página 5-21 Fax Criar Trabalho As opções de Controlos p/ Criar Trab. são: Terminar Criar Trabalho Seleccione esta opção depois de ter digitalizado o último segmento do trabalho. O trabalho será enviado para impressão. Apagar Último Segmento Use para apagar o último segmento digitalizado. Apagar Todos os Segmentos Use para apagar o actual trabalho e voltar ao ecrã principal Criar Trabalho. Polling O polling permite-lhe gravar documentos de fax na memória do equipamento para serem recuperados por outro equipamento de fax remoto, ou fazer poll de um equipamento remoto ou caixa de correio. Opções: Gravar para Esta opção permite aos utilizadores digitalizar documentos e gravá-los. Quando um Polling equipamento remoto faz poll ao equipamento, ele consegue recuperar os documentos digitalizados. Podem ser programados códigos para controlar o acesso aos documentos gravados. Poll de Fax Esta opção permite aos utilizadores programar o seu equipamento para Remoto contactar um fax remoto de modo a localizar e recuperar faxes gravados pelo equipamento remoto. Poll de Cx Esta opção permite aos utilizadores programar o seu equipamento para contactar Correio Remota uma caixa de correio remota que é programada no equipamento remoto de fax. Quando é estabelecido o contacto, o equipamento remoto envia os faxes gravados na caixa de correio. Página 5-22 Guia de Referência Rápida Use esta função para gravar nomes de destino, números de fax e definições de transmissão no seu equipamento. As entradas aqui gravadas ficam disponíveis para selecção na função Lista de Telefones no separador Fax Básico. Pode também programar Grupos de Marcação, incluindo várias entradas individuais. SUGESTÃO: Esta função poupa-lhe tempo quando envia faxes para destinos usados frequentemente. Opções: Individual Use esta opção para programar nomes, números e definições de fax de destino individuais. Grupo Use esta opção para programar um grupo de locais na lista sob um único número. Usando uma Lista de Marcação de Grupo significa que apenas precisa digitar um número de grupo para enviar para vários destinos. NOTA: Deve criar uma nova Lista de Marcação de Grupo usando os destinos já gravados como Lista Individual ou como Lista de Grupo. Guia de Referência Rápida Página 5-23 Fax Programar Lista de Marcação Fax Básico - Server Fax O separador Fax Básico é o ecrã por defeito de Servidor de Fax. Use as opções disponíveis no ecrã para indicar o número de telefone do destinatário e seleccionar as funções standard do trabalho de fax. O acesso às funções Fax Básico é obtido usando a tecla Funções no painel de controlo. Dependendo das opções activadas e do modo como o equipamento foi configurado, pode precisar seleccionar primeiro Todos os Serviços no canto superior direito. Os separadores disponíveis para seleccionar funções de Fax são: ¾ Fax Básico ¾ Funções Adicionais de Fax Toque qualquer um dos botões da parte superior para seleccionar uma função. Poderão ser seleccionadas várias opções para cada trabalho de fax, se necessário. A maior parte dos ecrãs de função incluem três botões para confirmar ou cancelar as escolhas que faz. Página 5-24 ¾ O botão Desfazer repõe o ecrã actual nos valores por defeito exibidos quando o ecrã foi aberto. ¾ O botão Cancelar reinicia o ecrã e volta ao ecrã anterior. ¾ O botão Gravar grava as selecções feitas e volta ao ecrã anterior. Guia de Referência Rápida A área de Opções de Marcação inclui uma janela onde é visualizado o número de telefone digitado. Uma vez visualizado, ele pode ser adicionado a uma lista de números de telefone de destino, ser-lhe adicionado um caracter especial ou aceder a uma lista com um máximo de 30 números de telefone gravados. Pode adicionar um número de telefone de dois modos - Manualmente usando o teclado ou seleccionando um número já gravado na Lista de Telefones. Opções: Adicionar a Lista Usado quando pretende enviar um fax para mais do que um destino. Digite o de Envio número com o teclado e seleccione o botão Lista Telefónica seguido do número gravado. Despois seleccione a tecla Adicionar a Lista de Envio. Continue a adicionar números até ter incluído todos os locais. Lista de Envio A Lista de Envio é usada quando o fax está a ser enviado para vários destinos. O número de fax será enviado para todos os destinos incluídos na Lista de Envio. Pode incluir números manualmente na Lista de Envio usando o teclado, ou utilizando a opção de Lista de Telefones. O número de destinos actualmente na Lista de Envio aparece entre parentesis no botão Lista de Envio . Seleccione o botão Lista de Envio para ver ou apagar números de destino de fax. Caracteres de Os caracteres de marcação são caracteres especiais usados para indicar números Marcação de fax e são incluídos como parte do número de telefone: Pausa na Marcação Dá tempo ao equipamento para passar de uma linha interior para uma linha exterior. O tempo depende do servidor de fax. [,] Pausa Longa [I] Marcação Grupo [\] Ocultar Dados [/] Guia de Referência Rápida Esta pausa é usada se for necessário um período maior para obter o sinal de marcação Indica que vai indicar um identificador de um grupo previamente definido. Usado para ocultar informação em relatórios impressos. Os caracteres incluídos entre duas barras (\) aparecerão como asteriscos. Página 5-25 Fax Opções de Marcação Comutar Verificar Usado para identificar o terminal remoto. Este caracter verifica se foi marcado o número correcto. Password [S] Comutador Pulse- Use para alternar entre marcação Pulse e Tone . To-Tone [:] Esperar Sinal de Rede [W] Use para suspender a marcação até ser detectado um sinal de rede esperado. Necessário como parte de alguns números de telefone ID Local [+] Verificar Caracter internacionais (em lugar de 00). [+] ID Local [space] Usado para melhorar a legibilidade. Por exemplo, se adicionar Verificar Caracter espaços a um número de telefone tal como 1 234 5678 em vez de 12345678. [] Lista de A Lista Telefónica pode conter até 30 números de fax. Digite o número de fax e Telefones seleccione Lista Telefónica. Seleccione um número vazio e depois Incluir Lista Telefónica, o número será gravado. Os números de fax na Lista Telefónica podem ser também adicionados à Lista de Envio. As entradas visualizadas na Lista Telefónica não serão apagadas após ser terminado o trabalho de fax. Para apagar uma entrada da Lista de Telefones, seleccione o número que pretende apagar e seleccione o botão Apagar Número Telefone da Lista . É visualizada uma mensagem de confirmação. Resolução A Resolução afecta o aspecto do fax no terminal de recepção. Uma resolução mais elevada produz uma melhor qualidade para fotos. Uma resolução mais baixa reduz o tempo de comunicação. Opções: Standard 200 x 100 dpi - Recomendado para documentos de texto. Requer um menor tempo de comunicação, mas não produz a melhor qualidade de imagem para gráficos e fotos. Fine 200 x 200 dpi - Recomendado para desenhos de linhas e fotos. Esta é a resolução por defeito e a melhor escolha na maior parte dos casos. Página 5-26 Guia de Referência Rápida Esta opção é utilizada para indicar se os originais são de uma ou duas faces. Também é possível programar a orientação para originais de 2 faces. Opções: 1 Face Use esta opção para originais impressos apenas numa face. 2 Faces Use esta opção para originais que são impressos em ambas as faces. 2 Faces/ Use esta opção para originais de duas faces orientados “topo a fundo”. Rodadas. Guia de Referência Rápida Página 5-27 Fax Faces Digitalizadas Mais Funções de Fax O separador Mais Funções de Fax proporciona funções adicionais de fax que podem ser usadas com o seu trabalho de fax. Resumo de Revisão do Trabalho Toque qualquer um dos botões da parte superior para seleccionar uma função. Para visualizar todas as opções de uma função, seleccione a função pretendida. Poderão ser seleccionadas várias opções para cada trabalho de fax, se necessário. O texto adjacente ao botão da função, chamado Resumo de Revisão do Trabalho, reflecte as actuais definições para essa função. Uma caixa assinalada indica que esta função foi modificada, tendo sido alteradas as definições por defeito iniciais. A maior parte dos ecrãs de função incluem três botões para confirmar ou cancelar as escolhas que faz. Página 5-28 ¾ O botão Desfazer repõe o ecrã actual nos valores por defeito exibidos quando o ecrã foi aberto. ¾ O botão Cancelar reinicia o ecrã e volta ao ecrã anterior. ¾ O botão Gravar grava as selecções feitas e volta ao ecrã anterior. Guia de Referência Rápida Fax Qualidade de Imagem Use esta função para aperfeiçoar a qualidade do fax que sai. Opções: Tipo de Original Use esta opção para aperfeiçoar a qualidade do fax com base no tipo de original digitalizado. As opções de Tipo de Original são: Normal Texto Esta é uma definição standard e pode ser utilizada para a maior parte dos originais. Use para originais contendo texto ou desenhos a linha. Foto Meio Tom Use para imagens litográficas de alta qualidade ou fotografias de tom contínuo com texto e/ou gráficos. Foto Use para fotografias de tom contínuo ou originais de meios tons impressos de alta qualidade. Claro/Escuro Regula o nível de claro ou escuro do fax. Para tornar o fax mais escuro, seleccione o botão de deslocação para baixo. Para tornar o fax mais claro, seleccione o botão de deslocação para cima. Eliminar Fundo Esta opção reduz automaticamente ou elimina o fundo escuro que resulta de papel colorido ou originais de jornal. NOTA: A opção Eliminar Fundo é desactivada se o Tipo de Original for Foto. Guia de Referência Rápida Página 5-29 Mais Qualidade de Imagem Use esta função, para além das definições seleccionadas utilizando a opção Qualidade de Imagem, para melhor aperfeiçoar a qualidade do trabalho final. Opções: Contraste Ajusta a diferença entre as densidades de imagem na imagem digitalizada. Nitidez Aumentar a nitidez melhora a nitidez do texto, diminuir a nitidez reduz o efeito moiré (padrões ondulados) que por vezes afectam as imagens meio tom. Página 5-30 Guia de Referência Rápida Use esta opção para programar o formato dos originais a digitalizar ou active o equipamento para reconhecer automaticamente o formato dos originais. Opções: Auto Use esta opção para que o equipamento reconheça o formato dos originais alimentados através do Alimentador. Entrada Manual Use esta opção para indicar as dimensões da área de digitalização do documento, No Vidro para digitalizar a partir do vidro de exposição. Existem várias dimensões que correspondem aos formatos e orientações comuns dos originais. Seleccione um formato standard ou Adaptado para ajustar manualmente as dimensões de digitalização. Originais Vários Use esta função para digitalizar um documento que contenha originais de vários Formatos formatos. Os originais devem ter a mesma largura, por exemplo A4 alimentado pelo lado maior e A3 alimentado pelo lado menor. Coloque os documentos no Alimentador quando usar esta função. Guia de Referência Rápida Página 5-31 Fax Entrada do Original Envio Retardado Use Envio Retardado para indicar uma hora, no prazo das 24 horas seguintes, à qual pretende enviar um fax. Esta função pode ser utilizada para transmitir faxes durante o período de pouco consumo ou é útil para enviar para um outro país ou fuso horário. A hora de envio é acrescentada às informações do trabalho enviadas para o servidor de fax com a imagem digitalizada. O Servidor de Fax de Terceiros retém o fax para envio à hora especificada. Esta função pode ser definida como um relógio de 12 ou 24 horas. Se escolher o relógio de 12 horas, deve também seleccionar a tecla AM ou PM. Opções: Desactivado A função está desactivada. Hora Específica Permite que os utilizadores indiquem a hora actual a que vai ser enviado o fax. Página 5-32 Guia de Referência Rápida Fax Modo Autenticação A Autenticação é um utilitário útil para gestão de segurança da rede. Ele limita, restringe e controla o acesso à rede através do equipamento. A autenticação pode ser programada pelo Administrador do Sistema para limitar o acesso às funções em Digitalizar para E-mail, Digitalizar para Rede, Server Fax e Internet Fax. Existem dois modos de autenticação disponíveis: Acesso Requer o nome e password de acesso à rede. Se não possuir uma conta de rede Autenticado na rede local, não será autenticado utilizando este modo. a Rede Acesso de Requer um código genérico, programado pelo Administrador do Sistema. Terá de Visitante obter o código junto do Administrador do Sistema. Solicite assistência ao Administrador do Sistema. Guia de Referência Rápida Página 5-33 Página 5-34 Guia de Referência Rápida 6 Internet Fax ¾ Internet Fax.....................................................6-2 ¾ Ajuste de Imagem ...........................................6-6 ¾ Formato de Saída .........................................6-12 ¾ Modo Autenticação .......................................6-16 Guia de Referência Rápida Página 6-1 Internet Fax A função Internet Fax é opcional e apenas está disponível na configuração WorkCentre Pro. Este capítulo contém informações acerca das opções disponíveis em Internet Fax. Internet Fax permite-lhe enviar imagens digitalizadas em forma de anexo de e-mail para determinados destinatários. Este tipo de fax funciona através da Internet ou Intranet. O ecrã básico Internet Fax permite-lhe incluir endereços de e-mail SMTP (Simple Mail Transfer Protocol) no fax. Poderá também utilizar este ecrã para acrescentar e remover destinatários e editar a linha assunto. NOTA: Deve ser utilizado um formato de endereço de e-mail compatível com SMTP. Por exemplo, [email protected]. O acesso às funções de Internet Fax é obtido utilizando o botão Funções no painel de controlo. Dependendo das opções activadas e do modo como o equipamento foi configurado, pode precisar seleccionar primeiro Todos os Serviços no canto superior direito. Os separadores disponíveis para seleccionar as funções de Internet Fax são: ¾ Internet Fax ¾ Ajuste de Imagem ¾ Formato de Saída Toque qualquer um dos botões da parte superior para seleccionar uma função. Poderão ser seleccionadas várias opções para cada trabalho de fax, se necessário. A maior parte dos ecrãs de função incluem três botões para confirmar ou cancelar as escolhas que faz. Página 6-2 ¾ O botão Desfazer repõe o ecrã actual nos valores por defeito exibidos quando o ecrã foi aberto. ¾ O botão Cancelar reinicia o ecrã e volta ao ecrã anterior. ¾ O botão Gravar grava as selecções feitas e volta ao ecrã anterior. Guia de Referência Rápida Internet Fax Enviar: Use as opções Enviar para incluir informações do destinatário. Opções: De Esta opção fornece informação sobre o emissor e é pré-definida pelo sistema ou pelo Administrador do Sistema, não podendo ser alterada. NOTA: Se aceder a Internet Fax através do Modo Autenticação, a informação contida será ligada ao nome de login. Para Use esta opção para digitar o endereço de e-mail do destinatário pretendido. Cc Use esta opção para digitar o endereço de e-mail do destinatário que pretende que receba uma cópia do trabalho de e-mail. Editar Assunto Use esta opção para editar o assunto de e-mail por defeito. O assunto é o título do e-mail e não o texto contido no mesmo. A linha assunto poderá conter até 248 caracteres e é apresentada no ecrã táctil, sob o botão Editar Assunto. Detalhes Use esta opção para visualizar os detalhes do destinatário seleccionado. As informações apresentadas são determinadas pelo modo como o endereço foi originalmente acrescentado à Lista de Endereços - a partir da Lista de Endereços Interna ou Pública ou manualmente. Remover Use esta opção para apagar o endereço seleccionado da Lista de Endereços. Remover Tudo Use esta opção para apagar os endereços da Lista de Endereços. Será apresentada uma mensagem de confirmação. Lista de Apresenta todos os endereços de destinatários indicados para o actual trabalho de Endereços Internet Fax. Poderão ser incluídos até 128 endereços de destinatários na lista. Botões de Use os Botões de Deslocação localizados à direita da Lista de Endereços para Deslocação percorrer a lista. Guia de Referência Rápida Página 6-3 Indicar um endereço de e-mail para Internet Fax Os endereços de E-mail podem ser incluídos numa de duas formas: manualmente ou através de uma lista de endereços. NOTA: Ao incluir os detalhes de e-mail, poderá alterar o teclado para mostrar maiúsculas ou minúsculas, caracteres com acentos ou números, seleccionando o botão adequado. Use o botão Anterior para apagar o caracter que digitou anteriormente. Manualmente Se já conhece o endereço de e-mail SMTP completo do destinatário ou se sabe que o destinatário não está em nenhuma das listas de endereços configuradas, poderá seleccionar o botão Para… ou Cc... e utilizar o teclado do ecrã táctil para digitar o endereço de e-mail. O equipamento verifica se foi incluído um endereço SMTP. Se não for um endereço SMTP, o equipamento pesquisará na lista de endereços uma entrada compatível. O endereço de e-mail indicado aparecerá na Lista de Endereços. Seleccionar os detalhes para um endereço de e-mail digitado manualmente só apresentará o endereço de e-mail, nenhum outro detalhe fica disponível. Listas de Endereços As listas de endereços contêm uma lista de endereços de e-mail e detalhes que são relevantes para a empresa e para si. Se estiver configurado, o equipamento poderá aceitar dois tipos de listas de endereços de e-mail - Pública e Interna. Ao digitar informações em Para, ou Cc, a Lista de Endereços apresenta resultados de pesquisa para uma ou ambas as listas de endereços configuradas. Use o teclado do ecrã táctil para digitar o nome dos destinatários de e-mail. Tal como acontece com a maior parte dos recursos de pesquisa, não precisa de digitar o nome completo e poderá pesquisar a lista de endereços com as primeiras letras. Quando tiver incluído os critérios de pesquisa necessários, seleccione o botão Aceitar. Se não houver quaisquer entradas compatíveis, seleccione o botão Alterar Lista de Endereços para pesquisar a outra lista de endereços. NOTA: O botão Alterar Lista de Endereços só será apresentado se ambas as listas de endereços tiverem sido configuradas. Se forem encontradas uma ou mais correspondências com base nos critérios de pesquisa, estas serão apresentadas no ecrã táctil. Use as barras de deslocação para cima e para baixo para localizar o destinatário pretendido. Seleccione o destinatário na lista e o botão Adicionar. Continue com este processo até ter acrescentado todos os destinatários pretendidos e quando terminar seleccione Terminar. O endereço de e-mail indicado aparecerá na Lista de Endereços. Página 6-4 Guia de Referência Rápida Se for configurado, existem dois tipos de listas de endereços no seu equipamento, a Pública e a Interna. Lista de Endereços Pública A Lista de Endereços Pública guarda os endereços externos da empresa no equipamento. A lista de endereços contém uma lista de nomes de utilizadores e respectivos endereços de e-mail. Os ficheiros deverão ter formato CSV (Comma Separated Value) para o equipamento ser capaz de ler o conteúdo do ficheiro. O ficheiro concluído é importado para o equipamento através dos Serviços de Internet CentreWare. O equipamento não permitirá que seja importado um ficheiro com a Lista de Endereços Pública que não termine com a extensão de ficheiro .CSV. Um ficheiro CSV válido terá o formato: nome, endereço de e-mail SMTP. Por exemplo, a seguir são fornecidos exemplos de duas entradas de ficheiros de formato CSV válidas: Smith, [email protected] "Smith, John", [email protected] A ordem pela qual as entradas são ordenadas no ficheiro CSV determina a ordem apresentada na Lista de Endereços Pública do equipamento. Lista de Endereços Interna Também conhecida como LDAP (Lightweight Directory Access Protocol), a Lista de Endereços Interna guarda endereços internos da empresa na rede da empresa. O Administrador do Sistema cria a Lista de Endereços Interna. A apresentação dos resultados de pesquisa é definida pelo LDAP. Por exemplo, o servidor LDAP poderá devolver para um pedido de pesquisa "And", "Andrew Smith" quando na realidade esperava obter-se o resultado "Andrews, James". O sobrenome, nome ou nome, sobrenome é controlado pelo servidor LDAP e não pelo equipamento. Se tiver acedido com êxito através do modo Autenticação, o equipamento tentará automaticamente fazer corresponder o nome de acesso com o endereço de e-mail. O nome será depois introduzido no campo de endereço de e-mail “De”. Não o poderá alterar. Guia de Referência Rápida Página 6-5 Internet Fax Tipos de Listas de Endereços Ajuste de Imagem O separador Ajuste de Imagem é utilizado para programar temporariamente funções, para aperfeiçoar o aspecto e estilo da imagem de Internet Fax digitalizada. Resumo de Revisão do Trabalho Toque qualquer um dos botões da parte superior para seleccionar uma função. Para visualizar todas as opções de uma função, seleccione a função pretendida. Poderão ser seleccionadas várias opções para cada trabalho de fax, se necessário. O texto adjacente ao botão da função, chamado Resumo de Revisão do Trabalho, reflecte as actuais definições para essa função. Uma caixa assinalada indica que esta função foi modificada, tendo sido alteradas as definições por defeito iniciais. A maior parte dos ecrãs de função incluem três botões para confirmar ou cancelar as escolhas que faz. Página 6-6 ¾ O botão Desfazer repõe o ecrã actual nos valores por defeito exibidos quando o ecrã foi aberto. ¾ O botão Cancelar reinicia o ecrã e volta ao ecrã anterior. ¾ O botão Gravar grava as selecções feitas e volta ao ecrã anterior. Guia de Referência Rápida Internet Fax Qualidade de Imagem Use esta função para aperfeiçoar a qualidade dos originais digitalizados. Opções: Tipo de Original Use esta opção para aperfeiçoar a qualidade da saída com base no tipo de original digitalizado. As opções de Tipo de Original são: Normal Texto Esta é uma definição standard e pode ser utilizada para a maior parte dos originais. Use para originais contendo texto ou desenhos a linha. Foto Meio Tom Use para imagens litográficas de alta qualidade ou fotografias de tom contínuo com texto e/ou gráficos. Foto Use para fotografias de tom contínuo ou originais de meios tons impressos de alta qualidade. Claro/Escuro Esta opção regula o nível de claro ou escuro da saída. Para tornar a saída mais escura, seleccione o botão de seta para baixo. Para tornar a saída mais clara, seleccione o botão de seta para cima. Eliminar Fundo Esta opção reduz automaticamente ou elimina o fundo escuro que resulta de papel colorido ou originais de jornal. NOTA: A opção Eliminar Fundo é desactivada se o Tipo de Original for Foto. Guia de Referência Rápida Página 6-7 Mais Qualidade de Imagem Use esta função, para além das definições seleccionadas utilizando a opção Qualidade de Imagem, para melhor aperfeiçoar a qualidade do trabalho final. Opções: Contraste Esta opção controla as diferenças entre as densidades da imagem na cópia. Seleccione uma definição inferior para aperfeiçoar a qualidade de cópia das imagens. Seleccione uma definição superior para produzir brancos e pretos mais vivos para texto e linhas mais precisas. Nitidez Esta opção controla o equilíbrio entre texto nítido e moiré (padrões ondulados dentro da imagem). Use os botões de deslocação para ajustar os valores de nitidez de mais nítido para mais suave, com base na qualidade das imagens de entrada. Página 6-8 Guia de Referência Rápida Esta opção é utilizada para indicar se os originais são de uma ou duas faces. Também é possível programar a orientação para originais de 2 faces. Opções: 1 Face Use esta opção para originais impressos apenas numa face. 2 Faces Use esta opção para originais que são impressos em ambas as faces. 2 Faces, Use esta opção para originais que são impressos em ambas as faces e a segunda Rodar Face 2 face foi rodada. Por exemplo, se estiver a digitalizar um calendário que utiliza um formato “topo a fundo”. Guia de Referência Rápida Página 6-9 Internet Fax Faces Digitalizadas Resolução A Resolução afecta o aspecto da imagem digitalizada. Quanto maior for a resolução de digitalização, melhor será a qualidade da imagem. Opções: 200x100 Produz o mais pequeno tamanho de ficheiro de imagem e só é recomendada para (Standard) documentos de texto simples. NOTA: 200x100 é desactivada se o formato do documento for PDF. 200x200 Recomendada para utilizar com documentos de texto e desenhos de linhas de (Fine) média qualidade. Não produz a melhor qualidade de imagem com fotografias e gráficos. 300x300 Recomendada para utilizar com documentos de texto de alta qualidade destinados (Superfine) a serem submetidos a aplicações OCR (Reconhecimento Óptico de Caracteres). Também recomendada para desenhos de linhas de alta qualidade ou fotografias e gráficos de média qualidade. 400x400 Recomendada para utilizar com fotografias e gráficos de qualidade média. Produz (Não standard) um ficheiro de menor dimensão que em resolução 600 x 600. 600x600 Recomendada para utilizar com fotografias e gráficos de alta qualidade. Produz o (Não standard) maior tamanho de ficheiro de imagem, mas oferece a melhor qualidade de imagem. Página 6-10 Guia de Referência Rápida Use esta opção para programar o formato dos originais a digitalizar ou programe o equipamento para determinar automaticamente o respectivo formato. Opções: Auto Use esta opção para que o equipamento reconheça automaticamente o formato dos originais alimentados através do alimentador. Entrada Manual Use esta opção para indicar as dimensões da área de digitalização do documento No Vidro quando digitaliza a partir do vidro de exposição. Existem várias dimensões que correspondem aos formatos e orientações comuns dos originais. Seleccione um formato standard ou Adaptado para ajustar manualmente as dimensões de digitalização. Originais Vários Use esta função para digitalizar um documento que contenha originais de vários Formatos formatos. Os originais devem ter a mesma largura, por exemplo A4 alimentado pelo lado maior ou A3 alimentado pelo lado menor. Coloque os originais no Alimentador quando usa esta função. Guia de Referência Rápida Página 6-11 Internet Fax Entrada do Original Formato de Saída Use esta função para alterar temporariamente as definições necessárias para a imagem digitalizada. Resumo de Revisão do Trabalho Toque qualquer um dos botões da parte superior para seleccionar uma função. Para visualizar todas as opções de uma função, seleccione a função pretendida. Poderão ser seleccionadas várias opções para cada trabalho de fax, se necessário. O texto adjacente ao botão da função, chamado Resumo de Revisão do Trabalho, reflecte as actuais definições para essa função. Uma caixa assinalada indica que esta função foi modificada, tendo sido alteradas as definições por defeito iniciais. A maior parte dos ecrãs de função incluem três botões para confirmar ou cancelar as escolhas que faz. Página 6-12 ¾ O botão Desfazer repõe o ecrã actual nos valores por defeito exibidos quando o ecrã foi aberto. ¾ O botão Cancelar reinicia o ecrã e volta ao ecrã anterior. ¾ O botão Gravar grava as selecções feitas e volta ao ecrã anterior. Guia de Referência Rápida Use a opção Formato do Documento quando tiver de enviar um trabalho com um formato de ficheiro diferente do formato por defeito. Opções: Tiff de Várias (Tagged-Image File Format) de Várias Páginas. Um ficheiro TIFF contendo várias Páginas páginas de imagens digitalizadas. PDF (Portable Document Format). Com o devido software, o destinatário da imagem digitalizada pode visualizar, imprimir ou editar o ficheiro, independentemente da plataforma informática que possuir. Guia de Referência Rápida Página 6-13 Internet Fax Formato do Documento Relatório de Confirmação Use esta função para imprimir um relatório contendo o estado de entrega do trabalho. O relatório incluirá o número dos destinatários bem sucedidos, falhados ou não confirmados. Opções: Desactivado Use esta opção para imprimir um relatório de estado depois de o trabalho ter sido enviado. NOTA: Se a definição por defeito para esta função já for Activado, não poderá desactivar esta função. Activado Use esta opção para imprimir um relatório de estado após ter enviado o trabalho. Página 6-14 Guia de Referência Rápida Use a função Responder a para alterar o endereço por defeito, para onde poderão ser enviadas as respostas ao trabalho de Internet Fax. Corpo da Mensagem Use esta função para editar a mensagem de e-mail por defeito a transmitir com o trabalho. O corpo da mensagem é o texto contido no e-mail e não a linha de assunto do mesmo. A mensagem incluída apenas estará disponível para o actual trabalho. NOTA: A mensagem por defeito é configurada pelo Administrador do Sistema. Guia de Referência Rápida Página 6-15 Internet Fax Responder a Modo Autenticação A Autenticação é um utilitário útil para gestão de segurança da rede. Ele limita, restringe e controla o acesso à rede através do equipamento. A autenticação pode ser programada pelo Administrador do Sistema para limitar o acesso às funções em E-mail, Digitalizar para Rede, Server Fax e Internet Fax. Existem dois modos de autenticação disponíveis: Acesso Requer o nome e password de acesso à rede. Se não possuir uma conta de rede Autenticado a na rede local, não será autenticado utilizando este modo. Rede Acesso de Requer um código genérico, programado pelo Administrador do Sistema. Terá de Visitante obter o código junto do Administrador do Sistema. Para mais informação, solicite assistência ao Administrador do Sistema. Página 6-16 Guia de Referência Rápida 7 Digitalizar para Rede ¾ Digitalização....................................................7-2 ¾ Digitalizar para Rede ......................................7-3 ¾ Ajuste de Imagem ...........................................7-6 ¾ Formato de Saída .........................................7-13 ¾ Actualizar Destinos .......................................7-17 ¾ Modo Autenticação .......................................7-18 Guia de Referência Rápida Página 7-1 Digitalização Digitalizar para Rede é uma função opcional e apenas está disponível na configuração WorkCentre Pro. Se a opção Digitalizar para Rede tiver sido activada, poderá ser criado um ficheiro electrónico a partir de um original impresso. O documento digitalizado é convertido em ficheiro electrónico e armazenado electronicamente. O ficheiro electrónico pode ser arquivado, enviado por fax ou distribuído através de e-mail. Este capítulo contém informações acerca das opções disponíveis em Digitalizar para Rede. Recursos de Digitalização Existem outras fontes de informação disponíveis: Serviços de Digitalização em Rede CentreWare Permite instalar, programar e gerir os Serviços de Digitalização em Rede na rede. Os Serviços de Digitalização em Rede são compostos por vários elementos diferentes que trabalham em conjunto para criar e entregar o documento digitalizado no seu destino final. Consulte o Pack Serviços de Digitalização em Rede CentreWare fornecido com o Kit dos Serviços de Digitalização. Serviços de Internet CentreWare Os Serviços de Internet compõem a aplicação do servidor HTTP incorporado que se encontra disponível em modelos com capacidade para a rede. Os Serviços de Internet permitem-lhe aceder a funções de impressão e digitalização, visualizar o estado, gerir trabalhos e realizar tarefas de gestão do equipamento utilizando uma aplicação de browser através da Internet ou intranet. Para aceder aos Serviços de Internet, abra o browser da web e digite o endereço IP do equipamento no campo Endereço ou Localização. Recursos fornecidos na World Wide Web Website Página 7-2 Conteudo Geral www.xerox.com Esta é uma fonte de descrição de soluções e opções gerais para upgrade. www.centreware.com Contém informações gerais sobre o CentreWare com ligações aos mais recentes drivers e utilitários. Guia de Referência Rápida O acesso às funções de Digitalização para Rede é obtido utilizando o botão Funções no painel de controlo. Dependendo das opções activadas e do modo como o equipamento foi configurado, pode precisar seleccionar primeiro Todos os Serviços no canto superior direito. Use o separador Digitalizar para Rede no ecrã táctil para seleccionar as funções standard para um trabalho de digitalização. Os separadores disponíveis para seleccionar as funções de Digitalização para Rede são: ¾ Digitalizar para Rede ¾ Ajuste de Imagem ¾ Formato de Saída ¾ Actualizar Destinos Toque qualquer um dos botões da parte superior para seleccionar uma função. Poderão ser seleccionadas várias opções para cada trabalho de fax, se necessário. A maior parte dos ecrãs de função incluem três botões para confirmar ou cancelar as escolhas que faz. ¾ O botão Desfazer repõe o ecrã actual nos valores por defeito exibidos quando o ecrã foi aberto. ¾ O botão Cancelar reinicia o ecrã e volta ao ecrã anterior. ¾ O botão Gravar grava as selecções feitas e volta ao ecrã anterior. Guia de Referência Rápida Página 7-3 Digitalizar para Rede Digitalizar para Rede Repositórios Os repositórios são directórios ou locais de arquivo programados num servidor, onde são retidos os ficheiros com digitalizações. Antes de poder usar a Digitalização para Rede, o Administrador do Sistema deverá programar os repositórios disponíveis para o equipamento. Os repositórios são definidos no modelo e não podem ser alterados no equipamento. Podem ser definidos até 5 repositórios (1 por defeito e 4 adicionais). Descrição Geral de Modelo A digitalização para rede bem sucedida requer a selecção de um modelo no equipamento. Os Modelos contêm opções pré-seleccionadas que serão aplicadas ao original digitalizado, por exemplo, informações sobre o destino final do trabalho (o repositório) e as definições de qualidade de imagem são definidas no modelo, juntamente com o nome do modelo. Criar modelos Poderá criar ou alterar modelos utilizando os Serviços de Digitalização CentreWare ou os Serviços de Internet CentreWare. Contacte o Administrador do Sistema para obter mais informações. SUGESTÃO: Os nomes dos modelos estão limitados a 20 caracteres. Os nomes dos modelos contendo mais do que 20 caracteres serão reduzidos para os primeiros 20 caracteres. Lembre-se disto quando estiver a pesquisar modelos existentes ou a atribuir nomes a modelos. Seleccionar um Seleccione um modelo com base no local para deseja enviar o ficheiro. modelo Normalmente, o Administrador do Sistema terá estabelecido um modelo a utilizar por cada utilizador. Alterar selecções de modelos préprogramados Depois de seleccionar um modelo, poderá alterar temporariamente a maior parte das definições pré-programadas, tais como as faces digitalizadas, a qualidade da imagem e a resolução. O destino de saída atribuído ao modelo não pode ser alterado no equipamento. Destinos de Modelo Destinos de Modelo apresenta os modelos armazenados no equipamento. Na instalação, o modelo por defeito definido na fábrica ‘DEFAULT’ será visualizado na lista de Destino do Modelo em maiúsculas. O modelo por defeito aparece no topo da lista e é automaticamente seleccionado. Todos os outros modelos seguem uma sequência alfanumérica. Existe um limite máximo de 250 modelos. Podem ser realizadas operações com modelos a partir dos Serviços de Internet CentreWare ou Serviços de Digitalização CentreWare. Página 7-4 Guia de Referência Rápida Os nomes de modelos que começam com o símbolo @ foram criados utilizando os Serviços de Internet CentreWare. ¾ Os modelos sem um símbolo @ foram criados utilizando o software Digitalização em Rede CentreWare. SUGESTÃO: Pode também criar um modelo por defeito usando o software Digitalização em Rede CentreWare. A palavra 'default' aparecerá em minúsculas. Percorrer a Lista Use os botões de deslocação localizados à direita da Lista de Modelos para de Modelos percorrer a lista, uma página de cada vez, e seleccionar um Modelo. Para ir rapidamente para uma página específica na Lista de Modelos, utilize o teclado para identificar o número da página e, depois, seleccione a tecla de cardinal (#). O contador indicará a localização da página. Detalhes do Destino A secção Detalhes do Destino no lado direito do ecrã apresenta informações sobre o modelo seleccionado. Sempre que seleccionar outro ficheiro de modelos, esta área será actualizada de forma a apresentar informações associadas ao modelo seleccionado. NOTA: As alterações feitas ao modelo no equipamento são temporárias. As alterações permanentes devem ser feitas com o mesmo utilitário que criou o modelo. Guia de Referência Rápida Página 7-5 Digitalizar para Rede ¾ Ajuste de Imagem O separador Ajuste de Imagem é utilizado para programar funções relacionadas com as imagens digitalizadas. Resumo de Revisão do Trabalho Toque qualquer um dos botões da parte superior para seleccionar uma função. Para visualizar todas as opções de uma função, seleccione a função pretendida. Poderão ser seleccionadas várias opções para cada trabalho de fax, se necessário. A maior parte dos ecrãs de função incluem três botões para confirmar ou cancelar as escolhas que faz. Página 7-6 ¾ O botão Desfazer repõe o ecrã actual nos valores por defeito exibidos quando o ecrã foi aberto. ¾ O botão Cancelar reinicia o ecrã e volta ao ecrã anterior. ¾ O botão Gravar grava as selecções feitas e volta ao ecrã anterior. Guia de Referência Rápida Digitalizar para Rede Qualidade de Imagem Use esta função para aperfeiçoar a qualidade dos originais digitalizados. Opções: Tipo de Original Use esta opção para aperfeiçoar a qualidade da saída com base no tipo de original digitalizado. As opções de Tipo de Original são: Normal Texto Esta é uma definição standard e pode ser utilizada para a maior parte dos originais. Use para originais contendo texto ou desenhos a linha. Foto Meio Tom Use para imagens litográficas de alta qualidade ou fotografias de tom contínuo com texto e/ou gráficos. Foto Use para fotografias de tom contínuo ou originais de meios tons impressos de alta qualidade. Claro/Escuro Regula o nível de claro ou escuro do trabalho final. Para tornar o trabalho mais escuro, seleccione o botão de seta para baixo. Para tornar o trabalho mais claro, seleccione o botão de seta para cima. Eliminar Fundo Esta opção reduz automaticamente ou elimina o fundo escuro que resulta de papel colorido ou originais de jornal. NOTA: A opção Eliminar Fundo é desactivada se o Tipo de Original for Foto. Guia de Referência Rápida Página 7-7 Mais Qualidade de Imagem Use esta função, para além das definições seleccionadas utilizando a opção Qualidade de Imagem, para melhor aperfeiçoar a qualidade do trabalho final. Opções: Contraste Esta opção controla as diferenças entre as densidades da imagem na cópia. Seleccione uma definição inferior para aperfeiçoar a qualidade de cópia das imagens. Seleccione uma definição superior para produzir brancos e pretos mais vivos para texto e linhas mais precisas. Nitidez Esta opção controla o equilíbrio entre texto nítido e moiré (padrões ondulados dentro da imagem). Use os botões de deslocação para ajustar os valores de nitidez de mais nítido para mais suave, com base na qualidade das imagens de entrada. Página 7-8 Guia de Referência Rápida Esta opção é utilizada para indicar se os originais são de uma ou duas faces. Também é possível programar a orientação para originais de 2 faces. Opções: 1 Face Use esta opção para originais impressos apenas numa face. 2 Faces Use esta opção para originais que são impressos em ambas as faces. 2 Faces, Use esta opção para originais que são impressos em ambas as faces e a segunda Rodar Face 2 face foi rodada. Por exemplo, se estiver a digitalizar um calendário que utiliza um formato “topo a fundo”. Orientação Use esta opção para identificar a orientação da imagem antes de digitalizar. da Imagem Guia de Referência Rápida Página 7-9 Digitalizar para Rede Faces Digitalizadas Apagar Margem Use esta função para “melhorar” a qualidade de um original que se tenha rasgado ou que tenha ficado gasto nas margens ou que possua marcas de perfuração, agrafes ou outras marcas. Opções: Apagar Rebordo Apaga quantidades iguais em todas as margens das cópias. É possível apagar até 50 mm em incrementos de 1 mm. Apagar Margem Use para apagar uma quantidade específica de uma margem específica da cópia. É possível apagar até 50 mm em incrementos de 1 mm de cada margem. Digitalizar Até Use esta opção para digitalizar o original até à margem. à Margem Página 7-10 Guia de Referência Rápida Use esta opção para programar o formato dos originais a digitalizar ou active o equipamento para reconhecer o formato dos originais. Opções: Auto Use esta opção para que o equipamento reconheça o formato dos originais alimentados através do alimentador. Entrada Manual Use esta opção para indicar as dimensões da área de digitalização do documento, No Vidro para digitalizar a partir do vidro de exposição. Existem várias dimensões que correspondem aos formatos e orientações comuns dos originais. Seleccione um formato standard ou Adaptado para ajustar manualmente as dimensões de digitalização. Use esta opção para digitalizar a imagem até às margens do original. Originais Vários Use esta função para digitalizar um documento que contenha originais de vários Formatos formatos. Os originais devem ter a mesma largura, por exemplo A4 alimentado pelo lado maior ou A3 alimentado pelo lado menor. Coloque os documentos no Alimentador quando usar esta função. Guia de Referência Rápida Página 7-11 Digitalizar para Rede Entrada do Original Resolução A Resolução afecta o aspecto da imagem digitalizada. Quanto maior for a resolução de digitalização, melhor será a qualidade da imagem. Opções: 200x200x1 Recomendada para utilizar com documentos de texto e desenhos de linhas de média qualidade. Não produz a melhor qualidade de imagem com fotografias e gráficos. 300x300x1 Recomendada para utilização com documentos de texto de alta qualidade destinados a serem submetidos a aplicações OCR (Reconhecimento Óptico de Caracteres). Também recomendada para desenhos de linhas de alta qualidade ou fotografias e gráficos de média qualidade. Esta é a resolução por defeito e a melhor escolha na maior parte dos casos. 400x400x1 Recomendada para utilizar com fotografias e gráficos de qualidade média. Produz um ficheiro de menor dimensão que em resolução 600 x 600. 600x600x1 Recomendada para utilizar com fotografias e gráficos de alta qualidade. Produz o maior tamanho de ficheiro de imagem, mas oferece a melhor qualidade de imagem. Página 7-12 Guia de Referência Rápida Use as funções disponíveis para alterar temporariamente o formato do ficheiro da imagem digitalizada no servidor de destino. Resumo de Revisão do Trabalho Toque qualquer um dos botões da parte superior para seleccionar uma função. Para visualizar todas as opções de uma função, seleccione a função pretendida. Poderão ser seleccionadas várias opções para cada trabalho de fax, se necessário. O texto adjacente ao botão da função, chamado Resumo de Revisão do Trabalho, reflecte as actuais definições para essa função. Uma caixa assinalada indica que esta função foi modificada, tendo sido alteradas as definições por defeito iniciais. A maior parte dos ecrãs de função incluem três botões para confirmar ou cancelar as escolhas que faz. ¾ O botão Desfazer repõe o ecrã actual nos valores por defeito exibidos quando o ecrã foi aberto. ¾ O botão Cancelar reinicia o ecrã e volta ao ecrã anterior. ¾ O botão Gravar grava as selecções feitas e volta ao ecrã anterior. Nome do Documento Use Nome do Documento para indicar o nome da pasta onde pretende armazenar a imagem digitalizada. Esta opção aplica-se unicamente ao nome da pasta. Guia de Referência Rápida Página 7-13 Digitalizar para Rede Formato de Saída Se Ficheiro Já Existir Use esta opção para indicar ao equipamento o que fazer quando a pasta de destino do documento já possuir um documento com o mesmo nome que o trabalho de digitalização actual. Opções: Alterar Nome Use esta opção quando quiser que o equipamento atribua um nome exclusivo ao Novo Ficheiro novo ficheiro (ou pasta). Anexar ao Use esta opção para acrescentar o ficheiro da imagem recém digitalizada a um Ficheiro documento existente com o mesmo nome que o documento que é digitalizado. Existente NOTA: Esta opção não se encontra disponível com as opções de formato de ficheiro TIFF de Várias Páginas e PDF. Sobrepor Use esta opção para substituir o ficheiro existente que possui o mesmo nome que Ficheiro Actual o ficheiro da imagem digitalizada recém criado. Não Gravar Use esta opção para interromper a operação de digitalização, se for detectado um ficheiro com o mesmo nome que o ficheiro da imagem digitalizada recém-criado. Página 7-14 Guia de Referência Rápida Use esta função para alterar temporariamente o tipo de ficheiro da imagem digitalizada no servidor de destino. A definição por defeito é igual ao valor indicado no modelo seleccionado. Opções: Tiff Tagged-Image File Format. Um ficheiro gráfico que pode ser aberto em vários packages de software gráfico através de várias plataformas informáticas. Tiff de Tagged-Image File Format (TIFF) de Várias Páginas. Um ficheiro TIFF contendo Várias Páginas várias páginas de imagens digitalizadas. PDF Apenas Portable Document Format (PDF) Apenas de Imagem. Com o devido software, o de Imagem destinatário da imagem digitalizada pode visualizar, imprimir ou editar o ficheiro, independentemente da plataforma informática que possuir. Guia de Referência Rápida Página 7-15 Digitalizar para Rede Formato do Documento Campos de Gestão Documental Os Campos de Gestão Documental permitem-lhe incluir informações no modelo a partir do seu equipamento, que é exclusivo para os seus requisitos de digitalização. Estes campos devem estar activados para criar o modelo no Web UI. NOTA: Se o modelo seleccionado não possuir quaisquer campos activados, o botão dos Campos de Gestão Documental não estará disponível. Adicionar Ficheiros de Destino Use esta função para acrescentar destinos a um modelo. Poderá acrescentar um máximo de 5 destinos de ficheiros a um modelo. Se o modelo seleccionado possuir 1 destino, poderá acrescentar 4 destinos adicionais, utilizando esta função; no entanto, se o modelo seleccionado possuir 5 destinos, o botão Adicion. Destinos. Fich. não estará disponível. Página 7-16 Guia de Referência Rápida Seleccione o separador Actualizar Destinos para aceder à função Actualizar Lista de Modelos. Toque o botão Actualizar Lista de Modelos se o modelo tiver sido recentemente criado ou modificado. O sistema actualiza automaticamente a Lista de Modelos. Guia de Referência Rápida Página 7-17 Digitalizar para Rede Actualizar Destinos Modo Autenticação A Autenticação é um utilitário útil para gerir a segurança da rede. Ele limita, restringe e controla o acesso à rede através do equipamento. A autenticação pode ser programada pelo Administrador do Sistema para limitar o acesso às funções em E-mail, Digitalizar para Rede, Server Fax e Internet Fax. Existem dois modos de autenticação disponíveis: Acesso Requer o nome e password de acesso à rede. Se não possuir uma conta de rede Autenticado na rede local, não será autenticado utilizando este modo. a Rede Acesso de Requer um código genérico, programado pelo Administrador do Sistema. Terá de Visitante obter o código junto do Administrador do Sistema. Contacte o Administrador do Sistema para obter mais assistência. Página 7-18 Guia de Referência Rápida 8 E-mail ¾ E-mail..............................................................8-2 ¾ Ajuste de Imagem ...........................................8-6 ¾ Formato de Saída .........................................8-13 ¾ Modo Autenticação .......................................8-17 Guia de Referência Rápida Página 8-1 E-mail A função E-mail é opcional e está apenas disponível no WorkCentre Pro. Este capítulo contém informações sobre as opções disponíveis em E-mail. Quando activado, as imagens digitalizadas podem ser enviadas em forma de anexo de e-mail para destinatários de e-mail especificados. Para utilizar a opção digitalizar para e-mail, deverá introduzir um endereço de e-mail SMTP (Simple Mail Transfer Protocol), como, por exemplo, [email protected]. O acesso às funções de E-mail é obtido utilizando o botão Funções no painel de controlo. Use o separador E-mail para adicionar e remover destinários e editar a linha de assunto. Dependendo das opções activadas e de como o equipamento estiver configurado, poderá precisar seleccionar primeiro o botão Todos os Serviços no canto superior direito para aceder a E-mail. Os separadores disponíveis para seleccionar as funções de E-mail são: ¾ E-mail ¾ Ajuste de Imagem ¾ Formato de Saída Toque qualquer um dos botões da parte superior para seleccionar uma função. Poderão ser seleccionadas várias opções para cada trabalho de e-mail, se necessário. A maior parte dos ecrãs de função incluem três botões para confirmar ou cancelar as escolhas que faz. Página 8-2 ¾ O botão Desfazer repõe o ecrã actual nos valores por defeito exibidos quando o ecrã foi aberto. ¾ O botão Cancelar reinicia o ecrã e volta ao ecrã anterior. ¾ O botão Gravar grava as selecções feitas e volta ao ecrã anterior. Guia de Referência Rápida E-mail Enviar: Use as opções Enviar para incluir informações do destinatário. Opções: De Esta opção fornece informação sobre o emissor e é pré-definida pelo sistema ou pelo Administrador do Sistema, não podendo ser alterada. NOTA: Se aceder a E-mail através do Modo Autenticação, a informação contida será ligada ao nome de login. Para Use esta opção para indicar o endereço de e-mail do destinatário. Cc Use esta opção para indicar o endereço de e-mail do destinatário que pretende que receba uma cópia do trabalho de e-mail. Bcc Use esta opção para indicar o endereço de e-mail do destinatário que pretende que receba uma cópia do trabalho de e-mail, sem que o nome deste conste no e-mail. Editar Assunto Use esta opção para editar o assunto de e-mail por defeito. O assunto é o título do e-mail e não o texto contido no mesmo. A linha assunto poderá conter até 248 caracteres e é apresentada no ecrã táctil, sob o botão Editar Assunto. Detalhes Use esta opção para visualizar os detalhes do destinatário seleccionado. As informações apresentadas são determinadas pelo modo como o endereço foi originalmente acrescentado à Lista de Endereços - a partir da Lista de Endereços Interna ou Pública ou manualmente. Remover Use esta opção para apagar o endereço seleccionado da Lista de Endereços. Remover Tudo Use esta opção para apagar os endereços da Lista de Endereços. Será apresentada uma mensagem de confirmação. Botões de Use os Botões de Deslocação localizados à direita da Lista de Endereços para Deslocação percorrer a lista. Guia de Referência Rápida Página 8-3 Lista de Endereços Apresenta todos os endereços de destinatários indicados para o actual trabalho digitalizar para e-mail. Poderão ser incluídos até 128 endereços de destinatários na lista. Incluir um endereço de e-mail Os endereços de E-mail podem ser incluídos numa de duas formas: manualmente ou através de uma lista de endereços. NOTA: Ao incluir os detalhes de e-mail, poderá alterar o teclado para mostrar maiúsculas ou minúsculas, caracteres com acentos ou números, seleccionando o botão adequado. Use o botão Anterior para apagar o caracter que digitou anteriormente. Manualmente Se já conhece o endereço de e-mail SMTP completo do destinatário ou se sabe que o destinatário não está em nenhuma das listas de endereços configuradas, poderá seleccionar o botão Para… ou Cc... e utilizar o teclado do ecrã táctil para digitar o endereço de e-mail. O equipamento verifica se foi incluído um endereço SMTP. Se não for um endereço SMTP, o equipamento pesquisará na lista de endereços uma entrada compatível. O endereço de e-mail indicado aparecerá na Lista de Endereços. Seleccionar os detalhes para um endereço de e-mail digitado manualmente só apresentará o endereço de e-mail, nenhum outro detalhe fica disponível. Listas de Endereços As listas de endereços contêm uma lista de endereços de e-mail e detalhes que são relevantes para a empresa e para si. Se estiver configurado, o equipamento poderá aceitar dois tipos de listas de endereços de e-mail - Pública e Interna. Ao digitar informações em Para ou Cc, a Lista de Endereços apresenta resultados de pesquisa para uma ou ambas as listas de endereços configuradas. Use o teclado do ecrã táctil para digitar o nome dos destinatários de e-mail. Tal como acontece com a maior parte dos recursos de pesquisa, não precisa de digitar o nome completo e poderá pesquisar a lista de endereços com as primeiras letras. Quando tiver introduzido os critérios de pesquisa necessários, seleccione o botão Aceitar. Se não houver quaisquer entradas compatíveis, seleccione o botão Alterar Lista de Endereços para pesquisar a outra lista de endereços. NOTA: O botão Alterar Lista de Endereços só será apresentado se ambas as listas de endereços tiverem sido configuradas. Se forem encontradas uma ou mais correspondências com base nos critérios de pesquisa, estas serão apresentadas no ecrã táctil. Use as barras de deslocação para cima e para baixo para localizar o destinatário pretendido. Seleccione o destinatário na lista e o botão Adicionar. Página 8-4 Guia de Referência Rápida Tipos de Listas de Endereços Se configurado, existem dois tipos diferentes de listas de endereços no seu equipamento, a Pública e a Interna. Lista de Endereços Pública A Lista de Endereços Pública guarda os endereços externos da empresa no equipamento. A lista de endereços contém uma lista de nomes de utilizadores e respectivos endereços de e-mail. Os ficheiros deverão ter formato CSV (Comma Separated Value) para o equipamento ser capaz de ler o conteúdo do ficheiro. O ficheiro concluído é importado para o equipamento através dos Serviços de Internet CentreWare. O equipamento não permitirá que seja importado um ficheiro com a Lista de Endereços Pública que não termine com a extensão .CSV. Um ficheiro CSV válido terá o formato: nome, endereço de e-mail SMTP. Por exemplo, a seguir são fornecidos exemplos de duas entradas de ficheiros de formato CSV válidas: Smith, [email protected] "Smith, John", [email protected] A ordem pela qual as entradas são ordenadas no ficheiro CSV determina a ordem apresentada na Lista de Endereços Pública do equipamento. Lista de Endereços Interna Também conhecida como LDAP (Lightweight Directory Access Protocol), a Lista de Endereços Interna guarda endereços internos da empresa na rede da empresa. O Administrador do Sistema cria a Lista de Endereços Interna. A apresentação dos resultados de pesquisa é definida pelo LDAP. Por exemplo, o servidor LDAP poderá devolver para um pedido de pesquisa "And", "Andrew Smith" quando na realidade esperava obter-se o resultado "Andrews, James". O sobrenome, nome ou nome, sobrenome é controlado pelo servidor LDAP e não pelo equipamento. Se tiver acedido com êxito através do modo Autenticação, o equipamento tentará automaticamente fazer corresponder o nome de acesso com o endereço de e-mail. O nome será depois incluído no campo de endereço de e-mail “De”. Não o poderá alterar. Guia de Referência Rápida Página 8-5 E-mail Continue com este processo até ter acrescentado todos os destinatários pretendidos e quando terminar seleccione Terminar. Os endereços de e-mail escolhidos aparecerão na Lista de Endereços. Ajuste de Imagem O separador Ajuste de Imagem é utilizado para programar temporariamente funções, para aperfeiçoar o aspecto e estilo da imagem de e-mail digitalizada. Resumo de Revisão do Trabalho Toque qualquer um dos botões da parte superior para seleccionar uma função. Para visualizar todas as opções de uma função, seleccione a função pretendida. Poderão ser seleccionadas várias opções para cada trabalho de e-mail, se necessário. O texto adjacente ao botão da função, chamado Resumo de Revisão do Trabalho, reflecte as actuais definições para essa função. Se estiver activado o indicador ao lado do nome da função, mostra que essa função foi alterada em relaçãoao seu valor por defeito inicial. A maior parte dos ecrãs de função incluem três botões para confirmar ou cancelar as escolhas que faz. Página 8-6 ¾ O botão Desfazer repõe o ecrã actual nos valores por defeito exibidos quando o ecrã foi aberto. ¾ O botão Cancelar reinicia o ecrã e volta ao ecrã anterior. ¾ O botão Gravar grava as selecções feitas e volta ao ecrã anterior. Guia de Referência Rápida E-mail Qualidade de Imagem Use esta função para aperfeiçoar a qualidade dos originais digitalizados. Opções: Tipo de Original Use esta opção para aperfeiçoar a qualidade da saída com base no tipo de original digitalizado. As opções de Tipo de Original são: Normal Texto Esta é uma definição standard e pode ser utilizada para a maior parte dos originais. Use para originais contendo texto ou desenhos a linha. Foto Meio Tom Use para imagens litográficas de alta qualidade ou fotografias de tom contínuo com texto e/ou gráficos. Foto Use para fotografias de tom contínuo ou originais de meios tons impressos de alta qualidade. Claro/Escuro Regula o nível de claro ou escuro do trabalho final. Para tornar a saída mais escura, seleccione o botão de seta para baixo. Para tornar a saída mais clara, seleccione o botão de seta para cima. Eliminar Fundo Esta opção reduz automaticamente ou elimina o fundo escuro que resulta de papel colorido ou originais de jornal. NOTA: A opção Eliminar Fundo é desactivada se o Tipo de Original for Foto. Guia de Referência Rápida Página 8-7 Mais Qualidade de Imagem Use esta função, para além das definições seleccionadas utilizando a opção Qualidade de Imagem, para melhor aperfeiçoar a qualidade do trabalho final. Opções: Contraste Esta opção controla as diferenças entre as densidades da imagem na cópia. Seleccione uma definição inferior para aperfeiçoar a qualidade de cópia das imagens. Seleccione uma definição superior para produzir brancos e pretos mais vivos para texto e linhas mais precisas. Nitidez Esta opção controla o equilíbrio entre texto nítido e moiré (padrões ondulados dentro da imagem). Use os botões de deslocação para ajustar os valores de nitidez de mais nítido para mais suave, com base na qualidade das imagens de entrada. Página 8-8 Guia de Referência Rápida Esta opção é utilizada para indicar se os originais são de uma ou duas faces. Também é possível programar a orientação para originais de 2 faces. Opções: 1 Face Use esta opção para originais impressos apenas numa face. 2 Faces Use esta opção para originais que são impressos em ambas as faces. 2 Faces, Rodar Use esta opção para originais que são impressos em ambas as faces e a segunda Face 2 face foi rodada. Por exemplo, se estiver a digitalizar um calendário que utiliza um formato “topo a fundo”. Orientação da Use esta opção para identificar a orientação da imagem antes de digitalizar. Imagem Guia de Referência Rápida Página 8-9 E-mail Faces Digitalizadas Apagar Margem Use esta função para “melhorar” a qualidade de um original que se tenha rasgado ou que tenha ficado gasto nas margens ou que possua marcas de perfuração, agrafes ou outras marcas. Opções: Apagar Rebordo Apaga quantidades iguais em todas as margens das cópias. É possível apagar até 50 mm em incrementos de 1 mm. Apagar Margem Use para apagar uma quantidade específica de uma margem específica da cópia. É possível apagar até 50 mm em incrementos de 1 mm de cada margem. Digitalizar Até Use esta opção para digitalizar o original até à margem. à Margem Página 8-10 Guia de Referência Rápida Use esta opção para programar o formato dos originais a digitalizar ou active o equipamento para reconhecer automaticamente o formato dos originais. Opções: Auto Use esta opção para que o equipamento reconheça o formato dos originais alimentados através do alimentador. Entrada Manual Use esta opção para indicar as dimensões da área de digitalização do documento, No Vidro para digitalizar a partir do vidro de exposição. Existem várias dimensões que correspondem aos formatos e orientações comuns dos originais. Seleccione um formato standard ou Adaptado para ajustar manualmente as dimensões de digitalização. Originais de Use esta função para digitalizar um documento que contenha originais de vários Vários Formatos formatos. Os originais devem ter a mesma largura, por exemplo A4 alimentado pelo lado maior ou A3 alimentado pelo lado menor. Coloque os documentos no Alimentador quando usar esta função. Guia de Referência Rápida Página 8-11 E-mail Entrada do Original Resolução A Resolução afecta o aspecto da imagem digitalizada. Quanto maior for a resolução de digitalização, melhor será a qualidade da imagem. Opções: 200x200x1 Recomendada para utilizar com documentos de texto e desenhos de linhas de média qualidade. Não produz a melhor qualidade de imagem com fotografias e gráficos. Esta é a opção por defeito. 300x300x1 Recomendada para utilização com documentos de texto de alta qualidade destinados a serem submetidos a aplicações OCR (Reconhecimento Óptico de Caracteres). Também recomendada para desenhos a linha de alta qualidade ou fotografias e gráficos de média qualidade. 400x400x1 Recomendada para utilizar com fotografias e gráficos de qualidade média. Produz um ficheiro de menor dimensão que em resolução 600 x 600. 600x600x1 Recomendada para utilizar com fotografias e gráficos de alta qualidade. Produz o maior tamanho de ficheiro de imagem, mas oferece a melhor qualidade de imagem. Página 8-12 Guia de Referência Rápida Use esta função para alterar o endereço de e-mail Responder a e para identificar o formato de ficheiro necessário para a imagem digitalizada de e-mail. Resumo de Revisão do Trabalho Toque qualquer um dos botões da parte superior para seleccionar uma função. Para visualizar todas as opções de uma função, seleccione a função pretendida. Poderão ser seleccionadas várias opções para cada trabalho de e-mail, se necessário. O texto adjacente ao botão da função, chamado Resumo de Revisão do Trabalho, reflecte as actuais definições para essa função. Uma caixa assinalada indica que esta função foi modificada, tendo sido alteradas as definições por defeito iniciais. A maior parte dos ecrãs de função incluem três botões para confirmar ou cancelar as escolhas que faz. ¾ O botão Desfazer repõe o ecrã actual nos valores por defeito exibidos quando o ecrã foi aberto. ¾ O botão Cancelar reinicia o ecrã e volta ao ecrã anterior. ¾ O botão Gravar grava as selecções feitas e volta ao ecrã anterior. Guia de Referência Rápida Página 8-13 E-mail Formato de Saída Formato do Documento Use a opção Formato do Documento quando tiver de enviar um trabalho com um formato de ficheiro diferente do formato por defeito. Opções: Tiff Tagged-Image File Format. Um ficheiro gráfico que pode ser aberto em vários packages de software gráfico através de várias plataformas informáticas. Tiff de Várias Tagged-Image File Format (TIFF) de Várias Páginas. Um ficheiro TIFF contendo Páginas várias páginas de imagens digitalizadas. PDF Apenas Portable Document Format (PDF) Apenas de Imagem. Com o devido software, o de Imagem destinatário da imagem digitalizada pode visualizar, imprimir ou editar o ficheiro, independentemente da plataforma informática que possuir. Página 8-14 Guia de Referência Rápida Use a função Responder a para alterar o endereço por defeito, para onde poderão ser enviadas as respostas ao trabalho de e-mail. Corpo da Mensagem Use esta função para editar a mensagem de e-mail por defeito. O corpo da mensagem é o texto contido no e-mail e não a linha de assunto do mesmo. Guia de Referência Rápida Página 8-15 E-mail Responder a Envio Seguro Esta função permite o envio seguro dos seus e-mails usando uma solução de terceiros. O servidor de e-mail seguro, garante que a transmissão de e-mail não pode ser interceptada por um destinatário não autorizado. Esta função apenas está disponível se se verificarem as seguintes condições: - E-mail instalado e activado. - Autenticação de Rede configurada e activada. - O seu equipamento está ligado a uma solução de servidor de e-mail seguro. Opções: Desactivado A função está desactivada. Activado Use esta opção para activar a função Envio Seguro. Página 8-16 Guia de Referência Rápida A Autenticação é um utilitário útil para gerir a segurança da rede. Ele limita, restringe e controla o acesso à rede através do equipamento. A autenticação pode ser programada pelo Administrador do Sistema para limitar o acesso às funções em E-mail, Digitalizar para Rede, Server Fax e Internet Fax. Existem dois modos de autenticação disponíveis: Acesso Requer o nome e password de acesso à rede. Se não possuir uma conta de rede Autenticado na rede local, não será autenticado utilizando este modo. a Rede Acesso de Requer um código genérico, programado pelo Administrador do Sistema. Terá de Visitante obter o código junto do Administrador do Sistema. Contacte o Administrador do Sistema para obter mais assistência. Guia de Referência Rápida Página 8-17 E-mail Modo Autenticação Página 8-18 Guia de Referência Rápida 9 Impressão ¾ Introdução à Impressão ..................................9-2 ¾ Funções do Driver de Impressora...................9-3 ¾ Drivers de Impressão......................................9-4 Guia de Referência Rápida Página 9-1 Introdução à Impressão O Xerox WorkCentre e a impressora WorkCentre Pro produzem impressão de elevada qualidade a partir de documentos electrónicos. Basta aceder à impressora a partir da sua aplicação de PC como normalmente. Um driver de impressão converte o código do documento electrónico numa linguagem que a impressora consiga compreender. Embora os drivers de impressão genéricos possam ser usados nesta impressora, eles não activam todas as funções. É por isso recomendável que utilize os drivers de impressão que acompanham a impressora. NOTA: Pode encontrar informação mais detalhada sobre impressão nos ecrãs do driver de impressão ou nos guias de utilizador electrónicos que acompanham os drivers de impressão. Para aceder a muitos dos drivers de impressão que podem ser usados no seu equipamento, consulte o CD de Serviços de Impressão e Fax CentreWare ou pode ainda fazer download das mais recentes versões a partir do website da Xerox em www.xerox.com. As páginas seguintes incluem uma descrição geral das opções do driver de impressão Windows Postscript para o WorkCentre Pro. Os ecrãs do driver de impressão PCL são semelhantes aos mostrados mas apenas está disponível uma selecção reduzida de opções. NOTA: O WorkCentre não suporta drivers de impressão PostScript a menos que seja adquirida a configuração PostScript. Página 9-2 Guia de Referência Rápida Impressão Funções do Driver de Impressora Opções de Controlo Existem várias opções que aparecem em todos os ecrãs dos drivers de impressora: OK Guarda todas as novas definições e fecha o driver ou diálogo. Estas novas definições permanecem activas até serem alteradas ou até a aplicação de software ser fechada e as opções do driver da impressora voltarem aos valores por defeito. Cancelar Fecha o diálogo e repõe todas as definições dos separadores nos valores em vigor antes do diálogo ter sido aberto. Quaisquer alterações feitas perdem-se. Aplicar Guarda todas as alterações feitas sem fechar o driver. Val. por Defeito Repõe o actual separador e todas as respectivas definições nos valores por defeito do sistema. A acção deste botão aplica-se unicamente ao actual separador. Todos os restantes separadores permanecem inalterados. Todos Val. Repõe as opções nos valores do sistema por defeito nos separadores Saída/Papel, Defeito Disposição e Opções de Imagem. As restantes funções e separadores poderão não ter definições por defeito específicas e não serão afectados por este botão. Informação Seleccione Informação na parte inferior direita do ecrã do driver de impressora ou [F1] no teclado do PC para obter informações sobre o ecrã do driver de impressora apresentado. Se colocar a ponta do cursor do rato sobre um controlo, o Microsoft Windows apresentará uma breve sugestão de ajuda sobre esse controlo. Se o botão direito do rato seleccionar um controlo, o sistema Informação facultará informações mais detalhadas. Guia de Referência Rápida Página 9-3 Drivers de Impressão Abaixo pode ver uma descrição geral das funções disponíveis no Driver de Impressão Postscript do WorkCentre Pro - o aspecto de outros drivers de impressão pode ser diferente. Para obter mais informação sobre uma determinada função, consulte a Informação online incluída no software do Driver de Impressão. Papel/Saída Utilizada para seleccionar opções, tais como o tipo de trabalho e requisitos de saída. As escolhas disponíveis baseiam-se nas opções activadas no seu equipamento. Use as setas de deslocação para alterar as definições ou clique no ícone da opção para alterar qualquer uma das opções visualizadas. Página 9-4 Guia de Referência Rápida Seleccione este separador para aceder às opções postscript e programação avançada para o seu trabalho de impressão. Use as teclas de setas para se deslocar artavés das opções. Ao seleccionar o símbolo mais, faz aparecer mais opções. Opções de Imagem Use as opções disponíveis neste separador para alterar o aspecto do seu trabalho de impressão. Esta função pode também ser usada para definir as margens. Guia de Referência Rápida Página 9-5 Impressão Avançado Layout/Marca de Água Utilizada para alterar a disposição de um documento e para acrescentar marcas de água. Os documentos podem ser impressos 1 numa folha, 2 numa folha, etc., até 16 numa folha. Podem ser também criados Booklets. Use a opção Marca de água para colocar, por exemplo as palavras RASCUNHO ou CONFIDENCIAL diagonalmente em cada página. Esta função também regula o formato e a posição da marca de água. Página 9-6 Guia de Referência Rápida 10 Manutenção ¾ Consumíveis .................................................10-2 ¾ Limpar o Equipamento..................................10-4 ¾ Mais Assistência ...........................................10-5 Guia de Referência Rápida Página 10-1 Consumíveis Os consumíveis são partes do equipamento que necessitam ser abastecidas ou substituídas, tais como papel, agrafes e unidades substituíveis pelo cliente. Para encomendar consumíveis Xerox, contacte o seu Representante Xerox local indicando o nome da sua empresa, número do produto e número de série do equipamento. SUGESTÃO: Para obter mais informação sobre a localização do número de série, consulte “Localizar o número de série” na página 11-4. Para obter mais informações sobre cada consumível, consulte a secção Manutenção no CD Treino e Informação (CD2), contido no Pack de CD fornecido com o seu equipamento. CUIDADO: Quando substituir consumíveis, NÃO retire as tampas ou os resguardos que estejam presos com parafusos. Não poderá proceder à manutenção ou reparação de peças que existam por trás dessas tampas ou resguardos. NÃO tente realizar qualquer procedimento de manutenção que NÃO esteja especificamente descrito na documentação fornecida com o equipamento. Unidades substituíveis pelo cliente Existem 5 unidades substituíveis no equipamento: Módulo Xerográfico Cartucho de Toner Módulo do Fusor e Filtro do Ozono Rolo de Alimentação do Alimentador Garrafa de Toner Usado O equipamento apresentará uma mensagem no Ecrã Táctil sempre que for necessário proceder à substituição de uma das unidades acima. Esta mensagem constitui um aviso de que a unidade está a chegar ao fim. Substitua a unidade somente quando receber instruções para o fazer. Para substituir uma Unidade Substituível, siga as instruções no Interface do Utilizador, ou consulte a secção Manutenção no CD Treino e Informação (CD2), contido no Pack de CD fornecido com o seu equipamento. CUIDADO: Quando substituir consumíveis, NÃO retire as tampas ou os resguardos que estejam presos com parafusos. Não poderá proceder à manutenção ou reparação de peças que existam por trás dessas tampas ou resguardos. NÃO tente realizar qualquer procedimento de manutenção que NÃO esteja especificamente descrito na documentação fornecida com o equipamento. Página 10-2 Guia de Referência Rápida Se o equipamento estiver equipado com um de 3 finalizadores, precisará substituir o cartucho ou cartuchos de agrafes quando aparecer uma mensagem a dizer-lhe para o fazer. O Finalizador Office, Finalizador Advanced Office e Finalizador Professional contêm todos um cartucho com 5.000 agrafes. O Finalizador Professional possui 2 cartuchos de agrafes adicionais que se encontram no Booklet Maker, contendo cada um desses cartuchos um máximo de 2.000 agrafes. Para substituir um cartucho de agrafes, siga as instruções no Interface do Utilizador, ou consulte a secção Manutenção no CD Treino e Informação (CD2), contido no Pack de CD fornecido com o seu equipamento. SUGESTÃO: Para encomendar quaisquer consumíveis Xerox, contacte o Representante Xerox local, indicando o nome da empresa, o número do produto e o número de série do equipamento. CUIDADO: Quando substituir consumíveis, NÃO retire as tampas ou os resguardos que estejam presos com parafusos. Não poderá proceder à manutenção ou reparação de peças que existam por trás dessas tampas ou resguardos. NÃO tente realizar qualquer procedimento de manutenção que NÃO esteja especificamente descrito na documentação fornecida com o equipamento. Guia de Referência Rápida Página 10-3 Manutenção Cartuchos de Agrafes Limpar o Equipamento AVISO: para limpar o equipamento, NÃO use solventes orgânicos, nem solventes químicos fortes, nem produtos de limpeza em aerossol. NÃO derrame líquidos directamente sobre qualquer área. Utilize consumíveis e produtos de limpeza apenas conforme é descrito nesta documentação. Mantenha todos os produtos de limpeza fora do alcance das crianças. AVISO: Não utilize produtos de limpeza em spray neste equipamento. Alguns sprays contêm misturas explosivas e não são adequados para usar em componentes eléctricos. A utilização desses produtos de limpeza pode resultar em risco de explosão e incêndio. 1 Vidro de Exposição e Vidro de Transporte de Velocidade Constante ¾ Aplique Xerox Cleaning Fluid ou o Xerox Anti-Static Cleaner num pano que não largue pêlos. Nunca deite líquido directamente sobre o vidro. ¾ Limpe toda a área do vidro. ¾ Limpe qualquer resíduo com um pano limpo ou guardanapo de papel. Vidro de Transporte a Velocidade Constante NOTA: As manchas ou as marcas que existirem no vidro serão reproduzidas nas impressões ao copiar a partir do vidro de exposição. As manchas no Vidro de Transporte a Velocidade Constante aparecerão como riscas nas impressões ao copiar a partir do Alimentador. 2 Ecrã Táctil ¾ Utilize um pano suave, sem pêlos, ligeiramente humedecido com água. ¾ Limpe toda a área, incluindo o ecrã táctil. ¾ Retire qualquer resíduo com um pano limpo ou guardanapo de papel. Para obter mais informações sobre manutenção de outras áreas do equipamento, consulte o CD Treino e Informação (CD2), contido no Pack de CD fornecido com o seu equipamento. Página 10-4 Guia de Referência Rápida Para obter ajuda adicional, visite o nosso website em www.xerox.com ou contacte o Xerox Welcome and Support Centre indicando o número de série do equipamento. 1 ¾ Prima o botão Estado do Equipamento no painel de controlo. 2 ¾ Será apresentado o ecrã Informação sobre Equipamento. ¾ Seleccione [Detalhes do Equipamento]. ¾ Será apresentado o Número de Suporte ao Cliente para o Welcome Centre e o Número de Série do Equipamento. 3 Guia de Referência Rápida Página 10-5 Manutenção Mais Assistência Página 10-6 Guia de Referência Rápida 11 Resolver problemas ¾ Geral ............................................................. 11-2 ¾ Eliminar Falhas ............................................. 11-3 ¾ Xerox Welcome and Support Centre ............ 11-4 ¾ Sugestões para resolução de problemas ..... 11-5 Guia de Referência Rápida Página 11-1 Geral Existem várias situações que podem afectar a qualidade dos seus trabalhos. Para um óptimo desempenho, certifique-se que segue as seguintes directrizes: • Não coloque o equipamento sob luz directa do sol ou próximo de uma fonte de calor, tal como um radiador; • Evite alterações bruscas no ambiente onde se encontra o equipamento. Sempre que ocorrer uma alteração, deixe passar pelo menos duas horas para que o equipamento se habitue ao novo ambiente, dependendo da alteração; • Siga os programas de manutenção de rotina para limpar áreas, tais como o Vidro de Exposição e o Ecrã Táctil. • Ajuste sempre as Guias de Margem nas bandejas de papel ao formato do suporte na bandeja e certifique-se que o ecrã apresenta o formato correcto. • Certifique-se que os clips de papel e restos de papel não contaminam o equipamento. NOTA: Para obter informação adicional sobre Resolução de Problemas consulte o CD de Treino e Informação (CD2) ou o CD do Administrador do Sistema (CD1). Página 11-2 Guia de Referência Rápida 1 Resolver problemas Eliminar Falhas Sempre que ocorrer uma falha, aparece um ecrã que fornece instruções para recuperação. ¾ Siga estas instruções para eliminar a falha. NOTA: Quaisquer folhas impressas removidas serão automaticamente reimpressas, uma vez solucionado o encravamento. 2 Encravamentos de papel ¾ O ecrã de falha indicará o local do encravamento. ¾ Use os botões e manípulos verdes indicados nas instruções fornecidas para remover o papel encravado. ¾ Certifique-se que colocou todas as pegas e alavancas nas posições correctas. As etiquetas vermelhas por trás das pegas e alavancas não devem ficar visíveis. NOTA: Quaisquer folhas impressas removidas serão automaticamente reimpressas, uma vez solucionado o encravamento. 3 Encravamento de originais ¾ Retire todos os originais do alimentador e vidro de exposição, conforme indicado. ¾ Reordene os originais, tal como no início do trabalho e volte a colocá-los. Os originais serão automaticamente reciclados para recuperar o trabalho. Se não conseguir solucionar a falha, consulte a secção seguinte para solicitar assistência ao Xerox Welcome and Support Centre local. NOTA: Para obter informação adicional sobre Resolução de Problemas consulte o CD de Treino e Informação (CD2) ou o CD do Administrador do Sistema (CD1). Guia de Referência Rápida Página 11-3 Xerox Welcome and Support Centre Se não for possível solucionar uma falha, seguindo as instruções do ecrã táctil, consulte Sugestões para resolução de problemas na secção seguinte - estas poderão ajudá-lo a resolver o problema. Se a dificuldade persistir, contacte o Xerox Welcome and Support Centre. O Welcome and Support Centre precisará da seguinte informação: a natureza do problema, o número série do equipamento, o código da falha (caso exista) e o nome e a localização da sua empresa. Localizar o número de série 1 2 3 Prima o botão Estado do Equipamento no painel de controlo. ¾ ¾ Será apresentado o ecrã Informação sobre Equipamento. ¾ Seleccione o separador [Falhas] para ver detalhes sobre as falhas recentes, em conjunto com os respectivos códigos. ¾ Seleccione [Detalhes do Equipamento] para ver o Número de Suporte ao Cliente do Welcome and Support Centre e o Número de Série do Equipamento. NOTA: Também pode encontrar o número de série numa chapa metálica no interior da porta frontal. Página 11-4 Guia de Referência Rápida Para obter informação adicional sobre Resolução de Problemas consulte o CD de Treino e Informação (CD2) ou o CD do Administrador do Sistema (CD1) ou visite www.xerox.com. Activação O equipamento não arranca: ¾ Certifique-se que o equipamento não está em Modo Baixa Potência, tal como indicado pela luz verde no painel de controlo. Toque o ecrã do Interface de Utilizador para reactivar. ¾ Prima o botão ON/OFF. ¾ Verifique se o cabo de alimentação foi correctamente instalado. CUIDADO: Use apenas o interruptor ON/OFF para reiniciar o equipamento. Poderão ocorrer danos no equipamento se este for desligado de qualquer outra forma. Alimentador Os originais não passam através do Alimentador ¾ Confirme que foram retirados todos os agrafes ou clips de papel dos originais. ¾ Certifique-se que o Alimentador não está sobrecarregado. O Alimentador aceita 70 folhas de papel de 80 g/m2 . Use Criar Trabalho se a quantidade exceder este número. ¾ Verifique se o conjunto de originais foi totalmente inserido no Alimentador. ¾ Assegure-se que as guias foram reguladas de modo a encostar às margens dos originais. ¾ Certifique-se que o Rolo de Alimentação se encontra correctamente instalado. Abra a tampa superior e empurre o rolo de alimentação para baixo para a sua posição. ¾ Verifique se existem obstruções ou restos de papel no Alimentador. ¾ Confirme se a tampa do Alimentador está fechada. ¾ Verifique se o equipamento está Pronto a Copiar, tal como indica uma mensagem no ecrã táctil. Guia de Referência Rápida Página 11-5 Resolver problemas Sugestões para resolução de problemas Alimentação de papel Encravamentos frequentes, papel mal alimentado ou várias folhas alimentadas de uma vez. ¾ Certifique-se que aparece o formato de papel correcto no Ecrã Táctil. ¾ Verifique se o papel na bandeja não está acima da linha MAX. ¾ Verifique se as guias estão ajustadas para tocar apenas os lados do papel ¾ Rode o papel na bandeja, arejando os rebordos de modo a separar as páginas antes de tornar a carregar. ¾ Se a falha continuar, retire o papel da bandeja e coloque papel novo, 'arejando' primeiro os rebordos para separar as páginas. ¾ Se o problema não ficar resolvido, procure obstruções onde o papel entra no equipamento. Encravamentos no interior do equipamento Página 11-6 ¾ Verifique se existem obstruções no percurso do papel. ¾ Assegure-se que as pegas e alavancas estão na posição correcta. As etiquetas vermelhas por trás das pegas e alavancas não devem ficar visíveis. Para obter mais informação consulte a figura abaixo. ¾ Vire o papel na bandeja. ¾ Confirme se as Guias da bandeja estão encostadas ao papel. Guia de Referência Rápida Verifique se o Ecrã Táctil apresenta o formato correcto para o papel utilizado. ¾ Coloque papel novo. Mensagens repetidas no Ecrã Táctil pedindo para verificar a bandeja e existe papel na bandeja ¾ Ajuste as guias encostando-as à pilha de papel na bandeja. ¾ Se as guias não estavam encostadas ao papel na bandeja ao ser seleccionado Iniciar, apague o trabalho da fila de trabalhos e comece novamente. Curvatura no papel ¾ Coloque o papel nas bandejas com o lado da união para cima. Coloque o papel na Bandeja Bypass com o lado da união para baixo. A união refere-se ao lado de uma resma de papel onde fica situada a abertura da embalagem. Poderá também denominarse de lado da seta. ¾ Coloque papel não standard na Bandeja Bypass. ¾ Se o papel curvar excessivamente, vire o papel na bandeja de papel aplicável. Finalizador O Finalizador não empilha correctamente o papel impresso ¾ Descarregue a bandeja do finalizador com frequência. ¾ Não retire os conjuntos agrafados enquanto o finalizador estiver a funcionar. ¾ Verifique se as guias de papel estão fixas na sua posição encostadas ao papel. ¾ Quando utiliza papel maior, retire qualquer trabalho que ainda esteja na bandeja de saída. ¾ Coloque o papel nas bandejas com o lado da união para cima. Coloque o papel na Bandeja Bypass com o lado da união para baixo. A união refere-se ao lado de uma resma de papel onde fica situada a abertura da embalagem. Poderá também denominarse de lado da seta. ¾ Coloque papel não standard na Bandeja Bypass. Guia de Referência Rápida Página 11-7 Resolver problemas ¾ ¾ Se o papel curvar excessivamente, vire o papel na bandeja de papel aplicável. ¾ Verifique se seleccionou o formato de papel correcto para o papel colocado na bandeja. O Finalizador não agrafa ou perfura correctamente ¾ Para um agrafamento correcto, use menos de 50 folhas de papel se este tiver uma gramagem superior a 80 g/m2. L Quando agrafa papel de gramagem elevada, o número máximo de folhas é 20. ¾ Verifique se seleccionou a opção correcta no Ecrã Táctil. ¾ Verifique se aparece no Ecrã Táctil uma mensagem de erro indicando a inexistência de agrafes. Substitua o cartucho de agrafes. ¾ Quando utiliza papel maior, retire qualquer trabalho que ainda esteja na bandeja de saída. ¾ Verifique se a Bandeja de Desperdícios está cheia. Esta bandeja recolhe os desperdícios gerados pela perfuração. Para obter mais instruções, consulte o CD2 de Informação e Treino. ¾ Verifique se seleccionou o formato de papel correcto para o papel colocado na bandeja. ¾ Verifique se as guias de papel estão fixas na sua posição encostadas ao papel. Qualidade da Saída Não desaparecem as marcas de desvio nem as marcas negras dos originais perfurados ¾ Use Apagar Margem para apagar a margem com os orifícios. ¾ Copie a partir do vidro de exposição com a Tampa fechada. As imagens ficam fora de sequência ou viradas ao contrário quando é utilizada a função Criação de Booklets Página 11-8 ¾ Certifique-se que os originais foram colocados na sequência certa. ¾ Alimente originais LEF para suportes orientados SEF. ¾ Active as opções de exibição para Criação de Booklets e confirme se foi seleccionada a sequência correcta (ou seja, Esquerda para a Direita ou Direita para a Esquerda). Guia de Referência Rápida ¾ Assegure-se que os originais são colocados com a face para cima no Alimentador ou com a face para baixo no Vidro de Exposição. Riscas, linhas, manchas ou linhas pretas, sólidas ou ponteadas nas impressões ¾ Limpe o Vidro de Exposição e, se usar o Alimentador, limpe também o Vidro de Transporte a Velocidade Constante (a faixa de vidro estreita à esquerda do vidro de exposição), especialmente perto da rampa plástica do vidro. Consulte “Vidro de Exposição e Vidro de Transporte de Velocidade Constante” na página 10-4. ¾ Limpe a parte branca sob o Alimentador/Tampa do Vidro de Exposição. ¾ Limpe o rolo do Alimentador - para obter instruções, consulte o CD2 de Informação e Treino entregue com o seu equipamento. ¾ Limpe a guia. Para obter mais instruções, consulte o CD2 de Informação e Treino. ¾ Limpe o Scorotron de Carga e o Corotron de Transferência. Para obter mais instruções, consulte o CD2 de Informação e Treino. ¾ Verifique se as guias de papel estão encostadas à pilha de papel. ¾ Execute o trabalho a partir do Vidro de Exposição. ¾ Verifique a qualidade do original. Use Apagar Rebordo ou Apagar Margem para remover linhas das margens do original. ¾ Active a opção Eliminar Fundo. ¾ Coloque papel novo. ¾ Não utilize papel com gravações muito vincadas. Perda de imagem ¾ Ao copiar um original a partir de um formato de papel maior para um formato menor, utilize %Auto para reduzir a imagem para o formato menor. ¾ Use a redução, ou seja, copie a 90% em vez de 100%. ¾ Seleccione [Centrar Auto] e efectue novamente o trabalho. ¾ Se for digitalizar a partir do Vidro de Exposição, seleccione [Entrada Manual no Vidro] e defina o formato do original. Alinhe o original no canto posterior direito e copie com a tampa fechada. ¾ Não utilize papel com gravações muito vincadas. Guia de Referência Rápida Página 11-9 Resolver problemas A folha saiu em branco Imagens esborratadas na impressão ¾ Coloque papel novo. ¾ Ao copiar a partir do Vidro de Exposição, verifique a qualidade dos originais, defina a entrada para Entrada Manual no Vidro, feche a tampa e tente novamente. Certifique-se que o original está totalmente plano no Vidro de Exposição. ¾ Limpe o Scorotron de Carga e o Corotron de Transferência. Para obter instruções, consulte o CD2 de Informação e Treino entregue com o seu equipamento. ¾ Limpe o Vidro de Exposição e, se usar o Alimentador, limpe também o Vidro de Transporte a Velocidade Constante (a faixa de vidro estreita à esquerda do vidro de exposição), especialmente perto da rampa plástica do vidro. Falta de caracteres na impressão ¾ Coloque papel novo. ¾ Tente utilizar um papel mais suave. ¾ Seleccione mais escuro se o original for claro ou a fonte for colorida. Variações de brilho (coining) ¾ Verifique a qualidade do original. ¾ Se o original possuir grandes áreas de densidade sólida, regule o contraste. Sombras ¾ Verifique a qualidade do original. ¾ Limpe o Vidro de Exposição, se estiver a ser utilizado. ¾ Rode o original 180 graus e tente executar novamente o trabalho. O equipamente não detecta o formato do original no vidro ¾ Seleccione [Entrada do Original] no Separador Ajuste de Imagem e indique o formato. ¾ Volte a digitalizar o original deixando a tampa aberta. Os trabalhos são digitalizados, mas não são impressos ¾ Página 11-10 Alguns trabalhos requerem processamento de imagem antes de serem impressos. Isto poderá demorar cerca de 2 segundos por página. Guia de Referência Rápida Consulte a fila Estado Trabalho para determinar se está a ser processado um trabalho. Poderá haver um trabalho na fila com um estado em pausa. Apague este trabalho, se permanecer neste estado durante mais de 3 minutos. ¾ Isto poderá ser o resultado de uma combinação incorrecta de funções. Poderá ser necessário reiniciar o software. Contacte o Administrador do Sistema. As impressões não reflectem as selecções feitas no Ecrã Táctil ¾ Prima Apagar Tudo entre trabalhos. ¾ Se aparecer um botão Gravar no ecrã táctil, não se esqueça de seleccionar Gravar após cada selecção. Fax A imagem é reduzida numa transmissão ¾ Confirme o formato original dos documentos. Os documentos podem ser reduzidos no papel disponível no equipamento de fax receptor. O equipamento não responde a chamadas que entram. ¾ Altere as definições de Atraso no Atendimento Auto para 0 segundos. Para obter mais instruções, consulte o CD2 de Informação e Treino. O equipamento atende as chamadas mas não aceita os dados que entram. ¾ Se o trabalho incluir vários gráficos, o equipamento poderá não ter memória suficiente. O equipamento não responde se tiver pouca memória. ¾ Retire os documentos e trabalhos armazenados e espere que os trabalhos existentes sejam completados. Isto irá aumentar a memória disponível. As mensagens de erro não desaparecem ¾ Pode haver alturas em que um erro seja eliminado mas a mensagem não desapareça. Torne a arrancar com o equipamento Desligando e tornando a Ligar usando o interruptor ON/OFF que se encontra de lado no equipamento. CUIDADO: Aguarde cerca de 20 segundos antes de tornar a ligar o equipamento. Quaisquer trabalhos incompletos na fila perder-se-ão. CUIDADO: Use apenas o interruptor ON/OFF para reiniciar o equipamento. Poderão ocorrer danos no equipamento se este for desligado de qualquer outra forma. Guia de Referência Rápida Página 11-11 Resolver problemas ¾ Página 11-12 Guia de Referência Rápida Índice Numéricos 2 Faces Cópia 4-6 Sugestões para Resolução de Problemas 11-11 Avançado Impressão 9-5 A C Abastecimento de Papel Caixas de Correio Cópia 4-9 Fax Incorporado 5-19 Activação Campos de Gestão Documental Sugestões para Resolução de Problemas 11-5 Digitalizar para Rede 7-16 Actualizar Destinos Capa Digitalizar para Rede 7-17 Fax Incorporado 5-15 Adicionar Destinos de Ficheiros Capas Digitalizar para Rede 7-16 Cópia 4-22 Agrafamento Off-line 4-5 CD de Administrador do Sistema Ajuste de Imagem Recursos Adicionais 1-3 Cópia 4-10 CD de Treino e Informação Digitalizar para Rede 7-6 Recursos Adicionais 1-3 E-mail 8-6 CD de Utilitários Fax Incorporado 5-8 Recursos Adicionais 1-3 Internet Fax 6-6 Colocar Papel 3-4 Alimentação de papel Conformidade Ambiental 1-11 Sugestões para Resolução de Problemas 11-6Conjunto de Amostra Alimentador Cópia 4-27 Sugestões para Resolução de Problemas 11-5Convenções 1-4 Apagar Margem Cópia 4-2 Cópia 4-14 Cópia Básica 4-3 Digitalizar para Rede 7-10 Cópia Básica 4-3 E-mail 8-10 Corpo da Mensagem Apresentação do equipamento 2-2 E-mail 8-15 As mensagens de erro não desaparecem Guia de Referência Rápida Índice-i Server Fax 5-31 Entrar/Sair de sessão 3-13 Enviar E-mail 8-3 Internet Fax 6-3 Enviar um E-mail 3-10 Enviar um Fax 3-6, 3-7 Envio Retardado D Fax Incorporado 5-17 Server Fax 5-32 Descrição geral das funções do equipamento 1-6 Envio Seguro Descrição geral das funções na estação de E-mail 8-16 trabalho 1-8 Descrição Geral de Modelo F Digitalizar para Rede 7-4 Descrição Geral do CopyCentre 2-3 Faces Digitalizadas Descrição Geral do Painel de Controlo 3-2 Digitalizar para Rede 7-9 Descrição Geral do WorkCentre 2-5 E-mail 8-9 Descrição Geral do WorkCentre Pro 2-7 Fax Incorporado 5-7 Deslocação de Imagem Internet Fax 6-9 Cópia 4-16 Server Fax 5-27 Destinos de Modelo Fax 5-2 Digitalizar para Rede 7-4 Sugestões para Resolução de Problemas Detalhes do Destino 11-11 Digitalizar para Rede 7-5 Fax Básico Fax Incorporado 5-3 Digitalização 7-2 Digitalização para Rede Server Fax 5-24 Digitalizar para Rede 7-2 Fazer cópias 3-5 Digitalizar para Rede 7-3 Finalizador Agrafamento Off-line 4-5 Digitalizar um Documento para ficheiro 3-9 Directiva sobre Equipamento Terminal de Rádio e Agrafar 4-5 Telecomunicações 1-13 Perfuradas 4-4 Drivers de Impressão 9-4 Sugestões para Resolução de Problemas 11-7 Formato de Saída E Cópia 4-17 Digitalizar para Rede 7-13 Eliminar Falhas E-mail 8-13 Resolver problemas 11-3 Internet Fax 6-12 E-mail 8-2 Formato do Documento ENERGY STAR 1-11 Digitalizar para Rede 7-15 Entrada do Original E-mail 8-14 Cópia 4-15 Internet Fax 6-13 Digitalizar para Rede 7-11 Funções Adicionais de Fax E-mail 8-11 Fax Incorporado 5-12 Fax Incorporado 5-10 Server Fax 5-28 Internet Fax 6-11 Funções Avançadas de Fax Internet Fax 6-15 Criar Booklets Cópia 4-19 Criar Trabalho Cópia 4-25 Fax Básico 5-21 CRUs (Unidades substituíveis pelo cliente) 10-2 Índice-ii Guia de Referência Rápida Fax Básico 5-20 Funções de Envio de Fax Fax Incorporado 5-12 Funções do Driver de Impressora 9-3 G Geral 11-2 Resolver problemas 11-2 I Modo Autenticação Digitalizar para Rede 7-18 E-mail 8-17 Internet Fax 6-16 Server Fax 5-33 Montar Trabalho Cópia 4-24 N Nome do Documento Digitalizar para Rede 7-13 Notas relativas à segurança 1-9 Imprimir a partir de um PC 3-11 Imprimir com os Serviços de Internet 3-12 Incluir um Endereço E-mail 8-4 Indicar um endereço de E-mail Internet Fax 6-4 Informação Regulamentar 1-12 Informação sobre Regulamentos Europeus Kit de Fax Incorporado 1-13 Inserções Cópia 4-29 Internet Fax 6-2 Introdução à Impressão 9-2 Introdução à Segurança 1-9 Inverter Imagem Cópia 4-21 Opções de Controlo Impressão 9-3 Opções de Imagem Impressão 9-5 Opções de Marcação Fax Incorporado 5-4 Server Fax 5-25 Opções de Transmissão Fax Incorporado 5-13 Originais Encadernados Cópia 4-13 Fax Básico 5-11 L P Layout/Marca de Água Impressão 9-6 Ligar ou Desligar 3-3 Limpeza do Equipamento 10-4 Lista de Endereços E-mail 8-4 Localizar o número de série 11-4 Papel/Saída Impressão 9-4 Polling Fax Básico 5-22 Programação Gravada Cópia 4-28 Programar Comentário Fax Incorporado 5-20 Programar Lista de Marcação Fax Básico 5-23 M Mais Assistência 3-15, 10-5 Mais Qualidade de Imagem Cópia 4-12 Digitalizar para Rede 7-8 E-mail 8-8 Internet Fax 6-8 Server Fax 5-30 Guia de Referência Rápida O Q Qualidade da Saída Sugestões para Resolução de Problemas 11-8 Qualidade de Imagem Cópia 4-11 Índice-iii Digitalizar para Rede 7-7 E-mail 8-7 Fax Incorporado 5-9 Internet Fax 6-7 Server Fax 5-29 R Recursos Adicionais 1-3 Reduzir/Ampliar Cópia 4-7 Reduzir/Dividir Fax Incorporado 5-14 Relatório de Confirmação Internet Fax 6-14 Relatórios de Fax Fax Incorporado 5-18 Repositórios Digitalizar para Rede 7-4 Resolução Digitalizar para Rede 7-12 E-mail 8-12 Fax Incorporado 5-6 Internet Fax 6-10 Server Fax 5-26 Responder a E-mail 8-15 Internet Fax 6-15 S Agrafamento Off-line 4-5 Agrafar 4-5 Cópia 4-4 Perfuradas 4-4 Saída Agrafada 4-5 Saída Perfurada 4-4 Se Ficheiro Já Existir Digitalizar para Rede 7-14 Segurança 1-9 Sugestões para Resolução de Problemas 11-5 T Taxa de Arranque Fax Incorporado 5-16 Transmissão de um Internet Fax 3-8 Transparências Cópia 4-18 V Vários Numa Folha Cópia 4-20 Vidro de Exposição Vidro de Transporte a Velocidade Constante 10-4 Vidro de Transporte a Velocidade Constante 10-4 X Xerox Welcome and Support Centre 11-4 Saída Índice-iv Guia de Referência Rápida