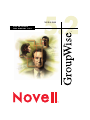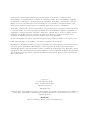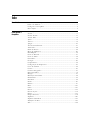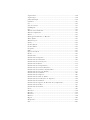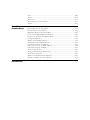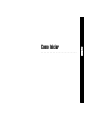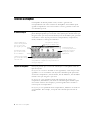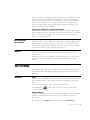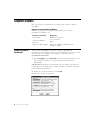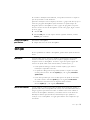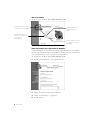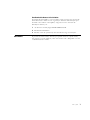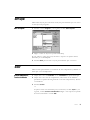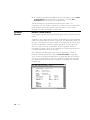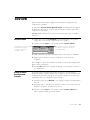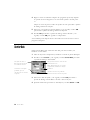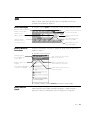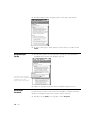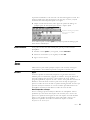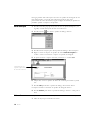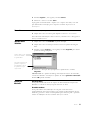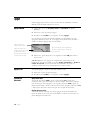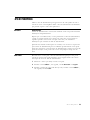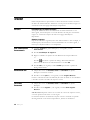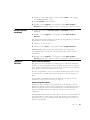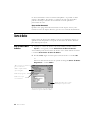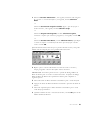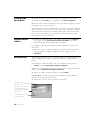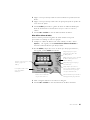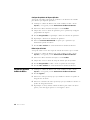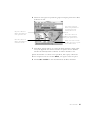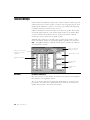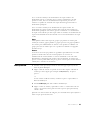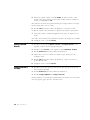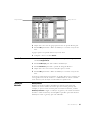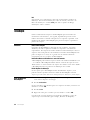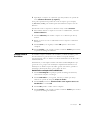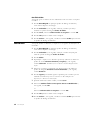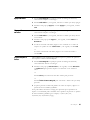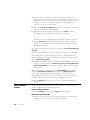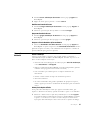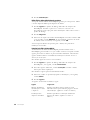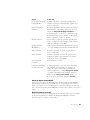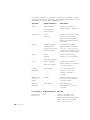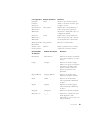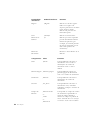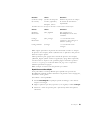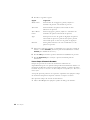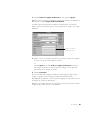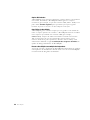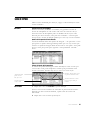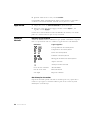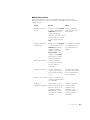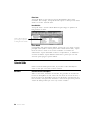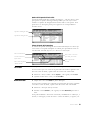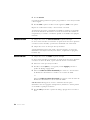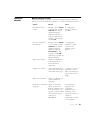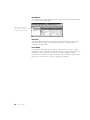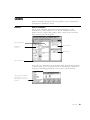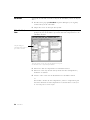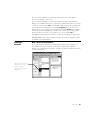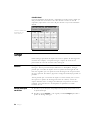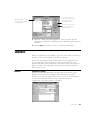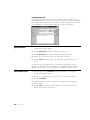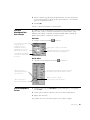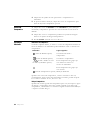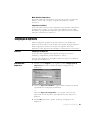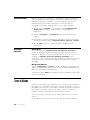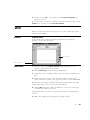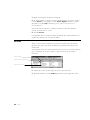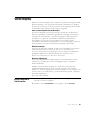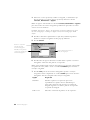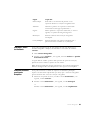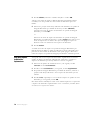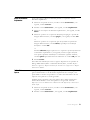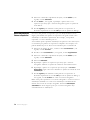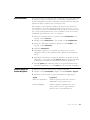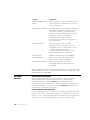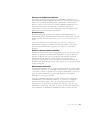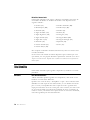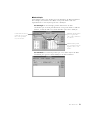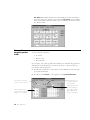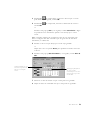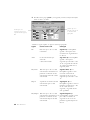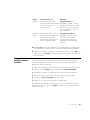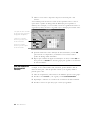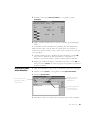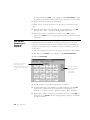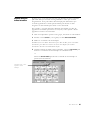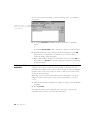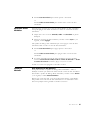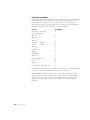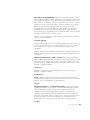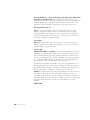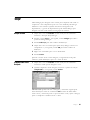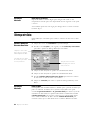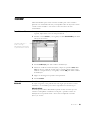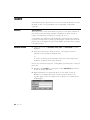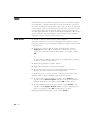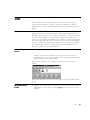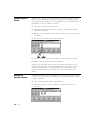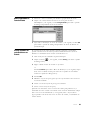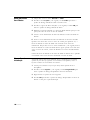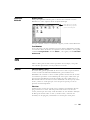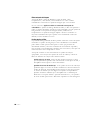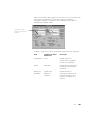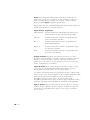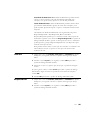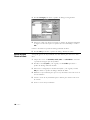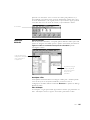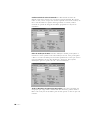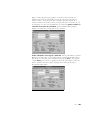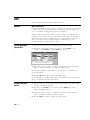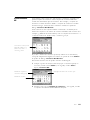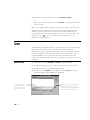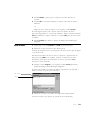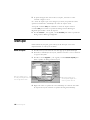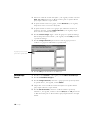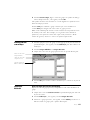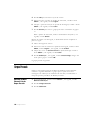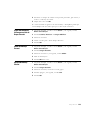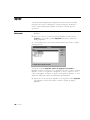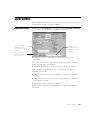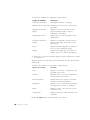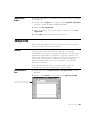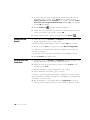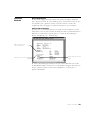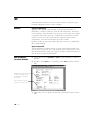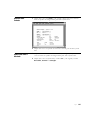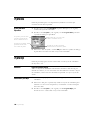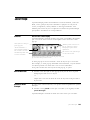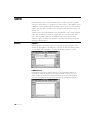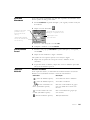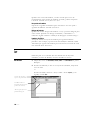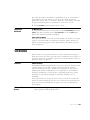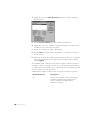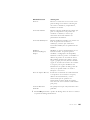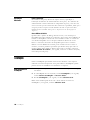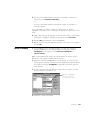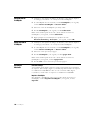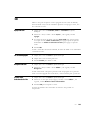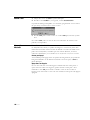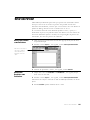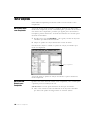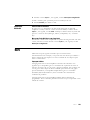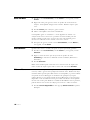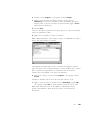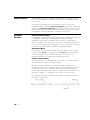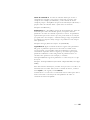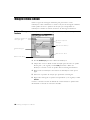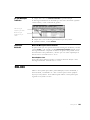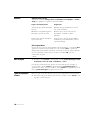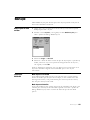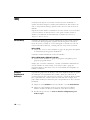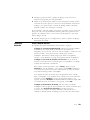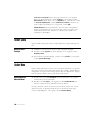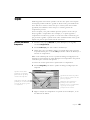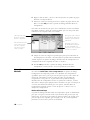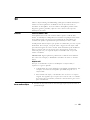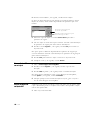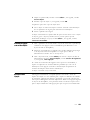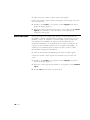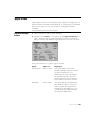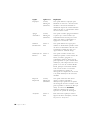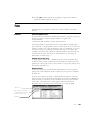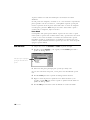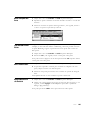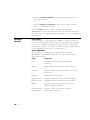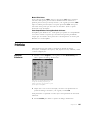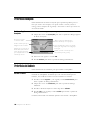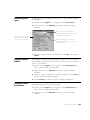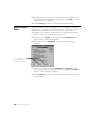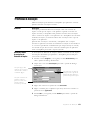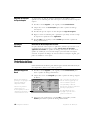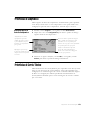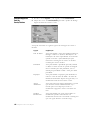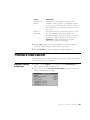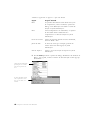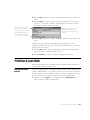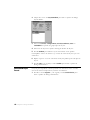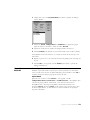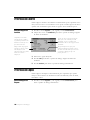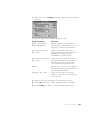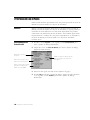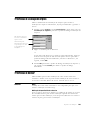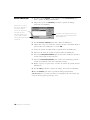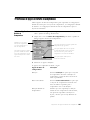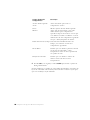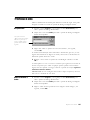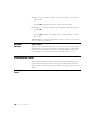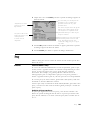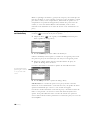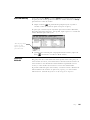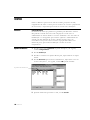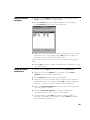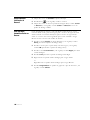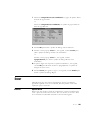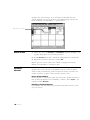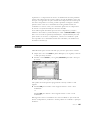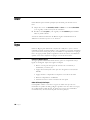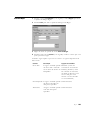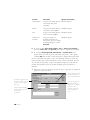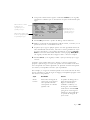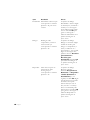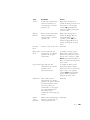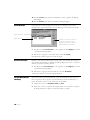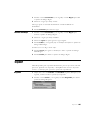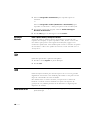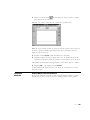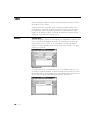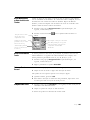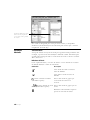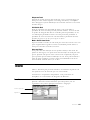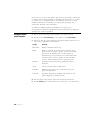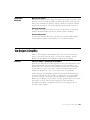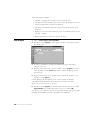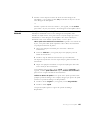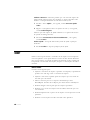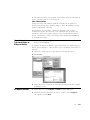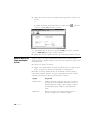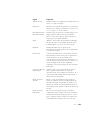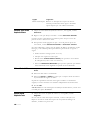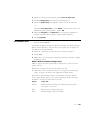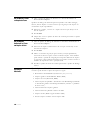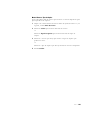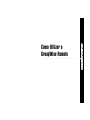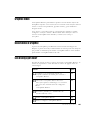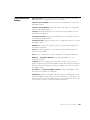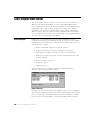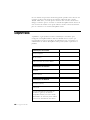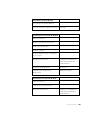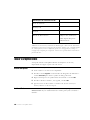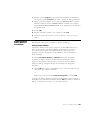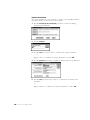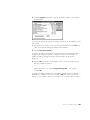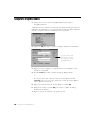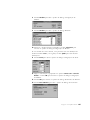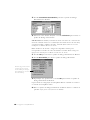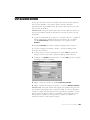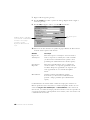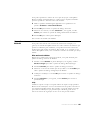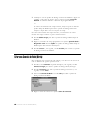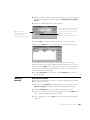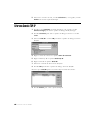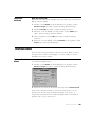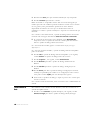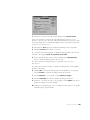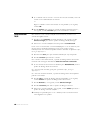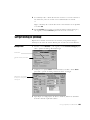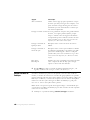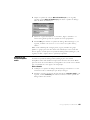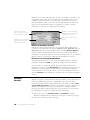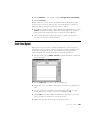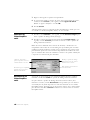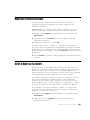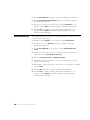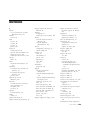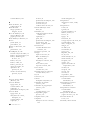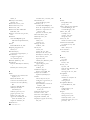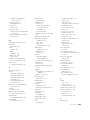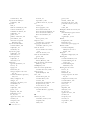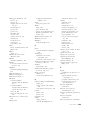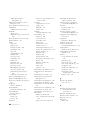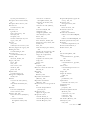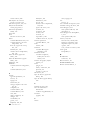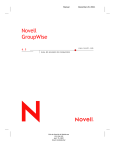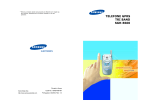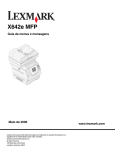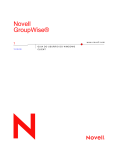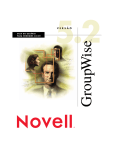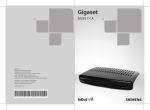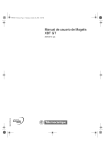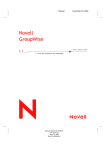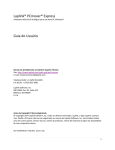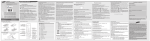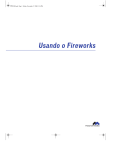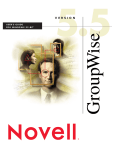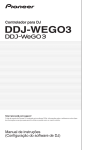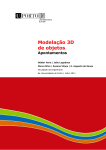Download V E R S Ã O
Transcript
V E R S Ã O
TM
GUIA DO USUÁRIO
PA R A W I N D O W S 1 6 - B I T
A Novell, Inc. não faz representações ou garantias quanto ao conteúdo ou utilização desta
documentação e, especificamente, se isenta de quaisquer garantias de comerciabilidade explícitas
ou implícitas ou adequação a qualquer propósito específico. Além disso, a Novell, Inc. se reserva o
direito de revisar esta publicação e fazer mudanças em seu conteúdo a qualquer momento, sem
obrigação de notificar qualquer pessoa ou entidade sobre essas revisões ou mudanças.
Além disso, a Novell, Inc. não faz representações ou garantias quanto a qualquer software da Novell
e, especificamente, se isenta de quaisquer garantias de comerciabilidade explícitas ou implícitas ou
adequação a qualquer propósito específico. Além disso, a Novell, Inc. se reserva o direito de fazer
mudanças em qualquer ou todas as partes do software da Novell, a qualquer momento, sem
obrigação de notificar qualquer pessoa ou entidade sobre essas mudanças.
Novell e GroupWise são marcas registradas da Novell, Inc. nos Estados Unidos e em outros países.
C3P0, Client 32, Envoy e GroupWise 5 são marcas registradas da Novell, Inc.
WordPerfect e WordPerfect Office são marcas registradas da Corel Corporation nos Estados Unidos e
em outros países. QuickMenu (MenuRápido) é marca registrada da Corel Corporation Limited.
Franklin Day Planner (Agenda Franklin) é marca registrada da Franklin Quest Co. Word Pro é marca
registrada da Lotus Development Corporation. Windows é marca registrada da Microsoft Corporation.
Excel e Windows 95 são marcas registradas da Microsoft Corporation. Xerox é marca registrada da
Xerox Corporation.
Versão 5.2
© 1993-1997 Novell, Inc.
Todos os direitos reservados.
Impresso nos E.U.A.
100-004115-001
Nenhuma parte desta publicação pode ser reproduzida, fotocopiada, armazenada em um sistema de
recuperação, transmitida ou traduzida para qualquer idioma sem o consentimento por escrito e
explícito do autor:
Novell, Inc.
1555 N. Technology Way w Orem, Utah 84097 E.U.A.
Índice
Como Iniciar
Bem-vindo ao GroupWise..............................................................................2
Sobre este Manual...........................................................................................3
Configurar o GroupWise ................................................................................4
Obter Ajuda.....................................................................................................5
Como Utilizar o
GroupWise
Abrir Layout ....................................................................................................9
Aceitar .............................................................................................................9
Acertar Alarme ..............................................................................................11
Acertar Data .................................................................................................. 12
Ajuda ............................................................................................................. 13
Anexos .......................................................................................................... 15
Apagar ........................................................................................................... 18
Área de Transferência................................................................................... 19
Armazenar ..................................................................................................... 20
Barra de Botões ............................................................................................ 22
Bloco de Endereços...................................................................................... 28
BuscaRápida.................................................................................................. 32
Caixa de Entrada........................................................................................... 47
Caixa de Saída .............................................................................................. 50
Calendário ..................................................................................................... 55
Carregar......................................................................................................... 58
Compromisso ................................................................................................ 59
Configuração da Impressora ........................................................................ 63
Cores do Sistema .......................................................................................... 64
Correio .......................................................................................................... 65
Corretor Ortográfico ..................................................................................... 67
Data Automática ........................................................................................... 76
Delegar.......................................................................................................... 91
Diferença entre Datas ................................................................................... 92
Encaminhar ................................................................................................... 93
Encontrar....................................................................................................... 94
Enviar ............................................................................................................ 96
Estante........................................................................................................... 97
Filtro ............................................................................................................ 101
Fonte ........................................................................................................... 110
Gravar.......................................................................................................... 112
Gravar Layout ............................................................................................. 114
Grupo .......................................................................................................... 115
Grupos Pessoais.......................................................................................... 118
Imprimir ...................................................................................................... 120
Imprimir Calendário ................................................................................... 121
Indicação de Rota ....................................................................................... 123
Info .............................................................................................................. 126
Ir para Data................................................................................................. 128
Ir para Hoje................................................................................................. 128
Janela Principal ........................................................................................... 129
Lembrete ..................................................................................................... 130
Ler................................................................................................................ 132
Lista de Acesso............................................................................................133
ListaRápida ..................................................................................................136
Lixo..............................................................................................................139
Marcar como Particular...............................................................................141
Marcar Completada.....................................................................................142
Macro...........................................................................................................143
Mensagem Telefônica ou Recado ..............................................................148
Menu Janela ................................................................................................149
Mudar Layout ..............................................................................................151
Notify...........................................................................................................152
Ocultar Janela .............................................................................................154
Ocultar Menu ..............................................................................................154
Ocupado .....................................................................................................155
OLE..............................................................................................................157
Opções de Envio ........................................................................................161
Pastas...........................................................................................................163
Preferências.................................................................................................167
Preferências Avançadas ..............................................................................168
Preferências de Ambiente...........................................................................168
Preferências de Associações.......................................................................171
Preferências de Busca.................................................................................172
Preferências de Compromisso.................................................................... 173
Preferências de Correio/Telefone .............................................................. 173
Preferências de Formato de Data/Hora ..................................................... 175
Preferências de Layouts Padrão ................................................................. 177
Preferências de Lembrete ........................................................................... 180
Preferências de Limpeza............................................................................. 180
Preferências de Lista de Pastas................................................................... 182
Preferências de Localização de Arquivos .................................................. 183
Preferências de Notificar ............................................................................ 183
Preferências de Opções de Horário de Compromisso.............................. 185
Preferências de Senha ................................................................................ 187
Preferências de Tarefas............................................................................... 188
Proxy ........................................................................................................... 189
Recursos ...................................................................................................... 192
Recusar........................................................................................................ 195
Reenviar ...................................................................................................... 197
Refazer......................................................................................................... 198
Regras.......................................................................................................... 198
Responder ................................................................................................... 205
Sair............................................................................................................... 206
Som ............................................................................................................. 206
Tarefa .......................................................................................................... 208
Thesaurus.................................................................................................... 211
View Designer do GroupWise ................................................................... 213
Viewer ......................................................................................................... 216
Como Utilizar o
GroupWise Remoto
GroupWise Remoto ...................................................................................225
Discos Remotos do GroupWise .................................................................225
Lista de Seleção para Iniciar.......................................................................225
Requisitos Remotos do GroupWise ........................................................... 226
Como o GroupWise Remoto Funciona...................................................... 228
Conectar ao Sistema GroupWise Matriz .................................................... 229
Configurar Planilha ..................................................................................... 230
Instalar o GroupWise Remoto.................................................................... 232
Configurar o GroupWise Remoto .............................................................. 236
Criar uma Conexão de Modem.................................................................. 239
Criar uma Conexão de Rede (Direta) ........................................................ 242
Criar uma Conexão TCP/IP........................................................................ 244
Testar suas Conexões ................................................................................. 245
Carregar Informações (Download) ............................................................ 249
Enviar Itens (Upload) ................................................................................. 253
Mudar suas Preferências de Remoto.......................................................... 255
Definir ou Mudar seu Fuso Horário........................................................... 255
Índice Remissivo
Índice Remissivo .........................................................................................259
Como Iniciar
♦
♦
♦
♦
♦
♦
♦
♦
♦
♦
♦
♦
♦
♦
♦
♦
♦
♦
♦
♦
♦
♦
♦
♦
Bem-vindo ao GroupWise
O GroupWise da Novell permite enviar, receber e gerenciar sua
correspondência com outros usuários do GroupWise. Você também pode
agendar compromissos com outros usuários e criar e gerenciar eventos em
seu calendário pessoal.
-
A Janela Principal
A Caixa de Entrada e a
Caixa de Saída permitem
que você veja os itens
que chegam e que saem.
Quando abre o GroupWise pela primeira vez, você vê a Janela Principal. A
Janela Principal permite que você abra outras janelas para mostrar itens que
chegam e itens que saem, além de abrir layouts de calendário para gerenciar
seu horário e outros layouts para enviar correspondência, compromissos,
tarefas, lembretes e mensagens telefônicas.
Você pode ver os itens que
apagou, escolhendo o Lixo.
A estante permite que
você insira layouts, macros
ou aplicativos na Janela
Principal para abri-los
rapidamente.
O Calendário permite
que você abra as telas
do seu calendário.
As listas pop-up permitem
que você escolha a tela que
cada ícone abre.
Os botões de ícone de layout permitem que você abra
correspondência, compromissos, tarefas, lembretes ou
mensagens telefônicas.
-
Layouts do GroupWise
Um layout permite que você mostre informações. O GroupWise inclui três
tipos de layouts.
Os layouts de calendário mostram os itens agendados, a data em que estão
agendados e o seu vencimento. Um layout de calendário pode apresentar
sua lista de compromissos, lista de tarefas, lista de lembretes, um calendário
mensal e itens que chegam e que saem.
Os layouts de grupo permitem enviar uma mensagem de correio, um
compromisso, um lembrete, uma tarefa ou uma mensagem telefônica para
um ou mais usuários. Por exemplo, é possível agendar vários usuários e
recursos para um compromisso.
Os layouts pessoais permitem inserir compromissos, lembretes ou tarefas no
seu Calendário. Por exemplo, você pode criar entradas para sua lista de
tarefas.
2 Bem-vindo ao GroupWise
O View Designer do GroupWise permite criar layouts personalizados. Você
pode criar layouts de calendário que incluam os recursos mais utilizados,
como lista de compromissos, caixa de entrada ou caixa de saída. Também
pode criar layouts pessoais ou de grupo que incluam o logotipo da sua
empresa, gráficos, filmes, botões, listas pop-up, quadros de seleção e um
quadro de mensagem personalizado.
Layouts Padrão Comparados com Layouts Personalizados
O GroupWise é instalado com um conjunto de layouts padrão. Esses layouts
estão localizados na rede e aparecem nas listas pop-up de todos os usuários.
Se você criar layouts personalizados, eles aparecerão nas listas pop-up
abaixo de uma linha divisória.
-
Caixa de Entrada e
Caixa de Saída
É possível utilizar a Caixa de Entrada e a Caixa de Saída para mostrar os
itens que recebeu e que enviou. Você pode utilizar a Caixa de Entrada para
abrir os itens que recebeu e apagar os itens que não são mais necessários.
Utilize a Caixa de Saída para recolher os itens que enviou ou para descobrir
se um item foi aberto, aceito, recusado, apagado etc.
-
Calendário
Utilize os layouts de calendário para gerenciar seu horário. Você pode
mostrar seus compromissos, tarefas e lembretes do dia para ver o que
aceitou ou não.
Poderá abrir e ler os itens pendentes. Você pode aceitar ou recusar o item.
Quando um item é recusado, ele é removido do Calendário e inserido
no Lixo.
Sobre este Manual
Este manual explica cada recurso disponível no GroupWise. Os recursos
estão listados em ordem alfabética para que você possa encontrá-los com
facilidade.
-
Convenções
Ícones
Alguns ícones do GroupWise não têm nomes na interface. Um ícone em um
passo o direciona para o ícone que você precisa escolher para executar a
tarefa.
O passo a seguir mostra o que é possível ver no manual.
1
Escolha Proxy
e, em seguida, escolha o nome do usuário que
deseja tornar um proxy.
Palavras em Negrito
As palavras em negrito nos passos ou explicações indicam o que você pode
escolher ou selecionar no passo. O passo a seguir mostra o que você
poderá ver.
1
Escolha o menu Arquivo e, em seguida, escolha Preferências.
Sobre este Manual
3
Configurar o GroupWise
Esta seção fornece as informações necessárias para começar a utilizar o
GroupWise.
Requisitos do Sistema Cliente para Windows
A tabela a seguir lista os requisitos recomendados para executar o
GroupWise no Windows 3.1.
Hardware/Software
Processador
Requisitos
80486/25 ou superior
Versão do Windows
3.1 ou posterior
Memória
8MB
Espaço em Disco Rígido
Estação de Trabalho, 2MB; Instalação
Completa, 20MB
-
Executar Programa de
Configuração
Antes de usar o GroupWise, você deve executar o Programa de
Configuração do GroupWise. Pergunte ao administrador do sistema de onde
deve executar esse programa. Por exemplo, o caminho pode ser
N:\GRPWISE5\SETUP.EXE.
1
Escolha Arquivo, depois Executar no Gerenciador de Programas ou no
Gerenciador de Arquivos; em seguida, forneça o caminho para
SETUP.EXE.
IMPORTANTE: É altamente recomendável que você utilize o programa de
Configuração do GroupWise para verificar se todos os diretórios e arquivos
estão corretamente instalados.
4 Configurar o GroupWise
2
Selecione a versão do idioma e escolha OK.
3
Selecione um tipo de instalação.
Se escolher a Instalação Personalizada, você poderá selecionar os arquivos
que deseja instalar e onde instalá-los.
Quando a instalação estiver completa, selecione o grupo onde deseja que os
ícones do programa GroupWise sejam mostrados. O quadro Grupo de
Programas já lista o GroupWise 5 como o grupo de programas. Se quiser
inserir os ícones de itens do GroupWise em um outro grupo, digite o nome
do novo grupo.
4
Escolha OK.
5
Escolha Sim para ver um arquivo Leiame. Quando terminar, escolha
Fechar para continuar.
-
Executar o GroupWise
para Windows
Para iniciar o GroupWise:
1
Clique duas vezes no ícone GroupWise.
Obter Ajuda
Se tiver problemas ao utilizar o GroupWise, poderá obter ajuda de diversas
fontes.
-
Ajuda Online
A Ajuda online oferece um acesso rápido à documentação sem precisar
recorrer ao manual. Você pode acessar a Ajuda a qualquer momento
enquanto estiver no GroupWise. Os itens a seguir são apenas alguns dos
recursos da Ajuda online. Para obter detalhes, consulte Ajuda (?).
♦
Cada quadro de diálogo contém um botão Ajuda (?) que fornece
informações específicas sobre ele.
♦
O quadro de diálogo Procurar permite localizar os tópicos da Ajuda
usando palavras-chave. Escolha Ajuda (?) e, em seguida, Procurar
Ajuda sobre.
♦
Como Fazer permite que você escolha tópicos da Ajuda em uma lista
de tarefas comuns. Escolha Ajuda (?) e, em seguida, Como Fazer.
♦
Os instrutores orientam você em algumas tarefas comuns.
Escolha Ajuda (?) e, em seguida, Instrutores.
-
Revista Cool Solutions
A Cool Solutions é uma revista online da Web direcionada para ajudá-lo a
aprender tudo sobre o GroupWise. Na revista, você encontrará dicas úteis e
artigos regulares que fornecerão todos os detalhes sobre como utilizar os
recursos do GroupWise. Além disso, encontrará recursos como Guias de
Informações Iniciais para download e demonstrações que ajudarão a
começar a usar o GroupWise. A seguir apresentamos um exemplo do que
encontrará.
Obter Ajuda
5
Abrir a Cool Solutions
1 No browser da Web, digite WWW.GWMAG.COM.
Escolha Basics para aprender
os fundamentos do GroupWise.
Escolha Vault para ler
edições anteriores da
revista.
Escolha Notify Me para ser
notificado sempre que um
novo artigo for
disponibilizado.
Escolha Talk to Us e envie
suas informações sobre o
GroupWise.
Enviar suas Perguntas para os Especialistas do GroupWise
O Ask the Experts é o seu fórum para fazer perguntas sobre o GroupWise.
Se tiver alguma dúvida sobre o GroupWise, mas não conseguir solucioná-la
com a documentação, envie a pergunta aos especialistas.
1
No browser da Web, digite WWW.GWMAG.COM.
2
Escolha Ask the Experts e, em seguida, Ask Us.
3
Clique em Ask the Cool Solutions Experts.
4
5
6 Obter Ajuda
Digite as informações e a pergunta.
Escolha Send.
Fazer Download de Recursos da Cool Solutions
Na página Downloadables, você encontrará vários recursos dos quais pode
fazer download e utilizar na sua organização. Existem demonstrações que
mostram como utilizar o GroupWise, artigos da revista e um Guia de
Informações Iniciais, etc.
1
No browser na Web, digite WWW.GWMAG.COM.
2
Escolha Downloadables.
3
Escolha o item do qual deseja fazer download e siga as instruções.
-
Outro Auxílio
Se precisar de mais auxílio, além do que podem oferecer a Ajuda online,
este manual e a Cool Solutions, entre em contato com o Help Desk ou com
o administrador do sistema.
Obter Ajuda
7
Como Utilizar o
GroupWise
♦
8
♦
♦
♦
♦
♦
♦
♦
♦
♦
♦
♦
♦
♦
♦
♦
♦
♦
♦
♦
♦
♦
♦
♦
Abrir Layout
Utilize Abrir Layout para selecionar um layout personalizado que você criou
ou um layout de programa.
-
Abrir um Layout
1
Escolha o menu Arquivo e, em seguida, escolha Abrir Layout.
2
Digite o nome do layout no quadro Nomedarq.
Se não souber o nome do layout, selecione o arquivo no quadro de lista
Nomedarq ou na ListaRápida.
3
Escolha Abrir para mostrar o layout personalizado que você criou.
Aceitar
Utilize Aceitar para informar ao remetente de um compromisso, lembrete ou
tarefa que você está disponível.
-
Aceitar Compromisso,
Tarefa ou Lembrete
1
Clique duas vezes em Entrada ou em Calendário na Janela Principal.
2
Clique duas vezes em um compromisso, uma tarefa ou um lembrete
pendente no quadro de listagem Item ou na lista Compromissos, Tarefas
ou Lembretes.
3
Escolha Aceitar.
ou
Se quiser enviar um comentário para o remetente, escolha Ações e, em
seguida, escolha Aceitar com Ressalva. Digite a sua resposta no quadro
de texto Comentário e escolha OK.
Aceitar
9
4
Se o item for parte de uma definição de data automática, escolha Todas
as Ocorrências para aceitar todas as instâncias ou escolha Esta
Ocorrência para aceitar apenas a instância atual.
A janela Informações do remetente do item mostrará Aceito e os
comentários que você incluiu. Consulte Info. O texto do item no Calendário
muda de itálico para normal para mostrar que aceitou o item. O item
desaparece da Caixa de Entrada. Consulte Filtro.
-
Informações
Adicionais
Determinar se um Item Foi Aceito
O GroupWise tem duas formas de informar quem aceitou um item que você
enviou.
A primeira é um comprovante de retorno. As Preferências do item permitem
receber um comprovante de retorno sempre que um destinatário aceitar um
item que você agendou. Se quiser receber um comprovante de retorno para
um único compromisso ou tarefa, poderá especificar isso em Opções de
Envio ao enviar o item. Se o destinatário do item agendado incluir um
comentário ao aceitar o item, ele será mostrado no comprovante de retorno
e na janela Informações da Caixa de Saída.
Você também pode determinar quem aceitou compromissos, tarefas e
lembretes olhando a janela Info. Abra a Caixa de Entrada e clique duas
vezes no item do qual deseja informações. A janela Info. lista quem aceitou
ou recusou o compromisso, a tarefa ou o lembrete e quem não respondeu.
Se o destinatário tiver incluído um comentário, ele também será mostrado.
Consulte Info.
10 Aceitar
Acertar Alarme
Utilize Acertar Alarme para configurar a notificação de alarme para um
compromisso agendado.
Se selecionou Acertar Alarme Quando Aceito em Preferências de Opções
de Hora de Compromisso, você não precisa acertar um alarme para cada
compromisso que aceitar.
IMPORTANTE: O Notify deve estar sendo executado para que os alarmes
funcionem.
-
Acertar um Alarme
1
Clique duas vezes em Calendário na Janela Principal e, em seguida,
clique duas vezes em um compromisso que já aceitou.
2
Escolha o menu Ações e, em seguida, escolha Acertar Alarme.
Você pode clicar nas setas
incrementais para alterar
o número no quadro de
texto Horas Antes.
Você pode clicar nas setas incrementais
para mudar o número no quadro de
texto Minutos Antes.
3
Digite quantas horas antes do compromisso você deseja ser notificado.
4
Digite quantos minutos antes do compromisso você deseja ser
notificado.
Por exemplo, se quiser ser notificado 10 minutos antes de um compromisso,
digite 0 horas, 10 minutos.
5
Escolha OK para fechar o quadro de diálogo Acertar Alarme e retornar
ao compromisso.
-
Acertar um Alarme
para Disparar um
Programa
Você pode acertar um alarme para abrir um arquivo ou executar um
programa quando o alarme disparar. Por exemplo, é possível configurar um
compromisso para fazer backup de seus arquivos quando você não estiver
trabalhando, mas seu computador estiver ligado.
1
Escolha a lista pop-up Horário e, em seguida, escolha um compromisso
pessoal.
2
Preencha todas as informações, incluindo a data e a hora em que deseja
disparar o programa. Consulte Compromisso.
3
Escolha o menu Ações e, em seguida, escolha Acertar Alarme para
abrir o quadro de diálogo Acertar Alarme.
Acertar Alarme
11
4
Digite o nome do caminho completo do programa que deseja disparar
no quadro de texto Programa a ser executado quando o alarme parar.
ou
Clique no ícone de pasta ao lado do quadro de texto para abrir o quadro
de diálogo Selecionar Arquivo.
5
Selecione o programa que deseja disparar e, em seguida, escolha OK
para fechar o quadro de diálogo Selecionar Arquivo.
6
Escolha OK para fechar o quadro de diálogo Acertar Alarme e, em
seguida, escolha OK para agendar o compromisso.
Você também pode disparar macros inserindo um nome de macro como o
programa a disparar.
Acertar Data
Utilize Acertar Data para selecionar uma data para uma reunião, um
lembrete ou uma tarefa.
1
Abra um layout de compromisso, lembrete ou tarefa na Janela Principal.
2
Escolha o menu Enviar e, em seguida, escolha Acertar Data para abrir
o quadro de diálogo Acertar Data.
Você pode selecionar a
data clicando em um dia
no calendário mensal.
Hoje permite selecionar o dia atual no
calendário mensal.
Data Auto permite que você agende
compromissos, lembretes ou tarefas
periódicas.
Os botões de seta dupla
permitem que você
selecione um ano anterior
ou futuro.
12 Acertar Data
Os botões de seta única permitem
selecionar um mês anterior ou futuro.
3
Selecione a data desejada e, em seguida, escolha OK para fechar o
quadro de diálogo Acertar Data e mostrar a data no layout.
4
Quando terminar de preencher as informações, escolha Enviar ou OK.
Ajuda
Utilize a Ajuda online para aprender sobre o GroupWise sem ter que
consultar a documentação impressa.
-
Utilizar o Menu Ajuda
1
Escolha o menu Ajuda e, em seguida, escolha qualquer uma das opções.
Exibe uma lista dos principais
títulos no recurso Ajuda
Permite procurar uma palavra
ou expressão específica
Permite acessar a
Ajuda contextual
Exibe uma lista de tarefas
comuns
Abre o manual de macros
online do GroupWise
Exibe uma lista de
mini-tutoriais que o
guiam pelos recursos
Exibe informações sobre a
versão do GroupWise
-
Utilizar os Botões na
Janela Ajuda
Os botões encontrados em todas as janelas da Ajuda oferecem um acesso
rápido aos tópicos.
1
Escolha o botão desejado.
Exibe uma lista dos
principais títulos do
recurso Ajuda
Lista os tópicos que foram abertos
durante a sessão atual.
Imprime o tópico atual
da Ajuda.
Permite voltar pelos tópicos que
foram exibidos na sessão atual
Sai da Ajuda do GroupWise
e volta para o GroupWise
Permite procurar uma palavra ou
expressão específica
2
Quando terminar, escolha Fechar para fechar a janela Ajuda.
-
Utilizar Termos de
Ligação
Termos de ligação são palavras ou expressões marcadas com um sublinhado
sólido. Quando você escolhe um termo de ligação, a Ajuda vai para o
tópico que oferece as informações sobre essa palavra ou expressão.
Ajuda
13
1
Escolha qualquer termo de ligação para ver um tópico relacionado.
2
Se quiser voltar para a janela Ajuda de onde começou, escolha o botão
Voltar.
1
Escolha uma palavra ou uma expressão marcada por um sublinhado
pontilhado para mostrar uma definição pop-up.
2
Clique em qualquer local para fechar a definição quando já a leu.
-
Utilizar Definições
Pop-Up
Você pode escolher um termo
marcado com um sublinhado
pontilhado para exibir a
definição pop-up de glossário.
-
Utilizar Ajuda
Contextual
Você pode acessar a Ajuda contextual para um recurso específico em
layouts de itens, janelas e outros locais no GroupWise. A Ajuda contextual
também está disponível para itens e opções opacas (inativas).
1
14 Ajuda
Escolha o menu Ajuda e, em seguida, escolha O Que É?
O ponteiro transforma-se em uma seta com uma interrogação ao lado. Se o
ponteiro mudar para uma interrogação com um traço no meio, a Ajuda
contextual não estará disponível para essa opção.
2
Clique em um item de menu, uma opção de quadro de diálogo ou
qualquer parte de uma janela para mostrar o tópico Ajuda.
O ponto de interrogação permite
que você acesse a Ajuda
contextual
Você também pode escolher Ajuda em qualquer quadro de diálogo para
obter maiores informações.
-
Utilizar Instrutores
Você pode escolher um mini-tutorial para guiá-lo por uma tarefa do
GroupWise.
1
Escolha o menu Ajuda e, em seguida, escolha Instrutor.
2
Selecione um instrutor e, em seguida, escolha OK.
3
Siga os avisos na tela.
Anexos
Utilize Anexos para incluir qualquer arquivo com um item, mensagens
encapsuladas e itens OLE incorporados ou ligados. Consulte OLE.
-
Conceitos
Opções
Os anexos podem ser mostrados, impressos ou gravados. Um anexo
também pode ser adicionado, apagado ou editado. Você pode incluir em
um item qualquer tipo de arquivo, como arquivos de texto, gráficos,
programas, planilhas, arquivos de som e outros. Você pode ver na Caixa de
Entrada se um item inclui um anexo pelo ícone de clipe de papel que
aparece ao lado do ícone do item no quadro de listagem Item. Os itens que
possuem anotações musicais ou os itens enviados pelo PhoneAccess do
GroupWise mostram um alto-falante ao lado do ícone do item.
Anexos Comparados a Carregar
Anexos e Carregar possuem funções diferentes no GroupWise. Anexos
permitem que você inclua um arquivo com um item, mas o anexo não
aparece no quadro de mensagem do item. Um arquivo anexado mantém
todos os seus códigos de formatação. Você pode abrir o anexo e ele
disparará o aplicativo associado ao formato do arquivo. Consulte
Preferências de Associações.
Anexos
15
Carregar permite abrir um arquivo de texto no quadro de mensagem de um
item. Desta forma, você pode criar uma mensagem em um outro
processador de texto. No entanto, alguns códigos de formatação podem ser
perdidos quando o arquivo é recuperado.
-
Anexar um Arquivo
1
Escolha uma lista pop-up de layouts de itens na Janela Principal e, em
seguida, escolha um layout de item com um anexo.
2
Escolha Anexar
3
Escolha Anexar Arquivo para abrir quadro de diálogo Anexar Arquivo.
4
Digite o nome do arquivo no quadro de texto Nome de Arquivo se
souber o nome ou selecione o arquivo no quadro de listagem.
5
Se quiser mostrar o arquivo anexado, selecione-o e escolha Ver.
6
Clique duas vezes no quadro de menu de controle para fechar a janela
Ver.
7
Escolha OK para fechar o quadro de diálogo Acrescentar Anexo.
para abrir o quadro de diálogo Anexos.
Ver permite que você
veja um arquivo antes
de anexá-lo a um item.
O arquivo anexado é mostrado no quadro de listagem Anexos.
8
Escolha Fechar para fechar o quadro de diálogo Anexos e voltar para o
item.
-
Abrir um Anexo
Se quiser ver um anexo sem abri-lo, consulte Ver um Anexo nesta seção.
1
16 Anexos
Abra um layout que contenha um anexo.
2
Escolha Arquivo e, em seguida, escolha Anexos.
3
Selecione o anexo e escolha Abrir.
O programa associado abrirá o arquivo. Se o arquivo não abrir, você terá
que definir uma associação para o arquivo. Consulte Preferências de
Associações.
-
Ver um Anexo
1
Abra um layout que contenha um anexo.
2
Clique duas vezes no anexo para disparar o Viewer e ver o anexo.
Para obter mais informações sobre o Viewer, consulte Viewer. Para gravar o
anexo, consulte Gravar.
-
Imprimir Anexos
Recebidos
1
Clique duas vezes em Entrada na Janela Principal.
2
Clique duas vezes no item que inclui o anexo no quadro de listagem
Item.
3
Escolha o menu Arquivo e, em seguida, escolha Imprimir para abrir o
quadro de diálogo Imprimir.
4
Selecione o item que deseja imprimir no quadro Itens e escolha
Imprimir.
O item e todos os seus
anexos são exibidos
no quadro Itens.
Você pode selecionar este
quadro de verificação
para imprimir o anexo
no aplicativo em que
ele foi criado.
IMPORTANTE: Se o quadro de diálogo Associação de Anexo for mostrado,
você deverá definir a associação no quadro de texto Aplicativo a Executar.
Escolha OK quando terminar.
Informações
Adicionais
Arrastar um Anexo
Você pode arrastar um ícone de arquivo no Gerenciador de Arquivos do
Windows e soltá-lo em um layout para anexá-lo ao item.
Encaminhar um Anexo
Você pode utilizar uma indicação de rota para enviar um anexo
seqüencialmente para vários usuários. Os usuários podem disparar anexos,
mudá-los, gravá-los e clicar em Completado para enviá-los para o próximo
usuário na indicação de rota. Consulte Indicação de Rota.
Anexos
17
Apagar
Utilize Apagar para remover o texto ou um item de Calendário, Caixa de
Entrada, Caixa de Saída, Estante ou anexos.
-
Apagar um Item
1
Clique duas vezes em Entrada, Saída ou Calendário na Janela
Principal.
2
Selecione o item que deseja apagar.
3
Escolha o menu Editar e, em seguida, escolha Apagar.
Se você apagar um item da Caixa de Entrada e do Calendário, ele será
apagado e inserido no Lixo. Se você apagar um item da Caixa de Saída, o
quadro de diálogo Apagar Item será mostrado.
Apaga itens da sua
Caixa de Saída apenas.
Apaga um item da sua
Caixa de Saída e das Caixas
de Entradas de todos os
destinatários que ainda não
tenham aberto esse item.
Apaga um item das Caixas de Entrada
em todos os destinatários se o item não
tiver sido aberto.
4
Selecione a opção desejada e, em seguida, escolha OK para inserir o
item no Lixo.
IMPORTANTE: Se você apagar um compromisso, uma tarefa ou um
lembrete da sua Caixa de Saída e escolher Todas as Entradas ou Todas as
Caixas de Correio, ele será removido dos Calendários de todos os
usuários, mesmo que eles já tenham aberto ou aceito o item.
Apagar Texto
Você pode apagar o texto em um item quando o cria.
1
Selecione o texto que deseja apagar.
2
Escolha o menu Editar e, em seguida, escolha Apagar.
-
Informações
Adicionais
Apagar Vários Itens
Você pode pressionar Shift e clicar ou pressionar Ctrl e clicar para
selecionar vários itens para apagar ao mesmo tempo. Selecione o primeiro
item da lista que deseja apagar e, em seguida, pressione Shift e clique no
último item desejado. Todos os itens na faixa serão apagados. Pressione Ctrl
e clique para selecionar vários itens que não estejam em uma faixa.
Arrastar Itens para o Lixo
Você pode arrastar um item que deseja apagar da Caixa de Entrada, da
Caixa de Saída ou de um layout de calendário e soltá-lo no ícone Lixo na
Janela Principal. Consulte Lixo.
18 Apagar
Área de Transferência
Utilize a Área de Transferência para gravar texto de um quadro de texto e
colá-lo em outro. O GroupWise utiliza a Área de Transferência do Windows
que permite copiar e colar entre aplicativos.
-
Conceitos
Armazenar Itens
A Área de Transferência é um local na memória onde você pode armazenar
informações temporariamente.
Depois que você utiliza Colar, o texto permanece na Área de Transferência
e pode ser colado quantas vezes quiser até outro texto ser recortado ou
copiado. Quando você recorta ou copia outro texto, ele substitui as
informações que estavam na Área de Transferência.
Quando está criando um item para ser enviado, você recorta ou copia texto
para a Área de Transferência para ser utilizado posteriormente. Você pode
Colar para recuperar o texto da Área de Transferência e inseri-lo no local do
ponto de inserção. Você pode colar o texto em qualquer campo em um
item.
Colar Texto
Recortar move o texto para a Área de Transferência para que você possa
colá-lo em outro local. Copiar mantém o texto original onde está e insere
uma cópia do texto na Área de Transferência.
1
Selecione o texto que deseja recortar ou copiar.
2
Escolha o menu Editar e, em seguida, escolha Recortar ou Copiar.
3
Escolha o quadro de texto onde deseja colar, escolha o menu Editar e,
em seguida, escolha Colar.
Área de Transferência
19
Armazenar
Utilize Arquivo Reserva para colocar os itens da Caixa de Correio no banco
de dados de armazenamento. Armazene os itens para economizar espaço no
servidor de rede sem apagar informações importantes.
-
Conceitos
Economizar Espaço no Servidor de Arquivos
Você pode armazenar itens em um diretório de armazenamento no seu
disco rígido, em um disquete ou em um diretório da rede para economizar
espaço no servidor de arquivos da rede sem apagar informações
importantes.
Aumentar a Segurança
É possível aumentar a segurança dos itens armazenando-os. Por exemplo, os
usuários proxy não têm acesso a itens armazenados no seu disco rígido, a
menos que estejam usando o seu computador.
-
Criar seu Diretório de
Armazenamento
1
Escolha Arquivo na Janela Principal e, em seguida, escolha
Preferências.
2
Escolha Localização de Arquivos.
3
Digite o caminho no quadro de texto Diretório de Arquivos Reserva.
ou
Escolha
para abrir o quadro de diálogo Selecionar Diretório.
Selecione um diretório de armazenamento e escolha OK.
Armazenar um Item
4
Escolha OK e, em seguida, escolha Fechar para fechar o quadro de
diálogo Preferências.
1
Clique duas vezes em Entrada, Saída ou Calendário na Janela
Principal e selecione um item.
2
Escolha o menu Ações e, em seguida, escolha Arquivo Reserva.
O item é removido da Caixa de Entrada, da Caixa de Saída ou do Calendário
e inserido no banco de dados do arquivo reserva.
-
Ler um Item
Armazenado
1
Clique duas vezes em Entrada, Saída ou Calendário na Janela
Principal.
2
Escolha o menu Arquivo e, em seguida, escolha Abrir Arquivo
Reserva.
IMPORTANTE: Enquanto estiver na sua caixa de correio de arquivos reserva,
você não poderá enviar itens ou criar regras.
O conteúdo do banco de dados do arquivo reserva é mostrado no quadro
de listagem Item ou nas listas Compromissos, Tarefas ou Lembretes.
20 Armazenar
3
Selecione o item armazenado, escolha o menu Ações e, em seguida,
escolha Ler para abrir o item.
4
Escolha Fechar quando terminar.
5
Escolha o menu Arquivo e, em seguida, escolha Abrir Arquivo
Reserva para fechar o arquivo reserva e voltar para a Caixa de Correio.
1
Clique duas vezes em Entrada, Saída ou Calendário na Janela
Principal.
2
Escolha o menu Arquivo e, em seguida, escolha Abrir Arquivo
Reserva.
-
Recuperar um Item
Armazenado
Seus itens armazenados aparecem no quadro de listagem Item ou nas listas
Compromissos, Tarefas ou Lembretes.
3
Selecione ou abra os itens.
4
Escolha o menu Ações e, em seguida, escolha Arquivo Reserva.
IMPORTANTE: O item armazenado anteriormente será recuperado.
O GroupWise move o item para a mesma pasta onde ele foi colocado
inicialmente.
5
Escolha o menu Arquivo e, em seguida, escolha Abrir Arquivo
Reserva para fechar o arquivo reserva e voltar para a Caixa de Correio.
-
Informações
Adicionais
Proxies e Direitos de Armazenar
Em geral, você não concederá aos usuários proxy o direito de armazenar
itens de sua Caixa de Entrada ou Caixa de Saída. Se fizer isso, os usuários
proxy poderão armazenar itens da sua Caixa de Correio nos seus drives de
disco rígido e você não terá mais acesso a eles.
Se quiser compartilhar o acesso ao seu banco de dados do arquivo reserva
com seus proxies, poderá armazená-lo em um drive de rede comum aos
dois.
Para escolher a localização do banco de dados do seu arquivo reserva,
consulte Preferências de Localização de Arquivos.
Armazenar Comparado a Gravar
Armazenar em um arquivo reserva permite que você armazene itens no
formato GroupWise no drive de disco rígido do seu computador ou em um
diretório pessoal da rede. Um item armazenado é removido da Caixa de
Correio e colocado no banco de dados do arquivo reserva que você
especificou.
Gravar permite armazenar itens como arquivos de texto em um diretório no
seu próprio drive de disco rígido na rede. Gravar deixa o item original na
Caixa de Correio e grava uma cópia adicional como arquivo de texto no
diretório especificado.
Armazenar
21
Os itens armazenados estão no formato GroupWise e só podem ser lidos
usando o GroupWise. No entanto, os arquivos de texto não-protegidos
podem ser lidos por usuários não-autorizados com um aplicativo
processador de texto.
Apagar um Item Armazenado
Quando você apaga um item armazenado em um arquivo reserva, ele é
inserido no Lixo do Arquivo Reserva, que deve ser esvaziado manualmente.
Barra de Botões
Utilize a barra de botões para facilitar o acesso aos comandos, macros ou
aplicativos mais freqüentes. Você pode ter uma barra de botões diferente
para cada tipo de layout.
-
Criar ou Editar a Barra
de Botões
1
Verifique se a barra de botões está sendo exibida, escolha o menu
Layout e, em seguida, escolha Preferências de Barra de Botões.
Você também pode clicar na barra de botões com o botão direito do mouse
e escolher Preferências de Barra de Botões.
2
Escolha Criar, digite um nome para a barra de botões e escolha OK.
ou
Selecione uma barra de botões no quadro de listagem Barras de Botões
Disponíveis e escolha Editar.
Ativa o recurso ou o submenu
que você selecionou.
Roda o script de teclado
que você digitou.
Roda outro programa
Roda a macro que
você selecionou.
Arraste separadores para a barra
de botões para separar os itens.
Você pode selecionar o que um botão faz
e mudar seu aspecto na Barra de Botões
22 Barra de Botões
3 Selecione Executar um Recurso e, em seguida, selecione uma categoria
de recurso e o recurso desejado e, em seguida, escolha Adicionar
Botão.
ou
Selecione Executar um Script de Teclado, digite o que deseja que o
botão execute e, em seguida, escolha Adicionar Script.
ou
Selecione Disparar um Programa, escolha Selecionar Arquivo,
selecione o arquivo que executa o programa e, em seguida, escolha OK.
ou
Selecione Executar uma Macro, escolha Adicionar Macro, especifique
o nome do arquivo e a localização da macro que deseja que o botão
rode e escolha OK.
Quando adiciona mais botões do que é possível mostrar na tela, você pode
utilizar setas de rolagem para ver a próxima linha de botões.
4 Repita o passo 3 até ter adicionado os botões de todos os recursos,
scripts, programas e macros desejados à barra de botões.
IMPORTANTE: Você talvez precise mover o quadro de diálogo Editor da
Barra de Botões para ver toda a sua barra de botões. O quadro de diálogo
Editor da Barra de Botões deve permanecer aberto para completar os
seguintes passos.
5
Mova um botão na Barra de Botões arrastando-o para o local desejado.
6
Apague um botão da Barra de Botões arrastando-o para fora da barra de
botões.
7
Mova um separador para a Barra de Botões arrastando-o para o local
onde deseja posicioná-lo.
8
Quando terminar de criar a sua barra de botões, escolha OK para sair do
Editor da Barra de Botões.
Barra de Botões
23
-
Exibir/Ocultar uma
Barra de Botões
Para exibir ou ocultar uma barra de botões em qualquer layout ou janela:
1
Escolha o menu Layout e, em seguida, escolha Barra de Botões.
Depois de exibir uma barra de botões, você pode clicar em qualquer um de
seus botões que não estejam opacos.
A barra de botões atual é exibida na janela ou no layout até você selecionar
Barra de Botões novamente. Se você sair ou reiniciar o GroupWise, a Barra
de Botões atual continuará a ser exibida. Cada janela ou layout exibe uma
barra de botões específica para as respectivas necessidades. Você pode
personalizar essas barras de botões.
-
Selecionar uma Barra
de Botões
1
Verifique se a Barra de Botões está exibida, escolha o menu Layout e,
em seguida, escolha Preferências da Barra de Botões para abrir o
quadro de diálogo Preferências da Barra de Botões.
O GroupWise exibe apenas as Barras de Botões aplicáveis ao layout ou à
janela atual.
2
Selecione o nome da Barra de Botões que pretende utilizar no quadro
de listagem Barras de Botões Disponíveis e, em seguida, escolha
Selecionar.
-
Personalizar Botões
Você pode personalizar o texto e o gráfico exibidos nos botões na Barra de
Botões. Também pode editar os prompts da ajuda que acompanham os
botões.
1
Verifique se a Barra de Botões está sendo exibida, escolha o menu
Layout e escolha Preferências da Barra de Botões.
DICA: Você também pode clicar com o botão direito do mouse na Barra de
Botões e fechar Preferências da Barra de Botões.
2
Selecione a Barra de Botões desejada e escolha Editar.
IMPORTANTE: Você talvez precise mover o quadro de diálogo Barra de
Botões para ver toda a Barra de Botões.
3
Especifique o texto
exibido no botão
Especifique o aviso de ajuda
a ser exibido quando você
colocar o ponteiro do mouse
sobre o botão.
Escolha Editar para alterar
o gráfico do botão.
24 Barra de Botões
Clique duas vezes no botão que deseja personalizar.
4
Digite o texto que deseja exibir no botão Comando no quadro Texto do
Botão.
5
Digite o texto que deseja exibir como um prompt da ajuda no quadro de
texto Aviso de Ajuda.
6
Escolha Editar para mudar o gráfico do botão no Editor de Bitmap da
Barra de Ferramentas. Consulte Editar Gráficos de Barra de Botões,
abaixo.
7
Escolha OK e Fechar até sair do Editor de Barra de Botões.
Editar Gráficos da Barra de Botões
Todos os botões possuem um gráfico de botão default. Você pode
personalizar esse bitmap ou criar seu próprio.
1 Verifique se a Barra de Botões está sendo exibida, escolha o menu
Layout e, em seguida, escolha Preferências da Barra de Botões e
selecione a Barra de Botões que deseja editar.
2 Escolha Editar, clique duas vezes no botão que deseja personalizar e,
em seguida, escolha Editar novamente.
Utilize Copiar para copiar
um gráfico para uma Área
de Transferência.
Utilize Colar para colar o conteúdo
da Área de Transferência no
Editor de Bitmap.
Selecione estas cores para
mudar o gráfico de
bitmap.
Utilize Desfazer para desfazer
suas mudanças.
Utilize Limpar para remover
todo o gráfico de bitmap e deixar
um botão em branco para que
você possa trabalhar nele.
O exemplo do botão exibe
suas cinco últimas
mudanças.
Selecione Preencher para
mudar as áreas da mesma
cor para uma outra cor.
Selecione Desenhar para mudar o
bitmap quadrado por quadrado.
3
Edite a imagem default ou crie uma nova imagem.
4
Escolha OK e Fechar até sair de Preferências da Barra de Botões.
Barra de Botões
25
Configurar Propriedades de Disparar Aplicativo
Você pode especificar uma linha de comando e um diretório de trabalho
para botões que disparam aplicativos.
1
Verifique se a Barra de Botões está sendo exibida, escolha o menu
Layout e, em seguida, escolha Preferências da Barra de Botões.
2
Selecione a Barra de Botões desejada e escolha Editar.
3
Clique duas vezes no botão do aplicativo para o qual deseja configurar
propriedades de disparo.
4
Escolha Propriedades e especifique a linha de comando do aplicativo.
5
Especifique o diretório de trabalho do aplicativo.
6
Selecione Executar Minimizado se quiser que o aplicativo seja
minimizado quando for aberto.
7
Escolha OK e Fechar até sair de Preferências da Barra de Botões.
Editar Scripts de Teclado
Você pode editar o texto dos scripts de teclado dos botões que os rodam.
1
Verifique se a Barra de Botões está sendo exibida, escolha o menu
Layout e, em seguida, escolha Preferências de Barra de Botões.
2
Selecione a Barra de Botões desejada e escolha Editar.
3
Clique duas vezes no botão de script de teclado que deseja editar.
4
Escolha Propriedades e edite o texto no quadro de texto Script.
5
Escolha OK e Fechar até sair de Preferências da Barra de Botões.
1
Verifique se a Barra de Botões está sendo exibida, escolha o menu
Layout e, em seguida, escolha Preferências da Barra de Botões.
2
Escolha Opções.
3
Selecione a fonte que deseja que seja exibida nos botões do quadro de
listagem Face da Fonte.
4
Selecione o tamanho da fonte que deseja que seja exibida nos botões no
quadro de listagem Tamanho.
5
Especifique se deseja utilizar a Barra de Botões para exibir com Texto
apenas, com uma Figura apenas ou com Figura e Texto.
-
Configurar a Aparência
da Barra de Botões
26 Barra de Botões
6
Selecione uma opção no quadro de grupo Local para posicionar a Barra
de Botões na tela.
Topo coloca a Barra de
Botões horizontalmente na
parte superior da tela,
embaixo da barra de
menu.
Esq insere a Barra de
Botões verticalmente no
lado esquerdo da tela.
Base coloca a Barra de
Botões horizontalmente
na parte inferior da tela.
Dir coloca a Barra de
Botões verticalmente no
lado direito da tela.
Paleta coloca todos os botões
em uma janela que você pode
mover e dimensionar.
7
Especifique quantas linhas ou colunas da Barra de Botões deseja exibir
no layout digitando um número máximo no quadro de texto Número
máximo de Fileiras/Colunas a Mostrar. O número máximo é três.
Quanto mais linhas ou colunas você especificar, mais espaço a Barra de
Botões ocupará na tela. Se escolher Paleta, essa opção estará em opaco.
8
Escolha OK e Fechar até sair de Preferências da Barra de Botões.
Barra de Botões
27
Bloco de Endereços
Utilize o Bloco de Endereços quando não souber os IDs de usuário, precisar
endereçar um item a vários usuários ou quiser criar um grupo pessoal. Você
também pode adicionar os nomes e os recursos que utiliza com freqüência
aos Grupos Pessoais. Consulte Grupos Pessoais.
O Bloco de Endereços inclui uma lista de usuários, um quadro Enviar para,
um quadro Cópia Carbono e um quadro Cópia Oculta ou um quadro Rota,
se estiver criando uma indicação de rota. Você pode ordenar a lista de
usuários por nome, sobrenome ou ID de usuário.
Também pode selecionar os usuários para os quais deseja enviar o item e
inserir seus IDs de usuário no quadro apropriado. Quando você seleciona
OK, o GroupWise transfere os IDs de usuário para os quadros de endereço
correspondentes no item.
Armazena os endereços
utilizados com mais
freqüência
Botão de comando
Endereço Externo
Quadro Enviar para
Quadro de Listagem
Quadro Cópia
Carbono
Quadro Cópia
Oculta
-
Conceitos
Os Quadros de Endereços
Para, CC e CO são os três quadros de endereço encontrados no GroupWise.
Seus objetivos são explicados abaixo.
Para é o local do endereço dos principais destinatários. Você deve inserir,
pelo menos, um nome nesse quadro para enviar um item. Os usuários no
quadro Para recebem o item como foi enviado.
28 Bloco de Endereços
CC é o local do endereço dos destinatários de cópias carbono. Os
destinatários CC são os usuários para os quais as informações do item
podem ser úteis, mas não são diretamente responsáveis por elas. Os
usuários no quadro CC recebem uma cópia da mensagem enviada aos
destinatários principais.
CO é o local dos endereços de destinatários de cópias ocultas. Os
destinatários de cópias ocultas recebem uma cópia do item enviado aos
destinatários principais. No entanto, apenas o remetente e os destinatários
da cópia oculta sabem que uma cópia oculta foi enviada. Os destinatários da
cópia oculta também não ficam sabendo se há outros destinatários de cópia
oculta.
Grupos
O GroupWise oferece dois tipos de grupos que podem ser usados para
endereçar um item: grupos públicos e grupos pessoais. Os grupos públicos
são criados pelo administrador do sistema e não podem ser editados. Os
grupos pessoais são criados por você e podem ser editados ou apagados.
Consulte Grupo.
Recursos
Os recursos são itens que podem ser agendados para diferentes usos. Eles
podem ser desde uma sala até um retroprojetor ou um carro. O
administrador do sistema define os recursos atribuindo a eles um nome
identificador e designando um usuário como proprietário. O usuário que
possui o recurso pode definir um proxy para o recurso para receber todas as
solicitações e aceitá-las ou recusá-las.
-
Endereçar um Item
1
Escolha o item que deseja enviar em uma lista pop-up de layouts de
itens na Janela Principal.
2
Digite os IDs de usuário no quadro de texto Para. Separe cada ID de
usuário por uma vírgula (por exemplo SAMK,BETSYG). Vá para o
passo 7.
ou
Se não souber os IDs de usuário, continue no passo 3 para utilizar o
Bloco de Endereços.
3
Escolha Endereço para abrir o Bloco de Endereços.
4
Digite o nome do usuário, separando o nome e o sobrenome com um
espaço, ou percorra a lista para encontrar a pessoa para quem deseja
enviar o item.
Quando você clica na barra de rolagem, são mostradas letras para ajudá-lo a
saber em que ponto da lista está.
Bloco de Endereços
29
5
Selecione o ID de usuário e escolha PARA. Se quiser enviar a outro
usuário uma cópia carbono ou uma cópia oculta, selecione o ID desse
usuário e escolha CC ou CO.
Para remover um nome dos quadros Enviar para, Cópia Carbono ou Cópia
Oculta, clique duas vezes no nome.
6
Escolha OK para fechar o Bloco de Endereços e retornar ao item.
Os IDs de usuário serão mostrados nos quadros de endereço apropriados.
7
Você pode editar o quadro De digitando texto antes ou depois do seu
nome.
Seu nome será mostrado entre parênteses quando a mensagem for recebida.
8
Complete o item e escolha Enviar.
1
Escolha o menu pop-up Enviar Correio ou Designar Tarefa e, em
seguida, escolha o layout de grupo desejado.
2
Escolha o menu Enviar e, em seguida, escolha Indicação de Rota.
3
Escolha Endereço para abrir o Bloco de Endereços.
4
Clique duas vezes nos usuários na ordem em que deseja que eles
recebam o item.
5
Escolha OK para fechar o Bloco de Endereços e insira os nomes no
quadro Rota no item.
6
Complete o item e escolha Enviar.
1
Escolha o layout que deseja enviar em uma lista pop-up de layouts de
itens na Janela Principal.
2
Escolha Endereço para abrir o Bloco de Endereços.
3
Escolha Grupos Públicos ou Grupos Pessoais.
-
Endereçar um Item
Roteado
-
Endereçar um Item a
um Grupo
Grupos públicos são criados pelo administrador do sistema, mas você pode
criar seu próprio grupo pessoal. Consulte Grupo.
30 Bloco de Endereços
Grupos Públicos
Grupos Pessoais
4
Clique duas vezes em um grupo para inseri-lo no quadro Enviar para.
5
Escolha OK para fechar o Bloco de Endereços e retornar ao layout do
item.
O grupo aparece no quadro Para no layout do item.
6
Complete o item e escolha Enviar.
1
Escolha a lista pop-up Horário na Janela Principal e, em seguida,
escolha Compromisso.
2
Escolha Endereço para abrir o Bloco de Endereços.
3
Escolha Recursos para abrir o quadro de listagem Recursos.
4
Clique duas vezes nos recursos desejados para a reunião.
5
Escolha OK para fechar o Bloco de Endereços e retornar ao layout do
item.
-
Agendar Recursos
Os recursos selecionados são inseridos no quadro Para com os usuários. Se
você agendar uma sala de reunião e o administrador do sistema a definir
como um local, sua descrição será mostrada no quadro Local.
-
Informações
Adicionais
Endereço Externo
Escolha esse botão no Bloco de Endereços quando enviar itens para
usuários em outros sistemas de correio por um ou mais gateways. Por
exemplo, se quiser enviar um item para um usuário na Internet, escolha
Endereço Externo e digite o endereço do gateway do usuário na Internet
Consulte o Guia do Gateway do GroupWise específico para obter maiores
informações sobre o gateway que está utilizando.
Bloco de Endereços
31
Info
Info permite ver as informações sobre um usuário listado no Bloco de
Endereços. Para mostrar informações sobre um usuário, selecione-o no
Bloco de Endereços e escolha Info para abrir o quadro de diálogo
Informações sobre o Usuário.
BuscaRápida
Utilize o Indexador de Arquivos da BuscaRápida para criar índices de
documentos selecionados e, em seguida, rapidamente procurar nesses
índices documentos contendo uma palavra ou expressão específica. Você
também pode utilizar a BuscaRápida para procurar arquivos específicos e
padrões de arquivo.
-
Conceitos
Índice da BuscaRápida
Um índice da BuscaRápida é uma lista de texto completo, em ordem
alfabética, de todas as palavras contidas nos arquivos e nos diretórios
especificados. Esse arquivo de índice também contém informações sobre os
arquivos onde cada palavra está localizada. Um índice da BuscaRápida não
pode ser impresso ou visto; ele é gerado em um formato altamente
compactado para uso exclusivo da BuscaRápida.
Indexar Documentos do WordPerfect e outros Documentos
A BuscaRápida pode indexar arquivos criados em formatos WordPerfect 4.2
- 7.0 e ASCII. A BuscaRápida também indexa a maioria dos tipos de texto
.WPG. Todos os outros formatos de arquivo são tratados como texto ASCII e
a BuscaRápida indexa as palavras em ASCII que eles contêm.
Excluir Arquivos da Indexação
Se não quiser que a BuscaRápida indexe determinados arquivos, você
poderá excluí-los quando construir o índice da BuscaRápida. Consulte
Arquivos que Não Estão Indexados em Informações Adicionais, nesta seção.
-
Criar um Índice da
BuscaRápida
1
Escolha BuscaRápida em qualquer quadro de diálogo de diretório,
como Anexar Arquivo ou Carregar.
2
Escolha Indexador.
Se não especificou um diretório para seus arquivos de índice, selecione um
diretório e escolha OK.
3
Escolha Criar.
4
Digite um nome para o índice que está criando e escolha OK.
O nome pode ser uma descrição para ajudá-lo a identificar o grupo de
arquivos que está indexando (por exemplo, "Boletins da Empresa").
32
BuscaRápida
5
Especifique o arquivo ou o diretório que deseja indexar no quadro de
texto Adicionar Diretório [e Arquivo].
Você pode especificar um padrão de nome de arquivo (por exemplo,
C:\REPORTS\*.DMB) para incluir apenas determinados arquivos em um
diretório.
Para mostrar todos os arquivos no diretório atual, escolha Procurar.
6
Para também indexar os arquivos em todos os subdiretórios, selecione
Incluir Subárvore.
7
Escolha Adicionar para incluir o arquivo ou o diretório que deseja
indexar.
8
Repita os passos 5-7 até ter adicionado todos os arquivos e diretórios
desejados.
9
Escolha Gerar e, em seguida, escolha OK quando o item estiver
completo.
10 Escolha Fechar e, em seguida, escolha novamente Fechar para retornar
ao quadro de diálogo do diretório.
-
Atualizar e Gerar de
Novo Índices
Se modificar arquivos incluídos em um índice (o critério de índice), você
deverá atualizar ou gerar de novo esse índice. Você pode atualizar
automaticamente todos os índices em uma determinada hora do dia com o
utilitário KickOff.
Normalmente, é mais rápido atualizar um índice da BuscaRápida do que
gerá-lo de novo, porque uma atualização simplesmente adiciona novas
informações ao último arquivo de índice gerado. No entanto, quando as
atualizações demorarem muito, gere o índice de novo.
Atualizar Índices com Arquivos Novos ou Modificados
1 Escolha BuscaRápida em qualquer quadro de diálogo de diretório,
como Anexar Arquivo ou Carregar.
2
Escolha Indexador e, em seguida, selecione o índice que deseja
atualizar no quadro de listagem Nomes de Índice.
3
Escolha Gerar, selecione Atualizar Índice com Arquivos Novos ou
Modificados e escolha OK.
4
Escolha OK quando o índice estiver completo.
5
Escolha Fechar e, em seguida, escolha novamente Fechar para retornar
ao quadro de diálogo do diretório.
BuscaRápida
33
Gerar Índice de Novo
Você pode gerar os índices de novo indexando outra vez todos os arquivos
no índice.
1
Escolha BuscaRápida em qualquer quadro de diálogo de diretório,
como Anexar Arquivo ou Carregar.
2
Escolha Indexador e, em seguida, selecione o índice que deseja
atualizar no quadro de listagem Nomes de Índice.
3
Escolha Gerar, selecione Indexar Todos os Arquivos e escolha OK.
4
Escolha OK quando o índice estiver completo.
5
Escolha Fechar e, em seguida, escolha novamente Fechar para retornar
ao quadro de diálogo de diretório.
-
Editar um Índice
Você pode mudar os diretórios, os arquivos ou as opções de indexação de
um índice.
1
Escolha BuscaRápida em qualquer quadro de diálogo de diretório,
como Anexar Arquivo ou Carregar.
2
Escolha Indexador e, em seguida, selecione o índice desejado para
editar do quadro de listagem Nomes de Índice.
3
Escolha Editar.
4
Especifique o arquivo ou o diretório que deseja adicionar ao índice no
quadro de texto Adicionar Diretório [e Arquivo] e, em seguida,
escolha Adicionar. Consulte Criar um Índice da BuscaRápida nesta
seção.
5
Selecione os arquivos ou diretório que deseja remover do índice no
quadro de listagem Diretórios a Serem Indexados e, em seguida,
escolha Remover.
6
Escolha Opções para definir opções específicas para o índice que está
editando. Consulte Preferências de Índice da BuscaRápida em
Informações Adicionais nesta seção.
7
Quando terminar de editar o índice, escolha Gerar.
8
Selecione Atualizar Índice com Arquivos Novos ou Modificados e,
em seguida, escolha OK.
ou
Selecione Indexar Todos os Arquivos e escolha OK.
9
Escolha OK quando o índice estiver completo.
10 Escolha Fechar e, em seguida, escolha novamente Fechar para retornar
ao quadro de diálogo de diretório.
34
BuscaRápida
-
Apagar um Índice
1
Escolha BuscaRápida em qualquer quadro de diálogo de diretório,
como Anexar Arquivos ou Carregar.
2
Escolha Indexador e, em seguida, selecione o índice que deseja apagar.
3
Escolha a lista pop-up Opções, escolha Apagar e, em seguida, escolha
Sim.
1
Escolha BuscaRápida em qualquer quadro de diálogo de diretório,
como Anexar Arquivo ou Carregar.
2
Escolha Indexador e, em seguida, selecione o índice que deseja mover
ou renomear.
3
Escolha a lista pop-up de Opções e, em seguida, escolha Mover ou
Renomear.
4
Se estiver movendo um índice, digite o novo caminho ou o nome do
arquivo no quadro de texto Nome Novo e, em seguida, escolha OK.
-
Mover ou Renomear
um Índice
ou
Se estiver renomeando um índice, digite o novo nome do índice e
escolha OK.
-
Procurar Arquivos e
Índices
A BuscaRápida pode rapidamente localizar arquivos e padrões de palavras
nos arquivos e índices da BuscaRápida.
1
Escolha BuscaRápida em qualquer quadro de diálogo de diretório,
como Adicionar Anexar ou Carregar.
2
Escolha a lista pop-up Procurar Em e, em seguida, escolha Diretório
ou Subárvore para procurar arquivos no diretório ou na subárvore
atual.
ou
Escolha Disco para selecionar um drive inteiro para procurar.
ou
Escolha Índice da BuscaRápida para selecionar o índice em que deseja
procurar.
3
Se quiser procurar usando um padrão de nome do arquivo, digite-o no
quadro de texto Caminho(s)/Padrão.
Você pode utilizar caracteres curinga para procurar tipos específicos de
arquivo. Você também pode combinar vários padrões de procura no quadro
de texto Caminho(s)/Padrão (por exemplo, c:\docs\*.doc,*.txt,
f:\master\*.let, d:\modelos\*.wpg).
BuscaRápida
35
4
Se quiser procurar palavras ou expressões, digite a palavra ou a
expressão de procura no quadro de texto Procurar Por. Clique em
Operadores ou Conceitos para refinar sua procura. Consulte Especificar
Condições de Procura e Expandir Procuras em BuscaRápida em
Informações Adicionais nesta seção.
5
Selecione Só Doc. WordPerfect para limitar sua procura a documentos
gravados em formatos do WordPerfect.
6
Digite uma faixa de datas nos quadros de texto Entre se quiser
especificar arquivos cuja data esteja dentro de uma faixa.
ou
Escolha os ícones de calendário para especificar uma faixa de datas.
7
Escolha Encontrar. Uma lista dos arquivos que contêm o padrão, a
palavra ou a expressão da procura é mostrada no quadro de diálogo
Resultados da Procura.
Para gravar essa lista para outra procura, selecione Gravar Resultados da
Procura.
Para ver o conteúdo de um arquivo, selecione o arquivo e escolha Ver.
Para copiar, mover, renomear ou apagar arquivos, mudar atributos ou
imprimir uma lista dos arquivos encontrados, escolha uma opção na lista
pop-up Opções de Arquivo.
8
Continue procurando arquivos, escolhendo BuscaRápida e seguindo os
passos 1-7 acima. Selecione Adicionar Arquivos Correspondentes à
Lista de Resultados para adicionar os novos arquivos encontrados à
lista original.
DICA: Para refinar uma procura, escolha BuscaRápida e, em seguida,
selecione Resultados da Procura na lista pop-up Procurar Em. Essa
opção torna-se disponível depois da primeira procura. Os critérios
especificados nessa procura só são procurados nos arquivos da lista de
resultados da procura anterior, incluindo os padrões de arquivo.
9
Escolha Fechar duas vezes para retornar ao quadro de diálogo de
diretório.
-
Gravar e Reutilizar
Procuras
Você pode gravar procuras para uso futuro, remover a procura atual e
carregar as procuras gravadas anteriormente.
Limpar os Campos de Procura
1 Escolha Limpar na lista pop-up Opções da BuscaRápida.
Gravar uma Consulta de Procura
1 Defina uma procura, usando um padrão de arquivo ou uma palavra
padrão, junto com os operadores que quiser utilizar.
36
BuscaRápida
2
Escolha Gravar Solicitação de Procura na lista pop-up Opções da
BuscaRápida.
3
Digite um nome para a procura e escolha Gravar.
Reutilizar uma Consulta de Procura
1 Escolha Carregar Solicitação de Procura na lista pop-up Opções da
BuscaRápida.
2
Selecione a procura que deseja utilizar e escolha Carregar.
Apagar uma Consulta de Procura
1 Escolha Apagar Solicitação de Procura na lista pop-up Opções da
BuscaRápida.
2
Selecione a procura que deseja apagar e escolha Apagar.
Recuperar a Lista de Resultados da Procura Anterior
1 Selecione Resultados da Última Procura na lista pop-up Opções da
BuscaRápida se quiser recuperar a lista Resultados da Procura anterior.
Quando recuperar essa lista, você também deverá recuperar a consulta de
procura utilizada para gerar essa procura.
Informações
Adicionais
-
Acelerar a Indexação
A lista a seguir inclui as sugestões que podem ajudá-lo a aumentar a
velocidade da criação de índices da BuscaRápida. Consulte Preferências de
Índice da BuscaRápida nesta seção.
♦
Selecione um nível abrangente de indexação para Nível de Indexação,
como Documento ou Parágrafo.
♦
Dispare o Indexador da BuscaRápida em modo independente (quando
nenhum outro programa estiver sendo executado).
♦
Crie um índice que contém apenas os campos de Resumo do
Documento.
♦
Exclua o maior número de tipos de documento possível.
♦
Não inclua números.
♦
Se estiver indexando uma grande quantidade de pequenos arquivos,
mude a opção que mostra o andamento da indexação para um número
maior.
Informações de Arquivo de Índice
Você pode obter informações sobre que opções um índice inclui, que
arquivos e diretórios ele indexa, quando foi criado e qual é o seu tamanho.
1
Selecione o índice sobre o qual deseja informações e escolha Opções
no quadro de diálogo Indexador de Arquivos da BuscaRápida. Consulte
os passos 1 e 2 em Criar um Índice da BuscaRápida no início desta
seção para obter informações sobre como acessar o quadro de diálogo.
BuscaRápida
37
2
Escolha Informações.
Utilizar Índices da BuscaRápida Gerados por Outros
Você pode utilizar índices da BuscaRápida gerados por outra pessoa. Utilize
o recurso Importar Índice para importar um índice.
1
Escolha Opções no quadro de diálogo Indexador de Arquivos da
BuscaRápida. Consulte os passos 1 e 2 em Criar um Índice da
BuscaRápida nesta seção para obter informações sobre como acessar o
quadro de diálogo.
2
Escolha Importar.
3
Selecione um arquivo de índice da BuscaRápida com uma extensão .IDX
e, em seguida, escolha Importar. Se for solicitado a fornecer um nome
de índice, insira um nome e, em seguida, escolha OK.
Você tem apenas direitos de procura para o índice; não pode fazer
mudanças nesse índice.
Preferências de Índice da BuscaRápida
As Preferências de Índice da BuscaRápida permitem mudar como a
BuscaRápida gera um índice e o que o índice conterá. Você pode escolher
opções para todos os índices ou para um índice individual. A maioria das
opções também afetará a velocidade da indexação. Consulte Acelerar a
Indexação nesta seção.
Para mudar opções de todos os novos índices:
1
Escolha Opções no quadro de diálogo Indexador de Arquivos da
BuscaRápida e, em seguida, escolha Preferências.
2
Para obter opções adicionais, escolha Avançado. Consulte a tabela
abaixo para obter explicações.
Para mudar as opções para um determinado índice:
3
Selecione o índice ao qual deseja aplicar as mudanças e, em seguida,
escolha Editar.
4
Escolha Opções.
As opções são descritas na tabela a seguir.
38
BuscaRápida
Opção
O Que Faz
Mostrar Andamento
da Indexação a Cada
x Arquivos
Permite especificar quantos arquivos serão
indexados antes que a linha de progresso mostre
uma mudança. (Aplica-se a todos os índices.)
Localização dos
Arquivos de Índices
Permite especificar a localização default dos
arquivos de índice. (Aplica-se a todos os
índices.)
Opção
O Que Faz
Localização dos Índices Permite especificar a localização default para
Compartilhados
arquivos de índice compartilhados. (Aplica-se a
todos os índices.)
Expandir Diálogo
Examinar
Permite especificar como os quadros de diálogo
Editar Índice e Criar Índice aparecem. Se você
selecionar Expandir Diálogo Examinar, o
nome do arquivo, os drives e os diretórios serão
mostrados sempre que o quadro de diálogo for
aberto. (Aplica-se a todos os índices.)
Excluir Arquivos
Ignora todos os tipos de arquivo especificados.
Todos os arquivos com extensões .EXE, .COM e
.DLL são excluídos por default.
Só Documentos
WordPerfect
Indexa apenas documentos WordPerfect 5.1/5.2
- 7.0 (mas nenhum documento WordPerfect 4.2).
Índice Contém
Permite especificar até onde um documento
deve ser indexado.
Nível de Índice
Permite especificar uma área de procura para
padrões de palavra (por exemplo, na mesma
linha ou no mesmo parágrafo).
Inclui Números
no Índice
Indexa números e letras.
Caracteres Estendidos
em Docs não-WP
Permite especificar como caracteres estendidos
em formatos desconhecidos são tratados no
índice. Se estiver indexando um documento
criado no Windows, escolha Interpretar [ANSI];
se estiver indexando um documento criado no
DOS, escolha Interpretar [ASCII]. Se tiver os
dois ou não tiver certeza, selecione Excluir.
Arquivos de Registro da BuscaRápida
Um arquivo de registro da BuscaRápida é criado quando a BuscaRápida
tenta indexar um arquivo que está aberto ou está protegido por senha. O
arquivo de registro tem o mesmo nome e a mesma localização de diretório
que o arquivo de índice da BuscaRápida, mas tem uma extensão de arquivo
.LOG.
Especificar Condições de Procura
Os operadores e chaves a seguir podem ser utilizados para criar um padrão
de procura de palavra no quadro de diálogo BuscaRápida. Consulte
Procurar Arquivos e Índices nesta seção.
BuscaRápida
39
Os operadores devem ser precedidos e seguidos por um espaço. A ordem
de ligação especifica que operadores serão implementados primeiro. Para a
BuscaRápida, a ordem é: NÃO, ORDEM, E, OU.
Operador
Padrão de Palavra
Encontrará
E (&)
atleta & campeão
Arquivos que contêm as
palavras "atleta" e "campeão".
atleta E campeão
Atleta campeão
Seguido de (..)
atleta..
campeão
Arquivos que contêm as duas
palavras, com a primeira
palavra antes da segunda
palavra em qualquer parte no
documento.
Grupo ( )
(/Primeira_Pagina
(/Linha assunto
reorganização) "Jorge
Silva" empresaX)
Arquivos com a primeira
página contendo as palavras
assunto e reorganização na
mesma linha, com Jorge Silva
e empresaX na mesma página.
Não (!)
atleta !
campeão
Arquivos com a palavra
"atleta", mas não "campeão".
atleta NÃO campeão
Ou (¦)
atleta ¦ campeão
atleta OU campeão
40 BuscaRápida
Arquivos que contêm as
palavras "atleta" ou "campeão"
ou as duas palavras.
Curinga
Desativado
/Nao_Curinga
* e ? são tratados como
caracteres e não como
curingas. O default é
/Curinga.
Palavras com
o mesmo
prefixo
/Prefixo
Encontrar todas as palavras
com o mesmo conjunto de
caracteres iniciais.
Examinar
Desativado
/Nao_digitaliz
Não permite que a
BuscaRápida execute uma
varredura.
Corresponde a Padrão de Palavra
Encontra
Zero ou Mais
Caracteres (*)
Arquivos contendo todas as
variações da palavras que
comecem com "atlet" com ou sem
outros caracteres (por exemplo,
atleta, atletas e atletismo).
atlet*
Corresponde a Padrão de Palavra
Encontra
Qualquer
Caractere
Simples (?)
atleta?
Arquivos que contêm a palavra
"atleta" e um único caractere (por
exemplo, atletas).
Não Sensível a
Maiúsculas e
Minúsculas
/Sem_Caixa
Palavras que correspondem aos
termos de procura, ignorando
maiúsculas e minúsculas. Essa é a
configuração default.
Sensível a
Maiúsculas e
Minúsculas
/Caixa
Palavras que correspondem aos
termos de procura com o mesmo
uso de maiúsculas e minúsculas.
Modo de Prefixo /Nao_Prefixo
Desativado
Desativa o modo Prefixo.
Palavras com o
mesmo prefixo
Todas as palavras com o mesmo
conjunto de caracteres iniciais.
/Prefixo
Proximidade
de Palavras
Padrão de Palavras
Encontra
Documento
/Documento
Palavras no mesmo documento
(essa opção redefine os outros
níveis).
Campo
/Campo
Palavras no mesmo campo.
Utilize essa opção em arquivos
para banco de dados como
arquivos unidos. Funciona
apenas em procuras não
indexadas.
Página Manual
/Pagina_Manual
Palavras na mesma seção,
ligadas por páginas manuais.
Linha
/Linha
Palavras na mesma linha,
como formatadas atualmente
no disco.
Página
/Pagina
Palavras na mesma página,
como formatadas atualmente
no disco.
Parágrafo
/Paragrafo
Palavras no mesmo parágrafo.
Expressão ("")
"___"
Expressões, exatamente como
foram digitadas, onde
"expressão" é o texto que você
está procurando.
BuscaRápida
41
Proximidade
de Palavras
Padrão de Palavras
Encontra
Registro
/Registro
Palavras no mesmo registro.
Utilize essa opção com
arquivos para bancos de dados
como arquivos unidos.
Palavras em procuras não
indexadas apenas.
Frase
/Sentença
Palavras na mesma frase.
Dentro de #
Palavras
/nº
Palavras que estão separadas
por um determinado número
máximo de palavras (por
exemplo, /2 encontra palavras
de procura separadas por até
duas outras palavras no
documento).
Dentro de
Desativado
Desativa a chave Dentro de #
Palavras.
Componentes
Chave
Encontra
Tudo
/Inteiro
Correspondências em todos os
documentos texto e todas as
informações de resumo de
documento. Essa é a chave
default.
Primeira Página
/Primeira_Pagina
Correspondências apenas na
primeira página do documento
texto e no resumo do documento.
Só Resumo
/Resumo
Correspondências em todas as
informações de resumo de
documento.
Só Texto
/So_Texto
Correspondências em todos os
documentos texto, excluindo
cabeçalhos, rodapés e resumos de
documentos.
Campos do
Resumo
/Resumo=nome
Corresponde ao campo de resumo
do documento especificado. O
nome do campo substitui o
número do campo no padrão da
chave. Consulte Procurar Campos
de Resumo de Documento abaixo.
ou
/nome
ou
/Resumo=n
42 BuscaRápida
Resumo
Chave
Encontra
(nome de campo
de resumo)
/(nome do campo de
resumo) (operador)
Critérios de procura no campo
de resumo do documento
especificado.
Exemplo: /autor=
Consulte Procurar Campos de Resumo de Documento nesta seção.
Outros
Chave
Encontra
Examinar
Desativado
/Nao_digitaliz
Não permite que o
BuscaRápida execute uma
varredura.
Curinga
Desativado
/Nao_curinga
* e ? são tratados como
caracteres e não curingas. O
default é /Curinga.
Curinga Ativado
/Curinga
* e ? são tratados como
curingas.
DICA: Alguns operadores de procura não funcionam em todos os campos
de procura. Por exemplo, /Linha e /Resumo não se aplicam a uma procura
Nome de arquivo Apenas.
Utilize parênteses para agrupar uma consulta de procura. Por exemplo,
(/Primeira_Pagina (/Linha assunto reorganização) "Jorge Silva" empresaX)
encontra todos os arquivos com a primeira página contendo as palavras
assunto e reorganização na mesma linha com Jorge Silva e empresaX
também aparecendo na página.
DICA: Coloque as chaves antes das palavras que afetam.
Expandir Procuras da BuscaRápida
Você pode utilizar o Concept Builder para expandir suas procuras da
BuscaRápida, incluindo formatos alternativos de palavras como conjugações,
sinônimos e outras grafias.
Para utilizar o Concept Builder:
1
Escolha BuscaRápida em qualquer quadro de diálogo, como Anexar
Arquivo ou Carregar.
2
Digite as palavras que deseja procurar e, em seguida, escolha Concepts.
3
Selecione o termo de procura para o qual deseja incluir uma palavra
alternativa.
BuscaRápida
43
4
Escolha as seguintes opções:
Opção
O Que Faz
Word Forms
Inclui formas de conjugações, plurais, adjetivos e
advérbios da palavra selecionada na procura.
Thesaurus
Inclui sinônimos da palavra selecionada na lista
Thesaurus na procura.
Thes->Word
Forms
Inclui conjugações, plurais, adjetivos e advérbios dos
sinônimos da palavra selecionada na procura.
Typo
Inclui possíveis erros de grafia ou digitação da palavra
selecionada na procura e palavras das quais a palavra
selecionada pode ser um erro de grafia ou digitação.
Phonetic
Inclui grafias fonéticas com sons semelhantes aos da
palavra na procura.
5
Selecione as palavras originais ou alternativas que você não gostaria de
utilizar e escolha Exclude. (Selecione palavras desabilitadas e escolha
Include para habilitá-las de novo.)
6
Escolha OK para incluir as palavras alternativas habilitadas na procura.
7
Escolha Encontrar para começar a procura incluindo palavras
alternativas.
Procurar Campos de Resumo de Documento
Campos de procura de resumo de documentos adicionais são
disponibilizados para você quando Campos Documento-Resumo Inteiros ou
Só Campos de Resumo estiverem selecionados durante a geração do índice.
Consulte Preferências de Índice da BuscaRápida em Informações Adicionais
nesta seção.
Você pode procurar palavras ou expressões específicas em qualquer campo
de documento disponível enquanto examina os arquivos no disco.
Para procurar campos de resumo de documento:
1
44 BuscaRápida
Abra a BuscaRápida em qualquer quadro de diálogo de diretório.
2
Escolha Todos os Campos de Resumo na lista pop-up Opções.
DICA: Se quiser procurar os campos de resumo selecionados no Resumo de
Documento, escolha Campos de Resumo Padrão.
O quadro de listagem Campos de Resumo do Documento é mostrado.
Utilize a barra de rolamento para se mover pela lista de campos em ordem
alfabética.
Rolar por campos de
resumo adicionais
3
Digite o texto ou o padrão da palavra que deseja encontrar nos quadros
de texto ao lado de cada campo de resumo.
ou
Escolha Opções, escolha Todos os Campos de Resumo e selecione
um campo de resumo na lista de rolamento. Digite o texto que está
procurando nesse campo de resumo.
4
Escolha Encontrar.
Se você escolher Sem Campos de Resumo na lista pop-up Opções para
ocultar os quadros de texto Campos de Resumo do Documento, a
BuscaRápida não utilizará o texto de procura digitado nos quadros de texto
de campo de resumo do documento.
DICA: Se você utilizar mais de um campo de resumo para procurar, todas as
condições da procura devem ser verdadeiras.
BuscaRápida
45
Arquivos Não-Indexados
A BuscaRápida ignora arquivos temporários, arquivos abertos e documentos
com senhas. Por default, a BuscaRápida também ignora os arquivos
executáveis (por exemplo, os que têm extensões .EXE, .DLL e .COM). Você
pode utilizar Excluir Arquivos para especificar que arquivos ignorar.
Consulte Preferências de Índice da BuscaRápida nesta seção.
Gravar Índices da BuscaRápida
A BuscaRápida grava os índices sempre que são gerados. Você atribui um
nome ao arquivo quando cria o índice e a BuscaRápida armazena os índices
como arquivos que utilizam uma extensão .IDX (por exemplo,
BRIEFS92.IDX). Arquivos de índice incrementais recebem uma extensão
.INC. As mensagens de erro são armazenadas em um arquivo com a
extensão .LOG. Você pode especificar o diretório onde os índices estão
armazenados utilizando a opção Localização dos Arquivos de Índices no
quadro de diálogo Preferências da BuscaRápida.
Executar a BuscaRápida como um Aplicativo Independente
Você pode executar o Indexador da BuscaRápida independente de qualquer
outro aplicativo do WordPerfect clicando duas vezes no ícone BuscaRápida
no Gerenciador de Programas do Windows.
46 BuscaRápida
Caixa de Entrada
Utilize a Caixa de Entrada para abrir, ler, apagar e obter informações sobre
os itens recebidos.
-
Conceitos
A Caixa de Correio do GroupWise
Todos os seus itens, recebidos ou enviados, são gravados na Caixa de
Correio do GroupWise na rede. Como uma caixa de correio de mesa, a
Caixa de Correio do GroupWise pode ser dividida em três seções: uma
divisória para itens enviados, outra para itens recebidos e a terceira para
itens pessoais. A Caixa de Entrada permite que você veja os itens recebidos.
Quadros de Listagem da Caixa de Entrada
A Caixa de Entrada inclui dois quadros de listagem --- um para itens e outro
para pastas. O quadro de listagem Item permite que você veja os itens que
recebeu. O quadro de listagem Pasta mostra todas as suas pastas. Você pode
mover os itens para pastas para organizar a correspondência. Consulte
Pastas.
Colunas do Quadro de Listagem Item
As colunas do quadro de listagem contêm informações sobre os itens que
você recebeu. Você pode manipular as colunas para personalizar como
mostrar a lista Item. Consulte Informações Adicionais nesta seção.
A coluna Assunto lista o texto
no quadro Assunto do item.
A coluna De lista
quem enviou o
item para você.
A coluna Data lista a data e
a hora em que o item foi
recebido.
Os ícones indicam
o tipo do item.
-
Ler um Item
1
Clique duas vezes em Entrada na Janela Principal.
Todos os novos itens recebidos são colocados na pasta Caixa de Correio.
Quando você abre a Caixa de Entrada, a pasta Caixa de Correio está
selecionada.
2
Clique duas vezes no item que deseja ler.
Caixa de Entrada
47
3
Quando acabar de ler o item, escolha Fechar.
O GroupWise fecha automaticamente todos os itens aceitos ou recusados e
os filtra na sua Caixa de Entrada. Consulte Aceitar, Recusar e Filtro.
-
Apagar um Item
1
Clique duas vezes na Caixa de Entrada na Janela Principal.
2
Selecione o item que deseja apagar, escolha o menu Ações e, em
seguida, escolha Apagar.
O item não é mais mostrado na Caixa de Entrada. No entanto, você ainda
pode ver o item no Lixo até que ele seja esvaziado.
-
Informações
Adicionais
Indicadores da Caixa de Entrada
A Caixa de Entrada inclui os indicadores que ajudam a determinar o tipo do
item e o que foi feito com ele. A tabela a seguir descreve cada indicador.
Indicador
e
O Que Significa
Correspondência não-aberta/aberta
e
Compromisso não-aberto/aberto
e
Tarefa não-aberta/aberta
e
Lembrete não-aberto/aberto
e
Mensagem telefônica não-aberta/aberta
Arquivo anexado
Anotação musical anexada
ícone de item vermelho
Alta Prioridade
item de ícone cinza
Baixa Prioridade
seta dupla
Resposta solicitada
Obter Informações sobre um Item
É possível descobrir quando um item foi enviado para você, quem mais o
recebeu e que opções o remetente utilizou para enviar o item na janela
Informações. Consulte Info.
48 Caixa de Entrada
Manipular Títulos de Coluna
Você pode ordenar as colunas no quadro de listagem Item usando
diferentes critérios, inverter a ordem de classificação e remover colunas
completamente.
Tarefa
Passos
Dicas
Ordenar por outra
coluna.
Escolha o menu Layout A lista é ordenada
pelo título de coluna
e, em seguida, escolha
selecionado.
Ordenar para abrir o
quadro de diálogo
Ordenar. Selecione o item
pelo qual deseja ordenar
e, em seguida, escolha
OK.
Inverter ordem de
classificação.
Escolha o menu Layout
e, em seguida, escolha
Ordenar para abrir o
quadro de diálogo
Ordenar. Selecione
Decrescente e, em
seguida, escolha OK
para fechar o quadro
de diálogo Ordenar.
Mover uma coluna.
Arraste o título da
coluna para um outro
local na linha de
cabeçalho.
Alargar uma coluna.
Arraste a linha que
separa as duas colunas
até a coluna ficar mais
larga.
A configuração default
é a ordem crescente
(do primeiro para o
último).
Quando você coloca o
ponteiro sobre a linha,
ele se transforma em
uma seta dupla.
Remover uma coluna. Arraste o cabeçalho da
coluna a partir da linha
do cabeçalho.
Restaurar os
Clique duas vezes na
cabeçalhos apagados linha de cabeçalho sem
título de coluna e, em
seguida, escolha no
MenuRápido o título
de coluna que deseja
restaurar.
Os títulos apagados
são restaurados.
Qualquer outra
mudança, como
largura da coluna ou
ordem, permanece
inalterada.
Caixa de Entrada
49
Filtrar Itens
Você pode filtrar os itens para que apenas determinados tipos sejam
mostrados. Por exemplo, você pode mostrar apenas os itens que não foram
abertos ou aceitos. Consulte Filtro.
Barra Divisória
Você pode clicar e arrastar a Barra Divisória para alargar os quadros de
listagem Pasta ou Item.
Utilize a Barra Divisória
para alargar os quadros
de listagem Pasta ou Item.
Pastas Default
O GroupWise tem quatro pastas default. A pasta com o seu nome é a pasta
principal matriz (todas as outras pastas estão contidas dentro dela). A pasta
Caixa de Correio é onde os novos itens recebidos ou enviados são
armazenados. A pasta Calendário contém os compromissos, os lembretes e
as tarefas recebidas. A pasta Gabinete armazena as pastas que você cria.
Você não pode apagar as pastas default.
Caixa de Saída
Utilize a Caixa de Saída para mostrar, ler, recolher e obter informações
sobre os itens que você envia a outros usuários.
-
Conceitos
50 Caixa de Saída
A Caixa de Correio do GroupWise
Todos os seus itens, recebidos ou enviados, são gravados na sua Caixa de
Correio do GroupWise na rede. Como em uma caixa de correio de mesa, a
Caixa de Correio do GroupWise pode ter três divisórias: uma divisória para
itens enviados, outra para itens recebidos e uma terceira para itens pessoais.
A Caixa de Saída permite que você veja os itens enviados.
Quadros de Listagem da Caixa de Saída
A Caixa de Saída inclui dois quadros de listagem --- um para itens e outro
para pastas. O quadro de listagem Item permite que você veja os itens
enviados. O quadro de listagem Pastas mostra todas as suas pastas. Você
pode mover os itens para pastas para organizar sua correspondência.
Consulte Pastas.
O quadro de listagem Pasta
O quadro de listagem Item
Colunas de Quadro de Listagem Item
As colunas de quadro de listagem Item contêm informações nos itens que
você enviou. Você pode manipular as colunas para personalizar como vê
sua lista Item. Consulte Informações Adicionais nesta seção.
Lista os destinatários
Lista a data e a hora em
que o item foi enviado
Os ícones indicam o
tipo de menu.
Lista o tipo de item
enviado
Lista o texto do quadro
Assunto do item
-
Ler um Item
1
Clique duas vezes em Saída na Janela Principal.
Os novos itens que você colocou na pasta Caixa de Correio. Quando você
abre sua Caixa de Saída, a pasta Caixa de Correio está selecionada.
2
Selecione o item, escolha o menu Ações e, em seguida, escolha Ler.
3
Quando acabar de ler o item, escolha Fechar.
1
Clique duas vezes em Saída na Janela Principal.
-
Reenviar um Item
Os novos itens enviados são colocados na pasta Caixa de Correio. Quando
você abre a Caixa de Saída, a pasta Caixa de Correio está selecionada.
2
Selecione o item que deseja reenviar.
3
Escolha o menu Enviar e, em seguida, escolha Reenviar para abrir o
item.
Você pode modificar o item como necessário, modificando os endereços, o
assunto, a mensagem, a hora de início e a hora de término, as opções, etc.
Caixa de Saída
51
4
Escolha Enviar.
O quadro de diálogo Reenviar aparece perguntando se você deseja recolher
o item original.
5
Escolha Sim se quiser recolher o item original ou, Não se não quiser.
Depois de escolher Sim ou Não, o item revisado é enviado.
As mensagens de correio e telefônicas recolhidas só poderão ser apagadas
da Caixa de Entrada do destinatário se ainda não tiverem sido abertas. Os
compromissos, as tarefas e o lembretes podem ser recolhidos em qualquer
momento.
-
Monitorar um Item
1
Clique duas vezes na Caixa de Entrada na Janela Principal.
Os novos itens enviados são colocados na pasta Caixa de Correio. Quando
você abre a Caixa de Saída, a pasta Caixa de Entrada está selecionada.
2
Clique duas vezes no item que deseja monitorar.
A janela Informações lista para quem o item foi enviado e as ações dos
destinatários em relação ao item (como aberto, completado ou apagado).
Consulte Info.
-
Recolher um Item
1
Clique duas vezes em Saída na Janela Principal.
Os novos itens enviados são colocados na pasta Caixa de Correio. Quando
você abre sua Caixa de Saída, a pasta Caixa de Correio é selecionada.
2
Selecione o item que deseja recolher.
3
Escolha o menu Ações e, em seguida, escolha Apagar para abrir o
quadro de diálogo Apagar Item.
4
Selecione Todas as Caixas de Entrada para remover o item da Caixa
de Entrada dos destinatários e mantê-lo na sua Caixa de Saída.
ou
Selecione Todas as Caixas de Correio para apagar o item da Caixa de
Entrada dos destinatários e da sua Caixa de Saída.
IMPORTANTE: Mensagens de correio e telefônicas abertas pelos
destinatários não são apagadas. Compromissos, lembretes e tarefas podem
ser recolhidos a qualquer momento.
5
52 Caixa de Saída
Escolha OK para fechar o quadro de diálogo Apagar Item e recolher o
item.
Informações
Adicionais
Manipular Cabeçalhos de Coluna
Você pode ordenar as colunas no quadro de listagem Item por diferentes
critérios, inverter a ordem de classificação e remover inteiramente colunas.
Tarefa
Passos
Dicas
Ordenar por outra
coluna.
Escolha o menu Layout
e, em seguida, escolha
Ordenar para abrir o
quadro de diálogo
Ordenar. Selecione o
item pelo qual deseja
ordenar e, em seguida,
escolha OK.
A configuração
default é Ordenar
por Data.
Inverter a ordem de
classificação.
Escolha o menu Layout
e, em seguida, escolha
Ordenar para abrir o
quadro de diálogo
Ordenar. Selecione
Decrescente e, em
seguida, escolha OK
para fechar o quadro de
diálogo Ordenar.
A configuração
default é a ordem
crescente (do
primeiro para o
último).
Mover uma coluna.
Arraste o cabeçalho da
coluna para um novo
local na linha de
cabeçalhos.
Alargar uma coluna.
Arraste a linha divisória
entre duas colunas até a
coluna ficar mais larga.
Remover uma coluna.
Arraste o cabeçalho da
coluna da linha de
cabeçalho.
Restaurar os cabeçalhos Clique com o botão
apagados
direito do mouse na
linha de cabeçalho sem
título de coluna e, em
seguida, escolha o título
de coluna que deseja
restaurar no
MenuRápido.
Quando você coloca
o ponteiro sobre a
linha, ele muda para
um ponteiro de seta
dupla.
Os cabeçalhos
apagados são
restaurados.
Nenhuma outra
mudança, como
largura da coluna ou
ordem de
classificação, retorna
a seus padrões.
Caixa de Saída
53
Barra Divisória
Você pode arrastar a Barra Divisória para alargar o quadro de listagem Pasta
ou o quadro de listagem Item.
Utilize a Barra Divisória
para alargar os quadros
de listagem Pasta ou Item.
Filtrar Itens
Você pode filtrar itens para que apenas determinados tipos de item sejam
mostrados. Por exemplo, é possível mostrar apenas os compromissos
enviados. Consulte Filtro.
Pastas Default
O GroupWise tem quatro pastas default. A pasta com seu nome é a pasta
principal (todas as outras pastas estão dentro dela). A pasta Caixa de Correio
armazena os itens enviados ou recebidos. A pasta Calendário contém
compromissos, lembretes e tarefas recebidos. A pasta Gabinete armazena as
pastas que você cria. Não é possível apagar pastas default.
54 Caixa de Saída
Calendário
Utilize o Calendário para gerenciar itens agendados, como compromissos,
pastas/projetos, lembretes e tarefas.
-
Conceitos
Recursos de Calendário
Um layout de calendário pode incluir a lista Compromissos, a lista
Pastas/Projetos, a lista Lembretes, a lista Tarefas, calendários mensais,
quadros de texto, objetos OLE, gráficos, filmes e listas de itens. Consulte
OLE e View Designer do GroupWise.
Lista Compromissos
Calendários
mensais
Lista Lembretes
Lista Tarefas
Lista pop-up Proxy
Você pode ver o Calendário em um formato diário, semanal, mensal, anual
ou projeto/pasta ou crie seu próprio layout de calendário personalizado. A
lista pop-up Calendário permite que você escolha o layout desejado.
A lista pop-up Calendário
permite que você veja os
itens agendados em vários
formatos.
Calendário
55
-
Ler um Item
Você pode ler um item em todos os layouts de calendário, exceto no layout
Ano.
1
Escolha a lista pop-up Calendário na Janela Principal e, em seguida,
escolha um layout de calendário.
2
Clique duas vezes no item que deseja abrir.
1
Escolha a lista pop-up Calendário na Janela Principal e depois, escolha
qualquer layout de calendário que inclua uma lista Compromissos e um
calendário mensal.
-
Mudar Horário de
Itens
Voê pode utilizar o
calendário mensal para ir
para uma nova data.
Você pode mudar os itens para um dia diferente nos layouts
de calendário como o layout Projetos Diários.
2
Selecione a data do compromisso no calendário mensal.
3
Selecione o item cujo horário deseja mudar nas listas Compromissos,
Lembretes ou Tarefas.
4
Arraste e solte o item em um dia diferente no calendário mensal.
ou
Para mudar o horário de um compromisso, arraste o compromisso para
uma hora diferente na lista Compromissos. Consulte Mudar a Duração
de um Compromisso nesta seção.
56 Calendário
Se você estiver mudando o horário de um item pessoal, o GroupWise
moverá o item para o novo dia.
Se você estiver mudando o horário de um item de grupo, um quadro de
diálogo será exibido oferecendo a opção para realizar uma Procura ou editar
o item. Se você escolher Sim, o GroupWise abrirá o layout de compromisso
onde poderá fazer mudanças ou escolher Ocupado? para executar uma
Procura para o novo horário do compromisso. Escolha Enviar para mudar o
horário do item do GroupWise para todos. Os usuários que você agendou
podem aceitar ou recusar o novo horário. Se você escolher Não, o
GroupWise automaticamente mudará o horário do compromisso para todos.
IMPORTANTE: Você só pode mudar o horário de um item de grupo se tiver
agendado o item inicialmente.
-
Informações
Adicionais
Mudar a Duração de um Compromisso
Você pode mudar a duração do compromisso enviado (por exemplo, de
uma para duas horas) no quadro de listagem Compromissos. Mude a
duração do compromisso arrastando o handle no final do compromisso para
o novo horário final.
Arraste a alça no final do
compromisso até o novo
horário final para
aumentar a duração do
compromisso.
Calendário
57
Calendário Anual
O layout Calendário Anual mostra o Calendário no modo anual e indica que
dias possuem itens associados e eles. Para mostrar eventos em um dia
específico, clique duas vezes nesse dia para mostrar o layout de calendário
default.
As setas ao lado do ano
permitem que você
exiba outro ano.
Carregar
Utilize Carregar para abrir um arquivo de texto no quadro de mensagem de
um item. Por exemplo, você pode carregar o arquivo de texto de um
processador de texto em um item como mensagem.
-
Conceitos
Carregar Comparado com Anexar
Carregar e Anexos possuem funções diferentes no GroupWise. Carregar
permite que você abra um arquivo texto no quadro de mensagem de um
item. Isto significa que você pode criar uma mensagem em um processador
de texto separado. No entanto, alguns dos códigos de formatação podem ser
perdidos.
Anexar permite que você inclua um arquivo ao item enviado, mas o anexo
não aparece no quadro de mensagem do item. No entanto, anexar um
arquivo mantém todos os códigos de formatação. Se quiser ler um anexo
recebido, você pode abri-lo e ele disparará seu aplicativo associado.
Consulte Anexos.
-
Carregar um Arquivo
em um Item
58 Carregar
1
Escolha o layout desejado em qualquer lista pop-up de layouts de itens
na Janela Principal.
2
Escolha o menu Arquivo e, em seguida, escolha Carregar para abrir o
quadro de diálogo Carregar.
Você pode escolher Ver
para ver um arquivo antes
de recuperá-lo em um
quadro Mensagem.
Você pode digitar o nome
do arquivo no quadro de
texto Nomedarq.
Você pode escolher outras
opções na lista pop-up
Opções de Arq.
3
Selecione o arquivo desejado digitando o nome no quadro de texto
Nomedarq ou utilizando o quadro de listagem Nomedarq para selecionar
o arquivo.
4
Escolha Abrir para inserir o arquivo no quadro de mensagem.
Compromisso
Utilize o Compromisso para informar a você ou a outros sobre as reuniões e
agendar os recursos necessários, como salas e projetores.
Você envia um compromisso da mesma forma que envia qualquer outro
item. As diferenças estão nas opções exclusivas para cada item, como
agendar uma data em um compromisso. Esta seção explica como utilizar as
opções exclusivas de Compromisso. Se precisar de ajuda para enviar um
item, consulte Enviar.
-
Conceitos
Compromissos de Grupo
É possível enviar um compromisso de grupo para você mesmo e para
qualquer outro usuário do GroupWise. Um compromisso de grupo é
inserido na sua Caixa de Saída quando você o envia e no seu Calendário e
na sua Caixa de Entrada quando o recebe. Quando recebe um
compromisso, você pode aceitá-lo ou recusá-lo.
Compromisso
59
Compromissos Pessoais
Um compromisso pessoal é um evento agendado que é inserido no seu
Calendário. Ele não é inserido na sua Caixa de Saída ou na Caixa de Entrada
de nenhum outro usuário. Você pode distinguir um compromisso pessoal de
um compromisso de grupo pela ausência de quadros de endereço.
-
Agendar Recursos
1
Escolha a lista pop-up Horário na Janela Principal e, em seguida,
escolha um layout de grupo.
2
Escolha Endereço para abrir o Bloco de Endereços.
3
Escolha Recursos para abrir o quadro de listagem Recursos.
4
Clique duas vezes nos recursos que quer para a reunião.
5
Escolha OK para fechar o Bloco de Endereços e voltar ao layout do
item.
Os recursos que você selecionou são inseridos no quadro Para com os
usuários. Se agendou uma sala de reunião e o administrador do sistema a
definiu como um local, a sua descrição será mostrada no quadro Local.
-
Verificar Horas Livres
1
Escolha a lista pop-up Horário na Janela Principal e, em seguida,
escolha um layout de grupo.
2
Enderece o compromisso para as pessoas e os recursos desejados.
3
Escolha Ocupado?.
Para obter informações sobre as opções de Configurações do Ocupado,
consulte Ocupado.
4
60 Compromisso
Escolha OK para mostrar as horas livres das pessoas e dos recursos
listados nos quadros de endereço.
5
Mova o quadro na grade Hora Combinada para uma hora disponível.
Você pode arrastar a borda do quadro para aumentar o seu tamanho
para um compromisso maior.
6
Escolha OK.
A hora e a data são inseridas no quadro Início.
-
Configurar
Manualmente Data,
Hora e Duração
Se souber a hora do compromisso e não precisar fazer uma procura, poderá
digitar a data, a hora e a duração diretamente no quadro Início. Você
também pode utilizar os quadros de diálogo Definir Data e Entrada de
Horário para ajudá-lo a selecionar a data e a hora.
Definir Data
1
Escolha o botão Fixar Data
Você pode clicar na data
em que deseja que o
compromisso ocorra.
Os botões de seta única
permitem que você avance e
volte um mês de cada vez.
no layout.
Hoje redefine a data para o dia atual.
Data Auto permite que você agende reuniões
periódicas com um único compromisso.
As setas duplas permitem que
você avance e volte um ano
de cada vez.
Entrada de Hora
1
Arraste a seta para a
esquerda para especificar
a hora de início.
no layout.
Início, Hora Final e Duração mostram o que será
inserido nos quadros Início e Duração na tela.
Arraste a seta para a direita
para especificar a data de término.
A área cinza indica a
duração do compromisso.
Criar um Compromisso
Pessoal
Escolha o botão Entrada de Horário
1
Escolha a lista pop-up Calendário na Janela Principal e, em seguida,
escolha Dia.
2
Arraste para selecionar um bloco de hora na lista Compromissos.
3
Digite uma descrição.
Um quadro de texto é mostrado quando você começa a digitar.
Compromisso
61
4
Clique fora do quadro de texto para inserir o compromisso no
Calendário.
5
Se precisar editar a descrição, clique duas vezes no compromisso para
abrir um layout de compromisso pessoal.
1
Clique duas vezes em Entrada ou em Calendário na Janela Principal.
-
Aceitar um
Compromisso
Por default, compromissos pessoais não serão mostrados na sua Caixa de
Entrada.
2
Clique duas vezes no compromisso pendente no quadro de listagem
Item ou no quadro de listagem Compromissos.
3
Escolha Aceitar. Consulte Aceitar ou Recusar.
-
Informações
Adicionais
Indicadores de Compromisso
Conforme explicado abaixo, os ícones e o texto de compromisso listados na
Caixa de Entrada ou no Calendário podem informá-lo sobre o status de um
compromisso.
Indicador
(Caixa de Entrada apenas)
(Caixa de Entrada apenas)
O item é listado no texto
em itálico (Calendário apenas).
O Que Significa
Você ainda não abriu o
compromisso.
Você abriu o compromisso.
É um compromisso de grupo que
você ainda não aceitou ou
recusou no Calendário.
É um compromisso de grupo que
você aceitou.
(Lista de Compromissos apenas) Marcação Particular.
Quando você recusa um compromisso, o item é colocado no Lixo. Se,
posteriormente, quiser aceitar um compromisso recusado, poderá recuperálo e aceitá-lo. Consulte Aceitar, Recusar e Lixo.
Delegar Compromissos
Quando um usuário agenda um compromisso para você, há sempre a opção
de delegar o compromisso para outro usuário. Quando você delega um
compromisso, o destinatário e o remetente original recebem uma notificação
a respeito. Consulte Delegar.
62 Compromisso
Mudar Horário de Compromissos
É possível mudar um compromisso para outro dia ou hora ou alterar sua
duração se tiver sido você quem o agendou inicialmente. Consulte
Calendário.
Compromissos Periódicos
Você pode utilizar um layout de compromisso para agendar compromissos
periódicos. Por exemplo, é possível criar uma definição usando a Data
Automática que agende um compromisso para toda terceira sexta-feira de
cada mês. Consulte Data Automática.
Configuração da Impressora
Utilize Configuração da Impressora para informar ao GroupWise que
impressoras deseja utilizar e que margens quer definir na página impressa.
Essas configurações afetam os itens que você imprime. Para obter
informações sobre impressão de Calendário, consulte Imprimir Calendário.
-
Conceitos
Configuração da Impressora
Você pode utilizar Imprimir para imprimir mensagens de correio e
telefônicas, compromissos, tarefas, lembretes e anexos.
Antes de tentar imprimir no GroupWise, defina sua impressora utilizando
Configuração da Impressora.
-
Selecionar uma
Impressora
1
Escolha o menu Arquivo e, em seguida, escolha Configuração da
Impressora para abrir o quadro de diálogo Configuração da
Impressora.
2
Selecione Impressora Padrão se quiser utilizar a impressora default
especificada na Configuração do Windows.
ou
Selecione Impressora Específica e, em seguida, selecione uma
impressora na lista drop-down para imprimir em uma impressora
diferente.
3
Escolha OK para fechar o quadro de diálogo Configuração da
Impressora.
Configuração de Impressora
63
-
Configurar Margens
Defina as margens para especificar a quantidade de espaço em branco em
cada extremidade da página impressa. Você pode especificar as margens
utilizando polegadas ou centímetros. Se você configurou as margens
utilizando um tipo de medida e selecionou o outro tipo depois, o
GroupWise converterá as margens para esse novo tipo de medida.
1
Escolha o menu Arquivo e, em seguida, escolha Configuração da
Impressora para abrir o quadro de diálogo Configuração da
Impressora.
2
Selecione Polegadas ou Centímetros para selecionar um tipo de
medida.
3
Especifique as margens digitando ou utilizando as setas de incremento
ao lado dos quadros de texto Esquerda, Direita, Superior e Inferior.
4
Escolha OK para fechar o quadro de diálogo Configuração da
Impressora.
-
Informações
Adicionais
Imprimir Anexos
Você pode selecionar Imprimir Anexos do Aplicativo Associado no
quadro de diálogo Configuração da Impressora para imprimir um anexo
utilizando o aplicativo associado (consulte Preferências de Associações). Por
exemplo, se Imprimir Anexos do Aplicativo Associado estiver
selecionado e você quiser imprimir uma planilha do Quattro Pro que esteja
anexada a um item, a planilha será impressa do Quattro Pro e não do
GroupWise.
Mais Opções de Impressão
Escolha Configuração ou Fontes no quadro de diálogo Configuração da
Impressora para imprimir mais opções. As opções mudam dependendo da
impressora selecionada em Configuração.
Você pode escolher Ajuda nos quadros de diálogo do Windows para obter
maiores informações.
Cores do Sistema
Utilize Cores do Sistema para determinar se as cores do quadro de diálogo
GroupWise são controladas pelo Painel de Controle do Windows ou pelo
GroupWise. Por exemplo, se você utilizou o Painel de Controle do Windows
para mostrar suas janelas e quadros de diálogo em azul, as janelas e os
quadros de diálogo do GroupWise serão mostrados em azul.
As cores do sistema são mostradas por default. Para remover as cores do
sistema:
1
64 Cores do Sistema
Escolha um layout de item em uma lista pop-up na Janela Principal.
2
Escolha o menu Ver e, em seguida, escolha Cores do Sistema para
desativar o recurso.
Se posteriormente você quiser restaurar as cores do sistema, escolha o menu
Layout e, em seguida, escolha Cores do Sistema.
Correio
Utilize o Correio para enviar mensagens, anexos, som e filmes para outros
usuários do GroupWise.
-
Conceitos
O Layout de Correio
Os layouts de correio incluem diferentes ferramentas para ajudá-lo a
preparar e enviar uma mensagem.
Botão Anexar
Botão de ícone
-
Enviar Correio
1
Escolha a lista pop-up Enviar Correio na Janela Principal e, em
seguida, escolha um layout de correio.
2
Escolha Endereço para abrir o Bloco de Endereços.
3
Clique duas vezes nos IDs de usuário para colocá-los no quadro Enviar
para.
4
Se quiser que um usuário receba uma cópia carbono ou uma cópia
oculta, selecione o usuário e, em seguida, escolha os botões CC ou CO.
Para remover um nome dos quadros Enviar para, Cópia Carbono ou Cópia
Oculta, clique duas vezes no nome que deseja remover.
5
Escolha OK para fechar o Bloco de Endereços e mover os nomes para
os quadros de endereço no layout.
O GroupWise insere os nomes nos quadros de endereço correspondentes
no item.
6
Digite uma explicação da mensagem no quadro Assunto.
Correio
65
7 Digite a mensagem no quadro mensagem.
8 Se quiser mudar as opções de envio das mensagens de correio, escolha
o menu Enviar e, em seguida, escolha Enviar Opções. Defina as opções
desejadas e escolha OK. Consulte Opções de Envio e Preferências de
Correio/Telefone.
Você pode anexar arquivos e anotações musicais a uma mensagem de
correio. Consulte Anexos e Som.
9
Escolha Enviar.
O GroupWise insere o item nas Caixas de Entrada dos usuários listados nos
quadros de endereço na sua Caixa de Saída.
-
Ler Correio
1
Clique duas vezes em Entrada na Janela Principal.
Todos os novos itens recebidos são colocados na pasta Caixa de Correio.
Quando você abre a sua Caixa de Entrada, a pasta Caixa de Correio está
selecionada.
As mensagens de correio estão marcadas por um ícone de envelope. Depois
que a mensagem de correio é aberta, a ponta do ícone de envelope é
levantada.
Correio aberto
Correio aberto com anexos
Correio não aberto
66 Correio
2
Clique duas vezes na mensagem de correio que deseja ler.
3
Quando terminar, escolha Fechar para fechar a mensagem de correio.
Corretor Ortográfico
Utilize o Corretor Ortográfico para verificar se há palavras com grafia errada,
palavras repetidas e uso irregular de maiúsculas e minúsculas nos quadros
de texto de um item que você está enviando. Você também pode selecionar
os dicionários usados durante cada correção ortográfica.
Como o Corretor Ortográfico Procura Dicionários
O Corretor Ortográfico procura em dois tipos de arquivos de dicionário:
dicionários principais e dicionários suplementares. Quando você corrige a
ortografia de um documento, o Corretor Ortográfico verifica primeiro se
uma palavra ou expressão está listada nos dicionários suplementares
selecionados que você criou ou personalizou. Se a palavra não for
encontrada nos dicionários suplementares, o Corretor Ortográfico verifica as
listas de palavras ou regras nos dicionários principais selecionados.
Dicionários Principais
O arquivo do dicionário principal enviado com o GroupWise é um arquivo
*.LEX. Consulte Nomes de Arquivos de Dicionários em Informações
Adicionais nesta seção. Você pode ligar até nove arquivos de dicionários
principais compatíveis ao dicionário principal. Consulte Encadear
Dicionários em Informações Adicionais nesta seção.
Dicionários Suplementares
Você pode criar dicionários suplementares que incluem palavras-chave e
expressões que deseja que o Corretor Ortográfico ignore, substitua ou
mostre alternativas.
Também é possível adicionar palavras e expressões a um dicionário
suplementar durante uma sessão de corretor ortográfico. Por exemplo,
quando o Corretor Ortográfico pára em uma palavra que você sabe que está
correta (como o seu sobrenome), é possível adicionar a palavra a qualquer
dicionário suplementar
que esteja sendo utilizado.
-
Corrigir a Ortografia do
Texto de um Item
1
Coloque o ponto de inserção no quadro de texto em que deseja
executar o corretor ortográfico.
2
Escolha o menu Ferramentas e, em seguida, escolha Corretor.
Corretor Ortográfico
67
3
Selecione o texto que deseja verificar a ortografia, os dicionários que
deseja procurar e as outras opções que deseja utilizar nos menus
Corretor, Dicionários e Opções.
DICA: As opções selecionadas nos menus Corretor, Dicionários e Opções
para uma sessão de corretor ortográfico permanecem para todas as outras
sessões até você mudá-las.
Consulte Selecionar o Texto a Ser Verificado, Selecionar Dicionários para
Corretor Ortográfico e Utilizar as Opções do Corretor Ortográfico nesta
seção.
4
Escolha o dicionário suplementar ao qual deseja adicionar palavras
durante a correção ortográfica na lista pop-up Adicionar.
5
Escolha Iniciar.
Palavras e expressões
selecionadas pelo
Corretor Ortográfico.
Substituição de palavras
e expressões sugeridas pelo
Corretor Ortográfico.
Opções disponíveis durante a
correção ortográfica.
6
Escolha uma das opções descritas na tabela abaixo quando o Corretor
Ortográfico selecionar uma palavra ou expressão.
DICA: Você também pode clicar em uma palavra ou expressão selecionada
no quadro de texto, editar o texto e escolher Continuar para continuar a
correção ortográfica.
7
68 Corretor Ortográfico
Escolha Sim para sair do Corretor Ortográfico quando a correção
ortográfica estiver completada ou escolha Fechar para sair do Corretor
Ortográfico antes de completar uma correção ortográfica.
Opção
O Que Faz
Substituir
Substitui a palavra ou expressão pelo texto
especificado no quadro de texto Substituir por.
Você pode selecionar um dos itens no quadro de
listagem Sugestões ou editar a palavra ou expressão
no quadro de listagem.
Pular 1 Vez
Pula uma ocorrência da palavra ou da expressão.
Opção
O Que Faz
Pular Sempre
Pula todas as ocorrências da palavra ou da
expressão durante a correção ortográfica atual.
Adicionar
Adiciona a palavra ou expressão ao dicionário
selecionado na lista pop-up Adicionar a.
Sugerir
Mostra palavras e expressões adicionais, se houver
alguma, no quadro de listagem Sugestões.
Recomeçar
Permite continuar uma correção ortográfica
incompleta.
CorreçãoRápida
Permite adicionar uma palavra substituta para a
palavra incorreta. Consulte CorreçãoRápida.
-
Selecionar o Texto a
Ser Verificado
Você pode especificar parte de um quadro de texto que deseja que o
Corretor Ortográfico verifique, selecionando o texto antes de escolher
Corretor.
1
Abra Corretor Ortográfico.
2
Escolha o menu Verificar e, em seguida, selecione Palavra ou Quadro
de Entrada de Texto.
A opção Palavra verifica a palavra mais próxima do ponto de inserção;
Quadro de Texto verifica o quadro de texto inteiro.
DICA: Sentença, Parágrafo, Página, Documento, Até o Fim do Documento,
Número de Páginas não estão disponíveis como opções no GroupWise.
-
Selecionar Dicionários
para Corretor
Ortográfico
Você pode selecionar a cadeia de arquivos do dicionário principal e
arquivos do dicionário suplementar que deseja que o Corretor Ortográfico
procure durante uma sessão de correção ortográfica.
1
Selecione um quadro de texto, escolha o menu Ferramentas e, em
seguida, escolha Corretor.
2
Escolha o menu Dicionários e, em seguida, escolha Principal.
ou
Escolha o menu Dicionários e, em seguida, escolha Suplementar.
Corretor Ortográfico
69
3
Escolha Idioma, selecione o idioma desejado e escolha OK.
A menos que tenha um arquivo .LEX de dicionário principal do idioma
escolhido, você não poderá criar uma cadeia de dicionários para esse
idioma.
4
Selecione a posição onde deseja adicionar um dicionário no quadro de
listagem Dicionários por Ordem de Procura, escolha Adicionar,
selecione um nome de arquivo do dicionário no quadro de listagem
Nomedarq e escolha OK.
ou
Selecione um nome de arquivo de dicionário no quadro de listagem
Dicionários por Ordem de Procura e escolha Apagar para remover esse
nome de arquivo da sua cadeia. Essa ação não apaga o arquivo do
diretório onde você armazena seus arquivos de dicionário.
5
Escolha Fechar.
A ordem dos nomes de arquivo no quadro de listagem Dicionários por
Ordem de Procura define a ordem seguida pelo Corretor Ortográfico para
procurar em uma cadeia de dicionários. Você pode apagar e reinserir os
nomes de arquivos no quadro de listagem para mudar a ordem de procura.
-
Criar Novos Arquivos
de Dicionários
Suplementares
Você pode criar novos arquivos de dicionários suplementares no mesmo
quadro de diálogo de diretório utilizado para selecionar e encadear os
arquivos de dicionário que deseja utilizar no corretor ortográfico.
1
Selecione um quadro de entrada de texto e, em seguida, escolha
Corretor no menu Ferramentas.
2
Escolha o menu Dicionários e, em seguida, escolha Suplementar.
3
No quadro de listagem Dicionários por Ordem de Procura, selecione a
posição onde deseja adicionar o novo arquivo de dicionário que está
criando.
4
Escolha Criar, especifique o novo nome de arquivo no quadro de texto
Nomedarq e, em seguida, escolha OK.
Para obter maiores informações sobre como adicionar palavras e expressões
a arquivos de dicionários suplementares novos e existentes, consulte Editar
um Dicionário Suplementar abaixo.
70 Corretor Ortográfico
-
Editar um Dicionário
Suplementar
Você pode apagar, editar ou adicionar palavras e expressões em um
dicionário suplementar.
1
Selecione um quadro de texto, escolha o menu Ferramentas e, em
seguida, escolha Corretor.
2
Escolha o menu Dicionários e, em seguida, escolha Suplementar.
3
Selecione um arquivo de dicionário suplementar e, em seguida, escolha
Editar.
4
Selecione a palavra ou a expressão desejada para apagar o quadro de
listagem Palavras-Chave, escolha Apagar e, em seguida, escolha Sim.
ou
Selecione a palavra ou a expressão que deseja editar no quadro de
listagem Palavras-Chave, escolha Editar, especifique as mudanças
desejadas e escolha OK.
ou
Escolha Adicionar, digite a palavra ou a expressão que deseja adicionar
ao dicionário suplementar e, em seguida, escolha a opção desejada.
Você pode especificar substituições e alternativas. Quando terminar,
escolha Aplicar para adicionar itens adicionais ou escolha OK para sair.
5
Escolha Fechar.
Para obter mais informações sobre as opções disponíveis nos quadros de
diálogo Editar Palavra/Frase e Adicionar Palavra/Frase, consulte Definir
Palavras a Ignorar, Definir Substituição de Palavras e Expressões e Definir
Alternativas abaixo.
-
Definir Palavras a
Ignorar
Você pode especificar as palavras que deseja que o Corretor Ortográfico
ignore adicionando-as a um dicionário suplementar. Por exemplo, você
pode definir os nomes dos produtos e os nomes dos funcionários da sua
empresa como palavras a serem ignoradas.
Também pode especificar como uma palavra deve utilizar maiúsculas e
minúsculas definindo-a como uma palavra a ser ignorada. Consulte
Diferença no Uso de Maiúsculas e Minúsculas em Informações Adicionais
nesta seção.
1
Selecione um quadro de texto, escolha o menu Ferramentas e, em
seguida, escolha Corretor.
2
Escolha o menu Dicionários e, em seguida, escolha Suplementar.
Corretor Ortográfico
71
3
Selecione o dicionário suplementar desejado, escolha Editar e, em
seguida, escolha Adicionar.
4
Escolha Pular e, em seguida, especifique a palavra-chave ou a
expressão que deseja que o Corretor Ortográfico ignore no quadro de
texto Palavra.
5
Escolha Aplicar para adicionar outras palavras ou expressões ao
dicionário suplementar ou escolha OK para sair do quadro de diálogo.
-
Definir Substituição de
Palavras e Expressões
Se houver uma palavra ou expressão que você freqüentemente erra ao
digitar, pode definir uma palavra ou expressão com grafia correta como
substituição no dicionário suplementar. Por exemplo, você poderia
especificar seu como substituto para sue.
Você também pode especificar substituições de palavras como abreviações
ou acrônimos por palavras ou expressões completas. Por exemplo, você
poderia definir Imposto de Renda como substituto para o acrônimo IR.
1
Selecione um quadro de texto, escolha o menu Ferramentas e, em
seguida, escolha Corretor.
2
Escolha o menu Dicionários e, em seguida, escolha Suplementar.
3
Selecione o dicionário suplementar desejado, escolha Editar e, em
seguida, escolha Adicionar.
4
Selecione Substituir.
5
Especifique a palavra ou expressão que deseja que o Corretor
Ortográfico substitua no quadro de entrada de texto Palavra-Chave.
6
Especifique a palavra ou a expressão que deseja que o Corretor
Ortográfico sugira como texto substituto no quadro de entrada de texto
Substituição.
7
Escolha Aplicar para adicionar outras palavras ou expressões ao
dicionário suplementar ou escolha OK para sair do quadro de diálogo e,
em seguida, escolha Fechar até voltar ao Corretor Ortográfico.
DICA: Você pode especificar se o Corretor Ortográfico o avisará ao fazer as
substituições definidas ou se fará essas substituições automaticamente
durante uma sessão de correção ortográfica. Selecione Substituição
Automática no menu Opções para que o Corretor Ortográfico faça
automaticamente as substituições.
72 Corretor Ortográfico
Definir Alternativas
Se houver palavras ou expressões que você deseja evitar, pode definir listas
de palavras ou expressões alternativas nos dicionários suplementares. O
Corretor Ortográfico mostrará as alternativas especificadas como Sugestões
quando encontrar as palavras que você deseja evitar.
Por exemplo, se quiser limitar a utilização de palavras preconceituosas
como aleijado, você poderá definir alternativas como deficiente e pessoas
com deficiências físicas. Você também pode especificar o texto que deseja
que o Corretor Ortográfico mostre como comentário (como "esse termo é
considerado preconceituoso e deve ser evitado").
1
Selecione um quadro de texto, escolha o menu Ferramentas e, em
seguida, escolha Corretor.
2
Escolha o menu Dicionários e, em seguida, escolha Suplementar.
3
Selecione o dicionário suplementar desejado, escolha Editar e, em
seguida, escolha Adicionar.
4
Selecione Alternativas.
5
Especifique a palavra ou a expressão que deseja que o Corretor
Ortográfico mostre como alternativa para o quadro de texto PalavraChave.
6
Especifique uma palavra ou expressão alternativa no quadro de texto
Alternativa e, em seguida, escolha Inserir. Repita esse passo até todas
as alternativas desejadas estarem listadas na Lista de Alternativas.
7
Escolha Aplicar para adicionar palavras ou expressões adicionais ao
dicionário suplementar ou escolha OK para sair do quadro de diálogo.
1
Selecione um quadro de texto para corrigir a ortografia.
2
Escolha o menu Ferramentas e depois, escolha Corretor e Opções.
3
Selecione ou desselecione as opções mostradas na tabela abaixo.
-
Utilizar as Opções do
Corretor Ortográfico
Opção
O Que Faz
Palavras com Números
Seleciona palavras com letras e números
combinados como possíveis erros.
Palavras Repetidas
Seleciona palavras repetidas como de de
como possíveis erros e sugere uma das
palavras com o texto Substituir por.
Corretor Ortográfico
73
Opção
O Que Faz
Maiúsculas/Minúsculas
Mistas
Seleciona palavras com letras maiúsculas no
meio de palavras em minúsculas, como eLa,
como possíveis erros.
Substituição Automática
Automaticamente faz substituições definidas
em dicionários suplementares selecionados.
Além disso, quando você substitui uma
palavra ou expressão durante uma correção
ortográfica, o Corretor Ortográfico
automaticamente substitui todas as
ocorrências dessa palavra ou expressão no
texto selecionado.
Início Automático
Automaticamente inicia a correção
ortográfica quando você ativa o Corretor
Ortográfico. Se já tiver selecionado o texto,
o corretor ortográfico começará
automaticamente, mesmo que você não
tenha selecionado Início Automático.
Dicionário da
CorreçãoRápida
Habilita o Dicionário de CorreçãoRápida
para que o Corretor Ortográfico possa
utilizar a lista de Correção Rápida.
Bip em Erro de Grafia
Emite um bip quando o Corretor
Ortográfico seleciona uma palavra não
encontrada.
DICA: Verificação Exaustiva, Verificar Novamente Todo o Texto e Dicionário
do Documento são opções criadas para documentos do WordPerfect e não
estão disponíveis no GroupWise.
-
Informações
Adicionais
Adicionar Atalho de Palavra/Frase
Você também pode utilizar um atalho para abrir o quadro de diálogo
Adicionar Palavra/Frase para adicionar palavras a um dicionário
suplementar. Antes de escolher Iniciar para iniciar uma correção
ortográfica, selecione o dicionário ao qual deseja adicionar as palavras na
lista pop-up Adicionar e, em seguida, escolha Adicionar. Consulte Editar
um Dicionário Suplementar nesta seção.
Correção Ortográfica e Erros Gramaticais
O Corretor Ortográfico não detecta um erro causado por uma palavra com
grafia correta no local errado. Por exemplo, se você digitar suar casa em
vez de sua casa, o Corretor Ortográfico não detectará esse erro gramatical
porque sua e suar são palavras válidas e estão com a grafia correta.
74 Corretor Ortográfico
Diferença no Uso de Maiúsculas e Minúsculas
Você pode especificar uma palavra como maiúscula ou minúscula ou as
duas, definindo a palavra (digitada em maiúscula ou minúscula) como uma
palavra a ser ignorada em um dicionário suplementar. Consulte Definir
Palavras a Ignorar nesta seção. Se a palavra definida for utilizada no seu
documento com um uso de maiúsculas e minúsculas diferente do
especificado, a palavra será selecionada pelo Corretor Ortográfico como
diferença de uso de maiúsculas e minúsculas.
Encadear Dicionários
O Corretor Ortográfico permite criar cadeias de dicionário principal e
cadeias de dicionário suplementar que incluem até 10 dicionários em cada
cadeia. Consulte Selecionar Dicionários para Corretor Ortográfico nesta
seção.
Você pode encadear até nove dicionários de terceiros ao dicionário
principal. Por exemplo, se trabalhar em uma área médica, você poderá
incluir um dicionário médico compatível na cadeia do seu dicionário
principal.
Dicionários com Listas de Palavras e Algoritmos
O Dicionário Principal do Corretor Ortográfico pode ser de dois tipos. Ele é
uma lista de palavras ou um dicionário algorítmico. O tipo de dicionário
depende do idioma que está sendo utilizado. Um dicionário principal
baseado em lista de palavras permite verificar a ortografia correta
comparando cada palavra no seu documento com a lista de palavras do
dicionário. Um dicionário algorítmico utiliza regras em vez de palavras para
corrigir a ortografia.
Nomes de Arquivos de Dicionário
Os principais dicionários são os arquivos *.LEX. Um nome de arquivo .LEX
comum seria semelhante a: YYXX.LEX, onde XX indica o código do idioma
e YY indica o código do aplicativo. Por exemplo, WPUS.LEX é a versão em
inglês dos Estados Unidos de um dicionário incluído no GroupWise.
WPES.LEX é a versão em espanhol.
O nome do dicionário suplementar enviado com o Corretor Ortográfico é
YYSPELXX.SUP, onde XX indica o idioma e YY representa o código do
aplicativo. Quando designa o nome de outro arquivo de dicionário
suplementar, você pode achar útil utilizar uma extensão .SUP. Se estiver
trabalhando em uma rede, um nome de arquivo de dicionário suplementar
seria semelhante a: XXXXX.SUP (XXXXX representa as iniciais da rede).
Corretor Ortográfico
75
Dicionários Internacionais
O dicionário principal é um arquivo *.LEX que foi incluído como parte de
um módulo de idioma. Os módulos de idiomas estão disponíveis nos
seguintes idiomas:
• Catalão (CA)
• Alemão-Alemanha (DE)
• Dinamarquês (DK)
• Alemão-Suíça (SD)
• Holandês (NL)
• Islandês (IS)
• Inglês-Austrália (OZ)
• Italiano (IT)
• Inglês-Inglaterra (UK)
• Norueguês (NO)
• Inglês-Canadá (CE)
• Português-Brasil (BR)
• Inglês-E.U.A. (US)
• Português-Portugal (PO)
• Finlandês (SU)
• Espanhol (ES)
• Francês-Canadá (CF)
• Sueco (SV)
• Francês-França (FR)
Para comprar um módulo de idioma internacional, entre em contato com a
revenda autorizada.
Se não houver um módulo de idioma disponível para o idioma que você
quer utilizar, crie seu próprio dicionário suplementar. Consulte Criar Novos
Arquivos de Dicionário Suplementar e Editar um Dicionário Suplementar
nesta seção.
Data Automática
Utilize Data Automática para agendar compromissos, lembretes ou tarefas
periódicas.
-
Conceitos
Itens de Data Automática
A Data Automática permite agendar um compromisso, uma tarefa ou um
lembrete em várias datas diferentes.
Quando você envia um item, o GroupWise o copia e insere uma das datas
definidas em cada cópia do item. Desta forma, se você definir cinco datas
para o evento, o GroupWise fará cinco cópias do item e agendará uma
cópia para cada data. Se enviar o item para outros usuários, terá cinco itens
na sua Caixa de Saída com uma data automática de cinco ocorrências. Se
receber o evento, encontrará cinco cópias do item na sua Caixa de Entrada,
cada uma agendada para uma data diferente.
76 Data Automática
Método de Criação
O GroupWise oferece três modos para criar definições de Data Automática:
Por exemplo, Por Fórmula e Por Datas. Você pode utilizar cada uma
separadamente ou em conjunto para criar a definição.
Por Exemplo w Por Exemplo permite definir itens de datas
automáticas que ocorrem periodicamente. Você pode utilizar os Dias da
Semana, os Dias do Mês ou o modo Periódico para criar a definição.
O modo Dias da Semana
permite que você agende
dias, como a primeira
terça de cada mês.
Modo Dias do Mês permite
que você agende dias,
como o 15° e o último dia
de cada mês.
Modo Periódico permite
que você defina intervalos
regulares, como a cada
12 dias.
Por Fórmula w Por Fórmula permite que você utilize funções de Data
Automática para gravar e editar definições de data automática.
Data Automática
77
Por Datas w Por Datas permite criar uma definição de data automática
para itens irregulares. Quando você seleciona Por Datas, um calendário
anual é mostrado. É possível definir a data automática clicando nas datas
que deseja incluir.
-
Criar uma Data
Automática para Dias
do Mês
Por Exemplo agenda ocorrências de data automática nos dias em que todos
os itens a seguir coincidem:
♦
A semana
♦
Dias do mês
♦
Datas do mês
Por exemplo, você pode agendar um lembrete para cada dia de pagamento
definindo de segunda-feira até sexta-feira no dia 15 ou antes do dia 15 e
nos últimos dias de cada mês.
Início permite especificar
quando o evento começou.
Meses permite que você
selecione os meses em que
o item pode ser agendado.
78 Data Automática
1
Escolha um compromisso, uma tarefa ou um lembrete de uma lista popup na Janela Principal.
2
Escolha o menu Enviar e, em seguida, escolha Data Automática.
Fim permite que você
especifique quando o
evento termina.
A lista pop-up Dias da
Semana permite que
você escolha o modo
Dias do Mês, Dias da
Semana ou Periódico.
3
Escolha Data
no campo Início, selecione a data em que o evento
pode iniciar e, em seguida, escolha OK.
4
Escolha Data
escolha OK.
no campo Fim, selecione a última data do evento e
ou
Escolha a lista pop-up Fim e, em seguida, escolha Ocorrências e digite
no quadro de texto Ocorrências quantas vezes deseja que o evento
ocorra.
DICA: O número máximo de ocorrências é 365. Se você selecionar uma
faixa e configurar uma data automática que irá gerar mais de 365 datas
automáticas, só obterá 365.
5
Escolha os meses em que deseja que o item seja agendado.
ou
Clique duas vezes no quadro Meses para permitir ocorrências em todos
os meses.
6
Os dias permitem que você
selecione em que dias da
semana o evento pode
ocorrer.
Escolha a lista pop-up Dias da Semana e, em seguida, escolha Dias do
Mês.
A lista pop-up Em permite
que você agende a
ocorrência para em, antes
de, depois de ou por volta
de uma data.
7
Selecione os dias da semana em que o item pode ser agendado.
8
Clique nas datas no calendário em que o item pode ser agendado.
Data Automática
79
9
Escolha a lista pop-up Em e, em seguida, escolha a relação desejada
entre os dias e as datas.
As datas que você
selecionou aparecem
à direita da lista
pop-up Em.
Os dias que você
selecionou aparecem à
esquerda da lista pop-up
Em.
A tabela a seguir explica as opções na lista pop-up Em.
Opção
Evento ocorre em
Exemplo
Em
Dias em que o dia e a data
coincidem.
Seg Em 15. O GroupWise
agenda o item para cada
ocorrência de segunda-feira
no dia 15.
Antes
O dia selecionado que
antecede
a data selecionada.
Seg Antes 15. O GroupWise
agenda o item para a
segunda que antecede o dia
15. Se a segunda for um dia
15, a data agendada será a
segunda, dia 8.
Em/Antes
Dias em que o dia e a data
selecionados coincidem ou a
primeira ocorrência do dia
selecionado antecede a data
selecionada.
Seg Em/Antes 15. O
GroupWise agenda o item
em cada ocorrência da
segunda no dia 15 ou na
segunda que antecede o dia
15.
Depois
A primeira ocorrência do dia
selecionado após a data
selecionada.
Seg Depois 15. O
GroupWise agenda o item na
primeira segunda após o dia
15. Se o dia 15 for na
segunda, a segunda dia 22
será agendada.
Em/Depois Dias em que o dia e a data
selecionados coincidem ou na
primeira ocorrência do dia
selecionado depois da data
selecionada.
80 Data Automática
Seg Em/Depois 15.
O GroupWise agenda o item
para cada ocorrência de
segunda no dia 15 ou na
primeira segunda depois do
dia 15.
Opção
Evento ocorre em
Exemplo
Por Volta
O dia selecionado mais
próximo da data selecionada.
O dia pode ser antes ou
depois da data.
Seg Por Volta 15. O
GroupWise agenda o item na
segunda mais próxima do dia
15. Se o dia 15 for na quartafeira, a segunda-feira dia 13
será agendada.
Em/Por
Volta
Dias em que o dia e a data
selecionados coincidem ou o
dia mais perto da data
selecionada. O dia pode ser
antes ou depois da data.
Seg Em/Por Volta 15. O
GroupWise agenda o item
para cada ocorrência da
segunda, dia 15 ou para a
segunda-feira mais próxima
do dia 15.
10 Escolha OK para inserir a definição de data automática no compromisso,
no lembrete ou na tarefa e feche o quadro de diálogo Data Automática.
11 Depois que terminar de digitar as informações no item, escolha OK em
itens pessoais ou Enviar em itens de grupo para agendar ocorrências de
data automática.
-
Criar uma Data
Automática para Dias
da Semana
O modo Dias da Semana permite que você agende um evento que ocorre
em um dia específico da semana nos meses selecionados. Por exemplo,
você pode agendar uma reunião que ocorre na segunda terça-feira e na
última sexta-feira de cada mês.
1
Abra um compromisso pessoal ou de grupo, uma tarefa ou um lembrete.
2
Escolha o menu Enviar e, em seguida, escolha Data Automática.
3
Especifique a faixa ou o número de ocorrências da data automática.
4
Selecione os meses em que deseja que os itens sejam agendados.
5
Verifique se Dias da Semana está selecionado.
6
Selecione as ocorrências desejadas no quadro Dias.
a
Por exemplo, se selecionar a 2 na linha Ter, você especificará a segunda
terça-feira do mês. Se selecionar Última na linha Sex, especificará a última
sexta-feira do mês.
Data Automática
81
7
Utilize as setas antes e depois do dia para se deslocar para o dia
anterior.
Você também pode selecionar o botão do dia específico entre as setas se
quiser abrir o quadro de diálogo Dias de Diferença para especificar a
diferença. Por exemplo, se a sua reunião ocorre na segunda-feira anterior à
segunda terça-feira, selecione a segunda terça e desloque para um dia antes.
Você pode selecionar um botão
de dia para abrir o quadro de
diálogo Dias de Diferença.
A seta para a esquerda
desloca-se para dias antes
do dia selecionado.
A seta para a direita
desloca-se para dias depois
do dia selecionado.
8
Quando terminar de criar a definição de data automática, escolha OK
para inseri-la no compromisso, no lembrete ou na tarefa e feche o
quadro de diálogo Data Automática.
9
Depois que terminar de digitar as informações no item, escolha OK nos
itens pessoais ou Enviar nos itens de grupo para agendar as ocorrências
de data automática.
-
Criar uma Definição de
Data Automática
Periódica
82 Data Automática
O modo Periódico permite definir o número de dias entre cada evento. Por
exemplo, se tiver uma reunião toda sexta-feira, poderá definir a data de
Início na Faixa para a data da próxima reunião e, em seguida, definir o
período para 7 dias.
1
Abra um compromisso, uma tarefa ou um lembrete pessoal ou de grupo.
2
Escolha o menu Enviar e, em seguida, escolha Data Automática.
3
Especifique o intervalo ou o número de ocorrências da data automática.
4
Escolha os meses em que deseja que o item seja agendado.
5
Escolha a lista pop-up Dias da Semana e, em seguida, escolha
Periódico.
6
Digite o número de dias entre os eventos no quadro de texto Repetir a
Cada.
As ocorrências de data automática são agendadas para um determinado
número de dias após a data de Início no quadro Faixa. A ocorrência se
estende até a data de término ou até o item ocorrer o número de vezes que
você especificou.
7
Quando terminar de criar a definição de data automática, escolha OK
para colocar a definição de data automática no compromisso, no
lembrete ou na tarefa e feche o quadro de diálogo Data Automática.
8
Depois que terminar de digitar as informações no item, escolha OK nos
itens pessoais ou Enviar nos itens de grupo para agendar as ocorrências
de data automática.
1
Abra um compromisso, uma tarefa ou um lembrete pessoal ou de grupo.
2
Escolha o menu Enviar e, em seguida, escolha Data Automática.
3
Selecione Por Fórmula.
-
Escrever uma Fórmula
de Data Automática
Fim permite que você
especifique quando o
evento termina.
Início permite que você
especifique quando o
evento começa.
Ocorrências permite que
você defina quantas
vezes o evento ocorre.
4
Especifique a faixa ou o número de ocorrências para a data automática.
Data Automática
83
Escolha a lista pop-up Fim e, em seguida, escolha Ocorrências e digite
no quadro de texto Ocorrências quantas vezes quer que o evento ocorra.
5
Digite a fórmula no quadro Texto Fórmula.
Consulte Funções de Data Automática em Informações Adicionais nesta
seção.
6
Quando terminar de criar a definição de data automática, escolha OK
para gravá-la e feche o quadro de diálogo Data Automática.
7
Depois que digitar as informações no item, escolha OK nos itens
pessoais ou Enviar nos itens de grupo para agendar ocorrências de data
automática.
-
Criar uma Data
Automática para
Ocorrências
Irregulares
Às vezes, não é possível criar uma definição para ocorrências de data
automática porque as ocorrências que deseja são irregulares. Você pode
selecionar as ocorrências que deseja no calendário anual em Por Datas. Por
exemplo, pode marcar todos os feriados em que não trabalha, como Natal
ou Ano Novo.
1
Abra um compromisso pessoal ou de grupo, uma tarefa ou um lembrete.
2
Escolha o menu Enviar e, em seguida, escolha Data Automática.
3
Selecione Por Datas.
As setas para esquerda e
para direita do ano
permitem que você mude o
ano que o calendário anual
mostra.
84 Data Automática
Você pode escolher
Reiniciar para limpar
todas as datas
selecionadas
do calendário.
4
Escolha as datas em que deseja agendar as ocorrências.
5
Quando terminar de criar definições de data automática, escolha OK
para colocar a definição de data automática no compromisso, no
lembrete ou na tarefa e fechar o quadro de diálogo Data Automática.
6
Depois que terminar de digitar as informações do item, escolha OK em
itens pessoais ou Enviar em itens de grupo para agendar as ocorrências
de data automática.
-
Combinar Definições
de Data Automática
Algumas vezes, você pode precisar criar uma definição de data automática
que inclui datas que ocorrem com regularidade e outras que ocorrem
irregularmente. Você pode utilizar Por Exemplo para definir datas que
ocorram regularmente e mudar para Por Datas para marcar as datas
irregulares ou Por Fórmula para editar o texto da fórmula.
Por exemplo, é possível utilizar Por Exemplo para definir seus dias de
pagamento e Por Datas para marcar as exceções, como quando o dia do
pagamento acontece em um feriado.
1
Abra um compromisso pessoal ou de grupo, uma tarefa ou um lembrete.
2
Escolha o menu Enviar e, em seguida, escolha Data Automática.
3
Defina as ocorrências em Por Exemplo.
Consulte Criar uma Data Automática para Dias do Mês, Criar uma Data
Automática para Dias da Semana ou Criar uma Definição de Data
Automática Periódica no início desta seção.
4
Quando terminar de definir a data automática, selecione Por Datas para
mostrar as ocorrências de Por Exemplo no calendário anual.
ou
Selecione Por Fórmula para mostrar a fórmula de Por Exemplo no
quadro Texto da Fórmula.
Por Datas exibe os dias
definidos em Por
Exemplo.
Data Automática
85
Se você selecionou Por Fórmula, o quadro de diálogo deve ser semelhante
ao seguinte.
Por Fórmula exibe a
fórmula como definida
em Por Exemplo.
5
Se escolher Por Datas, modifique as datas mostradas no calendário
anual.
ou
Se escolher Por Fórmula, edite a fórmula no quadro Texto da Fórmula.
6
Quando terminar de criar a definição de data automática, escolha OK
para inseri-la no compromisso, no lembrete ou na tarefa e feche o
quadro de diálogo Data Automática.
7
Depois que terminar de digitar as informações no item, escolha OK nos
itens pessoais ou Enviar nos itens de grupo para agendar as ocorrências
de data automática.
-
Aceitar Itens de Data
Automática
Quando recebe um item de data automática de outro usuário, você recebe
notificação para apenas o primeiro item agendado na definição de data
automática. No entanto, todos os itens serão mostrados na Caixa de Entrada.
Quando aceita o item, tem a opção de aceitar o item atual ou aceitar todos
os itens da data automática.
DICA: Siga os passos abaixo para aceitar um item. No entanto, você pode
utilizar os mesmos passos para recusar um item substituindo aceitar por
recusar.
1
Abra um item de data automática no quadro de diálogo Caixa de Entrada
ou Notify.
2
Escolha Aceitar.
Um quadro de diálogo abre solicitando que você aceite o item de data
automática atual ou todos os itens de data automática.
86 Data Automática
3
Escolha Esta Ocorrência para aceitar apenas o item atual.
ou
Escolha Todas as Ocorrências para aceitar todos os itens de data
automática.
-
Apagar Itens de Data
Automática
Quando apaga um item que é parte de uma definição de data automática,
você pode apagar uma única ocorrência ou todas as ocorrências da data
automática.
1
Clique duas vezes no ícone Entrada, Saída ou Calendário na Janela
Principal.
2
Selecione um item de data automática, escolha o menu Ações e, em
seguida, escolha Apagar.
Um quadro de diálogo abre solicitando que você apague o item de data
automática atual ou todos os itens de data automática.
3
Escolha Esta Ocorrência para apagar apenas o item atual.
ou
Escolha Todas as Ocorrências para apagar todos os itens de data
automática.
4
Se estiver apagando um item de data automática na Caixa de Saída,
selecione Esta Caixa de Saída, Todas as Caixas de Entrada ou Todas
as Caixas de Correio. Consulte Apagar ou Caixa de Saída.
O item ou os itens são apagados e colocados no Lixo.
-
Informações
Adicionais
Editar uma Definição de Data Automática
Você pode retornar ao quadro de diálogo Data Automática e editar a
definição contanto que ainda não tenha enviado o item de data automática.
Para reabrir o quadro de diálogo Data Automática, escolha o menu Enviar
e, em seguida, escolha Data Automática.
Depois que enviar um item, você não poderá mais editar a sua definição,
mas poderá mover um item de data automática no seu Calendário como
faria com qualquer item agendado. Consulte Calendário.
Data Automática
87
Funções de Data Automática
Toda função de data automática tem uma prioridade. Quando o GroupWise
lê uma fórmula de data automática, ele executa funções na ordem de
prioridades. (Consulte Operadores de Agrupamento nesta seção para
descobrir como pode agrupar as funções de acordo com suas prioridades.)
A tabela abaixo lista todas as funções e suas prioridades.
Função
Prioridade
Um espaço em branco
(alta prioridade E)
1
Mais ou +
2
Menos ou -
2
Para ou:
3
A Cada . . . Inicial . . .
4
A Cada . . . Final . . .
4
Antes de
5
Em/Antes de
5
Depois
5
Em/Depois
5
Perto de
5
Perto de/Depois de
5
Ou ou,
6
Não ou !
6
E ou & (baixa prioridade E)
7
As funções listadas acima e os operadores de agrupamento (parênteses) são
listados na ordem de prioridade, começando pela mais alta.
IMPORTANTE: Se digitar qualquer parte de uma data automática, você
deverá utilizar a grafia exata das funções. Por exemplo, o GroupWise lê
"ter", mas não "terç.". (No entanto, o GroupWise não faz distinção entre
maiúsculas e minúsculas; não é preciso utilizar maiúsculas ao digitar as
fórmulas.)
88 Data Automática
Operadores de Agrupamento — ( ) w Para algumas fórmulas, você
precisa utilizar parênteses como operadores de agrupamento para mudar
a prioridade das funções ou agrupar funções para torná-las mais claras.
Por exemplo, suponhamos que queira agendar todas as terças e quintas
em julho e agosto. Você pode tentar a seguinte fórmula: ter,qui jul,ago.
Mas como a função E de alta prioridade (um espaço) tem uma
prioridade maior do que a função Ou (uma vírgula), essa fórmula é
executada como se fossem inseridos parênteses da seguinte forma:
(ter),(qui jul),(ago), agendando todas as terças na faixa, todas as quintas
em julho e todos os dias do mês de agosto.
Observe como o significado muda quando os parênteses são incluídos,
como na seguinte fórmula:
(ter,qui) (jul,ago)
Essa fórmula significa que todos os dias agendados devem ser uma terça
ou uma quinta e devem estar no mês de julho ou agosto. O resultado
final é que apenas as terças e as quintas em julho e agosto são
agendadas.
Se tiver dúvidas sobre prioridade de operadores e como a fórmula será
avaliada, utilize parênteses para ter certeza de que a fórmula fará o que
você quer.
Funções de Diferenças — Mais (+), Menos (-) w Você pode utilizar
Mais ou Menos para adicionar uma diferença para outra função ou grupo
de funções. Por exemplo, suponhamos que queira agendar um evento
três dias antes da primeira terça em fevereiro para todos os anos. Você
digitaria a seguinte fórmula:
ter(1) fev -3
Se quisesse agendar um evento dois dias após cada 25 de janeiro,
digitaria a seguinte fórmula:
jan 25 mais 2
Faixa — A(:) w A função de faixa significa um intervalo de dias. Por
exemplo, para agendar terças, quartas e quintas em todas as semanas de
todos os anos, você digitaria a seguinte fórmula:
ter:qui
Funções Periódicas — A Cada, Inicial, Final w Você pode utilizar a
combinação A Cada com as opções no quadro Intervalo para agendar
dias em intervalos regulares começando e terminando em datas
específicas ou após um determinado número de ocorrências. Por
exemplo, suponhamos que queira agendar uma reunião semanal que
inicie em 3 de abril de 1997 e continue até 17 de agosto de 1997. Você
poderia especificar um intervalo iniciando em 3 de abril de 1997 e
terminando em 17 de agosto de 1997 e utilizar a seguinte fórmula:
a cada 7
Data Automática
89
Funções Relativas — Antes de, Em/Antes de, Depois de, Em/Depois
de, Perto de, Em/Perto de w Você pode utilizar essas funções para
agendar dias relativos a uma data específica. Por exemplo, para agendar
a quinta-feira mais próxima de 20 de novembro em vários anos, você
digitaria a seguinte fórmula e aumentaria a faixa para vários anos:
qui em/perto de nov 20
Ou (,) w Você pode utilizar a função Ou para indicar que uma das
funções ou grupo de funções deve ser verdadeiro para que os dias
sejam agendados. Por exemplo, se quisesse agendar um compromisso
no dia 15 de cada mês, mas somente se o dia 15 caísse em uma terça ou
uma quinta, digitaria a seguinte fórmula:
15 (ter,qui)
Não (!) w A função Não nega a função que a segue. Por exemplo, se
quisesse agendar todos os dias em dezembro, exceto terças e quintas,
poderia utilizar a seguinte fórmula:
dez !ter !qui
E Baixa Prioridade — (E ou &) w O E de baixa prioridade tem a menor
prioridade de todas as funções. Mas, como um espaço, a função E de
baixa prioridade entre duas outras funções indica que as duas funções
devem ser verdadeiras. Por exemplo, a fórmula ter, qui jul,ago significa
que os dias agendados devem ser em julho ou agosto. No entanto, se
você substituir o E de alta prioridade (um espaço) por u
m E de baixa prioridade, a fórmula ter,qui e jul, ago significará que os
dias agendados devem ser uma terça ou quinta e devem ser em julho ou
agosto. Na primeira fórmula, a função E é avaliada antes da função Ou.
Na segunda fórmula, a função E é avaliada após a função Ou.
Última w A função Última não tem uma prioridade. Seu único objetivo é
especificar o último dia de cada mês quando utilizada sozinha ou
especificar o último dia da semana (domingo a sábado) de cada mês
quando utilizada após uma palavra de código de dia. Por exemplo, para
agendar o último domingo de cada mês, você utilizaria a seguinte
fórmula:
último dom
90 Data Automática
Delegar
Utilize Delegar para designar outro usuário para completar uma tarefa ou
comparecer a um compromisso para você. Você também pode delegar
lembretes e itens roteados. Quando uma tarefa é designada a um
departamento, o gerente do departamento pode utilizar Delegar para
designar esse item a um usuário ou um grupo de usuários.
-
Delegar um Item
1
Clique duas vezes em Entrada ou abra um layout de calendário e
selecione o item que deseja delegar.
2
Escolha o menu Ações e, em seguida, escolha Delegar para abrir o
quadro de diálogo Delegar.
3
Escolha Endereço para abrir o Bloco de Endereços.
4
Clique duas vezes no usuário para quem deseja delegar a tarefa ou o
compromisso e, em seguida, escolha OK para fechar o Bloco de
Endereços.
5
Digite seus comentários para o novo destinatário.
6
Escolha Enviar.
Quando o usuário aceita o item delegado, o originador do item pode
verificar a janela Informações para ver o status do item.
-
Completar uma Tarefa
Delegada
1
Clique duas vezes em Entrada ou abra um layout de calendário e
selecione a tarefa que foi delegada a você.
2
Quando completar a tarefa delegada, selecione o quadro de seleção
Completado e, em seguida, escolha Fechar.
IMPORTANTE: Quando um item é delegado, o remetente original pode
obter informações sobre ele escolhendo Info na Caixa de Saída. Entre
outras coisas, o remetente pode ver quem recebeu o item, quem o delegou,
quem o completou e também a hora e a data.
Delegar
91
-
Informações
Adicionais
Utilizar Regras para Delegar
É possível utilizar o recurso Regras para delegar uma tarefa ou um
compromisso enviado para você dependendo da sua urgência ou de quem
o enviou.
Você também pode criar uma regra para delegar itens se estiver em férias.
Consulte Regras.
Diferença entre Datas
Utilize Diferença entre Datas para calcular o número de dias entre as duas
datas.
-
Calcular o Número de
Dias entre Duas Datas
1
Clique duas vezes em Calendário na Janela Principal.
2
Escolha o menu Layout e, em seguida, escolha Diferença entre Datas
para abrir o quadro de diálogo Diferença entre Datas.
A diferença entre as duas
datas aparece no quadro
Número Diferente de Dias.
Você pode clicar nos botões
de seta única para voltar
ou avançar um mês.
Você pode clicar nos botões
de seta dupla para voltar ou
avançar um ano.
3
Clique na data desejada no quadro de calendário Data Inicial.
4
Clique na data desejada no quadro de calendário Data Final.
5
Escolha Calcular Número Diferente de Dias para mostrar o número
de dias entre as datas de início e de término.
6
Clique em Cancelar para fechar o quadro de diálogo Diferença entre
Datas.
-
Informações
Adicionais
92 Diferença entre Datas
Limites de Datas
O GroupWise tem um limite máximo e mínimo para o período de datas que
pode ser utilizado. Os limites são 1/1/1970 a 12/31/2106. Você pode
escolher Ir para Data Inicial ou Ir para Data Final para abrir o layout de
calendário na data listada nos quadros Data Inicial ou Data Final. Escolha
Calcular Data Final para encontrar a data que é a soma da Data Inicial
com o Número Diferente de Dias. Escolha Calcular Data Inicial para
encontrar a data que é a Data Final menos o Número Diferente de Dias.
Encaminhar
Utilize Encaminhar para enviar um item recebido para outros usuários.
Quando você encaminha um item, o GroupWise abre um layout de correio
e inclui o item recebido e seus anexos como um anexo do item
encaminhado.
-
Encaminhar um Item
1
Clique duas vezes em Entrada ou Calendário na Janela Principal e, em
seguida, clique duas vezes no item para abri-lo.
2
Escolha o menu Enviar e, em seguida, escolha Encaminhar para abrir
um layout de correio.
3
Escolha Endereço para abrir o Bloco de Endereços.
4
Selecione os IDs de usuário desejados, clique nos quadros Para, CC e
CO para mover os IDs de usuário para os quadros Enviar para, Cópia
Carbono e Cópia Oculta e, em seguida, escolha OK para fechar o Bloco
de Endereços.
5
Digite sua mensagem no quadro correspondente.
6
Escolha Enviar.
O assunto permanece o
mesmo, exceto que Encaminhado é adicionado
ao final da linha de assunto.
-
Informações
Adicionais
Encaminhar com Regras
Se viajar a negócios, você poderá criar uma regra que selecione os itens
recebidos e os encaminhe para outros responderem. Consulte Regras.
Indicação de Rota
Você não precisa utilizar Encaminhar quando recebe um item que está
roteado. O GroupWise encaminha o item para o próximo usuário na
indicação de rota quando marca o item como completado. Consulte
Indicação de Rota.
Encaminhar
93
Encontrar
Utilize Encontrar para procurar itens ou texto na Caixa de Entrada, na Caixa
de Saída, no Lixo ou no Calendário que correspondam a um padrão
específico.
-
Conceitos
Texto da Procura
Texto da procura é outro nome dado ao texto que você deseja localizar. O
texto da procura pode incluir qualquer combinação de letras, números,
espaços ou símbolos de teclado (por exemplo, &, % ou +).
O GroupWise não diferencia entre maiúsculas e minúsculas. Por exemplo,
se quiser encontrar todos os memos, poderá digitar o memo como texto de
procura em vez de digitar um cópia exata (Memo) da forma como a palavra
é mostrada na tela.
-
Encontrar um Item
1
Clique duas vezes em Entrada, Saída, Lixo ou Calendário na Janela
Principal.
2
Selecione as pastas que deseja procurar e, em seguida, selecione o
primeiro item no quadro de listagem Item.
ou
Se estiver em um layout de calendário, selecione a lista Compromisso,
Lembretes ou Tarefas onde deseja procurar.
Se você não selecionar uma pasta, o GroupWise procurará todos os itens na
pasta raiz.
94 Encontrar
3
Escolha o menu Editar e, em seguida, escolha Encontrar para abrir o
quadro de diálogo Encontrar.
4
Digite informações no quadro De Texto se você abriu a Caixa de
Entrada ou no quadro Texto Para se abriu a Caixa de Saída e, em
seguida, digite o texto no quadro Texto do Assunto e no quadro Texto
da Mensagem.
5
Escolha Seguinte para procurar a partir do item selecionado ou
Anterior para procurar antes do item selecionado.
Um quadro de diálogo é mostrado indicando que a procura está sendo
realizada. Você pode cancelar a procura antes de completá-la.
O GroupWise seleciona o primeiro item que corresponde às condições da
procura. Se quiser encontrar outros itens que correspondam às condições de
procura, escolha o menu Editar e, em seguida, escolha Seguinte ou
Anterior para procurar para trás ou para a frente.
-
Procurar Texto em um
Item
1
Abra o item que deseja procurar e clique no quadro da mensagem.
2
Escolha o menu Editar e, em seguida, escolha Encontrar.
3
Digite o texto que deseja procurar no quadro Texto da Mensagem e, em
seguida, escolha Seguinte.
O GroupWise destaca a próxima ocorrência do texto na mensagem.
-
Informações
Adicionais
Utilizar Caracteres de Procura Especial
Você pode utilizar os seguintes caracteres curinga especiais substituindo
letras no texto de procura:
Caractere
Nome
Explicação
*
Asterisco
Corresponde a zero ou mais de
qualquer caractere.
?
Interrogação
Corresponde a um caractere.
!
Caractere Não
Permite que você exclua uma palavra
ou palavras de uma procura. Se
procurar !Andrea no quadro De,
encontrará todos os itens que não são
de Andrea.
Caractere Ou
Permite que você inclua vários itens na
string de procura e pode ser utilizado
alternadamente. Se procurar Paulo no
quadro De Texto e Sérgio¦Helena no
Texto de Mensagem, encontrará itens
de Paulo, sobre Sérgio e/ou Helena.
, ou ¦
& ou espaço
Caractere E
Permite que você combine duas strings
de texto em uma procura. Se procurar
David e Suzana no quadro Texto do
Assunto, encontrará itens com a string
David e a string Suzana no quadro
Assunto.
Encontrar
95
Enviar
Utilize Enviar para enviar uma mensagem de correio ou telefônica, agendar
um compromisso, designar uma tarefa ou enviar um lembrete. O processo
de envio é basicamente o mesmo para todos os tipos de itens. As diferenças
estão nas opções que são exclusivas de cada item, como agendar uma data
em um compromisso ou preencher um quadro de texto Quem Ligou em
uma mensagem telefônica. Se precisar obter mais informações sobre um tipo
de item, consulte a seção de referência para esse item. A seção também
explicará as opções exclusivas desse tipo de item.
-
Enviar um Item
1
Escolha o item que deseja enviar na Janela Principal.
Você pode clicar duas vezes no ícone apropriado ou escolher o layout na
lista pop-up abaixo do ícone apropriado. Qualquer um desses métodos abre
o layout do item.
2
Se você não souber os IDs de usuário dos destinatários, escolha
Endereço para abrir o Bloco de Endereços, clique duas vezes nos
nomes para colocá-los no quadro Enviar para e, em seguida, escolha
OK.
ou
Se você souber os IDs de usuário, digite-os no quadro Para, separando
os IDs de usuário por uma vírgula.
3
Digite uma explicação no quadro Assunto.
4
Digite uma mensagem no quadro de mensagem.
5
Se o item tiver mais opções, como Prioridade ou datas de Início e
Duração, preencha os quadros de texto apropriados.
Consulte Compromisso, Tarefa, Lembrete ou Mensagem Telefônica para
aprender sobre as opções disponíveis para cada tipo de item.
96 Enviar
6
Se você quiser anexar um arquivo, escolha o menu Arquivo e, em
seguida, escolha Anexar Arquivo. Selecione o arquivo no quadro de
listagem Nomedarq e, em seguida, escolha OK. Consulte Anexos.
7
Se quiser mudar as opções de envio, escolha o menu Enviar e, em
seguida, escolha Opções de Envio. Defina as opções desejadas para o
item e, em seguida, escolha OK. Consulte Opções de Envio.
8
Quando terminar de preparar o item, escolha Enviar.
Estante
Utilize a Estante para automatizar algumas de suas tarefas. Você pode
colocar layouts, aplicativos, macros e arquivos na Estante para abri-los
rapidamente. Você pode arrastar qualquer ícone na Janela Principal para a
Estante.
-
Conceitos
Como Posso Utilizar a Estante?
A Estante funciona da mesma forma que o Gerenciador de Programas do
Windows. Ela permite que você coloque os aplicativos, os arquivos de lote,
as macros do GroupWise e os layouts mais usados em um local onde
possam ser acessados mais facilmente. Por exemplo, se quiser preparar uma
mensagem importante em um processador de texto, em vez do GroupWise,
coloque o aplicativo na Estante para facilitar o acesso. Se tiver dois layouts
de calendário que consulta com freqüência, você pode combiná-los na
Estante para abrir os dois simultaneamente.
-
Colocar um Layout na
Estante
1
Arraste o ícone da Caixa de Entrada ou da Caixa de Saída na Estante.
ou
Escolha um layout em qualquer lista pop-up de layouts de itens na
Janela Principal e, em seguida, arraste o ícone na Janela Principal para a
Estante. Feche o layout que foi aberto.
Quando você arrasta o ícone na Estante, ele muda para um ícone de
estante.
Você pode clicar duas vezes no ícone de estante sempre que quiser abrir o
layout.
-
Apagar um Ícone da
Estante
1
Clique com o botão direito do mouse no ícone da estante para mostrar o
MenuRápido e, em seguida, escolha Apagar para remover o ícone da
Estante.
Estante
97
-
Combinar Layouts na
Estante
Quando você combina dois layouts na Estante, pode clicar duas vezes no
ícone de layout combinado para mostrar os dois layouts simultaneamente.
Por exemplo, pode combinar a Caixa de Entrada e a Caixa de Saída para ver
rapidamente os itens recebidos e enviados.
1
Abra duas ou mais janelas ou layouts.
2
Organize as janelas da forma como deseja que elas sejam mostradas
quando forem abertas.
3
Minimize os layouts para que eles sejam mostrados como ícones na área
de trabalho.
4
Arraste um dos ícones de layout para a Estante.
5
Arraste o ícone do segundo layout para o ícone existente na Estante.
6
Feche os ícones de layout na área de trabalho.
Quando você clicar duas vezes no ícone de estante pela primeira vez, os
layouts serão mostrados como ícones minimizados. Clique duas vezes em
cada ícone minimizado e, em seguida, feche os layouts abertos. Agora,
quando você clica duas vezes no ícone de estante, os dois layouts são
abertos.
-
Adicionar um
Aplicativo à Estante
98 Estante
Você pode colocar arquivos como aplicativos (.exe), arquivos em lote (.bat)
e arquivos de macros (.wcm) na Estante para que possa facilmente disparálos quando precisar.
1
Abra o Gerenciador de Arquivos do Windows.
2
Arraste um arquivo e solte-o na Estante. Consulte Preferências de
Associações.
-
Mudar Propriedades do
Ícone da Estante
1
Selecione o ícone na Estante para mudar as propriedades do ícone.
2
Clique com o botão direito do mouse no ícone para mostrar o
MenuRápido e, em seguida, escolha Propriedades para abrir o quadro
de diálogo Propriedades do Ícone da Estante.
3
Faça todas as mudanças no ícone da estante e, em seguida, escolha OK
para fechar o quadro de diálogo Propriedades do Ícone da Estante na
Janela Principal.
-
Colocar Calendário de
outro Usuário na sua
Estante
Se você for proxy de outro usuário e precisar gerenciar o seu horário,
poderá criar um ícone de estante que abra automaticamente a Caixa de
Entrada e o Calendário desse usuário. Consulte Recursos.
1
Abra um layout de calendário na Janela Principal.
2
Clique em Proxy
de diálogo Proxy.
3
Digite o ID de usuário do usuário se já souber.
e, em seguida, escolha Proxy para abrir o quadro
ou
Escolha Usuários para abrir o Bloco de Endereços e, em seguida, clique
duas vezes no ID de usuário para inseri-lo no quadro de texto ID do
usuário no quadro de diálogo Proxy.
4
Escolha OK.
5
Minimize o layout de proxy para que ele seja mostrado como um ícone
na área de trabalho.
6
Arraste o ícone do layout de proxy para a Estante.
7
Feche o ícone do layout de proxy.
Quando você clica duas vezes no ícone da estante pela primeira vez, o
Calendário do outro usuário é mostrado como um ícone minimizado. Clique
duas vezes no ícone minimizado e, em seguida, feche o layout aberto.
Agora quando você clicar duas vezes no ícone de estante, o Calendário do
usuário abrirá.
Estante
99
-
Gravar uma Lista de
Itens Filtrados
1
Clique duas vezes no ícone Entrada ou Saída.
2
Escolha o menu Layout e, em seguida, escolha Filtro para abrir o
quadro de diálogo Entrada de Filtro. Consulte Filtro.
3
Escolha as opções de filtro desejadas e, em seguida, escolha OK para
fechar o quadro de diálogo Entrada de Filtro.
4
Minimize a Caixa de Entrada ou a Caixa de Saída filtradas para que elas
apareçam como um ícone na área de trabalho.
5
Arraste o ícone minimizado da Caixa de Entrada ou Caixa de Saída na
Estante.
6
Feche o ícone minimizado da Caixa de Entrada ou da Caixa de Saída.
Quando você clicar duas vezes no ícone de estante pela primeira vez, a
Caixa de Entrada ou Caixa de Saída será mostrada como um ícone
minimizado. Clique duas vezes no ícone minimizado e, em seguida, feche a
Caixa de Entrada ou a Caixa de Saída aberta. Agora quando você clica duas
vezes no ícone da estante, a Caixa de Entrada ou a Caixa de Saída filtrada
abrirá.
O filtro da Caixa de Entrada ou da Caixa de Saída na Estante não é aplicado
em nenhum outro ícone de Caixa de Entrada ou Caixa de Saída.
-
Criar um Ícone de
Inicialização
100 Estante
Você pode colocar um ícone chamado Iniciar na Estante que contenha
quantos layouts desejar. Quando você inicializa o GroupWise, todos os
layouts contidos no ícone Iniciar são abertos.
1
Arraste para a Estante o layout que deseja abrir quando iniciar o
GroupWise.
2
Escolha o menu Arquivo e, em seguida, escolha Propriedades para
abrir o quadro de diálogo Propriedades do Ícone da Estante.
3
Digite Iniciar no quadro de texto Legenda.
4
Escolha OK para fechar o quadro de diálogo Propriedades do Ícone de
Estante e volte para a Janela Principal.
-
Informações
Adicionais
Expandir a Estante
Você pode expandir a Estante para ver mais ícones clicando no botão
Maximizar no canto superior direito da Janela Principal.
O botão Restaurar substitui
o botão Maximizar quando
a janela é maximizada.
Para que a Estante volte ao seu tamanho original, escolha o botão Restaurar.
Ícone Minimizado
Você pode fazer com que qualquer layout seja aberto minimizado, clicando
com o botão direito do mouse no respectivo ícone na Estante e, em seguida,
escolhendo Propriedades. Escolha Editar e, em seguida, escolha Executar
Minimizado.
Filtro
Utilize o Filtro para mostrar termos específicos. Por exemplo, você pode
criar um filtro que mostre os itens já abertos ou aceitos.
-
Conceitos
Como Posso Utilizar o Filtro?
Se recebe uma grande quantidade de itens todos os dias ou precisa deixar
os itens na Caixa de Entrada indefinidamente, provavelmente terá
dificuldade em encontrar os itens. O Filtro permite mostrar itens de acordo
com critérios específicos. Você também pode usá-lo para ocultar itens que
possam estar atrapalhando. Um bom exemplo de como ocultar itens é o
filtro default. Em vez de encher a Caixa de Entrada com itens que já foram
aceitos, o filtro os oculta para que você não precise passar por eles ao
procurar um item importante.
Filtrar Itens
O Filtro mostra os itens de acordo com os critérios especificados. Ele não
apaga nem move os itens. Um item pode ainda estar na sua caixa de
correio, mesmo que não esteja sendo mostrado. Se você mudar a definição
de filtro para mostrar todos os itens e, mesmo assim, o item não for
mostrado, ele foi apagado, armazenado ou movido para outra pasta.
Filtro
101
Filtrar um Quadro de Listagem
Você pode filtrar a Caixa de Entrada, a Caixa de Saída, a lista
Compromissos, a lista Tarefas, a lista Lembretes ou o Lixo. O filtro
normalmente só funciona no quadro de listagem que você escolheu.
Se você selecionar Aplicar a Todos os Controles no Layout do
Calendário no quadro de diálogo Entrada de Filtro, o filtro será aplicado a
todos os quadros mostrados em um layout de calendário, seja um quadro de
listagem Item ou um quadro de listagem Tarefas, Lembretes ou
Compromissos. O quadro de listagem Aplicar a Todos os Controles no
Layout do Calendário fica opaco quando você está filtrando a Caixa de
Entrada, a Caixa de Saída ou o Lixo.
Escolher Opções de Filtro
O quadro de diálogo Entrada de Filtro permite selecionar os itens desejados
mostrados no quadro de listagem que você está filtrando. Você também
pode utilizar o Filtro para mostrar apenas os itens que possuem um
determinado atributo, como itens recebidos de um remetente específico,
itens enviados a um destinatário específico, itens com anexos, itens que não
foram marcados como completados e outros.
Você pode escolher os itens selecionando os quadros de seleção
apropriados, com exceção dos quadros de texto de endereço e faixa de
Data. Os atributos de seleção estão descritos abaixo.
Incluir Tipo(s) de Item w Tipo de Item permite selecionar os itens
que deseja mostrar. Quando você seleciona um ou mais tipos de item, o
GroupWise mostra apenas os itens selecionados.
Quadros de Texto de Endereços w Os quadros de texto de endereços
permitem digitar os nomes de usuários incluídos nos itens mostrados no
quadro de listagem. O GroupWise mostra apenas os itens que possuem
os nomes de usuário que você digitou nos quadros correspondentes.
Quadros em branco indicam que o GroupWise não os utilizará para
filtrar itens. Você pode utilizar o operador booleano & e ¦ nos quadros
de texto do filtro para tornar o filtro mais específico ou mais abrangente.
102 Filtro
Alguns itens incluem mais campos do que outros. Se você selecionar um
desses itens separadamente, como uma mensagem telefônica, o
GroupWise mostrará os quadros de texto adicionais que podem ser
utilizados para definir o filtro.
Os quadros de texto
adicionais de Mensagem
Telefônica
A tabela a seguir lista os itens que incluem quadros de texto adicionais.
Item
Quadros de Texto
Adicionais
Descrição
Compromisso
Local
Permite mostrar os
compromissos agendados
em um local específico.
Tarefa
Prioridade
Permite mostrar tarefas que
possuam uma prioridade
específica.
Mensagem
Telefônica
Quem Ligou
Empresa
Telefone
Permite mostrar as
mensagens telefônicas de
uma determinada pessoa,
empresa ou número de
telefone.
Filtro
103
Data w A lista drop-down Data permite especificar um intervalo de
tempo para os itens que você deseja ver. Por exemplo, se quiser ver
todos os compromissos recebidos, mas somente os depois de hoje,
poderá escolher Depois e digitar a data de início.
Data permite que você escolha Indeterminada, Antes de, Em, Depois de
e Entre para especificar o intervalo desejado.
Opção de Data Explicação
Indeterminada
Permite mostrar itens independente da data em que
foram enviados ou para a qual foram agendados.
Antes de
Permite mostrar itens enviados ou agendados para
antes de uma data específica.
Em
Permite mostrar itens enviados ou agendados em
uma determinada data.
Depois de
Permite mostrar itens enviados ou agendados depois
de uma data específica.
Entre
Permite mostrar itens enviados ou agendados entre
duas datas especificadas.
Origem do Item w Origem do Item permite selecionar se os itens
mostrados foram recebidos ou enviados. Quando você filtra a Caixa de
Entrada ou a Caixa de Saída, a opção já está selecionada. Pessoal
permite que você selecione se quer mostrar seus itens pessoais como
tarefas, compromissos ou lembretes.
Status do Item w Status do Item permite mostrar itens sobre os quais
você já agiu de uma determinada forma. Por exemplo, é possível
mostrar itens que foram abertos, mas não foram aceitos.
Os atributos do Status do Item são organizados em pares: Aberto e Não
Aberto; Aceito e Não Aceito; Completo e Não Completo; Particular e Não
Particular. Quando nenhum atributo do par for selecionado, o
GroupWise mostrará as duas opções. Se um for selecionado, o
GroupWise desselecionará o outro. As únicas Opções de Status do Item
permitidas para filtrar a Caixa de Saída são Particular e Não Particular.
Tipo de Anexo w Tipo de Anexo permite mostrar apenas os itens que
incluem um tipo específico de anexo. Quando nenhum dos tipos está
selecionado, o GroupWise mostra todos os itens, quer eles incluam
anexos ou não.
104 Filtro
Prioridade do Remetente w Prioridade do Remetente permite mostrar
apenas os itens enviados com uma determinada prioridade. Por
exemplo, você pode mostrar apenas os itens de alta prioridade.
Status do Remetente w Status do Remetente permite mostrar itens
que incluam determinadas opções de envio. Por exemplo, você
pode mostrar apenas itens para os quais o remetente solicitou uma
resposta.
Os atributos de Status do Remetente são organizados em pares:
Resposta Requerida e Não Requerida; Rota e Não Rota.
Resposta Requerida permite que o remetente solicite uma resposta do
destinatário. Quando você seleciona Resposta Requerida no quadro de
diálogo Entrada de Filtro, apenas as mensagens de correio e telefônicas
podem aparecer, porque Resposta Requerida não está disponível para
nenhum outro tipo de item.
Rota permite mostrar todos os itens que são enviados ou recebidos com
uma indicação da rota ou apenas os itens que não incluem uma
indicação de rota.
-
Filtrar Itens
1
Clique duas vezes em Entrada, Saída, Lixo ou Calendário na Janela
Principal e, em seguida, selecione o quadro de listagem que deseja
filtrar.
2
Escolha o menu Layout e, em seguida, escolha Filtro para abrir o
quadro de diálogo Entrada de Filtro.
3
Selecione os itens e as opções que deseja que o quadro de listagem
mostre.
Se quiser gravar o filtro, escolha Gravar para abrir o quadro de diálogo
Gravar Filtro, digite um nome no quadro de texto Nome de Arquivo e
escolha OK.
4
Escolha OK para fechar o quadro de diálogo Entrada de Filtro.
1
Clique duas vezes em Entrada, Saída, Lixo ou Calendário na Janela
Principal e, em seguida, selecione o quadro de listagem que deseja
filtrar.
2
Escolha o menu Layout e, em seguida, escolha Filtro para abrir o
quadro de diálogo Entrada de Filtro.
-
Recuperar um Filtro
Filtro
105
3
Escolha Carregar para abrir o quadro de diálogo Carregar Filtro.
4
Selecione o filtro que deseja recuperar no quadro de listagem Nomedarq
ou digite o nome do arquivo no quadro de texto Nomedarq e escolha
OK.
O filtro é mostrado no quadro de diálogo Entrada de Filtro.
5
Escolha OK para fechar o quadro de diálogo Entrada de Filtro.
-
Colocar um Layout
Filtrado na Estante
106 Filtro
Você pode gravar um layout filtrado em uma Estante para um acesso mais
fácil.
1
Clique duas vezes em Entrada, Saída, Lixo ou Calendário e selecione
o quadro de listagem que deseja filtrar.
2
Escolha o menu Layout e, em seguida, escolha Filtro para abrir o
quadro de diálogo Entrada de Filtro.
3
Selecione as configurações de Filtro desejadas e, em seguida, escolha
OK para fechar o quadro de diálogo Entrada de Filtro.
4
Minimize o layout filtrado para que ele seja mostrado como um ícone na
área de trabalho.
5
Arraste o ícone de layout filtrado para a Estante para torná-lo um ícone
de estante.
6
Feche o ícone de layout filtrado.
Quando você clica duas vezes no ícone de estante pela primeira vez, o
layout filtrado é mostrado como um ícone minimizado. Clique duas vezes
no ícone minimizado e, em seguida, feche o layout aberto. Agora, quando
você clica duas vezes no ícone da estante, o layout filtrado é aberto.
Ícone Estante
-
Informações
Adicionais
Layout de Calendário
Em um layout de calendário, você pode aplicar diferentes filtros para cada
quadro de listagem. Para filtrar apenas o quadro selecionado, desselecione
Aplicar a Todos os Controles no Layout do Calendário quando
reconfigurar o filtro.
O quadro de listagem
Compromisso está filtrado
para exibir todos os
compromissos.
O quadro de listagem
Tarefas está filtrado
para mostrar apenas
tarefas de alta
prioridade.
Reconfigurar o Filtro
O GroupWise automaticamente reconfigura o filtro para o default quando
você sai do layout ou da janela. Também é possível reverter as
configurações do filtro default escolhendo Reiniciar no quadro de diálogo
Entrada de Filtro.
Filtros de Exemplo
Os exemplos a seguir apresentam alguns filtros comuns que podem lhe ser
úteis. A ilustração mostra as opções necessárias para formar o filtro.
Filtro
107
O Filtro Default da Caixa de Entrada w O filtro default da Caixa de
Entrada estará ativo sempre que você abrir a Caixa de Entrada. Ele mostra
todos os itens, exceto os que você aceitou. Quando você aceita um item, ele
não é mais mostrado no quadro de listagem Item; no entanto, ainda é
mostrado no quadro de listagem Calendário apropriado nos layouts de
calendário.
Filtro de Indicação de Rota w O filtro Indicação de Rota pode ajudá-lo a
monitorar os itens quando enviar uma indicação de rota. Você pode aplicar
o filtro a sua Caixa de Saída para encontrar rapidamente os itens que enviou
com uma indicação de rota. Para monitorar o progresso, abra a janela
Informações para ver quem está com o item no momento.
Todas as Reuniões de um Projeto Específico w Se estiver envolvido em
um projeto que exige muitas reuniões em dias diferentes, poderá utilizar o
Filtro com um layout de calendário para mostrar apenas os dias em que tem
reuniões.
108 Filtro
Digite o nome da pessoa que agendou a reunião (como mostrado no
quadro De do item) no quadro De. Se mais de uma pessoa agendou a
reunião, inclua o nome de cada uma, separados por uma vírgula. Se as
reuniões tratarem do mesmo assunto, será possível incluir o assunto em vez
do remetente ou como um complemento. Se selecionar Aplicar a Todos os
Controles no Layout do Calendário, poderá também filtrar qualquer
lembrete ou tarefa que corresponda a esses critérios.
Todas as Reuniões entre Agora e um Prazo w Você pode utilizar o quadro
Data para mostrar todos os seus compromissos na Caixa de Entrada entre a
data de hoje e uma data futura. Escolha a lista pop-up Data e, em seguida,
escolha Entre para mostrar os quadros de texto de data. Digite as datas de
início e término. Selecione apenas Compromisso como tipo de item e
desselecione Não Aceito.
Filtro
109
Fonte
Utilize o menu Fonte para mudar atributos de fonte.
-
Conceitos
Mudar Texto da Tela
Fonte permite mudar a fonte, o estilo e o tamanho dos itens que você envia
e recebe, as janelas do GroupWise (Caixa de Entrada, Caixa de Saída, Lixo,
etc.) e os quadros de listagem do layout de calendário.
Embora seja possível mudar a fonte nos itens enviados, o destinatário não
receberá o item na fonte que você selecionou. A fonte que o destinatário vê
depende de que fonte ele escolheu para ver os itens. Embora a fonte possa
não ser a mesma, todos os atributos (negrito, sublinhado, etc.) serão
mostrados quando o destinatário vê o item.
-
Escolher uma Fonte
para um Item
1
Abra um novo item em uma lista pop-up na Janela Principal.
2
Selecione o quadro de mensagem, escolha o menu Editar e, em
seguida, escolha Fonte e depois, Fonte novamente.
3
Selecione a fonte, o estilo e o tamanho nos quadros de listagem Fonte,
Estilo da Fonte e Tamanho no quadro de diálogo Fonte.
O quadro de exemplo mostra a fonte, o estilo de fonte e o tamanho de
fonte selecionados.
4
Escolha OK para fechar o quadro de diálogo Fonte.
O texto digitado no quadro de mensagem é mostrado na fonte, no estilo de
fonte e no tamanho da fonte selecionados.
-
Escolher uma Fonte
de Tela
110 Fonte
1
Abra a janela ou o layout que deseja mostrar em uma nova fonte, estilo
de fonte ou tamanho de fonte.
2
Escolha o menu Editar e, em seguida, escolha Fonte para abrir o
quadro de diálogo Fonte.
3
Selecione a fonte, o estilo e o tamanho nos quadros Fonte, Estilo de
Fonte e Tamanho no quadro de diálogo Fonte.
4
Escolha OK para fechar o quadro de diálogo Fonte.
-
Escolher Caracteres
WP
O GroupWise oferece mais de 1.500 caracteres e símbolos, agrupados em
quinze conjuntos de caracteres. Cada conjunto de caracteres numerado
contém um determinado tipo de caracteres. Por exemplo, o conjunto de
caracteres 0 contém caracteres ASCII e o conjunto de caracteres 8 contém
caracteres Gregos. A maioria desses caracteres é listada no quadro de
diálogo Caracteres WordPerfect.
Cada caractere em um conjunto também é numerado. A combinação do
número do conjunto e do número do caractere identifica cada caractere. Por
exemplo, £ (Símbolo da moeda italiana) está no conjunto de caracteres 4 e é
o caractere número 61. Sendo assim, o caractere £ é 4,61.
O caractere na interseção da
Linha 60 e Coluna 1 é £
(número 61), então o
caractere £ = 4,61.
Se já sabe o número do caractere que deseja utilizar no seu documento,
você pode simplesmente digitar esse número no quadro de texto Número
do quadro de diálogo Caracteres WordPerfect.
Para inserir caracteres em um quadro Assunto ou Mensagem:
1
Escolha um conjunto de
caractere na lista pop-up.
Coloque o ponto de inserção onde deseja que o caractere apareça no
seu texto, escolha o menu Editar e, em seguida, escolha Fonte e
depois, Caracteres WP.
Especifique um número de caractere aqui.
Escolha um caractere.
2
Escolha a lista pop-up Conjunto de Caracteres e, em seguida, escolha
o conjunto de caracteres do WordPerfect desejado.
Fonte
111
3
Selecione o caractere desejado e escolha Inserir e Fechar.
ou
Selecione o caractere desejado, escolha Inserir e, em seguida, selecione
outro caractere.
DICA: Você também pode clicar duas vezes em um caractere para inseri-lo.
Nem todas as fontes incluem todos os caracteres. Dependendo da fonte
utilizada, alguns caracteres nos conjuntos de caracteres podem não ser
mostrados na janela do documento. Esses caracteres são representados por
um quadro vazio
na tela. Os caracteres serão impressos se a sua
impressora suportar gráficos.
Gravar
Utilize Gravar para armazenar itens e anexos como arquivos no seu drive de
disco rígido, em um diretório de rede pessoal ou em um disquete.
Quando você grava um item, Gravar deixa o item na sua Caixa de Entrada
ou Caixa de Saída e grava uma cópia adicional como um arquivo texto no
local especificado. Se você gravar um item que está criando, mas não
enviou, a mensagem será gravada como um arquivo texto (anexos não são
gravados).
-
Gravar um Item
1
Clique duas vezes em Entrada ou Saída na Janela Principal.
Você também pode gravar novos itens que está criando e itens no Lixo.
O arquivo de texto terá
o mesmo nome que o
item, a menos que você
digite um novo nome.
112 Gravar
2
Selecione um item no quadro de listagem Item.
3
Escolha o menu Arquivo e, em seguida, escolha Gravar para abrir o
quadro de diálogo Gravar Mensagens Digitadas.
Talvez seja preciso escolher Mudar
para abrir o quadro de diálogo
Selecionar Diretório a fim de mudar
para outro servidor ou diretório.
4
Escolha Mudar se quiser gravar o arquivo em outro diretório ou
servidor.
5
Escolha OK se não quiser designar ao arquivo um nome de arquivo
diferente.
ou
Digite um novo nome de arquivo e, em seguida, escolha Gravar.
Se existir algum arquivo com o mesmo nome, um quadro de alerta
aparecerá perguntando se você deseja substituir o arquivo existente. Escolha
Sim para substituir o arquivo existente ou escolha Não para dar outro nome
ao arquivo.
6
Escolha Fechar para fechar o quadro de diálogo Gravar Mensagens
Digitadas.
1
Clique duas vezes em Entrada ou Saída na Janela Principal.
2
Selecione os itens com anexos que deseja gravar.
-
Gravar um Anexo
Os itens que incluem anexos são marcados com um ícone de clipe de papel
e o ícone do item.
Para marcar uma faixa de itens ou anexos, selecione o primeiro item na
faixa, pressione Shift e, em seguida, selecione o último item na faixa.
Para marcar vários itens não seqüenciais ou anexos, pressione Ctrl e
selecione os itens desejados.
3
Escolha o menu Arquivo e, em seguida, escolha Gravar para abrir o
quadro de diálogo Gravar Mensagens Digitadas.
Os anexos são listados no quadro de diálogo e aparecem com um sinal +
abaixo dos itens aos quais estão anexados.
Item regular
Anexo
4
Selecione um anexo no quadro de listagem Itens Selecionados.
O nome de arquivo que aparece no quadro de texto Nomedarq.
Gravar
113
5
Se quiser designar um outro nome ao arquivo, selecione o nome
existente e digite o novo.
Se o nome de arquivo que você designou já existir, um quadro de alerta
aparecerá solicitando a substituição do nome de arquivo atual.
Você pode escolher Sim para substituir o nome do arquivo atual ou
escolher Não para retornar ao quadro de diálogo Gravar Mensagens
Digitadas para mudar o nome do arquivo.
6
Escolha Gravar e, em seguida, escolha Fechar para fechar o quadro de
diálogo Gravar Mensagens Digitadas.
Gravar Layout
Utilize Gravar Layout para gravar um layout de item que você envia
freqüentemente ou um layout recebido.
-
Gravar um Layout
1
Escolha um layout de item em uma lista pop-up na Janela Principal.
2
Preencha as informações do layout, adicione um anexo a ele e selecione
as opções desejadas.
3
Escolha o menu Arquivo e, em seguida, escolha Gravar Layout para
abrir o quadro de diálogo Gravar Layout.
Esta opção permite gravar
sua tela personalizada com o
texto nos quadros de texto.
Esta opção permite gravar
sua tela personalizada sem o
texto nos quadros de texto.
4
114 Gravar Layout
Digite um nome no quadro de texto Nomedarq ou selecione um nome
de arquivo de layout existente no quadro de listagem Nomedarq.
5
Escolha OK.
Se o nome de arquivo de layout que você selecionar já existir, um quadro
de alerta aparecerá perguntando se deseja substituir o layout. Escolha Sim
se quiser substituir o layout ou escolha Não se quiser atribuir ao layout um
nome diferente.
6
Digite o nome do layout no quadro de texto Nome. Esse nome
aparecerá em uma lista pop-up na Janela Principal.
7
Escolha OK.
8
Clique duas vezes no quadro de menu de controle para fechar o layout
do item.
Grupo
Um grupo é um conjunto de IDs de usuário e recursos predefinidos. Os
grupos permitem endereçar um item para um grupo de usuários sem
precisar selecionar todos os seus nomes no Bloco de Endereços sempre que
endereçar um item.
-
Conceitos
Grupos Pessoais e Grupos Públicos
O GroupWise permite utilizar dois tipos de grupos: grupos pessoais e
grupos públicos. Grupos pessoais são grupos que você cria e utiliza. As
definições de grupo são mantidas na caixa de correio para que apenas você
possa utilizá-las.
Grupos públicos são criados pelo administrador do sistema. Os grupos
públicos são mantidos em um servidor aos quais todos os usuários podem
ter acesso, mas só podem ser editados pelo administrador do sistema.
O Que Pode Ser Incluído nos Grupos
Os grupos podem incluir usuários, recursos e outros grupos. Você pode
inserir IDs de usuário ou recursos nos quadros de texto Para, CC e CO a
serem incluídos no grupo. Ele determina se o usuário ou o recurso receberá
a mensagem original ou uma cópia quando você endereçar um item ao
grupo.
Por exemplo, se quiser que seu gerente receba uma cópia carbono de cada
compromisso que você agendar, coloque o nome de usuário do gerente no
quadro CC quando criar o grupo. Sempre que você usar o grupo, seu
gerente receberá uma cópia carbono do item enviado.
-
Criar um Grupo Pessoal
1
Escolha o menu Enviar e, em seguida, escolha Bloco de Endereços.
2
Escolha Criar/Editar Grupo>>.
Grupo
115
3
Selecione os IDs de usuário desejados e, em seguida, escolha os botões
Para, CC e CO para mover os IDs de usuário para os quadros Enviar
para, Cópia Carbono e Cópia Oculta.
4
Se quiser incluir recursos no grupo, escolha Recursos e, em seguida,
clique duas vezes nos recursos desejados.
5
Se quiser incluir os nomes ou os grupos que adicionou no bloco de
endereços pessoais, escolha Grupos Pessoais e, em seguida, clique
duas vezes nas entradas desejadas.
6
Escolha Gravar Grupo, digite o nome do grupo no quadro de diálogo
Gravar Grupo Pessoal mostrado e, em seguida, escolha OK para fechar
o quadro de diálogo.
7
Escolha Grupos Pessoais para mostrar a lista de grupo pessoal e
verificar se o grupo foi adicionado ao quadro Lista.
8
Escolha OK para fechar Bloco de Endereços.
1
Escolha o menu Enviar e, em seguida, escolha Bloco de Endereços.
2
Escolha Criar/Editar Grupo>>.
3
Escolha Grupos Pessoais, selecione o grupo pessoal que deseja editar
no quadro Lista e, em seguida, escolha Editar.
4
Clique duas vezes nos IDs de usuário desejados nos quadros Enviar
para, Cópia Carbono e Cópia Oculta.
5
Escolha IDs de Usuário, selecione os IDs de Usuário que deseja
adicionar e, em seguida, escolha os botões Para, CC ou CO para mover
os IDs de Usuário para os blocos Enviar para, Cópia Carbono ou Cópia
Oculta.
Os grupos pessoais criados
aparecem no quadro Lista.
-
Editar um Grupo
Pessoal
116 Grupo
6
Escolha Gravar Grupo, digite o nome do grupo no quadro de diálogo
Gravar Grupo Pessoal e, em seguida, escolha OK.
Um quadro de alerta será mostrado se o nome digitado no quadro de texto
Nome do Grupo já existir.
Escolha Sim para substituir o grupo existente que você modificou ou
escolha Não para designar um outro nome ao grupo pessoal.
DICA: Você também pode arrastar e soltar usuários de um quadro de texto
de endereço em outro. Por exemplo, se seu gerente estiver listado no
quadro CC, mas quiser lhe enviar uma cópia oculta, selecione o ID de
usuário do gerente, arraste-o e solte-o no quadro Cópia Oculta.
-
Endereçar um Item
com um Grupo
1
Escolha qualquer layout de grupo na lista pop-up de layouts de itens na
Janela Principal e, em seguida, escolha Endereço para abrir o Bloco de
Endereços.
2
Escolha Grupos Públicos ou Grupos Pessoais.
3
Clique duas vezes em um grupo para inseri-lo no quadro Enviar para.
4
Escolha OK para escolher o Bloco de Endereços e retornar ao layout do
item.
Botão de comandos
Grupos Públicos
Botão de comandos
Grupos Pessoais
Quadro de listagem
Bloco de Endereços
-
Informações
Adicionais
Enviar seus Grupos Pessoais para outros Usuários
Depois de criar um grupo pessoal, compartilhe-o com outros membros do
grupo.
1
Clique duas vezes em Enviar Correio na Janela Principal para abrir um
layout de correio.
2
Escolha Endereço e, em seguida, escolha Grupos Pessoais.
3
Selecione o grupo pessoal e, em seguida, escolha Editar para mover os
IDs de Usuário no grupo para o quadro Enviar para.
Grupo
117
4
Escolha OK para retornar ao layout de correio.
5
Selecione todos os nomes no quadro de texto Para, escolha o menu
Editar e, em seguida, escolha Copiar.
6
Coloque o ponto de inserção no quadro de mensagem, escolha o menu
Editar e, em seguida, escolha Colar.
7
Escolha Enviar para enviar o grupo para todos os membros do grupo.
ou
Edite o quadro de texto Para, inclua os destinatários desejados e, em
seguida, escolha Enviar.
Depois de receber sua mensagem, os destinatários devem completar os
passos a seguir.
1
Abra a mensagem de correio.
2
Selecione a lista de usuários no quadro de mensagem, escolha o menu
Editar, escolha Copiar e, em seguida, escolha Fechar.
3
Clique duas vezes em Enviar Correio na Janela Principal, escolha o
menu Editar e, em seguida, escolha Colar.
4
Escolha Endereço e, em seguida, escolha Gravar Grupo, designe um
nome para o grupo e escolha OK.
O grupo pessoal foi gravado.
Grupos Pessoais
Utilize a seção Grupos Pessoais do Bloco de Endereços para adicionar
entradas e organizar indivíduos e grupos para os quais você envia
mensagens. Os endereços são mantidos em uma lista, economizando o
tempo de procura pelo Bloco de Endereços inteiro.
-
Adicionar um Nome
Externo à Lista de
Grupos Pessoais
118 Grupos Pessoais
1
Na Janela Principal, escolha o menu Enviar e, em seguida, escolha
Bloco de Endereços.
2
Escolha Grupos Pessoais.
3
Escolha Adicionar.
4
Preencha os campos da entrada. Você precisa preencher, pelo menos, o
nome e o endereço de e-mail.
5
Clique duas vezes em OK.
Se o nome inserido for igual ao de outra entrada, o GroupWise pedirá que
você modifique um dos nomes para que os dois sejam exclusivos.
-
Copiar uma Entrada do
Sistema para a Lista de
Grupos Pessoais
1
Na Janela Principal, escolha o menu Enviar e, em seguida, escolha
Bloco de Endereços.
2
Escolha Usuário, Recursos ou Grupos Públicos.
3
Selecione um nome.
4
Arraste o nome para o botão Grupos Pessoais.
5
Escolha OK.
1
Na Janela Principal, escolha o menu Enviar e, em seguida, escolha
Bloco de Endereços.
2
Escolha Grupos Pessoais.
3
Selecione um nome e, em seguida, escolha Editar.
4
Edite as informações.
5
Escolha OK duas vezes.
1
Na Janela Principal, escolha o menu Enviar e, em seguida, escolha
Bloco de Endereços.
2
Escolha Grupos Pessoais.
3
Selecione um nome, um recurso ou um grupo.
4
Escolha Apagar e, em seguida, escolha Sim.
5
Escolha OK.
-
Editar um Endereço
Pessoal
-
Apagar um Endereço
Pessoal
Grupos Pessoais
119
Imprimir
Você pode utilizar Imprimir para imprimir um item mostrado, incluindo
mensagens de correio, compromissos, tarefas, mensagens telefônicas e
anexos. Você também pode imprimir seu horário. Consulte Imprimir
Calendário.
-
Imprimir Itens
Selecionados
1
Clique duas vezes em Entrada, Saída, Lixo ou Calendário na Janela
Principal.
2
Selecione o item ou os itens que deseja imprimir, escolha o menu
Arquivo e, em seguida, escolha Imprimir para abrir o quadro de
diálogo Imprimir.
Se o item incluir anexos, eles estarão listados abaixo desse item no quadro
de listagem Itens.
Você pode escolher Imprimir Anexo do Aplicativo Associado ao
imprimir um anexo se tiver acesso ao aplicativo que criou o anexo. Quando
imprime o anexo, esse aplicativo é disparado, o anexo é impresso e você
volta ao GroupWise. O arquivo só pode ser carregado no aplicativo se você
ainda não definiu uma opção de inicialização para imprimir.
3
120 Imprimir
Selecione os itens que deseja imprimir e, em seguida, escolha Imprimir
para imprimir os itens selecionados e fechar o quadro de diálogo
Imprimir.
Imprimir Calendário
Utilize Imprimir Calendário para imprimir compromissos, lembretes e tarefas
em formatos e tamanhos de página diferentes.
-
Imprimir um Calendário
1
Escolha o menu Arquivo e, em seguida, escolha Imprimir Calendário
para abrir o quadro de diálogo Imprimir Calendário.
Esta opção imprime o
Calendário em um
arquivo em vez de uma
impressora.
Esta opção envia o
Calendário para uma
impressora no gateway
especificado.
Esta opção envia o
Calendário diretamente
para a impressora.
2
Selecione um tipo de calendário no quadro de grupo Tipo do
Calendário.
Você pode ver como será o calendário no quadro de exemplo à direita do
quadro de grupo Tipo do Calendário.
3
Selecione um tamanho no quadro de grupo Tamanho de Impressão.
Alguns tamanhos de página ficam opacos dependendo do Tipo do
Calendário selecionado.
4
Digite a primeira data que deseja imprimir no quadro de texto Data
Inicial.
5
Digite quantos dias, semanas ou meses deseja imprimir no quadro de
texto Número de Dias.
6
Selecione as opções de Atributos aplicáveis.
Algumas opções estão em opaco dependendo do Tipo do Calendário
selecionado.
Imprimir Calendário
121
As opções de Atributos são explicadas na tabela abaixo:
Opção de Atributos
Descrição
Omitir Fins de Semana
Não imprime sábados e domingos.
Sombrear Horas Ocupadas Sombreia as horas em que você tem itens
agendados.
7
Imprimir Um Dia Por
Página
Imprime os itens de cada dia em uma
página separada quando o Tipo do
Calendário é Lista ASCII.
Imprimir Dias Vazios
Imprime dias sem itens agendados (Lista
ASCII apenas).
Cabeçalhos Pequenos
de Mês
Imprime os calendários do mês anterior e
próximo em formato de pequena escala
(Mês apenas).
Título
Imprime um título (digitado no quadro de
texto) no topo da primeira página.
Rodapé
Imprime um rodapé (que você digita no
quadro de texto) no final de cada página.
Selecione as opções de Conteúdo aplicáveis para Compromissos, Tarefas
ou Lembretes.
Algumas opções não estão disponíveis dependendo do Tipo do Calendário
selecionado.
As opções de Conteúdo são explicadas na tabela abaixo:
8
122 Imprimir Calendário
Opções de Conteúdo
Descrição
Local
Imprime o local onde o compromisso está
agendado para ocorrer.
Término
Imprime a hora em que um compromisso
está agendado para terminar.
Linha Separadora
Imprime linhas para separar os intervalos
de tempo na lista Compromissos.
Explicações
Imprime o texto no quadro de mensagem
de compromissos, tarefas ou lembretes.
Prazos
Imprime a data e a hora em que o prazo
das tarefas vence.
Completadas
Imprime tarefas que foram marcadas como
concluídas.
Escolha OK quando terminar de fazer suas seleções.
-
Imprimir em um
Arquivo
Criar Arquivo WP imprime o Calendário em um arquivo em vez de imprimilo na impressora.
1
Escolha o menu Arquivo e, em seguida, escolha Imprimir Calendário
para abrir o quadro de diálogo Imprimir Calendário.
2
Selecione Criar Arquivo WP.
3
Digite um caminho e um nome de arquivo no quadro de texto Criar
Arquivo WP.
4
Escolha OK quando terminar de fazer suas seleções.
Indicação de Rota
Utilize a Indicação de Rota para enviar uma tarefa ou uma mensagem de
correio para várias pessoas consecutivamente.
-
Conceitos
Como Posso Utilizar a Indicação de Rota?
Você pode escrever uma carta, anexá-la a um item e, em seguida,
encaminhá-la para seu editor, seu supervisor imediato e seu supervisor de
departamento para mudanças, comentários e aprovações. Adicione você
mesmo como a última pessoa na indicação de rota para carregar o item e a
cópia final do anexo revisado. As indicações de rota são úteis porque
quando um usuário marca o item como completado, o item vai para a
próxima pessoa na lista.
Como originador do item roteado, você pode verificar o status do
roteamento do item na janela Informações da Caixa de Saída.
-
Criar Indicação de
Rota
1
Clique duas vezes em Enviar Correio ou Designar Tarefa na Janela
Principal.
2
Escolha o menu Enviar e, em seguida, escolha Indicação de Rota.
O quadro de texto Para muda
para o quadro de texto Rota.
Indicação de Rota
123
3
Se você quiser que todos os destinatários insiram uma senha antes de
completar o item, escolha o menu Enviar e, em seguida, escolha
Opções de Envio. Escolha Avançado e, em seguida, selecione Senha
Necessária para Completar Item Roteado. Escolha OK e, em seguida,
escolha OK novamente.
4
Escolha Endereço
5
Clique duas vezes nos nomes dos usuários na ordem em que deseja que
o item seja roteado e, em seguida , escolha OK.
6
Termine de preencher o item e, em seguida, escolha Enviar.
1
Clique duas vezes em Entrada ou Calendário na Janela Principal e, em
seguida, clique duas vezes no item roteado.
para abrir o Bloco de Endereços.
-
Completar um Item
Roteado
O quadro de diálogo Item Roteado é aberto. Escolha OK para continuar.
2
Escolha o menu Ações e, em seguida, escolha Marcar Completado.
Se o remetente tiver exigido uma senha para completar o item, você será
solicitado a fornecê-la.
O GroupWise envia o item para a próxima pessoa na indicação de rota.
3
Escolha Fechar para fechar o item.
1
Clique duas vezes em Entrada ou Calendário na Janela Principal e, em
seguida, clique duas vezes no item roteado para abri-lo.
2
Clique no anexo no quadro Anexar, escolha o menu Arquivo e, em
seguida, escolha Abrir.
-
Editar um Anexo a um
Item Roteado
O aplicativo associado ao anexo é disparado e abre o anexo.
3
Faça as mudanças necessárias e grave o arquivo.
O arquivo é gravado no diretório de arquivos temporários no drive de disco
rígido. Não mude o caminho do arquivo ou o GroupWise não poderá incluir
as mudanças no item roteado.
4
124 Indicação de Rota
Saia do aplicativo e, em seguida, clique em Completado na barra de
status do item roteado para enviar o anexo editado ao próximo usuário.
-
Informações
Adicionais
Apagar um Item Roteado
Se você tentar apagar um item roteado, um quadro de diálogo informará
que o item foi roteado. Se você decidir apagar o item mesmo assim, ele não
será passado para o próximo usuário. Você deve marcar o item como
completado antes de apagá-lo se quiser interromper o seu roteamento.
Verificar Status de Conclusão
Se quiser ver se um destinatário de uma tarefa roteada completou a tarefa,
clique duas vezes no item na Caixa de Saída para abrir a janela Informações.
Selecione a coluna Ação na janela para ver o status do item (Entregue,
Aberto, Completado, etc.). Consulte Info.
Bruno marcou o item
como completado.
Ricardo recebeu o item.
Judite ainda não recebeu
o item.
Se um dos destinatários da indicação de rota estiver utilizando uma versão
®
do WordPerfect Office anterior à 4.0, o GroupWise entregará uma cópia do
item ao usuário, marcará o item como completado e o roteará para o
próximo destinatário.
Indicação de Rota
125
Info
Utilize Info para monitorar o status dos itens enviados e recebidos e para
encontrar informações sobre os itens recebidos.
-
Conceitos
Como Posso Utilizar Info?
Algumas vezes, quando envia um item, você pode precisar saber se o
destinatário o recebeu e abriu. Se o item for um compromisso, uma tarefa
ou um lembrete, a Info mostrará se ele foi aceito ou recusado. Por exemplo,
se agendou uma reunião, procure o compromisso em Info para ver quem
aceitou ou recusou. Se um usuário forneceu explicação para recusar o
compromisso, ela será mostrada abaixo do status recusado.
Quando receber um item, pode utilizar Info para ver todos os destinatários
Para e Cópia Carbono.
Opções da Janela Info
A janela Informações também mostra as opções selecionadas quando você
criou o item ou as opções que o remetente selecionou quando criou o item.
Para obter informações sobre essas opções, consulte a seção Preferências do
item do qual está obtendo informações.
-
Obter Informações
sobre Itens Recebidos
1
Clique duas vezes em Entrada ou Lixo na Janela Principal e selecione
um item.
2
Escolha o menu Ações e, em seguida, escolha Info para abrir a janela
Info.
3
Clique duas vezes no quadro de menu de controle para fechar a janela
Info.
Destinatários informa quem
recebeu o item além de você.
Os destinatários de CO não
são listados.
Opções mostram as opções
usadas para enviar o item.
126 Info
-
Monitorar Itens
Enviados
1
Clique duas vezes em Saída e, em seguida, clique duas vezes em um
item no quadro de listagem Item para abrir a janela Info.
2
Clique duas vezes no quadro de menu de controle para fechar a janela
Info.
1
Clique duas vezes em Entrada ou Saída e, em seguida, clique duas
vezes no item no quadro de listagem Item para abrir a janela Info.
2
Clique duas vezes na janela Info, escolha Ver e, em seguida, escolha
Rascunho, Normal ou Exemplo.
-
Mudar Como a Info É
Mostrada
Info
127
Ir para Data
Utilize Ir para Data para ver compromissos, lembretes ou tarefas que
ocorrem em uma data específica.
-
Ir para uma Data
Específica
1
Escolha a lista pop-up Calendário na Janela Principal e, em seguida,
escolha um layout de calendário.
2
Escolha o menu Layout e, em seguida, escolha Ir para Data para abrir
o quadro de diálogo Ir para Data.
Você pode ir para uma data
específica clicando em um
dia no calendário mensal.
Hoje permite que você volte ao dia
atual no calendário mensal.
Os botões de seta dupla
permitem selecionar um
ano anterior ou futuro.
Os botões de seta única permitem
selecionar um mês anterior ou futuro.
3
Selecione a data desejada e escolha OK para fechar o quadro de diálogo
Ir para Data e mostrar essa data no layout de calendário.
Ir para Hoje
Utilize Ir para Hoje para retornar à data atual em um layout de calendário
de dia, mês e ano.
-
Conceitos
Layout de Calendário Padrão
Todos os layouts de calendário selecionados mostram a data de hoje por
default. No entanto, se você selecionar uma data diferente e fechar o layout
de calendário, a data atual será mostrada na próxima vez que o layout for
aberto.
-
Selecionar Ir para Hoje
128 Ir para Hoje
1
Escolha a lista pop-up Calendário e, em seguida, escolha um layout de
calendário.
2
Selecione a data para a qual deseja mudar no layout de calendário para
adicionar ou mover um compromisso, um lembrete ou uma tarefa para
uma outra data.
3
Escolha o menu Layout e, em seguida, escolha Ir para Hoje para
mostrar de novo a data atual no layout de calendário.
Janela Principal
A Janela Principal permite abrir facilmente a Caixa de Entrada, a Caixa de
Saída, o Lixo, qualquer layout de calendário e qualquer novo layout de
correio, compromisso, tarefa, lembrete ou mensagem telefônica. Você
também pode colocar layouts ou aplicativos na Estante da Janela Principal
para ajudar a automatizar sua correspondência.
-
Conceitos
Acessar Ícones e Listas Pop-Up
A Janela Principal é mostrada quando você inicia o GroupWise. Ela permite
que você acesse vários recursos do GroupWise através de ícones e listas
pop-up.
O Lixo permite ver itens que
foram apagados.
A Estante permite colocar macros,
telas ou aplicativos na Janela
Principal para poder abri-los
rapidamente.
A Caixa de Entrada e a
Caixa de Saída permitem ver
itens recebidos e enviados.
Estes botões de ícone permitem que
você abra telas de item.
O Calendário permite abrir
as telas de calendário.
As listas pop-up permitem escolher o layout de grupo ou pessoal
que cada ícone de layout de item abre.
As listas pop-up nos ícones mostram o nome do layout que o ícone abre.
Por exemplo, se a lista pop-up Calendário mostrar Semana, o layout Semana
será aberto quando você clicar duas vezes no ícone Calendário.
Você pode escolher um outro layout na lista pop-up, se quiser.
-
Abrir um Novo Item
1
Escolha o item desejado na lista pop-up de layouts de itens na Janela
Principal para abrir um novo layout.
ou
Clique duas vezes em um botão de ícone de layout de item para abrir o
layout atual.
-
Retornar à Janela
Principal
Se outros itens estiverem abertos, você poderá retornar rapidamente à Janela
Principal.
1
Escolha o menu Janela no item que você abriu e, em seguida, escolha
Janela Principal.
A Janela Principal é mostrada na frente dos outros itens que você abriu.
Janela Principal
129
Lembrete
Utilize Lembrete para enviar um lembrete para um dia específico. Quando
você envia um lembrete a si próprio ou a outro usuário, o GroupWise anexa
o lembrete à data especificada. Por exemplo, talvez queira que um lembrete
apareça em uma data específica, como um aniversário, um prazo futuro, um
feriado, etc.
A forma como envia um lembrete é bem semelhante a como envia qualquer
outro item. As diferenças estão nas opções que são exclusivas para cada
item, como agendar a data em um lembrete. Esta seção explica como
utilizar as opções exclusivas de Lembrete. Se precisar de ajuda para enviar
um item, consulte Enviar.
-
Conceitos
Lembretes
É possível enviar um lembrete para você mesmo ou para qualquer outro
usuário do GroupWise. Um lembrete é colocado na Caixa de Saída quando
você o envia e no Calendário e na Caixa de Entrada quando o recebe.
Lembrete Pessoal
Um lembrete pessoal é colocado apenas no seu Calendário. Ele não é
mostrado na Caixa de Entrada ou na Caixa de Saída, a menos que você
utilize o Filtro. Consulte Filtro. É possível diferenciar entre um lembrete
pessoal e um lembrete de grupo pela ausência de quadros de endereço.
130 Lembrete
-
Definir Data
Manualmente
Você pode enviar um lembrete em uma data específica do Calendário. Para
abrir o quadro de diálogo Fixar Data:
1
Escolha Lembrete na Janela Principal e, em seguida, escolha um layout
de lembrete.
2
Clique no botão Fixar Data
Os botões de seta única
permitem avançar e
retroceder um mês de
cada vez.
.
Você pode clicar na data em que
deseja que o compromisso ocorra.
Hoje redefine a data
para o dia atual.
As setas duplas permitem
avançar ou retroceder um
ano de cada vez.
3
Selecione a data desejada e escolha OK.
4
Complete o lembrete e escolha Enviar.
1
Escolha a lista pop-up Calendário na Janela Principal e, em seguida,
escolha Dia.
2
Clique na lista Lembretes e digite o lembrete.
-
Criar um Lembrete
Pessoal
Um quadro de texto aparece quando você começa a digitar.
3
Clique fora do quadro de texto para colocar o lembrete no seu
calendário.
4
Se precisar editar o lembrete, clique duas vezes no lembrete para abrir
um layout de lembrete pessoal.
-
Informações
Adicionais
Indicadores de Lembrete
Como explicado abaixo, os indicadores de lembrete listados na Caixa de
Entrada ou no Calendário mostram o status de cada lembrete.
Indicador
Descrição
(Caixa de Entrada apenas)
Você ainda não abriu o lembrete.
(Caixa de Entrada Apenas)
Você abriu o lembrete.
O item está listado em
itálico (Calendário apenas).
Esse item é um lembrete de grupo
que você ainda não aceitou nem
recusou.
O item é listado em texto
normal (Calendário apenas).
Este é um lembrete de grupo que
você aceitou.
(Lista de lembretes apenas)
Marcação Particular.
Lembrete
131
Quando você recusa um lembrete, o item é movido para o Lixo. Se
posteriormente quiser aceitar um lembrete recusado, poderá recuperá-lo
e aceitá-lo. Consulte Aceitar, Recusar e Lixo.
Re-agendar um Lembrete
É possível re-agendar um lembrete para outra data se foi você quem o
agendou inicialmente. Consulte Calendário.
Delegar um Lembrete
Quando um usuário designa um lembrete a você, é possível delegá-lo para
outro usuário. Quando você delega um lembrete, o destinatário e o
remetente original recebem a notificação da delegação. Consulte Delegar.
Lembretes Periódicos
Você pode utilizar um layout de lembrete para agendar lembretes
periódicos. Por exemplo, é possível criar uma definição utilizando a Data
Automática que agende um lembrete para toda terceira sexta-feira de cada
mês. Consulte Data Automática.
Ler
Utilize Ler para ver o conteúdo dos itens listados em um layout de
calendário, na Caixa de Entrada, na Caixa de Saída ou no Lixo.
-
Ler um Item
1
Clique duas vezes em Entrada, Saída, Lixo ou Calendário na Janela
Principal.
2
Na Caixa de Entrada, no Lixo ou no layout de calendário, clique duas
vezes no item.
ou
Na Caixa de Saída, selecione o item, escolha o menu Ações, e, em
seguida, escolha Ler.
O nome do remetente
aparece no quadro De.
Seu ID de usuário é
mostrado em um dos três
quadros de endereço.
A mensagem aparece no
quadro Mensagem.
132 Ler
Seu nome de usuário é mostrado no quadro Para ou CC se você recebeu o
item original ou a cópia carbono. Se seu nome de usuário aparece no
quadro CO, apenas você e o remetente sabem que você recebeu uma cópia
do item. Seu nome aparece no quadro De se você enviou o item.
3
Escolha Fechar quando terminar de ler o item.
-
Informações
Adicionais
Ler Múltiplos Itens
Se você estiver lendo todos os itens, pode escolher Ler Próximo do menu
Ações para abrir o próximo item ou Ler Anterior do menu Ações para
abrir o item anterior no quadro de listagem.
Copiar Texto de um Item
Você não pode alterar o texto em um item recebido. No entanto, você pode
copiar o texto selecionado nos quadros de endereço, quadro Assunto ou
quadro de mensagem para a Área de Transferência para utilizar em outro
item ou aplicativo.
Lista de Acesso
Utilize a Lista de Acesso para oferecer aos outros usuários da sua agência
postal acesso para ler, criar e gerenciar itens e ferramentas (como regras) na
sua Caixa de Correio. Os usuários a quem você concedeu direitos de acesso
podem se tornar seus proxies.
-
Conceitos
O Que É um Proxy?
O GroupWise permite designar direitos aos proxies para que possam enviar
e receber itens por você. Por exemplo, é possível conceder a outros
usuários direitos para aceitar e agendar seus compromissos. Essa pessoa
também pode receber notificação de seus compromissos. Você também
receberia a notificação e os itens aceitos e agendados pelo proxy seriam
mostrados na sua Caixa de Entrada, na sua Caixa de Saída e no seu
Calendário.
Você pode fornecer ao seu proxy acesso a todos os itens na sua Caixa de
Correio ou pode restringir seu proxy a ler ou escrever um ou mais tipos de
itens, como correio ou lembretes. As opções de acesso são definidas nos
passos abaixo.
-
Criar uma Lista de
Acesso
1
Escolha o menu Arquivo e, em seguida, escolha Preferências para
abrir o quadro de diálogo Preferências.
Lista de Acesso 133
2
Clique duas vezes em Lista de Acesso para abrir o quadro de diálogo
Lista de Acesso.
3
Escolha Acresc. Usuário para abrir o Bloco de Endereços.
4
Clique duas vezes nos usuários no quadro de listagem aos quais deseja
conceder acesso à sua Caixa de Correio.
Os nomes são colocados no quadro Enviar para.
5
Escolha OK para fechar o Bloco de Endereços e adicionar os nomes à
Lista de Acesso.
6
Selecione um nome de usuário no quadro Lista de Acesso e, em seguida,
selecione os direitos de acesso que deseja conceder ao proxy, depois
escolha Aplicar.
Você também pode selecionar vários nomes e aplicar os direitos de acesso
escolhidos a todos os usuários de uma só vez. Se selecionar vários usuários,
os quadros em cinza indicarão que a configuração está selecionada para um
ou mais usuários, mas não para todos.
A tabela abaixo explica os direitos que você pode conceder aos proxies.
134 Lista de Acesso
Direito de Acesso
Acesso para
Ler
Ler os itens recebidos. Você pode restringir
os direitos de leitura para mensagens de
correio e telefônicas, compromissos,
lembretes ou tarefas.
7
Direito de Acesso
Acesso para
Escrever
Escrever e enviar itens no seu nome. Você
pode restringir esses direitos a mensagens
de correio e telefônicas, compromissos,
lembretes ou tarefas.
Concordar Alarmes
Receber a mesma notificação de alarme que
para os compromissos. Os proxies não
receberão os alarmes, a menos que
selecionem Concordar Alarmes nas
preferências de Notificar.
Concordar Notificações
Receber notificação quando você recebe um
item. Os proxies não receberão a
notificação, a menos que selecionem
Concordar Notificações nas preferências de
Notificar.
Modificar
Preferências/Regras/
Grupos
Modificar as opções de Preferências na sua
Caixa de Correio. Os proxies podem
modificar a configuração do GroupWise,
adicionar e remover proxies ou modificar os
direitos de proxies na sua Lista de Acesso.
Eles também podem criar, editar e apagar
regras e grupos pessoais, além de executar
regras na sua Caixa de Correio. Se conceder
a um proxy acesso para modificar suas
Preferências no quadro de diálogo Lista de
Acesso, ele poderá mudar sua senha e
bloquear o seu acesso.
Itens do Arquivo Reserva
Inserir itens no diretório de armazenamento
e recuperá-los. Se conceder a um proxy
direitos de armazenamento, os itens
armazenados por ele poderão ser
armazenados no disco rígido do usuário.
Você não terá acesso aos itens armazenados
pelo proxy.
Ler Itens Marcados
Particular
Ler qualquer item que esteja marcado como
particular.
Escolha OK para fechar o quadro de diálogo Lista de Acesso e retornar
ao quadro de diálogo Preferências.
Lista de Acesso
135
-
Informações
Adicionais
Proxies e Armazenar
Se conceder a um proxy direitos de arquivo reserva, especifique a
localização do diretório de armazenamento desse proxy. Se o diretório de
armazenamento estiver localizado no computador do proxy, você não terá
acesso aos itens que ele armazenar. Para solucionar o problema, basta que o
seu proxy insira o arquivo em um diretório da rede ao qual vocês dois
tenham acesso. Consulte Armazenar e Preferências de Localização de
Arquivos.
Acesso Mínimo de Usuário
Quando abrir o quadro de diálogo Lista de Acesso, você notará que o
GroupWise lista uma entrada na sua Lista de Acesso para Acesso Mínimo de
Usuário. O GroupWise concede um acesso mínimo a todos os usuários do
seu sistema GroupWise. Isso é útil para estabelecer direitos de acesso
básicos a sua Caixa de Correio do GroupWise para todos os usuários.
Embora o Acesso Mínimo de Usuário possa conceder acesso a todos os
usuários, você deve primeiro especificar que direitos deseja que todos os
usuário tenham. Para definir os direitos para todos os usuários, selecione
Acesso Mínimo de Usuário e, em seguida, selecione os direitos desejados,
como faria para um proxy.
ListaRápida
Utilize a ListaRápida para definir uma lista dos diretórios e dos arquivos
utilizados com maior freqüência. Você pode utilizar a ListaRápida quando
precisar acessar ou modificar esses diretórios ou arquivos.
-
Criar ou Adicionar à
ListaRápida
1
Verifique se um quadro de diretório, como Anexar Arquivo ou Carregar,
está aberto.
2
Se a ListaRápida não for mostrada, escolha ListaRápida e, em seguida,
escolha Mostrar ListaRápida ou Mostrar Ambos.
3
Escolha ListaRápida e, em seguida, escolha Adicionar Item.
DICA: Você também pode clicar com o botão direito do mouse na
ListaRápida e, em seguida, escolher Adicionar Item.
136 ListaRápida
4
Se você estiver adicionando um diretório, especifique o diretório no
quadro de texto Diretório/Nomedarq.
ou
Se você estiver adicionando um documento, digite seu caminho e o
nome do arquivo.
Você pode utilizar caracteres curinga para incluir tipos de arquivos
específicos. Consulte Caracteres Curinga em Informações Adicionais nesta
seção.
5
Digite uma descrição do diretório ou do nome de arquivo (como Cartas
Comerciais ou Exibição de Slides) no quadro de texto Descrição.
6
Escolha OK para adicionar o item à ListaRápida.
7
Repita os passos 3-6 para adicionar qualquer outro item e, em seguida,
escolha OK.
1
Se a ListaRápida não é mostrada quando você abre um quadro de
diálogo de diretório (como Anexar Arquivo ou Carregar), escolha
ListaRápida e, em seguida, escolha Mostrar ListaRápida ou
Mostrar Ambos.
-
Utilizar a ListaRápida
DICA: Você também pode clicar com o botão direito do mouse na lista
Diretórios e, em seguida, escolher uma das opções.
2
Selecione o item da ListaRápida que deseja utilizar. Se a lista contiver
muitos itens, você pode encontrar um item rapidamente clicando dentro
do quadro de listagem ListaRápida e digitando as primeiras letras do
item desejado.
3
Se um item representar um diretório, clique duas vezes para ver uma
lista dos arquivos associados a ele.
Este item da ListaRápida
representa o diretório
c:\novell\grpwise\ofview.
4
Selecione o arquivo desejado.
ListaRápida
137
-
Editar um Item da
ListaRápida
1
Verifique se um quadro de diálogo de diretório, como Anexar Arquivo
ou Carregar, está aberto e se você já criou uma ListaRápida.
2
Se a ListaRápida não for mostrada, escolha ListaRápida e, em seguida,
escolha Mostrar ListaRápida ou Mostrar Ambos.
3
Selecione o item da ListaRápida que deseja editar.
4
Escolha ListaRápida e, em seguida, escolha Editar Item.
DICA: Você também pode clicar com o botão direito do mouse na
ListaRápida e, em seguida, escolher Editar Item.
5
Digite qualquer nova informação nos quadros de texto
Diretório/Nomedarq e Descrição e, em seguida, escolha OK.
1
Verifique se um quadro de diálogo de diretório, como Anexar Arquivo
ou Carregar, está aberto e se você já criou uma ListaRápida.
2
Se a ListaRápida não for mostrada, escolha ListaRápida e, em seguida,
escolha Mostrar ListaRápida ou Mostrar Ambos.
3
Selecione o item que deseja apagar.
4
Escolha ListaRápida e, em seguida, escolha Apagar Item.
-
Apagar um Item da
ListaRápida
DICA: Você também pode clicar com o botão direito do mouse na
ListaRápida e, em seguida, escolha Apagar Item.
5
Escolha Sim se tiver certeza de que deseja apagá-lo.
-
Informações
Adicionais
Caracteres Curinga
Você também pode utilizar caracteres curinga para incluir tipos específicos
de arquivos. Por exemplo, digitar c:\outubro\*.rpt incluirá todos os arquivos
no subdiretório OUTUBRO do drive C: com a extensão .RPT; digitar
c:\outubro\*.* inclui todos os arquivos no subdiretório OUTUBRO.
Imprimir a ListaRápida
Para imprimir a ListaRápida, clique com o botão direito do mouse na
ListaRápida, escolha Imprimir ListaRápida e, em seguida, escolha
Imprimir.
138 ListaRápida
Lixo
Utilize o Lixo para recuperar os itens apagados da sua Caixa de Entrada,
Caixa de Saída ou layouts de calendário. Quando você apaga os itens, eles
são colocados no Lixo.
-
Apagar um Item
1
Clique duas vezes em Entrada, Saída ou Calendário na Janela
Principal.
2
Selecione o item, escolha o menu Ações e, em seguida, escolha
Apagar.
3
Se estiver na Caixa de Saída, selecione Esta Saída para apagar apenas
sua cópia do item, Todas as Entradas para apagar apenas a cópia do
destinatário ou Todas as Caixas de Correio para apagar a cópia de
todos.
4
Escolha OK.
O item é removido da Caixa de Entrada, da Caixa de Saída ou do Calendário
e colocado no Lixo.
-
Ler um Item Apagado
1
Clique duas vezes em Lixo na Janela Principal.
2
Clique duas vezes no item para lê-lo.
3
Escolha Fechar para fechar o item.
1
Clique duas vezes em Lixo na Janela Principal.
2
Selecione o item, escolha o menu Editar e, em seguida, escolha
Recuperar.
-
Recuperar um Item
O item selecionado volta para a pasta de onde foi apagado. Se a pasta de
onde o item foi apagado não existir mais, o item retornará para a pasta raiz.
-
Esvaziar Itens
Selecionados do Lixo
1
Clique duas vezes em Lixo na Janela Principal.
2
Selecione os itens que deseja apagar, escolha o menu Editar e, em
seguida, escolha Remover Itens Selecionados.
3
Escolha Sim para recuperar os itens.
Os itens selecionados são removidos do sistema e não podem ser
recuperados.
Lixo
139
-
Esvaziar o Lixo
1
Clique duas vezes em Lixo na Janela Principal.
2
Escolha o menu Editar e, em seguida, escolha Esvaziar Lixo.
O quadro de diálogo GroupWise 5 é mostrado, perguntando se tem certeza
de que deseja esvaziar todos os itens no Lixo.
3
Escolha Sim para esvaziar o Lixo ou escolha Não para retornar à janela
Lixo.
Se escolher Sim, todos os itens no Lixo são removidos do sistema e não
podem ser recuperados.
-
Informações
Adicionais
Personalizar sua Janela de Lixo
Os cabeçalhos da coluna, o quadro de listagem e os ícones na janela Lixo
funcionam da mesma forma na Caixa de Entrada e na Caixa de Saída. Você
pode mover cabeçalhos, classificar por uma coluna diferente, reverter a
ordem de classificação, etc. Consulte Caixa de Entrada ou Caixa de Saída.
Arrastar para Apagar
Você também pode apagar itens do quadro de listagem Itens, do quadro de
listagem Calendário ou da Estante arrastando seus ícones para o Lixo na
Janela Principal.
Apagar Itens com Ligações
Se você tiver um item com uma ligação estabelecida com várias pastas e
quiser remover todas essas ligações, poderá arrastar o item para o Lixo
mantendo a tecla Alt pressionada e soltando o item no Lixo. Todas as
ligações serão removidas e você verá uma entrada no Lixo para cada ligação
apagada.
140 Lixo
Marcar como Particular
Utilize Marcação Particular para evitar que proxies não autorizados abram
itens que você envia ou recebe. Os proxies não podem acessar itens
marcados como Particular, a menos que você conceda a eles esse direito no
quadro de diálogo Lista de Acesso. Consulte Lista de Acesso.
Se você marcar um item como Particular quando o envia, o proxy e o
destinatário do proxy não poderão abri-lo sem direitos. Se você marcar um
item como Particular quando o receber, ele será protegido de proxies não
autorizados, mas não dos proxies do remetente.
-
Marcar Itens Enviados
como Particulares
1
Abra um novo layout de item em uma lista pop-up de layouts de itens
na Janela Principal.
2
Escolha o menu Ações e, em seguida, escolha Marcação Particular.
3
Termine de preencher o item e, em seguida, escolha Enviar.
1
Clique duas vezes em Entrada ou Calendário e, em seguida, clique
duas vezes em um item.
2
Escolha o menu Ações e, em seguida, escolha Marcação Particular.
Uma marca de seleção é
colocada ao lado do
comando Marcação
Particular no menu
Ações.
-
Marcar Itens
Recebidos como
Particulares
Uma marca de seleção é colocada ao lado de Marcação Particular no menu
Ações.
3
Escolha Fechar quando terminar de ler o item.
Marcar como Particular
141
Marcar Completada
Utilize Marcar Completada para marcar tarefas ou itens roteados como
completados.
-
Marcar uma Tarefa
como Completada
Você pode marcar tarefas quando as completa. Quando você marca uma
tarefa como completada, ela não é transferida para o próximo dia. Se marcar
uma tarefa como completada e perceber que alguma parte da tarefa ficou
incompleta, poderá desmarcá-la. As tarefas desmarcadas são movidas para o
dia atual do Calendário.
1
Escolha a lista pop-up Calendário e, em seguida, escolha um layout de
calendário que inclua uma lista Tarefas.
2
Clique no quadro de seleção desmarcado ao lado da tarefa.
Uma marca de seleção é exibida no quadro de seleção, mostrando que a
tarefa foi completada.
Tarefa completada
Você pode clicar no quadro de seleção novamente se quiser desmarcar a
tarefa completada.
-
Marcar um Item
Roteado como
Completado
Quando você marca um item roteado como completado, ele é enviado para
a próxima pessoa na indicação de rota.
IMPORTANTE: Você não pode desmarcar um item que foi roteado.
1
142 Marcar Completada
Abra o item roteado na Caixa de Entrada ou um layout de calendário
que inclua um quadro de listagem Item ou uma lista Tarefas.
2
Escolha o menu Ações e, em seguida, escolha Marcação Completada.
O item é enviado para a próxima pessoa na indicação de rota.
3
Escolha Fechar para fechar o item.
-
Informações
Adicionais
Verificar Status de Conclusão
Se quiser ver se o destinatário de uma tarefa designada ou delegada
completou a tarefa, selecione o item na Caixa de Saída, escolha o menu
Ações e, em seguida, escolha Info. Verifique a última coluna na janela Info
para ver o status do item (Entregue, Aberto, Completado, etc.). Consulte
Info.
Marcar uma Tarefa Não Aberta como Completada
Para marcar a tarefa como completada no quadro de listagem Item sem abrir
o item, selecione a tarefa. Escolha o menu Ações e, em seguida, escolha
Marcação Completada.
Macro
Utilize macros para registrar comandos que executem tarefas
automaticamente. Por exemplo, você pode criar uma macro que atualiza o
memo semanal da sua empresa ou envia o boletim da sua empresa para
todos os funcionários.
Linguagem de Macro
A linguagem de macro do GroupWise é baseada em comandos. Isso
significa que o GroupWise grava os resultados da seqüência de teclas ou
seleções do mouse em vez de gravar a própria seqüência. Por exemplo, em
vez de gravar cada clique do mouse utilizado para selecionar um grupo
pessoal Treinadores, o GroupWise simplesmente grava os comandos
TextSetTo(ToText:"Treinadores"). Esses comandos são chamados de
comandos de produtos.
A linguagem de macro do GroupWise também inclui comandos de
programação. Esses comandos permitem criar macros que respondam a uma
entrada do usuário.
Macro
143
-
Gravar uma Macro
1
Escolha o menu Ferramentas, escolha Macro e, em seguida, escolha
Gravar.
2
Digite um nome para gravar a macro no quadro de texto Nome do
Arquivo. O GroupWise designa uma extensão .WCM ao arquivo para
você.
3
Escolha Gravar para começar a gravar a macro.
4
Utilize o GroupWise como faria normalmente.
O GroupWise grava os comandos e o texto digitados do teclado e as
seleções feitas com o mouse. Se o ponteiro do mouse mudar para um
círculo cortado por um traço, as ações que você está tentando gravar
deverão ser realizadas com o teclado e não com o mouse.
5
Para parar de gravar, escolha o menu Ferramentas, escolha Macro e,
em seguida, escolha Parar.
-
Rodar uma Macro
Quando uma macro é rodada, ela repete as ações que foram gravadas.
1
Escolha o menu Ferramentas, escolha Macro e, em seguida, escolha
Executar.
2
Digite o nome da macro que deseja rodar no quadro de texto
Nomedarq ou selecione-a utilizando as listas Unidades, Diretórios e
Nomedarq.
3
Escolha Executar.
DICA: Você também pode clicar duas vezes em um nome de arquivo da
macro na lista de arquivo para rodar a macro sem selecionar Executar.
-
Editar uma Macro
As macros do GroupWise são arquivos de documento que você pode
escrever, editar e gravar como qualquer documento texto. Embora não haja
nenhum editor especial para editar macros no GroupWise, é possível utilizar
um quadro de texto Mensagem ou Lembrete em qualquer layout para
edição. Devido ao seu grande quadro de texto Mensagem, o layout Correio
Expandido é um dos melhores locais para editar uma macro no GroupWise.
Se tiver uma versão para Windows ou DOS do WordPerfect 6.0 ou posterior,
poderá utilizar seus recursos de edição para escrever e editar as macros.
1
144 Macro
Escolha Correio Expandido na lista pop-up Enviar Correio na Janela
Principal.
2
Escolha o menu Arquivo e, em seguida, escolha Carregar.
3
Digite o nome da macro que deseja editar no quadro de texto
Nomedarq ou selecione-a utilizando as listas de unidades, diretórios e
arquivos. Para ver apenas as macros na lista Nomedarq, digite *.wcm no
quadro de texto Nomedarq.
4
Escolha Abrir.
A macro é inserida no quadro de mensagem, mesmo se o ponto de inserção
estiver no quadro De ou Para.
5
Digite novos comandos ou edite os existentes.
DICA: Utilizar formatação, como espaços, negrito ou sublinhado, não afeta a
macro, mas pode facilitar a sua leitura.
O GroupWise automaticamente insere o comando do Aplicativo quando
grava uma macro. Esse comando informa ao recurso de Macro que, a menos
que o contrário seja especificado, os comandos na macro devem ser
enviados para o GroupWise e não para outro aplicativo.
6
Para gravar a macro, escolha o menu Arquivo e, em seguida, escolha
Gravar.
Verifique se atribuiu à macro um nome com uma extensão .wcm.
7
Digite o nome da macro no quadro de texto Nomedarq, escolha OK e,
em seguida, escolha Sim se quiser substituir uma macro que já existe.
DICA: Para editar uma macro do GroupWise no WordPerfect 6.0 ou
posterior para Windows, basta recuperar a macro em uma janela do
documento.
Macro
145
-
Compilar uma Macro
Um compilador de macros é utilizado para compilar ou "traduzir" macros
para que o GroupWise possa rodá-las. As macros são compiladas quando
você as roda.
Se receber uma mensagem de erro enquanto a macro estiver sendo
compilada, poderá escolher Cancelar Compilação para fechar o quadro de
diálogo ou, Continuar Compilação para verificar outros erros que possam
estar na macro. Nos dois casos, a macro não rodará; todos os erros devem
ser corrigidos antes. Consulte Editar uma Macro nesta seção.
-
Informações
Adicionais
Solucionar Problemas de Macro
O compilador é uma ferramenta útil para solucionar problemas de macro. Se
o compilador localizar um erro, um quadro de diálogo contendo
informações gerais sobre o problema será mostrado. O compilador de
macros, no entanto, só pode supor o que a macro foi criada para fazer. Por
isso, os erros fornecidos pelo compilador, às vezes, servem como orientação
e não como uma identificação específica do problema relatado.
Ajuda Online de Macros
O GroupWise inclui um manual de macros online. Para acessar o manual,
escolha o menu Ajuda e, em seguida, escolha Macros. O manual online
contém informações sobre comandos de macro e sua sintaxe, com
instruções adicionais e exemplos para utilização de macros.
Comandos e Sintaxe de Macro
Se você criar macros escolhendo itens com o mouse, os comandos serão
automaticamente inseridos no formato correto.
Para que as macros digitadas no teclado funcionem corretamente, os
comandos de macro e seus elementos devem estar organizados na ordem
correta. Essa organização é chamada sintaxe. Para estar sintaticamente
correto, cada comando de macro deve ter a grafia correta e incluir todos os
parâmetros exigidos e os separadores necessários na ordem correta.
Os comandos de macro consistem em três partes: um nome de comando,
parâmetros e separadores.
146 Macro
Nome de Comando w O nome de comando indica que recurso o
comando ativa. Algumas vezes, basta o nome para executar a ação
completa. Por exemplo, CloseWindow() é um comando de macro
completo porque o GroupWise não precisa de informações adicionais; o
próprio nome do comando fecha a janela ativa no momento.
Exemplo: CloseWindow()
Parâmetros w Se o GroupWise precisar de mais informações, além das
fornecidas pelo nome do comando apenas, será preciso fornecer
parâmetros. O nome do comando representa o recurso. Os parâmetros
representam aspectos do recurso que você pode mudar ou as seleções
que pode fazer. Por exemplo, o comando Carregar exige um parâmetro
que indique que arquivo deseja carregar. Os parâmetros estão sempre
entre parênteses.
Exemplo: Carregar (Nome do arquivo: "C:\FAX.WCM")
Separadores w Alguns comandos de macro exigem vários parâmetros.
Em geral, os parâmetros precisam ser colocados na ordem correta
(exceto quando você especifica nomes de parâmetros) e devem ser
corretamente separados. Ponto-e-vírgulas (;) são usados para separar
parâmetros individuais e uma string inteira de parâmetros deve ser
colocada entre parênteses. Por exemplo, o comando
ViewOpenedNamed exige dois parâmetros: o nome do layout e o tipo
de layout.
Exemplo: ViewOpenedNamed (ViewName: "Expanded Mail"; ViewType:
MAIL!))
Para obter maiores informações, consulte Princípios Básicos de Macro no
manual de macros online. Para acessar o manual de macros, escolha o
menu Ajuda e, em seguida, escolha Macros.
Consulte Índice de Comandos no manual de macros online para obter a
sintaxe necessária e a descrição de cada parâmetro de todos os
comandos de macro GroupWise.
Macro 147
Mensagem Telefônica ou Recado
Utilize a opção de mensagem telefônica para preencher e enviar
informações sobre telefonemas ou visitas. O layout de mensagem telefônica
inclui quadros de texto e quadros de seleção que correspondem às
informações contidas na maioria dos blocos de mensagens telefônicas.
-
Enviar uma Mensagem
Telefônica
1
Clique duas vezes em Mensagem Telefônica na Janela Principal.
Quadros de informações
sobre quem ligou
Quadros de seleção de
mensagem
Botão do ícone Endereço
Quadro Mensagem
Botão do ícone Anexo
Botão do ícone Proxy
2
Escolha Endereço para abrir o Bloco de Endereços.
3
Clique duas vezes no ID de usuário desejado para colocá-lo no quadro
Enviar para e, em seguida, escolha OK para fechar o Bloco de
Endereços e inserir o nome no quadro Para na mensagem telefônica.
4
Digite todas as informações necessárias nas informações sobre quem
ligou.
5
Selecione os quadros de seleção que pertencem à mensagem.
6
Digite uma mensagem no quadro correspondente e, em seguida, escolha
Enviar.
O item é colocado na Caixa de Entrada do usuário listado no quadro Para.
Ele também é colocado na sua Caixa de Saída.
148 Mensagens Telêfonicas ou Recado
-
Ler uma Mensagem
Telefônica
1
Clique duas vezes na Caixa de Entrada na Janela Principal.
As mensagens telefônicas são marcadas por um ícone de telefone. Quando
o item é aberto, o fone é retirado do gancho.
Esta mensagem
telefônica foi aberta.
Esta mensagem
telefônica não foi
aberta.
2
Clique duas vezes na mensagem telefônica que deseja abrir.
3
Quando terminar, escolha Fechar.
-
Informações
Adicionais
Manter uma Mensagem Telefônica Particular
Se quiser evitar que seus proxies leiam suas mensagens telefônicas, escolha
o menu Ações e, em seguida, escolha Marcação Particular quando criar a
mensagem telefônica ou quando recebê-la. Os proxies não podem acessar
itens marcados como particulares, a menos que você assim especifique na
Lista de Acesso. Consulte Lista de Acesso.
Anexar Arquivos e Sons
Você pode anexar quantos arquivos e anotações musicais desejar a uma
mensagem telefônica. Consulte Anexos e Sons.
Menu Janela
Utilize o menu Janela para abrir a Janela Principal, a Caixa de Entrada, a
Caixa de Saída, o Calendário ou o Lixo ou trazer para a frente qualquer
layout que esteja aberto. Você também pode utilizar o menu Janela para
organizar suas janelas e ícones.
Menu Janela
149
-
Conceitos
Organizar Janelas e Ícones
Você pode escolher Arranjar Ícones, Minimizar o GroupWise e Fechar
Tudo para ajudá-lo a organizar a área de trabalho.
Opções do Menu Janela
Explicação
Arranjar Ícones (Janela Principal
apenas)
Distribui proporcionalmente os ícones
que estão na Estante.
Minimizar o GroupWise (Janela
Principal e layouts de itens)
Reduz todos os layouts abertos do
GroupWise, incluindo a Janela
Principal.
Fechar Tudo (Janela Principal e
layouts de itens)
Fecha todos os layouts do GroupWise,
incluindo layouts minimizados, exceto
a Janela Principal.
Vários Layouts Abertos
Se mais de nove layouts do GroupWise estiverem abertos, o comando Mais
aparecerá no final do menu Janela. Se você escolher Mais, o quadro de
diálogo Selecionar Janelas será aberto com todos os layouts abertos listados.
Se você selecionar um dos layouts na lista e escolher OK, o layout
selecionado virá para
a frente.
-
Abrir um Layout
1
Escolha o menu Janela e, em seguida, escolha Janela Principal, Caixa
de Entrada, Caixa de Saída, Calendário ou Lixo.
O nome da janela aberta não aparece no menu Janela. Por exemplo, se
você escolher o menu Janela na Janela Principal, Janela Principal não
aparecerá no menu. Se você escolher o menu Janela em qualquer layout de
item, a Janela Principal não aparecerá no menu.
-
Trazer um Layout para
a Frente
150 Menu Janela
Cada vez que você abre um novo layout, ele é adicionado ao menu Janela.
1
Para trazer um layout aberto para a frente, escolha o menu Janela e, em
seguida, escolha o layout.
Mudar Layout
Utilize Mudar Layout para alternar para outro layout quando um layout de
item ou de calendário está aberto.
-
Mudar Layouts ao Criar
um Item
1
Clique duas vezes no botão do ícone de um layout de item na Janela
Principal para abrir o layout.
2
Escolha o menu Layout e, em seguida, escolha Mudar Layout para
abrir o quadro de diálogo Mudar Layout.
3
Selecione Grupo ou Pessoal.
4
Selecione o botão de rádio ao lado do tipo de layout para o qual deseja
mudar, selecione o layout no quadro de listagem Nomes de Layout e,
em seguida, escolha OK.
Todas as informações aplicáveis que você digitou no layout de item ou no
layout de calendário original serão transferidas para o novo layout
selecionado.
-
Informações
Adicionais
Mudar Layouts ao Ler um Item
Você também pode mudar layouts ao ler um item, mas só pode alternar
dentro do mesmo tipo de layout. Por exemplo, se um usuário envia uma
mensagem de correio, você pode alternar para outros layouts de correio,
mas não para um layout de tarefa.
Mudar Layouts de Calendário
Você pode mudar layouts quando um layout de calendário está aberto, mas
somente para outro layout de calendário. Quando você abre o quadro de
diálogo Mudar Layout, todos os botões de rádio de tipo de item ficam
opacos.
Mudar Layout 151
Notify
O Notify alerta quando você recebe um item na Caixa de Entrada ou
quando um alarme dispara. O Notify pode notificá-lo de duas formas: um
som ou um quadro de diálogo quando recebe um novo item na Caixa de
Entrada.
É possível receber alarmes e notificações de outro usuário se ele conceder a
você esses direitos na Lista de Acesso. Você pode escolher receber os
alarmes e a notificação na lista Notificação. Consulte Preferências de
Notificar e Lista de Acesso.
-
Executar Notify
O Notify é designado para executar minimizado no background enquanto
você executa outros programas. Quando uma mensagem é colocada na
Caixa de Correio, o Notify vê a nova mensagem e é ativado. Se você não
estiver recebendo notificação, o Notify pode não estar sendo executado.
Iniciar o Notify
1 Clique duas vezes no ícone Notificar no grupo de programas GroupWise
no Gerenciador de Programas do Windows.
O Notify é iniciado minimizado na área de trabalho.
Iniciar o Notify Quando o Windows For Iniciado
1 Arraste o ícone Notificar no grupo de programas GroupWise para o
grupo de programas Iniciar.
Sempre que você inicia o Windows, o Notify é inicializado minimizado na
área de trabalho. Se sair do Notify, você terá que abrir o grupo de
programas Iniciar e clicar duas vezes no ícone Notificar do GroupWise ou
reiniciar o Windows.
-
Configurar
Preferências de
Notificação
152 Notify
O quadro de grupo Itens do Notify é uma forma rápida de definir as opções
de notificação com prioridades alta, normal e baixa para cada item. É
possível selecionar um som para tocar e mostrar o quadro de diálogo Notify
para a prioridade alta, normal e baixa de cada item. Por exemplo, você
pode definir notificações diferentes para correspondência de alta e de baixa
prioridade.
1
Clique no ícone Notificar na área de trabalho e escolha Preferências.
2
Clique nas guias Notificar (todas as novas mensagens recebidas),
Alarmes ou Status de Retorno (notificação sobre itens enviados).
3
Escolha um tipo de item ou Usar as mesmas configurações para
todos os tipos.
4
Escolha se prefere mostrar o quadro de diálogo, tocar um som ou
disparar um programa para cada prioridade.
5
Clique na pasta Geral para definir com que freqüência o Notify verifica
sua Caixa de Correio para ver se há nova correspondência (intervalo de
polling) e por quanto tempo o quadro de diálogo Notify é mostrado
quando o alarme ou a mensagem é relatada.
Se você definir o intervalo polling para poucos segundos, isso irá gerar mais
tráfego na rede. Você pode definir o intervalo para mais segundos se não
precisar ser notificado sobre os novos itens com freqüência, o que criará
menos tráfego de rede.
6
Escolha OK para gravar as configurações e fechar o quadro de diálogo
Preferências do Notify.
-
Informações
Adicionais
Por que o Notify Não Funciona?
Se o Notify não estiver funcionando, tente verificar o seguinte.
Verifique Se o Notify Está Executando w Procure na área de trabalho
do Windows pelo ícone Notificar (minimize o Gerenciador de
Programas). Se o ícone não estiver na área de trabalho, o Notify não está
sendo executado. Você precisa iniciar o Notify para receber a
notificação. Para iniciar o Notify sempre que iniciar o GroupWise,
coloque o ícone Notificar no grupo de programas Iniciar do Windows.
Verifique se seu nome de usuário está correto w Se seu nome de
usuário ou suas iniciais não estiverem iguais no GroupWise e no Notify,
o Notify não funcionará corretamente.
Para verificar o nome de usuário, abra o Notify, clique no ícone
Notificar na área de trabalho e, em seguida, escolha Info. Verifique se
o seu nome de usuário está correto e corresponde ao nome de usuário
no quadro de diálogo Sobre o GroupWise.
Se as iniciais de nome de usuário não correspondem, feche o Notify,
inicie o GroupWise e, em seguida, inicie o Notify. Se isso não funcionar,
selecione o ícone Notificar no grupo de programas Iniciar e, em
seguida, pressione Alt+Enter. No final da Linha de Comando, digite /u=
e as iniciais de nome de usuário e, em seguida, escolha OK.
Verifique as Preferências do Notify w Se não estiver recebendo
notificação sobre um tipo de item específico, mas estiver recebendo para
os outros, abra Preferências do Notify (consulte Configurar
Preferências de Notificação acima). Selecione cada tipo de item e
verifique se Mostrar quadro de diálogo e Tocar som estão selecionados.
Notify
153
Associar-se ao Notify w Você não pode associar-se ao seu próprio
Notify. Na Janela Principal, escolha Arquivo e, em seguida, escolha
Preferências. Clique duas vezes em Notificar. Se seu nome não estiver
na Lista de Notificações, escolha Adicionar Usuários, selecione seu
nome no Bloco de Endereços e, em seguida, escolha OK.
Último Recurso w Se nada funcionar, tente reinstalar o GroupWise e
reinicie o computador. Se isso não funcionar, entre em contato com o
administrador do sistema. Verifique se o diretório de trabalho está
localizado no GroupWise.
Ocultar Janela
Utilize Ocultar Janela para remover temporariamente a Janela Principal da
tela.
-
Ocultar a Janela
Principal
1
Verifique se um layout está aberto ao lado da Janela Principal.
2
Escolha o menu Arquivo na Janela Principal e, em seguida, escolha
Ocultar Janela.
3
Para restaurar a Janela Principal, escolha o menu Janela e, em seguida,
escolha Janela Principal.
Ocultar Menu
Utilize Ocultar Menu para remover a barra de menu pull-down e a legenda
da janela em um layout de calendário aberto. Por exemplo, Ocultar Menu é
útil quando você quer mostrar uma pequena lista de compromissos sempre,
mas não precisa utilizar o menu para mudar nada na lista.
-
Ocultar a Barra de
Menu Pull-Down
1
Escolha a lista pop-up Calendário na Janela Principal e, em seguida,
escolha um layout de calendário.
2
Escolha o menu Layout e, em seguida, escolha Ocultar Menu para
remover a barra de menu pull-down do layout aberto.
Se quiser restaurar a barra de menu no layout aberto, clique com o botão
direito do mouse no background do layout ou na barra de status para
mostrar o MenuRápido e, em seguida, escolha Ocultar Menu.
154 Ocultar Menu
Ocupado
É difícil agendar uma reunião quando você não sabe quem está ocupado.
O Ocupado permite verificar a agenda do dia de todos, procurando horas
livres. Ele não só marca as horas em que o usuário já tem uma reunião
agendada, mas também as horas em que o usuário agendou um
compromisso pessoal.
Com o Ocupado, você pode também procurar apenas as horas em que
deseja agendar o compromisso. Por exemplo, se só puder agendar o
compromisso em uma terça, quarta ou sexta entre 10:00 e 3:00 horas, por
que procurar segundas e quintas entre 8:00 e 5:00? Da mesma forma, pode
ampliar sua procura para incluir mais de três meses.
-
Encontrar uma Hora de
Compromisso
1
Escolha a lista pop-up Horário na Janela Principal e, em seguida,
escolha Compromisso.
2
Escolha Endereço para abrir o Bloco de Endereços.
3
Clique duas vezes nos IDs de usuários no quadro Lista para colocá-los
no quadro Enviar para e escolha OK para fechar o Bloco de Endereços e
retornar ao compromisso.
DICA: Você também pode acessar o quadro de diálogo Configurações do
Ocupado no menu Enviar na Janela Principal. Um compromisso não precisa
estar aberto para executar uma procura.
Os nomes de usuário aparecem no quadro Para no compromisso.
4
O quadro de texto Início
permite que você indique o
primeiro dia em que deseja
encontrar um tempo livre.
Escolha Ocupado? para abrir o quadro de diálogo Configurações do
Ocupado.
O quadro Faixa de Procura permite
que você selecione o número de dias
que deseja pesquisar.
Os quadros de texto De e Até
permitem que você determine
a hora em que deseja agendar
os compromissos.
Exibir Info. sobre Compromisso
permite que um usuário com
direitos de acesso ao seu Calendário
veja por que você não pode
participar de uma reunião.
5
Digite a duração do compromisso no quadro de texto Duração, se ela
for diferente do default.
Ocupado 155
6
Digite a data de início, a hora e a faixa da procura no quadro de grupo
Extensão e Tempo de Busca.
7
Selecione os dias que deseja procurar no quadro de grupo Procura nos
Dias e escolha OK para abrir o quadro de diálogo Escolher Hora do
Compromisso.
Um nome de usuário fica em opaco até as informações serem encontradas.
Uma linha cortando o nome do usuário significa que você não pode obter
informações de ocupado sobre esse usuário.
A mensagem de status
desaparece quando a
procura é completada.
Esta legenda ajuda a lembrálo o que padrões sombreados
indicam no quadro Horário
Combinado.
Hora Combinada mostra
as horas em que todos
estão livres e quando
uma ou mais pessoas
estarão ocupadas.
Este padrão aparecerá no
quadro Horário Combinado
quando o GroupWise não
conseguir acessar a agenda de
um recurso ou usuário.
8
Clique nas setas de rolagem no quadro para passar para uma faixa de
hora disponível e selecione a hora desejada no quadro Hora Combinada.
A barra superior no quadro de diálogo Escolher Hora do Compromisso é a
combinação das horas ocupadas de todos os usuários.
9
Escolha OK para fechar o quadro de diálogo Escolher Hora do
Compromisso e insira a data e a hora no quadro de texto Início.
-
Informações
Adicionais
Exibir Info. sobre Compromisso
Se selecionar Exibir Info. sobre Compromisso no quadro de diálogo
Configurações do Ocupado, poderá ver os detalhes dos compromissos
agendados para você e para as pessoas de quem é proxy. Um i dentro de
um círculo é mostrado ao lado do nome de todos cujos detalhes de
compromissos você pode ver. A parte inferior do quadro de diálogo
Escolher Hora do Compromisso mostra os quadros de endereço, assunto,
data, hora e duração para qualquer bloco de horário em que você clique. Se
você não tiver direitos de leitura para essa pessoa, Escolher Hora do
Compromisso mostrará apenas o nome da pessoa e a data, a hora e a
duração do compromisso.
Em Caso de Procura Longa
O quadro de diálogo Escolher Hora do Compromisso pode ser minimizado
para que você possa executar outras ações durante uma procura que seja
muito longa. O texto do ícone indica em quantos horários de usuário você
procurou por horas ocupadas (por exemplo, 6 de 10) e uma ampulheta
permanece no ícone até a procura ser finalizada.
156 Ocupado
OLE
Utilize o Object Linking and Embedding (OLE) para combinar informações
criadas em outros aplicativos do Windows em um layout de item ou
calendário no GroupWise. O recurso OLE no GroupWise permite incluir
diagramas, gráficos, planilhas, clipes de som e muitos outros tipos de
informações nos itens.
-
Conceitos
Como Posso Utilizar o OLE?
O GroupWise atua como um container OLE e suporte o OLE de duas
formas. As informações OLE podem ser anexadas em qualquer item criado.
Você também pode criar um layout personalizado do GroupWise que
contenha um quadro especificamente para informações sobre o OLE.
O OLE permite incluir arquivos que podem ser atualizados por você ou pelo
destinatário. Por exemplo, você pode Colar a Ligação de um objeto OLE
para uma mensagem de correio roteada. Cada destinatário pode modificar o
objeto e enviá-lo. Em vez de esperar que a mensagem de correio seja
retornada para você, sua cópia do objeto é atualizada cada vez que um
usuário o modifica.
IMPORTANTE: Alguns aplicativos podem tratar o OLE de modo diferente
dos outros. Por exemplo, o WordPerfect 6.0 utiliza um ícone no local do
objeto.
Requisitos OLE
Para que os destinatários vejam ou modifiquem os objetos OLE, os
requisitos a seguir se aplicam:
♦
O destinatário deve estar utilizando o GroupWise para Windows. Por
exemplo, um usuário do GroupWise para DOS não pode ver os
objetos OLE.
♦
Para atualizar um objeto, o destinatário deve ter acesso ao arquivo
original. Isso significa que o arquivo deve estar na rede e o caminho
do arquivo deve ser idêntico, incluindo a letra do driver, para você e
para o destinatário.
-
Anexar um Novo Objeto
1
Escolha um layout de item em uma lista pop-up de layouts de itens na
Janela Principal.
OLE
157
2 Escolha o menu Editar e, em seguida, escolha Anexar Objeto.
Os tipos de objeto disponíveis estão listados no quadro de diálogo Anexar
Objeto. No entanto, a lista mudará dependendo dos aplicativos que você
instalou.
Você pode escolher Colar para
anexar um objeto OLE.
Você pode escolher Colar Ligação para
anexar uma ligação OLE.
2
Selecione o tipo de objeto e escolha Anexar Novo para abrir o
aplicativo de origem.
3
Crie seu objeto ou insira um arquivo existente. Consulte a documentação
do aplicativo de origem para obter maiores informações.
4
Escolha o menu Arquivo e, em seguida, escolha Sair para retornar ao
layout do item.
Esse passo pode ser diferente dependendo do aplicativo de origem que
você está utilizando. Consulte a documentação do aplicativo de origem para
obter maiores informações.
Criar um Quadro OLE
em um Layout
5
Escolha Sim para atualizar o objeto e inseri-lo no layout do item.
6
Complete o item e, em seguida, escolha Enviar.
1
Abra o View Designer do GroupWise.
2
Escolha o menu Arquivo e, em seguida, escolha o tipo de item
desejado.
3
Escolha OLE na paleta e, em seguida, arraste o tamanho desejado.
-
Para obter maiores informações sobre o View Designer do GroupWise,
escolha Ajuda e, em seguida, escolha Conteúdo.
4
Coloque qualquer outro controle desejado no layout, grave o layout e
saia do View Designer do GroupWise.
-
Colocar um Objeto em
um Quadro OLE
A diferença entre anexar um objeto e inserir um objeto em um quadro OLE
é que o destinatário pode ver o objeto real ao abrir o item quando o objeto
está em um quadro OLE.
1
158 OLE
Abra o layout do item OLE.
2
Clique no quadro OLE, escolha o menu Editar e, em seguida, escolha
Inserir Objeto.
3
Escolha o tipo de objeto e, em seguida, escolha OK.
O aplicativo para criar o tipo de objeto abre.
4
Crie o objeto ou insira um arquivo existente. Consulte a documentação
do seu aplicativo de origem para obter maiores informações.
5
Feche o aplicativo de origem.
O objeto está inserido no quadro OLE. Se quiser enviar várias vezes o objeto
no layout, grave o layout (consulte Estante). Se não quiser que um
destinatário modifique o layout, escolha Editar e, em seguida, escolha
Converter em Estático.
-
Estabelecer Ligação
com um Novo Objeto
1
Abra o aplicativo de servidor OLE e o layout do item com o qual deseja
estabelecer uma ligação (como o WordPerfect para Windows e um
layout de item do GroupWise).
2
Selecione as informações no aplicativo do servidor OLE que deseja ligar
a um layout de item no GroupWise e as copie para a Área de
Transferência. Consulte Área de Transferência.
3
Abra o layout do item, escolha Editar para anexar o objeto da Área de
Transferência, selecione Anexar Objeto, escolha Anexar do Clipboard
e, em seguida, Colar Ligação.
Se o botão de comando Colar Ligação estiver opaco no menu Editar, o
arquivo no aplicativo do servidor OLE não permitirá que você cole as
informações como ligação. Consulte a documentação do aplicativo de
servidor do OLE para obter maiores informações.
O objeto é inserido no layout de item.
-
Reconectar uma
Ligação
Uma ligação normalmente é rompida quando você muda o nome do
arquivo do objeto ou o seu caminho para o arquivo é diferente do caminho
do remetente. Quando uma ligação é quebrada, você recebe a mensagem
"Os arquivos OLE ligados não estão disponíveis. Editar essas ligações agora?"
no layout. No GroupWise, você precisará mudar o nome do arquivo com o
qual o objeto estabeleceu uma ligação para que ela possa ser restabelecida.
OLE
159
1
Abra o item que contém o objeto colado como ligação.
O item que contém o objeto colado como ligação será mostrado como um
item com um anexo.
2
Escolha o menu Editar e, em seguida, escolha Ligações para abrir o
quadro de diálogo Ligações.
3
Selecione o objeto que deseja reconectar e, em seguida, escolha Mudar
Ligação para selecionar o nome do arquivo com o qual deseja
estabelecer uma ligação.
-
Atualizar uma Ligação
Você pode atualizar um objeto ligado manual ou automaticamente. No
GroupWise, o default é definido como automático, de modo que, se você
atualizar o arquivo no aplicativo do servidor OLE, o objeto no layout de
item também será atualizado. Se a ligação estiver definida para ser
atualizada manualmente, as mudanças feitas no arquivo no aplicativo de
origem não serão refletidas quando você vê o objeto no GroupWise. As
mudanças serão refletidas apenas quando você abre ou edita o objeto.
Para atualizar uma ligação manualmente:
1
Abra um item da Caixa de Entrada que já tenha um objeto ligado.
O item que contém o objeto ligado será mostrado como um item com
anexo.
160 OLE
2
Escolha o menu Editar e, em seguida, escolha Ligações para abrir o
quadro de diálogo Ligações.
3
Selecione o objeto que deseja atualizar e, em seguida, escolha Atualizar
Agora.
4
Escolha OK para retornar ao layout do item.
Opções de Envio
Utilize Opções de Envio no menu Enviar para substituir as configurações de
Opções de Envio escolhidas em Preferências. As configurações são mudadas
apenas para o item que você está criando; as configurações default
escolhidas
em Preferências permanecem as mesmas.
-
Selecionar uma Opção
de Envio
1
Abra um layout de item na Janela Principal.
2
Escolha o menu Enviar e, em seguida, escolha Opções de Envio para
abrir o quadro de diálogo Opções de Envio do layout. O quadro de
diálogo mostrado será diferente dependendo do layout que você abriu.
Você pode selecionar as seguintes opções de item:
Opção
Aplica-se a
Explicação
Info. de Status
Todos os itens
Você pode definir o status para
Nenhum, Entregue, Entregue e Aberto
ou Todas as Informações. As
informações de status especificadas
são mostradas quando você abre a
janela Informações para monitorar os
itens enviados para outros usuários.
Prioridade
Todos os Itens
Você pode definir a prioridade para
Alta, Normal ou Baixa. O ícone do
item no quadro de listagem Item é
vermelho para prioridade alta, a sua
cor default para prioridade normal e
cinza para prioridade baixa.
Opções de Envio 161
162 Opções de Envio
Opção
Aplica-se a
Explicação
Expiração
Correio,
Mensagem
Telefônica
Você pode definir a expiração para
Nenhuma ou remover o item da Caixa
de Saída e da Caixa de Entrada do
destinatário depois de um determinado
número de dias, se o destinatário ainda
não tiver aberto o item.
Apagar
Automático
Correio,
Mensagem
Telefônica
Você pode escolher Apagar Automático
se quiser que o item enviado seja
automaticamente movido para o Lixo
depois que todos os destinatários o
apagarem e esvaziarem o Lixo.
Notificar
Destinatários
Todos os
Itens
Você pode definir essa opção para
notificar os destinatários quando enviar
um item. Os destinatários devem estar
executando o Notify para que essa
opção funcione. Consulte Notify.
Notificação de
Retorno
Todos os
Itens
Você pode escolher receber uma
notificação quando o item enviado for
aberto, recusado, apagado ou
completado. Utilize as listas pop-up
para especificar se quiser receber uma
notificação, um comprovante de envio
postal ou os dois. Se escolher Recibo
Postal, qualquer comentário incluído
com os itens aceitos ou recusados
serão incluídos no quadro de
mensagem do comprovante de retorno
e na janela Informações da sua Caixa
de Saída.
Resposta
Requerida
Correio,
Mensagem
Telefônica
Você pode selecionar uma dessas
opções se quiser responder a
solicitações que aparecem no quadro
de mensagem dos itens enviados. Você
pode especificar o número de dias que
deseja. Se selecionar Nenhuma,
nenhuma solicitação de resposta
aparecerá no quadro de mensagem.
Avançado
Todos os
Itens
Para obter uma explicação sobre as
Opções de Envio Avançadas, consulte
Preferências Avançadas.
3
Escolha OK quando terminar de configurar as opções para fechar o
quadro de diálogo Opções de Envio.
Pastas
Utilize Pastas para organizar e armazenar os itens recebidos, enviados e
pessoais.
-
Conceitos
Como Posso Utilizar Pastas?
Se receber itens relacionados a determinados assuntos, projetos ou pessoas,
poderá criar pastas. As pastas podem ajudá-lo a organizar sua
correspondência
e tornar mais fácil encontrar os itens quando precisar.
Você pode facilitar a organização da sua correspondência criando regras
para ordená-la. As regras podem colocar os itens em pastas de acordo com
assunto, remetente (se estiver recebendo o item) ou destinatário (se estiver
enviando o item). Você também pode ligar uma regra a uma pasta. Por
exemplo, você pode criar uma pasta de armazenamento: quando solta um
ou mais itens na pasta, uma regra de armazenamento se encarrega de
armazená-lo. Consulte Regras.
Combinar Itens em uma Pasta
As pastas podem conter uma combinação de itens. Itens recebidos, itens
enviados e itens pessoais podem ser todos mantidos na mesma pasta. Isso
permite que você agrupe todos os itens relativos a um projeto, uma pessoa,
um assunto específico, etc.
Estrutura da Pasta
Você pode criar pastas em uma estrutura hierárquica para que qualquer
pasta possa conter subpastas. Todas as pastas que você cria são subpastas
da pasta raiz.
Você tem um conjunto de pastas. A listagem Pasta permanece a mesma,
embora você possa mostrá-la de formas diferentes na Caixa de Entrada, na
Caixa de Saída ou em um layout de calendário. Nos passos apresentados
nesta seção, é possível criar ou editar pastas abrindo um layout de
calendário em vez de abrir a Caixa de Entrada ou a Caixa de Saída.
A pasta raiz
Um envelope em um ícone
de pasta indica que a pasta
possui um item aberto.
Subpasta
Pastas
163
As pastas criadas em cada nível hierárquico são listadas em ordem
alfabética.
Se uma pasta tiver subpastas, um botão + ou - será mostrado à esquerda da
pasta. Quando você clica no botão +, o GroupWise expande a pasta para
mostrar o próximo nível de pastas. Para abrir todos os níveis de subpastas
em uma pasta, pressione Ctrl e clique no botão +. Para fechar a pasta e
ocultar todas as subpastas, clique no botão -.
Pastas Default
O GroupWise tem quatro pastas default. A pasta com seu nome é a pasta
matriz (todas as pastas estão contidas dentro dela). A pasta Caixa de Correio
é onde os novos itens recebidos ou enviados são armazenados. A pasta
Calendário contém os compromissos, os lembretes e as tarefas que você
recebeu. A pasta Gabinete mantém as pastas que você cria. Você não pode
apagar as pastas default.
-
Criar uma Pasta
1
Clique duas vezes em Entrada ou Saída na Janela Principal.
2
Escolha o menu Arquivo e, em seguida, escolha Pastas para abrir o
quadro de diálogo Pastas.
3
Selecione uma pasta principal para a pasta que deseja criar.
Uma pasta “pai” é qualquer
pasta que contenha outras
pastas.
Se você não selecionar uma pasta, a nova pasta será subordinada à pasta
raiz.
164 Pastas
4
Escolha Criar para abrir o quadro de diálogo Nome da Pasta.
5
Digite o nome da pasta no quadro de texto Nome da Pasta e, em
seguida, escolha OK para mostrar a pasta no quadro Lista de Pastas no
quadro de diálogo Pastas.
6
Escolha OK para retornar à Caixa de Entrada ou à Caixa de Saída.
-
Mover Itens para uma
Pasta
1
Clique duas vezes em Entrada ou Saída na Janela Principal.
2
Expanda as pastas conforme necessário clicando no botão + ao lado das
mesmas.
3
Selecione um item no quadro de listagem Item e, em seguida, arraste-o
e solte-o na pasta na qual deseja colocá-lo.
-
Ligar um Item a Várias
Pastas
Se ligar um item a uma pasta, você poderá vê-lo em mais de uma pasta. Por
exemplo, se tiver um item relativo a Marketing e Pessoal, poderá colocá-lo
na pasta Marketing e ligá-lo à pasta Pessoal. Você pode abrir o item nas
duas pastas.
1
Clique duas vezes em Entrada ou Saída na Janela Principal.
2
Pressione Ctrl e, em seguida, arraste o item para outra pasta.
Você pode remover ligações de um item pressionando Alt enquanto arrasta
o item para uma outra pasta.
-
Abrir e Fechar Pastas
1
Clique duas vezes em Entrada ou Saída na Janela Principal.
2
Se precisar expandir a estrutura para consultar as subpastas em uma
pasta, clique no botão + ao lado da pasta.
3
Selecione uma pasta para mostrar seu conteúdo no quadro de listagem
Item.
O GroupWise mostra os itens contidos na pasta selecionada.
-
Apagar uma Pasta ou
seu Conteúdo
1
Clique duas vezes em Entrada ou Saída na Janela Principal.
2
Clique com o botão direito do mouse na pasta que deseja apagar e, em
TM
seguida, escolha Apagar no MenuRápido para abrir o quadro de
diálogo Apagar Pasta(s).
Você pode pressionar Shift e clicar para selecionar várias pastas.
Pastas
165
3
Selecione Somente Conteúdo se quiser apagar apenas as pastas e os
itens dentro da pasta.
ou
Selecione Pasta(s) e Conteúdo se quiser apagar a pasta e todas as
pastas e os itens dentro da pasta.
4
Escolha OK para fechar o quadro de diálogo Apagar Pasta(s).
IMPORTANTE: Você não pode apagar uma pasta se ela estiver associada a
uma regra. Você deve primeiro apagar ou modificar a regra e, em seguida,
apagar a pasta.
-
Informações
Adicionais
Pastas e Regras
Você pode utilizar o recurso Regras para ajudá-lo a organizar os itens nas
pastas. Por exemplo, pode criar uma regra que coloque os itens recebidos
de uma pessoa específica em uma pasta. Você pode criar outra regra que
coloque itens enviados a essa pessoa na mesma pasta para poder rever toda
a correspondência com essa pessoa. Consulte Regras.
Opções de MenuRápido
Se você clicar com o botão direito do mouse em uma pasta, um
TM
MenuRápido será mostrado com algumas das opções listadas abaixo,
dependendo da pasta.
166 Pastas
Opção
Explicação
Criar
Cria uma nova pasta na pasta selecionada no
momento.
Apagar
Apaga a pasta selecionada, com exceção da pasta
raiz.
Renomear
Permite renomear a pasta selecionada, com exceção
da pasta raiz.
Expandir
Expande a pasta selecionada.
Expansão Total
Expande a pasta selecionada e todas as subpastas.
Contração Total
Comprime todos os níveis de pasta selecionada.
Reduzir
Comprime as pastas selecionadas para mostrar
apenas as subpastas imediatas.
Selecionar Tudo
Seleciona a pasta raiz e todas as subpastas.
Ajuda Rápida
Oferece Ajuda contextual.
Mostrar Várias Pastas
Você pode pressionar Shift e clicar ou pressionar Ctrl e clicar enquanto
seleciona várias pastas para mostrá-las simultaneamente. Selecione a
primeira pasta na lista que deseja mostrar e, em seguida, pressione Shift e
clique na última pasta desejada. Você pode pressionar Ctrl e clicar para
selecionar várias pastas que não estão em uma faixa. Todas as pastas
destacadas serão mostradas.
Pastas Compartilhadas e Pastas de Resultados da Procura
TM
GroupWise para Windows 95 inclui pastas que podem ser compartilhadas
com outros usuários ou pastas que executam uma procura predefinida
sempre que são abertas. Essas pastas não estão disponíveis na versão para
Windows 3.1 do GroupWise.
Preferências
Utilize Preferências para mudar a configuração default de idioma,
associações, localização de arquivos, som, arquivo reserva, ambiente, senha
e outras configurações.
-
Especificar
Preferências
1
Escolha o menu Arquivo e, em seguida, escolha Preferências para
abrir o quadro de diálogo Preferências.
Cada ícone no quadro Preferências abre
um quadro de diálogo diferente que
permite especificar suas preferências para
personalizar o GroupWise.
2
Clique duas vezes no ícone desejado, selecione suas preferências no
quadro de diálogo mostrado e, em seguida, escolha OK.
Cada preferência é explicada em uma seção correspondente do manual de
referência.
3
Escolha Fechar para fechar o quadro de diálogo Preferências.
Preferências
167
Preferências Avançadas
Utilize Preferências de Envio Avançado para especificar padrões para os
itens que enviar. Por exemplo, você pode ocultar o assunto, atrasar a
entrega, anexar etiquetas de segurança e não inserir os itens que enviou na
sua Caixa de Saída.
-
Configurar Opções
Avançadas
1
Escolha o menu Arquivo e, em seguida, escolha Preferências.
2
Clique duas vezes em Avançado para abrir o quadro de diálogo Opções
de Envio Avançado.
Insere itens enviados
na Caixa de Saída
Atrasa a entrega do item durante o
número de dias que você especificar.
Oculta o assunto para que o
Notify não exiba o assunto
Insere um título de segurança no quadro
Mensagem. A segurança não criptografa a
mensagem.
Permite que você exija que os
destinatários forneçam suas
senhas de Caixa de Correio
para completar todos os itens
roteados que enviou
Permite converter os anexos que você
está enviando por um gateway
3
Selecione suas opções e escolha OK.
4
Escolha Fechar para fechar o quadro de diálogo Preferências.
Preferências de Ambiente
Utilize Preferências de Ambiente para personalizar o GroupWise.
-
Escolher o Idioma
Se tiver outro módulo de idioma, poderá escolher o idioma que será
mostrado no GroupWise. O idioma que você seleciona afeta apenas a
interface, não os IDs de usuário ou itens recebidos ou enviados.
1
Escolha o menu Arquivo e, em seguida, escolha Preferências para
abrir o quadro de diálogo Preferências.
2
Clique duas vezes em Ambiente para abrir o quadro de diálogo
Ambiente.
3
Escolha o idioma desejado no menu drop-down Idioma.
4
Escolha OK e, em seguida, escolha Fechar para fechar o quadro de
diálogo Preferências.
O idioma selecionado será utilizado quando você reinicia o GroupWise.
168 Preferências de Ambiente
-
Selecionar Opções de
Layout
As Opções de Layout permitem escolher como os layouts serão mostrados
no GroupWise.
1
Escolha o menu Arquivo e, em seguida, escolha Preferências.
2
Clique duas vezes em Ambiente para abrir o quadro de diálogo
Ambiente.
Exibe as telas nas cores definidas no
painel de controle Cores no Gerenciador
de Programas do Windows.
Abre um novo layout de item
quando você envia um item
para que possa enviar outro
Exibe o próximo item no quadro de
listagem Item quando você aceita, recusa
ou apaga um item
3
Selecione as Opções de Layout desejadas, escolha OK e, em seguida,
Fechar.
-
Configurar Segurança
de Macro
Ver Segurança de Macro permite decidir se quer que as macros anexadas
sejam rodadas automaticamente quando você abre um item, não rodem ou
avisem a você primeiro.
1
Escolha o menu Arquivo e, em seguida, escolha Preferências para
abrir o quadro de diálogo Preferências.
2
Clique duas vezes em Ambiente para abrir o quadro de diálogo
Ambiente.
3
Selecione a opção Ver Segurança de Macro desejada e escolha OK para
fechar o quadro de diálogo Ambiente.
4
Escolha Fechar para fechar o quadro de diálogo Preferências.
-
Configurar o Primeiro
Dia da Semana
A Opção de Calendário permite que você mude o primeiro dia que o
GroupWise mostra nos layouts de calendário.
1
Escolha o menu Arquivo e, em seguida, escolha Preferências para
abrir o quadro de diálogo Preferências.
2
Clique duas vezes em Ambiente para abrir o quadro de diálogo
Ambiente.
Preferências de Ambiente
169
3
Escolha o dia que deseja mostrar como primeiro dia da semana na lista
pop-up Primeiro Dia da Semana e, em seguida, escolha OK para fechar
o quadro de diálogo Ambiente.
4
Escolha Fechar para fechar o quadro de diálogo Preferências.
-
Mudar o Intervalo de
Refazer
Intervalo de Refazer permite especificar com que freqüência o GroupWise
verifica se há itens recebidos na Caixa de Correio e os mostra na Caixa de
Entrada ou no Calendário. Quanto menor o intervalo, mais vezes o
GroupWise deverá verificar se há novos itens. Isso afetará outros usuários
no seu host, já que será gerado mais tráfego na rede.
1
Escolha o menu Arquivo e, em seguida, escolha Preferências para
abrir o quadro de diálogo Preferências.
2
Clique duas vezes em Ambiente para abrir o quadro de diálogo
Ambiente.
3
Selecione os campos de tempo Cada Minutos e Segundos, digite o
novo intervalo em cada quadro de texto e, em seguida, escolha OK para
fechar o quadro de diálogo Ambiente.
4
Escolha Fechar para fechar o quadro de diálogo Preferências e retorne à
Janela Principal.
Você pode utilizar as
setas para selecionar
minutos ou segundos.
170 Preferências de Ambiente
Preferências de Associações
Utilize Associações para informar ao GroupWise que aplicativos executar
quando você abre um arquivo anexado.
-
Conceitos
Associações
Associações permitem definir uma associação entre uma extensão de
arquivo ou um tipo de arquivo e um aplicativo. Quando você abre um
arquivo anexado, o GroupWise tenta primeiro encontrar uma associação
entre a extensão do arquivo e um aplicativo. Se o GroupWise não encontrar
nenhuma associação, ele tentará localizar uma associação entre o tipo de
arquivo e um aplicativo.
Quando uma associação é encontrada, o GroupWise abre o arquivo
anexado no aplicativo associado. Se nenhuma associação for encontrada ou
se você tiver especificado em Preferências que sempre deseja ser avisado,
será avisado de que deve inserir o nome do caminho para um aplicativo
onde o GroupWise possa abrir o arquivo anexado.
-
Adicionar e Editar
Associações de
Extensão de Arquivo
As Associações de Extensão de Arquivo utilizam a extensão de um arquivo
anexado para determinar que aplicativo o GroupWise precisa abrir para
você acessar o arquivo.
1
Escolha o menu Arquivo e, em seguida, escolha Preferências para
abrir o quadro de diálogo Preferências.
2
Clique duas vezes em Associações para abrir o quadro de diálogo
Associações.
Você pode apagar uma
extensão e sua associação
selecionando a extensão e
escolhendo Apagar.
Você pode clicar no botão da
pasta para abrir o quadro de
diálogo Selecionar Arquivo se
precisar localizar um arquivo.
Você pode selecionar este
quadro de seleção se
quiser ser avisado antes
que um aplicativo
associado seja iniciado.
3
Digite uma extensão no quadro de texto Extensão.
4
Digite o caminho para o aplicativo que deseja associar à extensão no
quadro de texto Aplicativo.
5
Escolha OK e, em seguida, escolha Fechar para fechar o quadro de
diálogo Preferências.
Preferências de Associações 171
2
Adicionar Associações
de Tipo de Arquivo
As Associações de Tipo de Arquivo informam ao GroupWise qual o
aplicativo a ser utilizado para abrir um arquivo anexado baseado no tipo do
arquivo.
1
Escolha o menu Arquivo e, em seguida, escolha Preferências.
2
Clique duas vezes em Associações para abrir o quadro de diálogo
Associações.
3
Escolha um tipo de arquivo na lista drop-down Tipo de Arquivo.
4
Digite o nome do caminho para o aplicativo que deseja associar ao tipo
de arquivo no quadro de texto Aplicativo.
5
Escolha OK e, em seguida, escolha Fechar para fechar o quadro de
diálogo Preferências.
-
Informações
Adicionais
Avisar Antes de Executar Aplicativo Associado
Se quiser abrir um outro arquivo no aplicativo, além do que associou a ele
em Preferências de Associações, escolha Avisar antes de Executar
Aplicativo Associado no quadro de diálogo Associações. Se clicar nesse
quadro de verificação, será avisado sempre que tentar abrir um arquivo
anexado. O quadro de diálogo de aviso mostrará a associação original, que
pode ser mudada se você quiser.
Preferências de Busca
Utilize Preferências de Busca para definir opções default incluindo duração
do compromisso, faixa e hora e dias a procurar.
-
Configurar Opções de
Busca
1
Escolha o menu Arquivo e, em seguida, escolha Preferências para
abrir o quadro de diálogo Preferências.
2
Clique duas vezes em Ocupado para abrir o quadro de diálogo Opções
de Busca.
Extensão do Compromisso
permite que você especifique
a duração mínima do
compromisso exibido.
Um ‘x’ no quadro de verificação ao
lado de cada dia significa que esse
dia será incluído na procura.
Você pode utilizar a Faixa de
Procura para especificar o número de
dias em que quer procurar.
Selecione este quadro de
verificação para ver
maiores informações sobre os
compromissos do usuário se
você tiver direitos de acesso.
De e Até permitem que você
especifique a faixa de horas a
procurar em cada dia.
3
172 Preferências de Busca
Selecione suas configurações, escolha OK e, em seguida, escolha
Fechar para fechar o quadro de diálogo Preferências.
Preferências de Associações
Preferências de Compromisso
Utilize Opções de Envio de Compromisso em Preferências para especificar
como deseja enviar todos os seus compromissos. Você pode mudar essas
configurações para um único compromisso. Consulte Opções de Envio.
-
Configurar Opções de
Envio de Compromisso
1
Escolha o menu Arquivo e, em seguida, escolha Preferências.
2
Clique duas vezes em Compromisso para abrir o quadro de diálogo
Opções de Envio de Compromisso.
As informações de status
especificadas aqui serão
exibidas quando você abrir
a janela Informações para
monitorar os compromissos
que agendou.
O ícone do item no quadro de listagem
Item é exibido em vermelho para alta
prioridade, na sua cor padrão para
normal e em cinza para baixa prioridade.
Você pode definir esta opção para
notificar os destinatários quando
enviar um item. Os destinatários
devem estar executando o Notify para
que esta opção funcione.
Especifique aqui se deseja
receber uma notificação, um
comprovante de envio postal
ou os dois.
3
Selecione as opções desejadas, escolha OK e, em seguida, escolha
Fechar para fechar o quadro de diálogo Preferências.
Preferências de Correio/Telefone
Utilize Preferências de Correio/Telefone para especificar como deseja enviar
todas as suas mensagens de correio/telefone. Você pode substituir essas
configurações ao criar mensagens de correio ou telefone utilizando Opções
de Envio. As configurações default especificadas em Preferências de
Correio/Telefone mudarão para as novas mensagens de correio e telefone
que você enviar.
Preferências de Correio/Telefone 173
-
Configurar Opções de
Envio de
Correio/Telefone
1
Escolha o menu Arquivo e, em seguida, escolha Preferências.
2
Clique duas vezes em Correio/Fone para abrir o quadro de diálogo
Opções de Envio de Correio e Fone.
Você pode selecionar as seguintes opções de mensagens de correio e
telefone:
Opção
Explicação
Info. de Status
Você pode definir o status para Nenhum, Entregue,
Entregue e Aberto ou Todas as Informações. As
informações de status especificadas são mostradas
quando você abre a janela Informações para
monitorar as mensagens de correio ou telefone
enviadas para outros usuários.
Prioridade
Você pode definir a prioridade para Alta, Normal
ou Baixa. O ícone de item no quadro de listagem
Item é vermelho para alta prioridade, sua cor
default para prioridade normal e cinza para baixa
prioridade.
Expiração
Você pode definir a expiração para Nenhuma ou
remover o item da Caixa de Saída e da Caixa de
Entrada do destinatário depois de alguns dias, se o
destinatário ainda não tiver aberto o item.
Apagar
Automático
Você pode selecionar Apagar Automático se quiser
que um item enviado automaticamente seja
movido para o Lixo depois que todos os
destinatários apagarem o item e esvaziarem seu
Lixo.
Notificar
Destinatários
Você pode definir essa opção para notificar os
destinatários quando envia um item. Os
destinatários devem estar executando o Notify para
que esta opção funcione. Consulte Notify.
174 Preferências de Correio/Telefone
Opção
Explicação
Notificação de
Retorno
Você pode receber notificação quando o item
enviado é aberto, apagado ou completado. Utilize
as listas pop-up para especificar se deseja receber
uma notificação, um comprovante de envio postal
ou os dois.
Resposta
Requerida
Você pode selecionar uma dessas opções se quiser
que uma solicitação de resposta apareça nos
quadros Mensagem dos itens desejados. Você pode
especificar o número de dias. Se você selecionar
Nenhuma, nenhuma solicitação de resposta
aparecerá no quadro de mensagem.
3
Escolha OK quando terminar de configurar as opções para fechar o
quadro de diálogo Opções de Envio de Correio e Fone.
4
Escolha Fechar para fechar o quadro de diálogo Preferências.
Preferências de Formato de Data/Hora
Utilize Preferências de Formato de Data e Hora para escolher como a data e
a hora são mostradas no GroupWise.
-
Configurar os Formatos
de Data e Hora
1
Escolha o menu Arquivo e, em seguida, escolha Preferências para
abrir o quadro de diálogo Preferências.
2
Clique duas vezes em Formato de Data/Hora para abrir o quadro de
diálogo Formato de Data e Hora.
Preferências de Formato de Data/Hora 175
A tabela a seguir lista as opções e o que elas afetam.
Opção
O Que É Afetado
Data
Os quadros Data Inicial e Data Final em layouts
de compromisso, tarefa e lembrete; quadros de
diálogo como Diferença entre Datas e a Data de
Criação na janela Informações.
Hora
A lista Compromissos no Calendário, os quadros
de hora Data Inicial e Data Final nos
compromissos e a Data de Criação na janela
Informações.
Caixas de Correio
A data de cada item listado na Caixa de Entrada,
Caixa de Saída e Lixo.
Janela de Info
As horas de status (por exemplo, quando um
usuário abriu uma mensagem) na janela
Informações.
Info de Arquivo
A data e a hora da criação de arquivo na janela
Informações.
3
Escolha Data para abrir o quadro de diálogo Preferências de Formato de
Data e, em seguida, escolha o formato de data desejado na lista pop-up
Predefinido.
A lista pop-up Predefinido
permite que você escolha
entre vários formatos de
hora.
O campo Exemplo mostra
como o formato de hora
que você escolheu será
exibido.
176 Preferências de Formato de Data/Hora
4
Escolha OK para fechar o quadro de diálogo Preferências de Formato de
Data.
5
Escolha Hora para abrir o quadro de diálogo Preferências de Formato
de Hora e, em seguida, escolha o formato de hora desejado nas listas
pop-up Predefinido e Códigos de Hora.
A lista pop-up Predefinido
permite que você escolha
entre vários formatos de hora.
A lista pop-up Códigos de Hora
permite que você escolha
combinações de código de hora
e minuto.
O campo Exemplo mostra
como o formato de hora que
você escolheu será exibido.
6
Escolha OK para fechar o quadro de diálogo Preferências de Formato de
Hora.
O quadro de grupo Formatos Específicos de Data permite que você
especifique preferências de data e hora para as Caixas de Correio, a Janela
de Info e Info de Arquivo.
7
Escolha OK quando acabar de especificar as preferências para fechar o
quadro de diálogo Formato de Data e Hora.
8
Escolha Fechar para fechar o quadro de diálogo Preferências.
Preferências de Layouts Padrão
Utilize Layout Padrão para especificar um layout padrão para cada tipo de
item de grupo e tipo de item pessoal.
-
Selecionar um Layout
de Grupo
O layout de grupo padrão selecionado para um item é aberto quando você
escolhe o Menu Enviar e, em seguida, escolhe um tipo de item, como Novo
Item de Correio. O layout padrão escolhido é utilizado também para mostrar
itens que você abre que foram enviados em um layout padronizado.
1
Escolha o menu Arquivo e, em seguida, escolha Preferências para
abrir o quadro de diálogo Preferências.
Preferências de Layouts Padrão 177
2
Clique duas vezes em Layout Padrão para abrir o quadro de diálogo
Layout Padrão.
3
Selecione Correio, Compromisso, Tarefa, Lembrete, Fone ou
Calendário no quadro de grupo Tipo de Layout.
4
Selecione um layout no quadro de listagem Nomes de Layout.
5
Escolha Padrão para definir o layout selecionado como padrão.
O GroupWise coloca um asterisco (*) ao lado do nome do layout que você
selecionou.
6
Repita os passos 3 a 5 até selecionar um layout padrão para cada tipo de
layout.
7
Escolha OK e, em seguida, escolha Fechar para fechar o quadro de
diálogo Preferências.
-
Selecionar um Layout
Pessoal
O layout pessoal padrão é aberto quando você clica duas vezes em uma
área vazia na lista Compromissos, Tarefas ou Lembretes.
1
178 Preferências de Layouts Padrão
Escolha o menu Arquivo e, em seguida, escolha Preferências para
abrir o quadro de diálogo Preferências.
2
Clique duas vezes em Layout Padrão para abrir o quadro de diálogo
Layout Padrão.
3
Selecione Tarefa, Compromisso ou Lembrete no quadro de grupo
Tipo de Layout e selecione o botão de rádio Pessoal.
4
Selecione um layout no quadro de listagem Nomes de Layout.
5
Escolha Padrão para definir o layout selecionado como sendo o padrão.
O GroupWise insere um asterisco (*) ao lado do nome do layout que você
selecionou.
6
Repita os passos 3 a 5 até selecionar um layout padrão para cada tipo de
layout.
7
Escolha OK e, em seguida, escolha Fechar para fechar o quadro de
diálogo Preferências.
-
Informações
Adicionais
Mudar o Layout Padrão na Janela Principal
Também é possível mudar o layout que é aberto quando você clica duas
vezes em um ícone de item na Janela Principal, pressionando a tecla Alt ao
escolher um layout na lista pop-up de layouts de itens.
Layouts Default
Quando você escolhe o menu Enviar e, em seguida, escolhe
Compromisso Novo, Tarefa Nova ou Lembrete Novo, o GroupWise abre
o layout de grupo padrão selecionado, e não um layout pessoal. O
GroupWise abre o layout pessoal padrão selecionado quando você
pressiona Inserir, pressiona Enter ou clica duas vezes em uma área vazia
na lista Compromissos, na lista Tarefa ou na lista Lembrete em qualquer
layout de calendário.
Preferências de Layouts Padrão 179
Preferências de Lembrete
Utilize Opções de Envio de Lembrete em Preferências para especificar como
deseja enviar todos os seus lembretes. Você pode escolher Opções de Envio
quando cria um lembrete para mudar as opções desse lembrete apenas.
-
Configurar Opções de
Lembrete
1
Escolha o menu Arquivo e, em seguida, escolha Preferências.
2
Clique duas vezes em Lembrete para abrir o quadro de diálogo Opções
de Envio de Lembrete.
As informações de status
especificadas são exibidas
na janela Info de Status dos
lembretes enviados por você
para outros usuários.
O ícone de item no quadro de listagem
Item aparece em vermelho para alta
prioridade, na sua cor padrão para
prioridade normal e em cinza para baixa
prioridade.
Utilize as listas pop-up para
especificar se deseja receber
uma notificação, um
comprovante de envio postal,
ambos ou nenhuma
notificação.
Você pode definir essa opção para
notificar destinatários quando os envia
um item. Os destinatários precisam estar
executando o Notify para que esta
função funcione.
3
Selecione a opção desejada.
4
Escolha OK para fechar o quadro de diálogo Opções de Envio de
Lembrete.
5
Escolha Fechar para fechar o quadro de diálogo Preferências.
Preferências de Limpeza
Utilize Opções de Limpeza em Preferências para especificar por quanto
tempo os itens abertos são mantidos na Caixa de Entrada, Caixa de Saída,
Calendário e Lixo.
-
Selecionar Opções de
Limpeza
180 Preferências de Limpeza
1
Escolha o menu Arquivo e, em seguida, escolha Preferências para
abrir o quadro de diálogo Preferências.
2
Clique duas vezes em Limpar para abrir o quadro de diálogo Opções
de Limpar.
As opções de limpeza são explicadas na tabela a seguir.
Opção de Limpeza
Descrição
Apagar e Fazer Arquivo
Reserva Manualmente
Deixa os itens na Caixa de Entrada, na
Caixa de Saída e no Calendário até você
apagá-los ou arquivá-los manualmente
Apagar Automaticamente
Após _ Dias
Apaga os itens abertos que estão na
Caixa de Entrada, na Caixa de Saída e no
Calendário pelo número de dias
especificado no quadro de texto
Arquivo Reserva Automático Armazena os itens abertos que estão na
Após _ Dias
Caixa de Entrada, na Caixa de Saída e no
Calendário pelo número de dias que
você especificou no quadro de texto
Manual
Deixa os itens no Lixo até você apagá-los
manualmente utilizando Esvaziar Lixo ou
Esvaziar Itens Selecionados
Automático Após _ Dias
Apaga itens que estão no Lixo pelo
número de dias que você especificou no
quadro de texto
3
Selecione uma opção de limpeza em cada quadro de grupos.
4
Escolha OK para fechar o quadro de diálogo Opções de Limpar.
5
Escolha Fechar para fechar o quadro de diálogo Preferências.
Preferências de Limpeza
181
Preferências de Lista de Pastas
Utilize a Lista de Pastas para definir como suas pastas aparecem na Caixa de
Entrada, na Caixa de Saída e nos layouts de calendário.
-
Conceitos
Embora o quadro de listagem Pasta mostre as mesmas pastas na Caixa de
Entrada, na Caixa de Saída e nos layouts de calendário, as pastas podem ser
mostradas de modos diferentes em cada janela dependendo dos padrões
selecionados em Preferências de Lista de Pastas. Você também pode mudar
temporariamente a exibição das suas pastas expandindo-as ou reduzindo-as
na Caixa de Entrada, na Caixa de Saída e nos layouts de calendário.
Consulte Pastas.
-
Selecionar Opções de
Lista de Pastas
1
Escolha o menu Arquivo e, em seguida, escolha Preferências para
abrir o quadro de diálogo Preferências.
2
Clique duas vezes em Lista de Pastas para abrir o quadro de diálogo
Opções de Lista de Pastas.
Exibe todas as pastas e
subpastas.
Mudas as Opções da Lista de Pastas
para as configurações padrão do
GroupWise
Exibe apenas a pasta raiz e o
primeiro nível de subpastas.
Exibe as pastas como exibidas
quando você utilizou pela
última vez o GroupWise.
3
Selecione uma opção em cada um dos quadros de grupo.
4
Escolha OK para fechar o quadro de diálogo Opções de Lista de Pastas
e, em seguida, escolha Fechar para fechar o quadro de diálogo
Preferências.
182 Preferências de Lista de Pastas
Preferências de Localização de Arquivos
Utilize as Preferências de Localização de Arquivos para escolher a
localização dos arquivos armazenados, layouts personalizados e gravados e
anexos.
1
Escolha o menu Arquivo, escolha Preferências e clique duas vezes em
Localização de Arquivos para abrir o quadro de diálogo Localização de
Arquivos.
2
Digite os caminhos para os diretórios.
Este diretório armazena
seus bancos de dados de
arquivo reserva.
O diretório Layouts
Personalizados armazena
os layouts que você criou
no View Designer do
GroupWise.
ou
Se não sabe onde deseja que os arquivos sejam armazenados, clique no
botão de ícone da pasta ao lado de cada quadro de texto para abrir o
quadro de diálogo Selecionar Diretório, selecione os diretórios e, em
seguida, escolha OK.
3
Escolha OK para fechar o quadro de diálogo Localização de Arquivos e,
em seguida, escolha Fechar para fechar o quadro de diálogo
Preferências.
Preferências de Notificar
Utilize Notificar para receber notificação de outro usuário sobre itens
recebidos e alarmes. Você só pode receber notificação de outro usuário se
ele tiver lhe concedido direitos de acesso. Consulte Lista de Acesso.
-
Conceitos
Notify
O Notify deve estar sendo executado no seu computador para que você
receba a notificação. Consulte Notify.
Notificação de Quem Você Pode se Associar
Você só pode se associar aos alarmes e à notificação de usuário se ele tiver
lhe concedido direitos para receber notificação. Quando tiver direitos do
usuário para receber notificação, você não precisa adicionar esse usuário à
sua lista de proxy para receber a notificação.
Preferências de Notificar
183
-
Associar a Notificação
1
Escolha o menu Arquivo e, em seguida, escolha Preferências para
abrir o quadro de diálogo Preferências.
2
Clique duas vezes em Notificar para abrir o quadro de diálogo
Concordar com Notificar.
Permite que você exiba a
duração do compromisso
ou a hora de término
nas telas de compromisso.
Você pode selecionar
Concordar Alarmes para
receber alarmes antes dos
itens agendados pelo usuário
selecionado.
Você pode escolher Apagar Usuário para
remover um nome de usuário do quadro
Lista de Notificações.
3
Escolha Acresc. Usuários para abrir o Bloco de Endereços.
4
Clique duas vezes nos nomes dos usuários que lhe concederam direitos
para receber suas notificações e escolha OK.
Os nomes de usuário são adicionados ao quadro Lista de Notificações.
5
Selecione um nome de usuário no quadro Lista de Notificações.
6
Selecione Concordar Notificar para receber uma notificação quando o
usuário selecionado receber um item.
7
Selecione Concordar Alarmes para receber uma notificação quando o
usuário for notificado sobre um compromisso futuro.
8
Repita os passos 5-7 para todos os nomes de usuário do quadro Lista de
Notificações.
9
Escolha OK para fechar o quadro de diálogo Concordar com Notificar.
10 Escolha Fechar para fechar o quadro de diálogo Preferências.
IMPORTANTE: Só é possível associar-se às notificações de um usuário que
esteja na mesma agência postal que você.
184 Preferências de Notificar
Preferências de Opções de Horário de Compromisso
Utilize Opções de Hora do Compromisso para especificar as configurações
default de horário para os layouts de compromisso, as configurações default
de alarme e as configurações default de lista de compromissos para os
layouts de calendário.
-
Selecionar Opções de
Horário de
Compromisso
1
Escolha o menu Arquivo e, em seguida, escolha Preferências para
abrir o quadro de diálogo Preferências.
2
Clique duas vezes em Hora do Compromisso para abrir o quadro de
diálogo Opções da Hora do Compromisso.
Permite que você exiba a
duração do compromisso
ou a hora de término nas
telas de compromisso.
Você pode especificar a duração padrão dos
compromissos que agendou.
Você pode definir uma hora no quadro
de texto Iniciar Dia às para especificar
uma hora de início para a lista de
Compromissos nas telas de calendário.
Você pode especificar o alarme
para tocar automaticamente
para cada compromisso aceito
e quanto tempo antes o alarme
deve tocar.
Você pode definir a Duração do
Intervalo em minutos.
3
Selecione as opções desejadas.
As opções são explicadas na tabela a seguir.
Opção de Hora de
Compromisso
Descrição
Duração
Selecione Duração se quiser que os layouts
de compromisso mostrem a duração do
compromisso a partir da data e da hora de
início especificadas.
Data e Hora Finais
Selecione Data e Hora Finais se quiser que
os layouts de compromisso mostrem uma
hora de término específica para o
compromisso em vez da duração.
Duração Default do
Compromisso
Permite que você especifique a duração
média de seus compromissos. Desta forma,
não precisará especificar a duração no
layout, a menos que ela seja diferente do
padrão.
Preferências de Opções de Horário de Compromisso 185
Opção de Hora de
Compromisso
Descrição
Acertar Alarme Quando
Aceito
Acerta um alarme para todos os
compromissos aceitos.
Horas
Minutos
Mesmo quando Acertar Alarme Quando
Aceito está desselecionado, você pode
definir alarmes para compromissos
específicos depois de aceitá-los. A hora que
você definiu em Horas ou Minutos é a hora
default antes de um compromisso agendado
em que o Notify disparará um alarme.
Exibir Intervalos de Tempo Se desselecionar Exibir Intervalos de
Tempo, verá somente as horas dos
compromissos agendados.
4
Iniciar Dia às
Permite que você defina a primeira entrada
nos layouts de calendário. A lista
Compromissos inicia na hora especificada
no quadro de texto.
Duração do Intervalo
Permite que você defina o número de
minutos entre cada hora na lista
Compromissos.
Escolha OK e, em seguida, escolha Fechar para fechar o quadro de
diálogo Preferências.
Se fizer mudanças no quadro de grupo Exibir Compromisso enquanto um
layout de calendário estiver aberto, deverá fechar e reabrir o layout para
que essas mudanças sejam refletidas.
186 Preferências de Opções de Horário de Compromisso
Preferências de Senha
Utilize as Preferências de Senha para definir sua senha de login. Você pode
designar ou mudar sua senha no quadro de diálogo Configurar Senha.
-
Designar Senha
1
Escolha o menu Arquivo e, em seguida, escolha Preferências para
abrir o quadro de diálogo Preferências.
2
Clique duas vezes em Senha para abrir o quadro de diálogo Configurar
Senha do GroupWise.
3
Digite uma senha no quadro de texto Nova Senha e, em seguida,
escolha OK.
Você pode selecionar
Aplica-se Somente a Outros
Usuários se quiser que a
senha se aplique apenas
quando outros usuários
logarem.
As senhas fazem distinção entre maiúsculas e minúsculas; por isso, se usar
alguma letra maiúscula ao digitar sua senha, deverá usar a mesma letra em
maiúscula quando fornecer a senha.
4
Redigite a nova senha no quadro de texto Redigite a Senha e escolha
OK.
A senha aplica-se a você e a todos os usuários que logarem na sua Caixa de
Correio. Se quiser que a senha se aplique apenas quando outros usuários
logam, mas não quando você loga, selecione o quadro de seleção Aplica-se
Somente a Outros Usuários.
IMPORTANTE: Se você configurar uma senha e depois esquecê-la, não terá
mais acesso a nenhum de seus itens.
-
Mudar ou Remover a
Senha
1
Escolha o menu Arquivo e, em seguida, escolha Preferências para
abrir o quadro de diálogo Preferências.
2
Clique duas vezes em Senha para abrir o quadro de diálogo Configurar
Senha no GroupWise.
3
Digite a senha atual no quadro de texto. Digite a Senha Antiga e, em
seguida, escolha OK.
Preferências de Senha
187
4
Digite sua nova senha no quadro de texto Nova Senha e, em seguida,
escolha OK.
ou
Escolha OK sem digitar nada se não quiser mais uma senha.
5
Redigite a nova senha no quadro de texto Digite a Senha Novamente e
escolha OK.
ou
Escolha OK novamente sem digitar nada se decidir que não quer mais
uma senha.
IMPORTANTE: Se configurar uma senha e depois a esquecer, você não terá
acesso a nenhum de seus itens.
-
Informações
Adicionais
Senhas e Proxies
Quando você define uma senha para sua Caixa de Correio, ela não afeta a
capacidade de seus proxies acessarem sua Caixa de Correio. A capacidade
do Proxy acessar sua Caixa de Correio é determinada pelos direitos que
você designa ao proxy na Lista de Acesso. Consulte Lista de Acesso.
Preferências de Tarefas
Utilize Opções de Envio de Tarefa em Preferências para especificar como
gostaria de enviar todas as tarefas. Você pode escolher Opções de Envio
quando estiver criando uma tarefa para mudar essas opções para essa tarefa
apenas.
-
Definir Opções de
Tarefas
188 Preferências de Tarefas
1
Escolha o menu Arquivo e, em seguida, escolha Preferências.
2
Clique duas vezes em Tarefa para abrir o quadro de diálogo Opções de
Envio de Tarefa.
O ícone do item fica vermelho para alta
prioridade, na sua cor padrão para
prioridade normal e em cinza para
prioridade baixa.
As informações de status
aparecem na janela
Info de Status.
Suas telas de tarefa mostrarão um quadro
Duração para o número de dias em que
uma tarefa deve ser completada ou um
quadro Data Final para a data em que a
tarefa deve terminar.
Você pode escolher receber
notificação quando o item
enviado for aberto,
recusado, aceito ou
completado.
É possível definir essa opção para notificar
os destinários quando você enviar uma
tarefa. Os destinatários devem estar
executando o Notify para que essa opção
seja válida.
3
Escolha OK quando terminar de definir as opções para fechar o quadro
de diálogo Opções de Envio de Tarefa.
4
Escolha Fechar para fechar o quadro de diálogo Preferências.
Proxy
Utilize o Proxy para acessar a Caixa de Correio de um usuário que lhe deu
direitos de acesso.
-
Conceitos
Como Posso Utilizar o Proxy?
Se você é um assistente administrativo ou uma recepcionista, pode ter que
aceitar, recusar e agendar reuniões ou controlar correspondência por outra
pessoa. A pessoa de quem você é proxy pode designar os direitos
necessários. Por exemplo, seu gerente pode lhe conceder acesso de
leitura/gravação para os compromissos para que você possa gerenciar o
horário e agendar reuniões para ele, mas não possa ler sua correspondência.
Se você for proxy de vários usuários, poderá abrir várias janelas, cada uma
mostrando os itens dos diferentes usuários.
A menos que esteja executando em modo Cliente/Servidor, para atuar como
proxy, você deve ter uma conta na mesma agência postal que o usuário de
quem é proxy.
Dar Direitos de Proxy a uma Pessoa
Se quiser que alguém atue como seu proxy, você deverá conceder a ele
direitos no quadro de listagem Lista de Acesso. A pessoa que atuará como
proxy deverá adicionar o seu nome à lista de proxy dela. Consulte Lista de
Acesso.
Proxy
189
Retirar os privilégios de leitura e gravação de um proxy não oculta tipos de
item. Por exemplo, se você conceder a um proxy acesso de leitura e criação
para todos os itens, exceto compromissos, ainda assim ele poderá ver os
compromissos no quadro de listagem Item, embora não possa lê-los. No
entanto, se você tiver direitos Marcar como Particular, todos os itens
marcados como Particular na sua Caixa de Correio serão ocultados do seu
proxy.
-
Adicionar um Usuário a
sua Lista de Proxy
Você pode escolher Proxy no menu Arquivo em qualquer janela ou clicar
em Proxy
na maioria dos layouts ou janelas.
1
Clique em Proxy
e, em seguida, escolha Proxy novamente para
abrir o quadro de diálogo Proxy.
2
Escolha Usuários para abrir o Bloco de Endereços.
O Bloco de Endereços lista apenas os usuários na sua agência postal. Você
não pode ser proxy de um usuário que não esteja na sua agência postal.
3
Selecione o ID do usuário que lhe concedeu direitos de proxy no
quadro de diálogo Lista de Acesso.
O usuário selecionado é mostrado no quadro de texto ID de Usuário.
O quadro ID de Usuário
permite digitar o usuário
se você já souber o ID
correto.
4
Escolha OK para fechar o quadro de diálogo Proxy.
IMPORTANTE: Se o usuário de quem você é proxy não lhe concedeu
direitos de acesso adicionando-o à sua lista de acesso, um quadro de alerta
aparecerá informando que o acesso a esse usuário foi negado.
O nome do usuário adicionado à sua lista de proxy é mostrado na barra de
títulos e você passará a ter acesso aos itens dele dentro da janela ativa
apenas. Você pode adicionar todos os nomes de usuário aos quais tem
acesso. Cada nome de usuário permanece na sua lista de proxy até você sair
do GroupWise.
190 Proxy
-
Atuar como um Proxy
Você pode escolher Proxy no menu Arquivo em qualquer janela ou, se já
for proxy de um usuário, poderá escolher esse usuário clicando em Proxy
para mostrar o nome de usuário.
1
Clique em Proxy
em praticamente qualquer layout ou janela e
escolha o nome de usuário de quem você quer ser proxy.
Se quiser que o mesmo layout seja aberto para vários usuários diferentes,
abra uma cópia para cada um e, em seguida, repita o passo 1 e escolha um
usuário diferente para cada layout.
A lista de proxy sempre
aparece no canto
inferior esquerdo da
janela ou da tela.
2
Quando quiser retornar para sua própria Caixa de Correio, clique em
Proxy
novamente e escolha seu ID de usuário.
-
Informações
Adicionais
Armazenar Itens
Em geral, você deve evitar armazenar itens quando atuar como proxy de
outro usuário. Se o fizer, você armazenará os itens da Caixa de Correio do
outro usuário no seu diretório de armazenamento especificado. Se isso
ocorrer, o outro usuário não terá acesso a esses itens armazenados.
Se precisar armazenar para outro usuário, você deve colocar o diretório de
armazenamento em um drive ao qual você (o proxy) e o outro usuário
tenham acesso. Consulte Preferências de Localização de Arquivos.
Proxy
191
Recursos
Utilize os Recursos para reservar salas de reunião, projetores de slide,
equipamentos de vídeo e outros para as reuniões. Se você for o proprietário
de um recurso, é responsável por aceitar ou recusar suas solicitações.
-
Conceitos
O Que É um Recurso
Os recursos são itens que podem ser agendados para diferentes usuários.
Eles podem ser desde uma sala a um retroprojetor ou um carro. O
administrador do sistema define os recursos atribuindo a eles um nome de
identificação e os designando para usuários. Quando o administrador do
sistema cria uma definição de recurso, direitos totais de proxy são
concedidos ao Proprietário desse recurso. O proprietário utiliza esses
direitos de proxy para receber notificação e aceitar ou recusar
compromissos.
-
Agendar um Recurso
1
Escolha a lista pop-up Horário na Janela Principal e, em seguida,
escolha Compromisso.
2
Escolha Endereço.
3
Escolha os usuários nos quadros Enviar para, Cópia Carbono ou Cópia
Oculta.
4
Escolha Recursos para mostrar a lista Recursos, clique duas vezes nos
recursos desejados e, em seguida, escolha OK quando terminar.
5
Quando terminar de preencher o item, escolha Enviar.
O quadro Lista de Recursos
192 Recursos
-
Atuar como Proxy de
um Recurso
1
Escolha o menu Arquivo na Janela Principal e, em seguida, escolha
Proxy para abrir o quadro de diálogo Proxy.
2
Escolha Usuários para abrir o Bloco de Endereços e, em seguida,
escolha Recursos para mostrar a Lista de Recursos.
3
Clique duas vezes nos recursos aos quais possui direitos de acesso para
atuar como proxy e, em seguida, escolha OK para fechar o Bloco de
Endereços e retornar ao quadro de diálogo Proxy.
Você só pode atuar como proxy de recursos que estejam na sua agência
postal.
4
Escolha OK para fechar o quadro de diálogo Proxy e adicione o recurso
a sua lista de proxy.
1
Escolha o menu Arquivo e, em seguida, escolha Preferências.
2
Clique duas vezes em Notificar e, em seguida, escolha Acresc.
Usuários para abrir o Bloco de Endereços.
3
Escolha Recursos para mostrar a Lista de Recursos.
4
Clique duas vezes no recurso do qual é proprietário para colocá-lo no
quadro Enviar para e, em seguida, escolha OK para fechar o Bloco de
Endereços e coloque o recurso no quadro Lista de Notificações.
5
Selecione Concordar Notificar para receber uma notificação quando
um usuário solicita o recurso.
6
Selecione Concordar Alarmes para receber notificação dos
compromissos para os quais o recurso está agendado.
7
Quando terminar, escolha OK para fechar o quadro de diálogo
Concordar com Notificar e, em seguida, escolha Fechar para fechar o
quadro de diálogo Preferências.
-
Receber Notificação
de um Recurso
193
-
Aceitar e Recusar
Solicitações de
Recursos
1
Clique duas vezes em Entrada na Janela Principal.
2
Escolha Proxy
3
Clique duas vezes no item no quadro de listagem Item, escolha Aceitar
ou Recusar e, em seguida, escolha Aceitar ou Recusar de novo no
quadro de diálogo exibido.
e, em seguida, escolha o recurso.
-
Criar uma Regra
Automática Aceitar ou
Recusar
Como proprietário do recurso, você tem direitos totais de proxy a esses
recursos. Sendo assim, pode criar regras para o recurso. As regras descritas
abaixo aceitam ou recusam solicitações para o recurso. A regra Aceitar
aceita se o recurso não estiver agendado para a hora solicitada. A regra
Recusar recusa se houver um conflito de horário.
1
Escolha o menu Arquivo na Janela Principal e, em seguida, escolha
Proxy para abrir o quadro de diálogo Proxy.
2
Escolha o recurso para o qual deseja criar uma regra e, em seguida,
escolha OK para fechar o quadro de diálogo Proxy.
3
Escolha o menu Ferramentas e, em seguida, escolha Regras para abrir
a Lista de Regras.
4
Escolha Criar para abrir o quadro de diálogo Criar Regra.
5
Digite Aceitar no quadro Nome da Regra para a regra Aceitar.
ou
Digite Recusar no quadro Nome da Regra para a regra Recusar.
6
194 Recursos
Escolha Compromisso no quadro de grupo Se o tipo de item for e, em
seguida, escolha Valores.
7
Selecione Compromissos Não Conflitantes no grupo de quadro Status
do Item da regra Aceitar.
ou
Selecione Compromissos Conflitantes no quadro de grupo Status do
Item da regra Recusar.
8
Escolha OK para fechar o quadro de diálogo Valores Diversos.
9
Escolha o menu pop-up Acresc. e, em seguida, escolha Aceitar para
abrir o quadro de diálogo Aceitar com Comentário.
ou
Escolha o menu pop-up Acresc. e, em seguida, escolha
Apagar/Recusar para abrir o quadro de diálogo Recusar com
Comentário.
10 Se quiser, digite uma resposta no quadro Comentário e, em seguida,
escolha OK para adicionar Aceitar ou Apagar/Recusar ao quadro de
listagem As ações serão.
11 Escolha Gravar para gravar a regra e, em seguida, escolha Fechar para
fechar o quadro de diálogo Regras.
Recusar
Utilize Recusar para não aceitar compromissos, tarefas ou lembretes
agendados. Quando você recusa um item, Recusar permite enviar uma
explicação para o remetente.
-
Conceitos
Aguardar um Item
Sempre que um usuário agenda um compromisso, tarefa ou lembrete para
você, é possível aceitá-lo ou recusá-lo. Até você aceitar ou recusar o item,
ele é mostrado no Calendário em itálico com uma interrogação.
Recusar
195
Quando você aceita um item, ele é mostrado no Calendário em texto
normal. Quando você recusa um item, o GroupWise apaga esse item da
Caixa de Entrada e do Calendário e o coloca no Lixo.
Este item não foi aceito.
-
Recusar um Item
1
Clique duas vezes em Entrada ou Calendário na Janela Principal e, em
seguida, clique duas vezes no item para abri-lo.
2
Escolha Recusar para abrir o quadro de diálogo Recusar com Ressalva.
3
Digite uma ressalva, se desejar, e escolha OK.
Depois que você recusa o item, ele é fechado e apagado da Caixa de
Entrada e do Calendário e colocado no Lixo.
-
Informações
Adicionais
Lixo e Recusar
Quando você recusa um item, o GroupWise o insere no Lixo. Se quiser
aceitar o item posteriormente, poderá recuperá-lo do Lixo e aceitá-lo. No
entanto, é preciso recuperar o item antes de esvaziar o Lixo.
Recusar um Item sem Abri-lo
Se não precisar ler o item para saber que irá recusá-lo, poderá selecionar o
item na Caixa de Entrada ou no Calendário, escolher o menu Ações e, em
seguida, escolher Recusar.
Determinar Se um Item Foi Recusado
O GroupWise tem duas formas que permitem saber quem recusou o item
que você enviou.
196 Recusar
O primeiro é o comprovante de retorno. As Preferências do item permitem
receber um comprovante de retorno sempre que um destinatário recusa um
item que você agendou. Se quiser receber um comprovante de retorno para
um único compromisso ou tarefa, poderá especificar em Opções de Envio
quando enviar o item. Se o destinatário do item agendado incluir um
comentário ao recusar o item, esse comentário aparecerá no comprovante
de retorno e na janela Informações da Caixa de Saída.
Você também pode determinar quem recusou compromissos, tarefas e
lembretes observando a janela Informações. Abra a Caixa de Saída e clique
duas vezes no item do qual deseja informações. A janela Informações lista
quem aceitou ou recusou o compromisso, a tarefa ou o lembrete e quem
não respondeu. Se o destinatário incluiu um comentário, ele também será
mostrado. Consulte Info.
Reenviar
Utilize Reenviar para reenviar um item que já enviou para outros usuários.
1
Clique duas vezes em Saída na Janela Principal e, em seguida, selecione
o item que deseja reenviar.
2
Escolha o menu Enviar e, em seguida, Reenviar para abrir o item que
já enviou.
3
Edite o item e, em seguida, escolha Enviar.
Um quadro de alerta aparecerá perguntando se deseja recolher o item
original.
4
Escolha Sim para recolher o item original enviado e envie o item
modificado.
ou
Escolha Não para manter o item original enviado e envie o item
modificado.
Mensagens de correio e telefônicas não serão recolhidas se já tiverem sido
abertas. Compromissos, lembretes e tarefas podem ser recolhidos a qualquer
momento.
Reenviar 197
Refazer
Utilize Refazer para atualizar qualquer janela aberta para mostrar novos
itens.
1
Clique duas vezes em Entrada, Saída ou Lixo ou escolha Calendário
e, em seguida, escolha um layout de calendário.
2
Escolha o menu Layout e, em seguida, escolha Refazer para atualizar
todas as janelas abertas.
Você deve definir um Intervalo de Refazer regular em Preferências de
Ambiente. Consulte Preferências de Ambiente.
Regras
Utilize as Regras para definir um conjunto de condições e ações a serem
realizadas quando um item atender a essas condições. Você pode especificar
ações como mover itens para pastas, encaminhar e responder itens e apagar
itens. As regras podem ajudar a organizar a Caixa de Correio, automatizá-la
quando você estiver viajando ou apagar os itens desnecessários.
-
Conceitos
Como Posso Utilizar Regras?
As regras podem automatizar muitas tarefas, quer seu computador esteja
ligado ou desligado. Aqui estão alguns exemplos:
♦
Mover os itens para uma pasta de acordo com o remetente, o
destinatário, o assunto, etc.
♦
Apagar itens indesejados antes que eles cheguem na sua Caixa de
Entrada
♦
Apagar tarefas e compromissos enquanto você estiver de férias
♦
Recusar compromissos conflitantes
♦
Armazenar todos os itens colocados em uma pasta
Ordem de Execução das Regras
O GroupWise verifica e executa as regras na ordem em que elas são
mostradas no quadro de diálogo Regras. Quando você cria uma nova regra,
ela é adicionada ao final da lista. Se quiser que a regra seja verificada e
executada antes, deverá arrastá-la para uma nova posição.
198 Regras
-
Criar uma Regra
1
Escolha o menu Ferramentas e, em seguida, escolha Regras para abrir
o quadro de diálogo Regras.
2
Escolha Criar para abrir o quadro de diálogo Criar Regra.
3
Digite um nome no quadro de texto Nome da Regra.
4
Escolha a lista pop-up Evento e, em seguida, escolha o evento que você
quer que inicie a regra.
A tabela a seguir explica o que são os eventos e as opções disponíveis em
cada evento.
Evento
Descrição
Opções Associadas
Novo Item
A regra é acionada quando
um novo item é colocado
na sua Caixa de Correio no
GroupWise.
Recebido (o item foi
colocado na sua Caixa de
Entrada), Enviado (o item
foi colocado na sua Caixa
de Saída) ou Pessoal (você
criou o item para você
mesmo e ele foi colocado
no seu Calendário)
Item Arquivado A regra é acionada quando Selecionar Pasta
um item é colocado em
uma pasta específica.
Abrir Pasta
A regra é acionada quando Selecionar Pasta
você abre uma pasta
específica.
Regras
199
Evento
Descrição
Opções Associadas
Fechar Pasta
A regra é acionada quando Selecionar Pasta
você fecha uma pasta
específica.
Iniciar
A regra é acionada quando Nenhuma opção
você inicia o GroupWise.
Sair
A regra é acionada quando Nenhuma opção
você sai do GroupWise.
Ativar para
Usuário
Nenhuma opção
A regra só pode ser
acionada quando você
seleciona a regra no quadro
de diálogo Regra e escolhe
Executar.
5
Se você escolher Novo Item, Iniciar, Sair ou Ativar para Usuário,
selecione Entra, Sai ou É pessoal para indicar a origem da mensagem.
6
Se escolher Item Arquivado, Abrir Pasta ou Fechar Pasta, você
poderá clicar no ícone de pasta, selecionar uma pasta e, em seguida,
escolher OK para mostrar o nome da pasta no quadro Selecionar Pasta.
Se você selecionar uma pasta, a regra será aplicada apenas aos itens que
foram movidos para a pasta quando ela estava aberta ou fechada. Se você
não selecionar uma pasta, a regra será aplicada sempre que um item for
movido para qualquer pasta ou quando qualquer pasta for aberta ou
fechada.
7
Selecione os tipos de item em que deseja que a regra atue no quadro de
grupo Se o tipo de item for.
Valores permite abrir um
quadro de diálogo que
lista os atributos do item.
O quadro de grupo Se o tipo
de item for permite que você
selecione os itens afetados
pela regra.
A lista pop-up Data/Hora
permite definir a faixa de
hora dos itens
agendados.
200 Regras
O quadro de grupo Se o
conteúdo do item for
permite que você digite o
texto que os itens
precisam incluir para
serem afetados pela
regra.
8
Você pode selecionar mais opções escolhendo Valores e, em seguida,
especificar os atributos que os itens devem ter para serem afetados pela
regra.
Um item deve ter o status
de item que você
especificou para ser
afetado pela regra.
Um item deve ter a
prioridade que você
especificou para ser
afetado pela regra.
Um item deve incluir o tipo
de anexo especificado para
ser afetado pela regra.
9
Escolha OK para fechar o quadro de diálogo Valores Diversos.
10 Defina o conteúdo do item digitando o ID de usuário, o assunto, etc. no
quadro de texto Se o conteúdo do item for.
11 Se quiser que a regra se aplique apenas aos itens agendados dentro de
uma determinada faixa de hora, selecione os itens agendados na seção
Se o tipo de item for e, em seguida, desselecione as opções Correio e
Fone se estiverem selecionadas. Escolha o menu pop-up Data/Hora e,
em seguida, escolha uma faixa e digite a data e a hora nos campos.
12 Escolha Acresc. e, em seguida, escolha a ação que deseja que a regra
execute.
A tabela a seguir explica cada ação e fornece os passos exigidos para
preparar a ação da regra. As ações não podem ser executadas se um item
não corresponde aos critérios Quando e Se. Quando um item corresponde
aos critérios, o GroupWise executa a ação especificada.
Por exemplo, se a regra for acionada quando você recebe um item de uma
pessoa específica e a ação da regra for Apagar, o GroupWise apagará o item
sem avisar a você primeiro.
Ação
Resultado
Passos
Enviar
Correio
Envia uma mensagem de
correio que você prepara
antes quando um item
corresponde aos critérios
Quando e Se.
O quadro de diálogo Novo
Item de Correio aparece.
Digite as informações,
incluindo o endereço e a
mensagem. Você também
inclui anexos. Escolha OK
para gravar a mensagem e
adicionar o Novo Item Para
ao quadro de listagem As
ações serão.
Regras 201
Ação
202 Regras
Resultado
Passos
Encaminhar Encaminha cada item que
corresponde aos critérios
Quando e Se para outro
usuário.
O quadro de diálogo
Encaminhar é aberto. Digite
as informações, incluindo o
endereço e a mensagem.
Você também pode incluir
anexos. Escolha OK para
gravar a mensagem e
adicionar Encaminhar A ao
quadro de listagem As
ações serão.
Delegar
Redesigna cada
compromisso, tarefa ou
item roteado que
corresponda aos critérios
Quando e Se.
O quadro de diálogo
Delegar é mostrado. Digite
um ID de usuário para
delegar o compromisso, a
tarefa, o lembrete ou o
item roteado e, em seguida,
digite as mensagens nos
quadros de texto Ressalvas
para Remetente e
Ressalvas para
Destinatário. Escolha OK
para adicionar Delegar A
ao quadro de listagem As
ações serão.
Responder
Envia uma resposta ao
remetente de cada
mensagem que
corresponda aos critérios
Quando e Se.
O quadro de diálogo
Resposta é aberto.
Selecione Responder ao
Remetente ou Responder
a Todos (Remetente e
Destinatários) e, em
seguida, escolha OK. Digite
uma mensagem no quadro
mostrado. Você pode
incluir endereços CC ou
CO, mas não o endereço
Para. Você também pode
incluir anexos. Escolha OK
para gravar a mensagem e
adicionar Responder ao
quadro de listagem As
ações serão.
Ação
Resultado
Passos
Aceitar
Aceita cada compromisso,
tarefa ou lembrete que
corresponda aos critérios
Quando e Se.
Digite uma mensagem no
quadro de diálogo Aceitar com
Comentário e, em seguida,
escolha OK para adicionar
Aceitar ao quadro de listagem
As ações serão.
Apagar/
Recusar
Recusa cada compromisso,
tarefa ou lembrete que
corresponda aos critérios
Quando e Se.
Digite uma mensagem no
quadro de diálogo Recusar
com Comentário e, em
seguida, escolha OK para
adicionar Apagar/Recusar ao
quadro de listagem As ações
serão.
Esvaziar
Item
Esvazia o item do seu Lixo. Nenhuma
Mover para Coloca cada item que
Pasta
corresponde aos critérios
Quando e Se na pasta
selecionada.
O quadro de diálogo Ação
Mover Item à Pasta é aberto.
Selecione a pasta para a qual
deseja mover o item e escolha
Mover para adicionar Mover à
Pasta ao quadro de listagem As
ações serão.
Ligar à Pasta Liga cada item que
corresponde aos critérios
Quando e Se à
pasta selecionada.
O quadro de diálogo Ação
Ligar Item à Pasta é aberto.
Selecione a pasta a qual deseja
ligar o item e, em seguida,
escolha Ligar para adicionar
Ligar à Pasta ao quadro de
listagem As ações serão.
Armazenar
Nenhuma
Move cada item que
corresponde aos critérios
Quando e Se para o diretório
de armazenamento. Novos
itens não podem ser
armazenados e essa opção
não estará disponível se
Novo Item estiver
selecionado na lista pop-up
Evento.
Marcar
como
Particular
Marca como Particular cada Nenhuma
item que corresponda aos
critérios Quando e Se.
Regras
203
13 Escolha Gravar para gravar as mudanças e feche o quadro de diálogo
Criar Regra.
14 Escolha Fechar para fechar o quadro de diálogo Regras.
-
Ativar uma Regra
Uma regra deve estar ativada para poder ser acionada por um evento.
Quando uma regra está ativada, isso é indicado por uma marca de seleção.
Regra desativada
Regra ativada
Quando você seleciona uma regra
desativada, Ativar é mostrado.
Quando você seleciona uma regra
ativada, Desativar é mostrado.
1
Escolha o menu Ferramentas e, em seguida, escolha Regras para abrir
o quadro de diálogo Regras.
2
Selecione a regra que você deseja ativar e escolha Ativar.
Uma marca de seleção aparece ao lado da regra.
-
Desativar uma Regra
Quando você desativa uma regra, ela não pode ser acionada. No entanto, a
regra ainda estará listada no quadro de diálogo Regras para que você possa
ativá-la novamente quando precisar.
1
Escolha o menu Ferramentas e, em seguida, escolha Regras para abrir
o quadro de diálogo Regras.
2
Selecione a regra que deseja desativar e escolha Desativar.
A marca de seleção ao lado da regra desaparece.
-
Executar Manualmente
uma Regra
204 Regras
Para acionar uma regra manualmente, você deverá primeiro selecionar os
itens ou pastas com os quais a regra funcionará na Caixa de Entrada, na
Caixa de Saída, no Lixo ou em um layout de calendário.
1
Clique duas vezes em Entrada, Saída ou Lixo.
2
Selecione os itens no quadro de listagem Item ou nas pastas no quadro
de listagem Pasta aos quais você deseja aplicar as regras.
3
Escolha o menu Ferramentas e, em seguida, escolha Regras para abrir
o quadro de diálogo Regras.
4
Selecione a regra que deseja acionar.
Uma regra pode ser acionada manualmente estando habilitada ou
desabilitada.
5
Escolha Executar para acionar a regra.
1
Escolha o menu Ferramentas e, em seguida, escolha Regras para
mostrar o quadro de diálogo Regras.
2
Selecione a regra que deseja modificar.
3
Selecione Copiar se quiser gravar a regra original.
4
Escolha Editar e, em seguida, faça as mudanças desejadas no quadro de
diálogo Editar Regra.
-
Modificar uma Regra
Consulte Criar uma Regra nesta seção.
5
Escolha Gravar para gravar as mudanças e feche o quadro de diálogo
Editar Regras.
6
Escolha Fechar para fechar o quadro de diálogo Regras.
Responder
Utilize Responder para responder diretamente à pessoa que enviou um item
para você. Quando você responde, o GroupWise abre um novo layout de
correio e o endereça para a pessoa a quem está respondendo.
-
Responder
1
Clique duas vezes em Entrada ou Calendário na Janela Principal e, em
seguida, escolha o item ao qual deseja responder.
2
Escolha o menu Enviar e, em seguida, escolha Responder para abrir o
quadro de diálogo Resposta.
Responder 205
3
Selecione Responder ao Remetente para responder apenas ao
remetente.
ou
Selecione Responder a Todos (Remetente e Destinatários) para
responder ao remetente e a todos para quem o item foi endereçado.
4
Para incluir a mensagem original, selecione Incluir Mensagem
Recebida do Remetente.
5
Escolha OK, digite sua mensagem e escolha Enviar.
-
Informações
Adicionais
Editar os Quadros Endereço de Resposta e Assunto
Você pode editar os quadros de texto de endereço e assunto de uma
resposta. Por exemplo, se quiser responder a todos, menos a um ou dois
dos usuários para quem o item original foi endereçado, apague esses
usuários do quadro Para. Você também pode recortar os usuários do quadro
de texto Para e colá-los nos quadros de texto CC ou CO. Consulte Área de
Transferência.
Sair
Utilize Sair para fechar o aplicativo GroupWise.
1
Escolha o menu Arquivo na Janela Principal.
2
Escolha Sair.
Som
Utilize anotações musicais para anexar arquivos de voz ou sons gravados
digitalmente em um item. Você também pode utilizar o som para executar
clipes de som incluídos nos itens recebidos.
Para utilizar todos os recursos do Som, você precisa ter os drivers de
hardware e software corretos instalados. Se quiser criar arquivos de
gravação de voz, também precisará de um microfone ou algum tipo de
dispositivo de entrada.
-
Enviar Correio de Voz
206 Som
1
Escolha um layout de grupo em uma lista pop-up de layouts de itens na
Janela Principal.
2
Arraste o ícone de Som
de uma barra de status e solte-a em uma
área cinza no layout do item.
Quando você solta o ícone de som, a janela do gravador abre.
DICA: Se você arrastar o ícone de som para fora do espaço cinza no layout
do item, o ponteiro mudará para indicar que não é permitido colocar o
ícone de som nesse local.
3
Escolha o botão Gravar e fale claramente no microfone.
4
Quando terminar de gravar, clique duas vezes no quadro de menu de
controle para fechar a janela do gravador e voltar para o layout do item.
Um quadro de alerta aparece perguntando se você deseja gravar o arquivo.
5
Escolha Sim e, em seguida, escolha Enviar.
O destinatário pode clicar duas vezes no ícone de som para tocar o som
anexado ao item.
-
Informações
Adicionais
Designar um Nome a uma Anotação Musical
Se você não designar um nome a uma anotação musical criada, os nomes
default Clipe de Som 1, Clipe de Som 2 e assim por diante serão gerados.
Som
207
Tarefa
Utilize Tarefa para adicionar tarefas à sua própria lista de tarefas ou à lista
de tarefas de outro usuário.
A forma como você envia uma tarefa é bastante parecida à forma como
envia qualquer outro item. As diferenças estão nas opções que são únicas
para cada item, como especificar a prioridade de uma tarefa. Essa seção
explica como utilizar as opções exclusivas de tarefas. Se você precisar de
ajuda para enviar um item, consulte Enviar.
-
Conceitos
Tarefas de Grupo
As tarefas de grupo podem ser colocadas no seu Calendário e enviadas para
outros usuários do GroupWise. As tarefas são colocadas na sua Caixa de
Saída quando você as envia e no seu Calendário e na Caixa de Entrada
quando as recebe. Quando recebe uma tarefa de outro usuário, você pode
aceitá-la ou recusá-la.
Tarefas Pessoais
As tarefas pessoais são colocadas apenas no seu Calendário. Elas não são
colocadas na Caixa de Entrada, na Caixa de Saída nem na Caixa de Correio
de nenhum usuário do GroupWise. É possível distinguir uma tarefa pessoal
de uma tarefa de grupo pela ausência de quadros de endereço.
208 Tarefa
-
Definir Manualmente
as Datas de Início e de
Término
A Data de Início de uma tarefa é a data em que ela aparece pela primeira
vez no calendário do destinatário. Se a tarefa não estiver completa, ela será
mostrada em texto normal até a Data de Término. Depois da Data de
Término, a tarefa incompleta será mostrada com texto em vermelho. Para
definir as Datas de Início e Datas de Término:
1
Escolha a lista pop-up Designar Tarefa na Janela Principal e, em
seguida, escolha um layout.
2
Escolha o botão Fixar Data
Limite.
Você pode clicar na data
em que deseja que o
compromisso ocorra.
Os botões de seta única
permitem avançar e voltar
um mês de cada vez.
para os quadros Data de Início ou
Hoje redefine a data para o dia atual.
Data Auto permite que você agende
reuniões periódicas com um único
compromisso. Consulte Data
Automática.
As setas duplas permitem
avançar e voltar um ano
de cada vez.
-
Definir a Prioridade da
Tarefa
As tarefas podem ter dois níveis de prioridade. O primeiro nível está em
ordem alfabética e o segundo em ordem numérica. Por exemplo, suas
tarefas podem ter prioridades como A, A1, A2, B, B1, 1, 2, etc.
1
Escolha a lista pop-up Designar Tarefa na Janela Principal e, em
seguida, escolha um layout.
2
Digite a prioridade no quadro Prioridade.
1
Escolha a lista pop-up Calendário e, em seguida, escolha Dia.
2
Clique na lista de tarefas e digite uma descrição da tarefa.
-
Criar uma Tarefa
Pessoal
Um quadro de texto aparece quando você começa a digitar.
3
Quando terminar, pressione Tab.
4
Para editar a descrição ou adicionar uma prioridade, clique duas vezes
na tarefa para abrir um layout de tarefa pessoal.
1
Escolha a lista pop-up Calendário e, em seguida, escolha um layout de
calendário com uma lista Tarefas.
2
Clique no quadro de seleção ao lado da tarefa.
-
Completar uma Tarefa
As tarefas não podem ser marcadas da mesma forma.
Tarefa 209
O ponteiro muda para uma
marca de seleção quando
você o move sobre o quadro
de seleção.
Se a tarefa for designada para você por outro usuário, o GroupWise
atualizará a janela Informações do remetente para mostrar que o item foi
completado. Consulte Info.
-
Informações
Adicionais
Tarefas Periódicas
Você pode utilizar um layout de tarefa para agendar tarefas periódicas. Por
exemplo, é possível criar uma definição utilizando a Data Automática para
agendar uma tarefa para todas as sextas-feiras de todos os meses. Consulte
Data Automática.
Indicadores de Tarefa
Como explicado abaixo, os ícones de tarefa e o texto listado na sua Caixa
de Entrada indicam o status de cada tarefa.
Indicador
Descrição
Você ainda não abriu a tarefa na
Caixa de Entrada.
Você abriu a tarefa na Caixa de
Entrada.
O item é listado em itálico
(Calendário apenas).
Essa é uma tarefa de grupo que
você ainda não aceitou ou
recusou.
O item é listado em texto Essa é uma tarefa de grupo que foi
aceita.
normal (Calendário apenas).
Marcados como Particular. Aparece
apenas na sua lista de tarefas.
210 Tarefa
Delegar uma Tarefa
Quando um usuário designa uma tarefa para você, é possível delegar essa
tarefa para outro usuário. Quando você delega uma tarefa, o GroupWise
lista a delegação na janela Informações do remetente referente a essa tarefa.
Consulte Delegar.
Prioridade de Envio
Além de especificar uma prioridade de tarefa, você pode definir a
prioridade de envio da tarefa para Alta, Normal ou Baixa. O ícone do item
no quadro de listagem Item fica em vermelho para alta prioridade, na sua
cor default para prioridade normal e em cinza para baixa prioridade. A
prioridade de envio da tarefa não está relacionada à prioridade da tarefa.
Consulte Preferências de Tarefa ou Opções de Envio.
Mudar o Horário de uma Tarefa
É possível mudar o horário de uma tarefa para outro dia ou hora se foi você
quem originariamente agendou a tarefa. O Calendário permite arrastar a
tarefa para outra data. Consulte Calendário.
Rotear uma Tarefa
Você pode criar uma indicação de rota quando endereça uma tarefa. No
quadro de mensagem, você pode inserir uma descrição da tarefa para cada
pessoa. Quando cada pessoa marca a tarefa como completada, ela passa
para a próxima pessoa listada na indicação de rota. Você pode monitorar o
status de quem completou a tarefa e quem está trabalhando nela da sua
Caixa de Saída. Consulte Indicação de Rota.
Thesaurus
Utilize o Thesaurus para procurar sinônimos ou antônimos de palavras em
um quadro de texto de um item que você está enviando.
O Thesaurus é um aplicativo independente. Você pode abri-lo no
GroupWise ou no Gerenciador de Programas do Windows.
-
Conceitos
Palavras Principais, Referências e Subgrupos
Quando o Thesaurus mostra alternativas para uma palavra, elas são
organizadas como palavra principal, referências e subgrupos.
Subgrupo
Palavra principal
Referência
Thesaurus 211
Uma palavra principal é uma palavra que pode ser procurada no Thesaurus.
Os termos sob a palavra principal são divididos em substantivos (s), verbos
(v), adjetivos (a) e antônimos (ant) e são chamados de referências. Uma
referência marcada com um bullet (•) é uma palavra principal, que, se
selecionada, mostrará outras referências.
As referências também podem ser divididas em subgrupos que
correspondem a diferentes significados da palavra principal. Os subgrupos
aparecem sob a palavra principal.
-
Pesquisar Palavras
com o Thesaurus
212 Thesaurus
1
Mova o ponto de inserção para a palavra que deseja procurar.
2
Escolha o menu Ferramentas e, em seguida, escolha Thesaurus.
3
Selecione uma das opções listadas no quadro de diálogo Thesaurus. As
opções são explicadas na tabela abaixo.
Opção
Permite
Dicionário
Mudar o dicionário Thesaurus.
Editar
Mudar o conteúdo do quadro de texto Palavra. Você
pode recortar ou copiar o quadro de texto selecionado
para a Área de Transferência ou colar da Área de
Transferência para o quadro de texto. Selecionar Tudo
seleciona todo o texto no quadro de texto. Desfazer
reverte a última mudança feita no quadro de texto.
Histórico
Consultar uma lista de palavras principais ativas no
momento.
Ajuda
Acessar a Ajuda online do Thesaurus.
Substituir
Substituir uma palavra no seu documento por uma
palavra do Thesaurus.
Consultar
Pesquisar uma palavra principal selecionada ou uma
palavra digitada no quadro de texto.
4
Para pesquisar outra palavra, clique nela na lista de referências.
5
Escolha Fechar para sair do Thesaurus e voltar para o seu documento.
-
Informações
Adicionais
Mover-se pelas Colunas
Para mover-se pelas colunas, clique nos botões de seta para esquerda e para
direita no canto esquerdo do quadro de diálogo Thesaurus. Para rolar para
baixo pelas referências de palavras, utilize as barras de rolamento à direita
de cada coluna. Procure uma palavra principal clicando duas vezes nela.
Palavra Não Encontrada
Se a palavra que está procurando não estiver no Thesaurus, a mensagem
"Palavra Não Encontrada" aparecerá no final do quadro de diálogo.
Thesaurus Internacional
O arquivo principal do Thesaurus, que tem uma extensão .THS, também
está incluído nos pacotes internacionais e nos módulos de idioma. Os
módulos de idioma estão disponíveis em vários idiomas. Para comprar um
módulo de idioma internacional, entre em contato com seu revendedor
autorizado.
View Designer do GroupWise
Utilize o View Designer do GroupWise para criar os layouts de itens de
grupo, os layouts de itens pessoais e os layouts de calendário. O View
Designer do GroupWise é um aplicativo separado do GroupWise.
-
Conceitos
Como Posso Utilizar o View Designer do GroupWise?
Quando você abre uma nova mensagem de correio, um compromisso, uma
tarefa, um lembrete, uma mensagem telefônica ou um Calendário, está
abrindo um layout. Um layout é um modelo para criar itens enviados para
outros usuários ou para você mesmo. Um layout também pode ser um
modelo que permite ver o que você recebeu, como no Calendário.
O View Designer do GroupWise permite criar layouts personalizados que
você pode enviar para outros usuários ou utilizar para ver seu Calendário.
Se estiver enviando o layout para alguém utilizando o GroupWise para
®
Macintosh ou Windows, o layout terá a mesma aparência para esse usuário.
No entanto, se enviar o layout para alguém que esteja utilizando o
GroupWise para DOS, o destinatário receberá a sua mensagem em um
layout de correio padrão.
View Designer do GroupWise 213
Aqui estão alguns exemplos:
♦
Coloque o logotipo da sua empresa nos layouts de itens.
♦
Crie um layout de calendário que inclua a Caixa de Entrada junto com
as listas Compromissos, Tarefas e Lembretes.
♦
Crie itens que incluam quadros de seleção, listas pop-up, listas pulldown, etc.
♦
Inclua no layout um objeto OLE que possa ser atualizado cada vez que
um item é enviado.
♦
Mostre quem você é através dos layouts de itens.
-
Criar um Layout
1
Abra o View Designer do GroupWise.
2
Escolha o menu Arquivo e, em seguida, escolha o novo tipo de layout
que deseja criar.
3
Escolha as ferramentas da Paleta de Ferramentas para criar linhas,
formatos, texto, etc.
4
Quando terminar de criar o layout, escolha o menu Arquivo no layout
e, em seguida, escolha Gravar para abrir o quadro de diálogo Gravar
Layout Como.
5
Digite o nome do layout no quadro de texto Nome de Arquivo e, em
seguida, escolha Gravar.
O View Designer do GroupWise grava o layout criado no diretório
especificado em Preferências de Localização de Arquivos. Consulte
Preferências de Localização de Arquivos.
6
Escolha o menu Arquivo na barra de menu do layout do item, escolha
Propriedades para atribuir um nome ao layout e escolha OK.
O nome que você atribui ao layout será mostrado na lista pop-up na Janela
Principal do GroupWise quando o GroupWise for reiniciado.
214 View Designer do GroupWise
7
Escolha o menu Arquivo na barra de menu do View Designer do
GroupWise e, em seguida, escolha Sair para fechar seu layout e sair do
View Designer do GroupWise.
ou
Escolha o quadro de menu de controle e, em seguida, escolha Fechar
para fechar o layout, mas manter o View Designer do GroupWise aberto.
-
Informações
Adicionais
Obter Ajuda no View Designer do GroupWise
Informações detalhadas sobre o View Designer do GroupWise estão
incluídas na Ajuda online. Você pode acessar a Ajuda sempre que estiver
trabalhando no View Designer do GroupWise. Para obter informações
detalhadas sobre como utilizar a Ajuda online, consulte Ajuda.
Obter Ajuda sobre Paletas de Ferramentas w Quando está criando um
layout, você pode obter Ajuda específica sobre a Barra de Ferramentas
ou qualquer ferramenta da paleta.
1
Clique em qualquer ferramenta para selecionar a Paleta de
Ferramentas.
2
Pressione Shift+F1 e, em seguida, clique em qualquer ponto da
Paleta de Ferramentas.
3
Escolha o tipo de Paleta de Ferramentas que está utilizando.
Um tópico da Ajuda abre com uma representação gráfica da Paleta de
Ferramentas.
4
Clique em qualquer ferramenta no tópico da Ajuda para obter uma
breve descrição dessa ferramenta.
Você também pode escolher o menu Ajuda, escolher Conteúdo e, em
seguida, escolher Ajuda Adicional e depois, Paletas de Ferramentas
para acessar os tópicos da Paleta de Ferramentas.
Utilizar os Botões da Ajuda w Você pode obter Ajuda específica sobre
qualquer quadro de diálogo. Por exemplo, imagine que precisa de ajuda
referente ao quadro de diálogo Ver Propriedades.
1
Escolha o menu Arquivo e, em seguida, escolha Propriedades.
2
Escolha o botão Ajuda.
O tópico da Ajuda explica as opções do quadro de diálogo
Propriedades.
View Designer do GroupWise 215
Utilizar a Procura w A Procura permite que você encontre tópicos da
Ajuda usando palavras-chave. Por exemplo, se quiser aprender como
mudar a cor de preenchimento de um item em um layout.
1
Escolha o menu Ajuda e, em seguida, escolha Procurar Ajuda
sobre.
2
Digite a cor da palavra-chave no quadro de texto e, em seguida,
escolha Exibir Tópicos.
Observe que dois tópicos da Ajuda referentes a cor aparecem na base
do quadro de diálogo Procura.
3
Selecione Ferramenta Cor do Preenchimento e, em seguida,
escolha Ir Para.
Fechar Ajuda w Você pode fechar uma janela da Ajuda a qualquer
momento.
1
Escolha Fechar no topo de qualquer janela Ajuda.
Viewer
Utilize o Viewer para mostrar o conteúdo de um arquivo sem recuperá-lo
com um aplicativo. Você pode utilizar o Viewer de duas formas diferentes:
para ver um arquivo no quadro de diálogo de diretório (como quando está
recuperando ou anexando um arquivo) ou para ver um arquivo anexado a
um item.
-
Conceitos
216 Viewer
Utilizar o Viewer
O Viewer foi designado para:
♦
Ajudá-lo a encontrar um arquivo específico com rapidez, especialmente
quando você sabe algo sobre o conteúdo do arquivo.
♦
Ajudá-lo a criar itens copiando partes do arquivo que está vendo em
um item que está criando.
♦
Oferecer recursos para ver os arquivos localizados por uma
BuscaRápida. Consulte BuscaRápida para obter maiores informações.
♦
Permitir designar viewers para tipos de arquivo específicos.
♦
Permitir ver ou ouvir um arquivo antes de utilizar um item que você
está enviando.
♦
Permitir imprimir todo ou parte de um arquivo sem recuperá-lo em um
aplicativo.
♦
Permitir ver um arquivo anexado sem abrir outro aplicativo.
Se uma janela do Viewer for mostrada, você poderá selecionar um nome de
arquivo ou anexo para ver o seu conteúdo.
Como o Viewer Funciona
O Viewer fornece uma exibição rápida do conteúdo de um arquivo. O
Viewer pode mostrar texto, gráficos, códigos e faxes. Ele também executa
arquivos audiovisuais e de sons.
Para aumentar sua velocidade, o Viewer foi projetado para mostrar o
conteúdo do arquivo, mas não toda a sua formatação. Se um arquivo de
documento tiver texto e gráficos, apenas o texto é mostrado na janela do
Viewer. Sendo assim, o Viewer não oferece uma exibição total WYSIWYG
do conteúdo do arquivo.
-
Ver um Arquivo de
Texto em um Quadro de
Diálogo de Diretório
1
Abra um quadro de diálogo do diretório ou a Lista de Resultados da
Procura da BuscaRápida.
Os quadros de diálogo do diretório aparecem quando você utiliza Carregar,
Gravar, Anexar Arquivo e outros recursos que se especifique um arquivo ou
diretório.
2
Selecione o arquivo de texto que deseja ver na lista de arquivo.
3
Escolha Ver.
4
Clique duas vezes no quadro de menu de controle para fechar o quadro
de diálogo Viewer.
1
Clique duas vezes em Entrada ou Saída na Janela Principal.
2
Selecione um item que inclua um anexo, escolha o menu Arquivo e,
em seguida, escolha Abrir.
-
Ver Arquivos Anexados
Viewer 217
3
Clique duas vezes no anexo no quadro Anexar para abrir o Viewer e ver
o anexo.
ou
Se o item não incluir um quadro Anexar, escolha Anexar
o anexo e escolha Ver para abrir o Viewer.
, selecione
Se o item incluir mais de um anexo, pressione Tab para ir para o próximo
anexo ou Shift+Tab para ir para o anexo anterior.
4
Clique duas vezes no quadro de menu de controle para fechar o Viewer.
-
Utilizar os Recursos do
Viewer para Arquivos
de Texto
Utilize as opções do Viewer para mudar a forma como o Viewer mostra
arquivos de texto, imprime arquivos, procura texto e copia texto para a Área
de Transferência.
Para acessar as opções do Viewer:
1
Clique com o botão direito do mouse na janela Viewer e selecione uma
opção. As opções do Viewer são explicadas na tabela abaixo.
Nem todas as opções listadas abaixo são mostradas ao mesmo tempo e
outras opções podem aparecer. As opções dependem do tipo de arquivo
mostrado e de outras escolhas que foram feitas no Viewer.
218 Viewer
Opção
O Que Faz
Mudar Viewer
Permite selecionar o tipo do viewer para o arquivo.
Os tipos de viewer habilitam diferentes recursos ou
diferentes tipos de arquivo. Por exemplo, o Viewer
do Documento/Texto habilita a opção Recuo de
Texto.
Exibir Hex
Mostra um arquivo em formato hexadecimal ou
retorna o arquivo para o formato original.
Opção
O Que Faz
Info do Viewer
Permite mostrar as configurações default atuais do
viewer e o tipo do arquivo.
Encontrar
Destaca as ocorrências de palavras ou expressões
de procura no arquivo. Consulte Encontrar Texto
em um Arquivo do Viewer abaixo.
Encontrar Próximo
Encontrar Anterior
Permite que você procure a próxima página ou a
página anterior onde o texto de procura do
Viewer ocorre. Essas opções aparecem apenas
depois que você utiliza Encontrar.
Fonte
Mostra o texto inteiro do documento utilizando
um tipo de fonte e um tamanho de fonte único.
Consulte Mudar a Fonte de Tela nesta seção.
Imprimir
Permite imprimir todo ou parte de um
documento, selecionar impressoras, mudar fontes
e especificar margens.
Documento
O modo rascunho mostra o documento em uma
fonte default. O texto recua para ser ajustado na
janela do Viewer. O modo normal tenta
corresponder à fonte original do documento. O
texto recua para ajustar-se à janela do Viewer. O
modo exemplo mostra toda a formatação
suportada. O texto pode rolar para fora da janela
horizontal.
Copiar em Área de
Transferência
Permite copiar o texto selecionado do Viewer
para a Área de Transferência. Você pode
selecionar uma ou mais linhas consecutivas. Se o
texto selecionado incluir parte de uma tabela, a
tabela inteira será copiada.
Recuo de Texto
Ativado
Recua o texto do documento para ajustá-lo à
janela de exibição do Viewer, independente do
tamanho da janela. Os quadros de gráficos e as
tabelas são colados na extremidade da janela, se
necessário, mesmo quando o Recuo de Texto está
ativado.
Recuo de Texto
Desativado
Não recua o texto para ajustá-lo à janela de
exibição do Viewer. Utilize a barra de rolamento
horizontal no final da janela para mover o texto
para a esquerda e para a direita. Os arquivos de
texto ASCII são mostrados sem recuo de texto.
Viewer
219
Opção
O Que Faz
Remover Destaques Remove os destaques do arquivo do Viewer
inserido por Encontrar. Essa opção é mostrada
apenas depois que você utiliza o Encontrar.
-
Encontrar Texto em um
Arquivo do Viewer
1
Clique no botão direito da janela do Viewer e, em seguida, escolha
Encontrar.
2
Digite o texto que deseja encontrar e escolha Encontrar Próximo.
O Viewer mostra o documento no primeiro ponto em que o texto da
procura ocorre e destaca esse texto.
3
Para procurar outras páginas em que o texto da procura possa ser
encontrado, escolha Encontrar Próximo ou Encontrar Anterior.
Se estiver utilizando o Viewer em um quadro de diálogo de diretório (como
Carregar), você também poderá personalizar a procura com as opções a
seguir:
♦
Inclua caracteres curinga (como "*" ou "?").
♦
Coloque uma expressão entre aspas.
♦
Desselecione Somente Palavra Inteira para procurar o texto dentro
de uma palavra (como teúdo em conteúdo).
♦
Selecione Maiúsculas/Minúsculas para procurar palavras que incluam
letras maiúsculas como digitadas no quadro de texto Encontrar.
-
Mudar a Fonte de Tela
1
Clique com o botão direito do mouse na janela do Viewer e escolha
Fonte.
2
Selecione uma fonte e um tamanho.
3
Selecione Negrito ou Itálico se quiser que o arquivo inteiro do Viewer
seja mostrado em negrito ou itálico.
Se palavras específicas estiverem em negrito ou itálico no documento
original, o Viewer mostrará esses atributos independente da fonte básica.
4
Escolha OK.
IMPORTANTE: Se você mudar para Visualização do Documento, a fonte será
revertida para quase WYSIWYG.
-
Imprimir em um
Arquivo de Texto
1
Clique duas vezes na janela do Viewer e, em seguida, escolha
Imprimir.
Se você estiver vendo um arquivo anexado, o anexo começará a ser
impresso. Se estiver vendo um arquivo de um quadro de diálogo de
diretório, continue nos passos 2-6.
220 Viewer
2
Selecione uma opção do quadro de grupo Faixa de Impressão.
3
Escolha Configuração para selecionar uma impressora.
4
Selecione Exibir Fonte para imprimir usando a fonte de tela atual.
ou
Selecione Fonte Específica, escolha Mudar, selecione uma fonte e um
tamanho de ponto para imprimir e escolha OK.
5
Selecione Polegadas ou Centímetros e, em seguida, especifique as
margens esquerda, direita, superior e inferior para impressão.
6
Escolha Imprimir.
1
Abra um quadro de diálogo de diretório ou uma Lista de Resultados de
Procura da BuscaRápida.
-
Ver um Arquivo de Fax
Os quadros de diálogo de diretório aparecem quando você utiliza Carregar,
Gravar, Anexar Arquivo e outros recursos que exigem que um arquivo ou
um diretório sejam especificados.
2
Selecione o arquivo de fax que deseja ver na lista de arquivos.
3
Escolha Ver.
4
Clique duas vezes no quadro de menu de controle para fechar o quadro
de diálogo Viewer.
Utilizar os Recursos do Viewer para Arquivos de Fax
Utilize as opções do Viewer para mudar a forma como o Viewer mostra
arquivos de fax.
Para acessar as opções do Viewer para arquivos de fax:
1
Clique duas vezes na janela do Viewer e, em seguida, selecione uma
opção. As opções do Viewer são explicadas na tabela abaixo.
Nem todas as opções listadas abaixo são mostradas ao mesmo tempo e
outras opções podem aparecer. As opções dependem do tipo de arquivo
mostrado e de outras escolhas feitas no Viewer.
Opção
O Que Faz
Inverter
Permite mudar a tela de preto sobre branco para branco
sobre preto e vice-versa.
Girar
Permite girar sua página 180 graus.
Zoom
Permite ampliar o fax em até 200%.
Viewer 221
-
Ver um Gráfico, Cursor
ou Arquivo de Ícone
1
Abra o quadro de diálogo do diretório ou a Lista de Resultados de
Procura da BuscaRápida.
Quadros de diálogo de diretório aparecem quando você utiliza Carregar,
Gravar, Anexar Arquivo e outros recursos que exigem que um arquivo ou
um diretório sejam especificados.
2
Selecione o gráfico, o cursor ou o arquivo de ícone que deseja ver na
lista de arquivos.
3
Escolha Ver.
4
Clique duas vezes no quadro de menu de controle para fechar o quadro
de diálogo Viewer.
1
Abra um quadro de diálogo de diretório ou uma Lista de Resultados de
Procura da BuscaRápida.
2
Selecione um arquivo audiovisual ou de som que você deseja ver de
uma lista de arquivos.
3
Escolha Ver.
4
Utilize os controles de posição para executar, avançar rapidamente,
retroceder ou mover-se para o início ou fim do arquivo. Você também
pode arrastar o quadro de rolagem para um ponto diferente do arquivo
ou percorrer o clipe audiovisual quadro por quadro. O Viewer mostra o
tamanho do arquivo de som e a posição atual.
5
Escolha o quadro de menu de controle para fechar o quadro de diálogo
Viewer.
-
Ver um Arquivo
Audiovisual ou Tocar
um Arquivo de Som
-
Informações
Adicionais
222 Viewer
Tipos de Arquivos nas Telas do Viewer
O Viewer pode mostrar os tipos de arquivos a seguir:
♦
Documentos do WordPerfect (formatos 4.2, 5.x, 6.x e 7.0)
♦
Arquivos gráficos do WordPerfect .WPG (.WPG)
♦
Arquivos de som (Waveform, MIDI)
♦
Vários arquivos de planilha e documentos não-WordPerfect (incluindo
®
os documentos criados em Word para Windows, Ami Pro e planilhas
®
do Lotus 1-2-3 )
♦
Vários formatos de arquivos gráficos
♦
Vários formatos de planilha e banco de dados
♦
Arquivos de fax (DCX e alguns formatos TIFF)
♦
Lista de arquivos contidos em um arquivo ZIP
Mostrar Viewers e Tipos de Arquivo
Você pode utilizar Info do Viewer para mostrar os viewers disponíveis para
tipos específicos de arquivos.
1
Clique com o botão direito do mouse dentro da janela do Viewer e, em
seguida, escolha Info do Viewer.
2
Selecione Viewer para mostrar uma lista de viewers.
ou
Selecione Tipo de Arquivos para mostrar uma lista dos tipos de
arquivo.
3
Selecione o viewer que deseja que mostre os tipos de arquivo que
podem ser vistos.
ou
Selecione o tipo de arquivo que deseja mostrar em viewers compatíveis.
4
Escolha Fechar.
Viewer 223
Como Utilizar o
GroupWise Remoto
♦
224
♦
♦
♦
♦
♦
♦
♦
♦
♦
♦
♦
♦
♦
♦
♦
♦
♦
♦
♦
♦
♦
♦
♦
GroupWise Remoto
O GroupWise Remoto para Windows permite executar muitas funções do
GroupWise enquanto você está fora do seu escritório. Essas funções incluem
receber e enviar correspondência, agendar reuniões, gravar lembretes e
designar tarefas.
Como Utilizar o GroupWise Remoto é designado para ajudá-lo a instalar,
configurar e começar a utilizar o Remoto. Para obter instruções sobre os
recursos do GroupWise mais utilizados, consulte Como Utilizar o
GroupWise.
Discos Remotos do GroupWise
O pacote do GroupWise para Windows inclui um CD com Imagens de
Disquete. A partir desse CD, o administrador do sistema pode criar disquetes
que podem ser utilizados para instalar o GroupWise Remoto. Você também
pode instalar o GroupWise Remoto da rede.
Lista de Seleção para Iniciar
Essa lista de seleção resume os passos para iniciar o GroupWise Remoto. As
tarefas são seqüenciais e estão descritas no número de página citado na
coluna Página.
Tarefa
Página
Verifique se seu computador atende aos
requisitos mínimos do sistema para executar o
GroupWise Remoto.
232
Leia Como o GroupWise Remoto Funciona.
Essa seção explica a terminologia e os conceitos
que você deve entender antes de configurar e
utilizar
o GroupWise Remoto.
228
Preencha a planilha (se o administrador do
sistema ainda não o fez).
230
Instale o GroupWise Remoto.
232
Inicie e configure o GroupWise Remoto.
236
Lista de Seleção para Iniciar
225
Tarefa
Página
Crie uma conexão de modem.
239
Crie uma conexão de rede (se aplicável).
242
Crie uma conexão TCP/IP (se aplicável).
244
Teste suas conexões.
245
Recupere informações (itens, Bloco de
Endereços, etc.) da Caixa de Correio Matriz.
249
Envie itens (mensagens, compromissos, etc.)
para outros usuários GroupWise.
253
Requisitos Remotos do GroupWise
-
Requisitos de
Hardware e Software
Você deve executar o Remoto em um computador que atenda às
recomendações de hardware e software listados abaixo.
Hardware/Software
Requisitos
Computador
80486/25 ou superior
Versão do Windows
3.1 ou posterior
Memória
8MB
Espaço em Disco
16-20MB exigidos para arquivos do
Remoto
-
Requisitos do Sistema
O Remoto exige que você tenha uma Caixa de Correio (sua Caixa de
Correio Matriz) no sistema GroupWise matriz. Você também deve ter uma
senha designada a sua Caixa de Correio Matriz. Entre em contato com o
administrador do sistema se não tiver uma Caixa de Correio Matriz e uma
senha.
226 Requisitos Remotos do GroupWise
-
Termos Que Você Deve
Conhecer
agência postal Um conjunto de Caixas de Correio; sua Caixa de Correio
Matriz pertence a uma agência de correio específica.
Caixa de Correio Matriz Caixa de Correio do GroupWise no seu sistema
GroupWise matriz.
Caixa de Correio Remota A Caixa de Correio que reside no computador
remoto no GroupWise Remoto.
carregar Transferir informações da sua Caixa de Correio Matriz para sua
Caixa de Correio Remota.
conexão de modem A ligação de modem entre seu computador remoto e
seu sistema GroupWise matriz.
conexão de rede A ligação de rede entre o computador remoto e o sistema
GroupWise matriz.
domínio Um conjunto de agências postais; sua agência postal pertence a
um domínio específico.
enviar Transferir informações da sua Caixa de Correio Remota para sua
Caixa de Correio Matriz.
itens Correio, compromissos, tarefas, lembretes e mensagens telefônicas.
Remoto ou GroupWise Remoto O programa GroupWise no seu
computador remoto.
respostas Pacotes de informações contendo seus itens, pastas, regras e
grupos atualizados do sistema GroupWise matriz. Essas respostas atualizam
sua Caixa de Correio Remota para que elas reflitam o que está no sistema
GroupWise matriz.
site matriz ou sistema GroupWise matriz O sistema GroupWise onde a
Caixa de Correio Matriz está localizada.
solicitações Quando o GroupWise Remoto precisa de informações de um
sistema GroupWise matriz, ele constrói uma solicitação. As solicitações são
enviadas para o sistema GroupWise matriz, o que normalmente faz com que
este gere uma resposta a ser recuperada posteriormente.
Requisitos Remotos do GroupWise
227
Como o GroupWise Remoto Funciona
Para o GroupWise Remoto funcionar, você deve ter uma Caixa de Correio
Matriz em um sistema GroupWise em rede. O GroupWise Remoto troca
itens e informações entre a Caixa de Correio Matriz e a Caixa de Correio no
computador remoto. Por exemplo, quando você conecta-se ao sistema
GroupWise onde a Caixa de Correio Matriz está localizada, o GroupWise
Remoto copia os itens que a Caixa de Correio Matriz recebeu para a Caixa
de Correio Remota. Os itens que você está enviando do GroupWise Remoto
são copiados na sua Caixa de Correio Matriz.
-
Criar Solicitações
Sempre que você executa uma ação que exige informações a serem
enviadas da sua Caixa de Correio Remota para sua Caixa de Correio Matriz,
o Remoto cria uma solicitação. As solicitações são criadas sempre que você
executa as ações a seguir:
♦
Enviar, encaminhar, delegar ou responder um item
♦
Criar um item pessoal, uma pasta, um grupo ou uma regra
♦
Abrir, apagar, recolher ou carregar um item ou esvaziar o Lixo
♦
Pedir para carregar itens, pastas ou outras informações da sua Caixa
de Correio Matriz
♦
Mover itens para uma pasta
♦
Apagar uma pasta
♦
Apagar uma regra
Todas as solicitações são listadas no quadro de diálogo Solicitações
Pendentes para a Caixa de Correio Matriz.
Enviar Solicitações
Quando você se conecta ao sistema GroupWise matriz, todas as solicitações
com um status "Esperando Transmissão" na lista de Solicitação são enviadas
para a sua Caixa de Correio Matriz. Depois que uma solicitação é enviada
para sua Caixa de Correio Matriz, o sistema GroupWise matriz a processa.
228 Como o GroupWise Remoto Funciona
Carregar Respostas
Muitas das solicitações enviadas geram respostas. Imagine que você enviou
uma solicitação para carregar itens da sua Caixa de Correio Matriz. Depois
de processar a solicitação, o sistema GroupWise matriz cria uma resposta
que contém os itens solicitados. Em seguida, o Remoto pode carregar e
processar a resposta.
Conectar ao Sistema GroupWise Matriz
Para acessar a Caixa de Correio Matriz para enviar ou carregar informações,
é preciso conectar-se ao sistema GroupWise matriz através de conexões de
modem, uma conexão de rede (direta) ou uma conexão TCP/IP.
-
Conexão de Modem
GroupWise matriz através de um gateway. Seu modem utiliza as
informações do quadro de diálogo Conexão do Modem para conectar-se à
Caixa de Correio Matriz.
-
Conexões de Rede
(Diretas)
O remoto também pode utilizar uma conexão de rede para se conectar ao
sistema GroupWise matriz. Por exemplo, se o computador tiver um
mapeamento de drive para a agência postal contendo sua Caixa de Correio
Matriz, o Remoto poderá utilizar a conexão da rede para enviar solicitações
e carregar respostas da Caixa de Correio Matriz.
DICA: Você pode se conectar a qualquer agência postal no sistema
GroupWise matriz para acessar sua Caixa de Correio Matriz. Você não
precisa se conectar à agência postal que contém sua Caixa de Correio
Matriz.
Uma conexão da rede é muito útil para carregar a Caixa de Correio Matriz e
o Bloco de Endereços no computador remoto antes que você saia do seu
site matriz porque ela transfere as informações com maior rapidez do que
uma conexão de modem. Em particular, ela pode economizar os custos de
telefonemas interurbanos associados à recuperação da Caixa de Correio
Matriz ou de grandes listas de usuários via modem.
-
Conexão TCP/IP
Se estiver executando o GroupWise no modo cliente/servidor, você poderá
se conectar ao sistema GroupWise matriz utilizando uma conexão TCP/IP.
As conexões TCP/IP utilizam um endereço e porta de IP (Protocolo da
Internet). Se você precisar de informações sobre o IP, entre em contato com
o administrador do sistema.
Conectar ao Sistema GroupWise Matriz 229
Se você utilizar um provedor de Internet gratuito quando estiver fora do seu
escritório, poderá evitar despesas de telefone utilizando uma conexão
TCP/IP. Além disso, você não precisa encerrar uma conexão da Internet e
desligar o telefone para se conectar ao sistema GroupWise matriz através de
uma conexão de modem. Você pode utilizar a mesma conexão da Internet
para se conectar ao seu sistema GroupWise matriz.
Configurar Planilha
A planilha a seguir ajudará a reunir as informações necessárias para
configurar o GroupWise Remoto. Ela está dividida em seis seções que
correspondem aos tipos específicos de informações que você precisa. O
administrador do sistema GroupWise matriz pode ajudá-lo a preencher a
planilha.
Informações de Usuário
Nome Completo
ID de Usuário
Senha da Caixa de Correio Matriz
Informações do Sistema
Domínio
Agência Postal
Informações do Modem
Descrição (Nome)
Porta Com
Taxa de Transmissão (depende do
modem no gateway do sistema
GroupWise matriz). Se estiver tendo
dificuldades de sincronia, tente utilizar
uma taxa de transmissão mais baixa.
230 Configurar Planilha
Informações de Fuso Horário
Fuso Horário do Usuário Remoto
Fuso Horário observa Horário de Verão?
Sim Não
Informações de Conexão de Modem
Nome da Conexão
Número de Telefone do Gateway
ID de Login de Gateway
Senha de Gateway
Script de Modem (nome e localização,
se necessário)
Método de desconexão*
• Depois das Atualizações
• Não Esperar Respostas
• Manualmente
Tentativas de Rediscagem*
Default = 5
Intervalo entre Tentativas de
Rediscagem*
Default = 1 minuto
Informações de Conexão de Rede
Nome de Conexão
Caminho para Agência Postal
Método de Desconexão*
• Depois das Atualizações
• Não Esperar Respostas
• Manualmente
Configurar Planilha
231
Informações de Conexão TCP/IP
Nome da Conexão
Endereços IP
Porta IP
Método de Desconexão*
• Depois das Atualizações
• Não Esperar Respostas
• Manualmente
* Método de desconexão, Tentativas de Rediscagem e Intervalo de Tentativas
de Rediscagem possuem configurações default. A menos que o administrador
do sistema forneça valores diferentes para essas configurações, utilize as
configurações default por enquanto. Você terá a oportunidade de mudá-las
posteriormente.
Instalar o GroupWise Remoto
Você pode instalar o GroupWise Remoto de disquetes ou da rede,
dependendo da origem a qual você tem acesso.
-
Instalar de Disquetes
1
Obtenha os disquetes de instalação do administrador do sistema.
2
Insira o Disco 1 no drive A do computador.
3
Escolha o menu Arquivo no Gerenciador de Programas do Windows e
escolha Executar para abrir o quadro de diálogo Executar.
4
Digite a:rmsetup.exe no quadro Linha de Comando e escolha OK.
5
Escolha o idioma a instalar e, em seguida, escolha OK.
6
Ignore Instalar da Rede abaixo e continue em Escolher Instalação
Padrão, Mínima ou Personalizada.
-
Instalar da Rede
Para instalar da rede, você precisa saber o caminho do programa
RMSETUP.EXE. Peça ao administrador do sistema para ajudar a localizar o
diretório.
232 Instalar o GroupWise Remoto
1
Escolha o menu Arquivo no Gerenciador de Programas do Windows e,
em seguida, escolha Executar para abrir o quadro de diálogo Executar.
2
Digite o caminho completo para o programa RMSETUP.EXE no quadro
Linha de Comando. Inclui o RMSETUP.EXE no caminho. Por exemplo,
X:\POSTOFF\OFWIN40\RMSETUP.EXE, onde POSTOFF está no diretório
da agência postal.
3
Escolha OK.
4
Escolha o idioma a instalar e, em seguida, escolha OK.
5
Continue em Escolher Instalação Padrão, Mínima ou Personalizada
abaixo.
-
Escolher Instalação
Padrão, Mínima ou
Personalizada
Você pode escolher Instalação Padrão, Instalação Mínima ou Instalação
Personalizada. Cada opção é descrita no quadro de diálogo.
Instalação Padrão ou Mínima
A Instalação Padrão instala todos os arquivos do GroupWise Remoto no
drive de disco rígido. A Instalação Mínima instala apenas os arquivos
necessários para executar o GroupWise Remoto, inclui arquivos de
programa, arquivos de programa compartilhados, viewers Outside In e
fontes TrueType.
1
Escolha Instalação Padrão ou Mínima para iniciar a instalação.
O quadro de diálogo Instalação Padrão aparece informando sobre o
progresso do programa. Quando todos os arquivos forem instalados, o
quadro de diálogo Configurar Grupo de Gerenciador de Programa é
mostrado.
2
Escolha OK para aceitar o GroupWise como o nome do grupo em que
você deseja que o Remoto apareça.
ou
Digite outro nome no quadro Grupo de Programas e escolha OK.
O quadro de diálogo Instalação Completa do GroupWise aparece quando o
GroupWise foi corretamente instalado. Escolha OK para fechar o quadro de
diálogo e continue com Configurar o GroupWise Remoto.
Instalar o GroupWise Remoto 233
Instalação Personalizada
Essa opção permite que você selecione os arquivos do GroupWise Remoto
que deseja instalar no seu driver de disco rígido.
1
Escolha Instalação Personalizada para abrir o quadro de diálogo
Instalação Personalizada.
2
Escolha Origem.
3
Escolha OK para aceitar o drive e o diretório de origem mostrados.
ou
Digite o driver e o diretório de origem desejados e escolha OK.
4
Escolha Destinos para abrir o quadro de diálogo Seleções de Diretórios.
5
Escolha OK para selecionar os drives e os diretórios de destino como
mostrados.
ou
Digite os drives e os diretórios de destino desejados e escolha OK.
234 Instalar o GroupWise Remoto
6
Escolha Arquivos para abrir o quadro de diálogo Opções de Instalação
do GroupWise.
A maioria das opções do quadro de diálogo Instalação do GroupWise já está
selecionada.
7
Desselecione os arquivos que você não quer instalar e escolha OK para
voltar ao quadro de diálogo Instalação Personalizada.
8
Escolha Iniciar Instalação.
O quadro de diálogo Instalação Personalizada aparece informando sobre o
progresso do programa. Quando os arquivos tiverem sido instalados, o
quadro de diálogo Configurar Grupo do Gerenciador de Programas
aparecerá.
9
Escolha OK para aceitar o GroupWise como o nome do grupo em que
deseja que Remoto apareça.
ou
Digite outro nome no quadro Grupo de Programa e, em seguida,
escolha OK.
O quadro de diálogo Instalação do GroupWise Completa aparece quando o
GroupWise é instalado com sucesso. Escolha OK para fechar o quadro de
diálogo e, em seguida, continue em Configurar o GroupWise Remoto abaixo.
Instalar o GroupWise Remoto 235
Configurar o GroupWise Remoto
1
Clique duas vezes no ícone GroupWise Remoto para iniciar o
GroupWise Remoto.
A primeira vez que o Remoto for iniciado, um quadro de diálogo aparecerá
indicando que Informações você precisa fornecer antes de utilizar o Remoto.
É onde você precisa inserir as informações da sua planilha.
2
Clique em OK para abrir o quadro de diálogo Preferências do Remoto.
Você pode escolher Ajuda
para aprender mais sobre
como configurar e utilizar
o GroupWise Remoto.
3
Digite seu nome completo e seu ID de usuário no GroupWise como
listado na sua planilha.
4
Escolha Senha para abrir o quadro de diálogo Digitar Senha.
ou
Se você não tiver uma senha da Caixa de Correio Matriz, escolha
Cancelar duas vezes, crie uma senha para a Caixa de Correio Matriz e
inicie o Remoto novamente.
5
Digite sua senha da Caixa de Correio Matriz e escolha OK.
6
Redigite sua senha e escolha OK para voltar ao quadro de diálogo
Preferências do Remoto.
7
Digite os nomes do domínio e da agência postal.
236 Configurar o GroupWise Remoto
8
Escolha Modem para abrir o quadro de diálogo Configuração de
Modem.
9
Escolha Modem para abrir o quadro de diálogo Modems.
10 Selecione o modem listado na planilha e escolha Selecionar para
retornar ao quadro de diálogo Configuração do Modem.
Se seu modem não estiver listado, você precisará criar uma definição de
modem. Escolha Criar e, em seguida, escolha Ajuda para obter maiores
informações.
11 Escolha Porta para abrir o quadro de diálogo Configurações de Porta.
12 Digite as informações apropriadas nos quadros Porta Com e Taxa de
Bauds e escolha OK para retornar ao quadro de diálogo Configuração
do Modem.
13 Escolha OK para retornar ao quadro de diálogo Preferências do Remoto.
14 Escolha Fuso Horário para abrir o quadro de diálogo Fuso Horário.
Configurar o GroupWise Remoto 237
15 Escolha Determinar Fuso Horário para abrir o quadro de diálogo
Determinar Fuso Horário.
16 Selecione o fuso horário desejado e escolha Selecionar para retornar ao
quadro de diálogo Fuso Horário.
IMPORTANTE: Por default, o Horário de Verão está ativo. Se a sua área não
observar o Horário Verão ou se a diferença de horário não for de uma hora,
você deverá editar o Horário de Verão. Consulte Editar Horário de Verão
em Definir ou Mudar Horário de Verão.
DICA: Lembre-se de acertar o relógio do computador remoto para
corresponder ao horário de verão selecionado. Consulte Mudar Relógio do
Computador em Definir ou Mudar seu Horário de Verão.
17 Escolha OK para retornar ao quadro de diálogo Preferências do Remoto.
18 Escolha Reconciliar para abrir o quadro de diálogo Reconciliar.
Permite apagar itens remotos
ausentes da sua Caixa de
Correio Matriz ou atualizar
itens mudados na sua Caixa
de Correio Matriz.
19 Especifique suas preferências e escolha OK para retornar ao quadro de
diálogo Preferências do Remoto.
O passo final na configuração do GroupWise Remoto é definir as conexões
ao sistema do GroupWise matriz.
20 Deixe o quadro de diálogo Preferências do Remoto aberto e continue na
próxima seção, Criar uma Conexão de Modem.
238 Configurar o GroupWise Remoto
Criar uma Conexão de Modem
Você pode criar uma conexão de modem, uma conexão de rede (direta) e
uma conexão TCP/IP e, em seguida, utilizar conexões diferentes
dependendo das necessidades atuais. Essa seção oferece passos para criar
uma conexão de modem.
IMPORTANTE: Você pode alternar para uma conexão diferente somente se
não houver nenhuma solicitação pendente na conexão da qual você está
alternando.
1
Se estiver continuando de Configurar o GroupWise Remoto, o quadro de
diálogo Preferências de Remoto deverá estar aberto. Caso contrário,
escolha Preferências da Janela Principal e, em seguida, escolha
Remoto.
2
Escolha Conexões para abrir o quadro de diálogo Criar Conexões.
Se você não configurou nenhuma conexão, o quadro de diálogo Criar
Conexões será mostrado.
3
Se tiver criado conexões anteriormente, escolha Criar do quadro de
diálogo Conexões para abrir o quadro de diálogo Criar Conexões.
4
Verifique se o Modem foi selecionado e escolha OK para abrir o quadro
de diálogo Conexão de Modem.
5
Digite o nome da conexão no quadro Nome da Conexão.
6
Digite o número de telefone do gateway no quadro Núm de Telefone.
IMPORTANTE: Você pode utilizar uma vírgula para sinalizar uma pausa de
um segundo na discagem [como 9, (800) 555-1212]. O 9 acessa uma linha
externa e a vírgula cria uma pausa de um segundo para aguardar o tom de
discagem antes de discar o número. Os símbolos não reconhecidos como
traços, espaços e parênteses são ignorados e podem ser incluídos no
número de telefone (como (800) 555-1212).
Criar uma Conexão de Modem 239
7
Digite o ID de login do gateway.
8
Escolha Senha para abrir o quadro de diálogo Digitar Senha e digite a
senha do gateway.
9
Escolha OK, redigite a senha e escolha OK novamente.
Seu modem aparece
aqui.
O Remoto suporta o script. Entre
em contato com o administrador
do sistema se um script for
necessário e consulte
Informações Adicionais nesta
seção.
10 Selecione um dos métodos no quadro de grupo Método de Desconexão.
A tabela abaixo explica cada método.
Método
Descrição
Depois das
Atualizações
Desconecta após as solicitações serem enviadas e
todas as respostas às solicitações serem recebidas
(ou desconecta automaticamente quando a hora
permitida pelo administrador do sistema expirar).
Não Esperar
Respostas
Desconecta imediatamente após as solicitações
serem enviadas e as respostas aguardadas serem
recebidas. Respostas aguardadas são respostas que
estão aguardando no seu sistema GroupWise
matriz.
Manualmente
Permite controlar manualmente quando
desconectar (ou desconecta automaticamente
quando o tempo permitido pelo administrador
expira).
O administrador do sistema define o limite de tempo para usuários do
Remoto permanecerem conectados ao sistema GroupWise matriz. Se você
selecionar Depois das Atualizações ou Manualmente como método de
desconexão, esse limite de tempo pode desconectá-lo antes do esperado. Se
você for desconectado com freqüência nesses modos, entre em contato com
o administrador do sistema.
240 Criar uma Conexão de Modem
Você pode especificar o número de vezes que deseja que o GroupWise
Remoto redisque automaticamente se a linha estiver ocupada. Também é
possível especificar o intervalo entre cada tentativa.
11 Mude os padrões de Rediscagem digitando novos parâmetros nos
quadros Tentativas e Intervalo de Retent.
12 Escolha OK para retornar ao quadro de diálogo Conexões.
13 Selecione sua conexão, escolha Selecionar e, em seguida, escolha
Fechar para retornar ao quadro de diálogo Preferências do Remoto.
14 Escolha OK para voltar à Janela Principal.
Sua conexão de modem está definida.
-
Informações
Adicionais
Criar Conexões de Modem Adicionais
Você pode criar mais de uma conexão de modem. Por exemplo, se o
gateway do sistema GroupWise matriz tiver vários números de telefone que
podem ser utilizados para chamadas, você poderá criar uma conexão de
modem para cada número de telefone. Em seguida, ao se conectar ao seu
sistema GroupWise matriz, você escolheria a conexão de modem que deseja
utilizar.
Editar uma Conexão de Modem
Depois de ter criado uma conexão de modem, você pode mudá-la pelo
quadro de diálogo Conexão de Modem.
1
Escolha o menu Remoto na Janela Principal e, em seguida, escolha
Enviar/Carregar para abrir o quadro de diálogo Enviar/Carregar.
2
Escolha Conexões para abrir o quadro de diálogo Conexões.
3
Selecione a conexão de modem que deseja editar e escolha Editar para
abrir o quadro de diálogo Configuração de Modem.
4
Verifique as mudanças e escolha OK para retornar ao quadro de diálogo
Conexões.
5
Escolha Selecionar e, em seguida, escolha Fechar para retornar à
Janela Principal.
Script
O Remoto suporta o script. Você pode utilizar um arquivo script quando o
Remoto troca informações com seu site matriz antes de poder conectá-lo ao
seu sistema GroupWise matriz. Por exemplo, você pode utilizar um script
para oferecer informações que permitem que o Remoto ganhe acesso
através do sistema de segurança do site ou em um pool de modem.
Criar uma Conexão de Modem 241
1
Verifique se está no quadro de diálogo Conexão de Modem e digite um
caminho e um nome de arquivo para o script no quadro Script do
Modem. O caminho default é o diretório do programa Remoto.
ou
Se estiver selecionando um script existente, clique na pasta ao lado do
quadro Script do Modem para abrir o quadro de diálogo Selecionar
Arquivo e clique duas vezes no arquivo do script.
Se estiver selecionando um script existente, você terminou. Se estiver
criando um script, continue os passos remanescentes.
2
Escolha Editar Script para abrir o quadro de diálogo Editar Script do
Modem.
3
Digite os comandos de script apropriados nos quadros Quando dado e
Responder com. Escolha Ajuda no quadro de diálogo Editar Script do
Modem para obter maiores informações.
4
Escolha Gravar e, em seguida, escolha Fechar para retornar ao quadro
de diálogo Conexão de Modem.
Criar uma Conexão de Rede (Direta)
Para configurar uma conexão de rede (direta), você deve ter um acesso de
rede ao diretório da agência postal na rede.
1
Escolha o menu Remoto na Janela Principal e, em seguida, escolha
Enviar/Carregar para abrir o quadro de diálogo Enviar/Carregar.
2
Escolha Conexões para abrir a quadro de diálogo Conexões e, em
seguida, escolha Criar.
3
Selecione Conexão de Rede e escolha OK para abrir o quadro de
diálogo Conexão de Rede.
4
Digite o nome da conexão no quadro Nome da Conexão.
242 Criar uma Conexão de Rede (Direta)
5
Digite o caminho completo para qualquer diretório de agência postal no
seu sistema GroupWise matriz no quadro Caminho para a Agência
Postal.
6
Selecione o Método de Desconexão desejado.
Desconecta-se imediatamente depois
que as solicitações são enviadas e as
respostas aguardadas são recebidas.
Desconecta-se após as
solicitações serem enviadas e
todas as respostas a
solicitações forem recebidas.
Permite que você controle
manualmente quando desconectar-se.
7
Escolha OK para fechar o quadro de diálogo Conexão de Rede.
Observe que a Rede aparece na coluna Tipo na sua Lista de Conexões.
Se você planeja utilizar a conexão de rede primeiro (como carregar
informações da Caixa de Correio Matriz enquanto ainda está no seu site
matriz), selecione Rede como configuração de conexão. Se você planeja
utilizar sua conexão de modem primeiro, selecione uma conexão que
mostra o Modem na coluna Tipo.
8
Escolha Selecionar e, em seguida, escolha Fechar para retornar à
Janela Principal.
-
Informações
Adicionais
Editar uma Conexão de Rede
Depois de criar uma conexão de rede, é possível mudá-la pelo quadro de
diálogo Conexão de Rede.
1
Escolha o menu Remoto na Janela Principal e, em seguida, escolha
Enviar/Carregar para abrir o quadro de diálogo Enviar/Carregar.
2
Escolha Conexões para abrir o quadro de diálogo Conexões.
3
Selecione a conexão de rede que deseja editar e escolha Editar para
abrir o quadro de diálogo Conexão de Rede.
4
Faça as mudanças e escolha OK para retornar ao quadro de diálogo
Conexões.
Criar uma Conexão de Rede (Direta) 243
5
Selecione a conexão de rede, escolha Selecionar e, em seguida, escolha
Fechar até retornar à Janela Principal.
Criar uma Conexão TCP/IP
1
Escolha o menu Remoto na Janela Principal e, em seguida, escolha
Enviar/Carregar para abrir o quadro de diálogo Enviar/Carregar.
2
Escolha Conexões para abrir o quadro de diálogo Conexões e escolha
Criar.
3
Selecione TCP/IP e escolha OK para abrir o quadro de diálogo Conexão
TCP/IP.
4
Digite o nome da conexão no quadro Nome da Conexão.
5
Digite o Endereço IP no quadro Endereço IP.
6
Digite a Porta IP no quadro Porta IP.
7
Selecione o método de desconexão desejado.
8
Escolha OK para fechar o quadro de diálogo Conexão TCP/IP.
Observe que o TCP/IP aparece na coluna Tipo na Lista da Conexão.
9
244 Criar uma Conexão TCP/IP
Escolha Fechar para voltar à Janela Principal.
-
Informações
Adicionais
Editar uma Conexão TCP/IP
Depois de criar uma conexão TCP/IP, você pode mudá-la por um quadro de
diálogo Conexão TCP/IP.
1
Escolha o menu Remoto na Janela Principal e, em seguida, escolha
Enviar/Carregar para abrir o quadro de diálogo Enviar/Carregar.
2
Escolha Conexões para abrir o quadro de diálogo Conexões.
3
Selecione a conexão TCP/IP que deseja editar e escolha Editar para
abrir o quadro de diálogo Conexão TCP/IP.
4
Faça as mudanças e escolha OK para voltar ao quadro de diálogo
Conexões.
5
Selecione a conexão TCP/IP, escolha Selecionar e, em seguida, escolha
Fechar até retornar à Janela Principal.
Testar suas Conexões
Antes de tentar carregar informações da Caixa de Correio Matriz ou enviar
itens para outros usuários do GroupWise, você deve verificar se não há
problemas nas conexões criadas.
-
Testar sua Conexão de
Modem
Para verificar se sua conexão de modem funciona, você deve se conectar a
seu sistema GroupWise matriz.
1
Escolha o menu Remoto na Janela Principal e, em seguida, escolha
Enviar/Carregar para abrir o quadro de diálogo Enviar/Carregar.
2
Selecione sua conexão de modem na lista drop-down Conexão Atual.
Como você está apenas testando a conexão de modem para ver se ela
funciona, não deverá carregar nenhuma informação nesse ponto. A
recuperação de informações do sistema GroupWise matriz é discutida na
próxima seção, Carregar Informações.
Testar suas Conexões
245
3
Desselecione Itens para que nenhuma informação seja recuperada.
4
Escolha Conectar para iniciar a conexão.
DICA: O modem no computador remoto fará um som de discagem que
mudará para um som estridente quando estabelecer contato com o modem
do seu gateway. Esse procedimento poderia levar vários minutos
dependendo do número de vezes que seu modem disca antes de
estabelecer o contato e quantas solicitações e respostas seu sistema tem que
transferir.
Se a conexão estiver funcionando, o quadro de diálogo Status de Conexão
mostrará uma mensagem informando Status da Conexão: Conectado.
5
Se o método de desconexão estiver definido como Manualmente,
clique duas vezes no quadro de menu de controle para desconectar e
fechar o quadro de diálogo Status da Conexão.
Se o teste foi bem-sucedido, ignore o restante desta seção, Carregar
Informações.
Se o teste não foi bem-sucedido, o quadro de diálogo Erro do GroupWise
pode ser mostrado.
6
Escolha OK no quadro de diálogo Erro do GroupWise e, em seguida,
escolha Fechar no quadro de diálogo Status da Conexão.
7
Escolha Arquivo e, em seguida, escolha Preferências.
8
Escolha Remoto para abrir o quadro de diálogo Preferências do
Remoto.
9
Escolha Modem para abrir o quadro de diálogo Configuração do
Modem.
10 Escolha Porta para abrir o quadro de diálogo Configurações da Porta.
Verifique sua planilha para verificar se as configurações estão corretas.
Você pode escolher Ajuda para uma descrição das opções.
11 Feche todos os quadros de diálogo e repita os passos de 1-5 acima para
retestar a conexão.
Se a conexão ainda não funcionar, entre em contato com o administrador do
sistema.
-
Testar Conexão de
Rede
Para verificar se sua conexão de rede funciona, você deve conectar-se ao
sistema GroupWise matriz.
1
246 Testar suas Conexões
Escolha o menu Remoto na Janela Principal e, em seguida, escolha
Enviar/Carregar para abrir o quadro de diálogo Enviar/Carregar.
2
Selecione a conexão de rede na lista drop-down Conexão Atual.
Como está testando a conexão de rede simplesmente para ver se ela
funciona, você não deve carregar nenhuma informação nesse ponto. Como
carregar informações do sistema GroupWise matriz é discutido na próxima
seção, Carregar Informações.
3
Desselecione Itens para que nenhuma informação seja recuperada.
4
Escolha Conectar para iniciar a conexão.
Se a conexão estiver funcionando, o quadro de diálogo Status da Conexão
mostrará a mensagem Status da Conexão: Conectado.
5
Se seu método de desconexão estiver definido para Manualmente,
feche o quadro de diálogo Status da Conexão.
Se o teste for bem-sucedido, pule para a próxima seção, Carregar
Informações.
Se o teste não for bem-sucedido, o quadro de diálogo Erro do GroupWise
poderá ser mostrado.
6
Escolha OK no quadro de diálogo Erro do GroupWise e, em seguida,
escolha Fechar no quadro de diálogo Status da Conexão.
7
Escolha Remoto e, em seguida, escolha Enviar/Carregar.
8
Escolha Conexões para abrir o quadro de diálogo Conexões.
9
Selecione a conexão de rede e, em seguida, escolha Editar para abrir o
quadro de diálogo Conexão de Rede.
10 Verifique sua planilha para ver se o caminho correto aparece no quadro
Caminho para a Agência Postal.
Testar suas Conexões 247
11 Se o caminho estiver correto e seu teste não for bem-sucedido, entre em
contato com o administrador do sistema.
ou
Digite o caminho correto como listado na sua planilha e, em seguida,
escolha OK.
12 Escolha Fechar para retornar ao quadro de diálogo Enviar/Carregar e,
em seguida, escolha Conectar para testar novamente a conexão.
-
Testar sua Conexão
TCP/IP
Para verificar se sua conexão TCP/IP está funcionando, conecte-se ao
sistema GroupWise matriz.
1
Escolha o menu Remoto na Janela Principal e, em seguida, escolha
Enviar/Carregar para abrir o quadro de diálogo Enviar/Carregar.
2
Selecione a conexão TCP/IP na lista drop-down Conexão Atual.
Como você só está testando a conexãoTCP/IP para ver se ela funciona, não
deverá carregar nenhuma informação nesse ponto. Como carregar
informações do seu sistema GroupWise matriz é discutido na próxima seção,
Carregar Informações.
3
Desselecione Itens para que nenhuma informação seja recuperada.
4
Escolha Conectar para iniciar a conexão.
Se a conexão estiver funcionando, o quadro de diálogo Status da Conexão
mostrará uma mensagem informando Status da Conexão: Conectado.
5
Se seu método de desconexão for definido para Manualmente, feche o
quadro de diálogo Status da Conexão.
Se o teste for bem-sucedido, pule para a próxima seção, Carregar
Informações.
Se o teste não for bem-sucedido, o quadro de diálogo Erro do GroupWise
poderá ser mostrado.
6
Escolha OK no quadro de diálogo Erro do GroupWise e, em seguida,
escolha Fechar no quadro de diálogo Status da Conexão.
7
Escolha Remoto e, em seguida, escolha Enviar/Carregar.
8
Escolha Conexões para abrir o quadro de diálogo Conexões.
9
Selecione a conexão TCP/IP e, em seguida, escolha Editar para abrir o
quadro de diálogo Conexão TCP/IP.
10 Verifique sua planilha para ver se o Endereço IP e a Porta IP corretos
estão digitados nos quadros.
248 Testar suas Conexões
11 Se o Endereço IP e a Porta IP estiverem corretos e seu teste continuar a
não funcionar, entre em contato com o administrador do sistema.
ou
Digite o Endereço IP e a Porta IP corretos como listados na sua planilha
e escolha OK.
12 Escolha Fechar para retornar ao quadro de diálogo Enviar/Carregar e,
em seguida, escolha Conectar para testar de novo a conexão.
Carregar Informações (Download)
Depois de ter testado com sucesso sua conexão, você poderá carregar
informações da Caixa de Correio Matriz para sua Caixa de Correio Remota.
-
Carregar Itens
1
Escolha o menu Remoto e, em seguida, escolha Enviar/Carregar para
abrir o quadro de diálogo Enviar/Carregar.
2
Verifique se o quadro Itens está selecionado e escolha o botão Itens
para abrir o quadro de diálogo Selecionar Itens a Carregar.
3
Especifique as configurações de Itens a Atualizar, Limites de Tamanho
de Item e Período explicadas abaixo.
Botão Itens
Quadro de Seleção de Itens
Desselecione um quadro
de seleção se não quiser
atualizá-lo
Carregar Informações (Download) 249
Opção
Descrição
Itens a Atualizar
Utilize as listas pop-up para especificar os tipos
de itens que deseja carregar. Por exemplo, você
pode escolher carregar mensagens de correio e
telefônicas que não foram abertas e tarefas que
não foram completadas.
Carregar somente assunto Se você geralmente recupera um grande número
de itens, essa opção poderá ajudar a poupar
tempo e reduzir custos de ligações telefônicas
recuperando apenas a linha de assunto de cada
item. Consulte Carregar Itens Selecionados em
Informações Adicionais nesta seção.
Carregar conteúdo de
Qualquer Tam
Recupera todos os itens na Caixa de Correio
Matriz.
Carregar conteúdo se
menor do que
Recupera todos os itens que atendam aos limites
de tamanho especificados. Os padrões são 30K
para Texto de Mensagem e Anexos e 5K para
quadros Para, CC e CO. Consulte Carregar Itens
Selecionados em Informações Adicionais nesta
seção.
Dias Antes
Dias Depois
Permite que você especifique um número de dias
antes e depois da data de hoje para carregar
apenas os itens entre um intervalo.
4
Escolha OK para voltar ao quadro de diálogo Enviar/Carregar e, em
seguida, continue com Carregar seu Bloco de Endereços.
-
Carregar seu Bloco de
Endereços
Seu Bloco de Endereços pode ser útil quando você não sabe os IDs de
usuário, os nomes de recursos ou os nomes de grupo públicos ou quando
precisa endereçar um item para vários usuários. Se quiser utilizar o Bloco de
Endereços no Remoto, você deverá recuperá-lo do seu sistema GroupWise
matriz. Se você não quiser carregar seu Bloco de Endereços, pule para
Conectar ao Sistema GroupWise Matriz abaixo.
DICA: Como esse processo pode levar algum tempo, é recomendado que
você recupere seu Bloco de Endereços por uma conexão de rede enquanto
estiver no seu site matriz.
1
Verifique se o quadro de diálogo Enviar/Carregar está aberto.
250 Carregar Informações (Download)
2
Clique no quadro de seleção Bloco de Endereços e, em seguida,
escolha o botão Bloco de Endereços para abrir o quadro de diálogo
Filtro do Bloco de Endereços.
3
Selecione a opção desejada e, se necessário, digite o domínio e os
nomes das agências postais nos quadros de texto apropriados.
4
Escolha OK para retornar ao quadro de diálogo Enviar/Carregar e, em
seguida, continue com Conectar ao seu Sistema GroupWise Matriz
abaixo.
DICA: Você também pode carregar pastas, regras, membros de grupo
públicos e grupos pessoais. Para obter mais informações sobre cada uma
dessas opções, escolha Ajuda no quadro de diálogo Enviar/Carregar e, em
seguida, escolha o tópico sobre o qual deseja aprender.
-
Conectar ao seu
Sistema GroupWise
matriz
Conectar-se ao seu sistema GroupWise matriz envia o número de itens
mostrado no quadro de diálogo Enviar/Carregar para seu sistema
GroupWise matriz. Ele também recupera itens da Caixa de Correio Matriz
para sua Caixa de Correio Remota, restringindo-os de acordo com os limites
que você definir nas suas opções de recuperação.
Iniciar a Conexão
1 Verifique se o quadro de diálogo Enviar/Carregar está aberto e se você
selecionou todas as informações que deseja carregar.
2
Escolha a conexão que deseja da lista drop-down Conexão Atual e, em
seguida, escolha Conectar para iniciar a conexão e abrir o quadro de
diálogo Status da Conexão.
Carregar Informações (Download) 251
DICA: Se você estiver utilizando uma conexão de modem, o modem no seu
computador remoto fará um som de discagem que mudará para um som
estridente quando estabelecer o contato com o modem do seu gateway.
Esse procedimento pode levar vários minutos dependendo do número de
vezes que seu modem disca antes de estabelecer o contato e quantas
solicitações e respostas seu sistema precisa transferir.
A palavra ”Conectado”
aparecerá quando você tiver
estabelecido uma conexão.
Minimiza o quadro de diálogo
Status da Conexão sem afetar a
transmissão de conexão
Exibe informações de conexão
máxima.
Enviar/Carregar é completado
quando a mensagem for 0
Solicitações Pendentes.
Registrar suas Informações de Conexão
O Remoto pode registrar informações no quadro de diálogo Registro de
Conexões e em um arquivo de registro (REMOTE1.LOG, REMOTE2.LOG ou
REMOTE3.LOG) no seu drive de disco rígido. Escolher Mostrar Registro
mostra o máximo de informações de conexão. Isso inclui comandos de
inicialização de modem, tempo de conexão, mensagens de erro, etc. Mostrar
Registro é útil se você precisar solucionar um problema de conexão.
Desconectar-se do seu Sistema GroupWise Matriz
Você pode desconectar-se do seu sistema GroupWise matriz a qualquer
momento escolhendo Fechar no quadro de diálogo Status da Conexão.
Se quiser manter o quadro de diálogo Status da Conexão aberto, mas
terminar a conexão, escolha Desconectar. Isto permite que você observe as
informações da janela depois de desconectar-se do sistema GroupWise
matriz. Quando se desconectar, observe que o botão muda para Conectar.
Escolha Conectar para restabelecer a conexão com seu sistema GroupWise
matriz.
-
Informações
Adicionais
Carregar Itens Selecionados
Depois de carregar os itens da Caixa de Correio Matriz, você pode liberar os
limites de tamanho que possa ter estabelecido nesses itens na opção
Carregar Itens Selecionados. Suponhamos que você tenha escolhido Obter
apenas linha do assunto nos Limites de Tamanho do Item e depois de ler
as linhas de assunto de seus itens, gostaria de ler o conteúdo também.
Carregar Itens Selecionados permite que você reconecte-se à sua Caixa de
Correio Matriz e recupere o conteúdo do item selecionado.
1
Clique duas vezes em Entrada, Saída ou Calendário na Janela
Principal, dependendo de onde esteja o item que você deseja carregar.
2
Selecione os itens que deseja carregar.
252 Carregar Informações (Download)
3
Escolha Remoto e, em seguida, escolha Carregar Itens Selecionados.
4
Escolha Conectar.
Remoto conecta-se ao seu sistema GroupWise matriz utilizando a mesma
conexão que sua conexão mais recente. Você pode mudar a conexão no
quadro de diálogo Carregar Itens Selecionados, se quiser.
5
Se o Método de Desconexão estiver definido para Manualmente, escolha
Fechar no quadro de diálogo Status da Conexão depois que todos os
itens tiverem sido recuperados para sua Caixa de Correio Remota.
6
Leia os itens desejados e clique duas vezes no quadro de menu de
controle para retornar à Janela Principal.
Enviar Itens (Upload)
Depois de carregar seus itens e o Bloco de Endereços, você está pronto
para enviar itens para outros usuários. Os passos seguintes explicam como
enviar uma mensagem de correio. O procedimento é semelhante para
enviar compromissos, tarefas, lembretes e mensagens telefônicas.
1
Escolha a lista pop-up Enviar Correio na Janela Principal e escolha um
layout de correio.
2
Escolha Endereço para abrir o Bloco de Endereços.
3
Clique duas vezes nos IDs de usuário para colocá-los no quadro Enviar
para.
4
Se você quiser que um usuário receba uma cópia carbono ou cópia
oculta, selecione o usuário e escolha os botões CC ou CO.
5
Escolha OK para fechar o Bloco de Endereços e para mover os nomes
para os quadros de endereço no layout de correio.
6
Digite uma descrição da mensagem no quadro Assunto.
Enviar Itens (Upload) 253
7
Digite a mensagem no quadro correspondente.
8
Se você quiser mudar as opções de envio para a mensagem de correio,
escolha o menu Enviar e, em seguida, escolha Opções de Envio.
Defina as opções desejadas e escolha OK.
9
Escolha Enviar.
A mensagem de correio é colocada na lista de Solicitações. Assim que você
se conectar ao sistema GroupWise matriz, ele será enviado
-
Conectar ao seu
Sistema GroupWise
matriz
1
Escolha o menu Remoto e, em seguida, escolha Enviar/Carregar para
abrir o quadro de diálogo Enviar/Carregar.
2
Escolha a conexão desejada da lista drop-down Conexão Atual e, em
seguida, escolha Conectar para iniciar a conexão e abrir o quadro de
diálogo Status da Conexão.
DICA: Se estiver utilizando uma conexão de modem, o modem do seu
computador remoto fará um som de discagem que mudará para um ruído
estridente quando estabelecer contato com o modem do seu gateway. Esse
procedimento pode levar vários minutos dependendo do número de vezes
que seu modem disca antes de estabelecer contato e de quantas solicitações
e respostas seu sistema tem para transferir.
A palavra ”Conectado”
aparecerá quando você tiver
estabelecido uma conexão.
Enviar/Carregar é completado
quando a mensagem for 0
Solicitações Pendentes.
Minimiza o quadro de diálogo
Status da Conexão sem afetar a
transmissão de conexão
Exibe informações máximas de
conexão máxima.
-
Desconectar do seu
Sistema GroupWise
matriz
254 Enviar Itens (Upload)
Você pode se desconectar do seu sistema GroupWise matriz a qualquer
momento escolhendo Fechar no quadro de diálogo Status da Conexão.
Se quiser manter o quadro de diálogo Status da Conexão aberto, mas
terminar a conexão, escolha Desconectar. Isso permite que você observe
as informações da janela depois de ter sido desconectado do seu sistema
GroupWise matriz. Quando você se desconecta, observe que o botão muda
para Conectar. Escolher Conectar restabelece a conexão com seu sistema
GroupWise matriz.
Mudar suas Preferências de Remoto
Você pode mudar qualquer informação do usuário e do sistema, as
configurações default e as definições de conexão configuradas em
Preferências do Remoto.
IMPORTANTE: Se você mudar o ID do usuário, o domínio ou a agência
postal, perderá todas as informações na Caixa de Correio do Remoto.
1
Escolha o menu Arquivo na Janela Principal e, em seguida, escolha
Preferências.
2
Clique duas vezes em Remoto para mostrar o quadro de diálogo
Preferências do Remoto.
3
Verifique suas mudanças e escolha OK.
Se mudar o ID de usuário, o domínio ou a agência postal, um quadro
aparecerá avisando que informações foram mudadas e advertindo que todas
as informações na sua Caixa de Correio do Remoto serão perdidas. Escolha
S para continuar ou escolha N e, em seguida, Cancelar se não quiser gravar
as mudanças.
4
Escolha Fechar no quadro de diálogo Preferências para retornar à Janela
Principal.
Definir ou Mudar seu Fuso Horário
Todos os itens no seu Calendário estão agendados de acordo com o fuso
horário que você escolheu quando definiu inicialmente suas Preferências do
Remoto. Ao atravessar fusos horários com o GroupWise Remoto, você
poderá mudar para o novo fuso horário. Se o fizer, todos os itens agendados
serão mudados para refletir as diferenças entre os fusos horários.
Por exemplo, suponhamos que você escolheu o fuso padrão do Leste dos
E.U.A. em suas Preferências de Remoto iniciais e esteja trabalhando
atualmente no fuso horário padrão do Pacífico. Se você mudar seu fuso
horário no Remoto para o padrão do Pacífico, um compromisso às 15:00
horas será mostrado como um compromisso às 12:00 horas no Remoto.
Se você mudar o fuso horário do Remoto, verifique se o relógio do seu
computador remoto corresponde ao novo fuso horário. Consulte Mudar o
Relógio do seu Computador nesta seção.
1
Escolha o menu Arquivo na Janela Principal e, em seguida, escolha
Preferências.
2
Clique duas vezes em Remoto para abrir o quadro de diálogo
Preferências do Remoto.
Definir ou Mudar seu Fuso Horário
255
3
Escolha Fuso Horário para abrir o quadro de diálogo Fuso Horário.
4
Escolha Determinar Fuso Horário para abrir o quadro de diálogo
Determinar Fuso Horário.
5
Selecione a nova zona de fuso horário, escolha Selecionar e, em
seguida, escolha OK para fechar o quadro de diálogo Fuso Horário.
6
Escolha OK no quadro de diálogo Preferências do Remoto e, em
seguida, escolha Fechar no quadro de diálogo Preferências para
retornar à Janela Principal.
-
Editar Horário de Verão
Utilize Editar Horário de Verão para especificar quando o horário de verão e
o horário padrão começam.
1
Escolha o menu Arquivo e, em seguida, escolha Preferências.
2
Clique duas vezes em Remoto para abrir o quadro de diálogo
Preferências do Remoto.
3
Escolha Fuso Horário e, em seguida, escolha Editar Horário de
Verão.
4
Se seu fuso horário não observar o horário de verão, desselecione o
quadro de seleção Usar Horário de Verão.
5
Selecione Definir por Dia ou Definir por Data.
6
Especifique quando o horário de verão e o horário padrão começam
usando as listas pop-up.
7
Especifique o número de horas e minutos que o seu relógio deve mudar
e escolha OK.
8
Escolha OK para fechar o quadro de diálogo Fuso Horário.
9
Escolha OK no quadro de diálogo Preferências do Remoto e, em
seguida, escolha Fechar no quadro de diálogo Preferências para
retornar à Janela Principal.
256 Definir ou Mudar seu Fuso Horário
-
Mudar o Relógio do
seu Computador
Sempre mude o relógio no seu computador remoto quando mudar o fuso
horário do Remoto. Isso garantirá a sincronia de todos os itens agendados
entre seu novo fuso horário e o relógio do computador
1
Clique duas vezes no Painel de Controle na Janela Principal do
Gerenciador de Programas do Windows e, em seguida, clique duas
vezes em Data/Hora.
2
Faça suas mudanças e escolha OK.
DICA: Você pode preferir não mudar os fusos quando viaja. Se você estiver
em Nova Iorque e agendar um compromisso para Los Angeles às 15:00
horas e, em seguida, voar para a Califórnia e escolher não mudar os fusos
horários no Remoto, o compromisso ainda será mostrado às 15:00 horas e
seu horário não será alterado.
DICA: Normalmente, se você planeja trabalhar em outro fuso horário por
um longo período, achará melhor mudar seu fuso horário no Remoto.
Definir ou Mudar seu Fuso Horário 257
Índice Remissivo
♦
258 Índice Remissivo
♦
♦
♦
♦
♦
♦
♦
♦
♦
♦
♦
♦
♦
♦
♦
♦
♦
♦
♦
♦
♦
♦
Índice Remissivo
A
Aberto
ver se um item foi consulte
Monitorar itens, 127
Abertos
ícones, 66
Abrir
anexos, 16
correio, 66
layouts, 9
pastas, 165
Aceitar, 9
compromissos, 62
itens de data automática, 86
Opção de regras, 203
solicitações de recursos, 194
Acertar
datas, 12
Ações
monitorar destinatários, 52,
127
Adicionar
associações de extensão de
arquivo, 171
associações de tipo de
arquivo, 172
proxies, 190
Agência de correio
(Remoto), 227
Agendar
consulte Pessoais, tarefas, 2
itens periódicos, 76
Ocupado, 155
recursos, 31
Agrupar
consulte Pastas, 163
Ajuda
online, 13
Ajuda Contextual, 14
Ajuda contextual (O Que É), 14
Alargar colunas da Caixa de
Entrada, 49
Alarmes
configurar, 11
receber de outro usuário, 183
Alertar
consulte Comprovante de
Retorno, 10
consulte Notificar
Destinatários, 162
Anexar
comparado a carregar, 15
objetos OLE, 157
Anexos, 15
abrir, 16
encaminhar, 17
gravar, 113
imprimir, 17
som, 206
ver, 17
Antônimos
pesquisar, 212
Apagar
colunas da Caixa de
Entrada, 49
consulte também Expiração,
174
consulte também Preferências
de limpeza, 181
endereços pessoais, 119
itens, 18
itens com ligações, 140
itens da Caixa de Entrada, 48
Itens de Caixa de Saída, 52
itens de data automática, 87
Itens do lixo, 139
pastas, 165, 166
texto, 18
Apagar (Opção de regras), 203
Aplica-se Somente a Outros
Usuários (Opção de Senha),
187
Aplicativos
adicionar à Estante, 98
disparar de alarmes, 11
Área de Transferência, 19
Armazenar, 20
comparado a Gravar, 21
direitos, 21
Opção de regras, 203
Arquivo .THS, 213
Arquivo de Fax
ver, 221
Arquivo de ícone
ver, 222
Arquivos
anexar, 16
carregar em itens, 58
criar ListasRápidas para
utilizados freqüentemente,
136
gravar, 112
imprimir Calendário em, 123
procurar palavras em, 35
Arquivos .LEX, 75
Arquivos .LOG, 39
Arquivos .SUP, 75
Arquivos de conteúdo, ver, 216
Associações de extensão de
arquivo
adicionar, 171
Associações de tipo de arquivo
adicionar, 172
Associar
a alarmes, 135
Ativar regras, 204
Atualizar ligações, 160
Atuar como proxy de recursos,
193
Automatizar tarefas repetitivas
Índice Remissivo 259
consulte Macros, 143
B
Barra de Botões, 22
exibir/ocultar, 24
Barra Divisória
alargar quadros de
listagem, 50, 54
Bloco de Endereços, 28
carregar Remoto, 250
grupos pessoais, 118
Botão Endereços Externos, 31
Botões
janela Ajuda, 13
personalizar, 24
Bullets no Thesaurus, 212
Busca
preferências, 172
BuscaRápida, 32, 136
acelerar criação de índice, 37
índices, apagar/renomear, 35
índices, atualizar/gerar
de novo, 33
índices, criar, 32
índices, editar, 34
índices, procurar, 35
opções de índice, 38
operadores de
procura, 39, 42
resumos de documentos,
procurar, 43, 44
C
Caixa de Correio Matriz
(Remoto), 227
Caixa de Entrada
apagar itens, 18
consulte Filtros, 102
explicação, 3
preferências de limpeza, 180
Caixa de Saída
apagar itens, 18
cabeçalhos de coluna,
manipular, 53
consulte Filtros, 102
explicação, 3
260 Índice Remissivo
ler itens, 51
preferências de limpeza, 180
recolher itens, 52
reenviar itens, 51
verificar status do item, 52
Calcular diferenças entre
datas, 92
Calendário, 55
configurar primeiro dia da
semana, 169
explicação, 3
pasta, 164
preferências de limpeza, 180
recusar itens, 196
tarefas, completar, 209
Cancelar itens
consulte Recolher itens
enviados, 197
Caracteres especiais, 111
Carregar
arquivos de texto, 58
Bloco de Endereços
(Remoto), 250
informações remotas, 227,
249
itens remotos, 252
respostas remotas, 229
Cesto de Lixo
consulte Lixo, 139
Classificar item por categoria
consulte Pastas, 163
CO, 29
Colar texto, 19
Colunas
manipular cabeçalhos, 53
Comandos de produto
(macros), 143
Comandos de programação
(macros), 143
Comitês
consulte Grupos, 115
Compartilhar grupos
pessoais, 117
Compilar macros, 146
Completar
indicações de rota e tarefas,
142
tarefas delegadas, 91
Compromisso
informações sobre, exibir,
156
Compromissos
aceitar, 62
agendar, 59
agendar periódicos, 76
alarmes, acertar, 11
anexos, 15
apagar, 18
armazenar, 20
carregar arquivos de texto, 58
consulte Filtros, 102
datas, configurar, 12
delegar, 91
em itálico, 62
encaminhar, 93
gravar, 112
imprimir, 120, 121
ler, 56, 132
mudar duração de, 57
mudar horário, 56
Ocupado, 155
opções, 173
opções de horário de
compromisso, 185
recolher, 52
recupear, 139
recusar, 195
reenviar, 51
responder a, 205
Compromissos mensais
consulte Datas
Automáticas, 78
Compromissos regulares
consulte Datas
Automáticas, 78
Compromissos semanais
consulte Datas
Automáticas, 78
Comprovante de Retorno
(opção de envio), 10, 197
Conceder direitos de
acesso, 133
Concluído, marcar tarefas
consulte Completar,
indicações de rota e
tarefas, 142
Conectar ao Sistema GroupWise
matriz (Remoto), 229, 251,
254
Conexões
modem, 229
rede, 229, 242
Sistema GroupWise matriz
(Remoto), 251
TCP/IP, 229, 244
testar Remotas, 245
Conexões de Modem (Remotas)
testar, 245
Conexões de modem
(Remoto), 227, 229
criar, 239, 241
editar, 243
Conexões de Rede
(Remotas), 229
testar, 246
Conexões de rede
(Remoto), 227
criar, 242
editar, 243
Conexões diretas
(Remotas), 229
Conexões diretas (Remoto)
criar, 242
Conexões TCP/IP (Remotas)
criar, 244
Conexões TCP/IP (Remoto),
229
editar, 245
testar, 248
Configuração
impressão, 63
programa, executar, 4
Configurar
planilha (Remoto), 230
Conflitos de horários, ver
consulte Ocupado, 155
Consultas
BuscaRápida, 39
Conteúdo de arquivos
ver, 216
Convenções, documentação, 3
Copiar itens para várias pastas,
165
Cores
sistema, 64
Correio de voz
enviar, 206
Corretor Ortográfico, 67, 183
dicionários, suplementares,
70
dicionários, especificar, 69
dicionários, tipos de, 75
opções, 73
palavras a ignorar, definir, 71
palavras alternativas, definir,
73
texto para verificar,
especificar, 69
Corrigir ortografia
corretor ortográfico,
executar, 67
Criar
Barras de Botões, 22
compromissos pessoais, 61
conexões de modem, 239,
241
conexões de rede (diretas),
242
Conexões TCP/IP, 244
grupos pessoais, 115
indicações de rota, 123
layouts, 214
lembretes pessoais, 131
Listas de Acesso, 133
pastas, 164
senhas, 187
solicitações (Remoto), 228
Curingas, 95
D
Data atual
ir para, 128
Data Automática, 76
definições, combinar, 85
funções, 88
itens, apagar, 87
Data específica
encontrar, 128
Datas
acertar, 12
diferença entre, calcular, 92
ir para específicas, 128
limites, 92
mudar, 128
opção Filtro, 104
opções, 175
Datas de Início
definir, 209
Datas de Término
definir, 209
Default
configurações, 167
diretórios, 183
pastas, 164
Definir
fusos horários, 255
Delegar
consulte também Lista
de Acesso, 139
itens, 91
tarefas, 211
Delegar (opção de regras), 202
Desativar regras, 204
Descartar itens
consulte Apagar, 18
Desfazer (aceitar de volta)
mensagens
consulte Recolher itens
enviados, 197
Designar itens
consulte Delegar, 91
Destinatários de cópia carbono
(CC), 29
Destinatários de cópia oculta
(CO), 29
Destinatários, agrupar
consulte Grupos pessoais,
118
Devolver itens
consulte Recusar, 195
Dicionários
editar suplementar, 71
Dicionários suplementares, 67,
70
Índice Remissivo 261
editar, 71
Diferença entre datas,
calcular, 92
Direitos de acesso, 134
Direitos Escrever, 135
Direitos Ler, 134
Direitos Ler Itens Marcados
Particular, 135
Direitos, conceder aos proxies,
134
Diretórios
criar ListasRápidas para
utilizados freqüentemente,
136
Discos
instalar Remoto de, 225
Disparar programas do
alarme, 11
Documentação,
convenções/organização, 3
Documentos
corrigir ortografia, 67
ver conteúdo, 216
Domínio (Remoto), 227
Download
Guia de Informações Iniciais,
7
informações remotas, 249
E
Editar
associações de extensão de
arquivo, 171
Barras de Botões, 22
conexões de modem, 241
conexões de rede (diretas),
243
conexões TCP/IP, 245
definições de data
automática, 87
endereço pessoal, 119
grupos pessoais, 116
horário de verão, 256
opção de inicialização no
ícone de Estante, 99
scripts de teclados, 26
Eliminar Lixo
262 Índice Remissivo
consulte Lixo, esvaziar, 140
Encaminhar, 93
opção de Regras, 202
Encontrar, 94
consulte BuscaRápida, 32
horas de compromisso, 155
palavras e expressões no
Viewer, 220
palavras no Viewer, 220
Encontrar datas, 128
Endereçar itens, 29
Endereços
editar, 119
externos, 31
Entrega de itens
verificar, 126
Enviar, 96
correio, 65
correio de voz, 206
indicações de rota, 123
informações remotas, 227
itens remotos, 253
respostas, 205
solicitações (Remoto), 228
Enviar Correio
(opção Regras), 201
Erros de grafia
verificar, 67
Estabelecer ligação
objetos com OLE, 159
Estações de trabalho
requisitos/instalação, 4
Estante
colocar layouts na, 97
configurar e gerenciar, 97
expandir, 101
layout filtrado, colocar na
Estante, 106
mudar propriedades do
ícone, 99
Estrutura da Pasta, 163
Esvaziar o Lixo, 139
Executar o GroupWise, 5
Expandir a Estante, 101
Expiração (opção de envio),
162, 174
F
Fechar
GroupWise, 206
pastas, 165
Férias, delegar itens durante
consulte Delegar, 92
consulte Regras, 198
Filtros, 101, 105
exemplos, 107
opções, 102, 105
recuperar, 105
Fonte, 93, 110
mudar no Viewer, 220
Formato hexadecimal
ver arquivos em, 218
Formatos
data e hora, 175
Fusos horários
mudar, 255
G
Gráficos
ver, 222
Gravações
anexar, 207
Gravar, 112
layouts, 114
lista de itens filtrados, 100
macros, 144
mensagens de voz, 206
GroupWise
executar, 5
instalar em estações de
trabalho, 4
visão geral, 2
GroupWise Remoto
consulte Remoto, 225
Grupo
compromissos, 59
tarefas, 208
Grupos
criar pessoal, 115
editar pessoal, 116
endereçar itens a, 30
endereçar itens para, 117
pessoais, 118
públicos comparados a
pessoais, 115
Grupos pessoais
compartilhar, 117
criar, 115
editar, 116
Guia de estilo
utilizar Corretor Ortográfico
como, 73
Guia de Informações Iniciais
download, 7
H
Hierarquia de pastas, 163
Histórico
Thesaurus, 212
Hoje
ir para, 128
Horário
imprimir, 121
Horário de verão
editar, 256
Horários não disponíveis
consulte Ocupado, 155
Horas livres
consulte Ocupado, 155
I
Ícone envelope, 66
Ícones
adicionar à Estante, 97
apagar da Estante, 97
Caixa de Entrada, 48
envelope, 66
Janela Principal, 129
nos manuais, 3
Ícones de correspondência
não-aberta, 66
Idioma
escolher, 168
Ignorar palavras durante
corretor ortográfico, 71
Importância
consulte Prioridade, 103
Impressora
configuração de, 63
Impressoras
selecionar, 63
Imprimir, 120
anexos, 17
anexos dos aplicativos
associados, 120
Calendário, 121
do Viewer, 220
Incorporar objetos com OLE,
157
Indicação de Rota, 123
Indicações de Rota
completar, 124
criar, 123
delegar, 91
verificar status de, 125
Indicadores
compromisso, 62
lembrete, 131
tarefa, 210
Índices
consulte também
BuscaRápida, 32
resumo de documento, 44
Informações
status, 126
Instalação Mínima (Remota),
233
Instalar
GroupWise em estações de
trabalho, 4
Remoto, 225, 232
Internacional
Thesaurus, 213
Internationais
dicionários, 76
Internet
endereços, 118
Revista, Cool Solutions, 5
Intervalos
Refazer, 170
Introdução
GroupWise, 2
Ir para Data, 128
Ir para Hoje, 128
Itens
agendar, 59
agendar periódicos, 76
anexos, 15
armazenar, 20
carregar remotos, 249, 252
encaminhar, 93
enviar remoto, 253
filtrar, 105
ler, 47, 51, 56, 132
mudar horário, 56
opções de envio, 161
recuperar, 139
recuperar armazenados, 21
reenviar, 51
Remoto, 227
responder a, 205
rotear, 123
Itens Apagados
ler, 139
Itens armazenados, 135
no banco de dados do proxy,
191
Itens com ligações
apagar, 140
Itens em itálico
lembretes, 131
Itens encaminhados
anexos, 17
Itens pendentes, 195
Itens Roteados
endereçar, 30
Itens roteados itens
marcar completados, 142
J
Janela
cores, 64
menu, 149
ocultar Principal, 154
Janela Info, 10, 126, 197
Janela Principal, 2, 149
descrição, 129
Estante, 97
ocultar/restaurar, 154
L
Lata de Lixo
Índice Remissivo 263
consulte Lixo, 139
Layout de inicialização
configurar, 100
Layouts
abrir, 9
abrir na inicialização, 100
colocar na Estante, 97
combinar na Estante, 98
explicação, 177
gravar, 114
padrão, selecionar, 178
personalizar, 213
selecionar na Janela
Principal, 129
Layouts de Calendário
consulte Filtros, 102
explicação, 55
na Estante, 99
Layouts de grupo
explicação, 117
selecionar, 177
Layouts pessoais
explicação, 3
selecionar, 178
Lembretes
agendar periódicos, 76
anexos, 15
apagar, 18
armazenar, 20
carregar arquivos de texto
em, 58
consulte Lembretes pessoais,
criar, 131
datas, configurar, 12
delegar, 91
descrições em itálico, 131
encaminhar, 93
enviar, 130
explicação, 130
gravar, 112
imprimir, 120, 121
indicadores, 131
ler, 56, 132
opções de envio, 161
recolher, 52
recuperar, 139
recusar, 195
264 Índice Remissivo
reenviar, 51
responder a, 205
verificar status de, 52, 126
Ler
correio, 66
itens apagados, 139
itens armazenados, 20
itens da Caixa de Entrada, 47
itens de Caixa de Saída, 51
Itens de Calendário, 56
Ligar
itens a pastas, 165
Limpar o Lixo
consulte Lixo, esvaziar, 140
Linguagem baseada em
comandos (macros), 143
Lista de Acesso
acesso mínimo de usuário,
136
Caixa de Correio, 133
Lista de Itens Filtrados
gravar, 100
Lista de Seleção
Iniciar (Remoto), 225
Lista de Seleção para Iniciar
(Remoto), 225
ListaRápida, 136
Listas de tarefas pendentes
consulte Pessoais, tarefas, 2
Listas pop-up
Janela Principal, 129
Lixo, 139
arrastar itens para, 18
consulte Filtros, 102
esvaziar, 139
preferências de limpeza, 180
recuperar itens, 139
recusar itens no, 196
Locais para reuniões
consulte Recursos, agendar,
192
M
Macros, 65, 143
comandos, sintaxe, 146
compilar, 146
editar, 144
gravar, 144
manual, online, 146
mensagens de erros, 146
ponto de inserção, mover,
144
rodar, 144
Manipular títulos de coluna, 49
Manual
(documentação) para macros
online, 146
organização, 3, 213
Marcar
Completado, 142
Particular, 141
vários itens para apagar, 18
Marcar tarefas
consulte Completar,
indicações de rota e
tarefas, 142
Margens
imprimir configuração, 64
Mensagens
consulte Lembretes, 130
consulte Mensagens de
correio, 65
consulte Mensagens
telefônicas, 148
Mensagens de correio
anexos, 15
apagar, 18
armazenar, 20
carregar arquivos de texto
em, 58
completar roteadas, 142
consulte Filtros, 102
encaminhar, 93
enviar, 65
gravar, 112
imprimir, 120
indicação, 123
ler, 66, 132
opções de envio, 161
recolher, 52
recuperar, 139
reenviar, 51
responder a, 205
voz, 206
Mensagens telefônicas, 148
anexos, 15
apagar, 18
carregar arquivos de texto
em, 58
encaminhar, 93
enviar, 148
gravar, 112
imprimir, 120
ler, 132, 149
opções de envio, 161
recolher, 52
recuperar, 139
reenviar, 51
responder a, 205
Menu
barra, ocultar/restaurar, 154
Janela, 149
Menus
Ajuda, 13
Métodos de desconexão
(Remoto), 240
Mínima
instalação (Remota), 233
Mínimo
acesso de usuário (Lista de
Acesso), 136
Modificar
Preferências/Regras/Grupos,
135
Modo Por Datas, 78
Modo Por Exemplo, 77
Modo Por Fórmula, 77
Monitorar
consulte também
Comprovante de Retorno,
197
consulte também
Comprovante de Retorno
(opção de envio), 197
itens, 52, 126
status de indicação de rota,
125
Mostrar de novo a data atual,
128
Mostrar itens
configurar freqüência de
exibição, 170
Mover
itens para pastas, 165
Mudar
datas, 128
fusos horários, 255
relógio do computador, 257
Remoto preferências, 255
senhas, 187
Mudar horário de itens, 56
Mudar layouts, 151
Múltiplos
consulte Grupos, 115
N
Notas
consulte também Lembretes,
102
Notificação
notificação de retorno,
especificar, 175
receber de outro usuário, 183
Notificação de Retorno (opção
de envio), 162, 175
Notificar
preferências, 183
Notificar Destinatários (opção
de envio), 162, 174
Notify, 152, 154
alarmes, 11
solucionar problemas, 153
O
Object Linking and Embedding
(OLE), 157
colocar objetos em quadros,
158
criar quadros em layouts, 158
Ocultar
janelas, 154
menus, 154
Ocupado, 155
Online
Ajuda, geral, 13
consulte BuscaRápida, 32
manual de macros, 146
Opções
ambiente, 169
Busca, 172
compromisso, 173
Corretor Ortográfico, 73
Download remoto, 249
formato de data/hora, 175
janela Informações, 126
layouts padrão, 177
layouts, selecionar opções
de, 169
lembretes, 180
limpeza, 180
menu Janela, 150
tarefas, 188
Viewer, 218
Opções de de formato de data
e hora, 175
Opções de envio, 161
Opções de layout, 169
Operadores de Procura
(BuscaRápida), 39
Ordenar colunas, 49
Origem do Item (opção de
Filtro), 104
P
Padrão
preferências de layouts, 177
Palavras
ignorar durante corretor
ortográfico, 71
pesquisar (Thesaurus), 212
procurar arquivos com
determinadas, 35
Palavras duplicadas
verificar, 67
Palavras em negrito na
documentação, 3, 4
Palavras principais (Thesaurus),
212
Palavras repetidas
verificar, 67
Palavras/expressões substitutas
Índice Remissivo 265
definir para Corretor
Ortográfico, 72
Paleta de Ferramentas (View
Designer), 214
Para (quadro de endereço), 28
Parâmetros
comandos de macro, 147
Particular
marcar, 141
utilizando regras para marcar,
203
Pasta da Caixa de Correio, 164
Pasta Gabinete, 164
Pastas
abrir, 165
apagar, 165
Caixa de Correio, 164
Calendário, 164
criar, 164
compartilhadas, 167
default, 164
em regras, 166
explicação, 163
fechar, 165
Gabinete, 164
hierarquia de, 163
ligar itens a, 165
MenuRápido para, 166
mover itens para, 165
preferências para mostrar,
182
resultados da procura, 167
Pastas compartilhadas, 167
Pastas de MenuRápido, 166
Pastas de resultados da procura,
167
Perguntas
enviar à Novell, 6
Personalizada
instalação (Remota), 233
Personalizados
layouts, abrir, 9
Personalizar
botões, 24
layouts, 213
Pesquisar
266 Índice Remissivo
palavras nos documentos no
Viewer, 220
Pessoais
compromissos, 60, 61
grupos, 118
lembretes, 131
tarefas, 209
Planilha
configurar Remoto, 230
Preferências, 167
ambiente, 168
associações, 171
avançadas, 168
Busca, 172
compromisso, 173
correio, 162, 173
formato de data/hora, 175
horário de compromisso, 185
layouts padrão, 177
lembrete, 180
limpeza, 180
Lista de Pastas, 182
localização de arquivos, 183
Notify, 152
Remoto, mudar, 255
senha, 187
tarefa, 188
telefone, 173
Preferências de Ambiente, 168
Preferências de Associações,
171
Preferências de correio, 173
Preferências de Formato de
Data/Hora, 175
Preferências de Lembretes, 180
Preferências de Limpeza, 180
Preferências de Lista de Pastas,
182
Preferências de notificação, 152
Preferências de tarefa, 188
Preferências de telefone, 173
Prioridade
definir da tarefa, 209
envio comparado com tarefa,
211
opções de envio, 161, 174
Prioridade do Remetente
(opção de Filtro), 105
Procura de texto completo
consulte BuscaRápida, 32
Procurar
arquivos online, 32
Encontrar, 94
Procurar arquivos online
consulte BuscaRápida, 32
Programa de Configuração,
executar, 4
Programas
adicionar à Estante, 98
Projetar layouts, 213
Projetos, monitorar
consulte Monitorar itens, 127
Propriedades
mudar ícone de Estante, 99
Propriedades de disparar
aplicativo, 26
Proxies
acesso mínimo de usuário,
136
adicionar, 190
atuar como proxy, 189
atuar como um proxy, 191
configurar, 133
direitos de armazenar, 21
explicação, 133
informações sobre
compromisso, exibir, 156
Purgar o Lixo, 140
Q
Quadros de diálogo
cores em, 64
R
Receber itens devolvidos
consulte Recolher itens
enviados, 52
Receber notificação, 193
Recolher itens enviados, 52
Recortar texto, 19
Recuperar
filtros, 105
layouts personalizados, 9
Recuperar itens armazenados,
21
Recuperar Itens do Lixo, 139
Recurso Ver
consulte Viewer, 216
Recursos, 192
agendar, 31
atuar como proxy, 193
descrição, 29
Ocupado, 155
receber notificação de, 193
regras, criar, 194
Recusar
itens, 195
solicitações de recursos, 194
Recusar (Opção de regras), 203
Redesignar itens
consulte Delegar, 202
Reenviar, 197
consulte Encaminhar, 93
Refazer, 198
intervalo, mudar, 170
Regras, 198, 205
ativar, 204
criar, 199
criar recurso, 194
desativar, 204
pastas em, 166
Rejeitar itens
consulte Apagar, 18
Relógio do computador
mudar, 257
Remota
conexões de rede (direta),
229
download de informações,
249
Remotas
Conexões TCP/IP, 244
testar conexões, 245
Remoto, 225, 228
Caixa de Correio (definição),
227
conectar ao Sistema
GroupWise matriz, 229,
254
conectar-se ao Sistema
GroupWise matriz, 251
conexões de modem, 229,
239, 241
conexões de rede (diretas),
242
conexões TCP/IP, 229
configurar, 236
configurar planilha, 230
criar solicitações, 228
discos, 225
enviar itens, 253
fusos horários, mudar, 255
horário de verão, editar, 256
instalar, 232
itens, 227
Lista de Seleção para Iniciar,
225
métodos de desconexão, 240
preferências, mudar, 255
relógio do computador,
mudar, 257
requisitos do sistema, 226
script, 241
termos, 227
Remotos
requisitos, 226
Remover colunas da Caixa de
Entrada, 49
Requisitos
OLE, 157
Remotos, 226
Requisitos de Hardware
(Remoto), 226
Requisitos de Software
(Remoto), 226
Reservar hora na sua agenda do
dia
consulte Compromissos
pessoais, 60
Responder, 205
Opção de regras, 202
Responder a itens
consulte Aceitar, 9
consulte Responder, 205
consulte Resposta, 162
Resposta Requerida (opção de
envio), 162, 175
Respostas, 227
carregar remotas, 229
Restaurar
barra de menu, 154
Restaurar a barra de
menu, 154
Resumo de documento
indexar com a BuscaRápida,
43
indexar com BuscaRápida, 44
Retornar para data atual, 128
Reuniões
consulte Compromissos, 59
Revista Cool Solutions, 5
Rodar macros, 144
S
Sair do GroupWise, 206
Salas
consulte Recursos, agendar,
192
Salas de reunião
consulte Recursos, agendar,
192
Salvar itens
consulte Recuperar itens no
Lixo, 139
Script, 241
Scripts de teclado
editar, 26
Senha
preferências, 187
Separadores
comandos de macro, 147
Seqüência, 143
Sinônimos
pesquisar, 212
Sistema GroupWise matriz
(Remoto), 227
conecetar-se ao, 251
conectar a, 229
conectar ao, 254
Site matriz (Remoto), 227
Solicitações, 227
criar, 228
Índice Remissivo 267
enviar remoto, 228
Solicitações de recursos
aceitar e recusar, 194
Solicitar respostas, 162, 175
Solução de Problemas
enviar perguntas, 6
Solucionar problemas
Notify, 153
Som, 206
Sons
Escutar no Viewer, 222
Status
consulte Monitorar itens, 127
consulte Opções de envio
temporário, 161
Info. de (opção de envio),
161, 174
informações, 126
verificar itens completados,
125, 143
Status do Item (opção de
Filtro), 104
Status do Remetente (opção
Filtro), 105
Subpastas, 164
Substituir
consulte Corretor Ortográfico,
67
consulte Thesaurus, 212
T
Tarefas
agendar periódicas, 76
anexos, 15
apagar, 18
armazenar, 20
carregar arquivos de texto
em, 58
completar, 91
consulte Filtros, 102
consulte Macros, 143
criar, 208
datas, configurar, 12
delegar, 91
encaminhar, 93
gravar, 112
imprimir, 120, 121
268 Índice Remissivo
indicação, 123
indicadores, 210
ler, 56, 132
marcar como completada,
142, 209
opções de envio, 161
recolher, 52
recuperar, 139
recusar, 195
reenviar, 51
responder a, 205
verificar status de, 52, 126
Tarefas repetitivas
consulte Macros, 143
Telas
refazer, 198
Telefone
consulte Mensagem
telefônica, 148
Terminar tarefas
consulte Completar,
indicações de rota e
tarefas, 142
Termos de ligação (Ajuda
online), 13
Texto
apagar, 18
fontes, selecionar, 110
procurar, 94
recortar e colar, 19
Thesaurus, 211
Tipo de Anexo (opção de
Filtro), 104
Tipo de Item (opção Filtro),
102
U
Upload de itens, 253
Uso de maiúsculas e
minúsculas
verificar irregularidades, 67
Usuários
agrupar, 115
V
Vários
itens, apagar, 18
Ver
anexos, 17
Ver conteúdo de arquivos, 216
Verificar entrega de itens, 126
View Designer, 213
criar quadro OLE em, 158
introdução, 3
View Designer do GroupWise,
3, 213
criar quadro OLE, 158
Viewer, 216, 223
fonte de tela, mudar, 220
formatos suportados, 222
imprimir arquivo do, 220
opções, 218
sons, escutar no Viewer, 222
Visão geral
GroupWise, 2
W
WordPerfect
caracteres, 111
WP caracteres, 111
WWW.GWMAG.COM
Revista Cool Solutions, 5