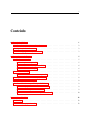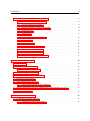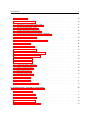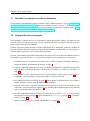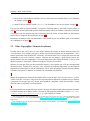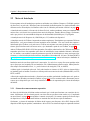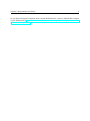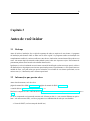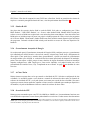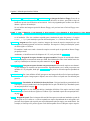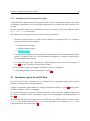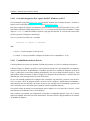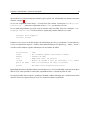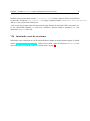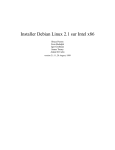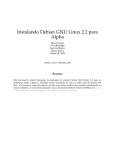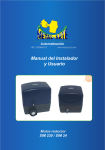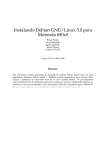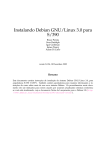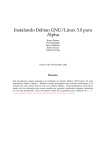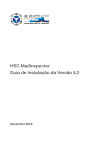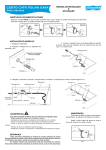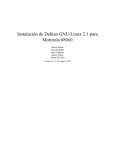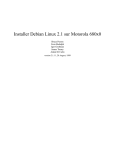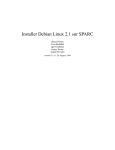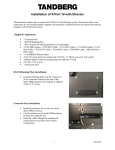Download Instalando Debian GNU Linux 2.1 para Intel x86
Transcript
Instalando Debian GNU Linux 2.1 para Intel x86 Bruce Perens Sven Rudolph Igor Grobman James Treacy Adam Di Carlo versão 2.1.11, 28 August, 1999 2 Resumo Este documento contém instruções de instalação do sistema Debian GNU/Linux 2.1, para arquiteturas Intel x86 (“i386”). Também contem instruções de como se obter mais do sistema Debian. Os processos utilizados neste documento não devem ser usados por usuários atualizando sistemas existentes; se você estiver atualizando, veja notas de versão Debian 2.1 (http://www.br.debian.org/releases/2.1/i386/ release-notes/). Nota dos Direitos de Autor Este documento pode ser distribuido ou modificado sobre os termos da GNU General Public Licence. c 1996 Bruce Perens c 1996, 1997 Sven Rudolph c 1998 Igor Grobman, James Treacy c 1998, 1999 Adam Di Carlo Este manual é software livre; você pode redistribui-lo e/ou modifica-lo de acordo com os termos da GNU General Public Licence como publicada pela Free Software Foundation; , versão 2 da licença ou (a critério do autor) qualquer versão posterior. Este documento é distribuído com a itenção de ser útil ao seu utilizador, no entanto NÃO TEM NENHUMA GARANTIA, EXPLÍCITAS OU IMPLÍCITAS , COMERCIAIS OU DE ATENDIMENTO A UMA DETERMINADA FINALIDADE. Consulte a Licença Pública Geral GNU para maiores detalhes. Uma cópia da GNU General Public Licence esta disponível em /usr/doc/copiright/GPL na distribuição Debian GNU/Linux ou no website da GNU (http://www.gnu.org/copyleft/gpl.html) na World Wide Web. Voce também pode obter uma cópia escrevendo para a Free Software Foundation, Inc., 59 Temple Place - Suite 330, Boston, MA 02111-1307, USA. Nós requerimos que você atribua qualquer material derivado deste documento a Debian e seus autores. Se você modificar e melhorar este documento, nós pedimos que os autores sejam notificados, pelo E-Mail <[email protected]>. i Conteúdo 1 2 Bem vindo a Debian 1 1.1 Obtendo a versão mais nova deste documento . . . . . . . . . . . . . . . . . . . . . . . . . 2 1.2 Organização deste documento . . . . . . . . . . . . . . . . . . . . . . . . . . . . . . . . . 2 1.3 Sobre Copyrights e licenças de software . . . . . . . . . . . . . . . . . . . . . . . . . . . . 3 Requerimentos do Sistema 5 2.1 Hardware suportado . . . . . . . . . . . . . . . . . . . . . . . . . . . . . . . . . . . . . . . 5 2.1.1 Arquiteturas suportadas . . . . . . . . . . . . . . . . . . . . . . . . . . . . . . . . 5 2.1.2 CPU, Placa mãe, e suporte de Vídeo. . . . . . . . . . . . . . . . . . . . . . . . . . 6 2.1.3 Processadores múltiplos . . . . . . . . . . . . . . . . . . . . . . . . . . . . . . . . 6 Meios de Instalação . . . . . . . . . . . . . . . . . . . . . . . . . . . . . . . . . . . . . . . 7 2.2.1 Sistema de armazenamentos suportados . . . . . . . . . . . . . . . . . . . . . . . . 7 2.3 Requerimentos de memória e espaço em disco . . . . . . . . . . . . . . . . . . . . . . . . . 8 2.4 Periféricos e outros Hardwares . . . . . . . . . . . . . . . . . . . . . . . . . . . . . . . . . 8 2.5 Obtendo hardwares específicos para GNU/Linux . . . . . . . . . . . . . . . . . . . . . . . 9 2.5.1 Evite proprietários ou hardwares fechados . . . . . . . . . . . . . . . . . . . . . . . 9 2.5.2 Hardware Específico do Windows . . . . . . . . . . . . . . . . . . . . . . . . . . . 9 2.5.3 Paridade Falsa ou RAM com paridade “virtual” . . . . . . . . . . . . . . . . . . . . 10 2.2 3 Antes de você iniciar 12 3.1 Backups . . . . . . . . . . . . . . . . . . . . . . . . . . . . . . . . . . . . . . . . . . . . . 12 3.2 Informações que precisa saber . . . . . . . . . . . . . . . . . . . . . . . . . . . . . . . . . 12 CONTEÚDO 3.3 ii Pré-Instalação do hardware e sistema operacional . . . . . . . . . . . . . . . . . . . . . . . 13 3.3.1 Acessando o menu de Setup do BIOS . . . . . . . . . . . . . . . . . . . . . . . . . 13 3.3.2 Seleção de dispositivo de BOOT . . . . . . . . . . . . . . . . . . . . . . . . . . . . 14 3.3.3 Memória Extendida vs Memória Expandida . . . . . . . . . . . . . . . . . . . . . . 14 3.3.4 Proteção de Vírus . . . . . . . . . . . . . . . . . . . . . . . . . . . . . . . . . . . . 14 3.3.5 Shadow RAM . . . . . . . . . . . . . . . . . . . . . . . . . . . . . . . . . . . . . . 15 3.3.6 Gerenciamento Avançado de Energia . . . . . . . . . . . . . . . . . . . . . . . . . 15 3.3.7 A Chave Turbo . . . . . . . . . . . . . . . . . . . . . . . . . . . . . . . . . . . . . 15 3.3.8 Overclock da CPU . . . . . . . . . . . . . . . . . . . . . . . . . . . . . . . . . . . 15 3.3.9 Módulos de Memória Defeituosos . . . . . . . . . . . . . . . . . . . . . . . . . . . 16 3.3.10 CPUs Cyrix e erros em disquetes . . . . . . . . . . . . . . . . . . . . . . . . . . . . 16 3.3.11 Configurações diversas da BIOS . . . . . . . . . . . . . . . . . . . . . . . . . . . . 16 3.3.12 Configuração de Periféricos de hardware . . . . . . . . . . . . . . . . . . . . . . . 17 4 Particionando seu disco rígido 4.1 Segundo Plano . . . . . . . . . . . . . . . . . . . . . . . . . . . . . . . . . . . . . . . . . 18 4.2 Planejando o uso do seu sistema . . . . . . . . . . . . . . . . . . . . . . . . . . . . . . . . 19 4.2.1 Limitações dos discos do PC . . . . . . . . . . . . . . . . . . . . . . . . . . . . . . 20 4.3 Nomes dos dispositivos no Linux . . . . . . . . . . . . . . . . . . . . . . . . . . . . . . . . 21 4.4 Esquema de particionamento recomendado . . . . . . . . . . . . . . . . . . . . . . . . . . 22 4.5 Exemplo de particionamento . . . . . . . . . . . . . . . . . . . . . . . . . . . . . . . . . . 22 4.6 Particionando antes da instalação . . . . . . . . . . . . . . . . . . . . . . . . . . . . . . . . 23 4.6.1 5 18 Particionando a partir do DOS ou Windows . . . . . . . . . . . . . . . . . . . . . . 23 4.7 Reparticionamento não destrutivo quando estiver usando DOS Win-32 ou OS/2 . . . . . . . 23 4.8 Particionando para DOS . . . . . . . . . . . . . . . . . . . . . . . . . . . . . . . . . . . . 24 Métodos para instalar a Debian 5.1 25 Escolhendo sua mídia de instalação . . . . . . . . . . . . . . . . . . . . . . . . . . . . . . 26 5.1.1 Escolhendo sua mídia inicial de Boot . . . . . . . . . . . . . . . . . . . . . . . . . 26 CONTEÚDO 5.1.2 iii Escolhendo a mídia para instalar o básico . . . . . . . . . . . . . . . . . . . . . . . 27 5.2 Descrição dos arquivos de instalação do sistema . . . . . . . . . . . . . . . . . . . . . . . . 27 5.3 Instalando a partir de um disco rígido . . . . . . . . . . . . . . . . . . . . . . . . . . . . . 29 5.3.1 Instalando a partir de uma partição DOS . . . . . . . . . . . . . . . . . . . . . . . . 29 5.3.2 Instalando através de uma partição Linux . . . . . . . . . . . . . . . . . . . . . . . 30 5.4 Instalando a partir de um CD-Rom . . . . . . . . . . . . . . . . . . . . . . . . . . . . . . . 30 5.5 Instalando através do NFS . . . . . . . . . . . . . . . . . . . . . . . . . . . . . . . . . . . 31 5.6 Instalando através de Disquetes . . . . . . . . . . . . . . . . . . . . . . . . . . . . . . . . . 31 5.7 Inicializando através de disquetes . . . . . . . . . . . . . . . . . . . . . . . . . . . . . . . . 31 5.8 Instalação em sistemas com pouca memória . . . . . . . . . . . . . . . . . . . . . . . . . . 31 5.9 Instalando o sistema básico através de disquetes . . . . . . . . . . . . . . . . . . . . . . . . 32 5.10 Criando disquetes através dos discos de imagem . . . . . . . . . . . . . . . . . . . . . . . . 33 5.10.1 Gravando imagens de disco através do sistema Linux ou Unix . . . . . . . . . . . . 33 5.10.2 Gravando imagens de disco a partir do DOS, Windows, ou OS/2 . . . . . . . . . . . 34 5.10.3 Confiabilidade em discos flexíveis . . . . . . . . . . . . . . . . . . . . . . . . . . . 34 6 7 Inicializando o sistema de instalação 35 6.1 Parâmetros de boot . . . . . . . . . . . . . . . . . . . . . . . . . . . . . . . . . . . . . . . 35 6.2 Inicializando com o Rescue Floppy . . . . . . . . . . . . . . . . . . . . . . . . . . . . . . . 36 6.3 Inicializando em sistemas com pouca memória . . . . . . . . . . . . . . . . . . . . . . . . 37 6.4 Inicializando através do CD-Rom . . . . . . . . . . . . . . . . . . . . . . . . . . . . . . . 37 6.5 Interpretando as mensagens de inicialização do Kernel . . . . . . . . . . . . . . . . . . . . 38 6.6 Problemas no processo de inicialização . . . . . . . . . . . . . . . . . . . . . . . . . . . . 38 Usando dbootstrap para configuração inicial do sistema 40 7.1 Introdução ao dbootstrap . . . . . . . . . . . . . . . . . . . . . . . . . . . . . . . . . . 40 7.2 “Selecione monitor Colorido ou Monocromático” . . . . . . . . . . . . . . . . . . . . . . . 41 7.3 “Menu de Instalação Principal Debian GNU/Linux” . . . . . . . . . . . . . . . . . . . . . . 41 7.4 “Configurar o Teclado” . . . . . . . . . . . . . . . . . . . . . . . . . . . . . . . . . . . . . 42 CONTEÚDO iv 7.5 Última Chance! . . . . . . . . . . . . . . . . . . . . . . . . . . . . . . . . . . . . . . . . . 42 7.6 “Particionar o Disco Rígido” . . . . . . . . . . . . . . . . . . . . . . . . . . . . . . . . . . 42 7.7 “Inicializar e Ativar uma Partição Swap” . . . . . . . . . . . . . . . . . . . . . . . . . . . . 43 7.8 “Inicializar uma Partição Linux” . . . . . . . . . . . . . . . . . . . . . . . . . . . . . . . . 43 7.9 “Montar uma Partição já Inicializada” . . . . . . . . . . . . . . . . . . . . . . . . . . . . . 44 7.10 “Instalar Kernel do Sistema Operacional e Módulos” . . . . . . . . . . . . . . . . . . . . . 44 7.11 “Configurar suporte PCMCIA” . . . . . . . . . . . . . . . . . . . . . . . . . . . . . . . . . 45 7.12 “Configurar os Controladores de Dispositivos” . . . . . . . . . . . . . . . . . . . . . . . . . 46 7.13 “Configurar a Rede” . . . . . . . . . . . . . . . . . . . . . . . . . . . . . . . . . . . . . . 46 7.14 “Instalar o Sistema Básico” . . . . . . . . . . . . . . . . . . . . . . . . . . . . . . . . . . . 46 7.15 “Configurar o Sistema Básico” . . . . . . . . . . . . . . . . . . . . . . . . . . . . . . . . . 47 7.16 “Fazer o Linux inicializar pelo disco rígido” . . . . . . . . . . . . . . . . . . . . . . . . . . 47 7.17 “Fazer um disquete de inicialização” . . . . . . . . . . . . . . . . . . . . . . . . . . . . . . 48 7.18 O Momento da Verdade . . . . . . . . . . . . . . . . . . . . . . . . . . . . . . . . . . . . . 48 7.19 Escolher a senha do root . . . . . . . . . . . . . . . . . . . . . . . . . . . . . . . . . . . . 49 7.20 Criando um usuário ordinário . . . . . . . . . . . . . . . . . . . . . . . . . . . . . . . . . . 49 7.21 Suporte a Senhas Ocultas . . . . . . . . . . . . . . . . . . . . . . . . . . . . . . . . . . . . 49 7.22 Removendo PCMCIA . . . . . . . . . . . . . . . . . . . . . . . . . . . . . . . . . . . . . . 50 7.23 Selecione e Instale Perfis . . . . . . . . . . . . . . . . . . . . . . . . . . . . . . . . . . . . 50 7.24 Entrando no Sistema . . . . . . . . . . . . . . . . . . . . . . . . . . . . . . . . . . . . . . 51 7.25 Configurando o PPP . . . . . . . . . . . . . . . . . . . . . . . . . . . . . . . . . . . . . . . 51 7.26 Instalando o resto de seu sistema . . . . . . . . . . . . . . . . . . . . . . . . . . . . . . . . 52 8 Próximos passos e para onde ir a partir daqui 53 8.1 Se você é novo no Unix . . . . . . . . . . . . . . . . . . . . . . . . . . . . . . . . . . . . . 53 8.2 Orientando-se com a Debian . . . . . . . . . . . . . . . . . . . . . . . . . . . . . . . . . . 53 8.3 Futuras leituras e informações . . . . . . . . . . . . . . . . . . . . . . . . . . . . . . . . . 54 8.4 Compilando um novo Kernel . . . . . . . . . . . . . . . . . . . . . . . . . . . . . . . . . . 54 8.5 Usando o kernel 2.2 com Debian 2.1 . . . . . . . . . . . . . . . . . . . . . . . . . . . . . . 56 CONTEÚDO 9 Informações técnica sobre os disquetes de inicialização v 57 9.1 Código Fonte . . . . . . . . . . . . . . . . . . . . . . . . . . . . . . . . . . . . . . . . . . 57 9.2 Rescue Floppy . . . . . . . . . . . . . . . . . . . . . . . . . . . . . . . . . . . . . . . . . 57 9.3 Trocando o kernel do Rescue Floppy . . . . . . . . . . . . . . . . . . . . . . . . . . . . . . 57 9.4 Os disquetes do sistema básico . . . . . . . . . . . . . . . . . . . . . . . . . . . . . . . . . 58 10 Administrivia 59 10.1 Sobre este documento . . . . . . . . . . . . . . . . . . . . . . . . . . . . . . . . . . . . . . 59 10.2 Contribuindo com este documento . . . . . . . . . . . . . . . . . . . . . . . . . . . . . . . 59 10.3 Maiores contribuições . . . . . . . . . . . . . . . . . . . . . . . . . . . . . . . . . . . . . . 60 10.4 Reconhecimento de marcas registradas . . . . . . . . . . . . . . . . . . . . . . . . . . . . . 60 1 Capítulo 1 Bem vindo a Debian Nós estamos felizes ao ver que decidiu utilizar a Debian. Nós estamos certos que você não encontrará distribuições iguais a Debian. Debian traz sempre qualidade em softwares livres desenvolvidos ao redor do mundo, integrando-os em um todo. A união é verdadeiramente maior entre as partes. A distribuição Debian GNU/Linux possui um grande número de pacotes. Cada pacote consistem em executáveis, scripts, documentação, e informações de configuração. Cada pacote possui um mantedor que é responsável por aquele pacote. Deste meio, Debian cresce escalavelmente. Qualquer um que aceitar o Debian Social Contract (http://www.br.debian.org/social_contract) pode se tornar um novo mantedor. Qualquer mantedor pode introduzir novos softwares na Debian – desde que conheça nosso critério de software livre, e o pacote siga nossos padrões de qualidade. A Debian Free Software Guidelines (http://www.br.debian.org/social_contract\#guidelines) é uma declaração clara e concisa dos critérios da Debian para software livre. Ele é um documento muito influente no Movimento de software livre, e prove a base das Regras do Software livre de código aberto (http://opensource.org/osd.html). Somente Debian possui a especificação extensiva de nossos padrões de qualidade, o Debian Policy (http: //www.br.debian.org/doc/debian-policy/). Este documento define a qualidade e padrões para desenvolvermos os pacotes Debian. Para proteger seu sistema de cavalos de Tróia e outros softwares malignos, Debian verifica quais pacotes vieram de seus originais mantedores. Os empacotadores da Debian tem grande preocupação em configurar os pacotes de maneira segura. Se problemas de segurança surgirem com pacotes transportados, as correções são disponibilizadas rapidamente. Simplesmente atualizando seu sistema periodicamente, você estará copiando e instalando as correções de segurança. Para informações gerais sobre Debian, veja a FAQ Debian (http://www.br.debian.org/doc/ FAQ/). Capítulo 1. Bem vindo a Debian 2 1.1 Obtendo a versão mais nova deste documento Este documento é periodicamente alterado. Verifique sempre o endereço Debian 2.1 pages (http://www. br.debian.org/releases/2.1/) para novas atualizações sobre a versão 2.1. Versões atualizadas do manual de instalação estão disponíveis na área das páginas do manual de instalação oficial (http: //www.br.debian.org/releases/2.1/i386/install). 1.2 Organização deste documento Este documento é utilizado para servir como primeiro manual para usuários Debian. Ele tenta fazer um pouco de referências como possível sobre o nível de experiência do leitor. No entanto, é assumido que você possui conhecimentos gerais de hardware. Usuários experientes podem encontrar referências importantes neste documento, incluindo o mínimo de espaço de instalação, detalhes de hardwares suportados pelo sistema de instalação Debian, e muito mais. Eu encorajo usuários experientes a ler o restante deste documento. Em geral, o documento é organizado de forma linear, de acordo com os passos do usuário durante o processo de instalação. Aqui estão os passos, e as seções destes documento que correspondentes a estes passos. 1. Determinar quais são os hardwares necessários para se utilizar o sistema de instalação em Requerimentos do Sistema, ‘Requerimentos do Sistema’ on page 5. 2. Cópia de segurança(backup) do seu sistema, e fazendo o planejamento e configuração de hardware antes de iniciar a instalação da Debian, em Antes de Você iniciar, em ‘Antes de você iniciar’ on page 12 3. Particionando seu disco rígido como descrito em ‘Particionando seu disco rígido’ on page 18. Particionamento é muito importante, você precisará conhecer um pouco sobre isto. 4. Em ‘Métodos para instalar a Debian’ on page 25, são mostrados os diferentes meios de se instalar a Debian. Selecione e prepare o tipo de instalação correspondente. 5. Próximo, você iniciará o sistema de instalação. Informações sobre este passo é encontrado em ‘Inicializando o sistema de instalação’ on page 35; este capítulo contém também resolução de problemas caso você tenha dificuldades em inicia-la. 6. Fazendo configuração inicial no sistema, que é discutido em ‘Usando dbootstrap para configuração inicial do sistema’ on page 40, Seções ‘Introdução ao dbootstrap’ on page 40 a “‘Configurar a Rede”’ on page 40. 7. Instale o sistema básico, em “‘Instalar o Sistema Básico”’ on page 40. Capítulo 1. Bem vindo a Debian 3 8. Inicie no novo sistema básico instalado e execute várias tarefas pós instalação básica, em ‘O Momento da Verdade’ on page 40. 9. Instale o resto do sistema, usando o dselect, em ‘Instalando o resto de seu sistema’ on page 40. Uma vez que tenha seu sistema instalado, você pode ler ‘Próximos passos e para onde ir a partir daqui’ on page 53. Este capítulo explica onde procurar mais informações sobre Unix, Debian e como trocar seu Kernel. Caso desejar criar seus próprios discos de instalação a partir dos fontes, de uma olhada em ‘Informações técnica sobre os disquetes de inicialização’ on page 57. Finalmente, informações sobre este documento e como contribuir para sua melhoria, pode ser encontrado em ‘Administrivia’ on page 59. 1.3 Sobre Copyrights e licenças de software Eu tenho certeza que você já deve ter visto muitos contratos de licenças de muitos Softwares comerciais - Eles dizem que você somente pode usar e instalar uma cópia do programa em um computador. Com o sistema operacional Linux Debian/GNU é diferente: nós incentivamos você a colocar uma cópia em cada computador na sua escola, comércio, empresa. Empreste aos seus amigos, e ajude aquelas pessoas que querem instala-lo em seus computadores. Você pode sempre fazer várias cópias do Debian e vende-las (com algumas restrições). Isto porque o Debian é baseado no Software Gratuito(free). Software livre não que dizer que não tem direitos autorais, e não significa que o CD que esta adquirindo não possui custos. Software livre, em parte, refere a licenças de programas individuais que não requerem pagamento de licenças para seu uso ou redistribuição. Ele é o meio que qualquer um pode extender, adaptar, e modificar o programa, e distribuir os resultados de seu trabalho sem problemas. 1 Muitos dos programas no sistema são licenciados sobre o termo da GNU General Public Licence, ou GPL. A GPL requer que você faça o código fonte dos programa estarem disponíveis a qualquer um que distribuir o programa; isso assegura que você, usuário, possa modificar o programa. Assim, nós incluímos o código fontes de todos os programas no sistema Debian. 2 Existem outras diversas formas de direitos autorais e licenças de softwares usada pelos programas na Debian. Você pode encontrar estes direitos autorais e licenças em cada programa verificando o arquivo /usr/doc/ \textit{nome--do--pacote}/copyright após instalar seu sistema. 1 Note que nós deixamos disponíveis muitos pacotes que não segue nosso critério de ser livre. Estes são distribuidos na área contrib ou na área non-free; veja a Debian FAQ (http://www.br.debian.org/doc/FAQ/), abaixo de ”The Debian FTP archives”. 2 Para informações em como localizar e descompactar pacotes fontes da Debian, veja a Debian FAQ (http://www.br. debian.org/doc/FAQ/). Capítulo 1. Bem vindo a Debian 4 Para mais informações sobre licenças e como Debian decide o que é livre o bastante para ser incluido na distribuição principal, veja Regras do Software Livre Debian (http://www.br.debian.org/social_ contract\#guidelines). A mais importante notícia legal, é que este programa vem sem garantias. Os programadores que tem criado este programa, tem o feito em beneficio da comunidade. Nenhuma garantia é feita sobre qualquer atendimento do software a um determinado propósito. No entanto, desde que o programa é livre, você pode modificar o software para atender suas necessidades – e assim desfrutar dos benefícios daqueles que liberaram os programas deste modo. 5 Capítulo 2 Requerimentos do Sistema Esta seção contém informações sobre qual hardware você precisa para instalar a Debian. Você sempre encontrará links para procurar detalhes sobre hardwares suportados pela GNU e Linux. 2.1 Hardware suportado Debian não impõe requerimentos do sistema além dos requerimento do Kernel do Linux e da GNU tool-sets. Então, qualquer arquitetura ou plataforma no qual o Kernel do Linux, libc, gcc, etc, for adaptado, e no qual a Debian ofereça suporte, pode executar a Debian. Existem, no entanto, muitas limitações em seu disquete de inicialização a respeito de hardwares suportados. Muitas plataformas suportadas pelo Linux não são suportadas por nossos discos de boot. Se este é seu caso, você deverá criar um disco de recuperação personalizado, ou verificar as instalações da rede. Além das diferentes configurações de hardwares com suporte para Intel x86, esta seção contém informações gerais e referências para que detalhes adicionais sejam encontrados. 2.1.1 Arquiteturas suportadas Debian 2.1 suporta quatro arquiteturas: Arquitetura baseadas no Intel x86; Máquinas Motorola 680x0 como o Atari, Amiga e Macintoshes; máquinas DEC Alpha e Máquinas Sun SPARC. Estas se referem a i386, m68k, Alpha e Sparc respectivamente. Este documento abrange a instalação para a arquitetura i386. Versões separadas deste documento existem para outras arquiteturas. Capítulo 2. Requerimentos do Sistema 2.1.2 6 CPU, Placa mãe, e suporte de Vídeo. Mais detalhes sobre o suporte de periféricos pode ser encontrado em Linux Hardware Compatibility HOWTO (http://www.linuxdoc.org/HOWTO/Hardware-HOWTO.html). Esta seção traz somente o básico. Atualmente todos os processadores baseados no x86 são suportados; isto também inclui processadores AMD e Cyrix. No entanto, Linux não é executado em processadores 286 ou anteriores. O barramento do sistema é a parte da placa mãe que permite que a CPU se comunique com os periféricos, como os dispositivos de armazenamento. Seu computador deve ter o barramento ISA, EISA, PCI, a Arquitetura Microcanal (MCA, usada na linha IBM’s PS/2), ou VESA Local Bus (VLB, muitas vezes chamado de VL bus). Notebooks são compatíveis. Notebooks são muito específicos ou possuem hardwares proprietários. Para ver se seu Notebook trabalha corretamente com GNU/Linux, veja o Linux Laptop pages (http://www.cs. utexas.edu/users/kharker/linux-laptop/). Você deve utilizar uma placa compatível com VGA para o terminal console. Atualmente todos os monitores modernos são compatíveis com VGA. Padrões antigos como CGA, MDA ou HGA também funcionarão, assumindo que você não precisará do suporte ao X11. Note que o X11 não é utilizado durante o processo de instalação descrito neste documento. O suporte da Debian para interfaces gráficas é determinado pelo suporte encontrado no sistema XFree86’s X11. Os novos slots de vídeo AGP são atualmente uma modificação da especificação PCI, e muitas placas AGP trabalham com XFree86. Detalhes sobre suporte a barramentos gráficos, placas, monitores e dispositivos apontadores pode ser encontrado em http://www.xfree86.org/. Debian 2.1 vem com X11 revisão 3.3.2.3a. 2.1.3 Processadores múltiplos Suporte a múltiplos processadores – também chamado de "simmetric multi-processing"ou SMP – é suportado nesta arquitetura. No entanto, o kernel padrão que acompanha a Debian 2.1 não possui este suporte. Isto não traz problemas na instalação, caso a instalação seja feita em um sistema que possui suporte a SMP, o kernel simplesmente utilizará a primeira CPU. Para utilizar as vantagens de múltiplos processadores, você deverá substituir o kernel padrão que acompanha o Debian. Verifique como fazer isto em ‘Compilando um novo Kernel’ on page 53. Neste ponto (kernel versão 2.0.36) o meio para ativar o SMP é editando o arquivo Makefile do diretório superior do kernel e descomentando a linha que diz SMP=1. Se você compilar os programas em sistemas com multiprocessadores, veja a opção -j na documentação do make(1). Capítulo 2. Requerimentos do Sistema 7 2.2 Meios de Instalação Existem quatro meios de instalação que podem ser utilizados com a Debian: Disquetes, CD-ROMs, partição de disco local, ou pela rede. Diferentes partes da instalação da Debian podem ser usadas utilizando estes diferentes meios de instalação; nós falaremos sobre isto em ‘Métodos para instalar a Debian’ on page 25. A instalação mais comum é a feita através de discos flexíveis, embora geralmente, menos recomendada. Em muitos casos, você deverá fazer o primeiro boot através de disquetes, usando o Rescue Floppy. Geralmente, tudo o que precisa é de uma unidade de disquetes de alta densidade (1440 kilobytes) 3.5 polegadas. A instalação através de Disquetes de (1200 Kilobytes) 5.25, também está disponível. A instalação através de CD-Rom é suportada em muitas arquiteturas. Em máquinas que suportam CD-Roms inicializáveis, você provavelmente terá uma instalação muito facilitada. Caso seu sistema não suportar a inicialização pelo CD-Rom, você pode usar o CD-Rom em conjunto com outras técnicas para instalar seu sistema, após inicializar através de outros meios, veja ‘Instalando a partir de um CD-Rom’ on page 25. Ambos CD-Roms IDE/ATAPI e SCSI são suportados. Em adição, todas interfaces de CD-Roms não padrões suportadas pelo Linux são suportadas pelo disco de inicialização (como unidades Mitsumi e Matsushita). No entanto, estes modelos requerem parâmetros especiais de inicialização ou outros meios para funcionarem, e a não inicialização destas interfaces não-padrões é desconhecida. O Linux CD–Rom HOWTO (http://www.linuxdoc.org/HOWTO/CDROM-HOWTO.html) contém informações detalhadas de como utilizar um CD-Rom com Linux. Instalação através de um disco rígido local é outra opção. Se você tiver o espaço livre nesta partição maior que o espaço que será ocupado pela sua instalação, esta é definitivamente uma boa opção. Muitas plataformas sempre tem instaladores locais, i.e., para boot através do AmigaOS, TOS, ou MacOS. A última opção é a instalação pela rede. Você pode instalar seu sistema via NFS. Após seu sistema básico ser instalado, pode-se instalar o resto do seu sistema por diversas conexões de rede (incluindo PPP), via FTP, HTTP, ou NFS. A Descrição completa destes métodos, e dicas úteis para escolher qual método é melhor para você, pode ser encontrado em ‘Métodos para instalar a Debian’ on page 25. Por favor continue lendo o documento para ter certeza que os dispositivos que você deseja inicializar e instalar são suportados pelo sistema de instalação da Debian. 2.2.1 Sistema de armazenamentos suportados Os discos de inicialização da Debian contém um kernel que é criado para funcionar com a maioria dos sistemas. Infelizmente, isto faz o kernel grande, com vários drivers que nunca serão usados (veja ‘Compilando um novo Kernel’ on page 53, para aprender a construir seu próprio). No entanto, suporte para diversos tipos de dispositivos é feito para o sistema Debian ser instalado nos mais diversos tipos de hardwares. Geralmente, o sistema de instalação da Debian inclui suporte para disquetes, drives IDE, disquetes IDE, dispositivos IDE de porta paralela, controladoras e drives SCSI. Os sistemas de arquivos suportados incluem Capítulo 2. Requerimentos do Sistema 8 MINIX, FAT, extensões FAT Win-32 (VFAT), entre outros. (note que o NTFS não é suportado pelo sistema de instalação; você pode inclui-lo mais tarde, como descrito em ‘Compilando um novo Kernel’ on page 53). Ao invés de tentar descrever os hardwares suportados, é muito mais fácil descrever os hardwares que não são suportados pelo sistema de boot (inicialização) da Debian. As interfaces de disco que emulam a interface de disco “AT” que são normalmente chamadas de MFM, RLL, IDE ou ATA são suportadas. Discos rígidos muito antigos de 8 bits usados nos computadores IBM XT são suportados somente através de módulos. Controladores de disco SCSI de diversos fabricantes são suportados. Veja o HOWTO de Hardwares compatíveis com Linux (http://www.linuxdoc.org/ HOWTO/Hardware-HOWTO.html) para mais detalhes. Não são suportados drives IDE SCSI e muitos controladores SCSI, incluindo: • Protocolo EATA-DMA compatíveis com adaptadores SCSI host como o SmartCache III/IV, família de controladores SmartRAID e os controladores DPT PM2011B e PM2012B. • Família de controladores SCSI 53c7 NCR(exceto os controladores 53c8 e 5380 que são suportados). 2.3 Requerimentos de memória e espaço em disco Seu computador deve possuir, no mínimo, 4MB de memória RAM e 35MB de disco rígido. Se você quiser instalar alguns dos programas da distribuição, incluindo o sistema X-Window, e muitos programas de desenvolvimento e bibliotecas, você precisará no mínimo de 300MB. Para uma instalação mais ou menos completa, você precisará ter em torno de 800MB. Para instalar tudo disponível na Debian, você provavelmente precisará ter em torno de 2GB. Atualmente, não faz muito sentido instalar tudo, desde que alguns pacotes entrem em conflito com outros. 2.4 Periféricos e outros Hardwares Linux suporta uma larga variedade de dispositivos de hardware como mouses, impressoras, scanners, modems, placas de rede, dispositivos PCMCIA, etc. No entanto, nenhum destes dispositivos são requeridos no momento da instalação do sistema. Esta seção contém informações específicas sobre dispositivos não suportados pelo sistema de instalação, embora sejam suportados pelo Linux. Veja outra vez, o HOWTO de hardwares compatíveis com Linux (http://www.linuxdoc.org/HOWTO/ Hardware-HOWTO.html) para determinar se seu hardware específico é suportado pelo Linux. Muitas placas de rede (NICs) não são suportados pelos disquetes de instalação da Debian (embora o kernel personalizado possa suporta-las), como a placa AX.25 e protocolos; 3Com EtherLink Plus(3c505) e EtherLink16(3c507); placas NI5210 ; placas genéricas NE2100; placas NI6510 NI16510 EtherBlaster; placas SEEQ 8005; placas Schneider & Kock G16; Ansel Communications EISA 3200; e a placa Zenith Z-Note Capítulo 2. Requerimentos do Sistema 9 built-in network. Placas de rede Microchannel (MCA) não são suportadas pelo sistema de instalação padrão, mas veja Linux em imagens de disco MCA (ftp://ns.gold-link.com/pub/LinuxMCA/) para imagens não oficiais, e a Discussão de arquivos Linux MCA (http://www.dgmicro.com/linux_ frm.htm). Redes FDDI não são suportadas pelos disquetes de instalação, ambos placas e protocolos. Como para ISDN, o protocolo D-channel para Alemanha 1TR6 não é suportado; placas Speelcaster BRI ISDN não são suportadas pelo disquete de inicialização. Dispositivos de som não estão disponíveis, por padrão. . 2.5 Obtendo hardwares específicos para GNU/Linux Existem diversos vendedores, agora, que vendem sistemas com Debian ou outras distribuições do GNU/Linux pré-instalados. Você pode pagar mais para ter este privilégio, mas compra um nível de paz de mente, desde então você pode ter certeza que seu hardware é bem compatível com GNU/Linux. Se você tiver que comprar uma máquina com Windows instalado, leia cuidadosamente a licença que acompanha o Windows; você pode rejeitar a licença e obter um desconto de seu vendedor. Veja http://www. linuxmall.com/refund/ para detalhes completos. Se não estiver comprando um computador com Linux instalado, ou até mesmo um computador usado, é importante verificar se os hardwares existentes são suportados pelo kernel do Linux. Verifique se seu hardware é listado nas referências acima. Deixe seu vendedor (se conhecer) saber que o que está comprando é para um sistema Linux. Apoie vendedores de hardwares amigos do Linux. 2.5.1 Evite proprietários ou hardwares fechados Muitos fabricantes de hardwares simplesmente não nos dizem como escrever drivers para seus hardwares. Outros não nos permitem acesso a documentação sem um acordo de não revelação que iria nos prevenir de lançar no código fonte do Linux. Um exemplo é o Laptop IBM DSP sound system usado nos sistemas ThinkPad recentes - muitos destes sistemas possuem sistemas de som com o modem. Outro exemplo é o hardware proprietário na linha antiga do Macintosh. Desde então não tivemos acesso a documentação destes dispositivos, e eles simplesmente não funcionam com o Linux. Você pode ajudar perguntando aos fabricantes de tal hardware que lancem a documentação. Se muitas pessoas perguntarem, eles vão notar que o Linux possui um bom mercado. 2.5.2 Hardware Específico do Windows Uma tendência que pertuba é a proliferação de Modems e impressoras específicos para Windows. Em muitos casos estes são especialmente fabricados para operar com o Sistema Operacional Microsoft Windows e Capítulo 2. Requerimentos do Sistema 10 costumam ter a legenda WinModem, for Windows, ou Feito especialmente para computadores baseados no Windows. Geralmente isto é feito retirando-se os processadores embutidos daquele hardware e o trabalho deles são feitos por drivers do Windows que são executados pelo processador principal do computador. Esta estratégia faz o hardware menos expansível, mas o que é poupado não é passado para o usuário e este hardware pode até mesmo ser mais caro quanto dispositivos equivalentes que possuem inteligência embutida. Voce deve evitar o hardware baseado no Windows por duas razões: 1. A primeiro é que aqueles fabricantes geralmente não fazem os recursos disponíveis para criar um driver para Linux. Geralmente, o hardware e a interface de software para o dispositivo é proprietária, e a documentação não é disponível sem o acordo de não revelação, se ele estiver disponível. Isto impede seu uso como software livre, desde que os escritores de software grátis descubram o código fonte destes programas. 2. A segunda razão é que quando estes dispositivos tem os processadores embutidos removidos, o sistema operacional deve fazer o trabalho dos processadores embutidos, freqüentemente em prioridade de tempo real, e assim a CPU não esta disponível para executar programas enquanto ela esta controlando estes dispositivos. Assim o usuário típico do Windows não obtem um multi-processamento tão intensivo como um usuário do Linux, o fabricante espera que aquele usuário do Windows simplesmente não note a carga de trabalho que este hardware põe naquela CPU. No entanto, qualquer sistema operacional de multi-processamento, até mesmo Windows 95 / 98 ou NT, são prejudicados quando fabricantes de periféricos retiram o processador embutido de suas placas e colocam o processamento do hardware na CPU. Você pode reverter esta situação encorajando estes fabricantes a lançarem a documentação e outros recursos necessários para nós desenvolvermos drivers para estes hardwares, mas a melhor estratégia é simplesmente evitar estes tipos de hardwares até que ele esteja listado no HOWTO de hardwares compatíveis com Linux (http://www.linuxdoc.org/HOWTO/Hardware-HOWTO.html). 2.5.3 Paridade Falsa ou RAM com paridade “virtual” Se você perguntar por paridade de memória RAM em uma loja de computadores, provavelmente obterá módulos de memória com paridade virtual ao invés de uma memória com checagem de paridade verdadeira. SIMM’s com paridade virtual podem freqüentemente (mas nem sempre) ser distinguidas porque elas possuem um chip a mais do que uma memória SIMM sem paridade, e aquele chip extra é mais pequeno que os outros. A memória SIMM com paridade virtual, trabalha exatamente como a memória sem paridade. Elas não lhe avisam quando ocorre um erro em um bit de RAM como na memória SIMM com paridade verdadeira em uma placa mãe que implementa paridade. Nunca pague mais por uma SIMM com paridade virtual do que por uma memória sem paridade. Espere sempre pagar um pouco mais por uma memória SIMM com paridade verdadeira, porque você esta atualmente comprando um bit extra de memória para cada 8 bits. Capítulo 2. Requerimentos do Sistema 11 Se você deseja informações completas sobre o assunto RAM Intel x86, e qual é a melhor RAM a comprar, veja PC Hardware FAQ (ftp://rtfm.mit.edu/pub/usenet-by-hierarchy/comp/sys/ibm/ pc/hardware/systems/). 12 Capítulo 3 Antes de você iniciar 3.1 Backups Antes de iniciar a instalação, faça a cópia de segurança de todos os arquivos de seu sistema. O programa de instalação pode destruir todos os dados em seu disco rígido! Os programas usados na instalação são completamente confiáveis e muitos tem diversos anos de uso; ainda assim, um movimento falso pode ter seu custo. Até mesmo depois de entender, tenha cuidado e pense sobre suas respostas e ações. Dois minutos de pensamento podem salvar horas de um trabalho desnecessário. Igualmente se estiver instalando em um sistema com multi-inicialização, tenha certeza que possui os discos da distribuição ou de qualquer outro sistema operacional presente. Especialmente se você reparticionar sua unidade de boot, você pode achar que precisa reinstalar o boot loader de seu sistema operacional, ou em muitos casos (i.e., Macintosh), todo o sistema operacional. 3.2 Informações que precisa saber Antes deste documento, você deve ler a página de manual do cfdisk (cfdisk.txt), página de manual do fdisk (fdisk.txt), o tutorial dselect (dselect-beginner.html), e o Hardwares compatíveis com o Linux HOWTO (http://www.linuxdoc.org/HOWTO/Hardware-HOWTO. html). Se ou seu computador está conectado em uma rede 24 horas por dia (i.e., uma conexão Ethernet ou equivalente – não uma conexão PPP), você deve perguntar a seu administrador da rede por estes detalhes: • Nome do HOST (você mesmo pode decidir isto) Capítulo 3. Antes de você iniciar 13 • Nome de domínio • O endereço IP de seu computador • Endereço IP de sua rede • A mascara de rede usada em sua rede • O endereço broadcast para usar em sua rede • O endereço IP do sistema gateway que você deverá rotear, se sua rede possuir um gateway. • O computador em sua rede que será usado como Servidor DNS (Serviço de nomes de domínio). • Se está conectado em sua rede utilizando Ethernet. • Se sua interface Ethernet é uma placa PCMCIA; se for, o tipo do controlador PCMCIA que possui. Se seu computador está conectado a rede somente utilizando uma conexão serial, PPP ou conexão dialup equivalente, você provavelmente não instalará o sistema básico pela rede. Você não precisará obter a configuração de sua rede a não ser que seu sistema esteja instalado. Veja ‘Configurando o PPP’ on page 40 para informações de como configurar o PPP sobre o Debian. 3.3 Pré-Instalação do hardware e sistema operacional Há as vezes muitos ajustes devem ser feitos em seu sistema antes da instalação. A plataforma x86 é a mais conhecida destas; a pré-instalação e configuração de hardware em outras arquiteturas é considerada simples. Esta seção irá conduzi-lo durante a pré-instalação do hardware, se precisar, explicando sobre o que você precisará saber antes de instalar a Debian. Geralmente, isto envolve checagem e possível alteração de firmware para seu sistema. O “firmware” é o software central usado pelo hardware; ele é invocado durante o processo de testes de BOOT (após ligar o computador). 3.3.1 Acessando o menu de Setup do BIOS O BIOS prove as funções básicas necessárias para iniciar sua máquina e permitir seu sistema operacional acessar o hardware. Seu sistema provavelmente possui um menu de setup do BIOS, que é usado para configurar a BIOS. Antes da instalação, você deve ter certeza que seu BIOS está configurado corretamente; não fazendo ocorrer travamentos intermitentes ou a impossibilidade de se instalar a Debian. O resto desta seção foi obtida da PC hardware FAQ (ftp://rtfm.mit.edu/pub/usenet-by-hierarchy/ comp/sys/ibm/pc/hardware/systems/), respondendo as questões, "Como eu entro no menu de configuração do CMOS?". O método para acessar o menu de configuração da BIOS (ou “CMOS”) depende de quem gravou seu software de BIOS: [De: [email protected] (Shaun Burnet)] Capítulo 3. Antes de você iniciar 14 AMI BIOS Pressione Del durante o POST Award BIOS Ctrl-Alt-Esc, ou tecla Del durante o POST DTK BIOS Tecla Esc durante o POST IBM PS/2 BIOS Ctrl-Alt-Ins após Ctrl-Alt-Del Phoenix BIOS Ctrl-Alt-Esc ou Ctrl-Alt-S [De: [email protected] (Mike Heath)] Muitas máquinas 286 não possuem um menu de configuração da CMOS na BIOS. Elas requerem um programa de configuração da CMOS. Se você não tem o disquete de instalação e/ou diagnóstico de seu computador, você pode tentar utilizar um programa shareware/freeware. Verifique em ftp://oak.oakland.edu/pub/simtelnet/msdos/. 3.3.2 Seleção de dispositivo de BOOT Muitos menus de configuração da BIOS permitem a você selecionar o dispositivo que será usado para iniciar o sistema. Configure para procurar o sistema operacional da unidade A:(o primeiro disco flexível), então opcionalmente o primeiro dispositivo de CD-ROM (possivelmente entre D: ou E:), e então de C:(o primeiro disco rígido). Esta configuração ativa o boot (inicialização) de seu disquete ou CD-ROM, que são os dois dispositivos de boot mais utilizados para se instalar a Debian. Se seu sistema não inicializar diretamente a partir do CD-ROM, ou você simplesmente não sabe como fazer isto funcionar, não se desespere, você pode simplesmente executar D:\(\backslash\)install\ (\backslash\)boot.bat dentro do DOS (troque D: pela letra da sua unidade de CD-ROM identificada pelo DOS) para iniciar o processo de instalação. Veja ‘Instalando a partir de um CD-Rom’ on page 25 para detalhes. Também, se você esta instalando a partir de uma partição FAT (DOS), você não precisará de nenhum disquete. Veja ‘Instalando a partir de uma partição DOS’ on page 25 para mais detalhes sobre este método de instalação. 3.3.3 Memória Extendida vs Memória Expandida Se seu sistema possui as memórias estendida e expandida, configure-as para ter mais memória estendida e o mínimo possível de memória expandida. O Linux somente utiliza a memória estendida e não usa memória expandida. 3.3.4 Proteção de Vírus Desative qualquer opções antivírus existentes em seu BIOS. Se você possui uma placa de proteção contra vírus ou outro hardware especial, desative-o ou remova do computador enquanto estiver executando Capítulo 3. Antes de você iniciar 15 GNU/Linux. Elas não são compatíveis com GNU/Linux, além disso, devido as permissões do sistema de arquivos e a memória protegida do kernel do Linux, vírus são praticamente desconhecidos. 1 3.3.5 Shadow RAM Sua placa mãe deve possuir shadow RAM ou cache de BIOS. Você pode ver configurações para “Video BIOS Shadow", "C800-CBFF Shadow”, etc. Desative todas shadow RAM. Shadow RAM é usada para acelerar o acesso as ROMs em sua placa mãe e em muitas das placas controladoras. Linux não utiliza estas ROMs após ser iniciado porque ele possui seu próprio e rápido programa de 32bits ao invés dos programas de 16 bits nas ROMs. Desativando a shadow RAM torna mais memória normal disponível para utilização dos programas. Deixando a shadow RAM ativada pode interferir no acesso do Linux aos dispositivos de hardware. 3.3.6 Gerenciamento Avançado de Energia Se sua placa mãe possui Gerenciamento Avançado de Energia (APM), configure para que o gerenciamento seja controlado pelo APM. Desative o doze mode, stand by, suspend, nap, modo sleep e desligamento do disco rígido. Linux pode fazer o controle destes gerenciamentos, e possui um sistema de gerenciamento de energia melhor que o da BIOS. A versão do Kernel do sistema operacional dos disquetes de instalação, porém, não tem suporta a APM, porque tivemos relatórios de alguns Notebooks travaram na instalação enquanto configuravam o APM. Depois que o Linux estiver instalado, você poderá instalar uma versão personalizada do kernel do Linux; Veja ‘Compilando um novo Kernel’ on page 53 para detalhes de como fazer isto. 3.3.7 A Chave Turbo Muitos sistemas tem uma chave turbo que controla a velocidade da CPU. Selecione a configuração de alta velocidade. Se sua BIOS permite a você desativar o controle de softwares da chave turbo (ou controle de software da velocidade da CPU), você pode ajustar seu sistema para o modo de alta velocidade. Nós temos registros que em um sistema particular, enquanto o Linux esta auto-verificando (procurando por dispositivos de hardware) ele pode acidentalmente acionar o controle de software da chave turbo. 3.3.8 Overclock da CPU Muitas pessoas tem tentado operar com CPU’s de 90MHz em 100MHz, etc. Isto normalmente funciona, mas a sensibilidade a temperatura e outros fatores podem danificar seu sistema. Um dos autores deste documento 1 Após a instalação você pode ativar a proteção do Setor de Boot se desejar. E se não for necessário alterar o Master Boot Record (MBR) após o boot manager (gerenciador de inicialização ser instalado). Isto não oferece segurança adicional no Linux mas se você usa o Windows, ele pode prevenir uma catástrofe. Capítulo 3. Antes de você iniciar 16 usou o OverClock em seu computador por um ano, e então o sistema começou a abortar o programa gcc com um sinal não esperado enquanto tentava compilar um kernel para seu sistema operacional. O problema foi resolvido fazendo a CPU voltar a operar em sua velocidade normal. 3.3.9 Módulos de Memória Defeituosos O compilador gcc é geralmente o primeiro programa a ser afetado por módulos de memória defeituosos (ou outros problemas de hardware que alteram dados sem explicação) porque ele contrói uma estrutura de dados que são repetidamente verificadas. Um erro nestas estruturas de dados podem fazer que ele execute uma instrução ilegal ou acesso a um endereço não existente. O sintoma disto é que o gcc terminará com um sinal inesperado. As melhores placas mães suportam paridade de RAM e sempre avisam seu seu sistema possui um erro simples de bit na RAM. Infelizmente, nós não temos um meio de corrigir este problema, assim eles geralmente travam imediatamente após nos avisar sobre erros na RAM. Calma, isto é melhor que você ter memória defeituosa e ter seus dados destruídos silenciosamente sem qualquer mensagem de erro. Assim, os melhores sistemas tem placas mães suportam paridade e módulos de memória com paridade verdadeira; veja ‘Paridade Falsa ou RAM com paridade “virtual”’ on page 5. Se você possui memória RAM com paridade verdadeira e sua placa mãe oferece este suporte, tenha certeza que a configuração de Paridade esteja ativada que faz sua placa mãe interromper caso ocorrer algum erro de paridade na memória. 3.3.10 CPUs Cyrix e erros em disquetes Muitos usuários de CPUs Cyrix tem tido que desativar o cache nestes sistemas durante a instalação, porque o disquete tem mostrado erros que não possui. Se você fizer isto, reative o cache após terminar a instalação, porque o sistema é executado muito lentamente quando o cache é desativado. Nós necessariamente não pensamos que isto seja uma falha na CPU Cyrix. Ela pode trabalhar com Linux. Nós continuamos de olho neste problema. Por curiosidade técnica, nós suspeitamos de um problema com o cache, tornando-se inválido, após a mudança do código de 16 bits para 32 bits. 3.3.11 Configurações diversas da BIOS Se sua BIOS oferece serviços como “15-16 Memory Hole”, desative isto. Linux espera encontrar memória neste endereço se você não possuir muita RAM. Nós temos um registro que a placa mãe Intel Endeavor neste local possui uma opção chamada “LFB"ou "Linear Frame Buffer”. Ela possui duas configurações: “Disabled"e "1 Megabyte". Configure-a para "1 Megabyte”. Quando desativada (“Disabled”), o disquete de instalação não é lido corretamente, e o sistema eventualmente trava. Nós não entendemos porque este problema ocorreu neste dispositivo em particular – ele tem funcionado com aquela configuração e não sem ela. Capítulo 3. Antes de você iniciar 3.3.12 17 Configuração de Periféricos de hardware Em adição para sua configuração da BIOS, você deve alterar muitas configurações nas placas existentes. Muitas placas tem menus de setup, enquanto outras são configuradas por jumpers. Este documento não explicará detalhadamente a configuração em cada dispositivo de hardware; o que traz são dicas úteis. Se alguma placa possuir suporte a “memória mapeada”, a memória deverá ser mapeada em algum lugar entre 0xA0000 e 0xFFFFF (de 640 Kb até um pouco abaixo de 1 Megabyte) ou de um endereço pelo menos 1 megabyte maior que o total de memória RAM em seu sistema. 18 Capítulo 4 Particionando seu disco rígido 4.1 Segundo Plano Particionar o disco rígido simplesmente se refere em dividir o disco em duas seções. Cada seção é independente da outra. É equivalente a colocar paredes na casa; se você fizer mudanças em uma sala, a outra não será afetada. Se possui atualmente um sistema operacional em seu computador (Windows 95, Windows NT, OS/2, MacOS, Solaris, FreeBSD) e você quiser instalar o Linux no mesmo disco, você provavelmente terá que reparticionar o disco. Em geral, alterando-se a partição de um sistema de arquivos existentes destrói todos os dados dela. Assim você deverá sempre fazer cópias de segurança antes de iniciar o reparticionamento. Usando a analogia da casa, você provavelmente deverá mover todos os móveis fora dela antes de mover a parede sobre o risco de destruílos. Felizmente, esta é uma alternativa para muitos usuários; veja ‘Reparticionamento não destrutivo quando estiver usando DOS Win-32 ou OS/2’ on the current page. No mínimo, GNU/Linux precisa de uma partição para sua instalação. Você pode ter uma partição simples contendo todo o sistema operacional, aplicativos, e seus arquivos pessoais. Muita pessoas sentem necessidade de possuir uma partição swap, embora não seja necessária. “Swap” é um espaço utilizando pelo sistema operacional que permite que o sistema criar uma “memória virtual”. Colocando swap em uma partição separada, Linux pode fazer um uso mais eficiente dela. É possível forçar o Linux a utilizar um arquivo regular como swap, mas isto não é recomendado. Porém, muitas pessoas decidem ter um número mínimo de partições para GNU/Linux. Existem duas razões para colocar os sistema em diversas partições pequenas. O primeiro é a segurança, se ocorrer um corrompimento do sistema de arquivos, geralmente somente aquela partição é afetada. Assim, você somente terá que restaurar (através de backups que criou) a partição afetada de seu sistema. No mínimo considere a criação de uma partição separada que é normalmente chamada de “partição root”. Esta partição contém os componentes mais essenciais para o funcionamento de seu sistema. Se ocorrer o corrompimento de outras Capítulo 4. Particionando seu disco rígido 19 partições, você poderá iniciar o GNU/Linux e corrigir este problema. Isto pode evitar toda a reinstalação de seu sistema por causa de um problema. A segunda razão é geralmente mais importante em uma empresa, mas depende do uso de seu computador. Suponha que alguma coisa esteja fora de controle e começa a comer seu espaço em disco. Se o processo causador deste problema procura obter privilégios de root (o sistema mantém uma porcentagem do espaço em disco longe dos usuários), de repente você pode descobrir que perdeu espaço em disco. Isto não é muito bom como o OS precisa utilizar arquivos reais (além do espaço de troca) para muitas coisas. Pode nem ser mesmo um problema de origem local. Por exemplo, obtendo e-mails indesejados pode-se facilmente encher uma partição. Utilizando mais partições, você estará protegendo seu sistema de muitos destes problemas. Usando novamente o e-mail como exemplo, colocando /var/spool/mail em sua própria partição, o resto do sistema trabalhará normalmente se você receber muitos e-mails. Outra razão se aplica somente se você possui somente um disco IDE grande, e estiver utilizando o endereçamento LBA, sem a utilização de drivers overlays (muitas vezes enviados pelo fabricante do disco rígido). Neste caso, você deverá criar a partição root nos primeiros 1024 cilindros do seu disco rígido (normalmente em torno de 524 megabytes). A única desvantagem de se utilizar diversas partições é a dificuldade de se saber com antecedência quais serão as suas necessidades de espaço. Se você criar uma partição muito pequena, você terá que reinstalar todo o sistema ou terá que mover arquivos freqüentemente para outras partições para liberar espaço na partição. No outro caso, se criar um partição muito grande, você estará desperdiçando espaço que poderia ser utilizado em outro local. Espaço em disco é hoje em dia barato, mas porque jogar seu dinheiro fora? 4.2 Planejando o uso do seu sistema É importante decidir qual será a função de sua máquina. Isto determinará os requerimentos de espaço em disco e afetará o esquema de particionamento. Existem um número de perfis padrões que a Debian oferece para sua conveniência (veja ‘Selecione e Instale Perfis’ on page 40). Perfis são simplesmente tipos de seleção de pacotes para tornar a instalação fácil para você, o número de pacotes necessários são marcados automaticamente para instalação. Cada perfil escolhido terá o tamanho resultante após completar a instalação. Se você não utilizar estes perfis, esta discussão é importante para o planejamento, desde que ele lhe dará a noção do tamanho da partição que você terá que possuir. Os seguintes são vários dos perfis disponíveis e seus tamanhos: Server_std (servidor simples) Este é um perfil de servidor pequeno, útil para ecomizar o espaço em servidores que não possuem muitas contas shell de usuários. Ele possui basicamente um servidor FTP, um servidor WEB, DNS, NIS e POP. Ele ocupará em torno de 50MB. Esta certo, que este tamanho seria o exato; qualquer outra coisa adicionada por você, seria adicional. Capítulo 4. Particionando seu disco rígido 20 Dialup Uma instalação de desktop simples, inclui o sistema X-Window, aplicações gráficas, som, editores, etc. Tamanho dos pacotes ocupara em média 500MB. Work_std (trabalho simples) Uma configuração de usuário mais simples, sem o sistema X-Window ou aplicações X. Possivelmente recomendada para Notebooks ou computadores móveis. O tamanho é aproximadamente 140MB (note que o autor tem um notebook simples incluindo X11 simples, ocupando cerca de 100MB). Devel_comp (desenvolvimento) Uma configuração de computador desktop com todos os pacotes de desenvolvimento, como o Perl, C, C++, etc. O tamanho ocupado é cerca de 475MB. Assumindo que você esta incluindo X11 e muitos pacotes adicionais para outros usos, você deverá possuir aproximadamente 800 MB para este tipo de instalação. Lembre-se que estes tamanhos não incluem todos os outros materiais que são normalmente encontrados, como os arquivos de usuário, e dados. É sempre bom ser generoso quanto ao espaço de seus próprios arquivos e dados. Notavelmente, a partição /var da Debian contém muita informações circunstânciais. Os arquivos do dpkg (com informações de todos os pacotes instalados) podem facilmente consumir 20MB; com logs e o resto, você deverá reservar no mínimo 50MB para /var. 4.2.1 Limitações dos discos do PC A BIOS do PC geralmente contém limitações adicionais para o particionamento de discos. Isto é um limite que pode envolver muitas partições “Primárias” e “Lógicas”. Adicionalmente, estes são limites de inicialização do BIOS. Mais informações pode ser encontrado em Linux Partition HOWTO (http: //www.linuxdoc.org/HOWTO/mini/Partition.html), mas esta seção inclui alguns textos para lhe ajudar em muitas situações. Partições “Primárias” são o esquema de partição originais encontradas nos discos dos PCs. No entanto, um mesmo disco pode armazenar somente quatro delas. Para superar esta limitação, foram inventadas as partições “Extendidas” e “Lógicas”. Configurando uma de suas partições Primárias como partição Extendida, pode-se subdividir esta partição Extendida em diversas partições Lógicas. Não existem limitações no número de partição Lógicas que você pode criar; no entanto, somente é permitida uma partição Extendida por disco rígido. O limite de partições por disco no Linux é 15 partições para discos SCSI (3 usadas como partições primárias e 12 como partições lógicas), e 63 partições em um disco IDE (3 usadas como partições primárias e 60 partições lógicas). O último assunto sobre PC BIOS que você precisa saber é sobre sua partição de boot (inicialização), isto é, a partição que contém a imagem do kernel, ela deve estar localizada entre os primeiros 1024 cilindros do disco rígido. Desde então a partição de root será sua partição de boot, você deverá criar esta partição entre os primeiros 1024 cilindros. Capítulo 4. Particionando seu disco rígido 21 Se você possui um disco grande, você deverá utilizar as técnicas de tradução de cilindros, que você pode configurar em sua BIOS, como o modo de tradução LBA. Mais informações sobre o assunto disco grande pode ser encontrado em Large disk HOWTO (http://www.linuxdoc.org/HOWTO/mini/Large-Disk. html). Se você esta usando o sistema de tradução de cilindros, então sua partição deve estar entre a representação traduzida do cilindro número 1024. 4.3 Nomes dos dispositivos no Linux As partições e discos do Linux são nomeados de formas diferentes de outros sistemas operacionais. Você precisará conhecer os nomes que o Linux usa antes de criar suas partições. Aqui um esquema básico de nomes: • O primeiro disco flexível é nomeado “/dev/fd0”. • O segundo disco flexível é nomeado “/dev/fd1”. • O primeiro disco SCSI (ID SCSI endereço-conhecido) é nomeado “/dev/sda”. • O segundo disco SCSI(endereço-conhecido) é nomeado “/dev/sdb”, e assim por diante. • O primeiro CD-ROM SCSI é nomeado “/dev/scd0", conheçido também como "/dev/sr0”. • O disco IDE principal na controladora primária é nomeado como “/dev/hda”. • O disco IDE escravo na contraladora primária é nomeado como “/dev/hdb”. • Os discos principal e escravo da segunda controladora são chamados “/dev/hdc” e “/dev/hdd”, respectivamente. Novas controladores IDE possuem atualmente dois canais, efetivamente possuindo duas controladoras. • O primeiro disco XT é nomeado “/dev/xda” • O segundo disco XT é nomeado “/dev/xdb” As partições em cada disco são representadas por um número decimal correspondente ao nome do disco: “sda1"e "sda2” representam a primeira e segunda partição do primeiro disco SCSI do computador. Aqui um exemplo real. Imagine que você possui um sistema com 2 discos SCSI, um no segundo endereço SCSI e o outro SCSI no endereço 5. O primeiro disco (no endereço 2) é nomeado como “sda", e o segundo "sdb". Se a unidade "sda” possui 3 partições nele, estas serão nomeadas como “sda1", "sda2"e "sda3”. O mesmo se aplica ao disco “sdb” e suas partições. Note que se você tiver duas adaptadoras de barramento SCSI (i.e. controladoras), a ordem dos drives podem gerar confusão. A melhor solução neste caso é ler as mensagens no boot, assumindo que você conheça o modelo dos discos rígidos. Capítulo 4. Particionando seu disco rígido 22 Linux representa as partições primárias como o nome da unidade, mais um número de 1 a 4. Por exemplo, a primeira partição primária de um disco IDE é /dev/hda1. As partições Lógicas são numeradas a partir de 5, assim a primeira partição Lógica no mesmo disco é /dev/hda5. Lembre-se que a partição Extendida, isto é, a partição Primária que armazena as partições Lógicas, não é utilizada para armazenamento. Isto se aplica tanto a discos SCSI como a discos IDE. 4.4 Esquema de particionamento recomendado Como descrito acima, você definitivamente devera ter uma partição root (raiz) separada e menor, e uma partição /usr larga, se você tiver espaço. Por exemplo, veja abaixo. Para maior parte dos usuários, as duas partições inicialmente mencionadas são suficientes. Isto é especialmente recomendado quando você tem um disco rígido pequeno, assim criando várias partições desperdiçara mais espaço. Em muitos casos, você precisara ter uma partição /usr/local separada se desejar instalar muitos programas que não fazem parte da distribuição Debian. Se sua máquina funcionar como servidor de e-mail, você deverá criar uma partição separada para /var/spool/mail. Normalmente, é uma boa idéia colocar /tmp em sua própria partição, com o espaço entre 20 e 30MB. Caso esteja configurando um servidor que terá várias contas de usuários, é recomendado criar uma grande partição /home. Em geral, as situações de particionamento variam de computador para computador, dependendo de seu uso. Para sistemas muito complexos, você deverá ler o Multi Disk HOWTO (http://www.linuxdoc.org/ HOWTO/Multi-Disk-HOWTO.html). Este contém informações detalhadas, muito de interesse de ISPs e pessoas configurando servidores. A respeito do assunto tamanho da partição de troca, existem muitos pontos de vista. Uma regra que funciona bem é criar o tamanho do arquivo de troca de acordo com a memória em seu sistema, embora não seja muito comum para muitos usuários ter mais que 64MB de swap. Também não pode ser menor que 16MB, na maioria dos casos. É claro, existem exceções para estas regras. Se você está tentando resolver 10.000 equações simultâneas em uma máquina com 256MB de memória, você precisará de 1 gigabyte (ou mais) de swap. Note que o Linux para sua arquitetura não utiliza mais que 128 megabytes de swap em uma única partição. No entanto, você pode criar múltiplas partições de swap manualmente e editar /etc/fstab após você instalar mais do que 128 megabytes de swap. Se seus requerimentos quando ao tamanho da partição de troca é grande, porém, provavelmente você pode tentar espalhar as partições de troca em diferentes discos (também chamado de “spindles”). Ou você pode tentar os kernels mais recentes do Linux (2.2 ou superiores) onde esta limitação é menor (tenha cuidado, isto pode requerer outras mudanças no seu sistema). 4.5 Exemplo de particionamento Em um exemplo, a máquina da casa do autor possui 32 MB de RAM e 1.7 GB IDE em /dev/hda. Isto é uma partição de 500MB para outro sistema operacional em /dev/hda1 (e 200MB nunca foram usados). Capítulo 4. Particionando seu disco rígido 23 Uma partição de 32MB é usada em /dev/hda3 e o resto (acima de 1.2GB em /dev/hda2) é a partição Linux. 4.6 Particionando antes da instalação Existem dois momentos em que você pode particionar: antes da instalação da Debian, ou durante a instalação da Debian. Se seu computador está dedicado somente a Debian, você deverá particionar com parte do processo de boot (“‘Particionar o Disco Rígido”’ on page 40). Se você tem uma máquina com mais que um sistema operacional instalado, você geralmente deixará o sistema operacional nativo e criará suas próprias partições. As seções seguintes contém informações sobre o particionamento em seu sistema operacional nativo antes da instalação. Note que você precisará entender como outros sistema operacionais nomeiam as partições e como o Linux nomeia as partições; veja ‘Nomes dos dispositivos no Linux’ on page 18. 4.6.1 Particionando a partir do DOS ou Windows Se você esta manipulando uma partição FAT ou NTFS existente, é recomendado que você utilize o esquema abaixo ou ferramentas nativas de DOS ou Windows. Caso contrário, não é necessário fazer o particionamento pelo DOS ou Windows; as ferramentas de particionamento do Linux farão um trabalho melhor. 4.7 Reparticionamento não destrutivo quando estiver usando DOS Win-32 ou OS/2 Uma das instalações mais comuns em sistemas que já contém DOS (incluindo Windows 3.1), Win32 (como um Windows 95, 98, NT), ou OS/2 é feita colocando a Debian no mesmo disco rígido sem destruir o sistema antigo. Como explicado em ‘Segundo Plano’ on page 18, diminuindo o tamanho da partição existente quase sempre danifica os dados armazenados naquela partição a não ser que tomemos alguns cuidados. O método descrito aqui, não garante proteger seus dados, mas trabalha extremamente bem na prática. Existe uma precaução: você deve fazer um Backup. Antes de fazer qualquer coisa, você deve decidir como vai ser dividido o disco. O método neste capítulo somente vai explicar como fazer a divisão em duas partes. Uma vai conter o OS original e a outra será usada pela Debian. Durante a instalação da Debian, você vai ter a oportunidade de usar esta porção do disco para criar partições Debian, i.e. como swap ou como um sistema de arquivos. A idéia é mover todos os dados da partição para seu inicio, antes de alterar o tamanho da partição, assim nada será destruído. É importante que você faça o mínimo de alterações possíveis no disco entre a movimentação de dados e o particionamento para diminuir as chances de algum arquivo ser apagado pela diminuição do tamanho da partição. Capítulo 4. Particionando seu disco rígido 24 A primeira coisa necessária é um cópia do FIPS que esta disponível no diretório /tools na sua imagem Debian. Descompacte-o e copie os arquivos RESTORRB.EXE, FIPS.EXE e ERRORS.TXT para um disquete de boot. Um disco de partida pode ser criado usando o comando sys a: no DOS. Fips vem com uma excelente documentação que você deve ler. Você deve ler a documentação caso você estiver usando um compactador de disco ou um disk manager. Crie o disco e leia a documentação antes de desfragmentar o disco. O próximo passo necessário é mover todos os dados para o inicio da partição. O defrag, que acompanha o DOS 6.0 e superiores faz esta tarefa. Veja a documentação do FIPS para uma lista de outros programas que podem fazer isto. Note que se você tiver o Win32 (95/98), você deve executar o defrag a partir dele, infelizmente o DOS não acessa volumes VFAT, que é usado para armazenar nomes extensos de arquivos, usados pelo Windows 95 e superiores. Após executar o desfragmentador (que pode demorar um pouco em um disco grande), reinicie com o disco do FIPS que você criou colocando-o unidade de disquetes. Simplesmente digite a:\fips e leia as instruções. Note que existem muitos outros gerenciadores de partições além deste, no caso o FIPS não faz truques para voce. 4.8 Particionando para DOS Muitas pessoas experientes tiveram problemas trabalhando com partições FAT, após reparticionarem um disco de DOS, ou alterando o tamanho de partições DOS, usando ferramentas do Linux. Muitos tem relatado baixa performance, problemas consistentes com o scandisk ou outros erros no DOS ou Windows. Aparentemente, sempre que você criar ou alterar o tamanho de uma partição para ser usada com o DOS, é uma boa idéia preencher estes primeiros setores com zeros. Faça isto antes de formatar esta partição no DOS, pelo Linux: dd if=/dev/zero of=/dev/hdXX bs=512 count=4 25 Capítulo 5 Métodos para instalar a Debian Como você inicialmente instalará a Debian, existem diversos passos que deverá seguir, em ordem: 1. Iniciando o sistema de instalação 2. Configuração inicial do sistema 3. Instalando o sistema básico 4. Iniciando o recente sistema básico 5. Instalando o resto do sistema Cada passo pode ter múltiplos métodos. Note que diferentes plataformas possuem diferentes métodos disponíveis para isto: Este documento somente descreve os métodos disponíveis para Intel x86. O primeiro passo, inicializando o sistema de instalação da Debian, é geralmente concluído com as seguintes mídias: • o Rescue Floppy • CD-Rom inicializável • um boot loader sendo executado em outro sistema operacional. Estas diferentes opções são descritas em ‘Escolhendo sua mídia inicial de Boot’ on this page. O primeiro boot é muitas vezes o mais problemático, dependendo do seu hardware. Assim, isto é descrito em ‘Inicializando o sistema de instalação’ on page 35. Capítulo 5. Métodos para instalar a Debian 26 Após iniciar no Linux, o programa dbootstrap será iniciado e o guiará pelo segundo passo, a configuração inicial do sistema. Este passo é descrito em detalhes em ‘Usando dbootstrap para configuração inicial do sistema’ on page 40. O “sistema básico Debian” é um conjunto de pacotes que é o mínimo requerido para se executar a Debian, em modo de trabalho sozinho. Uma vez que você configurou e instalou o sistema básico, sua máquina pode trabalhar no que conhece. O sistema básico da Debian pode ser instalado pelas seguintes mídias: disquetes, disco rígido, CD-Rom, ou por um servidor NFS. dbootstrap executará esta instalação; isto é descrito em “‘Instalar o Sistema Básico”’ on page 40. O passo final é a instalação do resto do sistema da Debian. Isto inclui as aplicações e documentos que você utilizará em seu computador, como o sistema X-Window, editores, shells, e ambientes de desenvolvimento. O resto do sistema Debian pode ser instalado pelo CD-Rom ou imagem dos arquivos da Debian (ou pela Internet, via HTTP, FTP ou NFS). Neste ponto, você estará usando as ferramentas simples de gerenciamento de pacotes da Debian, como o dselect ou apt-get. Este passo é descrito em ‘Instalando o resto de seu sistema’ on page 40. Note que a mídia utilizada no primeiro passo e a mídia utilizada no segundo passo não precisam ser a mesma. Isto é, se você iniciar pelo Rescue Floppy, instale o sistema básico via NFS e então instale o restante do sistema pelo CD-Rom. Se você está copiando o sistema de um site Internet, você pode iniciar e instalar o sistema básico pelos disquetes, instalando o sistema Debian completo pela Internet. Abaixo você encontrará a descrição dos diferentes métodos de instalação, e a descrição dos arquivos requeridos pela instalação. Os arquivos que você utilizará, e quais os passos que você deverá fazer para preparar sua mídia de instalação, podem variar de acordo com o método de instalação selecionado para instalar a Debian. 5.1 Escolhendo sua mídia de instalação Primeiro, escolha a mídia que utilizará para iniciar o sistema de instalação. Após, escolha o método que utilizará para instalar o sistema básico. 5.1.1 Escolhendo sua mídia inicial de Boot Para iniciar o sistema de instalação, você tem as seguintes escolhas: disquetes, CD-Rom inicializável, ou um boot loader não Linux. A inicialização por disquetes é suportada por muitas plataformas. Inicialização através de disquetes é descrita em ‘Inicializando através de disquetes’ on the page before. A inicialização pelo CD-Rom é um dos meios mais fáceis de instalação. Se você não está com sorte e o kernel do CD-Rom não funciona, você deverá utilizar outra técnica. A instalação a partir de CD-Rom é descrita em ‘Instalando a partir de um CD-Rom’ on the preceding page. Capítulo 5. Métodos para instalar a Debian 27 A inicialização através de sistemas operacionais existentes é a opção mais conveniente; para muitos sistemas este é o único método de instalação suportado. Este método é descrito em ‘Instalando a partir de um disco rígido’ on page 25. 5.1.2 Escolhendo a mídia para instalar o básico O sistema básico pode ser instalado pelos seguintes meios: pelos disquetes (‘Instalando o sistema básico através de disquetes’ on page 25), por um CD-Rom(‘Instalando a partir de um CD-Rom’ on page 25), por um servidor NFS (‘Instalando através do NFS’ on page 25), ou através de um disco rígido local (‘Instalando a partir de um disco rígido’ on page 25). Você deverá escolher qual destes métodos são suportados pelo computador, e qual é o mais conveniente. 5.2 Descrição dos arquivos de instalação do sistema Esta seção contém uma lista de arquivos que encontrará no diretório disks--i386. Você não precisará copiar todos estes arquivos; isto depende do método de inicialização e mídia de instalação do sistema básico que você escolheu. Muitos arquivos são imagens de discos flexíveis; isto é, um arquivo simples que é gravado para o disco para criar o disquete necessário. Estas imagens, obviamente, dependem do tamanho da unidade de discos flexíveis, como 1.4MB, 1.2MB, ou 720KB. No qual os tamanhos são disponíveis dependendo da plataforma (i.e. unidades de 720Kb são específicas da Atari). As imagens para as unidades de 1.4MB tem 14 dentro do nome do arquivo, imagens de 1.2MB tem 12 dentro do nome do arquivo, 720Kb tem 72 no nome. Se você estiver usando um navegador web ou um computador conectado na rede para ler este documento, você pode copiar estes arquivos clicando em cima de seus nomes. Dependendo do seu navegador, você pode precisar fazer alguma ação especial para copiar direto para um arquivo, em modo raw binário. Por exemplo, no Netscape você precisa segurar a tecla shift pressionada enquanto clica na URL para copiar o arquivo. Arquivos podem ser copiados pelas URLs neste documento, ou você pode obte-los de ftp://ftp.br.debian.org/debian/dists/slink/main/disks-i386/current/, ou dos diretórios correspondentes em um de seus Sites de espelhamento Debian (http://www.debian. org/distrib/ftplist). resc1440.bin, resc1440tecra.bin, resc1200.bin – As imagens do Rescue Floppy Estas são as imagens do Rescue Floppy. O Rescue Floppy é utilizado para instalação inicial e para emergências, tal como se seu sistema não inicializar por algum motivo. Então é recomendado gravar o arquivo de image para um disquete mesmo se você não estiver usando disquetes para instalação. Se você tiver uma unidade de disquetes de 5.25 polegadas, use o arquivo de imagem com “1200"no nome; senão, use a imagem com "1440” no nome do arquivo. As imagens de disco “tecra” são um kernel alternativo para pessoas que tem problemas com as imagens padrões. Capítulo 5. Métodos para instalar a Debian 28 drv1440.bin, drv1440tecra.bin, drv1200.bin – as imagens do Drivers Floppy Estas são as imagens dos Drivers Floppy. Elas contém os módulos do kernel, ou drivers, para todos os tipos de hardwares que não são necessários no boot inicial. Você será perguntado para escolher estes drivers durante o processo de instalação. Se você utiliza uma imagem especial do Rescue Floppy, você precisará usar o Drivers Floppy correspondente. base2_1.tgz, ou base14-1.bin, base14-2.bin, base14-3.bin, base14-4.bin, base14-5.bin, base Estes arquivos contém o sistema básico que será instalado na sua partição Linux durante o processo de instalação. Eles são o mínimo requerido para a instalação do resto dos pacotes. O arquivo base2\_1.tgz é para instalações que não utilizem disquetes, i.e., CD-Rom, disco rígido ou NFS. root.bin – imagem root Este arquivo contém a imagem do sistema de arquivos temporário que será carregado na memória quando você iniciar a instalação. Este arquivo é usado por instalações a partir de discos rígidos e CD-Rom. Ele também é usado casos onde o sistema de arquivos root não pode ser gravado no Rescue Floppy por qualquer razão. Atualmente, se inicializar através de disquetes de 5.25, você precisará do root.bin. lowmem.bin – Imagem de boot para sistemas com pouca memória Disquete de inicialização alternativo para máquinas com memória menor que 5MB. Para informações sobre como instalar nesta situação veja ‘Instalação em sistemas com pouca memória’ on page 25. lowmemrd.bin – Imagem root para sistemas com pouca memória Sistema de arquivos root alternativo para instalação em sistemas com pouca memória. Especificamente, este é usado por pessoas com unidades de 5.25 polegadas, desde que lowmem.bin não possa ser colocado naquela capacidade de disco. rawrite2.exe Este é um utilitário de DOS para gravar uma imagem de disco flexível para um disquete. Voce não deve copiar a imagem para o disquete, mas ao invés disso você pode usar este utilitário para grava-la. loadlin.exe – Gerenciador de Inicialização (boot) do Linux Você precisará deste gerenciador de inicialização se estiver instando através de uma partição DOS ou pelo CD-ROM. Veja ‘Instalando a partir de uma partição DOS’ on page 25. install.bat Arquivo em lote DOS para iniciar a instalação da Debian. Este arquivo em lote é usado em instalações através de discos rígidos ou CD-Rom. Veja ‘Instalando a partir de uma partição DOS’ on page 25. linux – imagem do kernel Esta é a imagem do kernel do Linux para ser usada com instalações a partir do disco rígido ou CD. Lembre-se: se estiver copiando este arquivo, dependendo do seu navegador, você precisará fazer alguma ação especial para copiar diretamente para um arquivo em modo binário. Por exemplo, no Netscape você precisa segurar a tecla shift enquanto clica na URL para copiar o arquivo. Capítulo 5. Métodos para instalar a Debian 29 install.txt, install.html – Manual de instalação Este arquivo que está lendo agora, em texto plano ou formato HTML. fdisk.txt cfdisk.txt Instruções de uso para os programas de particionamento disponíveis. basecont.txt Lista de conteúdo do sistema básico. md5sum.txt Lista de checksums MD5 dos arquivos binários. Se você tem o programa md5sum, pode-se assegurar que seus arquivos não estão corrompidos executando md5sum -v -c md5sum.txt 5.3 Instalando a partir de um disco rígido Em muitos casos, você pode iniciar através de um sistema operacional existente. Você pode também iniciar o sistema de instalação utilizando outros meios, mas instale o sistema básico pelo disco rígido. 5.3.1 Instalando a partir de uma partição DOS É possível a instalação da Debian através de uma partição DOS instalada na mesma máquina. Você tem duas alternativas: Utilizando a instalação sem disquetes, ou iniciar pelo Rescue Floppy mas instalar o sistema básico pelo seu disco local. Para tentar a inicialização com menos disquetes, siga estes passos: 1. Copie os seguintes arquivos do site FTP Mirror da Debian, e coloque-os no diretório em sua partição DOS: resc1440.bin, drv1440.bin, base2_1.tgz, root.bin, linux, install.bat e loadlin.exe. 2. Inicie no DOS (não no Windows) sem qualquer driver carregado. Para fazer isto pressione F8 no momento certo. 3. Execute install.bat naquele diretório no DOS. 4. Vá até ‘Inicializando o sistema de instalação’ on page 35 Se você inicializar através de disquetes, mas instalar o sistema básico através de uma partição DOS, então copie e crie o Rescue Floppy e Drivers Floppy como descrito em ‘Criando disquetes através dos discos de imagem’ on page 25. Copie base2_1.tgz e coloque aquele arquivo na partição DOS. Capítulo 5. Métodos para instalar a Debian 5.3.2 30 Instalando através de uma partição Linux Você pode instalar a Debian através de uma partição ext2fs ou através de uma partição Minix. Esta técnica de instalação é apropriada se você esta trocando completamente seu sistema Linux atual pela Debian, por exemplo. Note que a partição de onde você esta instalando não deverá ser a mesma que você esta instalando a Debian (e.g., /,/usr,/lib, e todas outras). Para instalar através de uma partição Linux existentes, siga estas instruções: 1. Obtenha os seguintes arquivos e coloque-os em um diretório na sua partição Linux. Use os arquivos maiores de acordo com sua arquitetura: • imagem do Rescue Floppy • imagem do Drivers Floppy • base2_1.tgz 2. Você pode utilizar qualquer outro método de boot funcional quando estiver instalando a partir de uma partição. O seguinte assume que você esta iniciando com disquetes; no entanto, qualquer meio de boot na instalação pode ser usado. 3. Crie o Rescue Floppy como explicado em ‘Criando disquetes através dos discos de imagem’ on page 25. Note que você não precisará do Drivers Floppy. 4. Insira o Rescue Floppy na sua unidade de disquetes e reinicie o computador. 5. Vá para ‘Inicializando o sistema de instalação’ on page 35. 5.4 Instalando a partir de um CD-Rom Se você tiver um CD que é inicializável, e se a arquitetura de seu computador suporta boot a partir do CD-Rom, você não precisará de nenhum disquete. Configure seu hardware como indicado em ‘Seleção de dispositivo de BOOT’ on page 12. Então ponha o CD-Rom na unidade e reinicie o computador. Se você tem um sistema que requer os disquetes de imagem “tecra”, coloque o segundo CD-Rom antes do primeiro na unidade e reinicie o computador. Agora vá até ‘Inicializando o sistema de instalação’ on page 35. Se seu hardware não suporta inicialização através do CD-Rom, você pode iniciar o DOS, e executar o arquivo boot.bat que está localizado no diretório /boot em seu CD. Então, vá até ‘Usando dbootstrap para configuração inicial do sistema’ on page 40. Capítulo 5. Métodos para instalar a Debian 31 Até mesmo se você não iniciar pelo CD-Rom, você poderá instalar os arquivos básicos da Debian pelo CD. Simplesmente inicialize o computador usando uma das técnicas de instalação; quando chegar o momento de instalar o sistema básico e qualquer pacote adicional, indique que estes arquivos estão localizados na unidade de CD-ROM como descrito em “‘Instalar o Sistema Básico”’ on page 40. 5.5 Instalando através do NFS Devido a natureza deste método de instalação, somente o sistema básico pode ser instalado via NFS. Você precisará ter os disquetes de recuperação e de drivers disponíveis localmente usando um dos métodos descritos anteriormente. Para instalar o sistema básico via NFS, você terá que usar a instalação normal como explicado em ‘Usando dbootstrap para configuração inicial do sistema’ on page 40. Não se esqueça de inserir o módulo (driver) para sua placa Ethernet, e o módulo para o sistema de arquivos NFS. Quando dbootstrap lhe perguntar onde os arquivos de sistema básico estão localizados(“‘Instalar o Sistema Básico”’ on page 40), escolha NFS, e siga as instruções. 5.6 Instalando através de Disquetes A instalação através de disquetes, se suportada pelo seu sistema, é o melhor método de se ter, no entanto não é geralmente o mais preferido ou o meio mais rápido para instalar. Existem diferentes graus de instalação de disquetes, que são descritos abaixo. 5.7 Inicializando através de disquetes A inicialização através dos disquetes é um processo simples. Simplesmente copie a imagem Rescue Floppy e a imagem Drivers Floppy. Em muitos casos pode ser requerido que decida qual tipo de imagem de disco utilizar, como discutido em ‘Descrição dos arquivos de instalação do sistema’ on page 25. Esta seção pode te ajudar a decidir qual imagem de disco utilizar. Crie os disquetes com estas imagens como descrito em ‘Criando disquetes através dos discos de imagem’ on page 25. Se você precisar também, modifique o Rescue Floppy; veja ‘Trocando o kernel do Rescue Floppy’ on page 57. 5.8 Instalação em sistemas com pouca memória Se seu sistema tem menos que 5MB de memória, você precisará inicializar através de uma imagem de disco especial para sistemas com pouca memória, lowmem.bin. Em geral, você precisará de três disquetes: Capítulo 5. Métodos para instalar a Debian 32 • Rescue Floppy • Drivers Floppy • Disquetes de inicialização para sistemas com pouca memória Grave as imagens de disco correspondentes para os disquetes como descrito em create-floppy. Se você tiver somente uma unidade de disquetes de 5.25 polegadas, use o disco de root para sistemas com pouca memória, lowmemrd.bin, ao invés do disquete de inicialização. Inicialize através do Rescue Floppy e insira o disquetes de root para sistemas com pouca memória quando perguntado pelo disquete root. Caso contrário, você inicializará primeiro través do disquete de boot para sistemas com pouca memória, assim ponha aquele disquete em sua unidade de disquetes primária e reinicie. Vá até ‘Inicializando o sistema de instalação’ on page 35 para ajuda sobre a inicialização do sistema, se necessário. Uma vez que o kernel for carregado, você será automáticamente perguntado para executar os passos de pré-instalação para pouca memória, como descrito em ‘Inicializando em sistemas com pouca memória’ on page 35. 5.9 Instalando o sistema básico através de disquetes Nota: Este não é um meio recomendado de se instalar a Debian, porque disquetes são geralmente um tipo de mídia pouco confiável. É somente recomendado se você não tiver sistema de arquivos ou qualquer outro disco rígido existente em seu sistema. Complete estes passos: 1. Obtenha estas imagens de disco (estes arquivos são descritos em maiores detalhes em ‘Descrição dos arquivos de instalação do sistema’ on page 25): • imagem do Rescue Floppy • imagem do Drivers Floppy • imagem dos disquetes do sistema básico, i.e., base14-1.bin, base14-2.bin, etc. 2. Obtenha disquete suficientes para a gravação dos disquetes de imagem que precisará gravar. 3. Crie os disquetes, como discutido em ‘Criando disquetes através dos discos de imagem’ on page 25. 4. Insira o disquete de resgate na sua unidade de disquetes e reinicie o computador. 5. Vá até ‘Inicializando o sistema de instalação’ on page 35 Capítulo 5. Métodos para instalar a Debian 33 5.10 Criando disquetes através dos discos de imagem Imagem de disco são arquivos que contém o conteúdo completo de um disco flexível em formato raw (simples). As imagens de disco, como o resc1440.bin, não pode ser simplesmente copiado para o disquete. Um programa especial é usado para gravar os arquivos de imagem para o disquete em formato simples. Isto é requerido porque estas imagens são representações em formato simples do disco; é requerido para fazer a cópia do setor de dados do arquivo no disquete. Existem diferentes técnicas para criar disquetes através das imagens de disco, que depende de sua plataforma. Esta seção descreve como criar discos flexíveis através dos discos de imagem para diferentes plataformas. Não importa qual é o método que utiliza para criar seus disquetes, apenas se lembre de protege-los contra gravação após gravar os discos de imagem, para evitar que sejam danificados acidentalmente. 5.10.1 Gravando imagens de disco através do sistema Linux ou Unix Para gravar a imagem de disco para os disquetes, você provavelmente precisará acessar o sistema como root. Coloque um disquete em bom estado na unidade de discos. Após isto, use o comando: dd if=arquivo of=/dev/fd0 bs=512 conv=sync ; sync onde: • arquivo - é um dos discos de imagem. • /dev/fd0 - é normalmente usado para especificar seu primeiro dispositivo de disco flexível, ele pode ser diferente em sua estação de trabalho (em um Solaris, é /dev/fd/0). O comando ira retornar ao aviso de comando antes do Unix finalizar a gravação para o disquete, de uma olhada no led de disco em uso da unidade de disquetes e tenha certeza que ele está apagado e o disco tenha parado antes de remove-lo da unidade. Em muitos sistemas, você deverá utilizar o comando para ejetar o disquete da unidade (em um Solaris, use eject, veja as páginas de manual). Muitos sistemas tentam montar automaticamente um disquete quando você o coloca em sua unidade. Você deverá desativar esta característica antes da estação de trabalho ser utilizado para gravar um disquete em modo simples. Infelizmente isto pode variar dependendo de seu sistema operacional. No Solaris, tenha certeza que o vold não esta sendo executado. Em outros sistemas, pergunte ao seu administrador. Capítulo 5. Métodos para instalar a Debian 5.10.2 34 Gravando imagens de disco a partir do DOS, Windows, ou OS/2 Você encontrará o programa rawrite2.exe no mesmo diretório que as imagens de disco. Existem instruções sobre a utilização deste programa no arquivo rawrite2.txt. Para gravar imagem de arquivos para disquetes, primeiro tenha certeza que iniciou no DOS. Tem se verificado muitos problemas quando tentaram usar rawrite2 a partir de uma seção DOS no Windows. Duplo clique no rawrite2 dentro do Windows Explorer é algo que não funciona. Se você não sabe como iniciar no DOS, pressione F8 durante a inicialização. Uma vez que iniciou no DOS, use o comando rawrite2 -f arquivo -d unidade onde: • arquivo - é um das imagens de disco flexível. • Unidade - é a letra que identifica o disquete de destino em seu computador (a: ou b:). 5.10.3 Confiabilidade em discos flexíveis O maior problema de pessoas que instalam a Debian pela primeira vez é sobre a confiança nos disquetes. O Rescue Floppy é o disquete que pode ter o pior problema, porque ele é lido diretamente pelo hardware, antes do Linux inicializar. Freqüentemente, o hardware não pode ler a confiança do disquetes de driver do Linux, e poderá parar sem mostrar nenhuma mensagem de erro caso ler dados incorretos do disco. Estas falhas podem também acontecer no Drivers Floppy e nos disquetes do sistema básico, a maioria deles são indicados por várias mensagens sobre erros de I/O do disco. Se você esta tentando problemas de isntalação com um disquete em particular, a primeira coisa que deve fazer é re-copiar o disco de imagem afetado e grava-la em outro disquete. Simplesmente reformatando o antigo disquete não será suficiente, até mesmo se parecer que o disquete foi foi reformatado e gravado sem erros. Em muitos casos é útil tentar gravar o disquete em um computador diferente. Um usuário relatou que tentou gravar uma imagem para o disquete três vezes antes de ter sucesso, e então tudo funcionou corretamente com o terceiro disquete. Outro usuários tem relatado que simplesmente reiniciando o computador algumas vezes com o mesmo disquete na unidade, obtiveram sucesso na inicialização. Isto tudo é devido a bugs de hardware ou firmware de unidades de disquetes. 35 Capítulo 6 Inicializando o sistema de instalação Você deve ter escolhido seu sistema de inicialização no capítulo anterior. Isto inclui a inicialização pelo Rescue Floppy, CD-Rom, ou inicialização através de um sistema operacional pré-instalado. Este capítulo descreve meios de controlar a inicialização, muitos problemas que podem ocorrer durante a inicialização, e muitos meios de corrigi-los, ou como ajudar você a diagnosticar os problemas. Note que em muitos computadores, as teclas <Ctrl> <Alt> <Del> não reinicializam propriamente o computador, uma reinicialização rígida é recomendada. Se você esta instalando a partir de um sistema operacional existente (e.g., seção DOS) você não tem escolha. Ou então, faça uma inicialização rígida quando inicializar. 6.1 Parâmetros de boot Parâmetros de boot são parâmetros passados ao kernel do Linux que são usados para fazer os periféricos funcionar corretamente. Para a maior parte dos sistemas, o kernel pode auto detectar informações sobre periféricos. No entanto, em muitos casos você deverá ajudar um pouco o kernel. Se você está inicializando a partir do Rescue Floppy ou através de um CD-Rom, será mostrado um aviso de boot, boot:. Detalhes sobre como utilizar parâmetros de boot com o Rescue Floppy podem ser encontrados em ‘Inicializando com o Rescue Floppy’ on the current page. Se você esta inicializando a partir de um sistema operacional existente, você deve utilizar outros meios de utilizar os parâmetros de boot. Você pode editar, por exemplo, o arquivo install.bat em qualquer editor de texto. Informações completas sobre parâmetros de boot pode ser encontradas em Linux BootPrompt HOWTO (http://www.linuxdoc. org/HOWTO/BootPrompt-HOWTO.html); esta seção contém somente alguns dos parâmetros mais utilizados. Se esta é a primeira vez que você inicializa se sistema, tente os parâmetros padrões de boot (não utilize nenhum argumento) e veja se ele funciona corretamente. Ele provavelmente funcionará. Se não, você pode reiniciar depois e procurar por outros parâmetros especiais que indicam sobre seu hardware. Capítulo 6. Inicializando o sistema de instalação 36 Quando o kernel inicializa, a mensagem Memory: avail k/ total k available deverá ser mostrada pelo processo. total é o total de RAM disponível no sistema, em kilobytes, que está disponível. Se ele não confere com a memória RAM que se tem instalada, você precisará usar o parâmetro mem=ram, onde ram é o total de memória do sistema seguido de “k” para kilobytes, ou “m” para megabytes. Por exemplo, both mem=8192k ou mem=8m indicam memória RAM de 8MB. Note que o kernel do Linux da série 2.0 é limitado a 960MB de memória. Se você tem mais que esta quantidade de memória em sua máquina, você terá que incluir o parâmetro de boot mem=960m. Muitos sistema tem disquete com “DCLs invertidos”. Se você receber erros de leitura do disquete, sempre quando o disquete está bom, tente o parâmetro floppy=thinkpad. Em muitos sistemas, como o IBM PS/1 ou ValuePoint (que possuem unidades de disco ST-506), a unidade IDE não será reconhecida corretamente. Outra vez, tente primeiro a inicialização sem nenhum parâmetro e veja se a unidade IDE é reconhecida corretamente. Se não, verifique a geometria do disco (cilindros, cabeças e setores) e use o parâmetro hd=cilindros, cabeças, setores. De novo, detalhes completos sobre parâmetros de boot podem ser encontrados em Linux BootPrompt HOWTO (http://www.linuxdoc.org/HOWTO/BootPrompt-HOWTO.html), incluindo dicas para hardwares antigos. Algumas dicas comuns estão incluídas abaixo em ‘Problemas no processo de inicialização’ on the preceding page. 6.2 Inicializando com o Rescue Floppy Inicialização através do Rescue Floppy é fácil: coloque o Rescue Floppy na unidade de disquetes primária e reinicie o sistema pressionando reset, ou desligando e religando o computador. Como mencionado acima, uma reinicialização rígida é recomendada. O disquete será acessado, e você verá uma tela que introduz o Rescue Floppy e finaliza com o aviso boot:. Se você esta utilizando um meio alternativo de inicializar seu sistema, siga as instruções e aguarde pelo aparecimento do aviso de boot:. Se você tem menos do que 5MB de memória, você deverá inicializar pelo disquete de inicialização para sistemas com pouca memória (veja ‘Instalação em sistemas com pouca memória’ on page 25). Se sua unidade de disquetes é menor que 1.4MB, você deverá utilizar o método de inicialização através de um disco-ram, e você precisará do disco de root. Você pode fazer duas coisas no aviso de boot:. Você pode pressionar as teclas F1 a F10 para ver as poucas páginas de ajuda, ou você pode iniciar o sistema. Informações sobre parâmetro de boot podem ser encontradas pressionando F4 e F5. Se você incluir qualquer parâmetros na linha de comando de boot, tenha certeza de digitar o método de boot (o padrão é linux) Capítulo 6. Inicializando o sistema de instalação 37 e um espaço antes do primeiro parâmetro (e.g., linux floppy=thinkpad). Se você simplesmente pressionar <Enter>, será o mesmo que digitar linux sem nenhum parâmetro. O disquete é chamado de Rescue Floppy porque você pode usa-lo para inicializar seu sistema e fazer reparos em problemas que impeçam a inicialização pelo disco rígido. Assim, você deve guardar este disquete após instalar seu sistema. Pressione F3 para mais detalhes de como utilizar o Rescue Floppy. Uma vez que pressionar Enter, você verá a mensagem Loading... (carregando. . . ), e então Uncompressing Linux (descompactando Linux), e então uma tela cheia ou uma tela sobre os hardwares encontrados em seu sistema. Mais informações sobre este passo do processo de boot pode ser encontrado abaixo. Se você escolher um método não padrão de boot, e.g., “ramdisk"ou "floppy”, você será perguntado para inserir o disquete root. Insira o disquete root na unidade de disquetes e pressione <Enter>. Se você escolher floppy1 insira o disquete root na segunda unidade de disquetes. 6.3 Inicializando em sistemas com pouca memória Se seu sistema possui menos que 5MB de memória, um parágrafo sobre pouca memória e um menu de texto com quatro opções será mostrado. Isto significa que o sistema detectou que você não tem muita memória para a instalação normal, então você deverá seguir um processo para instalação com pouca memória. Siga através das seleções do menu em ordem: • Use o fdisk para criar uma partição swap (tipo 82). A partição swap é necessária para prover memória virtual durante o processo de instalação, assim este processo usará mais memória que a disponível em seu sistema. Selecione o tamanho da memória virtual que você deseja usar uma vez que instalar o sistema. 16 megabytes é provavelmente o menor valor, mas prático; use 32 megabytes se você tem espaço em disco, e 64 se seu disco é grande o bastante e você não perderá tanto espaço. Em adição crie uma partição Minix (tipo 81). Esta irá armazenar o sistema de arquivos root antes do processo de instalação. Seu tamanho deve ser no mínimo de 2 megabytes. Esta partição será apagada após a instalação ser completada. • Ative a partição swap • Copie o sistema de arquivos root para o disco. Você provavelmente precisará de um disquete formatado no DOS com o arquivo root.bin nele (por exemplo, o disquete de recuperação). • Saia. O processo de instalação normal será iniciado. 6.4 Inicializando através do CD-Rom Inicialização pelo CD-Rom é uma questão simples; coloque o CD-Rom na unidade e reinicie. O sistema será inicializado, e será mostrado o aviso boot:. Aqui você pode entrar com parâmetros de boot, e você Capítulo 6. Inicializando o sistema de instalação 38 pode selecionar sua imagem do kernel. 6.5 Interpretando as mensagens de inicialização do Kernel Durante a sequencia de inicialização, você pode ver diversas mensagens na forma “can’t find something”, “someghing not present”, “can’t inicialize something”, ou "even this driver release depends on something". Muitas destas mensagens de erro podem ser ignoradas. Elas aparecem porque o kernel do sistema de instalação é criado para funcionar em computadores com diferentes tipos de periféricos. Obviamente, nenhum computador possui todos os tipos possíveis de periféricos, então o sistema operacional mostra diversas mensagens de erro quando não encontra os periféricos que você não possui. O sistema será pausado por um instante. Isto acontece quando ele está aguardando por uma resposta de algum dispositivo, e aquele dispositivo não esta presente em seu sistema. Se acontecer pausas muito longas durante a inicialização do sistema, você pode criar um kernel personalizado depois (veja ‘Compilando um novo Kernel’ on page 53). 6.6 Problemas no processo de inicialização Se você tem problemas e o kernel trava durante o processo de boot, não reconhece periféricos instalados ou unidades não são reconhecidas corretamente, a primeira coisa para checar é os parâmetros de boot, como discutido em ‘Parâmetros de boot’ on page 35. Normalmente, estes problemas podem ser resolvidos removendo-se periféricos e add-ons, e então tentando inicializar novamente. Modems internos, placas de som e dispositivos plug-and-play são especialmente problemáticos. O kernel de inicialização atual possui um problema conhecido com placas SCSI baseadas no AIC7xxx, como a Adaptac AHA-2940. Em muitos casos, adicionando o argumento na inicialização aic7xxx=no_proble tem funcionado com este problema. Esperançosamente, este problema será resolvido. Envie um E-Mail para <[email protected]> se você deseja ajudar nos diagnósticos e testar novos kernels para resolver este problema. Tecras e outros Notebooks, e muitos não portáveis, tem problemas ao gravar o cache quando muda para alinha A20, que é provocado por kernels bzImage, mas não por kernels zImage. Se você tiver este problema, você verá uma mensagem durante a inicialização dizendo A20 gating failed (falha no acesso A20). Neste caso, você deverá utilizar as imagens de disco tecra, que podem ser encontradas em ‘Descrição dos arquivos de instalação do sistema’ on page 25. Se você tiver erros carregando o sistema de arquivos root (uma imagem d disco RAM) na memória, como erros out of memory, você pode inicializar através do disquete de inicialização para sistemas com pouca memória como descrito em ‘Instalação em sistemas com pouca memória’ on page 25. Uma vez Capítulo 6. Inicializando o sistema de instalação 39 que inicializar seu sistema com pouca memória, siga os passos em ‘Inicializando em sistemas com pouca memória’ on page 35. Se tiver um computador muito antigo, e o kernel trava após mostrar a mensagem Checking ’hlt’ instruction..., então tente o argumento de boot no-hlt, que desativa este teste. Se você ainda tem problemas, por favor envie um relatório sobre esta falha. Envie um e-mail para <[email protected]>. Você deve incluir o seguinte nas primeiras linhas de seu e-mail: Package: boot-floppies Version: versão Preencha version com a versão dos disquetes de inicialização que você teve problemas. Se não conhecer a versão, use a data destes arquivos, e inclua o nome da distribuição que foi copiado (e.g., “stable", "frozen”) Você deve incluir ainda as seguintes informações em seu relatório de falhas: architecture model memory scsi cd-rom placa de Rede pcmcia : : : : : : : i386 seu hardware gereal fabricante e modelo tamanho da RAM Adaptador SCSI, se possuir Modelo do CD-Rom e tipo da interface, i.e., ATAPI Placa da interface de rede, se possuir detalhes sobre dispositivos pcmcia Dependendo da natureza da falha, também seria útil descrever se você esta instalando o sistema em um disco IDE ou SCSI, outros periféricos como audio, capacidade do disco, e modelo da placa de vídeo. No registro de falha, descreva qual é o problema, incluindo a última mensagem que o kernel mostrou antes de travar. Descreva os passos feitos por você até o sistema encontrar este problema. 40 Capítulo 7 Usando dbootstrap para configuração inicial do sistema 7.1 Introdução ao dbootstrap dbootstrap é o nome do programa que é executado após o sistema de instalação ser iniciado. Ele é responsável pelas configurações e a instalação do “sistema básico”. O principal objetivo do dbootstrap e o principal motivo da configuração inicial do sistema, é a configuração de certos elementos de seu sistema. Por instante, isto inclui seu endereço IP, nome do host e outros aspectos de sua configuração de rede, se existir. Isto também inclui a configuração dos módules do kernel. Estes módules incluem hardwares de armazenamento, drivers de rede, suportes especiais a línguas, e suporte a outros periféricos. Primeiramente é concluída a configuração destes itens fundamentais, porque podem ser necessários para o funcionamento correto de seu sistema ou dos próximos passos da instalação. dbootstrap é uma simples aplicação baseada em caracteres (muitos sistemas não possuem capacidades gráficas). Ele é muito fácil de usar; geralmente, ele sempre lhe guiará durante cada passo do processo de instalação de forma linear. Você pode voltar ou repetir um passo se você encontrar algum erro. A navegação pelo dbootstrap é feita com as setas do teclado, Enter e Tab. Se você é um usuário experiente do Unix ou Linux, pressione Alt esquerdo-F2 para acessar o segundo console virtual. Que é a tecla Alt que fica do lado esquerdo da barra de espaço, e a tecla de função F2, ao mesmo tempo. Esta é uma janela separada executando um shell clone chamado de ash. Neste ponto você terá inicializado pela unidade de disco RAM, e existem utilitários limitados de Unix disponíveis para seu uso. Você pode ver quais programas estão disponíveis com o comando ls /bin /sbin /usr/bin /usr/sbin. Use os menus para fazer qualquer tarefa que estiver disponível – o shell e comandos estão aqui somente para usar caso der alguma coisa errada. Em particular, você sempre deverá utilizar os menus Capítulo 7. Usando dbootstrap para configuração inicial do sistema 41 (não o shell) para ativar sua partição swap, porque o programa do menu não detecta que você concluiu isto através do shell. Pressione Alt esquerdo e F1 para voltar para o menu. O Linux possui mais de 64 consoles virtuais, embora o Rescue Floppy utilize somente poucos deles. Mensagens de erro são normalmente redirecionadas para o terceiro terminal virtual (conhecido como tty3). Você pode acessar este terminal pressionando Alt esquerdo e F3 (segure a tecla Alt enquanto pressiona a tecla de função F3); volte para dbootstrap com Alt esquerdo e F1. 7.2 “Selecione monitor Colorido ou Monocromático” Após o sistema finalizar a inicialização, você verá a caixa de diálogo “Selecione monitor Colorido ou Monocromático”. Se seu monitor tem capacidade para exibir cores, pressione Enter. A tela será alterada de preto e branco para colorido. Então pressione Enter de novo, no ítem ““Próximo”” (próxima), para continuar com a instalação. Se seu monitor é somente capaz de exibir preto e branco, use as setas do teclado para mover o cursor para o item ““Próximo”” no menu e então pressione Enter para continuar com a instalação. 7.3 “Menu de Instalação Principal Debian GNU/Linux” Você verá uma caixa de diálogo que diz “O programa de instalação está determinando o estado atual do seu sistema e o próximo passo da instalação que deverá ser executado.”. Em muitos sistemas, esta mensagem é mostrada muito rápido para ser lida. Você verá esta caixa de diálogo entre os passos do menu principal. O programa de instalação, dbootstrap, checará o estado do seu sistema entre cada passo. Esta checagem permite a você reiniciar a instalação sem perder o trabalho já concluído, caso tiver que interromper o sistema na metade do processo de instalação. Se você tiver que reiniciar a instalação, você deverá reconfigurar a tela colorida ou monocromática, configurar o teclado, reativar sua partição swap, e remontar quaisquer discos que tenha inicializado. Qualquer coisa feita com o sistema de instalação será salvo. Durante todo o processo de instalação, sempre será mostrado o menu principal, entitulado “Menu de Instalação Principal Debian GNU/Linux” As opções no topo do menu são alteradas para indicar seu progresso durante a instalação do sistema. Phil Hughes escreveu no Linux Journal (http://www.linuxjournal. com/) que você pode ensinar uma galinha a instalar a Debian! Ele quiz dizer que durante o processo de instalação estava a maior parte bicando a tecla Enter. A primeira escolha no menu de instalação será a próxima ação que você deverá executar de acordo com o que o sistema detectou que está concluído. Ele diz “Próximo”, e será levado ao próximo passo do sistema de instalação. Capítulo 7. Usando dbootstrap para configuração inicial do sistema 42 7.4 “Configurar o Teclado” Verifique se a barra luminosa está no item “Próximo”, e pressione Enter para ir até o menu de configuração de teclado. Selecione o teclado conforme o tipo que utiliza para sua linguagem nacional, se seu tipo de teclado não for listado, selecione *something close*. Uma vez que o sistema de instalação for concluído, você poderá selecionar um tipo de teclado através de várias opções (execute kbdconfig como root quando completar a instalação). Mova a barra luminosa para a seleção de teclado que desejar e pressione Enter. Use as setas de teclado para mover a barra luminosa – elas estão sempre no mesmo lugar em todos os padrões de teclados nacionais, assim as setas são independentes da configuração de teclado. 7.5 Última Chance! Nós lhe dissemos para fazer a cópia de segurança de seus discos? Agora é sua primeira chance de apagar todos os dados em seu disco, e sua última chance de salvar seu antigo sistema. Se você não fez o backup de todos os seus discos, remova o disquete da unidade, reinicie o computador, e faça os backups. 7.6 “Particionar o Disco Rígido” Se você não particionou seus discos rígidos com o sistema de arquivos Linux native e Linux swap, i.e., como descrito em ‘Particionando antes da instalação’ on page 18, o item de menu “Próximo” será “Particionar o Disco Rígido”. Se você já criou no mínimo uma partição Linux native e uma partição de disco Linux swap, a próxima opção do menu será “Inicializar e Ativar uma Partição Swap”, ou você poderá pular este passo se o seu sistema tem pouca memória e caso tenha ativado a partição swap quando o sistema foi iniciado. Se estiver na seleção de menu “Próximo”, você pode usar a seta para baixo para selecionar “Particionar o Disco Rígido”. O item de menu “Particionar o Disco Rígido” mostra a você uma lista de discos rígidos que você pode particionar, e executar o programa de particionamento. Você deve criar no mínimo uma partição de disco “Linux native” (tipo 83) e você provavelmente precisará de uma partição “Linux swap” (tipo 82), como explicado em ‘Particionando seu disco rígido’ on page 18. Se você tem dúvida sobre o particionamento de disco, volte e leia aquele capítulo. Dependendo da sua arquitetura, existem diferentes programas que podem ser usados. Estes são os programas disponíveis para sua arquitetura. fdisk O particionador original de discos do Linux, bom para gurus; leia a página de manual do fdisk (fdisk.txt). Capítulo 7. Usando dbootstrap para configuração inicial do sistema 43 cfdisk um particionador de discos simples de ser utilizado para o resto das pessoas; leia a página de manual do cfdisk (cfdisk.txt). Um destes programas será executado por padrão quando você selecionar “Particionar o Disco Rígido”. Se o programa executado por padrão não é o que deseja, saia do particionador, vá para o shell (tty2), e digite manualmente o nome do programa que deseja usar (e argumentos se precisar). Então pule o passo “Particionar o Disco Rígido” no dbootstrap e continue com o próximo passo. Uma partição swap é extremamente recomendada, mas você pode continuar sem ela se insistir, e se o sistema possuir mais que 16MB de RAM. Para instalar sem uma partição swap, selecione a opção do menu “Fazer sem uma partição Swap”. Lembre-se de marcar usa partição root como “Bootable”(inicializável). 7.7 “Inicializar e Ativar uma Partição Swap” Este será o próximo item de menu uma vez que criou uma partição de disco. Se tem a opção de inicializar e ativar a nova partição swap, ativar uma partição anteriormente inicializada, e continuar sem uma partição swap. É sempre permitido re-inicializar uma partição swap, é só selecionar “Inicializar e Ativar uma Partição Swap” a menos que saiba seguramente o que está fazendo. Esta opção de menu mostrará a você uma caixa de diálogo dizendo “Por favor selecione a partição para ativar como um dispositivo swap.” O dispositivo padrão mostrado será a partição swap que você configurou atualmente; se for, apenas pressione Enter. Após isto você terá a opção de verificar toda a partição por blocos de discos que não podem ser lidos causados por defeitos na superfície dos discos do disco rígido. Isto é útil se você tiver um disco MFM, RLL, ou discos SCSI antigos, e nunca danifica (embora possa levar algum tempo). Discos funcionando corretamente em muitos dos sistemas modernos não precisam desta opção, como eles possuem mecanismos internos próprios para mapear blocos de discos defeituosos. Finalmente, esta é a mensagem de confirmação, desde que a inicialização destrói todos os dados antigos da partição. Se está tudo bem, selecione “Sim”. A tela mostrará o programa de inicialização sendo executado. 7.8 “Inicializar uma Partição Linux” Neste ponto, a próxima opção mostrada no menu será “Inicializar uma Partição Linux”. Se não for ela, é porque você não completou o processo de particionamento do disco, ou você não escolheu uma das opções de menu de sua partição de troca. Capítulo 7. Usando dbootstrap para configuração inicial do sistema 44 Você pode inicializar uma partição Linux, ou alternativamente você pode montar uma partição inicializada anteriormente. Note que o dbootstrap não atualizará um sistema antigo sem destruí-lo. Se você está atualizando, a Debian pode usualmente atualizar-se, e você não precisará utilizar o dbootstrap. Para instruções de upgrade para a Debian 2.1, veja instruções de upgrade (http://www.br.debian.org/ releases/2.1/i386/release-notes/). Assim, se você esta utilizando partições de disco antigas que não estão vazias, i.e. se você deseja destruir o que estiver nela, você deverá inicializa-la (que apagará todos os arquivos). Mais ainda, você deve inicializar qualquer partição que você criou no passo de particionamento de disco. Sobre a única razão para montar uma partição sem inicializa-la neste ponto é porque voce já deve ter feito grande parte do processo de instalação com as mesmas configurações dos disquetes de instalação. Selecione a opção de menu “Próximo” e monte a partição de disco /. A primeira partição que você montar e inicializar será a única montada como / (pronunciada “raíz- em inglês "root”). Será mostrado a você a mensagem perguntando sobre a verificação da partição de disco por blocos defeituosos, como aconteceu quando inicializou sua partição swap. Nunca traz problemas verificar o disco a procura de blocos defeituosos, mas isto pode levar 10 minutos ou mais se você tiver um disco grande. Após você montar a partição /, o próximo item de menu será “Instalar Kernel do Sistema Operacional e Módulos”, a não ser que você já tenha feito vários passos da instalação. Você pode usar as setas para selecionar o item de menu para inicializar e/ou montar as partições de disco caso você tiver mais partições para configurar. Se você criou partições separadas para /var, /usr ou outros sistemas de arquivos, você pode inicializa-las e/ou monta-las agora. 7.9 “Montar uma Partição já Inicializada” Uma alternativa para “‘Inicializar uma Partição Linux”’ on page 40, é o passo “Montar uma Partição já Inicializada”. Use isto se você esta resumindo uma instalação que foi perdida, ou se você deseja montar partições que já foram inicializadas. 7.10 “Instalar Kernel do Sistema Operacional e Módulos” Este será o próximo passo do menu após você montar sua partição raíz, a não ser que você já tenha feito este passo em uma execução anterior do dbootstrap. Primeiro, você será perguntado se o dispositivo que montou em raíz é o correto. No próximos passo, será mostrado um menu de dispositivos de onde você pode instalar o kernel. Escolha o dispositivo apropriado que contém o kernel e módulos(como esplicado em ‘Escolhendo sua mídia inicial de Boot’ on page 25). Se você está instalando através de um sistema de arquivos local, selecione o dispositivo “harddisk” (disco rígido) se não estiver montado, ou dispositivo “mounted” caso estiver. O próximo passo, é selecionar a partição onde o programa de instalação da Debian está localizado, volte em ‘Instalando a partir de um disco Capítulo 7. Usando dbootstrap para configuração inicial do sistema 45 rígido’ on page 25. Após isto o sistema lhe perguntará a localização do sistema de arquivo onde os arquivos serão colocados; tenha certeza de ter colocado uma “/” na localização. Após isto, você deve provavelmente deixar o dboostrap tentar encontrar os arquivos atuais por si próprio; mas ele deixara escolher o caminho caso precisar. Se você está instalando a partir de disquetes, será preciso colocar o Rescue Floppy (que provavelmente está na unidade de disquetes), seguido do Drivers Floppy. Se você deseja instalar o kernel e módulos através da rede, você pode fazer isto usando a opção “nfs”. Sua placa de rede deve ser suportada pelo kernel padrão (veja ‘Periféricos e outros Hardwares’ on page 5). Se a opção “nfs” não aparecer, você precisará selecionar “Cancelar”, e então voltar e selecionar o passo “Configurar a Rede” ( veja “‘Configurar a Rede”’ on page 40). Então re-execute este passo. Selecionando a opção “nfs”, digite o nome de seu servidor NFS e o caminho da localização dos arquivos. Assumindo que você tenha colocado a imagem do Rescue Floppy e do Drivers Floppy no servidor NFS na localização apropriada, estes arquivos estarão disponíveis para você instalar o kernel e módulos. Pode ser necessário realizar outros passos para outras mídias de instalação. 7.11 “Configurar suporte PCMCIA” Este é um passo alternativo, antes da seleção do menu “Configurar os Controladores de Dispositivos”, chamada “Configurar suporte PCMCIA”. Esta opção é usada para ativar o suporte PCMCIA. Se você tem uma placa PCMCIA, mas ela não for necessária durante a instalação da Debian (i.e., instalação com uma placa de rede PCMCIA Ethernet), então não será necessário configurar PCMCIA neste ponto. Você pode facilmente configurar e ativar PCMCIA em outra hora, após completar a instalação. No entanto, se estiver instalando através de um dispositivo de rede PCMCIA, esta alternativa deve ser selecionada, e o suporte PCMCIA deve ser configurado antes de se configurar a rede. Se você precisa instalar PCMCIA, selecione a alternativa, abaixo “Configurar os Controladores de Dispositivos”. Voce será perguntado sobre qual controlador PCMCIA que seu sistema contém. Em muitos casos, este será i82365. Em muitos casos, pode ser tcic; o vendedor-fornecedor de seu notebook pode fornecer mais especificações se estiver em dúvida. Você pode geralmente deixar alguns espaços de opções em branco. Denovo, certos hardware requerem necessidades especiais; o Linux PCMCIA HOWTO (http://www.linuxdoc.org/HOWTO/PCMCIA-HOWTO.html) contém diversos detalhes no caso da configuração padrão não funcionar. Em muitos casos isolados, você precisará ler e editar /etc/pcmcia/config.opts. Você pode abrir seu segundo terminal virtual(Alt esquerdo e F2) e editar este arquivo, e então reconfigurar seu PCMCIA, ou forçar manualmente um re-carregamento dos módulos usando insmod e rmmod. Uma vez que o PCMCIA estiver configurado e instalado corretamente, você deverá voltar e configurar seus controladores de dispositivos como descrito na próxima seção. Capítulo 7. Usando dbootstrap para configuração inicial do sistema 46 7.12 “Configurar os Controladores de Dispositivos” Selecione o item de menu “Configurar os Controladores de Dispositivos” e procure por dispositivos que estejam em seu sistema. Configure estes controladores de dispositivos, e eles serão carregados toda vez que seu sistema inicializar. Você não precisa configurar todos os dispositivos neste ponto; somente os dispositivos necessários durante a instalação do sistema básico são requeridos aqui (veja ‘Escolhendo a mídia para instalar o básico’ on page 25). Isto inclui controladores Ethernet. Em qualquer ponto após o sistema estar instalado, você pode reconfigurar seus módulos com o programa modconf. 7.13 “Configurar a Rede” Você terá que configurar a rede a não ser que você não tenha uma rede, mas você somente terá que responder duas questões – “Escolher o Host name”, e “seu sistema esta conectado em uma rede?”. Se você esta conectado em uma rede, você precisará de detalhes da seção ‘Informações que precisa saber’ on page 12. No entanto, se sua conexão primária com a rede for PPP, você deve escolher NOT(não) para configurar a rede. O dbootstrap perguntará vários detalhes sobre sua rede; preencha as perguntas através de ‘Informações que precisa saber’ on page 12. O sistema também resumirá sua informação de rede e perguntará a você confirmando. Após, você precisará especificar qual dispositivo de rede utiliza como sua rede primária. Normalmente, isto será “eth0” (o primeiro dispositivo Ethernet). Em um Notebook, o dispositivo de rede mais conhecido como sua rede primária é “PCMCIA”. Você precisará de muitos detalhes técnicos, ou talvez não, tenha em mãos: o programa assume que o endereço IP da rede é o bitwise, e seu endereço IP e sua mascara de rede. Ele adivinhará se o endereço broadcast é o biwise ou de seu endereço IP do sistema com uma negação bitwise da netmask. Ele também adivinhará se seu sistema de gateway é também seu servidor DNS. Se você não encontrar nenhuma destas respostas, use as suposições do sistema – você pode altera-los após o sistema estar instalado, se necessário, editando /etc/init.d/network. (em um sistema Debian, daemons são iniciados por scripts em /etc/init.d/). 7.14 “Instalar o Sistema Básico” Durante o passo “Instalar o Sistema Básico”, aparecerá um menu de dispositivos de onde você poderá instalar o sistema básico. Você deve selecionar o dispositivo apropriado, dependendo da escolha feita em ‘Escolhendo a mídia para instalar o básico’ on page 25. Capítulo 7. Usando dbootstrap para configuração inicial do sistema 47 Se você escolher a instalação através de um sistema de arquivos no disco rígido ou pelo CD-ROM, você será perguntado por um caminho específico para o arquivo base2\_1.tgz. Se você tiver a mídia oficial, o valor padrão deverá estar correto. Ou então, entre com o caminho onde o sistema básico pode ser encontrado, relativo ao ponto de montagem da mídia. Como no passo “Instalar Kernel do Sistema Operacional e Módulos”, você pode deixar dbootstrap procurar o arquivo por si próprio no caminho especificado. Se você escolher instalar através de um disco flexível, coloque os disquetes do sistema básico em ordem, quando forem pedidos pelo dbootstrap. Se um destes disquetes estiver com problemas de leitura, você deverá criar um disquete substituindo este e colocar outra vez todos os disquetes no sistema. Após todos os disquetes serem lidos, o sistema instalará os arquivos lidos dos disquetes. Isto pode demorar 10 minutos ou mais em sistemas lentos, menos em sistemas rápidos. Se estiver instalando o sistema básico via NFS, então escolha NFS e continue. Será perguntado o servidor específico, o compartilhamento no servidor, e o subdiretório onde o arquivo base2\_1.tgz pode ser encontrado. Se você tem problemas montando NFS, tenha certeza que a hora do sistema no servidor NFS é mais ou menos igual a hora no sistema do cliente. Você pode configurar sua data em tty2 usando o comando date; você terá que fazer isto manualmente. Veja o comando date(1) no manual. 7.15 “Configurar o Sistema Básico” Neste ponto o sistema Debian mínimo deve ter sido instalado, mas você deve fazer diversas configurações antes do sistema ser executado. Você será perguntado para selecionar sua zona do tempo. Existem muitos meios de especificar sua zona do tempo; nós sugerimos você ir ao painel “Diretórios:” procure e selecione seu país (ou continente). Isto alterará as zonas do tempo disponíveis, e selecione localizada geográfica (i.e., país, província, estado ou cidade) no painel “Zonas do Tempo:”. Após isto, você será perguntado se o relógio do sistema deverá ser ajustado para a hora GMT ou hora local. Selecione GMT (i.e., “Sim”) se você somente está executando Unix em seu computador; selecione local time (hora local) (i.e., “Não”) se você está executando outro sistema operacional que não seja a Debian. Unix (e Linux não é uma exceção) geralmente deixa a hora GMT no relógio do sistema e converte a hora visível para a zona do tempo local. isto permite o sistema manter horários de verão e anos bissextos, e até permite usuários que estão logados em outras zonas do tempo usarem zonas do tempo individualmente naquele terminal. 7.16 “Fazer o Linux inicializar pelo disco rígido” Se você selecionar “fazer o disco rígido inicializar diretamente pelo Linux”, o sistema lhe perguntará sobre a instalação de um master boot record. Se você não está usando um boot manager (e iste é provavelmente o caso se você não conhecer o que é um boot manager) ou não tem outros sistemas operacionais diferentes no mesmo computador, responda “Sim” a esta questão. Capítulo 7. Usando dbootstrap para configuração inicial do sistema 48 Note que se você responder “Sim”, você não poderá iniciar o DOS normalmente em sua máquina, por instante. Tenha cuidado. Se você responder “Sim”, a próxima questão será se você quer que o Linux inicialize automaticamente através do disco rígido quando ligar seu computador. Isto configura a partição do Linux como inicializável – a única que será carregada através do disco rígido na inicialização. Note que uma máquina utilizando múltiplos sistemas operacionais é algo de uma arte desconhecida. Este documento não tentará descrever os diversos boot managers (gerenciadores de inicialização), que variam de arquitetura e até mesmo por subarquitetura. Você deve consultar a documentação de seu boot manager para mais detalhes. Lembre-se: quando trabalhar com um boot manager, sempre tenha muito cuidado. O gerenciador de partida padrão i386 é chamado “LILO”. Ele é um programa complexo que oferece várias funcionalidades, incluindo gerenciamento de boot do DOS, NT e OS/2. Se você tiver necessidades especiais, leia as instruções no diretório /usr/doc/lilo/; também veja http://www.linuxdoc.org/ HOWTO/mini/LILO.html. Você pode pular este passo agora, e configurar depois a partição inicializável com os comandos do fdisk do Linux ou programas de ativação. Se você se atrapalhou e não pode mais iniciar o DOS, será necessário utilizar um disquete de inicialização DOS e usar o comando fdisk /mbr para reinstalar o bloco de inicialização do DOS – no entanto, isto significa que você precisará usar outro meio para conseguir inicializar a Debian! 7.17 “Fazer um disquete de inicialização” Você deverá criar um disquete de inicialização até mesmo se você pretende inicializar o sistema pelo disco rígido. A razão para isto é a possibilidade do bootstrap do disco rígido ser *meio-instalado*, mas um disquete de inicialização sempre funcionará. Selecione através do menu a opção “Fazer um disquete de inicialização” e insira um disquete vazio quando for perguntado. Tenha certeza que o disquete não esta protegido contra gravação, porque o programa formatará e gravará no disquete. Marque este disquete como “Inicialização personalizada” e re-proteja o disquete contra gravação após a cópia dos arquivos. 7.18 O Momento da Verdade Sua primeira inicialização do sistema é conhecido por engenheiros como o “teste de fumaça”. Se você tiver qualquer disquete na sua unidade de disquetes, remova-o. Seleciona no menu a opção “Reinicializar o Sistema”. Se está inicializando diretamente na Debian, e o sistema não iniciar, utilize o mídia de inicialização original(atualmente, o Rescue Floppy), ou insira o disco flexível personalizado que você criou no passo anterior, e resete seu sistema. Se você não esta usando o disquete de inicialização personalizado, você provavelmente Capítulo 7. Usando dbootstrap para configuração inicial do sistema 49 terá que incluir vários parâmetros de boot. Se inicializar com o Rescue Floppy ou técnicas similares, você precisará especificar rescue root=root, onde root é sua partição root, por exemplo “/dev/sda1”. A Debian deverá inicializar, e você verá as mesmas mensagens de quando você iniciou o sistema de instalação pela primeira vez, seguida de várias mensagens novas. 7.19 Escolher a senha do root A conta root é também chamada de super usuário, este é um login que ultrapassa todos as proteções de segurança de seu sistema. A conta root somente deve ser usada para fazer a administração do sistema, e usada o menor tempo possível. Qualquer senha que criar deverá conter de 6 a 8 caracteres, e também poderá conter letras maiúsculas e minúsculas, e também caracteres de pontuação. Tenha um cuidado especial quando escolher sua senha root, desde que ela é a conta mais poderosa. Evite palavras de dicionário ou o uso de qualquer outros dados pessoais que podem ser adivinhados. Se qualquer um lhe pedir senha root, seja extremamente cuidadoso. Você normalmente nunca deve distribuir sua conta root, a não ser que esteja administrando um computador com mais de um administrador do sistema. 7.20 Criando um usuário ordinário O sistema perguntará a você sobre a criação de uma conta de usuário ordinário. Esta conta será seu login pessoal. Você não deverá usar a conta root para uso diário ou como seu login pessoal. Porque não? Bem, uma razão para evitar usar privilégios root é por causa da facilidade de se cometer danos irreparáveis como root. Outra razão é que você pode ser enganado e rodar um programa Cavalo de Tróia – que é um programa que obtém poderes do super usuário para comprometer a segurança do seu sistema sem que você saiba. Qualquer bom livro de administração de sistemas Unix cobre este tópico em maiores detalhes - considere a leitura de um destes se isto for novidade para você. Nomeie a conta do usuário do jeito que quiser. Se seu nome é John Smith, você pode usar “smith", "john", "jsmith"ou "js”. 7.21 Suporte a Senhas Ocultas O Próximo passo, o sistema perguntará sobre a ativação de shadow password (senhas ocultas). Este é um método para seu sistema Linux ter um pouco mais de segurança. Em um sistema sem senhas ocultas, as senhas são armazenadas (encriptadas) em um arquivo lido por todos, /etc/passwd. Este arquivo pode ser lido por qualquer um que entra no sistema porque ele contém dados vitais dos usuários, por exemplo, Capítulo 7. Usando dbootstrap para configuração inicial do sistema 50 o mapeamento entre identificações numéricas de usuários e nomes de login. Então, alguém pode conseguir seu arquivo /etc/passwd e executar um ataque brute force nele para tentar descobrir as senhas. Se você tem senha oculta ativada, as senhas serão armazenadas no arquivo /etc/shadow, que é lido somente pelo root. Então, nós recomendamos que você ative a senha oculta (shadow passwords). A reconfiguração do seu sistema de senhas sombras pode ser feito a qualquer hora com o programa shadowconfig. Após a instalação, veja /usr/doc/passwd/README.debian.gz para mais informações. 7.22 Removendo PCMCIA Se você não precisar do suporte para PCMCIA, você remove-lo neste momento. Isto faz sua inicialização mais limpa; e facilitará também a troca do seu kernel (PCMCIA requer muita correlação entre as versões dos drivers PCMCIA, os módulos do kernel, e o próprio kernel). 7.23 Selecione e Instale Perfis O sistema agora perguntará se você deseja utilizar as configurações de software pré-definidas oferecidas pela Debian. Você pode sempre escolher, pacote por pacote, o que deseja instalar em sua máquina. Esta é a função do programa dselect, descrito abaixo. Mas isto pode ser uma longa tarefa com aproximadamente 2250 pacotes disponíveis na Debian! Assim, você tem a habilidade de escolher tarefas(tasks) ou perfis(profiles) disponíveis. Uma tarefa é o tipo de trabalho que sua máquina terá como “Programação em Perl"ou "autoria em HTML” ou “Processamento de textos Chinêses”. Você pode escolher diversas tarefas. Um perfil é qual a categoria de sua máquina como um “Servidor de Rede” ou “Estação de trabalho pessoal”. Ao contrário das tarefas, você pode escolher somente um perfil. Em resumo, se você tem pressa, escolha um perfil (profile). Se você tem mais tempo, escolha perfil personalizado e selecione as configurações de tarefas (tasks). Se você tem todo o tempo e deseja um controle mais preciso do que está e o que não está instalando, avance este passo e use o poder completo do dselect. Logo, você entrará no dselect. Se você selecionou tarefas ou perfis, lembre-se de avançar o passo de seleção do dselect, porque as seleções de pacotes já estarão feitas. Uma palavra de alerta sobre o tamanho das tarefas será mostrado: o tamanho mostrado para cada tarefa é a soma dos tamanho dos pacotes. Se você escolher duas tarefas que compartilham diversos pacotes, o requerimento atual do disco será menor que a soma dos tamanhos para as duas tarefas. Após você ter incluido os logins (root e pessoal), você será mandado para o programa dselect. A leitura do tutorial dselect (dselect-beginner.html) é requerido antes de executá-lo. dselect lhe permite selecionar pacotes que serão instalados em seu sistema. Se você tem um CD-Rom ou disco rígido contendo os pacotes adicionais da Debian que deseja instalar em seu sistema, ou você esta conectado com a Internet, Capítulo 7. Usando dbootstrap para configuração inicial do sistema 51 este será o melhor meio para isto. No entanto, você pode sair do dselect e inicia-lo mais tarde, uma vez que você tenha transportado os arquivos do pacote da Debian para seu sistema. Você deve acessar o sistema como o super usuário(root) para executar o dselect. 7.24 Entrando no Sistema Após sair do dselect, será mostrado o aviso de login. Entre no sistema usando seu login pessoal e senha que selecionou. Seu sistema estará agora pronto para o uso. 7.25 Configurando o PPP Nota: Caso estiver instalando pelo CD-ROM e/ou conectado diretamente a rede, você pode seguramente avançar esta seção. O sistema de instalação somente perguntará isto se sua rede não estiver configurada. O sistema básico inclui um pacote PPP completo. Este pacote permite a você se conectar com seu ISP (internet service provider) usando PPP. Abaixo estão instruções básicas para configurar sua conexão PPP. Os disquetes de boot contém um programa chamado pppconfig que pode lhe ajudar a criar uma conexão PPP. Tenha certeza, quando ele te perguntar pelo nome da sua conexão dial-up, coloque o nome do seu “Provedor”. Felizmente, o programa pppconfig encaminhará você durante a configuração da conexão PPP. No entanto, se ele não funcionar com você, veja abaixo instruções detalhadas. Para fazer uma conexão PPP, você precisará conhecer a base da visualização de arquivo e edição no Linux. Para ver arquivos, você pode usar more, e zmore para arquivos compactados com a extensão .gz. Por exemplo, para ver README.debian.gz, digite zmore README.debian.gz. O sistema básico vem com dois editore: ae, que é mais simples de se usar, mas não tem tantas características, e elvis-tiny, um clone limitado do vi. Você provavelmente dever instalar mais tarde editores com mais características e visualizadores, como o nvi, less e emacs. Edite /etc/ppp/peers/provider e troque “/dev/modem” por "/dev/ttyS#"onde # é o número da porta serial do modem no Linux. No Linux, as portas seriais são contadas a partir de 0; sua primeira porta serial (i.e., COM1) é /dev/ttyS0 no Linux. O próximo passo é editar /etc/chatscripts/provider e inserir seu número de telefone do provedor, seu nome de usuário e senha. Não apague o “\q” que precede a senha. Ele oculta a senha para não aparecer em seus arquivos de log. Muitos provedores usam PAP ou CHAP para seqüência de login ao invés da autenticação em modo texto. Outros usam ambos. Se seu provedor requer PAP ou CHAP, você precisará fazer um procedimento diferente. Comente tudo abaixo da string de discagem (a única que inicia com “ATDT”) em /etc/chatscripts/ provider, modifique /etc/ppp/peers/provider como descrito acima, e inclua user name onde name é o seu nome do usuário do provedor que esta configurando esta conexão. O próximo passo é editar /etc/pap--secrets ou /etc/chap--secrets e entrar com sua senha aqui. Capítulo 7. Usando dbootstrap para configuração inicial do sistema 52 Também será necessário editar o arquivo /etc/resolv.conf e incluir o endereço IP do servidor DNS do seu provedor. As linhas em /etc/resolv.conf seguem o seguinte formato: nameserver xxx.xxx.xxx.xxx onde os x’s são os números do endereço IP. A não ser que seu provedor tenha uma sequencia de login diferente da maioria dos ISPs, está pronto! Inicie sua conexão PPP digitando pon como root, e monitore o processo usando o comando plog. Para disconectar, use poff, como root. 7.26 Instalando o resto de seu sistema Informações sobre a instalação do resto do sistema Debian é contido em um documento separado, o Tutorial dselect (dselect-beginner.html). Lembre-se de avançar o passo de seleção no dselect se você esta usando perfis ou tarefas de ‘Selecione e Instale Perfis’ on page 40. 53 Capítulo 8 Próximos passos e para onde ir a partir daqui 8.1 Se você é novo no Unix Se você é novo no Unix, você provavelmente deverá comprar muitos livros e ler muito. O Unix FAQ (ftp://rtfm.mit.edu/pub/usenet/news.answers/unix-faq/faq/) contém um números de referência a livros e news groups na Usenet que podem lhe ajudar. Você também pode dar uma olhada em User–Friendly Unix FAQ (http://www.camelcity.com/~noel/usenet/cuuf-FAQ.htm).. O Linux é uma implementação do Unix. O Projeto de documentação do Linux (LDP) (http://www. linuxdoc.org/) tem um grande número de HOWTOs e livros online relacionados com o Linux. Muitos destes documentos podem ser instalados localmente; tente instalar o pacote doc-linux-html (versões HTML) ou o pacote doc-linux-text (versões ASCII), então veja estes documentos em /usr/doc/ HOWTO. Versões internacionais dos HOWTOs da LDP também estão disponíveis como pacotes Debian. Informações específicas a Debian podem ser encontradas abaixo. 8.2 Orientando-se com a Debian A Debian é um pouco diferente das outras distribuições. Até mesmo se você estiver familiar com outras distribuições do Linux, voce deverá conhecer certas coisas sobre a Debian para ajudar a deixar seu sistema em perfeito estado. Este capítulo contém materiais para ajuda-lo a se orientar; a intenção dele não é ser um tutorial de como usar a Debian, mas serve como um guia rápido para o mais apressado. O conceito mais importante a entender é o sistema de pacotes da Debian. Em essencial, grande parte do seu sistema pode ser considerado sobre o controle do sistema de pacotes. Isto inclui: Capítulo 8. Próximos passos e para onde ir a partir daqui 54 • /usr (excluindo /usr/local) • /var (você poderia criar /var/local com segurança aqui) • /bin • /sbin • /lib Por exemplo, se você trocar /usr/bin/perl, ele trabalhará, mas quando for atualizar seu pacote perl, o arquivo que colocou aqui será substituído. Usuários experientes podem contornar este problema colocando pacotes em “hold” no dselect. 8.3 Futuras leituras e informações Se você precisa saber mais sobre um programa em particular, você pode tentar primeiro o comando man programa ou info programa. Existem documentos muito úteis em /usr/doc. Em particular, /usr/doc/HOWTO e /usr/doc/FAQ contém diversas informações interessantes. O web site da Debian (http://www.br.debian.org/) contém larga quantidade de documentação. Em particular, veja Debian FAQ (http://www.br.debian.org/doc/FAQ/) e o Debian Mailing List Archives (http://www.br.debian.org/Lists-Archives/). A comunidade Debian farão seu suporte; para se inscrever em uma ou mais das listas de discussão da Debian, veja Mail List Subscription (http://www.br.debian.org/MailingLists/subscribe). 8.4 Compilando um novo Kernel Porque alguem deseja compilar um novo kernel? Isto não é freqüentemente necessário desde que o kernel padrão que acompanha a Debian trabalha com muitas configurações. No entanto, é útil compilar um novo kernel com o objetivo de: • Incluir hardwares ou opções não incluídas no kernel padrão, como APM ou SMP. • Otimizar o kernel removendo drivers desnecessários, que diminui tempo de inicialização e diminui o tamanho do kernel (a memória utilizada pelo kernel não é movida para o disco). • Utilizar opções do kernel que não estão disponíveis no kernel padrão (como o firewall da rede). • Executar um kernel desenvolvido. Capítulo 8. Próximos passos e para onde ir a partir daqui 55 • Impressionar seus amigos, tentando coisas novas. Não tenha nenhum medo em tentar compilar o kernel. É divertido e lucrativo. Para compilar um kernel para a Debian trabalhar, você precisará de vários pacotes: kernel-package, kernel-source-2.0.36 (a versão mais recente quando este documento foi escrito), fakeroot e alguns outros programas que provavelmente já estão instalados (veja /usr/doc/kernel--package/ README.gz para a lista completa). Note que você não precisa compilar o kernel usando o “método da Debian”; mas nós achamos que utilizar um sistema de pacotes para administrar o kernel é realmente mais seguro e mais fácil. De fato, você pode obter os fontes do kernel corrigidos por Linus ao invés do kernelsource-2.0.36, contudo utilize o método de compilação do kernel-package. Note que você encontrará a documentação completa sobre o uso do kernel-package em /usr/doc/ kernel--package. Esta seção contém um pequeno tutorial. A partir de agora, nós assumimos que seus fontes do kernel estão localizados em /usr/local/src e que sua versão do kernel é 2.0.36. Como root, crie um diretório em /usr/local/src e altere o dono daquele diretório para a conta não-root que utiliza. Com sua conta normal, altere seu diretório para onde você deseja descompactar os fontes do kernel (cd /usr/local/src), descompacte os fontes do kernel (tar zxvf /usr/src/kernel-source-2.0.36.tar.gz), altere seu diretório para ele (cd kernel-source-2.0.36). Agora, você pode configurar seu kernel (make xconfig se o X11 estiver instalado e configurado, ou então make menuconfig). Leve um tempo lendo a documentação online e escolha cuidadosamente as opções. Quando estiver em dúvida, é tipicamente melhor incluir o controlador de dispositivo (o software que gerência periféricos de hardware, como placas Ethernet, controladores SCSI, e muitos outros). Tenha cuidado: outras opções, que não estão relacionadas com hardwares específicos, devem ser deixadas em seus valores padrões caso não entende-las. Não se esqueça de selecionar “Kernel daemon support” (e.g. auto-inicialização de módulos) em “Loadable module support” (não é selecionado por padrão) ou sua instalação da Debian poderá ter problemas. 1 Limpe a árvore dos fontes e resete os parâmetros do kernel-package. Para fazer isto, digite /usr/sbin/makekpkg clean. Agora, compile o kernel: fakeroot /usr/sbin/make-kpkg --revivion=custom.1.0 kernelimage. O número da versão “1.0” pode ser alterada a vontade; isto é um número de versão para localizar suas construções do kernel. Igualmente, você pode colocar qualquer palavra que quiser substituindo “custom” (i.e., o nome do host). A compilação do kernel poderá demorar um pouco, dependendo da potência do seu computador. Se você precisar do suporte PCMCIA, você também deverá instalar o pacote pcmcia-source. Descompacte o arquivo compactado como root no diretório /usr/src (é importante que estes módulos estejam localizados aqui, onde eles devem ser encontrados, isto é, /usr/src/modules). Então, como root, digite make -kpkg modules_image. 1 Note que kerneld é trocado por kmod e você tem que selecionar “Kernel module loader” ao invés. O Kernel do Linux 2.2 não é completamente suportado pela Debian versão 2.1; Veja ‘Usando o kernel 2.2 com Debian 2.1’ on page 53 para detalhes. Capítulo 8. Próximos passos e para onde ir a partir daqui 56 Após a compilação estar completa, você poderá instalar seu kernel personalizado como qualquer pacote. Como root, digite dpkg -i ../kernel-image-2.0.36-subarch_custom.1.0_i386.deb. A parte subarch é uma subarquitetura opcional, como um “i586”, dependendo de que opções do kernel utilizou. O comando dpkg -i kernel-image... instalará o kernel, junto com outros arquivos de suporte. Por instante, o system.map será apropriadamente instalado (útil para problemas de depuração do kernel), e /boot/config-2.0.36 será instalado, contendo as suas configurações atuais do sistema. Seu novo pacote kernel-image-2.0.36 é inteligente o bastante para utilizar o lilo para atualizar as informações da imagem do kernel permitindo você inicializa-lo, assim você não precisará re-executar o lilo. Se você criou um pacote de módulos, você precisará instalar aquele pacote também. Esta é a hora de reiniciar seu computador: Leia qualquer alerta que o passo acima tenha produzido, então digite shutdown -r now Para mais informações sobre o kernel-package, leia /usr/doc/kernel--package. 8.5 Usando o kernel 2.2 com Debian 2.1 Debian 2.1 não é recomendada para uso com o kernel 2.2. No entanto, se você esta querendo copiar diversos pacotes de ftp://ftp.debian.org/debian/dists/unstable/, você deve ter o sistema funcionando. Nós esperamos adicionar a compatibilidade com 2.2 logo; veja o documento Debian 2.1 pages (http://www.br.debian.org/releases/2.1/) para atualizações. Para ver a lista de pacotes que são imcompatíveis com o kernel 2.2 veja Executando Linux 2.2.x na slink (http://www.br.debian.org/releases/2.1/running-kernel-2.2). Mais atualizações desta situação pode ser encontrada em Informações sobre o lançamento Debian 2.1 (http://www.br. debian.org/releases/2.1/). 57 Capítulo 9 Informações técnica sobre os disquetes de inicialização 9.1 Código Fonte O pacote boot-floppies contém todo o código fonte e documentação dos disquetes de instalação. 9.2 Rescue Floppy O Rescue Floppy possui o sistema de arquivos Ext2 (ou um sistema de arquivos FAT, dependendo de sua arquitetura), e você pode acessá-los de qualquer lugar que possa montar disquetes EXT2 ou FAT. O kernel do Linux está no arquivo linux. O arquivo root.bin é uma imagem de disco de 1.44 MB compactada pelo gzip utilizando o sistema de arquivo Minix ou sistema de arquivos EXT2, e será carregado na unidade RAM e usado como sistema de arquivos root. 9.3 Trocando o kernel do Rescue Floppy Se você achar necessário trocar o kernel do Rescue Floppy, você deverá configurar seu novo kernel com estas características, não como módulos inicializáveis: • Disco RAM inicial • Sistema de arquivos, FAT, Minix, e EXT2 (muitas arquiteturas não precisam de sistemas de arquivos FAT e/ou Minix – veja o fonte). Capítulo 9. Informações técnica sobre os disquetes de inicialização 58 • Executáveis ELF Copie seu novo kernel para o arquivo linux no Rescue Floppy, e então execute o shell script rdev.sh que voce encontrará no disquete. Você também precisará substituir o arquivo modules.tgz no Drivers Floppy. Este arquivo simplesmente contém um arquivo compactado pelo gzip de /lib/modules/\textit{kernel--ver}; crie ele através do sistema de arquivos raíz assim todos os diretórios também serão colocados no arquivo tar. 9.4 Os disquetes do sistema básico Os disquete de sistema básico contém um cabeçalho de 512 bytes seguido por uma porção do arquivo tar compactado pelo gzip. Se você retirar estes cabeçalhos e então concatenar o conteúdo dos disquetes de sistema básico, o resultado será o arquivo compactado tar. O arquivo contém o sistema básico que será instalado no seu disco rígido. Após este arquivo estar instalado, você deverá ir para item de menu “Configurar o Sistema Básico” do sistema de instalação, outros itens de menu para configurar a rede, instalar o kernel do sistema operacional e módulos antes do sistema ser usado. 59 Capítulo 10 Administrivia 10.1 Sobre este documento Este documento é escrito em SGML, usando o DTD “DebianDoc”. Formatos de saída são gerados por programas do pacote debiandoc-sgml. Para melhorar a manutenção deste documento, nós usamos um número de características da SGML, como entities e seções marcadas. Isto permite a utilização de variáveis e condições na linguagem de programação. O fonte SGML deste documento contém informações para cada arquitetura – seções marcadas são usadas para isolar certas partes do texto para uma arquitetura específica. 10.2 Contribuindo com este documento Se você tiver problemas ou sugestões sobre este documento, você poderá envia-los como um relatório de falhas sobre o pacote boot-floppies. Veja o pacote bug ou leia a documentação online da Debian Bug Tracking System (http://www.br.debian.org/Bugs/). Seria bom conferir a página open bugs against boot–floppies (http://www.br.debian.org/Bugs/db/pa/lboot-floppies.html) para ver se o seu problema já foi relatado. Se estiver, você pode enviar colaborações adicionais ou informações úteis para <[email protected]>, onde XXXX é o número da falha já relatada. Melhor ainda, obtenha uma cópia do fonte SGML deste documento, e produza patches através dele. O código fonte SGML pode se encontrado em boot-floppies; tente encontrar a revisão mais nova na distribuição unstable (ftp://ftp.debian.org/debian/dists/unstable/). Também pode ser acessado pelo CVS. Por favor não contacte os autores deste documento diretamente. Existe uma lista de discussão para bootfloppies, que inclui discussões sobre este manual. A lista de discussão é <[email protected]>. Instruções sobre a inscrição nesta lista podem ser encontradas em Debian Mailing List Subscription (http: Capítulo 10. Administrivia 60 //www.br.debian.org/MailingLists/subscribe); uma cópia online navegável pode ser encontrada em Debian Mailing List Archives (http://www.br.debian.org/Lists-Archives/). 10.3 Maiores contribuições Muitos, muitos usuários Debian e desenvolvedores contribuem com este documento. Agradecimentos particulares devem ser feitas para Michael Schmitz (suporte m68k), Frank Neumann (autor original do Debian Installation Instructions for Amiga (http://www.informatik.uni-oldenburg.de/~amigo/debian_ inst.html)), Arto Astala, Eric Delaunay (informações SPARC), Tapio Lehtonen, e Stéphane Bortzmeyer para numerosas edições e textos. Textos úteis e informações podem ser encontradas no HOWTO de inicialização em rede de Jim Mintha’s (url não disponível), A Debian FAQ (http://www.br.debian.org/doc/FAQ/), o Linux/m68k FAQ (http://www.linux-m68k.org/faq/faq.html), o Linux for SPARC Processors FAQ (http: //www.ultralinux.org/faq.html) , Linux/Alpha FAQ (http://www.alphalinux.org/faq/ FAQ.html), entre outros. Os mantedores deixam estes disponíveis gratuitamente e boas fontes de informações podem ser encontradas. 10.4 Reconhecimento de marcas registradas Todas as marcas registradas neste documento são de propriedades de seus respectivos donos.