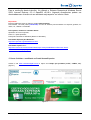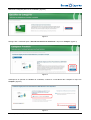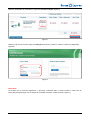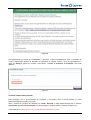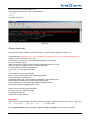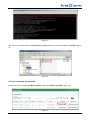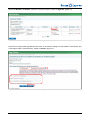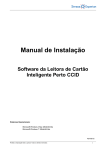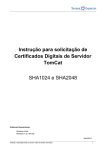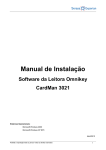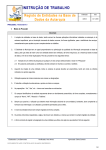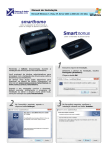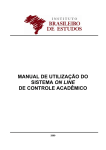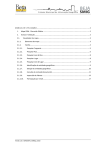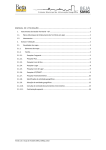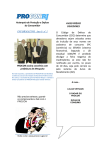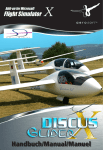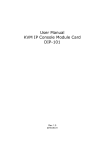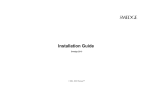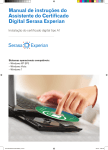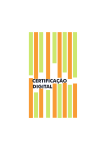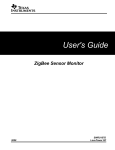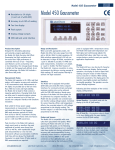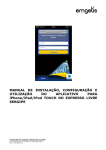Download instrução de solicitacao certificado servidor NFe com Openssl rev4
Transcript
Instrução para Solicitação de Certificados Digitais de Servidor NFe com OpenSSL Certificado Digital do tipo A1 Sistemas Operacionais: Windows 2000 Server; Windows 2003 Server; Windows 2008 Server. Setembro/2010 Proibida a reprodução total ou parcial. Todos os direitos reservados 1 Para a confecção desta instrução, foi utilizado o Sistema Operacional Windows Server 2003, Internet Explorer 6.0 e OpenSSl v0.9.8.k. Algumas divergências podem ser observadas caso a versão do seu ambiente seja superior ou inferior a este. Importante: Esse procedimento deve ser feito por usuário Administrador. Para facilitar, crie uma pasta (\certificado) na raiz do sistema para armazenar os arquivos gerados, ex: chave, csr, cadeias e certificado. Pré requisito, instalar os sistemas abaixo: OpenSSL v0.9.8.k ou superior; Patch C++ para OpenSSL; Prompt de Comando do Windows (Nativo no Windows). Para baixar Openssl para Windows: http://www.openssl.org/related/binaries.html Para baixar o patch C++: http://www.microsoft.com/downloads/details.aspx?familyid=9B2DA534-3E03-4391-8A4D074B9F2BC1BF&displaylang=en 1º Passo: Solicitar o certificado no Portal Serasa Experian Acesse o site www.certificadodigital.com.br e clique em Compre por produtos (e-CPF, e-CNPJ, etc). (figura 1) Figura 1 Proibida a reprodução total ou parcial. Todos os direitos reservados 2 Selecione a categoria para uso do certificado. (figura 2) Figura 2 Navegue até o certificado para o Servidor de Nota Fiscal eletrônica e clique em Comprar. (figura 3) Figura 3 Certifique-se do período de validade do certificado, confirme a concordância das condições e clique em Comprar. (figura 4) Figura 4 Proibida a reprodução total ou parcial. Todos os direitos reservados 3 Defina a quantidade de certificados e clique em Concluir Compra. (figura 5) Figura 5 Efetue o login de sua conta e clique em Avançar para incluir o pedido no carrinho e efetuar o pagamento. (figura 6) Figura 6 Importante: De acordo com a forma de pagamento, o processo continuará após o cliente receber o email com as instruções para prosseguir com a compra do certificado. Exemplo: boleto bancário. (figura 7) Proibida a reprodução total ou parcial. Todos os direitos reservados 4 Figura 7 Concluído o pedido, o cliente receberá o email com as instruções para prosseguir com a compra do certificado. (figuras 8 e 8a) Figura 8 Proibida a reprodução total ou parcial. Todos os direitos reservados 5 Figura 8a Para pagamentos por cartão de crédito/débito, o processo continua imediatamente após a conclusão da compra, dependendo apenas da liberação da operadora de cartões. Defina o inicio do agendamento e clique em Avançar. (figura 9). Consulte, mais abaixo, o Passo 4: Preencher a solicitação, para mais detalhes. Figura 9 2º Passo: Gerar chave privada Para prosseguir com o preenchimento da requisição, é necessário gerar a Chave Privada e a CSR (Certificate Signing Request) no servidor. Abra o prompt de comando do Windows em Iniciar; Executar e digite cmd. Navegue até o diretório \openssl\bin digitando cd \openssl\bin e no prompt digite o comando abaixo. (exemplo na figura 10): C:\OpenSSL\bin>openssl genrsa -out c:\certificado\nomedachave.key 1024 Proibida a reprodução total ou parcial. Todos os direitos reservados 6 Loading 'screen' into random state - done Generating RSA private key, 1024 bit long modulus ....++++++ .++++++ e is 65537 (0x10001) Figura 10 3º Passo: Gerar CSR No mesmo prompt de comando do Windows digite o comando abaixo. (exemplo na figura 11) C:\OpenSSL\bin>openssl req -new –key c:\certificado\nomedachave.key -out c:\certificado\nomedacsr.csr Loading 'screen' into random state - done You are about to be asked to enter information that will be incorporated into your certificate request. What you are about to enter is what is called a Distinguished Name or a DN. There are quite a few fields but you can leave some blank For some fields there will be a default value, If you enter '.', the field will be left blank. ----Country Name (2 letter code) [AU]:BR State or Province Name (full name) [Some-State]:Estado Locality Name (eg, city) []:cidade Organization Name (eg, company) [Internet Widgits Pty Ltd]:Empresa Ltda Organizational Unit Name (eg, section) []:Setor da empresa Common Name (eg, YOUR name) []:nomedoservidordenotafiscal Email Address []:[email protected] Please enter the following 'extra' attributes to be sent with your certificate request A challenge password []: An optional company name []: Importante: Para o preenchimento da CSR, não utilize caracteres especiais, cedilhas e acentos, tais como: (" ' ! @ # $ % ¨ & * _ - + = § ¬ ¢ £ ³ ² ¹ ` ´ [ ] { } ( ) ª º ^ ~ ? / \ ; : . , < > |). entre outros. No item Nome Comum, deve ser digitado a URL ou nome do servidor que receberá o certificado. Proibida a reprodução total ou parcial. Todos os direitos reservados 7 Figura 11 Note que os comandos geram a chave privada e a CSR salvando-as na pasta sugerida \certificado. (figura 12) Figura 12 4º Passo: Preencher a solicitação Acesse sua conta e navegue até Meus Pedidos. Clique em Detalhes do Pedido. (figura 13) Figura 13 Proibida a reprodução total ou parcial. Todos os direitos reservados 8 Na lista de Detalhes do Pedido, selecione o item da compra e clique em Agendar. (figura 14) Figura 14 Preencha os campos para agendamento da visita. Se necessário, delegue ao beneficiário. Para facilitar, leia a mensagem sobre o preenchimento. Clique em Enviar. (figura 15) Figura 15 Proibida a reprodução total ou parcial. Todos os direitos reservados 9 Preencha o formulário da solicitação de acordo com a orientação. (figura 16) Figura 16 Abra o arquivo da CSR num editor de texto, selecione seu conteúdo e cole no campo Dados Técnicos do formulário. Ao colar o arquivo, não devem faltar as linhas BEGIN e END NEW CERTIFICATE REQUEST, conforme exemplo acima do campo. Defina a senha de revogação e clique em Avançar. (figura 17) Figura 17 Proibida a reprodução total ou parcial. Todos os direitos reservados 10 Confirme as informações preenchidas no formulário e os dados da CSR. Clique em Avançar. (figura 18) Figura 18 Proibida a reprodução total ou parcial. Todos os direitos reservados 11 Avançando. Na próxima tela mostrará o número de protocolo e o recurso de agendamento da visita para a validação presencial. Definido local, data e hora, clique em Avançar. (figura 19) Figura 19 Proibida a reprodução total ou parcial. Todos os direitos reservados 12 Finalizado, será mostrada tela de sucesso do agendamento. (figura 20) Figura 20 Observação: Após concluir a análise dos documentos pelos agentes da Serasa Experian ou Parceiro, o cliente receberá o email com o link de download do certificado e suas cadeias. Consulte o Manual de instalação de certificado servidor disponível no portal de Suporte Certificados Digitais do site da Serasa Experian. Para saber mais: O que é Certificado Digital http://pt.wikipedia.org/wiki/Certificado_Digital O que é CSR http://en.wikipedia.org/wiki/Certificate_signing_request Proibida a reprodução total ou parcial. Todos os direitos reservados 13