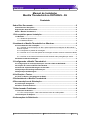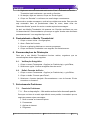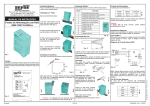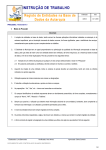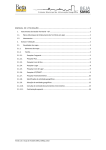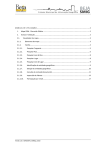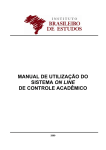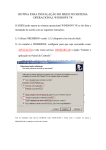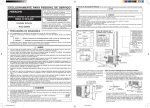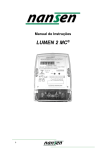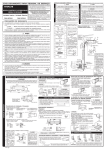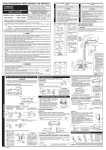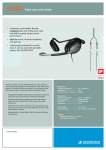Download Manual de Instalação Mozilla Thunderbird no
Transcript
ID.: MNL-GPSL-ELI-004 Projeto: ELI / Escritório Livre Data:23/06/2005 Versão: 01 Manual de Instalação Mozilla Thunderbird no DATASUS - RJ Conteúdo Sobre Este Documento................................................................................ .....2 Conhecimentos Desejados.....................................................................................................2 Organização deste Documento..............................................................................................2 Sobre o Mozilla Thunderbird..................................................................................................2 1.Pré-requisitos para a Instalação........................................................ ...........2 1.1.Windows.............................................................................................................................2 1.1.1.Sistemas Operacionais...............................................................................................2 1.1.2.Hardware Mínimo........................................................................................................2 2.Instalando o Mozilla Thunderbird no Windows................................ ...........3 2.1.Procedimentos Pré-instalação.........................................................................................3 2.1.1.Verificar se existe espaço em disco para importar as mensagens do MS Outlook / Outlook Express...................................................................................................................3 2.1.2.Compactar as pastas de mensagem..........................................................................3 2.1.3.Verificar se no nome das pastas de mensagem existem somente caracteres válidos ..............................................................................................................................................3 2.1.4.Verificar se as Pastas Particulares do MS Outlook estão protegidas por senha........3 2.2.Rotina Padrão de Instalação............................................................................................4 3.Configurando o Mozilla Thunderbird............................................................ 4 3.1.Configuração de endereçamento pelo servidor LDAP do DATASUS..........................4 3.2.Criação de Conta no Mozilla Thunderbird......................................................................4 3.3.Deixando Cópia das Mensagens no Servidor................................................................5 3.4.Importação do Catálogo de Endereços...........................................................................5 3.5.Importação de Mensagens...............................................................................................5 4.Verificação e Testes..................................................................................... ..5 4.1.Teste no Envio e Recebimento de Email........................................................................5 5.Desinstalando o Mozilla Thunderbird......................................................... ..6 6.Recomendações de Otimização.............................................................. ......6 6.1.Verificação Ortográfica.....................................................................................................6 6.2.Definir Formato de Envio..................................................................................................6 7.Solucionando Problemas.............................................................. ................6 7.1.Possíveis Problemas.........................................................................................................6 7.1.1.Erro na Importação – Não existe nenhum leitor de emails padrão.............................6 7.2.Informações de Suporte...................................................................................................7 8.Informações de Referência...................................................................... ......7 Arquivo: MNL-GPSL-ELI-004-InstalaConfigThunderbird.sxw Modelo: FRM-GPSL-PAD-004/002-11/06/2004 Pág.: 1/7 ID.: MNL-GPSL-ELI-004 Projeto: ELI / Escritório Livre Data:23/06/2005 Versão: 01 Sobre Este Documento Este manual tem como objetivo permitir que qualquer usuário do DATASUS RJ tenha capacidade de instalar e configurar o Mozilla Thunderbird em sua estação de trabalho. Conhecimentos Desejados Conhecimentos básicos no sistema operacional no qual o aplicativo será instalado (Windows ou Linux) Organização deste Documento Este documento está dividido em: - pré-requisitos; - primeira instalação; - configuração; - otimização; - solução de problemas, etc. Sobre o Mozilla Thunderbird O Mozilla Thunderbird é um cliente correio eletrônico, newsgroup e RSS rápido, seguro e fácil de usar, oferecendo recursos de filtros de spam, verificador ortográfico, suporte a extensões, entre outros. O Mozilla Thunderbird é um software livre disponibilizado através de licença CCPL (Creative Commnons Public License). 1. Pré-requisitos para a Instalação 1.1. Windows 1.1.1. Sistemas Operacionais • Windows 98 • Windows 98SE • Windows ME • Windows NT 4.0 • Windows 2000 • Windows XP 1.1.2. Hardware Mínimo • Pentium 233 MHz • 64 MB RAM • 52 MB de espaço em disco Arquivo: MNL-GPSL-ELI-004-InstalaConfigThunderbird.sxw Modelo: FRM-GPSL-PAD-004/002-11/06/2004 Pág.: 2/7 ID.: MNL-GPSL-ELI-004 Projeto: ELI / Escritório Livre Data:23/06/2005 Versão: 01 2. Instalando o Mozilla Thunderbird no Windows 2.1. Procedimentos Pré-instalação 2.1.1. Verificar se existe espaço em disco para importar as mensagens do MS Outlook / Outlook Express 1. No Microsoft Outlook Clique com o botão direito em cima das pastas particulares, clique em Propriedades de Pastas Particulares e em Tamanho da Pasta. 2. No Outlook Express Verifique o tamanho da pasta de armazenamento. Para obter a localização desta pasta clique no menu Ferramentas, depois em opções, clique na Guia Manutenção e em Pasta de Armazenamento. 2.1.2. Compactar as pastas de mensagem 1. No Microsoft Outlook Clique com o botão direito em cima das pastas particulares, clique em Propriedades de Pastas Particulares, clique na guia Geral e em Avançado e depois em Compactar Agora. 2. No Outlook Express Clique no menu arquivo, escolha a opção Pasta e em seguida a opção Compactar todas as Pastas. 2.1.3. Verificar se no nome das pastas de mensagem existem somente caracteres válidos O Mozilla Thunderbird armazena cada uma das pastas de mensagens em arquivos com mesmo nome. Por este motivo, as restrições quanto a caracteres válidos para nomes de arquivos do seu sistema operacional também se aplicam aos nomes das pastas do Mozilla Thunderbird. Desta forma, caracteres como / (barra), \ (contra-barra), * (asterisco), por exemplo, devem ser substituídos no seu leitor de emails antes da importação das mensagens para o Mozilla Thunderbird. Para que não haja problemas na visualização dos nomes das pastas, recomendamos que não contenham acentos e nem cedilhas. 2.1.4. Verificar se as Pastas Particulares do MS Outlook estão protegidas por senha Para cada Pasta Particular existente no Microsoft Outlook, clique com o botão direito sobre a mesma, selecione Propriedades de Pasta Particular, clique no botão Avançado e em seguida no botão Alterar Senha. Na tela a seguir, informe uma senha em branco (vazia) e confirme. (Cada Pasta Particular está associada a um arquivo .pst.) Arquivo: MNL-GPSL-ELI-004-InstalaConfigThunderbird.sxw Modelo: FRM-GPSL-PAD-004/002-11/06/2004 Pág.: 3/7 ID.: MNL-GPSL-ELI-004 2.2. Projeto: ELI / Escritório Livre Data:23/06/2005 Versão: 01 Rotina Padrão de Instalação 1. O executável de instalação do Mozilla Thunderbird para plataforma Windows está disponível no endereço: *** \\PAMPO\Publico\Software\MozillaT. *** 2. Execute o aplicativo de instalação 3. Clique em Avançar 4. Quando perguntado sobre a licença do produto, clique em Aceito 5. Escolha a instalação típica 6. Clique em Avançar 3. Configurando o Mozilla Thunderbird 3.1. Configuração de endereçamento pelo servidor LDAP do DATASUS 1. Clique no menu Ferramentas > Opções (ou Preferências) > guia Editar; 2. Marque a opção Servidor de diretórios: e clique em Editar diretórios 3. Clique em Novo; 4. Na opção nome, digite DATASUS; 5. Na opção Servidor, digite dtsmail.datasus.gov, clique no botão OK e, na tela a seguir, novamente no OK; 6. Em Servidor de diretório selecione o servidor DATASUS na lista. 7. Clique em OK. 3.2. Criação de Conta no Mozilla Thunderbird Na primeira execução, do Mozilla Thunderbird o processo de criação de conta será automaticamente iniciado. Para criar outras contas, o mesmo processo poderá ser iniciado através do menu Ferramentas > Configurar contas... > Nova Conta... 1. Escolha a opção Conta de Email e clique em Avançar; 2. Informe nome completo e seu endereço de e-mail e clique em Avançar; 3. Escolha a opção servidor POP; 4. Na opção “Receber mensagens através deste servidor:”, digite dtsmail.datasus.gov e clique em Avançar; 5. Na opção “Enviar mensagens através deste servidor:” digite dtsmail.datasus.gov e clique em Avançar; 6. Escreva o nome de usuário e clique em Avançar; 7. Escreva o nome da conta e clique em Avançar; 8. Confira se os seus dados estão corretos e clique em Concluir; Arquivo: MNL-GPSL-ELI-004-InstalaConfigThunderbird.sxw Modelo: FRM-GPSL-PAD-004/002-11/06/2004 Pág.: 4/7 ID.: MNL-GPSL-ELI-004 3.3. Projeto: ELI / Escritório Livre Data:23/06/2005 Versão: 01 Deixando Cópia das Mensagens no Servidor Caso seja de interesse manter uma cópia das mensagens armazenada no servidor de correio eletrônico, é necessário alterar algumas propriedades da conta: 1. Abra a página de propriedades da conta recém-criada (menu Ferramentas > Configurar contas...); 2. Acesse a guia Receber; 3. Marque a opção “Manter mensagens no servidor”; 4. Marque a opção “Até que seja excluída ou retirada da pasta 'Entrada'”; 5. Clique em OK. 3.4. Importação do Catálogo de Endereços 1. Clique no menu Ferramentas > Importar; 2. Selecione Catálogo de Endereços e clique em Avançar. 3. Escolha o leitor de emails que utiliza e clique em Avançar. 3.5. Importação de Mensagens 1. Clique no menu Ferramentas > Importar; 2. Selecione Mensagens e clique em Avançar; 3. Escolha o leitor de emails que você utliza (Outlook, Outlook Express, etc) 4. Clique em Avançar. O Mozilla Thunderbird importa todas as mensagens para uma pasta local com o nome do leitor de email de onde as mensagens foram importadas. As pastas básicas (Entrada, Saída, Rascunhos, Enviados e Excluídos) utilizadas na outra ferramenta também estarão dentro desta pasta. As mensagens contidas nestas pastas deverão ser manualmente movidas para as pastas básicas do Mozilla Thunderbird. Para mover estas mensagens, siga os seguintes passos para cada pasta: 1. Selecione todas as mensagens; 2. Clique com o botão direito do mouse sobre elas e escolha a opção “Mover para” 3. Selecione a sua conta e em seguida, a pasta correspondente, para onde deseja mover as mensagens. 4. Verificação e Testes 4.1. Teste no Envio e Recebimento de Email Para testar o envio e recebimento de mensagens basta executar os seguintes passos: 1. Clique em nova mensagem; Arquivo: MNL-GPSL-ELI-004-InstalaConfigThunderbird.sxw Modelo: FRM-GPSL-PAD-004/002-11/06/2004 Pág.: 5/7 ID.: MNL-GPSL-ELI-004 Projeto: ELI / Escritório Livre Data:23/06/2005 Versão: 01 2. Digite seu nome no local onde está escrito “Para”, verificando se Mozilla Thunderbird está localizando o seu email no Servidor; 3. Se desejar, digite um assunto; Clique em “Enviar Agora”; 4. Clique em “Receber” e confira se seu email chegou corretamente. Para enviar e receber mensagens, você terá que digitar sua senha. Para que não seja necessário fazer tal procedimento todas as vezes, basta clicar em “Memorizar Senha” quando for enviar e receber a primeira mensagem. Ao abrir seu Mozilla Thunderbird, irá aparecer um “Servidor certificado por uma CA desconhecida”. Recomendamos que marque a opção “Aceitar este certificado permanentemente” e em seguida clique no Ok. 5. Desinstalando o Mozilla Thunderbird 1. Clique no menu Iniciar > Configurações; 2. Abra o Painel de Controle; 3. Execute o aplicativo Adicionar ou remover programas; 4. Clique em Mozilla Thunderbird e em seguida, em Alterar/remover. 6. Recomendações de Otimização Para que o seu Mozilla Thunderbird funcione melhor, sugerimos que as recomendações abaixo sejam seguidas. 6.1. Verificação Ortográfica 1. Clique no menu Ferramentas > Opções (ou Preferências) > guia Editar; 2. Selecione a opção “Verificar ortografia antes de enviar”. 6.2. Definir Formato de Envio 1. Clique no menu Ferramentas > Opções (ou Preferências) > guia Editar; 2. Clique no botão “Formato para Enviar”; 3. Selecione o formato desejado. Recomendamos o uso do formato “Enviar em ambos os formatos”. 7. Solucionando Problemas 7.1. Possíveis Problemas 7.1.1. Erro na Importação – Não existe nenhum leitor de emails padrão Para que um leitor de e-mails seja definido como padrão, é necessário que os seguintes passos sejam executados: 1. Deve-se entrar no Internet Explorer 2. Ferramentas 3. Opções da Internet 4. Programas Arquivo: MNL-GPSL-ELI-004-InstalaConfigThunderbird.sxw Modelo: FRM-GPSL-PAD-004/002-11/06/2004 Pág.: 6/7 ID.: MNL-GPSL-ELI-004 Projeto: ELI / Escritório Livre Data:23/06/2005 Versão: 01 5. Email e escolher o leitor de email utilizado. 7.2. Informações de Suporte Lista de discussão: [email protected]. FAQ, referências, documentações: http://softwarelivre.datasus.gov.br 8. Informações de Referência 1. Mozilla Foundation - Mozilla Brasil – 06/2005 - www.mozilla.org.br Arquivo: MNL-GPSL-ELI-004-InstalaConfigThunderbird.sxw Modelo: FRM-GPSL-PAD-004/002-11/06/2004 Pág.: 7/7