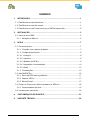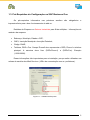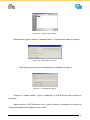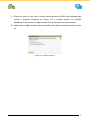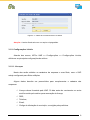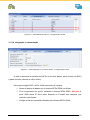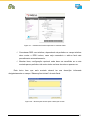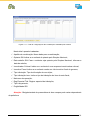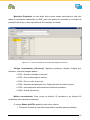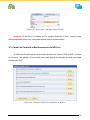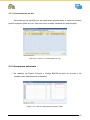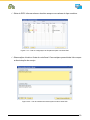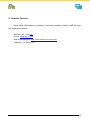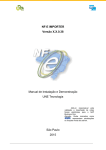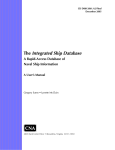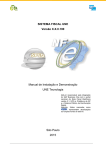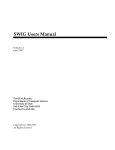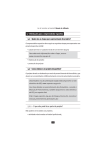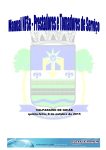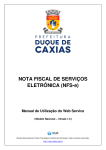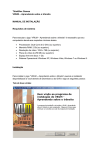Download Visualizar
Transcript
NFS-e UNE Versão X.X.0.49 Manual de Instalação e Demonstração UNE Tecnologia Add-on responsável pela integração do SAP Business One e diversas prefeituras para emissão de notas fiscais de serviços eletrônicas. Atenção, títulos marcados como representam atualizações ou funções novas do add-on. São Paulo 2015 SUMÁRIO 1. INTRODUÇÃO ................................................................................................... 1 1.1. PRÉ-REQUISITOS DE HARDWARE ........................................................................ 1 1.2. PRÉ-REQUISITOS DE SOFTWARE ......................................................................... 1 1.3. PRÉ-REQUISITOS DE CONFIGURAÇÃO NO SAP BUSINESS ONE .............................. 2 2. INSTALAÇÃO ................................................................................................... 3 2.1. INSTALAÇÃO NO SAP ......................................................................................... 3 2.1.1. Ativação do Add-on ................................................................................... 5 3. NFS-E ................................................................................................................ 7 3.1. CONFIGURAÇÕES ............................................................................................... 7 3.1.1. Conexão com o banco de dados ............................................................... 7 3.1.2. Configurações iniciais ............................................................................... 8 3.1.2.1. Licenças ................................................................................................. 8 3.1.2.2. Impostos ................................................................................................. 9 3.1.2.3. Modelos de NFS-e ................................................................................. 9 3.1.2.4. Integração e customização ................................................................... 10 3.1.2.5. Email .................................................................................................... 13 3.1.3. Combinações .......................................................................................... 13 3.2. ABA UNE NFS-E ............................................................................................. 15 3.2.1. Envio de RPS para a prefeitura ............................................................... 17 3.2.2. Imprimir NFS-e ........................................................................................ 17 3.2.3. Enviar E-mail ........................................................................................... 17 3.3. PAINEL DE CONTROLE E MONITORAMENTO DE NFS-E’S ...................................... 18 3.3.1. Processamento em lote ........................................................................... 19 3.4. INFORMAÇÕES ADICIONAIS ................................................................................ 19 4. CUSTOMIZAÇÃO DE DANFS-E ..................................................................... 21 5. SUPORTE TÉCNICO ...................................................................................... 22 LISTA DE ILUSTRAÇÕES FIGURA 1.1 – DETALHES DA EMPRESA ..................................................................................... 2 FIGURA 2.1 – REGISTRO DO ADD-ON ........................................................................................ 3 FIGURA 2.2 – ARQUIVO DE INSTALAÇÃO ................................................................................... 4 FIGURA 2.3 – ATRIBUIÇÕES DO ADD-ON ................................................................................... 4 FIGURA 2.4 – INSTALAÇÃO DO ADD-ON ..................................................................................... 4 FIGURA 2.5 – PASSOS DA ATUALIZAÇÃO .................................................................................. 5 FIGURA 2.6 – CONFIRMAÇÃO DE INSTALAÇÃO DO ADD-ON .......................................................... 5 FIGURA 2.7 – ATIVAÇÃO ADD-ON ............................................................................................. 5 FIGURA 2.8 – REINICIAR ADD-ON ............................................................................................. 6 FIGURA 3.1 – PROCESSO DE GERAÇÃO DE UMA NFS-E ............................................................. 7 FIGURA 3.2 – DADOS DE CONEXÃO DO BANCO DE DADOS........................................................... 8 FIGURA 3.3 – ABA LICENÇAS – CONFIGURAÇÕES INICIAIS .......................................................... 9 FIGURA 3.4 – ABA IMPOSTOS – CONFIGURAÇÕES INICIAIS ......................................................... 9 FIGURA 3.5 – ABA MODELOS DE NFS-E – CONFIGURAÇÕES INICIAIS ........................................ 10 FIGURA 3.6 – ABA INTEGRAÇÃO COM O NFSE G2KA – CONFIGURAÇÕES INICIAIS ..................... 10 FIGURA 3.7 – CADASTRO DE FILA DE IMPRESSÃO NO SISTEMA G2KA ....................................... 11 FIGURA 3.8 – OBSERVAÇÕES INICIAIS PARA A DESCRIÇÃO DO ITEM ........................................... 11 FIGURA 3.9 – CAMPO DE USUÁRIO UTILIZADO PARA CONFIGURAÇÃO ......................................... 12 FIGURA 3.10 – ABA E-MAIL – CONFIGURAÇÕES INICIAIS .......................................................... 13 FIGURA 3.11 – TELA DE CONFIGURAÇÕES DAS COMBINAÇÕES UTILIZADAS PELO SISTEMA ........... 14 FIGURA 3.12 – ABA UNE NFS-E ........................................................................................... 15 FIGURA 3.13 – TELA DE ESCOLHA DAS COMBINAÇÕES CADASTRADAS ....................................... 15 FIGURA 3.14 – TELA DE ESCOLHA DO MUNICÍPIO DE PRESTAÇÃO DO SERVIÇO ........................... 16 FIGURA 3.15 – ENVIAR XML + PDF PARA O PN VIA E-MAIL ..................................................... 18 FIGURA 3.16 – PAINEL DE CONTROLE E MONITORAMENTO DE NFS-E’S ..................................... 18 FIGURA 3.17 – NFS-E – PROCESSAMENTO EM LOTE ............................................................... 19 FIGURA 3.18 – TELA DE CONFIGURAÇÃO DE PAÍSES NO SAP ................................................... 19 FIGURA 3.19 – TELA DE CONFIGURAÇÃO DE SEQUÊNCIAS PARA NOTA FISCAL SAP .................... 20 FIGURA 3.20 – TELA DE CADASTRO DE OBSERVAÇÕES INICIAIS E FINAIS SAP ............................ 20 FIGURA 4.1 – PARÂMETRO NO RELATÓRIO .............................................................................. 21 1. Introdução Esse manual destina-se a informar os pré-requisitos básicos para utilização da NFS-e e fornecer ajuda para instalar corretamente o add-on no SAP Business One. Atenção: A instalação da parte servidor do add-on deve ser realizada com apoio do manual da G2KA. 1.1. Pré-Requisitos de Hardware Pré-requisitos mínimos de hardware para a máquina cliente, onde será instalada a versão do add-on: Processador Intel Pentium 4 (equivalente ou superior); e Memória RAM 512 MB (equivalente ou superior). Se houver mais de um add-on instalado, a UNE sugere a utilização de memória RAM com capacidade superior a 512 MB. 1.2. Pré-Requisitos de Software Windows XP ou superior; SAP Business One versão 8.81 ou superior PL mais atual; DI-API compatível na máquina cliente; SQL Server 2000 ou superior; .NET Framework 2.0. 1 1.3. Pré-Requisitos de Configuração no SAP Business One Os pré-requisitos informados nas próximas sessões são obrigatórios e imprescindíveis para o bom funcionamento do add-on. Detalhes da Empresa ou Setores Industriais para filiais múltiplas - Informações do cadastro da empresa: Endereço, Município, Estado e CEP; CNPJ, Inscrição Municipal e Inscrição Estadual; Código CNAE; Telefone, DDD e Fax. Campo Phone2 deve representar o DDD, Phone1 o telefone principal. A estrutura deve ficar (DDD+Phone1) e (DDD+Fax). Exemplo (1150819580). Essas informações são importantes para a instalação, porque serão utilizadas nas rotinas de escolha dos Web Services (URLs de comunicação com as prefeituras). Figura 1.1 – Detalhes da Empresa 2 2. Instalação A Instalação do add-on é feita na máquina cliente e no servidor. Para instalação no servidor, ver o manual do NFS-e G2KA. 2.1. Instalação no SAP Inicie o SAP Business One e registre o add-on, utilizando a opção “Administração de Add-on”. Figura 2.1 – Registro do add-on No pacote de instalação, localize a pasta “Install AGL_NFSe vs X.X.0.X” e selecione o arquivo de extensão ARD. 3 Figura 2.2 – Arquivo de instalação Selecione as opções: “Atribuir à empresa atual” e “Instalar como parte do registro”. Figura 2.3 – Atribuições do add-on Será aberta a primeira tela do assistente de instalação do add-on. Figura 2.4 – Instalação do add-on Clique em ‘instalar AddOn’. Após a instalação, o SAP Business One deverá ser reiniciado. Após reiniciar o SAP Business One o add-on iniciará o processo de criação de campos adicionais para integração com o SAP. 4 Figura 2.5 – Passos da Atualização Após a atualização, o SAP Business One deverá ser reiniciado novamente. Figura 2.6 – Confirmação de instalação do add-on Finalize o SAP Business One e abra-o novamente. 2.1.1. Ativação do Add-on Quando o add-on for conectado ao SAP a tela de ativação será exibida automaticamente. Figura 2.7 – Ativação add-on 5 1. Clique em obter on-line. Uma consulta aos servidores da UNE será realizada para checar a situação contratual do cliente. Se o contrato estiver em situação adimplente e autorizado o código ativador será preenchido automaticamente; 2. Após obter o código ativador clique no botão ativar. Após a ativação reinicie o addon. Figura 2.8 – Reiniciar add-on 6 3. NFS-e A Nota Fiscal de Serviços Eletrônica visa atender os prestadores de serviço de diversos municípios com grande agilidade, pois se trata de um add-on que exige pouca configuração e está totalmente integrado com diversas prefeituras via web service, ou seja, não necessita de exportação/importação de arquivos textos de RPS (Recibo Provisório de Serviços). Todo o processo de geração e cancelamento de NFS-e é feito dentro do SAP. Figura 3.1 – Processo de geração de uma NFS-e 3.1. Configurações 3.1.1. Conexão com o banco de dados Através dos menus, NFS-e UNE => Configurações => Conexão com o banco de dados, deverão ser preenchidos os dados de conexão do banco de dados utilizados. 7 Figura 3.2 – Dados de conexão do banco de dados Atenção: A senha ficará salva em um arquivo criptografado. 3.1.2. Configurações iniciais Através dos menus, NFS-e UNE => Configurações => Configurações iniciais, definimos as principais configurações do add-on. 3.1.2.1. Licenças Nesta aba serão exibidos os cadastros da empresa e suas filiais, caso o SAP esteja configurado para filiais múltiplas. Alguns dados deverão ser preenchidos para complementar o cadastro das empresas: Licença chave fornecida pela UNE. 30 dias antes do vencimento um aviso será fornecido pelo add-on para renovação da licença; DDD; Telefone; Email; Código de tributação do município, se exigido pela prefeitura. 8 Figura 3.3 – Aba licenças – Configurações iniciais 3.1.2.2. Impostos Na aba ‘Impostos’ preencher o campo: Campo que representa o valor em Reais das deduções. Esta informação não é padrão SAP, se for utilizado pela empresa, informar o nome do campo utilizado como saída da fórmula de imposto gravado na tabela INV4. Botão procurar exibe a lista com todos os campos da tabela; Figura 3.4 – Aba Impostos – Configurações iniciais 3.1.2.3. Modelos de NFS-e Nesta aba será necessário selecionar os sequenciadores de notas fiscais que representam RPS de NFS-e. O add-on irá monitorar a emissão de NFS-e através destes modelos. 9 Figura 3.5 – Aba Modelos de NFS-e – Configurações iniciais 3.1.2.4. Integração e customização Figura 3.6 – Aba Integração com o NFSe G2KA – Configurações iniciais O add-on processa a emissão das NFS-e’s em duas partes, parte cliente (via SAP) e parte servidor (através do NFSe G2KA). Para comunicação SAP e NFSe G2KA preencher os campos: Nome do banco de dados que o sistema NFSe G2KA ira utilizar; IP do computador em que foi instalado o sistema NFSe G2KA. Atenção: A porta 9090 deste IP deve estar liberada no Firewall das estações que emitirão notas fiscais; Código da fila de impressão utilizada pelo sistema NFSe G2KA; 10 Figura 3.7 – Cadastro de Fila de Impressão no sistema G2KA Concatenar DDD com telefone; dependendo da prefeitura o campo telefone deve conter o DDD incluso, caso seja necessário o add-on fará este procedimento automaticamente; Mesclar itens; configuração opcional onde deve ser escolhido se a nota enviada para a prefeitura irá conter todos os itens da nota ou apenas um. Este único item que será enviado deverá ter sua descrição informada obrigatoriamente no campo “Observações Iniciais” da nota fiscal. Figura 3.8 – Observações iniciais para a descrição do item 11 Os valores da nota irão permanecer idênticos, a única diferença será que a nota será enviada com a quantidade de itens igual a 1(um) e com a descrição escolhida pelo usuário. Os campos de identificação do item como código do serviço e tipo de tributação do item serão obtidos através do primeiro item da nota fiscal. Esta configuração pode ser feita diretamente na nota fiscal caso o uso seja esporádico, através do campo de usuário “Mesclar itens da NSFE?”. Neste campo existem 3(três) opções: Sim; Não; Idem configuração – onde será utilizada a configuração escolhida na aba de “Integração e customização”. Figura 3.9 – Campo de usuário utilizado para configuração Utilizar como data de emissão; configuração opcional onde é possível escolher se a nota será enviada com a data de emissão própria do SAP ou se a data de emissão da nota será a data de envio para a prefeitura; Diretório DANFS-e customizada; caminho onde se encontrar o arquivo .RPT que será utilizado para impressão da DANFS-e, caso este campo esteja em branco o add-on ira utilizar a impressão padrão do documento. Atenção: A partir da customização DANFS-e a UNE não se responsabilizará por qualquer problema na impressão do documento junto à prefeitura e não prestará suporte a customização do arquivo .RPT. 12 3.1.2.5. Email Figura 3.10 – Aba E-mail – Configurações iniciais Nesta aba configuramos o servidor SMTP para o envio das NFS-e’s autorizadas pela prefeitura para os clientes. Deverão ser informados: o endereço do servidor de SMTP, a porta de saída dos e-mails, o e-mail remetente, e o usuário e senha do e-mail remetente para autenticação. Após preenchimento da senha do e-mail remetente, a mesma será criptografada para evitar que usuários não autorizados acessem a conta remetente. O campo SSL na autenticação deve ser preenchido quando o servidor de envio de e-mails requer autenticação de envio seguro, por exemplo, as contas do Google exigem este tipo de autenticação. Enviar cópia para emitente, esta opção permite escolher se o emitente irá receber uma cópia do email enviado para o cliente ou não. Atenção: Caso seja escolhido enviar o e-mail pelo add-on, deverá ser desativado o envio de e-mail automático no sistema G2KA, para evitar duplicação do envio de e-mail. 3.1.3. Combinações Através dos menus, ‘NFS-e UNE => Configurações => Combinações’ definimos as combinações de informações necessárias para a emissão da NFS-e exigidas pela prefeitura. 13 Figura 3.11 – Tela de configurações das combinações utilizadas pelo sistema Nesta tela é possível cadastrar: Apelido da combinação: Nome dado para a combinação; Optante SN: Indica se o emitente é optante pelo Simples Nacional; Data adesão SN: Caso o emitente seja optante pelo Simples Nacional, informar a data de adesão; Incentivador Cultural: Indica se o emitente é uma empresa incentivadora cultural; Incentivo Fiscal: Indica se o emitente recebe ou não incentivo fiscal do governo; Tipo tributação: Tipo de tributação do município; Tipo tributação item: Indica o tipo de tributação do item da nota fiscal; Natureza da operação; Reg Especial Trib: Regime especial de tributação; Tipo Lançamento; Exigibilidade ISS. Atenção: Obrigatoriedade do preenchimento dos campos pode variar dependendo da prefeitura. 14 3.2. Aba UNE NFS-e O add-on irá criar uma nova aba nos documentos do tipo nota fiscal de saída e devolução de nota fiscal de saída. Figura 3.12 – Aba UNE NFS-e Os campos, Valor deduções e Descrição deduções serão preenchidos automaticamente, mas podem ser modificados pelo usuário. Comb. Impostos: Ao dar um duplo clique neste campo será aberta a tela de combinações onde deve ser escolhida a combinação previamente cadastrada. Figura 3.13 – Tela de escolha das combinações cadastradas 15 Município Prestação: Ao dar duplo clique neste campo será aberta a tela com todos os municípios cadastrados no SAP, para que possa ser escolhido o município de prestação do serviço, caso seja diferente do município do cliente. Figura 3.14 – Tela de escolha do município de prestação do serviço Código cancelamento (Opcional): Algumas prefeituras utilizam códigos prédefinidos, conforme listagem abaixo: C001 - Dados do tomador incorretos; C002 - Erro na descrição do serviço; C003 - Erro no valor do serviço; C004 - Natureza da Operação e/ou Código do Item da Lista incorreto; C005 - Informações de descontos/outros tributos incorretas; C999 - Outros (descrever). Motivo cancelamento: Deve conter no mínimo 15 caracteres e no máximo 80 caracteres, sem caracteres especiais. O campo Status da NFS-e poderá conter cinco valores: 1. Pendente: Quando a nota fiscal ainda não foi enviada para a prefeitura; 16 2. Envio em processamento: Quando a nota fiscal está na fila de envio para prefeitura; 3. Uso autorizado: Quando o RPS foi autorizado e substituído por uma NFS-e. Neste caso os demais campos (Observação, Lote, Protocolo e Número da NFS-e) serão preenchidos automaticamente; 4. Cancelada: Quando a nota fiscal foi cancelada na prefeitura; 5. Rejeitada: Quando a nota fiscal foi rejeitada pela prefeitura. 3.2.1. Envio de RPS para a prefeitura O botão Enviar – Prefeitura tem duas funções: 1. No documento nota fiscal de saída, ele substitui o RPS por uma NFS-e autorizada pela prefeitura; 2. No documento devolução de nota fiscal de saída, quando o campo código da seqüência da aba imposto for igual a Cancelad, ele cancela o documento base (nota fiscal de saída) na prefeitura. 3.2.2. Imprimir NFS-e O botão Imprimir tem a função de salvar ou imprimir o arquivo PDF gerado na autorização da NFS-e. É necessário ter instalado um leitor de arquivos PDF, como por exemplo, Adobe Reader. 3.2.3. Enviar E-mail Botão para enviar o arquivo XML autorizado com o DANFS-e no formato PDF para o parceiro de negócio. Será enviado para o e-mail informado no cadastro do parceiro de negócio. 17 Figura 3.15 – Enviar XML + PDF para o PN via E-mail Atenção: O antivírus ou firewall do PC podem bloquear o envio, nestes casos estes programas devem ser configurados para permitir a transmissão. 3.3. Painel de Controle e Monitoramento de NFS-e’s O Painel de Controle pode ser acessado através dos menus, NFS-e UNE => Painel de Controle. Seu objetivo é fornecedor uma visão global da situação de cada nota fiscal emitida pelo SAP. Figura 3.16 – Painel de controle e monitoramento de NFS-e’s 18 3.3.1. Processamento em lote Para cada tipo de situação que as notas fiscais possam estar, o painel de controle permite executar ações em lote. Para isso utilize o botão Visualizar de cada situação. Figura 3.17 – NFS-e – Processamento em lote 3.4. Informações adicionais No cadastro de Países: Informar o Código BACEN do país do emissor e do tomador (caso seja diferente do emissor); . Figura 3.18 – Tela de configuração de países no SAP 19 Série do RPS: Informar número da série sempre com valores do tipo numérico. Figura 3.19 – Tela de configuração de Sequências para nota fiscal SAP Observações Iniciais e finais da nota fiscal. Caso estejam preenchidas irão compor a discriminação do serviço. Figura 3.20 – Tela de cadastro de observações iniciais e finais SAP 20 4. Customização de DANFS-e O usuário pode optar por imprimir a DANFS-e customizada com o layout que desejar, para isto basta que seja desenvolvido um relatório utilizando Crystal Report (.RPT). O relatório deverá conter obrigatoriamente um parâmetro com o nome “DocEntry”, para que o add-on possa utilizá-lo. Figura 4.1 – Parâmetro no relatório Atenção: A partir da customização DANFS-e a UNE não se responsabilizará por qualquer problema na impressão do documento junto à prefeitura. 21 5. Suporte Técnico Caso tenha dificuldades ou dúvidas, é possível contatar a equipe UNE por meio dos seguintes contatos: Sistema PAV – one: link E-mail: [email protected] Site de atualizações: http://www.uneti.com.br/noticias Telefone: (11) 5904-7979. 22 GLOSSÁRIO Framework - Em desenvolvimento de software, um framework é uma abstração que une códigos comuns entre vários projetos de software provendo uma funcionalidade genérica. O addon Gerenciador de NF-e UNE utiliza o NET framework 2.0 distribuído pela Microsoft. Add-on - Nome que se dá a um recurso ou acessório que melhora ou aperfeiçoa a coisa à qual ele é acrescentado. Certificado digital - Arquivo de computador que contém um conjunto de informações referentes a entidade para o qual o certificado foi emitido, seja uma empresa, pessoa física ou computador. DI-API - Data Interface - Application Programming Interface - Interface de programação de aplicativos (add-ons) do SAP Business One. Log - Registro de atividades gerado por programas de computador. NFS-e - Nota Fiscal de Serviço Eletrônica. SMTP - Simple Mail Transfer Protocol. Protocolo padrão para envio de e-mails através da Internet. Web Service - Solução utilizada na integração de sistemas e na comunicação entre aplicações diferentes. 23