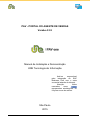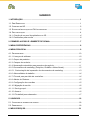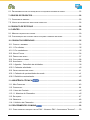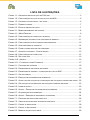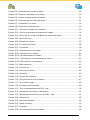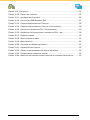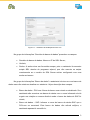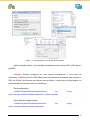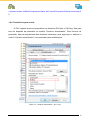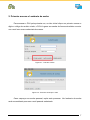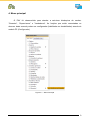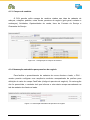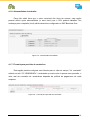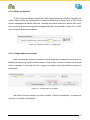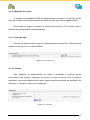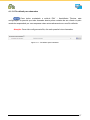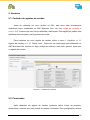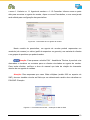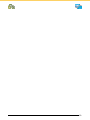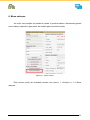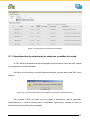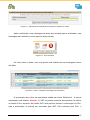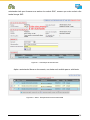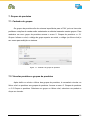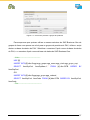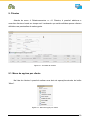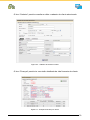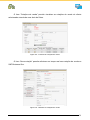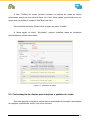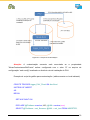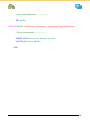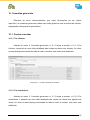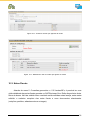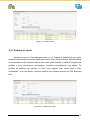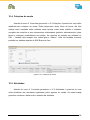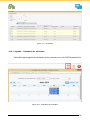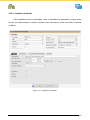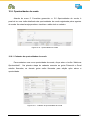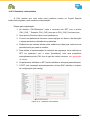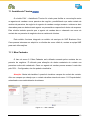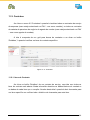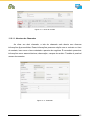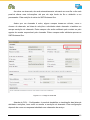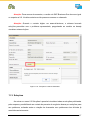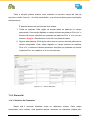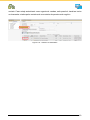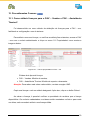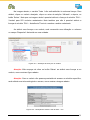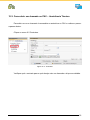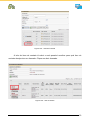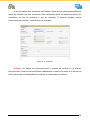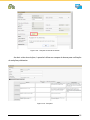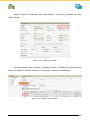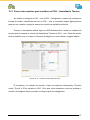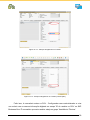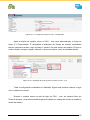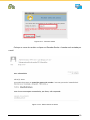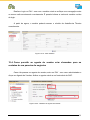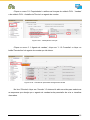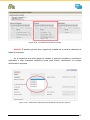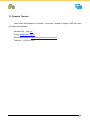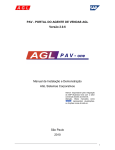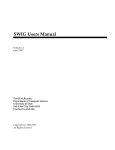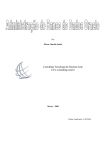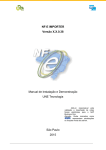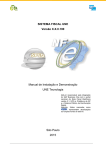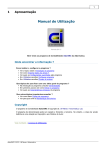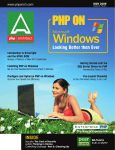Download Visualizar
Transcript
PAV - PORTAL DO AGENTE DE VENDAS Versão 4.3.9 Manual de Instalação e Demonstração UNE Tecnologia da Informação Add-on responsável pela integração do SAP Business One com o setor comercial através da internet. Atenção, títulos marcados como representam atualizações. ou funções novas do add-on. São Paulo 2015 SUMÁRIO 1. INTRODUÇÃO ................................................................................................................ 1 1.1. PRÉ-REQUISITOS ............................................................................................................ 1 1.2. CONSUMO DE HD ............................................................................................................ 2 1.3. ETAPAS DE INSTALAÇÃO DO PAV NO SERVIDOR ................................................................. 2 1.4. PÓS-INSTALAÇÃO ............................................................................................................ 4 1.4.1. Criação de um pool de aplicativos no IIS ................................................................... 4 1.4.2. Permissões para escrita ............................................................................................ 6 2. PRIMEIRO ACESSO E LEMBRETE DE SENHA............................................................ 7 3. MENU PREFERÊNCIAS ................................................................................................. 8 4. MENU PRINCIPAL .......................................................................................................... 9 4.1. PROPRIEDADES ............................................................................................................. 10 4.1.1. Licenças de software ............................................................................................... 10 4.1.2. Grupos de produtos ................................................................................................. 10 4.1.3. Campos de usuários ................................................................................................ 11 4.1.4. Numeração automática para parceiros de negócio .................................................. 11 4.1.5. Documentos de marketing (Cotações, Pedidos e Notas fiscais).............................. 12 4.1.5.1. Customização da impressão dos documentos de marketing ................................ 13 4.1.6. Almoxarifados de trabalho ....................................................................................... 14 4.1.7. Fórmula para previsão de comissões ...................................................................... 14 4.1.8. Alertas do Sistema ................................................................................................... 15 4.1.9. Configuração de consultas ...................................................................................... 15 4.1.10. Migração de versão ............................................................................................... 16 4.1.11. Seu logo aqui ......................................................................................................... 16 4.1.12. Anexos ................................................................................................................... 16 4.1.13. Fila default para chamados .................................................................................... 17 5. USUÁRIOS .................................................................................................................... 18 5.1. CADASTRO DE AGENTES DE VENDAS................................................................................ 18 5.2. PERMISSÕES ................................................................................................................. 18 6. MEUS ESBOÇOS.......................................................................................................... 21 6.1. PROCEDIMENTOS DE AUTORIZAÇÃO DE COTAÇÕES E PEDIDOS DE VENDA ............................ 22 7. GRUPOS DE PRODUTOS ............................................................................................ 26 7.1. CADASTRO DE GRUPOS .................................................................................................. 26 7.2. VINCULAR PRODUTOS E GRUPOS DE PRODUTOS ............................................................... 26 8. CONSULTA DE ESTOQUE .......................................................................................... 28 9. CLIENTES ..................................................................................................................... 29 9.1. MENU DE OPÇÕES POR CLIENTE ...................................................................................... 29 9.2. CUSTOMIZAÇÃO DE CLIENTES PARA COTAÇÕES E PEDIDOS DE VENDA ................................. 32 10. CONSULTAS GERENCIAIS ....................................................................................... 35 10.1. CONTAS A RECEBER .................................................................................................... 35 10.1.1. Por clientes ............................................................................................................ 35 10.1.2. Por vendedores...................................................................................................... 35 10.2. NOTAS FISCAIS ........................................................................................................... 36 10.3. PEDIDOS DE VENDA ..................................................................................................... 37 10.4. COTAÇÕES DE VENDA .................................................................................................. 38 10.5. ATIVIDADES................................................................................................................. 38 10.5.1. Agenda – Calendário de atividades ....................................................................... 39 10.5.2. Cadastrar atividades .............................................................................................. 40 10.6. OPORTUNIDADES DE VENDA ......................................................................................... 41 10.6.1. Cadastro de oportunidades de venda .................................................................... 41 10.6.2. Relatórios customizados ........................................................................................ 42 11. ASSISTÊNCIA TÉCNICA ................................................................................. 43 11.1. MEU CADASTRO .......................................................................................................... 43 11.2. CONTRATOS ................................................................................................................ 44 11.2.1. Itens do Contrato ................................................................................................... 44 11.2.1.1. Abertura de Chamados ....................................................................................... 45 11.3. SOLUÇÕES .................................................................................................................. 47 11.4. GERENCIAL ................................................................................................................. 48 11.4.1. Histórico de Chamados .......................................................................................... 48 12. PROCEDIMENTOS COMUNS ......................................................................... 50 12.1. COMO ATRIBUIR LICENÇAS PARA O PAV – VENDAS E PAV – ASSISTÊNCIA TÉCNICA?........ 50 12.2. COMO ABRIR UM CHAMADO NO PAV – ASSISTÊNCIA TÉCNICA ......................................... 52 12.3. COMO CRIAR USUÁRIOS PARA CONTATOS NO PAV – ASSISTÊNCIA TÉCNICA ..................... 57 12.4. COMO PERMITIR AO AGENTE DE VENDAS CRIAR CHAMADOS PARA OS CONTATOS DE UM PARCEIRO DE NEGÓCIOS ....................................................................................................... 61 13. SUPORTE TÉCNICO .................................................................................................. 64 LISTA DE ILUSTRAÇÕES FIGURA 1.1 - ASSISTENTE DE INSTALAÇÃO DO PAV-ONE ........................................................... 3 FIGURA 1.2 - CONFIGURAÇÃO DO POOL DE APLICATIVOS APPAGL.............................................. 5 FIGURA 1.3 - USUÁRIOS AUTENTICADOS – EBC E IMG................................................................. 6 FIGURA 2.1 - PRIMEIRO ACESSO .............................................................................................. 7 FIGURA 2.2 - ENVIO DE SENHA POR E-MAIL ............................................................................... 7 FIGURA 3.1 - MENU PREFERÊNCIAS DO USUÁRIO....................................................................... 8 FIGURA 4.1 – MENU PRINCIPAL ............................................................................................... 9 FIGURA 4.2 - CONFIGURAÇÃO DE CAMPOS DE USUÁRIOS ......................................................... 11 FIGURA 4.3 - NUMERAÇÃO AUTOMÁTICA DE PARCEIROS DE NEGÓCIO ........................................ 11 FIGURA 4.4 - CONFIGURAÇÃO DOS DOCUMENTOS DE MARKETING ............................................. 13 FIGURA 4.5 - ALMOXARIFADOS DE TRABALHO ......................................................................... 14 FIGURA 4.6 - FÓRMULA PARA PREVISÃO DE COMISSÕES .......................................................... 14 FIGURA 4.7 - ALERTAS DO SISTEMA – CONFIGURAÇÃO ............................................................ 15 FIGURA 4.8 - CONFIGURAÇÃO DE CONSULTAS ......................................................................... 15 FIGURA 4.9 - SEU LOGO AQUI ................................................................................................ 16 FIGURA 4.10 - ANEXOS ......................................................................................................... 16 FIGURA 4.11 - FILA DEFAULT PARA CHAMADOS ....................................................................... 17 FIGURA 5.1 - CADASTRO DE USUÁRIOS .................................................................................. 18 FIGURA 5.2 - PERMISSÕES DE UM AGENTE DE VENDAS ............................................................ 19 FIGURA 5.3 - PERMISSÕES DE USUÁRIO – ATRIBUIÇÃO DE FILIAL NO SAP .................................. 19 FIGURA 6.1 - SALVAR ESBOÇO .............................................................................................. 21 FIGURA 6.2 - ESBOÇOS DE DOCUMENTOS DE MARKETING ........................................................ 22 FIGURA 6.3 - AVISO PARA SOLICITAÇÃO DE AUTORIZAÇÃO DE COTAÇÕES E PEDIDOS DE VENDA ... 22 FIGURA 6.4 - SOLICITAÇÃO DE AUTORIZAÇÃO DE COTAÇÕES E PEDIDOS DE VENDA ..................... 23 FIGURA 6.5 - ÍCONE DE ALERTA ............................................................................................. 23 FIGURA 6.6 - ALERTA – PEDIDO DE AUTORIZAÇÃO DE DOCUMENTO ........................................... 23 FIGURA 6.7 - AUTORIZAÇÃO DE DOCUMENTOS ........................................................................ 24 FIGURA 6.8 - ALERTA - GERAÇÃO DE DOCUMENTO AUTORIZADA ............................................... 24 FIGURA 7.1 - CADASTRO DE GRUPOS DE PRODUTOS................................................................ 26 FIGURA 7.2 - VÍNCULO DE PRODUTOS E GRUPOS DE PRODUTOS ............................................... 27 FIGURA 8.1 - CONSULTA DE ESTOQUE .................................................................................... 28 FIGURA 9.1 - CONSULTA DE CLIENTES .................................................................................... 29 FIGURA 9.2 - MENU DE OPÇÃO POR CLIENTE ........................................................................... 29 FIGURA 9.3 - CADASTRO DE CLIENTES E LEADS ....................................................................... 30 FIGURA 9.4 - POSIÇÃO FINANCEIRA POR CLIENTE .................................................................... 30 FIGURA 9.5 - CONSULTA DE COTAÇÕES DE VENDA .................................................................. 31 FIGURA 9.6 - CADASTRO DE COTAÇÕES DE VENDA .................................................................. 31 FIGURA 9.7 - ATIVIDADES DO CLIENTE .................................................................................... 32 FIGURA 9.8 - SCRIPTS DE CUSTOMIZAÇÃO ............................................................................. 33 FIGURA 10.1 - CONTAS A RECEBER POR CLIENTES .................................................................. 35 FIGURA 10.2 - CONTAS A RECEBER POR AGENTES DE VENDA ................................................... 36 FIGURA 10.3 - DETALHES DO VALOR A RECEBER POR AGENTE DE VENDA .................................. 36 FIGURA 10.4 - NOTAS FISCAIS .............................................................................................. 37 FIGURA 10.5 - PEDIDOS DE VENDA......................................................................................... 37 FIGURA 10.6 - COTAÇÕES DE VENDA ..................................................................................... 38 FIGURA 10.7 - ATIVIDADES .................................................................................................... 39 FIGURA 10.8 - CALENDÁRIO DE ATIVIDADES ............................................................................ 39 FIGURA 10.9 - CADASTRO DE ATIVIDADE ................................................................................ 40 FIGURA 10.10 - OPORTUNIDADES DE VENDA........................................................................... 41 FIGURA 10.11 - CADASTRO DE OPORTUNIDADES DE VENDA ..................................................... 41 FIGURA 10.12 - RELATÓRIOS CUSTOMIZADOS ......................................................................... 42 FIGURA 11.1 - MEU CADASTRO .............................................................................................. 43 FIGURA 11.2 - CONTRATOS ................................................................................................... 44 FIGURA 11.3 - ITENS DE CONTRATO ....................................................................................... 45 FIGURA 11.4 - CHAMADO ...................................................................................................... 45 FIGURA 11.5 - CÓDIGO DO CHAMADO ..................................................................................... 46 FIGURA 11.6 - SOLUÇÕES NA TELA DE CHAMADO .................................................................... 47 FIGURA 11.7 - TELA DE SOLUÇÕES ........................................................................................ 48 FIGURA 11.8 - HISTÓRICO DE CHAMADOS .............................................................................. 49 FIGURA 12.1- TELA DE PROPRIEDADES NO PAV - ONE ............................................................ 50 FIGURA 12.2 - ATRIBUIÇÃO DE LICENÇA A UM USUÁRIO ............................................................ 51 FIGURA 12.3 - RESTRIÇÃO DE ACESSO À TELA DO PAV – ONE ................................................. 51 FIGURA 12.4 - CONTRATOS ................................................................................................... 52 FIGURA 12.5 - ITENS DE CONTRATO....................................................................................... 53 FIGURA 12.6 - ABRIR CHAMADO ............................................................................................. 53 FIGURA 12.7 - CHAMADO ...................................................................................................... 54 FIGURA 12.8 - SOLUÇÕES NA TELA DE CHAMADO .................................................................... 55 FIGURA 12.9 - SOLUÇÕES ..................................................................................................... 55 FIGURA 12.10 - CÓDIGO DO CHAMADO ................................................................................... 56 FIGURA 12.11 - HISTÓRICO DE CHAMADOS ............................................................................ 56 FIGURA 12.12 - CONTATO NO SAP BUSINESS ONE ................................................................. 57 FIGURA 12.13 - CAMPOS OBRIGATÓRIOS NO CONTATO ........................................................... 58 FIGURA 12.14 - CAMPOS OBRIGATÓRIOS NO CONTATO (CONTINUAÇÃO) ................................... 58 FIGURA 12.15 - CRIAÇÃO DO USUÁRIO NO PAV - CONFIGURADOR ........................................... 59 FIGURA 12.16 - ATRIBUIÇÃO DE LICENÇA PARA O USUÁRIO NO PAV - ONE ................................ 59 FIGURA 12.17 - PRIMEIRO ACESSO ........................................................................................ 60 FIGURA 12.18 - SENHA ACESSO NO EMAIL .............................................................................. 60 FIGURA 12.19 - MEU CADASTRO ............................................................................................ 61 FIGURA 12.20 - CADASTRO DO AGENTE DE VENDAS ............................................................... 61 FIGURA 12.21 - ATRIBUIÇÃO DE LICENÇAS ............................................................................. 62 FIGURA 12.22 - CONSULTA DE PERMISSÕES DE AGENTE DE VENDAS ......................................... 62 FIGURA 12.23 - PERMISSÕES DE AGENTE DE VENDAS.............................................................. 63 FIGURA 12.24 - ABERTURA DE CHAMADOS PARA CONTATOS DO PARCEIRO DE NEGÓCIOS ........... 63 1. Introdução Esse manual destina-se a informar os pré-requisitos básicos para utilização do PAV e fornecer ajuda para instalar corretamente o add-on. A partir da versão 4.3.0, o PAV ganhou suporte a Chamados de Serviço. O módulo PAV – Assistência Técnica foi criado para facilitar a comunicação entre os agentes de vendas e seus parceiros de negócio, possibilitando que cada contato da carteira de parceiros de negócio do agente consiga acessar o sistema e abrir chamados para seu determinado agente. Este módulo também permite que o agente de vendas abra o chamado em nome do contato de um parceiro de negócios de sua carteira. 1.1. Pré-Requisitos Processador Intel Pentium 4 (equivalente ou superior); Memória RAM 2 GB (equivalente ou superior); Windows Server 2000 ou superior; Microsoft IIS 5.0 ou superior – no caso do 7, instalar com suporte para o 6 e habilitar o ASPNET nativo do IIS; Microsoft .NET Framework (ASPNET) v2.0.50727. Atenção: Rodando em 32bits, servidores em 64bits devem ser configurados para rodar aplicações em 32bits através das funções nativas do IIS. O PAV depende da comunicação com o SAP Business One que é feita através da DI-API que roda somente em 32bits; Serviço de SMTP para envio de e-mails automáticos; SAP Business One versão 2007 SP00 PL8 ou superior (menos o PL13), 8.8 e 8.81; DI-API compatível; Acesso a base de dados do SAP Business One; Acesso a uma conta de usuário do SAP Business One do tipo profissional; IE 7 ou Superior, Chrome ou Firefox para acesso ao PAV. 1 1.2. Consumo de HD Esp aço em Software disco Disponib Descrição ilidade necessário Servidor WEB necessário Microsoft IIS 5.0 60 1 ou superior (Freeware) 2.0 310 1 SDK 24 horas suporte (Freeware) dos módulos as Runtime linguagens para de programação .NET. Sql Server 2005 ou superior Vari ável Serviço Necessário para criação da 24 horas base de dados auxiliar do PAV one. Serviço do Windows para de 21 SMTP para envio de 24 horas e-mails automáticos PC Módulo WEB – PAV - one Total: entrega de e-mails. Será utilizado para entrega de senhas dos novos módulos. Módulo WEB - 1 instalação novos. Microsoft.Net framework 24 horas para 80 24 horas 65 24 horas Configurador de usuários. Portal do Agente de Vendas. 517 MB – Informação de espaço em disco necessário disponível na documentação do fabricante (http://www.microsoft.com). 1.3. Etapas de Instalação do PAV no servidor Nos arquivos de instalação fornecidos pela UNE, executar o assistente de instalação “InstallPavOne.exe”. 2 Figura 1.1 - Assistente de instalação do PAV-one No grupo de informações “Servidor de banco de dados” preencher os campos: Servidor de banco de dados: Nome ou IP do SQL Server; Usuário; Senha. A senha deve ser fornecida sempre, pois o assistente irá executar scripts SQL através do programa sqlcmd, que não executa os scripts corretamente se o usuário do SQL Server estiver configurado com uma senha em branco. No grupo de informações “Banco de dados” o assistente irá criar um novo banco de dados caso não exista ou atualizar um existente. Veja a descrição dos campos: Banco de dados - PAV-one: Nome do banco a ser criado ou atualizado. Se o assistente não encontrar um banco de dados com o nome informado ele irá sugerir sua criação no mesmo diretório onde o banco de dados do SAP foi criado; Banco de dados – SAP: Informar o nome do banco de dados SAP que o PAV-one se conectará. Este banco de dados não sofrerá edições, o assistente apenas irá consultá-lo; 3 Tipo de banco: Informar a versão do SQL Server, informação imprescindível na comunicação PAV - one SAP via DI.API. Os arquivos “web.config” dos módulos PC e PAV serão configurados automaticamente baseados nas informações prestadas para o assistente de instalação. No grupo de informações “Configurações” informar: E-mail do administrador do sistema: Conta de e-mail que receberá informações de erros do sistema em tempo real; Servidor SMTP: Nome do servidor de envio de e-mails ou IP; Usuário SAP: Nome do usuário SAP (tipo profissional) para comunicação PAV SAP; Senha do usuário SAP; Versão do SAP: Atenção, o assistente irá instalar uma versão do PAV compatível com a versão do SAP, preencha esta informação corretamente. Atenção: Se o IIS estiver instalado no mesmo servidor que o SQL Server, todas as etapas de instalação, de 1 a 5, deverão ser executadas. Caso estejam em servidores diferentes, executar a etapa 1 no servidor de banco de dados e as etapas 2, 3, 4 e 5 no servidor onde foi instalado o IIS. 1.4. Pós-instalação Após rodar o assistente de instalação, algumas configurações adicionais poderão ser necessárias. 1.4.1. Criação de um pool de aplicativos no IIS Um pool de aplicativos deverá ser criado no IIS com o nome sugerido: AppAGL. Este pool deverá ser configurado para rodar aplicações em 32 bits (para servidores 64bits) e ter sua identidade (conta Windows) alterada para LocalSystem. 4 Figura 1.2 - Configuração do pool de aplicativos AppAGL Após a criação, alterar o pool padrão de aplicativos dos módulos PC e PAV para o AppAGL. Atenção: Existem situações em que mesmo configurando o novo pool de aplicativos, o Windows Server 2008 64bits ainda irá apresentar problemas para executar o PAV em 32 bits. Nos clientes que tiveram este problema, a execução do script abaixo e a reinicialização do servidor resolveu o problema. Para configuração: %windir%\system32\inetsrv\appcmd.exe set config - config - section:system.webServer/httpCompression /-[name='xpress'] Para voltar ao estado original: %windir%\system32\inetsrv\appcmd.exe set section:system.webServer/httpCompression 5 /+[name='xpress',doStaticCompression='false',dll='%windir%\system32\inetsrv\suscomp.dl l'] 1.4.2. Permissões para escrita O PAV registra arquivos temporários nos diretórios PAV\ebc e PAV\img. Mas para isso ele depende da permissão do usuário “Usuários autenticados”. Para fornecer tal permissão, abra as propriedades dos diretórios informados, guia segurança, e adicione o usuário “Usuários autenticados” com permissão para modificações. Figura 1.3 - Usuários autenticados – ebc e img 6 2. Primeiro acesso e Lembrete de senha Para acessar o PAV pela primeira vez, na tela inicial clique em primeiro acesso e digite o código de usuário criado, o PAV irá gerar sua senha de forma automática e enviar um e-mail com suas credenciais de acesso. Figura 2.1 - Primeiro acesso Figura 2.2 - Envio de senha por e-mail Caso esqueça sua senha pessoal, repita este processo. Um lembrete da senha será encaminhado para seu e-mail pessoal cadastrado. 7 3. Menu preferências Um novo menu nomeado de Preferências foi desenvolvido para auxiliar o usuário. Quatro opções foram disponibilizadas: Programa para impressão – Permite ao usuário definir em qual programa serão exibidos os relatórios do sistema; Qtd de itens por página – Permite ao usuário definir a quantidade de itens por página que serão apresentados nos GRIDS do sistema; Resolução da tela – Permite ao usuário definir a resolução (tamanho das telas) da tela; e Tipo de menu: Permite ao usuário definir se o menu principal será apresentado de forma fixa no canto esquerdo da tela ou ficará flutuando. A escolha do tipo Flutuante permite ao usuário mover o menu principal para qualquer posição na tela. Figura 3.1 - Menu preferências do usuário 8 4. Menu principal O PAV foi desenvolvido para atender a estrutura hierárquica de vendas: “Gerentes”, “Supervisores” e “Vendedores”. As funções que serão comentadas no decorrer deste manual podem ser configuradas (habilitadas ou desabilitadas) através do modulo PC (Configurador). Figura 4.1 – Menu Principal 9 4.1. Propriedades Na tela de propriedades iremos definir as principais configurações do add-on. Por padrão somente o perfil de gerente poderá editar esta tela. 4.1.1. Licenças de software Na aquisição do add-on a UNE irá fornecer a licença chave do módulo PAV – Vendas e/ou a licença do módulo PAV – Assistência Técnica, que irão definir a quantidade de usuários que poderão utilizar os respectivos módulos. Atenção: A partir da versão 4.3.0 do PAV – one, é necessário atribuir a licença do módulo respectivo para cada usuário. Nas versões anteriores, o sistema permitia criar usuários somente se tivesse atribuições de licença disponível. Este novo funcionamento é análogo ao funcionamento de licenças do SAP Business One. Caso tenha dúvidas, verifique a área do manual que instrui a atribuição de licenças. 4.1.2. Grupos de produtos O PAV permite ao setor comercial da empresa criar uma estrutura de grupos de produtos totalmente diferenciada do SAP Business One. O objetivo é disponibilizar para os vendedores somente os itens de vendas. Nesta opção deve-se definir a quantidade de níveis que a estrutura de grupos de produtos nova irá conter. Os produtos serão vinculados aos grupos somente no último nível. Exemplo: 1. Carros; 1.1 Esportivos; 1.1.1 Ferrari. 10 4.1.3. Campos de usuários O PAV permite exibir campos de usuários criados nas telas de cadastro de esboços, cotações, pedidos, notas fiscais, parceiros de negócio (guia geral, contatos e endereços), Atividades, Oportunidades de venda, Itens de Contrato de Serviço e Chamados de Serviço. Figura 4.2 - Configuração de campos de usuários 4.1.4. Numeração automática para parceiros de negócio Para facilitar o preenchimento do cadastro de novos clientes e leads, o PAV vendas permite configurar uma sequência numérica acompanhada de prefixos para definição do valor do campo CardCode (código do parceiro de negócio). Se esta opção não for preenchida, o vendedor terá que informar o valor deste campo manualmente na tela de cadastro de clientes e leads. Figura 4.3 - Numeração automática de parceiros de negócio 11 4.1.5. Documentos de marketing (Cotações, Pedidos e Notas fiscais) Nesta opção, podemos definir algumas regras para inserção e edição dos documentos de marketing gerados pelo PAV. Exemplos: Status padrão para inserção de pedidos de venda: Aberto ou Sem autorização (Este caso obriga que o setor de faturamento autorize através do SAP Business One o pedido antes de ser transformado em nota fiscal. Útil para quem não usa os procedimentos de autorização nativos do SAP); Utilizar procedimentos de autorização para inserção de pedidos e cotações de venda: Se esta opção estiver ativa o PAV – Vendas irá validar a inclusão do pedido ou cotação de venda através dos modelos (regras) definidas no SAP. Atenção: O PAV - Vendas somente irá entender pesquisas formatadas que utilizem os nomes dos campos, não seus números. Exemplo: Errado (SELECT DISTINCT 'TRUE' WHERE $[$20.1] <> 'VERDE') Certo (SELECT DISTINCT 'TRUE' WHERE $[ORDR.U_CLASSIF_PN] <> 'VERDE') Lista de preços padrão para inserção de pedidos e cotações de venda: Por parceiro de negocio ou Por condição de pagamento; Padrão para o campo quantidade: Número inteiro ou decimal; Formula padrão para o campo saldo de estoque disponível: (Estoque físico Saída prevista + Entrada prevista) ou (Estoque físico + Entrada prevista) ou (Estoque físico - Saída prevista) ou (Estoque físico); Para cada grupo de usuários (Gerentes, Supervisores e Vendedores) é possível definir, se o preço de lista poderá ser editado, se o valor padrão de desconto poderá ser editado e se os clientes e leads novos serão criados bloqueados para conferência ou liberados para faturamento direto. 12 Figura 4.4 - Configuração dos documentos de marketing 4.1.5.1. Customização da impressão dos documentos de marketing O PAV gera um documento para impressão “padrão” para todos os tipos de documentos de marketing do SAP (Cotações, Pedidos, Notas fiscais, e etc). Mas você poderá definir um relatório customizado com características especificas de sua empresa. Etapas para implantação: 1. O relatório deverá ser salvo no diretório “PAV\Relatorios”; 2. O nome do relatório deve conter a estrutura “DocMkt_ObjType.rpt”. Exemplo: DocMkt_17.rpt (customizado para pedidos de venda) ou DocMkt_13.rpt (customizado para notas fiscais de saída). Se o PAV não encontrar um relatório com essa estrutura, o relatório padrão será exibido; 3. Um parâmetro com o nome DocEntry deverá ser criado no relatório customizado, este parâmetro será preenchido pelo PAV automaticamente; 4. O relatório customizado será conectado a base SAP definida no arquivo de configuração (web.config) automaticamente pelo PAV. 13 4.1.6. Almoxarifados de trabalho Para não exibir itens que o setor comercial não deva ter acesso, esta opção permite definir quais almoxarifados (e seus itens) que o PAV poderá trabalhar. Um endereço para o depósito (local) válido deverá ser configurado no SAP Business One. Figura 4.5 - Almoxarifados de trabalho 4.1.7. Fórmula para previsão de comissões Esta opção permite configurar uma fórmula para o valor do campo “Vlr. comissão” exibido na tela “5.2 VENDAS/NFs”. Lembrando que este valor é apenas uma previsão, o valor real da comissão de vendedores depende da política de pagamento de cada empresa. Figura 4.6 - Fórmula para previsão de comissões 14 4.1.8. Alertas do Sistema O PAV exibe os alertas emitidos pelo SAP relacionados as cotações e pedidos de venda. Nesta opção de configuração é possível determinar o tempo que o PAV deve buscar mensagens de alertas não lidos. Também é possível determinar para o PAV emitir sons de alerta se encontrar alguma mensagem não lida. Se informado o valor zero, o PAV não irá realizar buscas automáticas. Figura 4.7 - Alertas do sistema – Configuração 4.1.9. Configuração de consultas Nas consultas do sistema é possível ocultar algumas colunas para evitar que um determinado grupo de usuários tenha acesso. Para ocultar, informe o número da tela que exibe a consulta, o nome da coluna e o grupo de usuários que não poderá ter acesso a informação. Figura 4.8 - Configuração de consultas Na lista de colunas ocultas, ao clicar no botão “Permitir visualização”, o sistema irá remover a restrição a informação. 15 4.1.10. Migração de versão O cadastro de atividades do SAP foi disponibilizado na versão 3.0.0 do PAV, o PAV tinha seu histórico de acompanhamento a clientes próprio, que não era ligado ao SAP. Esta função irá migrar o cadastro de históricos da versão 2.0.9 ou inferior para o cadastro de atividades SAP automaticamente. 4.1.11. Seu logo aqui Esta função permite exibir o logo da empresa na tela inicial do PAV. Selecione uma imagem do tipo gif com no máximo 200Kb. Figura 4.9 - Seu logo aqui 4.1.12. Anexos Nos cadastros de oportunidades de venda e atividades é possível anexar documentos. Para manter a segurança do servidor e evitar o envio de vírus ou arquivos maliciosos, esta função permite definir quais tipos de arquivos poderão ser anexados, por extensão, e o tamanho máximo em megabytes. Figura 4.10 - Anexos 16 4.1.13. Fila default para chamados Caso tenha contratado o módulo PAV – Assistência Técnica, esta configuração irá permitir que todo chamado aberto pelos contatos de seu cliente ou pelo vendedor responsável por uma empresa caiam automaticamente em uma fila definida. Atenção: Caso não configure esta fila, não será possível criar chamados. Figura 4.11 - Fila default para Chamados 17 5. Usuários 5.1. Cadastro de agentes de vendas Antes de cadastrar um novo usuário no PAV, este deve estar devidamente cadastrado como colaborador no SAP Business One, com um código de vendedor e usuário SAP (mesmo que sem licença atribuída) relacionado. Esta opção por padrão esta habilitada somente para o perfil gerentes de venda. Para cadastrar um novo agente de vendas, utilize o menu 1. Usuários => 1.1 Agente de vendas => 1.1.1 Definir novo. Selecione um empregado pré-cadastrado no SAP Business One. Informe um login (código de usuário) e seu perfil, gerente, supervisor ou agente de vendas. Figura 5.1 - Cadastro de usuários 5.2. Permissões Após cadastrar um agente de vendas, podemos definir linhas de produtos, vendedores e clientes que este poderá ter acesso no sistema. Para configuração, acesse 18 o menu 1. Usuários => 1.1 Agente de vendas => 1.1.2 Consultar. Informe nome ou parte dele para encontrar o agente de vendas, clique no menu Permissões, e uma nova janela será exibida para configuração das permissões. Figura 5.2 - Permissões de um agente de vendas Neste modelo de permissões, um agente de vendas poderá representar um vendedor (ele mesmo) ou vários (perfil de supervisor ou gerente), sua carteira de clientes e os grupos de produtos que poderá vender. Atenção: Caso possua o módulo PAV - Assistência Técnica, é possível criar chamados e visualizar os contratos para os clientes vinculados ao agente de vendas. Caso tenha dúvidas, verifique a área do manual que trata da criação de chamados através de um agente de vendas. Atenção: Para empresas que usam filiais múltiplas (versão 8.82 ou superior do SAP), deve-se também vincular as filiais que um determinado usuário deve visualizar no PAV/SAP. Exemplo: Figura 5.3 - Permissões de usuário – atribuição de filial no SAP 19 20 6. Meus esboços Ao incluir uma cotação ou pedido de venda, é possível salvar o documento gerado como esboço (rascunho) para servir de modelo para inclusões futuras. Figura 6.1 - Salvar esboço Este recurso pode ser acessado através dos menus 1. Usuários => 1.2 Meus esboços. 21 Figura 6.2 - Esboços de documentos de marketing 6.1. Procedimentos de autorização de cotações e pedidos de venda O PAV utiliza o procedimento de autorização de documentos nativo do SAP, desde que esteja ativo nas propriedades. Ao incluir um documento, se existir alguma restrição, ele será salvo pelo PAV como esboço. Figura 6.3 - Aviso para solicitação de autorização de cotações e pedidos de venda Em seguida o PAV irá exibir em que regras o documento não foi aprovado, permitindo que o usuário informe para o autorizador (gerente de vendas ou outro) o motivo pelo qual ele deseja a autorização. 22 Figura 6.4 - Solicitação de autorização de cotações e pedidos de venda Após a solicitação, uma mensagem de alerta será enviada para o autorizador, esta mensagem será exibida no canto superior direito da tela. Figura 6.5 - Ícone de alerta Ao clicar sobre o alerta, uma nova janela será exibida com as mensagens lidas e não lidas. Figura 6.6 - Alerta – Pedido de autorização de documento O autorizador deve clicar na seta laranja exibida na coluna ‘Referência’. A tela de autorização será exibida. Atenção: O SAP só permite autorizar documentos via add-on na versão 8.8 ou superior. Na versão 2007 será possível solicitar a autorização via PAV, mas a autorização só poderá ser concedida pelo SAP. Para autorizar pelo PAV, o 23 autorizador terá que fornecer sua senha de usuário SAP, mesmo que este usuário não tenha licença SAP. Figura 6.7 - Autorização de documentos Após o autorizador liberar o documento, um alerta será emitido para o solicitante. Figura 6.8 - Alerta - Geração de documento autorizada 24 O solicitante deve clicar na seta laranja exibida na coluna ‘Referência’. O esboço de documento autorizado será exibido, ao clicar em inserir o PAV irá transformar o esboço em um pedido/cotação efetivo. É possível acompanhar o processo de aprovação, passo a passo na consulta de esboços (ver item 11). O histórico será exibido na seta laranja da coluna status. 25 7. Grupos de produtos 7.1. Cadastro de grupos Os grupos de produtos são de extrema importância para o PAV, pois os itens dos pedidos e cotações de venda serão cadastrados e exibidos baseados nestes grupos. Para cadastrar um novo grupo de produtos acesse o menu 2. Grupos de produtos => 2.1 Grupos. Informe o nível, o código do grupo superior se existir, o código (no último nível) e seu nome para exibição no sistema. Figura 7.1 - Cadastro de grupos de produtos 7.2. Vincular produtos e grupos de produtos Após definir os níveis e títulos dos grupos de produtos, é necessário vincular no último nível os produtos aos grupos de produtos. Acesse o menu 2. Grupos de produtos => 2.2 Grupos e produtos. Selecione um grupo no último nível, selecione um produto e clique em vincular. 26 Figura 7.2 - Vínculo de produtos e grupos de produtos Para empresas que queiram utilizar a mesma estrutura do SAP Business One de grupos de itens com apenas um nível para os grupos de produtos do PAV, utilizar o script abaixo na base de dados do PAV. Substitua o caractere $ pelo nome da base de dados do PAV, e o caractere # pelo nome da base de dados do SAP Business One. --Inicio----------------------------------USE [$] INSERT INTO [$].dbo.filwgp(wgp_grupo,wgp_nome,wgp_nivel,wgp_grupo_sup) SELECT ItmsGrpCod, ItmsGrpNam,1,'' FROM [#].dbo.OITB ORDER BY ItmsGrpCod; GO INSERT INTO [$].dbo.filpgp(pgp_grupo,pgp_codmat) SELECT ItmsGrpCod, ItemCode FROM [#].dbo.OITM ORDER BY ItmsGrpCod, ItemCode; --Fim--------------------------------------- 27 8. Consulta de estoque Através do menu 3. Estoques => 3.1 Consulta de estoque, é possível ter a visão em tempo real dos saldos dos itens em estoque. Lembrando que esta opção esta disponível para todos os usuários por padrão, mas pode ser desabilitada através do modulo PC (Configurador). Os produtos serão exibidos de acordo com as permissões definidas para o agente de vendas. Figura 8.1 - Consulta de estoque 28 9. Clientes Através do menu 4. Relacionamentos => 4.1 Clientes, é possível adicionar e consultar clientes e leads em tempo real. Lembrando que serão exibidos apenas clientes definidos nas permissões de cada agente. Figura 9.1 - Consulta de clientes 9.1. Menu de opções por cliente Na lista de clientes é possível realizar uma série de operações através do botão “Menu”. Figura 9.2 - Menu de opção por cliente 29 O item “Cadastro” permite consultar e editar o cadastro do cliente selecionado. Figura 9.3 - Cadastro de clientes e leads O item “Finanças” permite ter uma visão detalhada da vida financeira do cliente. Figura 9.4 - Posição financeira por cliente 30 O item “Cotações de venda” permite visualizar as cotações de venda do cliente selecionado através de uma série de filtros. Figura 9.5 - Consulta de cotações de venda O item “Nova cotação” permite adicionar em tempo real uma cotação de venda no SAP Business One. Figura 9.6 - Cadastro de cotações de venda 31 O item “Pedidos de venda” permite visualizar os pedidos de venda do cliente selecionado através de uma série de filtros. Já o item “Novo pedido” permite adicionar em tempo real um pedido de venda no SAP Business One. Para consultar as Notas Fiscais utilize a opção do menu “Vendas”. A última opção do menu, “Atividades”, permite visualizar todas as atividades relacionadas ao cliente selecionado. Figura 9.7 - Atividades do cliente 9.2. Customização de clientes para cotações e pedidos de venda Este item permite a criação de scripts para customização da inserção e atualização de cotações e pedidos de venda. Veja como funciona: 32 Figura 9.8 - Scripts de Customização Atenção: A customização somente será executada se a propriedade "AtivarCustomizacaoDeCliente” estiver configurada com o valor “S” no arquivo de configuração “web.config” localizado no diretório raiz de instalação do PAV. Exemplo de script do gatilho para customização: (edite somente no local indicado) CREATE TRIGGER trigger_PAV_Filxml ON dbo.filxml INSTEAD OF INSERT AS BEGIN SET NOCOUNT ON DECLARE @FileName nvarchar(100), @XML nvarchar(max) SELECT @FileName = xml_filename, @XML = xml_text FROM INSERTED; 33 --Sua customização aqui------------------- SET @XML = REPLACE(@XML,'<Comments></Comments>','<Comments>Teste</Comments>'); --Fim da customização--------------------- INSERT INTO dbo.filxml(xml_filename, xml_text) VALUES(@FileName, @XML); END 34 10. Consultas gerenciais Diferente do menu relacionamentos que exibe informações de um cliente especifico, as consultas gerencias exibem uma visão global de toda a carteira de clientes, respeitando a hierarquia de permissões. 10.1. Contas a receber 10.1.1. Por clientes Através do menu 5. Consultas gerenciais => 5.1 Contas a receber => 5.1.1 Por clientes, é possível ter uma visão detalhada das contas em aberto dos clientes. Ao clicar na seta laranja posicionada ao lado do valor a receber, este valor será detalhado. Figura 10.1 - Contas a receber por clientes 10.1.2. Por vendedores Através do menu 5. Consultas gerenciais => 5.1 Contas a receber => 5.1.2 Por vendedores, é possível ter uma visão detalhada das contas em aberto dos agentes de venda. Ao clicar na seta laranja posicionada ao lado do valor a receber, este valor será detalhado. 35 Figura 10.2 - Contas a receber por agentes de venda Figura 10.3 - Detalhes do valor a receber por agente de venda 10.2. Notas Fiscais Através do menu 5. Consultas gerenciais => 5.2 Vendas/NFs, é possível ter uma visão detalhada das notas fiscais geradas no SAP Business One. Estão disponíveis vários filtros de busca. Na lista exibida como resultado serão exibidas setas laranja, estas setas exibirão o cadastro completo das notas fiscais e seus documentos relacionados (cotações, pedidos, adiantamentos e entregas). 36 Figura 10.4 - Notas Fiscais 10.3. Pedidos de venda Através do menu 5. Consultas gerenciais => 5.3 Pedidos, é possível ter uma visão detalhada dos pedidos de venda. Estão disponíveis vários filtros de busca. Na lista exibida como resultado serão exibidas setas laranja, estas setas exibirão o cadastro completo dos pedidos e seus documentos relacionados (cotações) possibilitando sua edição. Os pedidos só poderão ser editados no PAV caso estejam com status igual a “Sem Autorização”, uma vez aberto, somente poderão ser editados através do SAP Business One. Figura 10.5 - Pedidos de venda 37 10.4. Cotações de venda Através do menu 5. Consultas gerenciais => 5.4 Cotações, é possível ter uma visão detalhada das cotações de venda. Estão disponíveis vários filtros de busca. Na lista exibida como resultado serão exibidas setas laranja, estas setas exibirão o cadastro completo das cotações e seus documentos relacionados (pedidos, adiantamentos, notas fiscais e entregas) possibilitando sua edição. As cotações só poderão ser editadas no PAV – Vendas caso estejam com status igual a “Aberto”. Uma vez fechada, somente poderão ser editadas através do SAP Business One. Figura 10.6 - Cotações de venda 10.5. Atividades Através do menu 5. Consultas gerenciais => 5.5 Atividades, é possível ter uma visão detalhada das atividades registradas pelos agentes de venda. As setas laranja permitem visualizar e editar todo o cadastro da atividade. 38 Figura 10.7 - Atividades 10.5.1. Agenda – Calendário de atividades Calendário para registro de atividades muito parecido com o do SAP Business One. Figura 10.8 - Calendário de atividades 39 10.5.2. Cadastrar atividades Para cadastrar uma nova atividade, abra o calendário de atividades e clique sobre um dia, na visão mensal, ou clique e arraste entre uma hora e outra nas visões, semanal ou diária. Figura 10.9 - Cadastro de atividade 40 10.6. Oportunidades de venda Através do menu 5. Consultas gerenciais => 5.6 Oportunidades de venda, é possível ter uma visão detalhada das oportunidades de venda registradas pelos agentes de venda. As setas laranja permitem visualizar e editar todo o cadastro. Figura 10.10 - Oportunidades de venda 10.6.1. Cadastro de oportunidades de venda Para cadastrar uma nova oportunidade de venda, clique sobre o botão “Adicionar Oportunidade”. Na primeira etapa do cadastro somente as guias Potencial e Geral estarão liberadas, as demais guias serão liberadas para edição após salvar a oportunidade. Figura 10.11 - Cadastro de oportunidades de venda 41 10.6.2. Relatórios customizados O PAV permite que você exiba seus relatórios criados no Crystal Reports totalmente integrado e sem nenhuma customização. Etapas para implantação: 1. No diretório “PAV\Relatorios” copie e renomeie seu RPT com o prefixo “PAV_CUS_”. Exemplo: PAV_CUS_Itens.rpt ou PAV_CUS_Comissoes.rpt; 2. Usar apenas Discrete Values como parâmetros; 3. O nome dos parâmetros não deve conter espaços em branco. Na descrição o espaço poderá ser utilizado sem problemas; 4. Parâmetros com valores válidos serão exibidos em listas para evitar erros de preenchimento por parte do usuário; 5. Para facilitar a implementação de controles de segurança, se for definido no RPT um parâmetro com o nome [UserName], este será preenchido automaticamente pelo PAV com o login do usuário corrente, sem permissão de edição; 6. Os parâmetros definidos no RPT serão exibidos na tela para preenchimento; 7. O RPT será conectado automaticamente na base SAP definida no arquivo de configuração (web.config). Figura 10.12 - Relatórios customizados 42 11. Assistência Técnica O módulo PAV – Assistência Técnica foi criado para facilitar a comunicação entre os agentes de vendas e seus parceiros de negócio, possibilitando que cada contato da carteira de parceiros de negócio do agente de vendas consiga acessar o sistema e abrir chamados para seu determinado agente ou pessoa/área responsável dentro da empresa. Este módulo também permite que o agente de vendas abra o chamado em nome do contato de um parceiro de negócios de sua carteira de clientes. Este módulo funciona integrado ao módulo de serviços do SAP Business One. Caso possua interesse em adquiri-lo ou dúvidas de como utilizá-lo, contate a equipe UNE para mais informações. 11.1. Meu Cadastro O item do menu 6.1 Meu Cadastro será utilizado somente pelos contatos de um parceiro de negócios. É utilizado para alteração de dados cadastrais do contato nos parceiros onde está cadastrado. Caso um agente de vendas possua acesso à esta tela pelo PAV – Configurador, ele não poderá visualizá-la. Atenção: Nesta tela também é possível visualizar campos de usuário do contato. Ative os campos que deseja que o contato visualize através do menu ‘0.1 Propriedades’, autenticado como administrador do sistema. Figura 11.1 - Meu cadastro 43 11.2. Contratos Ao clicar no menu 6.2 Contratos é possível visualizar todos os contratos de serviço da empresa (caso esteja autenticado no PAV - one como contato), ou todos os contratos da carteira de parceiros de negócio do agente de vendas (caso esteja autenticado no PAV – one como agente de vendas). A tela é composta de um grid para busca de contratos e ao clicar no botão ‘Detalhes’, é possível verificar os itens do contrato específico. Figura 11.2 - Contratos 11.2.1. Itens do Contrato Ao clicar no botão ‘Detalhes’ de um contrato de serviço, uma tela com todos os itens do contrato será aberta. Nesta tela estão descritos os dados básicos do contrato e os dados de cada item que o compõe. Através desta tela é possível abrir chamados para um item específico ou verificar todo o histórico de chamados para este item. 44 Figura 11.3 - Itens de contrato 11.2.1.1. Abertura de Chamados Ao clicar em abrir chamado, a tela de chamado será aberta com diversas informações já preenchidas. Essas informações possuem relação com o contrato e o item do contrato, bem como o item contratado e parceiro de negócios. É necessário preencher informações como assunto/sintoma, observação, campos de usuário. Também é possível anexar documentos. Figura 11.4 - Chamado 45 Ao salvar um chamado, ele será automaticamente colocado em uma fila e não será possível alterar suas informações até que ele seja tirado da fila e atribuído a um processador. Esta restrição é nativa do SAP Business One. Assim que um chamado é salvo, alguns campos tornam-se visíveis, como o número do chamado, as listas de soluções e atividades deste chamado e também um campo resolução do chamado. Estes campos não serão editáveis pelo contato ou pelo agente de vendas responsável pelo chamado. Estes campos serão editáveis apenas no SAP Business One. Figura 11.5 - Código do chamado Através do PAV – Configurador, é possível desabilitar a visualização das listas de atividade e soluções, bem como os anexos e resolução do chamado. Esta configuração depende de como sua empresa trabalhará com chamados de serviço. 46 Atenção: Para anexar documentos, a versão do SAP Business One deve ser igual ou superior a 9.0. Versões anteriores não possuem anexos no chamado. Atenção: Quando o contato digitar um assunto/sintoma, o sistema buscará soluções parecidas com o problema apresentado, perguntando ao usuário se deseja visualizar estas soluções. Figura 11.6 - Soluções na tela de Chamado 11.3. Soluções Ao entrar no menu 6.3 Soluções é possível visualizar todas as soluções publicadas pela empresa, possibilitando ao contato do parceiro de negócios buscar por soluções para seu problema, evitando assim a criação de chamados com problemas e/ou dúvidas já resolvidos anteriormente. 47 Caso a solução possua anexos, será mostrado no primeiro campo da lista de soluções o botão ‘Anexos’. Ao clicar neste botão, uma tela será aberta para visualização destes anexos. É possível buscar as soluções de dois modos: 1. Todas as palavras: Esta opção irá buscar todas as palavras no campo pesquisado. Caso esteja digitado no campo sintoma as palavras ‘Erro nf-e’ o sistema irá buscar soluções que possuam as palavras ‘Erro’ e ‘nf-e’ em seu sintoma. Atenção: Esta busca é muito útil com palavras-chave. 2. Alguma das palavras: Esta opção irá buscar ao menos uma das palavras no campo pesquisado. Caso esteja digitado no campo sintoma as palavras ‘Erro nf-e’ o sistema irá buscar quaisquer soluções que possuam ao menos a palavra ‘Erro’ ou a palavra ‘nf-e’ em seu sintoma. Figura 11.7 - Tela de Soluções 11.4. Gerencial 11.4.1. Histórico de Chamados Nesta tela é possível visualizar todos os chamados criados. Caso esteja autenticado como contato, será possível apenas visualizar os chamados criados pelo 48 contato. Caso esteja autenticado como agente de vendas, será possível visualizar todos os chamados criados pelos contatos de sua carteira de parceiros de negócio. Figura 11.8 - Histórico de Chamados 49 12. Procedimentos Comuns 12.1. Como atribuir licenças para o PAV – Vendas e PAV – Assistência Técnica? Foi desenvolvido um novo método de atribuição de licenças para o PAV - one, facilitando a configuração e uso do sistema. Para atribuir uma nova licença, ou verificar as atribuições existentes, acesse o PAV - one com o usuário administrador e clique no menu ‘0.1 Propriedades’ como mostra a imagem abaixo: Figura 12.1- Tela de propriedades no PAV - one Existem dois tipos de licença: PAV – Vendas: Módulo de vendas; PAV – Assistência Técnica: Módulo de suporte a chamados. Atenção: Para saber mais sobre cada módulo, contate a equipe UNE. Copie sua licença e cole no módulo designado. Após isso, clique no botão ‘Salvar’. Ao salvar a licença, é possível verificar a quantidade de usuários que a licença disponibiliza. Os usuários cadastrados no sistema serão mostrados na lista e para cada um deles, será necessário atribuir uma licença válida. 50 Na imagem abaixo, o usuário Teste 1 não está atribuído à nenhuma licença. Para atribuir, clique no usuário desejado, clique na caixa de seleção ‘Utilizado’ e depois, no botão ‘Salvar’. Note que na imagem ainda é possível atribuir a licença do módulo ‘PAV – Vendas’ para 976 usuários cadastrados. Note também que não é possível atribuir a licença do módulo ‘PAV – Assistência Técnica’ a nenhum usuário cadastrado. Ao atribuir uma licença a um usuário, será consumida uma utilização e o número no campo ‘Disponível’ diminuirá em uma unidade. Figura 12.2 - Atribuição de licença a um usuário Atenção: Não esqueça de clicar no botão ‘Salvar’ ao atribuir uma licença a um usuário, como mostra a figura abaixo: Atenção: Caso o usuário não possua permissão de acesso ao módulo específico, será exibida uma tela restringindo o acesso, como mostra a imagem abaixo: Figura 12.3 - Restrição de acesso À tela do PAV – one 51 12.2. Como abrir um chamado no PAV – Assistência Técnica Para abrir um novo chamado é necessário se autenticar no PAV e realizar o passoa-passo abaixo: Clique no menu 6.2 Contratos. Figura 12.4 - Contratos Verifique qual o contrato para o qual deseja criar um chamado e clique em detalhe. 52 Figura 12.5 - Itens de Contrato A tela de itens de contrato irá abrir e será possível escolher para qual item do contrato deseja criar um chamado. Clique em abrir chamado. Figura 12.6 - Abrir chamado 53 A tela de abertura de chamados será aberta. Nesta tela já serão apresentados os dados do contrato e do item do contrato. Será necessário definir um assunto/sintoma e se necessário um tipo de problema e tipo de chamado. É possível também anexar documentos para facilitar o atendimento ao chamado. Figura 12.7 - Chamado Atenção: Ao digitar um assunto/sintoma o sistema irá verificar se já existem soluções com o mesmo assunto/sintoma cadastrados no banco de dados e se houver irá abrir uma tela para visualização das soluções já cadastradas no sistema. 54 Figura 12.8 - Soluções na tela de chamado Ao abrir a tela de soluções, é possível utilizar os campos de busca para verificação de soluções publicadas. Figura 12.9 - Soluções 55 Após a criação do chamado, será apresentado o número do chamado no canto direito da tela. Figura 12.10 - Código do chamado Para acompanhar seu chamado, é possível verificar o histórico de chamados nos itens do contrato, ou através do menu 6.4 Gerencial - Histórico de chamados. Figura 12.11 - Histórico de Chamados 56 12.3. Como criar usuários para contatos no PAV – Assistência Técnica Ao instalar e configurar o PAV – one e PAV - Configurador e depois de configurar a licença do módulo ‘assistência técnica’ no PAV – one, é necessário seguir alguns passos para que um usuário consiga ter acesso ao módulo de assistência técnica. Primeiro, é necessário realizar logon no SAP Business One e entrar no cadastro do contato que irá acessar o módulo de Assistência Técnica do PAV - one. Caso não exista, será necessário criar o contato no Parceiro de Negócios, como mostra a imagem abaixo: Figura 12.12 - Contato no SAP Business One É necessário, no cadastro do contato, Inserir as seguintes informações: 'Primeiro nome', 'E-mail' e 'ID do usuário no PAV'. Feito isso, será necessário clicar em atualizar o contato. As imagens abaixo mostram os campos que são obrigatórios: 57 Figura 12.13 - Campos obrigatórios no Contato Figura 12.14 - Campos obrigatórios no Contato (continuação) Feito isso, é necessário entrar no PAV - Configurador como administrador e criar um usuário com a mesma informação digitada no campo 'ID do usuário no PAV' no SAP Business One. É necessário que este usuário esteja no grupo 'Assistência Técnica'. 58 Figura 12.15 - Criação do usuário no PAV - Configurador Após a criação do usuário, entre no PAV - one como administrador e clique no menu '0.1 Propriedades'. É obrigatória a atribuição da licença do módulo ‘assistência técnica’ para este usuário, caso contrário o usuário não terá acesso ao módulo. Clique no usuário criado, marque a opção ‘utilizado’ e clique em salvar, como é mostrado abaixo: Figura 12.16 - Atribuição de Licença para o usuário no PAV - one Toda a configuração necessária foi realizada. Agora será possível realizar o login com os dados do usuário. Quando o usuário entrar na tela de login do PAV - one, ele deverá clicar em 'Primeiro Acesso'. Uma tela será aberta para ele digitar seu código de usuário e receber a senha de acesso. 59 Figura 12.17 - Primeiro acesso Coloque o nome do usuário e clique em Receber Senha. A senha será enviada por e-mail. Figura 12.18 - Senha acesso no email 60 Realize o login no PAV - one com o usuário criado e verifique se a navegação entre os menus está acontecendo corretamente. É possível alterar a senha de usuário na tela de login. A partir de agora, o usuário poderá acessar o módulo de Assistência Técnica normalmente. Figura 12.19 - Meu cadastro 12.4. Como permitir ao agente de vendas criar chamados para os contatos de um parceiro de negócios Caso não possua um agente de vendas, entre no PAV - one como administrador e clique em Agente de Vendas. Atribua o agente criado a um funcionário do SAP. Figura 12.20 - Cadastro do Agente de Vendas 61 Clique no menu '0.1 Propriedades' e atribua as licenças do módulo 'PAV - Vendas' e do módulo 'PAV - Assistência Técnica' ao agente de vendas. Figura 12.21 - Atribuição de Licenças Clique no menu '1.1 Agente de vendas', clique em '1.1.2 Consultar' e clique no botão 'Permissões' do agente de vendas que irá alterar. Figura 12.22 - Consulta de permissões de agente de vendas No item 'Clientes' clique em 'Vincular'. O sistema irá abrir uma tela para selecionar as empresas que deseja que o agente de vendas tenha permissão de criar e visualizar chamados. 62 Figura 12.23 - Permissões de agente de vendas Atenção: É possível permitir que o agente de vendas crie e visualize chamado de todas as empresas. Ao se autenticar com este agente de vendas, é possível visualizar os contratos e chamados e criar chamados específicos para cada cliente, escolhendo um contato relacionado à empresa. Figura 12.24 - Abertura de chamados para contatos do parceiro de negócios 63 13. Suporte Técnico Caso tenha dificuldades ou dúvidas, é possível contatar a equipe UNE por meio dos seguintes contatos: Sistema PAV – one: link E-mail: [email protected] Site de atualizações: http://www.uneti.com.br/noticias Telefone: (11) 5904-7979. 64 Glossário Framework - Em desenvolvimento de software, um framework é uma abstração que une códigos comuns entre vários projetos de software provendo uma funcionalidade genérica. O add-on Gerenciador de NF-e AGL utiliza o .NET framework 2.0 distribuído pela Microsoft. Add-on - Nome que se dá a um recurso ou acessório que melhora ou aperfeiçoa a coisa à qual ele é acrescentado. DI-API - Data Interface - Application Programming Interface - Interface de programação de aplicativos (add-ons) do SAP Business One. SMTP - Simple Mail Transfer Protocol. Protocolo padrão para envio de e-mails através da Internet. 65