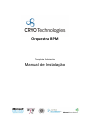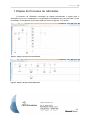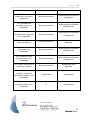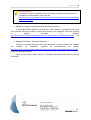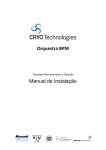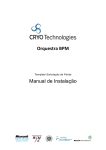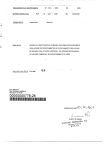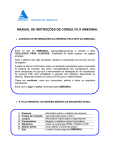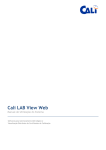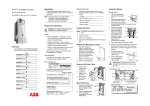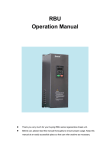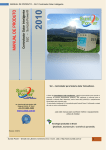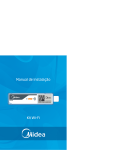Download CRYO - Manual de Instalação do Processo de Admissão
Transcript
Orquestra BPM Template Admissão Manual de Instalação Página |2 Introdução Template pode ser definido como um modelo, molde ou padrão, por exemplo, de documentos, sites e blogs. Com relação à Templates de Processos, a Cryo entende que representam modelos de fluxogramas, tarefas e formulários que podem ser adotados pelas organizações independente de seu negócio ou estrutura. Os Templates Orquestra foram desenvolvidos a partir de um estudo em diferentes empresas que possibilitou identificar as necessidades do mercado, como a gestão dos processos da área de Recursos Humanos, Compras, Finanças e de Qualidade. Os analistas da Cryo preocuparam-se em reunir melhoras práticas, requisitos legais e normativos para desenvolver os processos e formulários, que se adaptam à sua organização, independente do ramo de atuação e porte. Porém, mesmo facilmente adaptável a diferentes negócios, os Templates Orquestra não são superficiais. Seus fluxogramas contemplam requisições, aprovações, e-mails e diversas interações entre os colaboradores. Suas regras de negócio já estão definidas e configuradas no OrquestraBPM e seus formulários são completos. Você precisa apenas importar o processo para o seu ambiente e cadastrar os usuários no sistema para usufruir dos processos automatizados e se beneficiar de relatórios e indicadores de desempenho. Este manual contém: Descrição das etapas do processo de admissão; Guia para instalação do template em seu ambiente Orquestra. Página |3 1. Etapas do Processo de Admissão O processo de Admissão contempla as etapas operacionais e legais para a admissão de um novo colaborador e a preparação e providência dos recursos para o início do trabalho. O fluxograma do processo pode ser visto nas figuras 1 e 2 abaixo. Figura 1: Página 1 do processo de Admissão. Figura 2: Página 2 do processo de Admissão Página |4 Requisição do processo: O processo pode ser iniciado pelos usuários do sistema habilitados conforme as configurações de acesso realizadas para o processo. Na tarefa T01. Iniciar Processo de Admissão serão preenchidas informações referentes ao novo colaborador encaminhadas para a área de Recursos Humanos. O Responsável pela Admissão, na tarefa T02. Informar dados do novo colaborador irá completar dados como o número da carteira de trabalho, título de eleitor, endereço e dependentes. Na figura 3, alguns dos campos do formulário eletrônico. O ator da tarefa T02 também irá indicar se o colaborador realizará exame médico admissional, que será agendado na tarefa T03. Marcar exame médico admissional e aguardar resultado. Caso o colaborador seja inapto à realização do trabalho, um e-mail será enviado automaticamente avisando o requisitante do processo quanto à impossibilidade de admissão e o fluxo será finalizado. Figura 3: Campos do formulário preenchidos na tarefa T02. Informar dados do novo colaborador. Dica Importante! O processo de Admissão contempla a verificação do resultado do exame admissional, finalizando o processo caso o colaborador seja inapto à realização do trabalho. Porém, não contempla níveis de aprovação quanto à solicitação de admissão, que podem ser incluídas por você conforme a necessidade de sua organização. Providência de documentos e benefícios: Página |5 Após informados os dados no novo colaborador e realização do exame médico, serão encaminhadas tarefas aos Responsáveis pelos Cadastros de Benefícios providenciar os vales transporte, refeição e alimentação, plano de saúde e demais benefícios, conforme indicado no formulário eletrônico. Os responsáveis pela Folha de Pagamento e Admissão também receberão as tarefas T04. Cadastrar novo colaborador na folha de pagamento, T07. Elaborar contrato e coletar assinaturas e T10. Solicitar e preencher a Carteira de Trabalho, na modalidade de contratação CLT, respectivamente. Providência de materiais, equipamentos e acessos a sistemas: Em paralelo à providência de benefícios, o requisitante do processo será responsável em indicar na tarefa T11. Verificar recursos necessários para o trabalho se há necessidades de mobiliário, materiais, equipamentos e acesso a sistemas para o novo colaborador iniciar seu trabalho. Essas demandas são registradas em tabelas multivaloradas que permitem inserir linhas conforme o número de itens, apresentadas na figura 4. Figura 4: Campos do formulário preenchidos na tarefa T11. Verificar recursos necessários para o trabalho. De acordo com as necessidades apontadas os responsáveis das áreas de TI e Almoxarifado poderão receber tarefas, T11A. Providenciar mobiliário, materiais e equipamentos para o novo colaborador e T11B. Providenciar acesso a sistemas para o novo colaborador, para disponibilizar os itens solicitados à área requisitante. Após o recebimento, o requisitante deverá verificar se suas necessidades foram atendidas na tarefa T12. Conferir recursos solicitados para novo colaborador, podendo retornar o processo para a verificação de recursos necessários ou encaminhá-lo para o fim. Página |6 2. Instalação do Template Orquestra Atenção! Para instalar e utilizar o Template Orquestra certifique-se de que sua versão do OrquestraBPM é a 2.5.9 ou mais recente. Para utilizar o Template Orquestra siga as configurações descritas nos passos abaixo. Passo 1: Importe o Template Orquestra para o seu ambiente. Após realizar a compra do Template Orquestra, você recebeu por e-mail um arquivo ZIP que contém outro arquivo com extensão .CRYO correspondente ao processo. Portanto, o primeiro passo será importá-lo para o seu ambiente Orquestra. Para isso siga os procedimentos descritos no capítulo http://www.cryo.com.br/docs/manual/gerenciarprocessos/help-importandoumprocesso.aspx do Manual do administrador. Passo 2: Vincule os usuários às áreas e posições para que sejam atores das atividades do processo. Os atores das atividades do processo de Admissão estão configurados conforme área e posição, descritas na tabela 1, quando não forem executadas pelo requisitante do processo. Portanto, será necessário vincular os usuários a essas áreas e posições, que acompanham o template que você adquiriu, para que passem a receber as tarefas, conforme descreve o capítulo http://www.cryo.com.br/docs/manual/gerenciaracesso/helpposicoesdosusuarios.aspx do Manual do administrador. Tabela 1: Relação de posições e áreas do processo de Admissão Atividade Área Posição T02. Informar dados do novo colaborador Recursos Humanos Responsável pela Admissão T03. Marcar exame médico admissional e aguardar Recursos Humanos Responsável pela Admissão Página |7 resultado T04. Cadastrar novo colaborador na folha de pagamento Recursos Humanos Responsável pela Folha de Pagamento T05. Contratar vale transporte para novo colaborador Recursos Humanos Responsável pelo Cadastro de Benefícios T06. Contratar vale alimentação/refeição para novo colaborador Recursos Humanos Responsável pelo Cadastro de Benefícios T07. Elaborar contrato e coletar assinaturas Recursos Humanos Responsável pela Admissão T08. Contratar plano de saúde para novo colaborador Recursos Humanos Responsável pelo Cadastro de Benefícios T09. Cadastrar outros benefícios para novo colaborador Recursos Humanos Responsável pelo Cadastro de Benefícios T10. Solicitar e preencher a Carteira de Trabalho Recursos Humanos Responsável pela Admissão T11A - Providenciar mobiliário, materiais e equipamentos para o novo colaborador Almoxarifado Responsável T11B. Providenciar acesso a sistemas para o novo colaborador TI Responsável Página |8 Dica Importante! Você pode configurar as tarefas com novas áreas e posições de acordo com a hierarquia de sua empresa. Veja como em: http://www.cryo.com.br/docs/manual/configuracaodeatividadesparaautomacao/he lp-aprovacao.aspx. Passo 3: Configure os parâmetros de acesso ao processo: É necessário definir quais os usuários que terão acesso ao processo para iniciar e/ou cancelar execuções, editar o modelo do processo e ver relatórios. Para isso, execute os passos indicados no capítulo http://www.cryo.com.br/docs/manual/gerenciarprocessos/help-controledeacesso.aspx do Manual do Administrador. Passo 4: Publique o Template Orquestra: Publique o processo para que este fique disponível no Meu Ambiente de Trabalho aos usuários do Orquestra, seguindo os procedimentos do capítulo http://www.cryo.com.br/docs/manual/gerenciarprocessos/help-publicandoumprocesso.aspx do Manual do Administrador. Após concluir esses quatro passos o Template Orquestra estará pronto para ser executado.