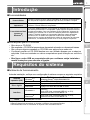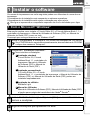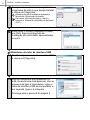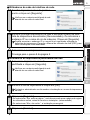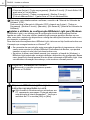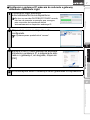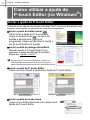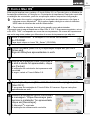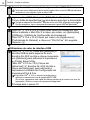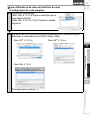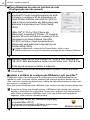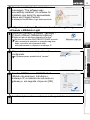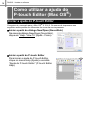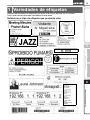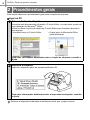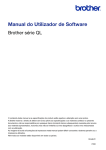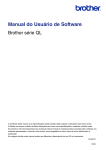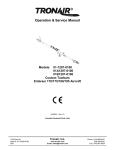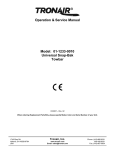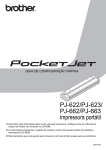Download Transferir
Transcript
QL-580N QL-1060N Manual de instalação do software Português LB9158001 1 Introdução Permite imprimir etiquetas da impressora de etiquetas Brother ligada ao utilizar o P-touch Editor no computador. P-touch Address Book (apenas no Windows®) O P-touch Address Book é um programa de software para criar um livro de endereços baseado no computador e para imprimir etiquetas duráveis pré-dimensionadas. Com este software de fácil utilização, etiquetas de endereços e crachás com o nome do visitante podem ser rapidamente criados. Também podem ser importados dados de outras aplicações (ficheiros CSV ou dados de contactos do Microsoft Outlook). Está disponível um conjunto predefinido de estilos de esquemas de etiquetas. Além disso, os utilizadores podem criar os seus próprios esquemas. Precauções para o CD-ROM • • • • Não risque o CD-ROM. Não exponha o CD-ROM a temperaturas demasiado elevadas ou demasiado baixas. Não coloque objectos pesados no CD-ROM nem aplique força sobre ele. O software contido no CD-ROM destina-se a ser utilizado apenas com a máquina adquirida. Pode ser instalado em vários computadores para utilização no escritório, etc. • Não ligue o cabo USB ao computador até que o software esteja instalado e receba instruções para efectuar a ligação. Requisitos do sistema PASSO 1 Ambiente de funcionamento Antes da instalação, verifique se a configuração do sistema cumpre os seguintes requisitos: Disco rígido Windows®*1 Windows® XP/Windows Vista®/Windows® 7/ Windows Server® 2003/2008/2008 R2 Macintosh® Mac OS® X 10.3.9-10.6 Windows®*1 Espaço em disco de 70 MB ou mais*2 Macintosh® Espaço em disco de 100 MB ou mais*2 Windows®*1 RS-232C*3, Porta USB (esp. protocolo USB 1.1 ou 2.0), Ethernet com fios 10/100 BASE-TX Macintosh® Porta USB (esp. protocolo USB 1.1 ou 2.0), Ethernet com fios 10/100 BASE-TX Interface Outro Unidade de CD-ROM *1 O computador tem de satisfazer as recomendações da Microsoft® para o sistema operativo. *2 Espaço disponível necessário ao instalar o software com todas as opções. *3 A interface RS-232C é necessária ao imprimir com comandos ESC/P. PASSO 2 Variedades de etiquetas Sistema operativo (SO) No Windows® Controlador de impressora Instalar o software Facilita a criação de uma grande variedade de etiquetas personalizadas em esquemas complexos utilizando tipos de letra, modelos e ClipArt. No Macintosh® P-touch Editor Introdução Funcionalidades 2 • Microsoft, Windows Vista, Windows Server e Windows são marcas registadas ou comerciais da Microsoft Corp. nos Estados Unidos e/ou noutros países. • Apple, Macintosh e Mac OS são marcas registadas da Apple Inc. nos Estados Unidos e/ou noutros países. • Os nomes de outros produtos ou software utilizados neste documento são marcas comerciais ou marcas registadas das respectivas empresas proprietárias que os desenvolveram. 3 Instalar o software Os nomes de impressoras nos ecrãs seguintes podem ser diferentes do nome da sua impressora. O procedimento de instalação varia consoante os sistemas operativos. O procedimento de instalação está sujeito a alteração sem aviso prévio. Não ligue a impressora ao computador enquanto não lhe for solicitado que o faça. 1. Com o Microsoft® Windows® Introdução 1 Instalar o software Esta secção explica como instalar o P-touch Editor 5.0, o P-touch Address Book 1.1, o controlador da impressora, o Manual do Utilizador de Software (PDF) e o Manual do Utilizador de Rede (PDF) como um todo. O exemplo que se segue baseia-se no Windows Vista®. Se o CD-ROM não for executado automaticamente, abra os ficheiros do CD-ROM e clique duas vezes em “Setup.exe”. PASSO 1 1 Instalação standard P-touch Editor 5.0, P-touch Address Book 1.1, controlador da impressora, Manual do Utilizador de Software (PDF) e Manual do Utilizador de Rede (PDF). 1 2 3 4 2 Instalação personalizada O P-touch Editor 5.0, o P-touch Address Book 1.1, o controlador da impressora, o Manual do Utilizador de Software (PDF) e o Manual do Utilizador de Rede (PDF) podem ser instalados separadamente. 3 Instalação do utilitário BRAdmin Light 4 Manual do Utilizador Manual do Utilizador de Software (PDF), Manual do Utilizador de Rede (PDF) e ligação para a página de transferência do Adobe® Reader®. 3 Leia o Contrato de licença e clique em [Sim] se concordar com os termos e condições. 4 Siga as instruções que aparecem no ecrã. Instalar o software Itens incluídos na instalação: No Windows® Clique em “Instalação standard”. No Macintosh® 2 Inicie o computador e coloque o CD-ROM na unidade de CD-ROM. PASSO 2 Variedades de etiquetas 1 4 PASSO 1 Instalar o software 5 Coloque uma marca na caixa junto aos programas de add-in que deseja instalar e clique em [Seguinte]. Assegure-se de que todas as aplicações Microsoft® Office estão fechadas. Para obter informações sobre o add-in, consulte o “Manual do Utilizador de Software” (PDF). 6 Seleccione o modelo desejado e clique em [OK]. Siga as instruções da instalação do controlador apresentadas no ecrã. Utilizadores de cabo de interface USB 7-1 Escolha Impressora local com cabo USB e clique em [Seguinte]. 7-2 Siga as instruções que aparecem no ecrã. Quando este ecrã aparecer, não se esqueça de ligar a impressora. Ligue o cabo de interface USB ao computador e, em seguida, ligue-o à máquina. Prossiga para o passo 8 da página 5. 5 Utilizadores de cabo de interface de rede 7-1 Escolha Impressora de rede ponto-aponto e clique em [Seguinte]. Introdução Verifique se a máquina está ligada à rede através de um cabo de rede local. 7-2 Escolha Procurar dispositivos na rede e escolher a partir de uma lista de dispositivos encontrados (Recomendado). Ou introduza o endereço IP ou o nome do nó da máquina. Clique em [Seguinte]. PASSO Prossiga para o passo 8 da página 5. Utilizadores de impressoras partilhadas em rede 7-1 Seleccione Impressora em rede partilhada e clique em [Seguinte]. Verifique se a máquina está ligada à rede através de um cabo de rede local. Instalar o software 7-3 Seleccione a sua impressora. No Windows® 1 No Macintosh® Poderá encontrar o endereço IP e o nome do nó imprimindo a página de definições da impressora. Consulte o Manual do utilizador de rede (PDF) para obter informações mais detalhadas. PASSO Contacte o administrador se não souber a localização e o nome da impressora na rede 8 Clique em [Seguinte]. • Se seleccionar “Sim, exibir a página.”, será direccionado para a página de registo de utilizadores online, antes de concluir a instalação. (recomendado) • Se seleccionar “Não, não exibir.”, a instalação prosseguirá. 9 Clique em [Concluir]. Variedades de etiquetas 7-2 Escolha a fila da impressora e clique em [OK]. 2 6 PASSO 1 Instalar o software 10 Inicie o software. • Clique em [Iniciar] - [Todos os programas] - [Brother P-touch] - [P-touch Editor 5.0] para iniciar o P-touch Editor. • Clique em [Iniciar] - [Todos os programas] - [Brother P-touch] - [P-touch Address Book 1.1] para iniciar o P-touch Address Book. Para obter mais detalhes sobre o software, consulte o “Manual do Utilizador de Software” (PDF). Pode encontrar o Manual do Utilizador (PDF) clicando em [Iniciar] - [Todos os Programas] - [Brother P-touch] - [Manuals] - [QL-Series-N] - [Manual do Utilizador de Software]. Instalar o utilitário de configuração BRAdmin Light para Windows O BRAdmin Light é um utilitário para a configuração inicial de dispositivos Brother ligados em rede. Com este utilitário também pode procurar produtos Brother na sua rede, consultar o estado dos dispositivos e configurar definições básicas de rede como, por exemplo, o endereço IP. Para obter mais informações sobre o BRAdmin Light, visite-nos em http://solutions.brother.com O exemplo que se segue baseia-se no Windows® XP. • Se necessitar de uma solução mais avançada de gestão de impressoras, utilize a versão mais recente do utilitário BRAdmin Professional da Brother, que poderá transferir a partir do site http://solutions.brother.com • Se estiver a utilizar uma firewall pessoal (por exemplo, a firewall do Windows), o BRAdmin Light poderá não conseguir detectar o dispositivo não configurado. Nesse caso, desactive a firewall pessoal e tente utilizar novamente o BRAdmin Light. Uma vez definida a informação de endereço, volte a activar a firewall pessoal. 1 Clique em “Instalação do utilitário”. 2 Clique em “BRAdmin Light” e siga as instruções apresentadas no ecrã. Este ecrã é o mesmo que aparece quando insere o CD-ROM. Se a firewall do Windows estiver activada no seu PC, aparecerá a mensagem “Pretende adicionar esta aplicação à lista de excepções?”. Verifique o ambiente do PC e escolha [Sim] ou [Não]. 7 Configurar o endereço IP, máscara de sub-rede e gateway utilizando o BRAdmin Light O BRAdmin Light procurará automaticamente novos dispositivos. Se tiver um servidor DHCP/BOOTP/RARP na rede, não tem de executar a operação que se segue, pois o servidor de impressora obterá automaticamente o respectivo endereço IP. 2 Introdução 1 Clique duas vezes no dispositivo não configurado. A palavra-passe predefinida é “access”. PASSO As informações sobre o endereço serão guardadas na impressora. No Windows® 4 No Macintosh® Escolha STATIC como método de arranque. Introduza o endereço IP, a máscara de subrede e o gateway e, em seguida, clique em [OK]. PASSO 2 Variedades de etiquetas 3 Instalar o software 1 8 PASSO 1 Instalar o software Instalar o software Como utilizar a ajuda do P-touch Editor (no Windows®) Iniciar a ajuda do P-touch Editor O seguinte é uma captura de ecrã para o Windows Vista®. Os nomes de impressora nos seguintes ecrãs podem ser diferentes do nome da sua impressora. Iniciar a partir do botão Iniciar ( ) Para iniciar a Ajuda do P-touch Editor, clique no botão Iniciar ( ) na barra de tarefas e aponte para [Todos os programas]. Clique em [Brother P-touch] e em [P-touch Editor 5.0 Ajuda]. Iniciar a partir do diálogo Novo/Abrir Quando iniciar o P-touch Editor 5.0 e aparecer a caixa de diálogo Novo/Abrir, clique em “Ajuda - Como”. Se seleccionar “Procurar actualizações” na caixa de verificação apresentada à direita, pode verificar se há alguma actualização disponível para o P-touch Editor no site. Iniciar a partir do P-touch Editor Clique no menu Ajuda e seleccione Ajuda do P-touch Editor. Modo Professional Modo Express Iniciar a partir do modo Snap Clique com o botão direito do rato e seleccione Ajuda do P-touch Editor. 9 2. Com o Mac OS® Esta secção explica como instalar o P-touch Editor 5.0, os Tipos de letra, os Modelos de formatação automática, a Colecção e o Controlador de impressora. Depois de concluída a instalação do controlador, pode ler a explicação sobre a respectiva configuração. máquina ao seu Macintosh®. Se já estiver ligada, desligue o cabo de interface USB/ cabo de interface de rede do Macintosh®. • Para instalar a máquina, deverá iniciar sessão como administrador. O exemplo que se segue baseia-se no Mac OS® X 10.5.7. Nos passos seguintes, vai ver a QL-XXX. “XXX” corresponde ao nome da sua impressora. Os nomes de impressoras nos ecrãs seguintes podem ser diferentes do nome da impressora que adquiriu. Inicie o Macintosh® e coloque o CD-ROM na unidade de CD-ROM. Depois da instalação estar concluída e o ecrã à direita for apresentado, clique em [Fechar]. A instalação do controlador da impressora está concluída. A seguir, instale o P-touch Editor 5.0. 4 PASSO Faça duplo clique em [P-touch Editor 5.0 Installer.mpkg] na pasta [Mac OS X]. O programa de instalação do P-touch Editor 5.0 arranca. Siga as instruções apresentadas no ecrã. 5 No Windows® 3 1 Instalar o software 2 Clique na pasta [Mac OS X] e faça duplo clique em [QL-XXX Driver.pkg]. Siga as instruções apresentadas no ecrã. PASSO No Macintosh® Faça duplo clique no ícone “QL_Series” (CD-ROM). Quando a instalação estiver concluída e a mensagem “Clique Recomeçar para terminar a instalação” for apresentada, clique em [Recomeçar]. O Macintosh® é reiniciado. A instalação do software está concluída. 2 Variedades de etiquetas 1 Introdução • Enquanto não concluir a instalação do controlador de impressora, não ligue a 10 PASSO 1 Instalar o software 6 Depois de reiniciar o computador, ligue o cabo USB/LAN à máquina. 7 Ligue o cabo USB/LAN à porta USB/LAN do Macintosh®. Prima o botão de ligar/desligar ( ) da máquina para ligar a alimentação. Uma vez que a etiqueta de aviso está colada sobre a porta USB da máquina, remova-a e, em seguida, ligue o cabo USB. Se ligar a máquina ao Macintosh® através de um hub USB, a ligação poderá falhar. Se isso acontecer, ligue a máquina directamente à porta USB do Macintosh®. 8 (Mac OS® X 10.3.9-10.4.x) Clique duas vezes na unidade em que estiver instalada o Mac OS® X e clique, por ordem, em [Aplicações] [Utilitários] - [Utilitário de Configuração da Impressora]. (Mac OS® X 10.5.x-10.6) Clique, por ordem, em [Apple menu] [Preferências do Sistema], e clique em “Print & Fax”. Em seguida, clique em . Utilizadores de cabo de interface USB (Mac OS® X 10.3.9) Clique em [Adicionar] e escolha USB na parte superior do ecrã. Escolha QL-XXX na lista e clique novamente em [Adicionar] para adicionar a impressora ao Printer Setup Utility. (Mac OS® X 10.4.x-10.5) Clique em [Adicionar]/ . Escolha QL-XXX da lista e clique em [Adicionar], para adicionar a impressora a Utilitário de Configuração da Impressora/Print & Fax. 9 Para Mac OS® X 10.4.x, clique em [Adicionar] e adicione a impressora com a ligação BRPTUSB. (Se o fizer, aparecerá uma caixa de diálogo sempre que ocorrer um erro de impressão.) Defina o nome de impressora adequado. Prossiga para o passo 10. Para utilizadores de cabo de interface de rede (Configuração de rede simples) 9-1 Clique em [Adicionar]. (Mac OS® X 10.3.9) Faça a selecção que é mostrada à direita. (Mac OS® X 10.4.x-10.6) Vá para o passo seguinte. Introdução 11 9-2 Escolha QL-XXX na lista e clique novamente em [Adicionar] para adicionar a impressora ao Printer Setup Utility. (Mac OS® X 10.3.9) (Mac OS® X 10.4.x) PASSO No Windows® No Macintosh® (Mac OS® X 10.5) Instalar o software 1 PASSO Prossiga para o passo 10. Variedades de etiquetas 2 12 PASSO 1 Instalar o software Para utilizadores de cabo de interface de rede (Configuração de rede manual) (Mac OS® X 10.3.9) Clique em [Adicionar] e escolha IP Printer na parte superior do ecrã. Introduza o endereço IP da impressora na caixa Printer Address. Escolha QL-XXX na lista e clique novamente em [Adicionar] para adicionar a impressora ao Printer Setup Utility. 9 (Mac OS® X 10.4.x-10.6) Clique em [Adicionar] e escolha IP Printer / IP na parte superior do ecrã. Introduza o endereço IP da impressora na caixa Address. Escolha QL-XXX na lista e clique novamente em [Adicionar] para adicionar a impressora ao Printer Setup Utility. Quando especificar o nome da fila Queue Name, utilize o valor BRNxxxxxxxxxxxx em que xxxxxxxxxxxx corresponde ao endereço Ethernet. 10 Quando regressar ao ecrã Printer List / Print & Fax, verifique se “QL-XXX” está adicionado e feche o ecrã Printer List / Print & Fax. Pode agora começar a utilizar a máquina. Para obter informações mais detalhadas sobre o software, consulte a Ajuda do P-touch Editor. Instalar o utilitário de configuração BRAdmin Light para Mac® O BRAdmin Light é um utilitário para a configuração inicial de dispositivos Brother ligados em rede. Com este utilitário também pode procurar produtos Brother na sua rede, consultar o estado dos dispositivos e configurar definições básicas de rede como, por exemplo, o endereço IP. Para obter mais informações sobre o BRAdmin Light, visite-nos em http://solutions.brother.com Se estiver a utilizar uma firewall pessoal, o BRAdmin Light poderá não conseguir detectar o dispositivo não configurado. Nesse caso, desactive a firewall pessoal e tente utilizar novamente o BRAdmin Light. Uma vez definida a informação de endereço, volte a activar a firewall pessoal. 1 Clique duas vezes em “BRAdmin Light.pkg” na pasta [Mac OS X]. O programa de instalação do BRAdmin Light inicia-se. Siga as instruções apresentadas no ecrã. 13 2 Quando a instalação for concluída e a mensagem “The software was successfully installed” (O software foi instalado com êxito) for apresentada, clique em [Close] (Fechar). Configurar o endereço IP, máscara de sub-rede e gateway utilizando o BRAdmin Light Clique em [Library] - [Printers] - [Brother] [P-touch Utilities] - [BRAdmin Light.jar]. Introdução A instalação do BRAdmin Light está concluída. 1 4 Escolha STATIC como BOOT Method (Método de arranque). Introduza o endereço IP, a máscara de sub-rede e o gateway e, em seguida, clique em [OK]. As informações sobre o endereço serão guardadas na impressora. No Windows® Instalar o software Clique duas vezes no dispositivo não configurado. A palavra-passe predefinida é “access”. 3 1 PASSO 2 Variedades de etiquetas 2 PASSO No Macintosh® BRAdmin Light irá procurar dispositivos novos. Se tiver um servidor DHCP/BOOTP/RARP na rede, não necessita de executar a operação seguinte, dado o servidor da impressora obter automaticamente o respectivo endereço IP. 14 PASSO 1 Instalar o software Instalar o software Como utilizar a ajuda do P-touch Editor (Mac OS®) Iniciar a ajuda do P-touch Editor O seguinte é o exemplo para o Mac OS® X 10.4.9. Os nomes de impressora nos seguintes ecrãs podem ser diferentes do nome da sua impressora. Iniciar a partir do diálogo New/Open (Novo/Abrir) Na caixa de diálogo New/Open (Novo/Abrir), clique em “Help - How To” (Ajuda - Como). Iniciar a partir do P-touch Editor Para iniciar a ajuda do P-touch Editor, clique no menu Help (Ajuda) e escolha “Ajuda do P-touch Editor” (P-touch Editor Help). 15 Descrição geral de etiquetas 1 Variedades de etiquetas Seguem-se exemplos de etiquetas que pode criar com a Brother QL-570/580N. Tem à sua escolha diversas variedades de etiquetas. Introdução Seleccione o tipo de etiqueta que pretende criar. PASSO No Windows® No Macintosh® Instalar o software 1 PASSO Variedades de etiquetas 2 16 PASSO 2 Descrição geral de etiquetas 2 Procedimentos gerais Esta secção descreve o procedimento geral para a criação de etiquetas. Ligar ao PC Crie os dados da etiqueta. 1 Introduza texto directamente utilizando o P-touch Editor, ou copie texto a partir de uma aplicação do Microsoft® Office. Utilize as várias funções de edição do P-touch Editor para formatar e decorar a sua etiqueta. • Introduzir texto no P-touch Editor. • Copiar texto do Microsoft® Office. (para Windows®) Para obter informações detalhadas sobre a criação de etiquetas, consulte a Ajuda. 2 Imprima a etiqueta. Imprima a etiqueta a partir da impressora Brother QL. Para obter informações detalhadas sobre a impressão de etiquetas, consulte a Ajuda. Remova as etiquetas da bandeja de saída para evitar que o papel encrave. 17 Utilize a máquina sem a ligar ao PC (apenas a QL-580N) Crie os dados da etiqueta e transfira-os para a impressora. (Consulte o capítulo sobre P-touch Transfer Manager do “Manual do Utilizador de Software” (PDF).) PASSO No Windows® Instalar o software 1 No Macintosh® Utilize o comando P-touch Template para imprimir o modelo transferido. (Para obter informações detalhadas sobre a função P-touch Template, consulte os manuais no CD-ROM). PASSO 2 Variedades de etiquetas 2 Introdução 1