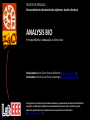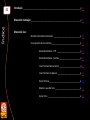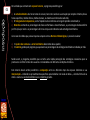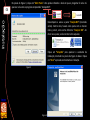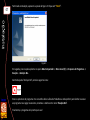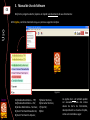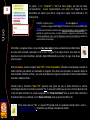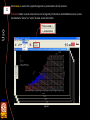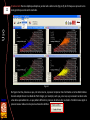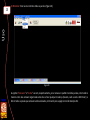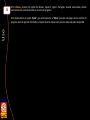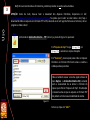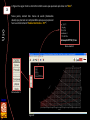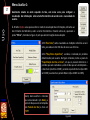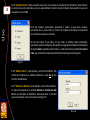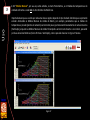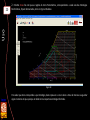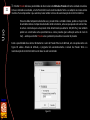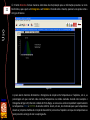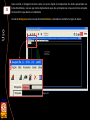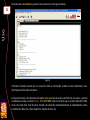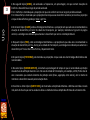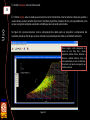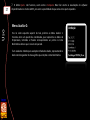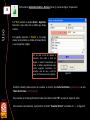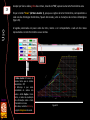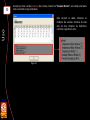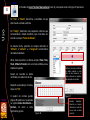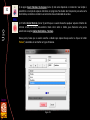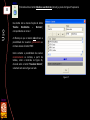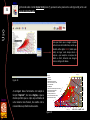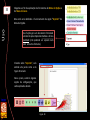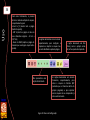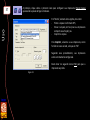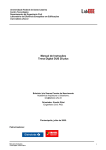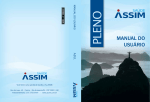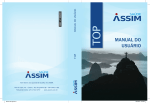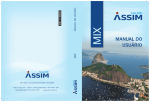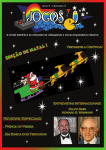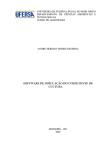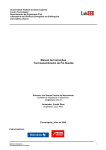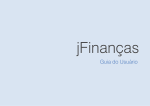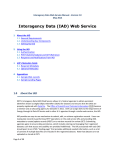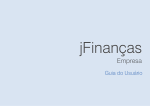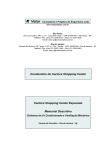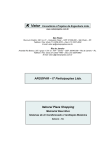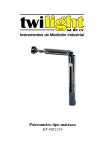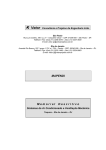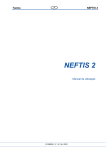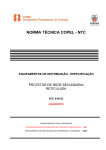Download Tutorial do Software Analysis Bio
Transcript
PROJETO DE PESQUISA Desenvolvimento de tutoriais de softwares da série Analysis ANALYSIS BIO Principal objetivo: adequação ao clima local Pesquisadora: Karen Carrer Ruman de Bortoli ([email protected]) Orientadora: Rita de Cássia Pereira Saramago ([email protected]) Os programas da série Analysis foram desenvolvidos por pesquisadores do Laboratório de Eficiência Energética em Edificações (LabEEE) da Universidade Federal de Santa Catarina (UFSC), estando disponíveis gratuitamente para download no endereço eletrônico do laboratório (http://www.labeee.ufsc.br/). 02 Introdução _______________________________________________________________________p. 03 Índice Manual de Instalação _____________________________________________________________p. 05 Manual de Uso: Reconhecimento das Ferramentas _________________________________p. 08 Uso específico das Ferramentas____________________________________p. 15 Analise Bioclimática – TRY _____________________________p. 15 Análise Bioclimática – Normais __________________________p. 28 Inserir Normais Manualmente __________________________p. 31 Inserir Normais Via Arquivo ____________________________p. 32 Excluir Normais ______________________________________p. 32 Cidades e suas Normais _______________________________p. 33 Copiar Carta ________________________________________p. 34 Introdução 03 1. Introdução - Apresentação do software e suas possibilidades O objetivo principal dessa série de tutoriais consiste em popularizar a prática da simulação digital no processo cotidiano de projeto dos futuros arquitetos, contribuindo para a melhoria das soluções arquitetônicas e urbanísticas propostas. Um desses programas de simulação é o Analysis Bio, destinado a auxiliar no processo de adequação de edificações ao clima local. Para tanto, utiliza arquivos climáticos horários, presentes no Ano Climático de Referência, e arquivos resumidos na forma de Normais Climatológicas. As Normais Climatológicas consistem em séries históricas de dados climáticos padronizados, que contêm informações sobre: médias mensais de temperatura do ar, médias das máximas de temperatura atmosférica, média das mínimas de temperatura atmosférica, temperaturas máximas e mínimas absolutas, médias mensais de umidade relativa do ar, de pressão atmosférica, das horas de insolação e dos índices pluviométricos, além de informações sobre velocidade e direção predominante dos ventos (INMET, 2011). Já o Ano Climático de Referência pode ser obtido a partir do tratamento dessa série de dados climáticos contidos nas Normais Climatológicas. Com este intuito, empreende-se um processo de eliminação sucessiva dos anos que apresentam extremos de temperatura até restar apenas um – caracterizado como o ano típico. Assim, torna-se possível analisar seu comportamento em termos horários para cada uma das 8.760 horas de um ano (LAMBERTS et al., 1997). ÍNDICE Introdução 04 Para cidades que contam com arquivos horários, o programa possibilita gerar: a) A carta bioclimática das horas totais de um ano, bem como analisar sua situação por estação climática, dias e horas específicos, médias diárias, médias mensais, ou máximas e mínimas de cada mês; b) O histograma de temperaturas, com a freqüência de ocorrências ao longo do período considerado; e c) Relatórios contendo as porcentagens de horas confortáveis e desconfortáveis, as porcentagens de desconforto por frio e/ou por calor e as porcentagens de horas em que são indicadas cada estratégia bioclimática. Já no caso de cidades que possuem apenas arquivos com as Normais Climatológicas, é possível visualizar: a) O quadro das normais e a carta bioclimática decorrente desse quadro; b) O relatório gerado pelo programa, que apresenta as porcentagens de estratégias bioclimáticas indicadas por mês. Sendo assim, o programa possibilita que se tenha uma rápida percepção das estratégias necessárias para se promover o conforto térmico dos usuários em localidades com diferentes condições climáticas. Este tutorial deverá então possibilitar a comparação entre os diferentes tipos de arquivos climáticos e sua interpretação – indicando os procedimentos específicos para trabalhar com cada um deles –, além da forma de se obter e analisar as cartas bioclimáticas e os relatórios gerados. ÍNDICE Instalação 05 ÍNDICE 2. Manual de Instalação do software Como informado no início deste trabalho, os softwares da série Analysis podem ser adquiridos gratuitamente no sítio do LabEEE. O Analysis Bio pode ser baixado diretamente pelo seguinte link: http://www.labeee.ufsc.br/downloads/softwares/analysis-bio. Este link levará a uma página em que se tem uma rápida apresentação do software junto a algumas instruções sobre como gerar arquivos em CSV – assunto de que trataremos mais adiante. Para fazer o download, basta clicar no link que está no final da página . Aparecerá então a janela da Figura 1. Nela, clique em “Salvar” e aparecerá então a janela da Figura 2. Figura 1 Figura 2 Na janela da Figura 2, escolha o local para onde irá o arquivo e confirme a operação, clicando novamente em “Salvar”. O download deverá começar e, quando concluído , aparecerá a janela da Figura 3. Instalação 06 Na janela da Figura 3, clique em “Abrir Pasta”. Uma janela indicando o local em que o programa foi salvo irá aparecer e lá estará o programa compactado “AnalysisBIO”: Descompacte e acesse a pasta “AnalysisBIO” (mostrada acima). Dentro dela, haverá outra pasta com o mesmo nome, porém, com escrita diferente: “Analysis BIO”. Ao clicar nessa pasta, você encontrará dois arquivos: Clique em “SetupBio” para aparecer o assistente de instalação, mostrado na janela da Figura 4 abaixo. Clique em “Next” e proceda normalmente à instalação. Figura 3 ÍNDICE Figura 4 Terminada a instalação, aparecerá a janela da Figura 5. Clique em “Finish”. Instalação 07 Figura 5 Em seguida, procure pelo aplicativo na pasta Meu Computador → Disco Local (D:) → Arquivos de Programas → Analysis → Analysis Bio. Dentro da pasta “Analysis Bio”, estará o seguinte ícone: ÍNDICE Este é o aplicativo do programa. Crie um atalho dele na Área de Trabalho ou onde preferir para facilitar o acesso ao programa. Caso julgar necessário, renomeie o atalho com o nome “Analysis Bio”. Finalmente, o programa está pronto para uso! 08 3. Manual de Uso do Software 3.1) Com o programa aberto, façamos um rápido reconhecimento de suas ferramentas: Uso ♦ Em Opções, conforme mostrado na Figura 6, temos as seguintes funções: Figura 6 ÍNDICE 1.1) Análise Bioclimática – TRY; 1.2) Análise Bioclimática – CSV; 2) Análise Bioclimática – Normais; 3) Inserir Normais Manualmente; 4) Inserir Normais Via Arquivo; 5) Excluir Normais; 6) Consultar Normais; 7) Imprimir; 8) Sair. As opções de 1 a 6 também podem ser acessadas através dos ícones abaixo da barra de ferramentas, desempenhando as mesmas funções, como será mostrado a seguir. Uso 09 O ícone Inserir Normais Manualmente, correspondente ao ítem 3, permite ao usuário cadastrar uma nova localidade e suas normais no banco de dados do programa. O ícone Excluir Normais, correspondente ao ítem 5, permite que o usuário exclua os dados climáticos referentes a qualquer uma das cidades cadastradas no banco de dados do programa. O ícone Análise Bioclimática (TRY e CSV), correspondente aos itens 1.1 e 1.2, oferece os dados do Ano Climático de Referência, representados sobre a Carta Psicrométrica. O ícone Copiar Carta não tem um ítem correspondente no quadro de “Opções” mostrado na Figura 6 da página anterior (no entanto, a opção pode ser acessada clicando-se em “Editar”, como será explicado na página seguinte). Essa opção faz uma cópia da Carta Bioclimática que está sendo analisada, deixando-a disponível na área de transferência. Assim, basta digitar Ctrl+V (atalho para colar) no lugar em que deseja salvar o arquivo. O ícone Análise Bioclimática (Normais), correspondente ao item 2, oferece as Normais Climatológicas da cidade escolhida, representadas sobre a Carta Psicrométrica. ÍNDICE O ícone Inserir Normais via arquivo, correspondente ao item 4, permite que o usuário importe as normais climatológicas de determinada cidade, contidas em um arquivo de Excel. Figura 7: Menu de Ícones O ícone Cidades e suas Normais corresponde ao item 6 e disponibiliza as Normais Climatológicas da cidade escolhida, representadas na Tabela das Normais . Uso 10 As opções 7 e 8 (“Imprimir” e “Sair”) do menu Opções, que não tem ícones correspondentes, servem, respectivamente, para plotar uma imagem da Carta Bioclimática em análise e para fechar o programa. A opção 7 será detalhada no fim deste tutorial. ATENÇÃO: A diferença entre a opção 7 (“Imprimir”) do menu Opções e o ícone 7 (“Copiar Carta”), mostrado na página anterior (Figura 7), consiste no fato de que o primeiro gera um documento formatado unicamente para impressão imediata e de boa qualidade (não podendo ser copiado nem salvo em outros formatos) , enquanto o outro faz uma cópia de baixa qualidade da carta, que fica disponível na área de transferência, cabendo ao usuário utilizá-la como desejar. ♦ Em Editar, o programa oferece o recurso de fazer uma cópia (de baixa qualidade) da Carta Bioclimática que está sendo analisada, exatamente como o ícone 7 (Figura 7) da página anterior. Essa cópia fica disponível na área de transferência, bastando digitar Ctrl+V (atalho para colar) no lugar onde deseja salvar o arquivo. ♦ Em Ferramentas, existem as opções “Gerar TRY” e “Gerar Propriedades”, utilizadas na manipulação e inserção de dados climáticos que poderão ser visualizados no programa. Para utilizar essa ferramenta, é necessário dispor de bases de dados climáticos em Excel, que serão assimiladas pelo programa e traduzidas em uma Carta Bioclimática referente à cidade escolhida. Clicando sobre a ferramenta “Gerar TRY” aparecerá uma janela em que os dados referentes às normais climatológicas deverão ser inseridos na extensão *txt . É necessário também que se insira o intervalo (data de início e fim) dos dados utilizados nos campos apropriados. Em “Dados Ambientais” deve-se inserir dados referentes à Pressão Barométrica ou à Altitude. Já em “Dados de Entrada” pode-se optar entre TBU ou UR. ÍNDICE Afinal, basta clicar em “Ok” e o arquivo TRY gerado pode ser visualizado clicando sobre o ícone 1 Análise Bioclimática – TRY, ferramenta cuja utilização será explicada adiante. 11 ♦ Em Janelas, o usuário tem a opção de organizar as janelas abertas de três maneiras: Uso 1) Cascata: Dispõe as janelas umas sobre as outras (Figura 8), oferecendo a possibilidade de acessar a janela imediatamente “abaixo” ou “acima” da atual, através dos botões: ÍNDICE Figura 8 Uso 12 2) Lado a lado: Recurso rápido que dispõe as janelas lado a lado na tela (Figura 9), de forma que se possa ter uma visão geral do que está sendo analisado. Figura 9 ÍNDICE Na Figura 8 acima, observa-se que, com este recurso, é possível comparar mais facilmente as Cartas Bioclimáticas de cada estação do ano na cidade de Porto Alegre, por exemplo, sem que, para isso, seja necessário analisar cada uma delas separadamente – o que poderia dificultar o processo de leitura dos resultados. Também nessa opção é possível acessar cada uma das janelas através dos botões: Uso 13 3) Minimizar: Este recurso minimiza todas as janelas (Figura 10). Figura 10 ÍNDICE As opções “Restaurar” e “Fechar” servem, respectivamente, para: restaurar o padrão inicial das janelas, retornando à maneira como elas estavam organizadas antes de se fazer qualquer mudança (Cascata, Lado a Lado e Minimizar); e fechar todas as janelas que estavam sendo analisadas, retornando para a página inicial do Analysis Bio. 14 ♦ Em Idiomas, existem três opções de idiomas: Espanhol, Inglês e Português. Quando selecionadas, alteram automaticamente o idioma de todos os recursos do programa. Uso ♦ Em Ajuda existem as opções “Ajuda”, que está inoperante, e “Sobre”, que abre uma página com os créditos do programa, além de algumas informações a respeito da série Analysis e dos recursos oferecidos pelo Analysis Bio. ÍNDICE 15 3.2) Uma vez reconhecidas as ferramentas, podemos proceder ao uso de cada uma delas. Uso ATENÇÃO: Antes de tudo, deve-se fazer o download dos Arquivos Climáticos, disponíveis no link: http://www.labeee.ufsc.br/downloads/arquivos-climaticos. Na janela que irá abrir ao clicar sobre o link, faça o download de todos os arquivos nos formatos TRY e CSV, salvando-os em um lugar de fácil acesso. Feito isso, abra o programa e mãos à obra! MENU a) Clicando em Análise Bioclimática – TRY (ícone 1), a janela da Figura 11 aparecerá: Em “Arquivos do tipo” troque por e selecione o arquivo desejado. Em “Examinar”, procure pela pasta onde os Arquivos Climáticos no formato CSV foram salvos e escolha a cidade que deseja analisar. Pode-se também acessar a mesma opção através do menu Opções → Análise Bioclimática CSV, evitando assim a necessidade de se alterar o formato do arquivo para CSV em “Arquivos do Tipo”. Tal alteração é necessária uma vez que os arquivos no formato TRY não podem ser lidos nessa modalidade de análise. ÍNDICE Figura 11 Feito isso, clique em “Abrir”. 16 A Figura 12 a seguir mostra a Carta Psicrométrica vazia que aparecerá após clicar em “Abrir”. Uso Nessa janela, existem dois menus de auxílio (destacados abaixo) que precisam ser compreendidos para que seja possível fazer uso da ferramenta “Análise Bioclimática - TRY”: Menu Auxiliar 2 Menu Auxiliar 1 ÍNDICE Figura 12 Menu Auxiliar 1: 17 Geralmente situado no canto esquerdo da tela, este menu serve para configurar a visualização das informações sobre a Carta Psicrométrica de acordo com a necessidade do usuário. Uso 1. O botão Opções serve para escolher o modo de visualização das informações, referentes ao Ano Climático de Referência, sobre a Carta Psicrométrica. Clicando sobre ele, aparecerá a janela “Filtros”, mostrada na Figura 13, em que existem 6 opções de visualização: ♦ Em “Ano Todo”, serão visualizadas as medições referentes ao ano todo, para cada um dos 365 dias do ano e suas 24 horas. ♦ Em “Dias/Horas Específicas”, a análise é realizada por períodos determinados pelo usuário. Na Figura 14 abaixo, temos a janela de “Especificação de Dias e Horas”, em que é possível determinar o período que será analisado e a parte do dia que será contemplada – o dia inteiro (das 0h às 23:00h), somente o período Diurno (das 6:00h às 18:00h) ou somente o período Noturno (das 18:00h às 6:00h). Figura 13 ÍNDICE Assim, basta escolher o intervalo que será analisado (em Datas), a parte do dia que será contemplada (em Período do Dia) e clicar em “OK”! Figura 14 Para três estações selecionadas, aparecerão 3 janelas. Já para duas estações, aparecerão duas e, dessa forma, o número de estações selecionadas corresponderá ao número de janelas que se abrirão. Uso 18 ♦ Em “Estações do Ano”, pode-se escolher uma, duas, três ou todas as estações do ano (Primavera, Verão, Outono e Inverno) para serem analisadas, juntas ou separadamente. Como na Figura 15 abaixo, basta escolher o que será analisado e clicar em OK. No caso da Figura 15 (ao lado), em que todas as estações estão selecionadas, aparecerão 4 janelas sobrepostas. Elas podem ser organizadas utilizando as ferramentas da opção Janelas, explicadas anteriormente – preferencialmente na modalidade Lado a Lado, que possibilita uma rápida apreensão do conteúdo geral (vide Figura 9). Figura 15 ♦ Em “Médias Diárias”, serão exibidas, na Carta Psicrométrica, 365 médias de temperatura e umidade referentes a cada dia do Ano Climático de Referência. ÍNDICE ♦ Em “Máximas e Mínimas”, serão exibidos, na Carta Psicrométrica, os dados de temperatura e umidade máximos e mínimos de cada dia do Ano Climático de Referência. Basta especificar o intervalo que será analisado, numa janela como a da Figura 16. Figura 16 Uso 19 ♦ Em “Médias Mensais”, por sua vez, serão exibidas, na Carta Psicrométrica, as 12 médias de temperatura e de umidade referentes a cada mês do Ano Climático de Referência. Importa destacar que a escolha por cada uma dessas opções depende do tipo de dado climático que se pretende estudar. Analisando as Médias Mensais da cidade de Belém, por exemplo, percebemos que as médias de temperatura e pressão (pontos em amarelo) variam muito pouco, permanecendo basicamente em uma única zona (Ventilação), enquanto as Médias Mensais da cidade Florianópolis variam muito durante o ano inteiro, passando por duas zonas bioclimáticas (Inércia Térmica e Ventilação), como é possível observar na Figura 17 abaixo. ÍNDICE Figura 17 2. O botão Zonas faz com que as regiões da Carta Psicrométrica, correspondentes a cada uma das Estratégias Bioclimáticas, fiquem demarcadas, como na Figura 18 abaixo. Uso 20 Figura 18 ÍNDICE Para saber que Zona corresponde a que Estratégia, basta repousar o cursor sobre a Zona de interesse e aguardar alguns instantes até que apareça um balão com a respectiva estratégia informada. 3. O botão Pressão oferece a possibilidade de alterar valores de Altitude e Pressão referentes à cidade em análise. Uso 21 Uma vez alterados esses dados, a Carta Psicrométrica será reestruturada de forma a se adaptar aos novos valores inseridos. Para compreender o que acontece, basta lembrar como se dá a estruturação da Carta Psicrométrica: Para uma dada temperatura de bulbo seco, pressão total e umidade relativa, podem-se traçar linhas de umidade relativa e temperatura de bulbo úmido constantes, uma vez que aqueles são valores fixos. A carta é construída para uma pressão total determinada (usualmente 101,325 kPa), mas também podem ser encontradas cartas psicrométricas a outras pressões (para utilização acima do nível do mar) – sendo que o botão Pressão serve justamente para alterar esse valor de pressão. Existe a possibilidade de se alterar diretamente o valor de Pressão Total ou de Altitude, em uma janela como a da Figura 19 abaixo. Através da Altitude, o programa fará automaticamente o cálculo da Pressão Total e a reestruturação da Carta Psicrométrica com base no valor encontrado. ÍNDICE Figura 19 4. O botão Relatórios fornece maneiras alternativas de interpretação para as informações presentes na Carta Bioclimática, quais sejam: um Histograma e um Relatório. Clicando sobre o mesmo, aparecerá uma janela como a da Figura 20 abaixo. Uso 22 Figura 20 ÍNDICE A janela aberta mostrará diretamente o Histograma da relação entre Temperaturas e freqüência, isto é, as porcentagens em que ocorrem cada uma das Temperaturas na cidade analisada. Usando como exemplo o Histograma da Figura 20, referente à cidade de Porto Alegre, as cores azul e verde correspondem respectivamente às temperaturas FORA e DENTRO da zona de conforto. Assim, em azul, são mostradas para quais temperaturas devem ser propostas medidas de correção do desconforto, bem como a freqüência com que tais temperaturas se fazem presentes ao longo do ano na capital gaúcha. 23 Nesse sentido, o Histograma funciona como um recurso rápido de compreensão dos dados apresentados nas Cartas Bioclimáticas, uma vez que mostra objetivamente quais são as temperaturas em que ocorrem as situações de desconforto e que devem ser trabalhadas. Uso Ao lado de Histogramas existe uma aba intitulada Relatórios, salientada em vermelho na Figura 21 abaixo: Figura 21 ÍNDICE Clicando sobre a aba Relatórios, aparecerá uma janela como a da Figura 22 abaixo. Uso 24 Figura 22 O Relatório fornecido consiste em um resumo de todas as informações contidas na Carta Bioclimática. Essas informações são fornecidas em tópicos: ÍNDICE ♦ No primeiro tópico, são mostradas informações sobre o período de análise escolhido. No caso acima, o período escolhido para análise, no botão Opções, foi o ANO TODO. Importa comentar que os mesmos dados (Dia e Mês Inicial, Dia e Mês Final, Total de Horas, Pressão) são oferecidos independentemente da modalidade de análise escolhida (Ano Todo, Dias e Horas Específicas, Estações do Ano, etc). Uso 25 ♦ No segundo tópico (GERAL), são analisadas as freqüencias, em porcentagem, em que ocorrem situações de Conforto e Desconforto ao longo do período analisado. Em >> Conforto, é mostrada qual a proporção com que este conforto ocorre ao longo do período analisado. Em >>Desconforto, é mostrada qual a proporção total em que esse desconforto acontece, bem como a proporção em que tal desconforto é gerado por Calor e por Frio. ♦ No terceiro tópico (CALOR), estão as Estratégias Bioclimáticas e a proporção em que cada uma é recomendada na situação de desconforto por Calor. Na cidade de Florianópolis, por exemplo, mostrada na Figura 21 da página anterior, a estratégia mais indicada para amenizar o desconforto por calor é a Ventilação Natural. ♦ No quarto tópico (FRIO), estão as Estratégias Bioclimáticas e a proporção em que cada uma é recomendada na situação de desconforto por Frio. Assim, para a cidade de Florianópolis, a estratégia mais indicada para amenizar o desconforto por frio é a Alta Inércia Térmica / Aquecimento Solar. ♦ No quinto tópico (POR ZONAS), são mostradas as proporções em que cada uma das Estratégias Bioclimáticas são recomendadas. ♦ No sexto tópico (SOMBREAMENTO), é mostrada a porcentagem do tempo em que é recomendada a proteção das aberturas da edificação durante o ano. No caso da cidade de Florianópolis, por exemplo, em 56,7% dos dias do ano é necessário que existam elementos de proteção solar (brises, vegetação, entre outros), com o intuito de minimizar o desconforto causado pela insolação direta. ♦ No sétimo e ultimo tópico (AMPLITUDES), são mostradas as Amplitudes Máximas e Mínimas ocorridas em cada mês, além do dia em que ocorreu cada uma delas e a média de todas as Amplitudes Térmicas de um mesmo mês. ÍNDICE 5. O botão Comparar não está funcionando. 26 6. O botão Limpar exclui os dados que estiverem na Carta Psicrométrica. Essa ferramenta é ideal para quando o Uso usuário deseja analisar períodos (Ano Inteiro, Dias/Horas Específicas, Estações do Ano, etc) separadamente, uma vez que o programa sobrepõe esses dados à medida que eles vão sendo selecionados. Na Figura 23, é possível observar como a sobreposição dos dados pode ser prejudicial à compreensão dos resultados, devido ao fato de que as cores utilizadas na representação dos dados se confundem facilmente. Nessa imagem, estão sobrepostos os dados de: Ano Todo, Dias / Horas Específicos, Médias Diárias, Máximas e Mínimas e Médias Mensais. Cada um está representado por uma cor diferente. No entanto, não existe uma legenda que facilite sua leitura. ÍNDICE Figura 23 7. O botão Ajuda não funciona, assim como o Comparar. Vale ficar atento às atualizações do software 27 disponibilizadas no site do LabEEE, pois existe a possibilidade de que estes erros sejam reparados. Uso Menu Auxiliar 2: Fica no canto esquerdo superior da tela, próximo ao Menu Auxiliar 1. Funciona como um quadro de coordenadas, que representa os dados de Temperatura, Umidade e Pressão correspondentes ao ponto na Carta Bioclimática sobre o qual o cursor está parado. É um excelente método para avaliação refinada dos dados, representando o dado numérico gerador da massa gráfica que compõe a Carta Bioclimática. ÍNDICE MENU Uso 28 b) Clicando em Análise Bioclimática – Normais (ícone 2), a janela da Figura 24 aparecerá: Em “País”, existem as opções Brasil e Argentina. Selecione o país onde está a cidade que deseja analisar. Em seguida, selecione o “Estado” e, no campo abaixo, serão exibidas as cidades correspondentes e seus respectivos códigos. Para ver toda a lista de cidades, é necessário clicar sobre a barra de rolagem e descê-la manualmente ou utilizar os botões disponibilizados pelo próprio programa (salientados em vermelho), uma vez que o scroll do mouse não funciona para este programa. Figura 24 Escolhida a cidade, pode-se optar por visualizar as normais pela Carta Bioclimática (graficamente) ou pela Tabela das Normais (numericamente). ÍNDICE Para visualizar as normais graficamente, basta clicar sobre o botão “Ok” na janela da Figura 24 acima. Para visualizar numericamente, é preciso clicar no botão “Visualizar Normal”, salientado em azul na Figura 24. Ao optar por fazer a análise gráfica das normais, clicando em “Ok”, aparecerá uma Carta Psicrométrica vazia. Uso 29 ÍNDICE Clique no botão “Zonas” (do Menu Auxiliar 1), para que as regiões da Carta Psicrométrica, correspondentes a cada uma das Estratégias Bioclimáticas, fiquem demarcadas, junto às marcações das normais climatológicas (Figura 25). A legenda posicionada um pouco acima da Carta, mostra a cor correspondente a cada um dos meses representados na Carta Psicrométrica e suas normais. O Menu Auxiliar 1 funciona da mesma forma que na Análise Bioclimática – TRY. A diferença é que nessa modalidade de análise não existe o botão Opções. Dessa forma, o modo de visualização das informações sobre a Carta Psicrométrica é único. Além disso, no botão Relatórios, a opção Histograma não existe. Figura 25 Nela constam os dados referentes às medições das variáveis climáticas de cada mês do Ano Climático de Referência, conforme a legenda em cinza: Uso 30 Ao optar por fazer a análise numérica das normais, clicando em “Visualizar Normal”, será exibida uma tabela como a mostrada na Figura 26 abaixo: Figura 26 ÍNDICE MENU 31 c) Clicando em Inserir Normais Manualmente (ícone 3), uma janela como a da Figura 27 aparecerá. Uso Em “País” e “Estado”, determine a localidade em que está situada a cidade escolhida. Em “Código”, determine uma sequência numérica que corresponderá à cidade escolhida, cujo nome deve ser inserido no campo “Nome da Cidade”. Da mesma forma, preencha os campos referentes à “Altitude”, à “Latitude” e à “Longitude” característicos da cidade trabalhada. Afinal, basta preencher os demais campos (Tmáx, Tmín, Tmed, UrMed e Pressão) com as normais colhidas para a cidade em questão. Devem ser inseridos os dados recolhidos para cada mês do ano. Utilize a seta para confirmar os dados inseridos a cada mês. Ao clicar sobre ela, os dados referentes ao próximo mês deverão ser inseridos. Repetida a operação por 12 vezes, clique em “Ok”. ÍNDICE O quadro de normais gerado (Figura 28) poderá ser visualizado na opção Análise Bioclimática – Normais, tal como a carta bioclimática gerada. Figura 27 Figura 28 Situação hipotética! Preencha os campos referentes a cada mês do ano com os dados corretos! d) A opção Inserir Normais Via Arquivo (ícone 4) não está disponível no momento. Sua função é possibilitar a inserção de arquivos climáticos no programa. Tais dados são transpostos para uma carta bioclimática, contendo os relatórios característico dessa modalidade de análise. 32 Uso MENU e) O botão Excluir Normais (ícone 5) permite que o usuário descarte qualquer arquivo climático de normais criado, ou outro pré-existente. Basta clicar sobre o botão, que oferecerá uma janela semelhante à opção Análise Bioclimática – Normais. Nessa janela, basta que o usuário escolha a cidade cujo arquivo deseja excluir e clique no botão “Excluir”, salientado em vermelho na Figura 29 abaixo. ÍNDICE Figura 29 MENU Uso 33 f) Clicando sobre o botão Cidades e suas Normais (ícone 6), a janela da Figura 27 aparecerá. Esse botão tem a mesma função do botão “Análise Bioclimática – Normais”, correspondente ao ícone 2. A diferença é que o mesmo não oferece a possibilidade de visualizar graficamente as normais através do botão “Ok”. Existe somente a possibilidade de analisar numericamente as normais, a partir de tabelas, como a mostrada na Figura 26, clicando sobre o botão “Visualizar Normal”, salientado em azul na figura ao lado. Figura 27 ÍNDICE MENU g) Clicando sobre o botão Copiar Carta (ícone 7), aparecerá uma janela como a da Figura 28, junto a um Aviso de Cópia Efetuada. 34 Uso 50 Isso quer dizer que a imagem copiada está na área de transferência, sendo que bastará então digitar Ctrl+V (atalho para colar) no lugar onde deseja salvar o arquivo – por exemplo: um arquivo 40do Word ou Paint, obtendo uma imagem como a da Figura 29 abaixo. 45 35 UR [%] ZONAS: ÍNDICE 30% 25 10 4 20% 1 10 11 12 9 8 5 10 5 3 15 20 25 TBS [°C] Figura 29 10% 7 6 0 15 U [g/kg] [° C B U 20 20 5 2 5 0 30 25 T A vantagem dessa ferramenta em relação à função “Imprimir”, do menu Opções, é que a mesma permite que a cópia seja utilizada de uma maneira mais flexível, de acordo com a necessidade ou preferência do usuário. 90%80% 70% 60% 50% 40% 30 ] Figura 28 1. Conforto 2. Ventilacao 3. Resfriamento Evaporativo 4. Alta Inércia Térmica p/ Resfr. 5. Ar Condicionado 6. Umidificação 7. Alta Inércia Térmica/ Aquecimento Solar 8. Aquecimento Solar Passivo 9. Aquecimento Artificial 10.Ventilação/ Alta Inércia 15 11.Vent./ Alta Inércia/ Resf. Evap. 10 12.Alta Inércia/ Resf. Evap. 30 35 40 45 50 0 UFSC - ECV - LabEEE - NPC 35 Chegamos ao fim da explicação das ferramentas do Menu de Opções e do Menu de Ícones. Uso Mas ainda será detalhado o funcionamento da opção “Imprimir” do Menu de Opções. Essa função gera um documento formatado unicamente para impressão imediata e de boa qualidade (não podendo ser copiado nem salvo em outros formatos). Clicando sobre “Imprimir”, será exibida uma janela como a da Figura 30 ao lado. Nessa janela, existem algumas opções de configurações, que serão explicadas adiante. ÍNDICE Figura 30 Uso 36 Com essas ferramentas, é possível alterar o modo de exibição do arquivo, respectivamente, para: -Zoom to fit (mostra toda a página dentro da janela); - 100 % (mostra a página na tela em suas dimensões originais – 42 cm x 29,7 cm); - Zoom to Width (adapta a página de maneira que sua largura ocupe toda a janela). As opções demarcadas em azul servem, respectivamente, para configurar a impressora e imprimir o arquivo. Seu uso será detalhado na próxima página. Não apresentam uma função determinada. A opção demarcada em lilás (Close), como o próprio nome diz, fecha a janela de impressão. As opções demarcadas em amarelo funcionam, respectivamente, para salvar o arquivo no formato QRP (extensão que só funciona dentro do próprio programa) e para importar outros arquivos de seu computador já salvos anteriormente. ÍNDICE Figura 31: Menu de Configuração A princípio, clique sobre o primeiro ícone para configurar sua impressora (Printer Setup), aparecendo a janela da Figura 31 abaixo. Em “Nome”, existem várias opções, tais como: - Plotar o arquivo no formato XPS; - Enviar o arquivo por Fax (caso sua impressora comporte essa função); ou - Imprimir o arquivo. Uso 37 Para Imprimir, selecione a sua impressora, como foi feito no caso ao lado, e clique em “Ok”. Seguindo esse procedimento, sua impressora estará corretamente configurada. Basta clicar no segundo ícone Print para que a impressão seja feita. Figura 31 ÍNDICE