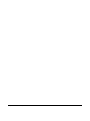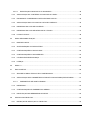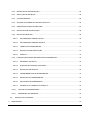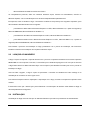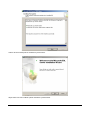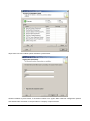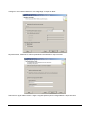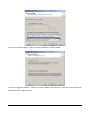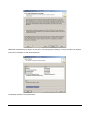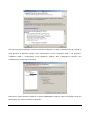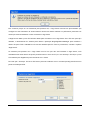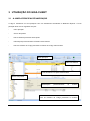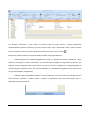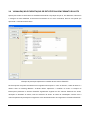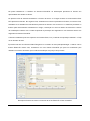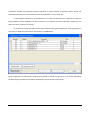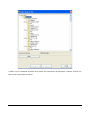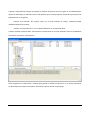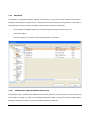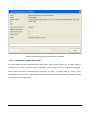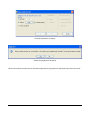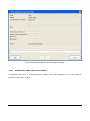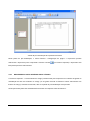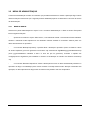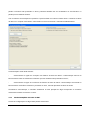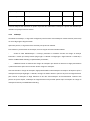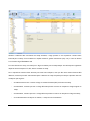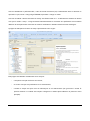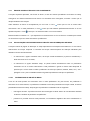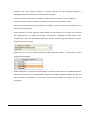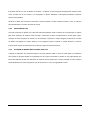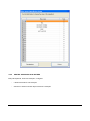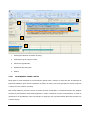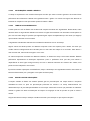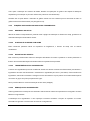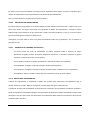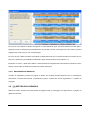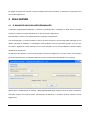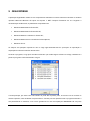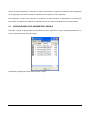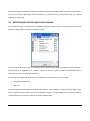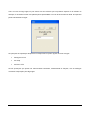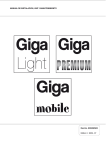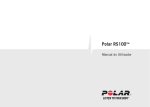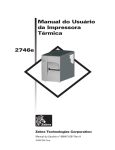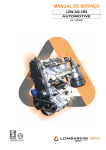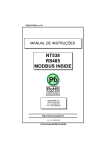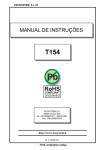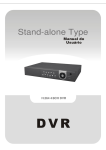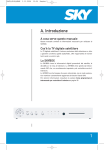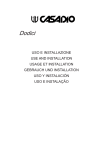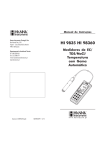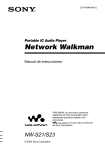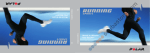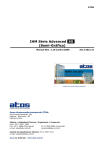Download manual de instalação, utilização e manutenção
Transcript
MANUAL DE INSTALAÇÃO, UTILIZAÇÃO E MANUTENÇÃO Doc. No. H3505PT02 Edition 1 2009 - 07 O fabricante reserva-se o direito de modificar, sem aviso prévio. as características dos aparelhos apresentados neste manual; declina também toda responsabilidade por eventuais inexactidões devidas a erros de impressão e/ou transcrição presentes no mesmo. As instruções, desenhos, quadros e informações em geral do presente manual são reservadas e não podem ser reproduzidas total ou parcialmente, nem comunicadas a terceiros sem a autorização escrita do fabricante, que tem a propriedade exclusiva. © by N&W GLOBAL VENDING S.p.A. 2 7 2009 - H3505PT02 © by N&W GLOBAL VENDING S.p.A. 3 7 2009 - H3505PT02 ÍNDICE 1 INTRODUÇÃO ........................................................................................................................................... 8 2 INSTALAÇÃO DO GIGA (GIGA CLIENT E GIGA SERVER) ...................................................................... 9 3 2.1 REQUISITOS MÍNIMOS DE HARDWARE ........................................................................................ 9 2.2 REQUISITOS DE SOFTWARE .......................................................................................................... 9 2.3 LIGAÇÃO AO HANDHELD .............................................................................................................. 10 2.4 INSTALAÇAO .................................................................................................................................. 10 2.5 INSTALAÇÃO MANUAL DO SQL SERVER EXPRESS 2005 ......................................................... 12 2.6 PRIMEIRA EXECUÇÃO DO GIGA CLIENT E LIGAÇÃO AO GIGA SERVER ................................. 20 UTILIZAÇÃO DO GIGA CLIENT ............................................................................................................... 23 3.1 A JANELA PRINCIPAL DE NAVEGAÇÃO ....................................................................................... 23 3.2 VISUALIZAÇÃO E EXPORTAÇÃO DE ESTATÍSTICAS EM FORMATO EVA-DTS ........................ 26 3.3 VISUALIZAÇÃO E ALTERAÇÃO DO SETUP .................................................................................. 28 3.4 MENU IMPORTAR/EXPORTAR ...................................................................................................... 28 3.4.1 IMPORTAR .................................................................................................................................. 28 3.4.1.1 IMPORTAÇÃO DA INTERFACE SÉRIE RS232 .................................................................. 28 3.4.1.2 IMPORTAÇÃO A PARTIR DA CHAVE UPKEY ................................................................... 31 3.4.1.3 IMPORTAÇÃO A PARTIR DO DISCO OU DO HANDHELD................................................ 34 3.4.2 EXPORTAR ................................................................................................................................. 38 3.4.2.1 EXPORTAÇÃO PARA INTERFACE SÉRIE RS232 ............................................................. 38 3.4.2.2 EXPORTAÇÃO PARA CHAVE UPKEY ............................................................................... 40 © by N&W GLOBAL VENDING S.p.A. 4 7 2009 - H3505PT02 3.4.2.3 EXPORTAÇÃO PARA DISCO OU HANDHELD .................................................................. 42 3.4.3 VISUALIZAÇÃO DO CONTEÚDO DO DISPOSITIVO UPKEY .................................................... 44 3.4.4 EXPANSÃO E COMPRESSÃO DA ÁRVORE DAS PASTAS ...................................................... 45 3.4.5 VISUALIZAÇÃO DAS COLUNAS DA LISTA DE FICHEIROS ..................................................... 45 3.4.6 IMPRESSÃO DA LISTA DE FICHEIROS ..................................................................................... 46 3.4.7 IMPRESSÃO DA LISTA DE MÓDULOS DE CÓDIGO ................................................................ 47 3.4.8 LOGIN E LOGOUT....................................................................................................................... 48 3.5 MENU DE ADMINISTRAÇÃO.......................................................................................................... 50 3.5.1 BASE DE DADOS ........................................................................................................................ 50 3.5.2 SINCRONIZAÇÃO DO REPOSITÓRIO ....................................................................................... 51 3.5.3 CONFIGURAÇÕES DO GIGA CLIENT........................................................................................ 52 3.5.4 CONFIGURAÇÕES DO GIGA SERVER ...................................................................................... 53 3.5.5 UTILIZADORES E SEGURANÇA ................................................................................................ 55 3.5.6 LICENÇA ..................................................................................................................................... 57 3.6 MENU "?" ......................................................................................................................................... 58 3.7 EDITOR SETUP ............................................................................................................................... 58 3.7.1 ÁRVORE DO MENU TECNICO E DO CARREGADOR ............................................................... 61 3.7.2 VISUALIZAÇÃO DOS PARÃMETROS DE UM NÓ E DAS INFORMAÇÖES DE MENU ............. 61 3.7.2.1 PARÂMETROS DE UM NÓ DE MENU ................................................................................ 61 3.7.3 IMPRESSÃO ................................................................................................................................ 63 3.7.4 CONFIGURAÇÕE DOS PARÂMETROS GERAIS....................................................................... 63 3.7.5 IMPORTAÇÃO DAS MENSAGENS DE SETUP .......................................................................... 64 3.8 3.8.1 GESTÃO DAS RECEITAS ............................................................................................................... 64 DEFINIÇÃO DE SELECÇÃO OU RECEITAS ............................................................................. 64 © by N&W GLOBAL VENDING S.p.A. 5 7 2009 - H3505PT02 3.8.2 DEFINIÇÃO DA PRE-SELECÇÃO ............................................................................................... 64 3.8.3 SELECÇÃO DE RECEITAS ......................................................................................................... 65 3.8.4 COPIAR RECEITAS ..................................................................................................................... 66 3.8.5 ALTERAR OS NOMES DAS ÁGUAS E DOS PÓS ...................................................................... 66 3.8.6 GESTÄO ASSOCIADA AOS BOTÖES ........................................................................................ 67 3.8.7 EDITOR DE PRE- Ed SELECÇÃO............................................................................................... 68 3.8.8 EDITOR DE RECEITAS ............................................................................................................... 69 3.8.8.1 INFORMAÇÕES SOBRE O SETUP .................................................................................... 70 3.8.8.2 INFORMAÇÕES SOBRE A RECEITA ................................................................................. 71 3.8.8.3 TABELA DOS INGREDIENTES ........................................................................................... 71 3.8.8.4 GESTÃO DA PRE-SELECÇÕES ......................................................................................... 71 3.8.8.5 GRÁFICO ............................................................................................................................. 72 3.8.9 3.8.9.1 REGRESSO AO SETUP ...................................................................................................... 73 3.8.9.2 GUARDAR E GUARDAR COM NOME ................................................................................ 73 3.8.9.3 RIPRISTINO DA RECEITA .................................................................................................. 73 3.8.9.4 TRASNFERÊNCIA DOS INGREDIENTES .......................................................................... 73 3.8.9.5 REMOÇÃO DOS INGREDIENTES ...................................................................................... 73 3.8.9.6 ADICIONAR OS INGREDIENTES ....................................................................................... 74 3.8.9.7 AUMENTAR O TAMANHO DO GRÁFICO .......................................................................... 74 3.8.10 EDITOR DOS INGREDIENTES ............................................................................................... 74 3.8.11 IMPRESsÃO DAS RECEITAS ................................................................................................. 75 3.9 4 FUNçÕES DISPONIVEIS NA BARRA DAS FERRAMENTAS ..................................................... 73 GESTÃO DAS LIVRARIAS .............................................................................................................. 75 GIGA SERVER ......................................................................................................................................... 77 © by N&W GLOBAL VENDING S.p.A. 6 7 2009 - H3505PT02 4.1 5 O MANAGER NWGVGIGASERVERMANAGER ............................................................................. 77 GIGA MOBILE .......................................................................................................................................... 78 5.1 CONFIGURAÇÃO DOS PARÂMETROS GERAIS .......................................................................... 79 5.2 CONFIGURAÇÃO DOS PARÂMETROS EVA-DTS ........................................................................ 80 5.3 IMPORTAÇÃO E EXPORTAÇÃO DE FICHEIROS.......................................................................... 81 © by N&W GLOBAL VENDING S.p.A. 7 7 2009 - H3505PT02 1 INTRODUÇÃO A suite Giga Light é uma aplicação software que fornece ao utilizador uma serie de ferramentas fáceis e poderosas para gerir todas as informações de configuração necessárias para o funcionamento das máquinas de venda automáticas N&W Global Vending, Giga é constituído por dois componentes: a versão de base, denominada Giga Light, e a versão alargada denominada Giga Premium. Giga Premium, para além de integrar todas as funcionalidades de Giga Light, fornece ao utilizador uma serie de ferramentas que neste manual estão indicada com o símbolo Em breve, Giga permite: - adquirir, arquiviar e exportar as configurações, as estatísticas (em formato N&W e EVA-DTS) e os módulos de código das máquinas de venda automáticas N&W Global Vending. - visualizar e modificar o conteúdo dos ficheiros de configuração que contêm a configuração e as selecções das máquinas de venda automáticas. - gerir a lista de livrarias de máquinas de venda automáticas N&V; estas livrarias permitem de aceder a visualização e a alteração do conteúdo dos ficheiros de setup. O Giga é uma aplicação cliente-servidor. No modo autónomo, o componente servidor (Giga Server) e o componente cliente (Giga Client) estão instalados no mesmo PC. No modo cliente-servidor Giga Server, instalado de preferência num PC previsto para esse efeito, e sem interface utilizador, faz a gestão do armazenamento dos ficheiros capturados pelo Giga Client instalado num ou mais PC's da mesma rede empresarial. As informações capturadas pelo Giga consistem em ficheiros guardados num disco consoante uma estrutura interior do Giga e uma base de dados com base na SQL Server 2005 Express Edition: neste manual utilizaremos o termo “repositório” para o conjunto da base de dados e dos ficheiros importados para o Giga dos dispositivos exteriores (RS232, Chave Upkey, disco handheld). © by N&W GLOBAL VENDING S.p.A. 8 7 2009 - H3505PT02 2 INSTALAÇÃO DO GIGA (GIGA CLIENT E GIGA SERVER) 2.1 REQUISITOS MÍNIMOS DE HARDWARE O Giga (na versão autónoma com o componente cliente e servidor instalado no mesmo PC) pode ser instalado num computador pessoal com os seguintes requisitos mínimos de hardware: Pentium 4 2.0 Ghz, 512 Mb Ram (recomendado 1 Gb Ram para Win 2000, Xp e 2003 server, 2 Gb para Vista), 2 Gb de disco rígido para a aplicação e base de dados que pode aumentar consoante o número de ficheiros importados (para manter um desempenho adequado do Windows, recomenda-se manter pelo menos 20 Gb livres no disco rígido), placa gráfica VGA 1024x768, interface USB, interface série RS232 (se instalada) e porta paralela (se instalada) para comunicação com as periféricas e máquinas de venda automáticas. A instalação apenas do Giga Client necessita de 1 Gb de um espaço no disco rígido. Note-se que: - o Windows Vista não suporta a chave upkey em porta paralela; - pode-se fazer a gestão da porta série, se não presente, através de um conversor RS232/USB que pode apresentar problemas de comunicação com os controladores não completamente compatíveis ou actualizados; - a gestão da interface PC para a upkey através da porta USB não necessita de controladores particulares, pois utiliza os controladores nativos HDI. 2.2 REQUISITOS DE SOFTWARE Pode-se instalar o Giga num computador pessoal com os seguintes sistemas operativos: - Microsoft Windows 2000 Professional Service Pack 4; - Microsoft Windows Xp Service Pack 2; - Microsoft Windows Vista Service Pack 1; © by N&W GLOBAL VENDING S.p.A. 9 7 2009 - H3505PT02 - Microsoft Windows 2003 Server Service Pack 2. Os computadores pessoais, além dos sistemas indicados supra, deverão ser actualizados, através do Windows Update, com as actualizações mais recentes disponibilizadas pela Microsoft. Em especial, antes de instalar o Giga, é necessário certificar-se da presença dos seguintes requisitos, para além de Adobe Acrobat Reader 8.0 ou seguinte: - para Windows 2000: Microsoft Internet Explorer 6.0 SP1, Microsoft Mdac 2.8, a patch de segurança Microsoft KB835732; Microsoft Windows Installer 3.1; - para Windows XP: Microsoft Internet Explorer 6.0 SP1, Microsoft Windows Installer 3.1 - para Windows 2003 server: Microsoft Internet Explorer 6.0 SP1, Microsoft Mdac 2.8, a patch de segurança Microsoft KB835732; Microsoft Windows Installer 3.1 Para facilitar o processo de instalação do Giga, juntamente com o pacote de instalação, são fornecidos também os ficheiros de instalação dos requisitos indicados supra. 2.3 LIGAÇÃO AO HANDHELD O Giga é capaz de importar e exportar ficheiros de e para um computador handheld com sistema operativo WINDOWS Ce 5.0 ou superior. Para isso, é necessário que o handheld seja ligado ao PC em que se encontra o Giga Client através do Microsoft Active Sync 4.5 ou superior (este também fornecido junto com o pacote de instalação do Giga). Uma vez feita a ligação, o Giga é capaz de apresentar o conteúdo do handheld de forma análoga à da visualização do conteúdo do disco rígido do Pc. Para mais informações sobre a importação e exportação com o Giga, consulte os respectivos capítulos deste manual. É necessário notar que o Active Sync pode influenciar a comunicação da interface série RS232 do Giga se não adequadamente configurado. 2.4 INSTALAÇAO A instalação do Giga deve ser feita por um utilizador Windows que tenha as permissões de administrador. © by N&W GLOBAL VENDING S.p.A. 10 7 2009 - H3505PT02 O pacote de instalação deve estar numa pasta no disco c: ou d: do pc ou no cdrom (desaconselha-se a utilização do ambiente de trabalho ou de discos de rede). Antes de iniciar a instalação é necessário fechar todos os outros programas e desabilitar eventuais firewalls presentes no pc (como alternativa, terminada a instalação, é necessário habilitar a aplicação GigaClient e Giga Server para utilizar a porta TCP número 33091). A instalação começa com a execução do ficheiro setup.exe presente no pacote de instalação. O pacote de instalação do Giga necessita que o Microsoft Installer 3.1 já esteja instalado no PC. Se faltar este componente, a instalação do Giga interromper-se-á após uma sinalização específica. Neste caso é necessário instalar manualmente o Microsoft Installer 3.1 fornecido no cdrom do Giga e de seguida voltar a executar a instalação do Giga. Após a eventual instalação do Microsoft Framework .NET 2.0 SP1, consoante a configuração inicial do PC, pode ser pedido para reiniciar o computador. Neste caso, após ter reiniciado, é necessário voltar a executar a instalação do Giga clicando duas vezes com o rato no ficheiro setup.exe. Durante a execução do assistente de instalação, recomenda-se: - manter seleccionada a opção predefinida que instala a aplicação de modo que possa ser utilizada por todos os utilizadores e o caminho predefinido para guardar os ficheiros de dados e programa para garantir a possibilidade de utilizar a aplicação, não apenas por parte do utilizador que a instala, mas também por parte de outros utilizadores Windows do PC; - instalar todo o pacote Giga Server e Giga Client apenas num PC; se se deseja utilizar as funcionalidades cliente/servidor é possível instalar de seguida o Giga Client num ou mais PC's suplementares que pertençam à mesma rede local e ao executar pela primeira vez o Giga Client configure adequadamente os parâmetros da janela Administração -> Giga Client de modo que direccionem o servidor Giga desejado (para os pormenores, consulte o capítulo seguinte). - terminada a instalação (mas com base na configuração inicial do pc pode ser necessário mesmo durante o processo de instalação) é necessário reiniciar o PC para completar o processo de instalação; - vista a configuração particular e a não recente actualização de alguns PC's, é provável que na altura da instalação do SQL Server Express (que normalmente é completamente automática e não necessita da intervenção do utilizador) seja visualizada uma série de janelas que devem ser adequadamente preenchidas © by N&W GLOBAL VENDING S.p.A. 11 7 2009 - H3505PT02 para completar correctamente a operação de configuração do SQL Server Express. Consulte o capítulo seguinte para o procedimento que deve ser seguido para completar correctamente esta instalação. De seguida, é possível iniciar o Giga no modo Trial: neste modo, o Giga funciona completamente durante 30 dias; terminado este período (se já não foi feito), é necessário inserir no Giga um código de activação (fornecido pela N&W) para poder continuar a utilizar o Giga sem limitações. O procedimento para solicitar e inserir o código de activação está descrito no capítulo “Licenciamento”. 2.5 INSTALAÇÃO MANUAL DO SQL SERVER EXPRESS 2005 De acordo com a configuração particular do PC em que se instala o Giga Server (por exemplo, num PC não recentemente actualizado), é provável que a parte final da instalação do GigaServer necessite da intervenção do operador para inserir manualmente os parâmetros correctos de configuração do SQL Server Express. Neste caso, a primeira janela visualizada após a fase de instalação do Giga Server e Client é a seguinte. É necessário clicar em Next. © by N&W GLOBAL VENDING S.p.A. 12 7 2009 - H3505PT02 Volte a clicar em Next quando visualizar a janela acima. Clique mais uma vez em Next quando visualizar a janela acima. © by N&W GLOBAL VENDING S.p.A. 13 7 2009 - H3505PT02 Clique mais uma vez em Next quando visualizar a janela acima. Quando visualizar a janela acima, é necessário verificar se a opção “Hide advanced configuration options” está desmarcada. Preencha os campos Name e Company e clique em Next. © by N&W GLOBAL VENDING S.p.A. 14 7 2009 - H3505PT02 Na janela acima visualizada, verifique se marcou as opções “Data files”, “Share tools” e todas as opções indicadas em “Client components”. Clique em Next. © by N&W GLOBAL VENDING S.p.A. 15 7 2009 - H3505PT02 Configure o valor “Named instance” com “NwgvGiga” e clique em Next. Na janela acima, mantenha os valores predefinidos visualizados e clique em Next. Seleccione a opção “Mixed mode” e digite a seguinte palavra-passe: “Nwgv330918” e clique em Next. © by N&W GLOBAL VENDING S.p.A. 16 7 2009 - H3505PT02 Nos ecrãs “Collation settings”, aceite os valores predefinidos e clique em Next. No ecrã "Configuration Options" verifique se marcou “Enable user Instances” e “Add user to the SQL Server Administrator role”. Clique em Next. © by N&W GLOBAL VENDING S.p.A. 17 7 2009 - H3505PT02 Mantenha desmarcadas as opções do ecrã “Error and Usage Report Settings” e clique em Next. De seguida, terá início a instalação do SQL Server Express. A instalação termina com a janela acima. © by N&W GLOBAL VENDING S.p.A. 18 7 2009 - H3505PT02 Uma vez terminada a instalação manual do SQL Server Express e do Giga, é necessário aceder, a partir do menu principal do Windows (sempre como administrador do PC) à aplicação “Start”-> “All programs”>“SqlServer 2005”-> “Configuration tools”->“SqlServer Surface Area Configuration”->”Surface area configuration for service and connections”. Seleccione a opção “Remote connection” na árvore NWGVGIGA e marque a opção “Using both TCP/IP and named pipes” em “Local and remote connections”. © by N&W GLOBAL VENDING S.p.A. 19 7 2009 - H3505PT02 Termine e active o serviço NWGVGIGA clicando em Stop e então em Start no painel “Service” conforme a figura acima. 2.6 PRIMEIRA EXECUÇÃO DO GIGA CLIENT E LIGAÇÃO AO GIGA SERVER No caso de instalação autónoma (Giga Server e Giga Client no mesmo Pc), o procedimento de instalação configura automaticamente o Giga de modo que ao executar pela primeira vez o Giga Client liga-se de forma autónoma à sessão do Giga Server presente no PC. Com base na capacidade de elaboração do PC, ao executar pela primeira vez, a iniciação do Giga Client pode sinalizar a inexistência de ligação ao Giga Server. © by N&W GLOBAL VENDING S.p.A. 20 7 2009 - H3505PT02 Isso acontece porque ao ser executado pela primeira vez, o Giga Server executa um procedimento que configura as suas estruturas de dados internas. Nesta caso basta confirmar os parâmetros presentes nas caixas que serão visualizadas e voltar a executar o Giga Client. O Giga Server utiliza a porta TCP número 33091 para comunicar com o Giga Client. Se no PC esta porta já é utilizada, o administrador do sistema pode utilizar a aplicação NwgvGigaServerManager para modificar o número da porta TCP e substituí-la com uma não utilizada pelo PC. Para os pormenores, consulte o capítulo “Giga Server”. Ao executar pela primeira vez o Giga Client num PC em que não está instalado o Giga Server, será visualizada uma caixa através da qual é possível indicar o nome do PC (ou o seu endereço TCP IP) e a porta TCP utilizada pelo GigaServer para comunicar com o Client. De notar que o endereço TCP IP do PC Server pode ser localizado com o comando ipconfig através de uma janela de emulação DOS. © by N&W GLOBAL VENDING S.p.A. 21 7 2009 - H3505PT02 Depois de fechar esta janela e guardar as modificações, ao voltar a reiniciar, o Giga Client irá se ligar ao servidor Giga especificado, apresentando a janela principal de navegação. © by N&W GLOBAL VENDING S.p.A. 22 7 2009 - H3505PT02 3 UTILIZAÇÃO DO GIGA CLIENT 3.1 A JANELA PRINCIPAL DE NAVEGAÇÃO O Giga é visualizado no ecrã principal como um visualizador semelhante a Windows Explorer. O ecrã principal divide-se nas seguintes secções: - menu principal - árvore das pastas - lista de ficheiros presentes numa pasta - informações pormenorizadas do ficheiro seleccionado - lista dos módulos de código presentes no ficheiro de código seleccionado. Menu principal Filtro nos ficheiros Lista de ficheiros da pasta seleccionada Árvore das pastas Informações pormenorizadas do ficheiro seleccionado Lista de módulos de código presentes no ficheiro seleccionado © by N&W GLOBAL VENDING S.p.A. 23 7 2009 - H3505PT02 Na janela visualiza-se a estrutura das informações armazenadas no repositório do Giga. O utilizador do Giga pode intervir na estrutura de armazenamento dos ficheiros das máquinas como faz no disco rígido do próprio computador pessoal. O utilizador pode definir tal como desejar a estrutura da árvore das pastas, criando-as, renomeando-as, movendo-as com as funções de cortar, copiar e colar. É possível navegar dentro da estrutura movendo-se na árvore das pastas com o rato ou teclado. No painel à direita então indicados os ficheiros presentes na pasta seleccionada e sob esta lista visualizamse as informações pormenorizadas do ficheiro seleccionado e a lista dos módulos de código que contém (se o ficheiro seleccionado for um ficheiro que contém código). O Giga pode armazenar dentro do seu repositório os seguintes tipos de ficheiros: - ficheiros de setup - ficheiros de estatísticas EVA-DTS - ficheiros de código (contêm informações de arranque, de programa e de dados) - ficheiros de estatísticas N&W. Os capítulos a seguir contêm as instruções para importar para o Giga os ficheiros de configuração provenientes das máquinas de venda automáticas N&W. Clicando com o botão direito do rato, o utilizador pode realizar nas pastas e nos ficheiros armazenados no Giga as operações habituais de cortar, copiar, eliminar e renomear disponíveis no Windows Explorer. A primeira linha da grelha que mostra a lista de ficheiros contidos na pasta seleccionada é a linha que define o filtro a aplicar à lista dos ficheiros. Depois de ter seleccionado uma pasta na árvore da esquerda, basta inserir na primeira linha da grelha da direita uma série de caracteres para definir o filtro de visualização a aplicar à lista dos ficheiros visualizados. © by N&W GLOBAL VENDING S.p.A. 24 7 2009 - H3505PT02 Por exemplo, escrevendo o texto “astro” na primeira linha da coluna “Nome”, a grelha apresentará automaticamente apenas os ficheiros cujo nome contém o texto "astro". Para excluir o filtro e voltar a mostrar todos os ficheiros contidos na pasta seleccionada, basta clicar com o rato no botão . Na barra de estado presente no rodapé da janela principal do Giga visualizam-se: - o estado da ligação do GigaClient-GigaServer (verde se a ligação está activa, vermelho se o Giga Client não está ligado ao Server actualmente. As causas da falta de ligação ao Giga Server podem ser, por exemplo, a falta de ligação física ao PC Server em que se encontra o GigaServer, a indisponibilidade do servidor Giga por problemas no PC em que está instalado ou a inexistência de ligação do PC Client à rede em que está instalado o GigaServer); - o utilizador Giga actualmente registado e, entre parênteses, o nível de acesso do utilizador que lhe está associado (consulte o capítulo relativo à gestão de utilizadores para mais informações sobre o significado destas informações). © by N&W GLOBAL VENDING S.p.A. 25 7 2009 - H3505PT02 3.2 VISUALIZAÇÃO E EXPORTAÇÃO DE ESTATÍSTICAS EM FORMATO EVA-DTS Aponte para a linha de um ficheiro de estatísticas EVA-DTS e faça duplo clique ou, em alternativa, seleccione e carregue no botão Modificar na barra das ferramentas ou no menu contextual; abre-se uma janela que apresenta o conteúdo deste ficheiro. Exemplo de janela que apresenta o conteúdo de um ficheiro EVA-DTS Na área superior da janela visualizam-se as seguintes informações: o nome do ficheiro, a data de leitura e o número série da Vending Machine. A tabela inferior apresenta o conteúdo de todos os campos de informações presentes no ficheiro EVA-DTS organizados segundo as três colunas: Elemento de dados, descrição do elemento de dados, valor do elemento de dados. A ordem de visualização coincide com a ordem sequencial de presença dos segmentos e dos elementos dentro dos segmentos do ficheiro EVA-DTS. © by N&W GLOBAL VENDING S.p.A. 26 7 2009 - H3505PT02 Na janela visualiza-se o conteúdo dos ficheiros EVA-DTS: as informações presentes no ficheiro são apresentadas em strutura de árvore. No primeiro nível da estrutura visualiza-se o número de serie e os códigos modelos de cada relatório EVADTS presente no ficheiro. No segundo nível, visualizam-se os blocos presentes no ficheiro; no terceiro nível, visualizam-se os detalhes de cada elemento presente no ficheiro com os blocos e os relatórios presentes no ficheiro: para cada elemento visualizam-se o código, a descrição e o valor. No interior de cada bloco a ordem de visualização coincide com a ordem sequencial de presença dos segmentos e dos elementos dentro dos segmentos do ficheiro EVA-DTS. O ficheiro visualizado pode ser exportado em formato Excel, Csv (o carácter de separação utilizado é o Tab) ou em formato de texto. É possível criar um novo ficheiro EVA-DTS agendo no comando do menu principal Navegar -> Alterar ->Novo ficheiro EVA-DTS. Neste caso, visualiza-se um novo ficheiro EVA-DTS que pode ser modificado pelo utilizador ao nível de elementos que se referem a definição dos preços dos produtos. Esempio di finestra che mostra il contenuto di un file EVA-DTS in fase di modifica © by N&W GLOBAL VENDING S.p.A. 27 7 2009 - H3505PT02 3.3 VISUALIZAÇÃO E ALTERAÇÃO DO SETUP Tocando duas vezes na linha de um ficheiro de setup ou seleccionar e carregar no botão Alterar a barra das ferramentas ou no menu contextual, se presente no repositório de Giga o livraria associada ao setup abre a janela Editor de setup (ver paragrafo 3.7 para informações). 3.4 MENU IMPORTAR/EXPORTAR O menu de importação e exportação permite ao utilizador importar e exportar os ficheiros. 3.4.1 IMPORTAR O assistente de importação permite transferir para o repositório do Giga uma ou mais configurações provenientes das máquinas de venda automáticas. É possível importar as informações das máquinas de venda através de: - interface série RS232 - chave Upkey (com interface paralela ou usb) - directamente do disco do PC ou do dispositivo handheld ligado ao PC Client. 3.4.1.1 IMPORTAÇÃO DA INTERFACE SÉRIE RS232 O assistente pede para especificar antes de mais o tipo de dispositivo do qual importar. Seleccionando RS232 é possível premir o botão adjacente a esta selecção e especificar o número de porta série COM do PC Client à qual está ligada a máquina de venda automática. Além disso, é necessário seleccionar o tipo de ficheiro que se deseja importar (ficheiro de setup, ficheiro de estatísticas N&W ou ficheiro de estatísticas EVADTS). Se foi seleccionada a importação de ficheiro de setup, é necessário especificar se o modo de comunicação tem de ser de tipo setup (apto a todas as máquinas de fabricação recente) ou de tipo clonagem (suportada por todas as máquinas de venda automáticas). © by N&W GLOBAL VENDING S.p.A. 28 7 2009 - H3505PT02 Mas se se deseja importar estatísticas EVA-DTS, é necessário especificar a lista correspondente (Audit Collection ou Security Read) e o protocolo EVA-DTS-50023 (Standard DDCMP, Enhanched DDCMP). De seguida, o assistente pede a pasta de destino do repositório do Giga em que guardar o ficheiro, e também pede para inserir eventuais observações e o nome do ficheiro (máximo 8 caracteres) capturado via interface série. © by N&W GLOBAL VENDING S.p.A. 29 7 2009 - H3505PT02 A última tela do assistente apresenta uma síntese das informações da importação e permite, clicando em Start, iniciar a importação do ficheiro. © by N&W GLOBAL VENDING S.p.A. 30 7 2009 - H3505PT02 3.4.1.2 IMPORTAÇÃO A PARTIR DA CHAVE UPKEY Se for seleccionado o dispositivo Upkey e se for especificada a porta LPT ou USB à qual está ligada a chave, o assistente de importação apresenta o conteúdo dos módulos presentes na Upkey que podem ser importados. © by N&W GLOBAL VENDING S.p.A. 31 7 2009 - H3505PT02 O utilizador escolhe quais módulos importar marcando a opção presente na primeira coluna: podem ser marcados livremente um ou mais módulos entre os visualizados, mas de notar que: - a cada módulo seleccionado de estatísticas ou de setup corresponderá no repositório do Giga um ficheiro distinto. O nome atribuído ao ficheiro coincide com o conteúdo da coluna “descrição” seguido por um sufixo que indica o número do módulo; - os módulos de código (Program, Boot e Data), seleccionados para a importação, serão guardados no repositório do Giga num único ficheiro denominado “CodeModules”. A fase seguinte é a de seleccionar o caminho para guardar os módulos a importar e, se se deseja, especificar as observações que serão associadas a cada ficheiro gerado durante a importação. © by N&W GLOBAL VENDING S.p.A. 32 7 2009 - H3505PT02 O último ecrã do assistente apresenta uma síntese das informações da importação e permite, clicando em Start, iniciar a importação do ficheiro. © by N&W GLOBAL VENDING S.p.A. 33 7 2009 - H3505PT02 3.4.1.3 IMPORTAÇÃO A PARTIR DO DISCO OU DO HANDHELD Marcando “Disco ou handheld” no primeiro painel do assistente de importação, é possível importar os ficheiros presentes no disco rígido do PC ou num handheld ligado ao PC Client. © by N&W GLOBAL VENDING S.p.A. 34 7 2009 - H3505PT02 O painel a seguir permite navegar na estrutura do sistema de ficheiros (do disco rígido ou do handheld ligado através de ActiveSync) e seleccione um ou mais ficheiros que se deseja importar. Os ficheiros que podem ser importados são os seguintes: - binários com extensão .bin: podem conter um ou mais módulos de código, estatísticas N&W, estatísticas EVA-DTS ou setup; - de texto com extensão .txt ou .eva: contêm estatísticas em formato EVA-DTS. O botão “Verificar formato ficheiro seleccionados” permite fazer um controlo preliminar sobre a possibilidade de importar os ficheiros seleccionados. A fase seguinte é a de seleccionar o caminho para guardar os módulos a importar e, se se deseja, especificar as observações que serão associadas a cada ficheiro gerado durante a importação. © by N&W GLOBAL VENDING S.p.A. 35 7 2009 - H3505PT02 O último ecrã do assistente apresenta uma síntese das informações e permite, clicando em Start, iniciar a importação do ficheiro. © by N&W GLOBAL VENDING S.p.A. 36 7 2009 - H3505PT02 Janela com o resultado da importação do sistema de ficheiros ou handheld Se o ficheiro que está a ser importado já existe dentro do repositório, pede-se ao utilizar para modificar o nome do ficheiro de destino ou confirmar a substituição do ficheiro existente. Janela de modificação do nome do ficheiro ou substituição do ficheiro já existente. © by N&W GLOBAL VENDING S.p.A. 37 7 2009 - H3505PT02 3.4.2 EXPORTAR O assistente de exportação permite exportar do repositório do Giga um ou mais ficheiros. Para activar o assistente de exportação, seleccione um o mais ficheiros da janela principal do Giga Explorer e carregue no botão Exportar do menu principal. Os ficheiros seleccionados podem ser exportados: - para interface série RS232 (neste caso é possível exportar apenas um ficheiro por vez); - para Chave Upkey; - para disco rígido do PC Client ou para handheld ligado a este último. 3.4.2.1 EXPORTAÇÃO PARA INTERFACE SÉRIE RS232 A exportação para a interface série RS232 pode ser feita apenas se na fase anterior foi seleccionado um único ficheiro de código, de setup ou de estatísticas EVA-DTS. Além de seleccionar a porta COM a utilizar, também é necessário escolher o protocolo DDCMP standard ou enhanced. © by N&W GLOBAL VENDING S.p.A. 38 7 2009 - H3505PT02 A fase final do assistente apresenta a progressão da exportação após clicar em iniciar. Se foi escolhido exportar informações de arranque presentes num ficheiro de código, antes de iniciar a operação de transferência para o RS232, o Giga pede ao utilizador para confirmar esta operação digitando o código de confirmação “rh4d”. Caixa de inserção da palavra-passe antes de exportar o módulo de arranque © by N&W GLOBAL VENDING S.p.A. 39 7 2009 - H3505PT02 Caixa do estado da progressão da exportação via RS232 3.4.2.2 EXPORTAÇÃO PARA CHAVE UPKEY Se a exportação tiver de ser feita para uma Chave Upkey, além de seleccionar a LPT ou USB a utilizar, o utilizador pode escolher se, antes de iniciar a exportação, a Chave Upkey deve ser completamente apagada. Mas se entre os ficheiros a exportar houver um ficheiro de código, é o próprio Giga que impõe o prévio apagamento da chave antes da transferência, a fim de evitar conflitos perigosos entre os módulos de código de máquinas de venda diferentes. © by N&W GLOBAL VENDING S.p.A. 40 7 2009 - H3505PT02 Caixa de importação via Upkey Pedido de apagamento da Upkey Neste caso também a última fase do assistente apresenta a progressão da exportação após clicar em iniciar. © by N&W GLOBAL VENDING S.p.A. 41 7 2009 - H3505PT02 Caixa de estado da progressão da exportação para Upkey 3.4.2.3 EXPORTAÇÃO PARA DISCO OU HANDHELD A exportação para disco ou handheld permite exportar para estes dispositivos um ou mais ficheiros presentes no repositório do Giga. © by N&W GLOBAL VENDING S.p.A. 42 7 2009 - H3505PT02 Depois de escolher se exportar para o disco ou para o handheld, é necessário especificar na caixa subsequente o caminho para guardar os ficheiros exportados (a partir de "O meu computador”, se se deseja guardar no disco rígido do PC; a partir de “Dispositivos Móveis” se se deseja guardar em PC handheld). A última caixa do assistente permite iniciar a exportação e verificar se é feita correctamente. © by N&W GLOBAL VENDING S.p.A. 43 7 2009 - H3505PT02 3.4.3 VISUALIZAÇÃO DO CONTEÚDO DO DISPOSITIVO UPKEY A janela de visualização do conteúdo do dispositivo Upkey permite: - seleccionar a porta paralela ou USB à qual está ligada a Chave Upkey e visualizar o seu conteúdo; - apagar completamente o conteúdo da Chave Upkey ligada à porta especificada. © by N&W GLOBAL VENDING S.p.A. 44 7 2009 - H3505PT02 Janela que apresenta o conteúdo da Chave Upkey 3.4.4 EXPANSÃO E COMPRESSÃO DA ÁRVORE DAS PASTAS Os comandos “Expandir tudo” e “Comprimir tudo” permitem expandir ou comprimir todos os ramos da árvore das pastas do Giga, para facilitar a busca ou visualização das informações presentes no repositório por parte do operador. 3.4.5 VISUALIZAÇÃO DAS COLUNAS DA LISTA DE FICHEIROS O comando “Visualizar” -> “Colunas” presente no menu "Navegar" do Giga permite ao utilizador seleccionar as colunas que deseja visualizar na grelha dos ficheiros (a grelha da secção no topo à direita da página de navegação). Esta escolha permanece memorizada mesmo após terminar e reiniciar o Giga. © by N&W GLOBAL VENDING S.p.A. 45 7 2009 - H3505PT02 3.4.6 IMPRESSÃO DA LISTA DE FICHEIROS O comando “Imprimir” -> “Lista de ficheiros” permite enviar para a impressora o conteúdo da grelha de visualização da lista de ficheiros. Clicando neste botão, abre-se a janela de pré-visualização de impressão ilustrada a seguir. © by N&W GLOBAL VENDING S.p.A. 46 7 2009 - H3505PT02 Janela de pré-visualização de impressão do ficheiro Nesta janela de pré-visualização, o menu Ficheiro-> Configuração da página -> Impressora permite seleccionar a impressora para a impressão. Clicando o botão (ou Ficheiro->Imprimir) a impressão será feita pela impressora seleccionada. 3.4.7 IMPRESSÃO DA LISTA DE MÓDULOS DE CÓDIGO O comando “Imprimir” -> “Lista módulos de código” permite enviar para a impressora o conteúdo da grelha de visualização da lista dos módulos de código (se na grelha da lista de ficheiros estiver seleccionado um ficheiro de código). Clicando neste botão, abre-se a janela de pré-visualização de impressão. As funções desta janela são semelhantes às descritas em “Imprimir a lista de ficheiros”. © by N&W GLOBAL VENDING S.p.A. 47 7 2009 - H3505PT02 Janela de pré-visualização de impressão de módulos de código 3.4.8 LOGIN E LOGOUT Se a gestão de utilizadores estiver habilitada (veja o capítulo Utilizadores e Segurança), é possível utilizar o botão “Login e Logout” para especificar as próprias credenciais (nome de utilizador e palavra-passe) que, além de serem visualizadas na barra de estado no rodapé do ecrã principal do Giga, serão utilizadas pelo Giga quando o utilizador pedir para realizar funções para as quais é necessária a autenticação. A lista destas funções encontra-se na secção Utilizadores e Segurança. © by N&W GLOBAL VENDING S.p.A. 48 7 2009 - H3505PT02 Caixa de autenticação do utilizador Se o utilizador esquecer a password, poderá seleccionar o link “Password perdida" para abrir um ecrã (ver imagem seguinte) onde poderá visualizar um código encriptado que corresponde à password perdida. O utilizador deverá enviar o código ao Suporte de N&W Global Vending para receber a password na sua caixa de correio. © by N&W GLOBAL VENDING S.p.A. 49 7 2009 - H3505PT02 3.5 MENU DE ADMINISTRAÇÃO O menu de administração contém os comandos que permitem administrar e manter a aplicação Giga. Podem utilizar as funções deste menu (se a segurança estiver habilitada) apenas os utilizadores com nível de acesso de administração. 3.5.1 BASE DE DADOS Acede-se ao painel “Manutenção do arquivo” com o comando Administração -> Base de dados. Este painel tem as seguintes funções: - apresenta a versão do arquivo SQL Server, a sua dimensão actual e a dimensão máxima admitida. Quando a dimensão actual aproxima-se da dimensão máxima admitida é necessário eliminar parte dos dados armazenados no repositório. - com o botão “Backup Repository” é possível fazer o backup do repositório (todos os ficheiros e base de dados SqlServer) que será guardado num ficheiro .zip denominado GigaBackupyyyymmddhhmmss.zip (onde yyyymmddhhmmss identifica a data e a hora em que foi guardado). Consulte o capítulo das configurações do GigaServer para identificar o caminho de localização no servidor dos ficheiros de backup .zip. - com o botão “Restauro Repositório” é feita a eliminação de todos os dados actualmente presentes no repositório do Giga e a substituição pelos dados contidos no backup seleccionado. Atenção: terminada esta operação, os dados presentes no Giga antes do restauro não poderão mais ser recuperados. © by N&W GLOBAL VENDING S.p.A. 50 7 2009 - H3505PT02 Painel de manutenção do repositório 3.5.2 SINCRONIZAÇÃO DO REPOSITÓRIO A caixa de sincronização do repositório permite fazer um controlo da integridade do conteúdo do repositório. Como já dito, o repositório é composto por um conjunto de ficheiros guardados num disco e por uma base de dados SQL Server Express Edition; na base de dados são guardadas informações de indexação dos ficheiros presentes no disco. Se, por algum motivo, mesmo que não dependa do mal funcionamento do Giga (por exemplo, o PC desliga de forma imprevista ou perda acidental de um dos ficheiros guardados no disco) ocorre um desalinhamento entre os ficheiros presentes no disco e o conteúdo da base de dados, o funcionamento do Giga pode ser comprometido. Seriam visualizados, por exemplo, no ecrã principal do Giga, © by N&W GLOBAL VENDING S.p.A. 51 7 2009 - H3505PT02 pastas ou ficheiros não presentes no disco; poderiam também não ser visualizados no ecrã ficheiros ou pastas que na realidade existem. Com a caixa de sincronização do repositório é possível fazer um controlo cruzado entre o conteúdo da base de dados e o conjunto dos ficheiros memorizados no disco removendo eventuais desalinhamentos. A sincronização actua desta maneira: - seleccionando a opção de “remoção dos ficheiros da base de dados” a sincronização remove da base de dados todas as referências a ficheiros que não resultam estar presentes no disco; - seleccionando a opção de “acréscimo de ficheiro na base de dados” a sincronização acrescenta na base de dados a referência a ficheiros presentes no disco, mas não presentes na base de dados. Terminada a sincronização, o conteúdo visualizado no ecrã principal do Giga corresponde ao conteúdo memorizado na base de dados e no disco. 3.5.3 CONFIGURAÇÕES DO GIGA CLIENT A caixa de configurações do Giga Client permite seleccionar: © by N&W GLOBAL VENDING S.p.A. 52 7 2009 - H3505PT02 - o idioma do Giga Client: pode-se escolher entre os seguintes: English, Italiano, Deutsch, Francais, Espanol, Português. - os parâmetros de ligação ao GigaServer: o o nome do PC em que se encontra o GigaServer. localhost se o Giga Server está instalado no mesmo PC do Giga Client; ou o nome do PC remoto ou o seu endereço TCP IP (ex.: 192.168.1.100) se o Giga Server não está instalado no mesmo PC do Giga Client. o o número de porta TCP utilizada pelo Giga Server para comunicar com os Client (este número deve coincidir com o número de porta TCP visualizada na caixa de configuração do NwgvGigaServerManager). Para activar os novos parâmetros de ligação é necessário, depois de guardá-los, fechar e reiniciar o Giga Client. 3.5.4 CONFIGURAÇÕES DO GIGA SERVER Terminada a instalação, o GigaServer resulta já estar pré-configurado com os parâmetros predefinidos. Esta caixa de configuração permite personalizar alguns parâmetros internos do GigaServer: mas vista a criticidade destes parâmetros, recomenda-se que esta caixa de configuração seja utilizada apenas por utilizadores experientes ou auxiliados pelo serviço de assistência N&W. © by N&W GLOBAL VENDING S.p.A. 53 7 2009 - H3505PT02 A caixa de configuração dos parâmetros do Giga Server permite configurar: - os parâmetros OLEDB de ligação à base de dados SQL Server utilizada pelo Giga Server para memorizar as informações associadas aos ficheiros importados. É possível especificar o nome da instância SQL Server, o nome da base de dados e as opções que definem o modo de segurança utilizado na ligação à base de dados; - o caminho em que devem ser memorizados os ficheiros importados para o Giga; - o caminho em que devem ser memorizados os ficheiros de backup gerados com o comando de “backup base de dados” do menu Administração ->Base de dados. De notar que, mesmo se estes parâmetros podem ser configurados através da caixa do Giga Client, referemse a configurações e caminhos relativos ao PC em que está presente o GigaServer. A este propósito, os 2 botões "Verificar" permitem ao utilizador certificar-se de que os caminhos configurados estão realmente presente no PC em que está o Giga Server. Ao modificar e guardar os parâmetros presentes nesta caixa, força-se o reinício automático do Giga Server. © by N&W GLOBAL VENDING S.p.A. 54 7 2009 - H3505PT02 Na caixa de configuração dos parâmetros do Giga Server existe também um botão (marcado a vermelho) que permite, após confirmação do utilizador, remover totalmente o conteúdo do repositório (ficheiro no disco e base de dados) reinicializando completamente a estrutura de armazenamento do Giga. Deve-se utilizar este comando apenas se houver dúvidas que um mal funcionamento ou operações de manutenção no PC no qual se encontra o Giga Server tenham alterado de forma imprópria a configuração do repositório. 3.5.5 UTILIZADORES E SEGURANÇA Terminada a instalação, o Giga resulta configurado sem nenhuma função de reconhecimento dos utilizadores activa. O utilizador do Giga tem a possibilidade de aceder a todas as suas funções. Acedendo à caixa de “Gestão utilizadores” é possível habilitar a gestão dos utilizadores e acrescentar um ou mais utilizadores à lista de utilizadores controlada pelo Giga. © by N&W GLOBAL VENDING S.p.A. 55 7 2009 - H3505PT02 A cada utilizador acrescentado associam-se as seguintes informações: o nome de utilizador, uma descrição sintética, uma palavra-passe e o nível de acesso (administrador, técnico e comercial). A atribuição de um nível de acesso a um utilizador determina as funções para as quais está habilitado com base no quadro abaixo. Nome da função Descrição Nível de acesso Nível de Nível de "Administrador" acesso acesso "Comercial" "Técnico" Administration Funções de administração do Giga x ExportCode Exportação dos ficheiros de código x x ExportSetup Exportação dos ficheiros de setup x x ExportStatistics Exportação das estatísticas N&W x ManageUsers Gestão e administração de x e de x x utilizadores ShowEvadtsStatistics Visualização exportação x estatísticas EvaDts © by N&W GLOBAL VENDING S.p.A. 56 7 2009 - H3505PT02 ImportLibrary Importação das livrarias x x DeleteLibrary Eliminação das livrarias x x CreateSetup Criação de um setup novo x x Todas as funções não indicadas no quadro supra não são submetidas a restrições e podem ser utilizadas por utilizador de qualquer nível de acesso. 3.5.6 LICENÇA Terminada a instalação, o Giga está configurado para funcionar sem limitações durante 30 dias (modo trial) no modo Giga Light e Giga Premium. Após este período, o Giga deverá ser activado para poder ser utilizado. Para realizar o procedimento de activação, deve-se seguir as fases indicadas abaixo: - aceder à caixa Administração -> Licença, preencher o formulário “Pedido de código de licença” indicando a versão que deseja activar (Giga Light + LabeLab ou GigaLight + Giga Premium + LabeLab) e enviá-lo a N&W Global Vending completamente preenchido; - a N&W irá enviar ao emitente um código de activação que deverá ser inserido no Giga preenchendo o pedido formulado após clicar no botão “Inserir código de activação". Uma vez inserido o código de activação, Giga poderá utilizá-lo sem limitações de tempo e de funções. Após a activação da licença GigaLight + LabeLab, carregue no botão “Activar o período de prova do Giga Premium” para renovar a activação do Giga Premium de 30 dias sem limitações de funcionamento. Quando este período de prova expirar, a utilização do Giga Premium será possível apenas após a inserção do código de activação fornecido por N&W Global Vending. © by N&W GLOBAL VENDING S.p.A. 57 7 2009 - H3505PT02 3.6 MENU "?" Seleccionando o menu “?” posicionado no topo, à direita, do ecrã principal do Giga Client, é possível visualizar o manual do utilizador do Giga em formato Acrobat pdf no idioma escolhido. Além de percorrer o documento seguindo a estrutura dos capítulos, é possível utilizar as funções de pesquisa das informações no interior do mesmo. 3.7 EDITOR SETUP Seleccione um ficheiro de setup do painel de navegação principal dos recursos de Giga clicando duas vezes no rato (ou seleccionando o botão das alterações na barra das ferramentas). Abre-se a página de alteração dos ficheiros de setup: © by N&W GLOBAL VENDING S.p.A. 58 7 2009 - H3505PT02 Quando o utilizador abre um ficheiro de setup existente, o Giga procura no seu repositório a livraria mais indicada para o setup. Como indicado no capítulo relativo à gestão das livrarias (cap. 3.9), o nome da livraria é no formato: GigaTTRRAAIIVV.nwl Por cada ficheiro de setup, a livraria que o Giga vai utilizar para a interpretação das informações registadas depende das informações TT, RR, AA e II contidas no setup. Se no repositório existem várias livrarias para uma única máquina, mas que têm uma revisão firmware RR diferente, a livraria que será seleccionada para a abertura do setup é aquela que cumpre a primeira das três condições que seguem: - escolha da livraria com o mesmo código de revisão firmware (RR) do ficheiro de setup; - em alternativa, a livraria que tem o código RR mais próximo e maior em relação ao código exigido de setup; - em alternativa, a livraria que tem o código RR mais próximo e menor em relação ao código de setup; - se nenhuma destas condições se verificar, o setup não será visualizado. © by N&W GLOBAL VENDING S.p.A. 59 7 2009 - H3505PT02 Uma vez individuado o parâmetro RR, o valor da versão da livraria (VV) é determinado entre as livrarias do repositório a que, tendo o código GigaTTRRAAII, apresenta o código VV maior. Uma vez escolhida a livraria associada ao setup, este ficheiro abre-se e - se diferente da estrutura da livraria com que foi criado o setup - o Giga executará automaticamente a conversão dos parâmetros com estrutura diferente. A execução desta conversão de dados é notificada ao utilizador através de uma mensagem. A página de alteração do ficheiro de setup é apresentada como segue: Esta página está dividida verticalmente em 3 secções: - a esquerda a secção da árvore dos menus; - ao centro a secção dos parâmetros do nó seleccionado; - a direita a secção da ajuda com as informaçoes do nó seleccionado (em geral não é visivel. È possível mostrar ou ocultare esta secção carregando no botão Ajuda->Mostrar do painel do menu principal). © by N&W GLOBAL VENDING S.p.A. 60 7 2009 - H3505PT02 3.7.1 ÁRVORE DO MENU TECNICO E DO CARREGADOR A secção esquerda apresenta, sob forma de árvore, a lista dos menus predefinidos do ficheiro de setup. Carregando nos botões Visualizar menu técnico ou Visualizar menu carregador, escolher o menu que se deseja visualizar nesta secção. Cada elemento da árvore é acompanhado por um ícone: o ícone associados a um ou mais parâmetros; o ícone questão enquanto o ícone indica que os nós do menu estão indica que não existem parâmetrosassociados ao nó em indica que o nó está associado a um o mais subnós. Existem também os botões + e – que expandem ou reduzem todos os nós da árvore e um botão para ocultar os nós da árvore que não estão associados a parâmetros. 3.7.2 VISUALIZAÇÃO DOS PARÃMETROS DE UM NÓ E DAS INFORMAÇÖES DE MENU A secção central da página de alteração do setup apresenta as informações associadas ao nó dos menus seleccionado na secção esquerda. O conteúdo da secção central depende da selecção efectuada pelo utilizador na barra das ferramentas: - se seleccionou a opção Visualizar menu, na secção central visualiza-se (e pode ser modificado) o texto associado ao nó de menu; - se seleccionou a opção Visualizar setup, no painel central visualizam-se todos os parêmetros associados ao nó do menu seleccionado. Cada parâmetro é gerido na forma mais adequada. É possível que o nó de menu se refira a parâmetros de vário tipo (número, tabelas, datas, ecc.). Ver o paragrafo 3.7.2.1 para os detalhes relativos à gestão especifica de cada tipo de parâmetro. 3.7.2.1 PARÂMETROS DE UM NÓ DE MENU A um nó de menu podem ser associados zero ou mais parâmetros. Se, pelo menos, um parâmetro é associado ao nó seleccionado, os parâmetros visualizam-se de cima para baixo na secção central, na ordem predefinida na livraria do setup. As tipologias de parâmetros visualizados são as seguintes: - mensagem de texto: é possível escrever uma mensagem de texto dentro de uma dimensão definida na livraria e variável de parâmetro em parâmetro. - password: é possível escrever uma password; os caraceteres digitados não serao visualizados no vídeo. © by N&W GLOBAL VENDING S.p.A. 61 7 2009 - H3505PT02 - numérico, com o sem números decimais: é possível escrever um valor numérico (conforme o parâmetro podem ser presentes 0 ou mais números decimais); - campo de selecção com 2 valores (sim/não): é possível decidir se activar ou não o parâmetro; - campo de selecção da lista: é possível escolher um único valor dos presentes na lista; - data ou hora: permite definir para o parâmetro em objecto o valor de uma data (dia/mês/ano) ou de um horário (horas/minutos); - campo numérico com valor especial: permite definir um valor numérico se o campo com 2 valores não é seleccionado; se o campo de activação é seleccionado, o utilizador não pode alterar o valor. Ao parâmetro é unido um valor especial externo ao intervalo admitido; segue um exemplo do campo numérico com valor especial. - tabela com uma ou mais colunas: permite introduzir diferentes valores e associá-los à mesma categoria de parâmetros. - tabela estruturada: ao contrário da tabela simples com uma ou mais colunas, na tabela estruturada, cada cela refere-se a um ou mais parâmetros. Segue um exemplo de tabela estruturada; a cada cela são associados 2 parâmetros e a cela mostra uma descrição sintética dos valores que lhe são associados. © by N&W GLOBAL VENDING S.p.A. 62 7 2009 - H3505PT02 Não e possível modificar directamente o conteúdo de uma cela mas clicando duas vezes na cela desonerada, abre-se um painel que permite modificar todos os parâmetros associados a cela seleccionada. Segue um exemplo do painel de alteração dos parâmetros de uma cela: Uma vez modificado, o parâmetro fica evidenciado em negrito. Se um dos parâmetros de um elemento da árvore tem um valor diferente do original, o nome deste elemento é indicado em negrito na árvore a esquerda. O botão que fica em cima da área de alteração dos parâmetros permite repristinar os valores originais para todos os parâmetros presentes no elemento seleccionado na árvore. 3.7.3 IMPRESSÃO Agendo no botão de impressão, é possível produzir uma das seguintes copias: - impressão dos parâmetros do nó actualmente seleccionado; - impressão dos parâmetros do nó seleccionado e de todos os subnós; - impressão dos parâmetros do nó seleccionado e de todos os subnós (apenas para os nós segundarios que têm pelo menos um parâmetro associado). 3.7.4 CONFIGURAÇÕE DOS PARÂMETROS GERAIS O comando do menu Configurações ->Geral permite configurar os seguintes parâmetros: © by N&W GLOBAL VENDING S.p.A. 63 7 2009 - H3505PT02 - o nome do módulo associado ao ficheiro de setup em fase de alteração (formato 8.3 caraceteres) - a associação entre 2 línguas que podem ser utilizadas no setup e a lista das línguas presentes na livraria. A língua 1 identiica a língua das mensagens dos utilizadors visualizados no setup Editor e no DA. A língua 2 é uma língua alternativa em que serão apresentadas as mensagens no DA e nao é utilizada no Giga. 3.7.5 IMPORTAÇÃO DAS MENSAGENS DE SETUP Esta função, que pode ser activada do menu mediante o comando "Importar as mensagens do setup”, permite imporatar no setup as mensagens dos utentes normais confida num outro setup presente no repositorio. É possível importar as mensagens de uma das 2 línguas ou de ambas. Condição necessária para a importação é que no ficheiro do setup, a origem e o destino se referem a mesma livraria. 3.8 3.8.1 GESTÃO DAS RECEITAS DEFINIÇÃO DE SELECÇÃO OU RECEITAS Uma receita (ou selecção) define os ingredientes que devem ser usados e a maneira em que devem ser misturados para obter uma bebida especifica. Os ingredientes subdividem-se em duas macro-categorias: águas e pós. A primeira categoria pertencem todos os tipos de componentes líquidos enquanto à segunda pertencem todos os ingredientes sólidos (do leite em pó ao cacao, do café ao açucar). Para definir como são utilizados os diferentes ingredientes na receita, existem muitos parâmetros relativos ao tipo de ingrediente e ao distribudor especifico para quem foi criado o ficheiro de setup que contem a receita. 3.8.2 DEFINIÇÃO DA PRE-SELECÇÃO Uma pre-selecção apresenta uma funçã especifica de alteração da receita applicavel antes da erogação do produto para alterar ligeirmente o resultado. Pre-selecções típicas que se referem à alteraçao da quantidade de um ingrediente especifico (como Variação de açucar ou Variação de água) mas existem também tipos particolares (como Não copo que permite erogar a bebida sem que a máquina forneça o copo). Para cada tipo de pre-selecção são presentes casos © by N&W GLOBAL VENDING S.p.A. 64 7 2009 - H3505PT02 secondarios que permitem identificar con exactidão a acção especifica da função (por exemplo a preselecção que afecta a quantidade de açucar pode ser definida com dois botões, um para aumentar e um para diminuir a quantidade, ou com um único botão que permite tirar completamente o açucar ou de não alterar a quantidade). No Giga Premium a secção de alteração das receitas permite visualizar e modificar as receitas presentes no ficheiro do setup e simular o carregamento dos vários botões de pre-selecção disponiveis. Para aceder às funcionalidades de alteração das receitas carregar no botão "Receitas” presente na barra das ferramentas do Editor de setup. 3.8.3 SELECÇÃO DE RECEITAS Carregando no botão Receitas abre-se um primeiro ecrã simples que apresenta duas listas: a lista de esquerda contém todas as receitas do ficheiro de setup, enquanto a lista de direita apresenta as preselecções disponiveis. © by N&W GLOBAL VENDING S.p.A. 65 7 2009 - H3505PT02 É possível aceder ao ecrã do Editor de receitas o do Editor de pre-selecções simplesmente clicando duas vezes na linha de um dos elencos ou carregando no botão "Modificar a selecção/pre-selecção” presente entra as duas tabelas. Clicando no titulo das colunas de cada lista, é possível alterar a ordem. Quando se abre o ecrã, os elencos são apresentados na ordem de leitura do setup. 3.8.4 COPIAR RECEITAS A secção esquerda do painel com a lista das selecções permite copiar os dados de uma selecção de origem para uma selecção de destino. Para proceder, seleccionar a linha corrispondente à receita para copiar, carregar no botão esquerdo do painel (o id da selecção é copiado no campo Origem), seleccionar a receita de destino carregando no mesmo botão (o id da segunda receita é copiado no campo Destino). O terceiro toque permite copiar as informações da receita de origem à receita de destino. 3.8.5 ALTERAR OS NOMES DAS ÁGUAS E DOS PÓS O painel de alteração dos nomes das águas e dos pós permite definir o nome de cada água e pó utilizados nas receitas. É possível atribuir ao ingrediente um dos nomes presentes na livraria. A dois ingredientes que têm indice diferente podem ser atribuidos os mesmos nomes. Neste caso a coluna a direita do nome, adquire automaticamente um valor progressivo que rende unívoco o nome do ingrediente na lista. © by N&W GLOBAL VENDING S.p.A. 66 7 2009 - H3505PT02 3.8.6 GESTÄO ASSOCIADA AOS BOTÖES Este painel permite, dada uma selecção, configurar: - o botão associado à esta selecção - adicionar o eliminar o botão duplo associado à selecção © by N&W GLOBAL VENDING S.p.A. 67 7 2009 - H3505PT02 Neste painel é presente a lista do conteúdo da máquina automática do setup na fase de alteração. O botão associado à selecção é indicado por um flag. O utilizador pode decidir modificar o botão associado deseleccionando o actual e seleccionando outro. Se o deseja, poderá associar a selecção de dois botões consecutivos: neste caso, estes botões serão considerados botões duplos. Analogamente, é possível eliminar um botões duplo associado à selecção deseleccionando o botão que quer excluir. Estas informações serão guardadas no setup e enviadas ao distribudor em fase de exportação. 3.8.7 EDITOR DE PRE- ED SELECÇÃO Clicando duas vezes na linha da tabela Pre-selecções, abre-se o painel que permite definir os parâmetros associados à pre-selecção. © by N&W GLOBAL VENDING S.p.A. 68 7 2009 - H3505PT02 O botão Ok permite guardar as alterações feitas através do botão Anular que permite voltar ao ecrâ anterior sem guardar as alterações. 3.8.8 EDITOR DE RECEITAS Seleccionando a tabela com a lista das receitas e carregando no botão “Alterar a selecção / Pre-selecção” abre-se o ecrã do Editor das receitas que contem informações gerais sobre o ficheiro de setup e sobre a receita que se quer modificar: © by N&W GLOBAL VENDING S.p.A. 69 7 2009 - H3505PT02 1 2 3 4 5 1. Informações relativas ao ficheiro de setup; 2. Informações gerais sobre a receita; 3. Tabela dos ingredientes; 4. Gestão das pre-selecções; 5. Gráfico; 3.8.8.1 INFORMAÇÕES SOBRE O SETUP Nesta parte do ecrã visualizam-se as informações gerais sobre o ficheiro de setup em fase de alteração. É importante sublinhar que a receita é indivisivel do ficheiro de setup e que cada operação de archivio comporta o archivio do todo o ficheiro de setup. Num campo distinto é presente o nome da receita em fase de alteração e a relativa descrição. Em qualquer momento é possível alterar estas linhas digitando no campo e utilizando o menu correspondente. O nome da receita não é um identificador unívoco do ficheiro de setup (por isso é possível definir diferentes receitas com o mesmo nome). © by N&W GLOBAL VENDING S.p.A. 70 7 2009 - H3505PT02 3.8.8.2 INFORMAÇÕES SOBRE A RECEITA O campo a esquerda do ecrã contém informações de vário tipo sobre os dados genericos da receita. Estes parâmetros não influenciam a tabela dos ingredientes nem o gráfico. Os valores em negrito são alterado de imediato em relação ao valor que tinham quando foi aberto o Editor. 3.8.8.3 TABELA DOS INGREDIENTES A maior parte do ecrâ do Editor das receitas está ocupada da tabela dos ingredientes. Nesta tabela, estão descritos todos os ingredientes definidos na receita: as águas são indicadas com uma linha azul enquanto os pós com uma linha beige. É possível que algumas águas sejam acompanhadas por um mixer (ou whipper) que na tabela é indicado com uma linha. O ingrediente actualmente seleccionado na tabela é evidenciado em cor-de-laranja. Alguns valores da tabela podem ser alterados enquanto outros são apenas para a leitura. As celas que contêm valores confioguraveis são indicadas pela cor mais clara em relação à cor do fundo. Para alterar o valor de uma cela, seleccioná-la e digitar o novo valor. Os valores dependem de limites de diferente natureza, do ficheiro de setup e da livraria utilizada. Existem parâmetros dependentes de limitações especificas (como o parâmetro Ciclo que não pode indicar a dependência de uma água consigo mesma). No caso o utilizador introduza uns valores não validos, uma janela de aviso indiquerá o valor errado. É possível executar operações di transferência, adição e eliminação dos ingredientes através dos botões da barra das ferramentas (ver o paragrafo 3.8.10 para as informações). 3.8.8.4 GESTÃO DA PRE-SELECÇÕES A secção centrale do Editor das receitas permite gerir as pre-selecções. No campo branco a esquerda visualizam-se todos os tipos de pre-selecção presentes na receita e no setup. Seleccionando um determinado tipo de pre-selecçãovisualizam-se na secção central até 5 boões que permetem ao utilizador simular no gráfico em baixo as alterações de tempos de erogação no DA do produto ao qual se refere a receita. A figura em baixo mostra por exemplo o botão associado a pre-selecção do tipo “Açucar variação”. © by N&W GLOBAL VENDING S.p.A. 71 7 2009 - H3505PT02 Agendo nas checkbox dos nomes das pre-selecções na lista, é possível adicionar ou eliminar os botões de simulação. Em geral, cada botão de simulação inclui as seguintes informações: 1 2 3 descritiva da função • a descrição do tipo de pre-selecção • um o dois botões de comando • uma rapresentação do nível constituida para um led ou para um linha Tocando num dos botões é possível alterar o nível de pre-selecção. Algumas pre-selecções permitem uma gestão circular do valor (ou seja permitem voltar ao valor de partida teminado o número de carregamentos definidos); outras tem uma gestão linear (ou seja o carregametno repetido conduz a um valor máximo ou mínimo e depois tornam-se ineficazes). Quando uma pre-selecção adquire um valor diferente do valor predefinido (e a aplicação desta pre-selecção atinge o gráfico subjacente), o perfil do controlo torna-se cor-de-laranja. O efeito das pre-selecções activas na receita visualiza-se no gráfico em baixo quando é seleccionado o campo de selecção “Aplicar pre-selecções”. É importante notar que a tabela dos ingredientes não esteja influenciadas de alguma maneira pelas pre-selecções e que a aplicação das pre-selecções ao gráfico aula algumas funcionalidades entre o gráfico e a tabela, como ilustrado no paragrafo seguinte. 3.8.8.5 GRÁFICO A parte inferior da janela serve para a rapresentação gráfica da receita. Cada ingrediente é representado por um rectângulo (da mesma cor e posição do ingrediente na tabela). O comprimento e a posição do rectângulo depende dos parâmetros do ingrediente, como a dose, a tara, o atraso, ecc. O gráfico apresenta exactamente os dados numa tabela se as pre-selecções estão desactivada (ver o paragrafo anterior). É possível interagir directamente com o gráfico movimentandpo ou dimensionando cada rectângulo com o rato. As alterações feitas no gráfico estão transmitidas à tabela. Em caso de activação das preseleccoes todas as operações do gráfico são inibidas. © by N&W GLOBAL VENDING S.p.A. 72 7 2009 - H3505PT02 Como para a alteração dos valores da tabela, também as operações no gráfico são sujeitas à limitações especificas (por exemplo os pós sem cafeina não podem ser movimentados). Também não se pode alterar o tamanho do gráfico usando um dos 5 botões que se encontram ao lado do gráfico na barra das ferramentas (ver paragrafo 3.8.9). 3.8.9 3.8.9.1 FUNÇÕES DISPONIVEIS NA BARRA DAS FERRAMENTAS REGRESSO AO SETUP Através do botão correspondente é possível voltar à página de alteração do ficheiro de setup, guardando as eventuais alterações efectuadas à receita. 3.8.9.2 GUARDAR E GUARDAR COM NOME Estes comandos permitem salvar no repositório do GigaServer, o ficheiro de setup com os valores modificados. 3.8.9.3 RIPRISTINO DA RECEITA Este comando permite anular todas as alterações efectuadas à receita e ripristinar os dados presentes no ficheiro. As eventuais alterações efectuadas antes do ripristino ficam perdidas. 3.8.9.4 TRASNFERÊNCIA DOS INGREDIENTES A ordem dos ingredientes pode ser modificada através dos botões na barra das ferramentas (movimentar o ingrediente na barra das ferramentas / movimentar o ingrediente para cima / para baixo). Para transferir um ingrediente, selecioná-lo na tabela e carregar num dos dois botões. Os pós podem ser movimentados apenas no interior do grupo dos póes que pertence à água. Nao é possível alterar a ordem de activação de um mixer (whipper). 3.8.9.5 REMOÇÃO DOS INGREDIENTES Cada ingrediente da receita pode ser eliminado seleccionando a linha correspondente e carregando no botão Eliminar os ingredientes. A eliminação dos ingredientes é uma operação reversivel mediante a função de ripristino da receita. Aconselha-se guardar a receita antes de remover um ingrediente. © by N&W GLOBAL VENDING S.p.A. 73 7 2009 - H3505PT02 No caso em que se queira eliminar uma água da qual dependem outras águas, é preciso considerar que a relação de dependência será comprometida e será eliminada automaticamente. Nao é possível eliminar o programa de um mixer (whipper). 3.8.9.6 ADICIONAR OS INGREDIENTES É possível adicionar ingredientes à receita até atingir os lmites definidos na livraria (max. 4 águas com 3 pós cada). Para inserir uma água, seleccionar um ingrediente da tabela dos ingredientes e carregar no botão Adicionar agua. Para adicionar um pó, seleccionar a água à qual deve pertencer o novo pó ou um dos outros póes da mesma água e carregar em Adicionar pó. Carregando no botão abre-se uma nova janela denominada Editor dos ingredientes, que é descrita no paragrafo 3.8.10. 3.8.9.7 - AUMENTAR O TAMANHO DO GRÁFICO Os cincos botões de zoom da visualização do gráfico permitem definir o intervalo de tempo presentado no gráfico mesmo. As funções disponiveis são: Zoom +: aumenta o tamanho do gráfico reduzindo o intervalo de tempo de 2 segundos; - Zoom: diminui o tamanho do gráfico aumentando o intervalo de tempo de 2 segundos; - Zoom Standard: configura o intervalo de tempo standard (30 segundos); - Zoom Centrado: configura o intervalo de tempo necessário para visualizar todos os ingredientes; - Zoom Mínimo: define o tamanho mínimo que leva o interval do tempo ao valor máximo. 3.8.10 EDITOR DOS INGREDIENTES O Editor dos ingredientes é visualizado no Editor das receitas para seleccionar os ingredientes que se querem adicionar à receita. Abre-se carregando no botão Adicionar água ou Adicionar pó. A esquerda do Editor são visualizadas as istruções para a selecção dos ingredientes escolhidos enquanto a direita é ocupada por uma tabela análoga a dos ingredientes do Editor das receitas. Esta tabela contem a lista das águas e dos pós que podem ser adicionados à receita actual. Este elenco fica na livraria e não pode ser modificado pelo operador. © by N&W GLOBAL VENDING S.p.A. 74 7 2009 - H3505PT02 No caso em que o Editor foi aberto carregando no botão Adicionar água, é possível seleccionar uma água e alguns pós entre os disponiveis na SuperReceita. É possível associar a uma água até 3 pós. Não é possível registrar uma receia dos pós sem a relativa água. No caso em que o Editor foi aberto carregando no botão Adicioanr pó, é possível escolher um número de pós para que o número de pós atribuidos totalmente à água seleccionada não seja superior a 3. Em ambos os casos, o botão OK confirma o adicionamento dos ingredientes seleccionados enquanto o botao Anular, permite voltar ao Editor das receitas sem fazer alterações. 3.8.11 IMPRESSÃO DAS RECEITAS O botão de impressão presente na página do Editor das receitas permite imprimir todas as informações associadas à receita seleccionada: os parâmetros gerais, a tabela das doses ingredientes e o gráfico da erogação. 3.9 GESTÃO DAS LIVRARIAS Através do botão da barra das ferramentas da página inicial de navegação do Giga abre-se a página de gestão das livrarias. © by N&W GLOBAL VENDING S.p.A. 75 7 2009 - H3505PT02 Esta página mostra o elenco das livrarias presentes no repositório do Giga. Uma livraria é um ficheiro de N&W Global Vending que contem as definições necessárias para interpretar o conteúdo dos ficheiros de setup de uma máquina automática. N&W atribui uma livraria a cada tipo de máquina automática presente no mercado. O nome da livraria tem o seguinte formato: GigaTTRRAAIIVV.nwl. As letras que seguem o prefixo Giga têm o seguinte signigicado: - TT : tipo de máquina automática RR : revisão do firmware AA : área geografica II : índice segundario VV : versão da livraria Seleccionando a tabela, o nome de uma livraria aparece no elenco das configurações predefinidas (identificadas por nação e layout) previstas pela livraria. Para criar um novo setup, tocar duas vezes numa destas configurações: activa-se logo a janela do Editor dos setup com os valores predefinidos previstos dentro da livraria. Da página de alteração do setup, executar o comando "Guardar com nome" para guardar o novo ficheiro de setup no repositório do Giga. © by N&W GLOBAL VENDING S.p.A. 76 7 2009 - H3505PT02 Na pagina de gestao das livrarias é possível eliminar uma livraria existente ou adicionar ao repositório uma nova livraria Giga Server. 4 GIGA SERVER 4.1 O MANAGER NWGVGIGASERVERMANAGER A aplicação NvgvGigaServerManager é instalada contextualmente à instalação do Giga Server e permite monitorar o estado do serviço Giga Service em que se baseia o Giga Server. Esta aplicação encontra-se na mesma pasta de instalação do Giga Server. Com esta aplicação, é possível modificar o número da porta TCP que o servidor Giga utiliza para ligar-se aos Clients que fazem a solicitação. A modificação deste parâmetro torna-se necessária quando no PC em que se instala o GigaServer resulta utilizada por uma outra aplicação a porta TCP predefinida (a número 33091) utilizada pelo Giga Server. Ao guardar este parâmetro, força-se uma paragem e reinício do GigaService. Por este motivo, esta operação pode ser feita apenas por um utilizador Windows com as credenciais de administradores do sistema. Apenas para a administração do sistema, o NwgvGigaServerManager também coloca ao dispor do utilizador avançado (sempre com nível de acesso "Administrador de Windows") o comando de Stop e Start do serviço GigaService. © by N&W GLOBAL VENDING S.p.A. 77 7 2009 - H3505PT02 5 GIGA MOBILE A aplicação Giga Mobile destina-se aos computadores handheld com base numa das variantes do sistema operativo Microsoft Windows CE capaz de suportar o .NET Compact Framework rev. 2.0. Segundo a documentação da Microsoft, as plataformas compatíveis são: • Windows Mobile 2003 for Pocket PC; • Windows Mobile 2003 for Pocket PC SE; • Windows Mobile 5.0 software for Pocket PC; • Windows Mobile Version 5.0 software for Smartphone; • Windows CE 5.0. As funções da aplicação inspiram-se nas do Giga Light limitadamente às operações de importação e exportação dos ficheiros através de linha série. Ao iniciar o programa, e logo após escolher um ficheiro que contém alguns módulos de código, visualiza-se a janela do programa conforme ilustrado a seguir. O menu principal, que neste caso está situado na parte alta da janela, pode, de acordo com as versões do sistema operativo, estar localizado na parte inferior. O botão para sair permite fechar o programa evitando a sua permanência na memória, como ocorre geralmente no caso das aplicações WINDOWS CE. Na parte © by N&W GLOBAL VENDING S.p.A. 78 7 2009 - H3505PT02 central da janela visualiza-se o conteúdo do ficheiro seleccionado, segundo um esquema muito semelhante ao do Giga Light. A escolha dos ficheiros é feita através da opção do menu “Selecção”. Nos parágrafos a seguir estão descritos os parâmetros de funcionamento do Giga Mobile e as instruções para utilizar o programa para importar ou exportar ficheiros de e para as máquinas de venda automáticas. 5.1 CONFIGURAÇÃO DOS PARÂMETROS GERAIS Para abrir a janela de programação dos parâmetros gerais, seleccione a opção “Configurações/Gerais” no menu da janela principal, ilustrado a seguir. A janela das configurações gerais está ilustrada a seguir. © by N&W GLOBAL VENDING S.p.A. 79 7 2009 - H3505PT02 A janela de configuração apresenta a versão do programa e permite configurar o idioma e a linha de comunicação a utilizar para transferir os ficheiros da e para as máquinas de venda automáticas. Se a linha seleccionada é de tipo IrDA, seleccionar o campo relativo. As linhas visualizadas pelo programa são todas as detectadas pelo handheld. A sua disponibilidade efectiva depende da presença ou não de outras aplicações acitvas ao mesmo tempo que o Giga em uso. 5.2 CONFIGURAÇÃO DOS PARÂMETROS EVA-DTS A janela de programação dos parâmetros relativos ao protocolo de comunicação EVA-DTS, à qual acede-se seleccionando a opção “Configurações/EVA - DTS, está ilustrada a seguir. © by N&W GLOBAL VENDING S.p.A. 80 7 2009 - H3505PT02 Através desta janela é possível configurar a variante do protocolo DDCMP a utilizar (standard ou enhanced) e a lista que se deseja descarregar (“Audit Collection” ou “Security Read”), a velocidade inicial e a eventual utilizacao do select flag. 5.3 IMPORTAÇÃO E EXPORTAÇÃO DE FICHEIROS Para aceder à função de importação e exportação, utiliza-se a opção “Start” do menu principal. A lista dos submenus disponíveis está ilustrada na figura a seguir. Se se deseja exportar um ficheiro, é necessário seleccioná-lo primeiro através da opção do menu “Selecção”. Nas operações de importação, ao contrário, o nome do ficheiro a gerar é pedido imediatamente após a selecção pelo modo de importação desejado. As operações de exportação disponíveis correspondem às duas opções de menu a seguir: • Clonagem: escrever DO • Escrever A primeira opção permite exportar um ficheiro de setup no modo clonagem conforme descrito para o Giga Light. A segunda opção permite carregar os módulos de código, de setup ou EVA-DTS. O modo é localizado automaticamente com base no conteúdo do ficheiro seleccionado. © by N&W GLOBAL VENDING S.p.A. 81 7 2009 - H3505PT02 Como no caso do Giga Light, se pelo menos um dos módulos que se pretende exportar é um módulo de arranque, é necessário inserir uma palavra-passe para habilitar o modo de funcionamento Gold. A respectiva janela está ilustrada a seguir. As operações de importação disponíveis correspondem às quatro opções de menu a seguir: • Clonagem: ler DO • Ler setup • Ler EVA - DTS As três operações que podem ser seleccionadas coincidem, relativamente às funções, com as análogas colocadas à disposição pelo Giga Light. © by N&W GLOBAL VENDING S.p.A. 82 7 2009 - H3505PT02