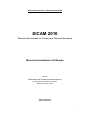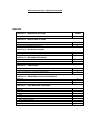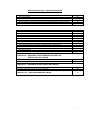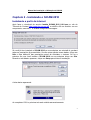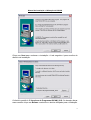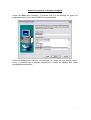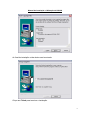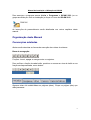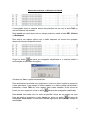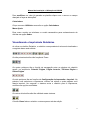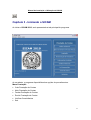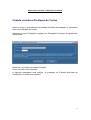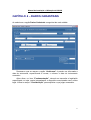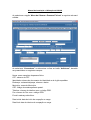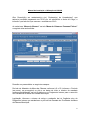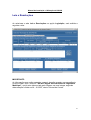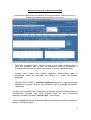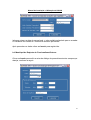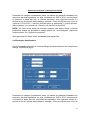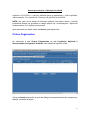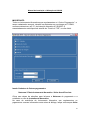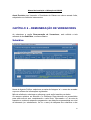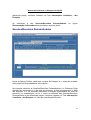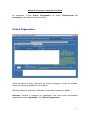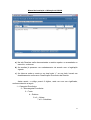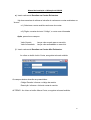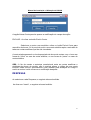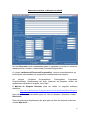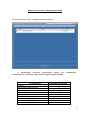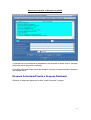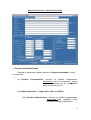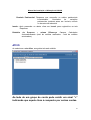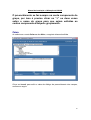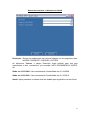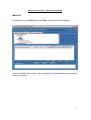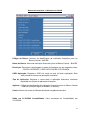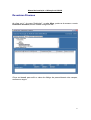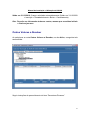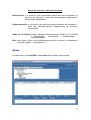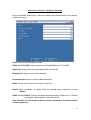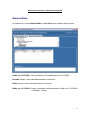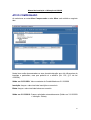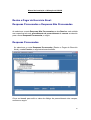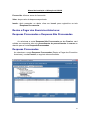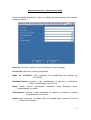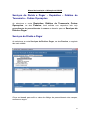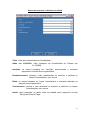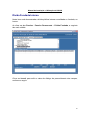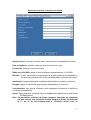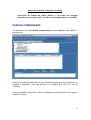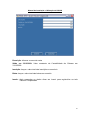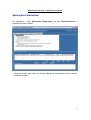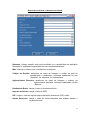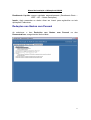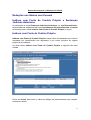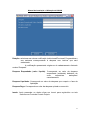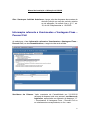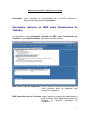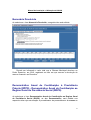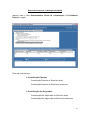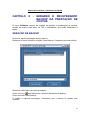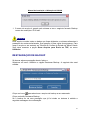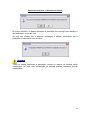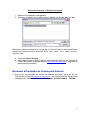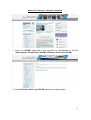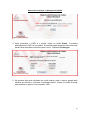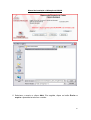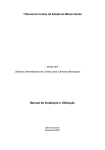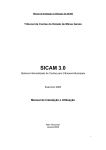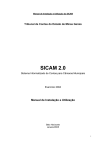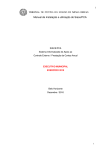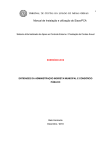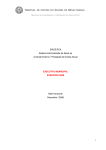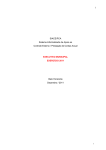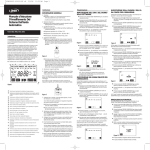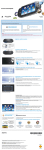Download Manual de Instalação SICAM 2010 - Tribunal de Contas do Estado
Transcript
Manual de Instalação e Utilização do SICAM SICAM 2010 Sistema Informatizado de Contas para Câmaras Municipais Manual de Instalação e Utilização Autoria: ASSESSORIA DE SISTEMAS INFORMATIZADOS: Rogério Aleixo de Almeida Tavares e Maria de Lourdes Souza Belo Horizonte Dezembro/2010 1 Manual de Instalação e Utilização do SICAM ÍNDICE CAPÍTULO 1 - BEM-VINDO AO SICAM SOBRE O SICAM 2010 PÁGINA 04 CAPÍTULO 2 - INSTALANDO O SICAM INSTALANDO A PARTIR DA INTERNET ORGANIZAÇÃO DESTE MANUAL - CONVENÇÕES ADOTADAS VISUALIZANDO E IMPRIMINDO RELATÓRIOS 05 09 11 CAPÍTULO 3 - INICIANDO O SICAM CRIANDO UMA NOVA PRESTAÇÃO DE CONTAS ABRINDO UMA PRESTAÇÃO DE CONTAS EXISTENTE 15 16 CAPÍTULO 4 - INFORMAÇÕES INICIAIS DADOS CADASTRAIS MESA DA CÂMARA E PESSOAS FÍSICAS 17 18 CAPÍTULO 5 – LEGISLAÇÃO LEI ORGÂNICA E EMENDAS LEIS E RESOLUÇÕES OUTROS PAGAMENTOS E DOTAÇÕES ORÇAMENTÁRIAS 21 23 27 CAPÍTULO 6 – REMUNERAÇÃO DOS VEREADORES SUBSÍDIOS CONVOCAÇÕES EXTRAORDINÁRIAS OUTROS PAGAMENTOS 29 30 31 CAPÍTULO 7 – INFORMAÇÕES CONTÁBEIS PROCEDIMENTOS COMUNS RECEITAS DESPESAS ATIVO Caixa Bancos Devedores Diversos Outros Valores a Receber Bens Móveis, Bens Imóveis e Bens de Natureza Industrial Ações 33 34 38 45 46 48 51 53 54 55 2 Manual de Instalação e Utilização do SICAM Almoxarifado Ativo Compensado PASSIVO Restos a Pagar – Exercício Atual – Despesas Processadas/Despesas Não Processadas Restos a Pagar – Exercícios Anteriores – Desp. Processadas/Desp. Não Processadas Serviços da Dívida a Pagar 57 58 59 60 62 64 PASSIVO Depósitos Débitos de Tesouraria Outras Operações Dívida Fundada Interna Passivo Compensado 64 64 64 66 68 DEMONSTRATIVOS Aplicações Financeiras Deduções nos Gastos com Pessoal Informação referente a Vencimentos e Vantagens Fixas – Pessoal Civil Informação referente ao IRRF sobre Rendimentos do Trabalho Repasses recebidos em 2010 (incluídos os repasses referentes a exercícios anteriores) Numerário Devolvido Demonstrativo Anual de Contribuição à Previdência Própria e ao Regime Geral 70 73 76 77 78 79 79 CAPÍTULO 8 – GERANDO E RECUPERANDO BACKUP DA PRESTAÇÃO DE CONTAS GERAÇÃO DE BACKUP RESTAURAÇÃO DE BACKUP 82 83 CAPÍTULO 9 - ENVIANDO A PRESTAÇÃO DE CONTAS GERANDO ARQUIVO PARA ENVIO DE PRESTAÇÃO DE CONTAS ENVIANDO A PRESTAÇÃO DE CONTAS PELA INTERNET 85 86 CAPÍTULO 10 – ESCLARECIMENTOS FINAIS 91 3 Manual de Instalação e Utilização do SICAM Capítulo 1 - Bem-vindo Sobre o SICAM 2010 O Tribunal de Contas do Estado de Minas Gerais, na busca de instrumentos cada vez mais eficazes para o cumprimento de sua missão constitucional, no exercício do controle externo, apresenta aos Chefes do Poder Legislativo Municipal o Sistema Informatizado de Contas para Câmaras Municipais – SICAM 2010. O SICAM 2010 tem, como objetivo principal, a uniformização e racionalização das prestações de contas anuais dos Senhores Presidentes de Câmaras Municipais, buscando propiciar mais agilidade na preparação e remessa das mesmas, ao mesmo tempo que permite um processo mais rápido de análise para fins de julgamento por esta Corte. Neste sentido é importante ressaltar aos Senhores Gestores/Ordenadores de despesas responsáveis, a necessidade de serem prestadas as informações de forma consistente com os dados que embasaram a consolidação das contas do Legislativo, na prestação de contas do município, observadas também as informações contidas no Relatório de Gestão Fiscal (data base 31/12) encaminhado a este Tribunal. Importante registrar que o processo informatizado “via Internet” desobriga o deslocamento de representantes dos Legislativos Municipais até a sede desta Corte, para a entrega de suas prestações de contas, contribuindo assim com a economia de recursos públicos. Todo o esforço desenvolvido na implementação do Sistema ora disponibilizado - o SICAM 2010 - é associado à segurança e integridade dos dados pertinentes às prestações de contas do exercício, trazendo consigo a evidenciação e transparência das contas públicas dos legislativos municipais. 4 Manual de Instalação e Utilização do SICAM Capítulo 2 - Instalando o SICAM 2010 Instalando a partir da Internet Após fazer o download do arquivo Instala_SICAM_2010_8.0.0.exe no site do Tribunal de Contas (http://www.tce.mg.gov.br) e salvá-lo em um diretório no seu computador, execute-o. É exibida a seguinte mensagem: Se você já tiver instalado o SICAM 2010 na sua máquina, ao reinstalá-lo, perderá todas as prestações já preenchidas. Se não quiser perder esses dados, clique em Não e faça backup’s das prestações antes de reinstalar o sistema. Se for a primeira vez que você instala o SICAM 2010 na sua máquina clique em Sim. Quando a tela abaixo aparecer, clique em Setup para iniciar a instalação. A tela abaixo aparecerá: Ao completar 100% a próxima tela será exibida automaticamente: 5 Manual de Instalação e Utilização do SICAM Clique em Next para continuar a instalação. A tela seguinte é para escolha do diretório de instalação: O diretório padrão é C:\Arquivos de Programas\SICAM_2010. Se desejar alterar esse caminho clique em Browse e selecione o destino desejado para a instalação. 6 Manual de Instalação e Utilização do SICAM Clique em Next para continuar. A próxima tela é a de escolha do grupo de programas onde o ícone do SICAM 2010 será instalado. Clique em Next para continuar ou selecione um grupo em que deseja criar o ícone. A próxima tela é apenas informativa e mostra as opções que foram escolhidas anteriormente: 7 Manual de Instalação e Utilização do SICAM Ao final da instalação a tela abaixo será mostrada: Clique em Finish para terminar a instalação. 8 Manual de Instalação e Utilização do SICAM Para executar o programa acesse Iniciar > Programas > SICAM 2010 (ou no grupo escolhido por você na instalação) e clique no ícone do SICAM 2010. As instruções de preenchimento serão detalhadas nos outros capítulos deste manual. Organização deste Manual Convenções adotadas Abaixo serão descritas as formas de execução das rotinas do sistema. Barra de navegação: Funções: inserir, apagar e navegar entre os registros. Para verificar a função de cada botão, posicione o mouse em cima do botão e sua função será apresentada, como abaixo: Algumas telas são subdivididas em páginas (abas). Clique na página (aba) que deseja acessar. 9 Manual de Instalação e Utilização do SICAM A navegação entre os campos dentro das planilhas se faz com a tecla TAB ou com as setas de seu teclado. Para excluir um valor dentro de um campo pode ser usada a tecla DEL (Delete) ou Backspace. Para excluir um registro clique com o botão esquerdo do mouse em qualquer campo da linha que pretende excluir: Clique no botão da barra de navegação simplificada e o sistema pedirá a confirmação da exclusão do registro: Clicando em Yes o registro será excluído. Para acrescentar uma linha nova, posicione o cursor no último registro e pressione a seta para baixo. Caso esteja no último registro e no último campo da planilha e pressionar a tecla TAB um novo registro será criado também. Outra forma de inserir um novo registro é clicar no botão da barra de navegação simplificada. Para inserir uma linha nova no meio da planilha, clique em um campo de uma linha da tabela e pressione a tecla Insert (ou clique no botão da barra de navegação simplificada). A linha será inserida logo acima da linha cujo campo foi selecionado. 10 Manual de Instalação e Utilização do SICAM Para modificar um valor já gravado na planilha clique com o mouse no campo desejado e faça as alterações. Calculadora: Clique no menu Utilitários e escolha o opção Calculadora. Menu Ajuda: Esse menu contém os telefones e e-mails necessários para esclarecimento de dúvidas na opção Sobre. Visualizando e Imprimindo Relatórios Ao clicar nos botões Relatório, o relatório correspondente à tela será visualizado e a seguinte barra será exibida: Os três primeiros botões têm função de Zoom. Os quatro próximos têm a função de navegação entre as páginas do relatório sendo, na seqüência: Primeira Página, Página Anterior, Próxima Página e Última Página. Os dois próximos têm as funções de Configuração da Impressão e Imprimir. No primeiro você seleciona a impressora, número de cópias e quais páginas você deseja imprimir. No segundo o sistema envia o relatório para a impressora, conforme as opções escolhidas. Os outros dois botões não têm utilidade neste sistema. O botão Close fecha o relatório e retorna para a tela de edição. 11 Manual de Instalação e Utilização do SICAM Capítulo 3 - Iniciando o SICAM Ao iniciar o SICAM 2010, será apresentada a tela principal do programa: Ao ser aberto, o programa disponibilizará as opções de procedimentos: Menu Prestação: • Criar Prestação de Contas • Abrir Prestação de Contas • Fechar Prestação de Contas • Excluir Prestação de Contas • Verificar Consistências • Sair 12 Manual de Instalação e Utilização do SICAM Menu Utilitários: • Gerar Backup • Restautar Backup • Gerar Arquivo para Envio ao TCE • Calculadora Menu Ajuda: • Sobre TELAS Na tela, à direita, estão dispostas as informações a serem prestadas, divididas em 9 (nove) grupos, que podem ser acessados clicando-se sobre os botões correspondentes: Dados Cadastrais Mesa da Câmara e Pessoas Físicas Legislação Remuneração de Vereadores Informações Contábeis Créditos Adicionais Lei Orçamentária Controle Interno Relatórios Além dos dados informados diretamente através do programa, também deverá ser criado o seguinte arquivo, que será anexado à prestação de contas quando da geração do arquivo para envio ao TCE: 13 Manual de Instalação e Utilização do SICAM Relatório de Controle Interno: Além de responder aos itens que aparecem quando se clica no botão “Controle Interno”, bem como informar se há envio de ofício ao TCEMG informando sobre o conhecimento de irregularidade, deverá anexar arquivo à prestação de contas. Este arquivo em Word (extensão.doc) ou texto (extensão.txt) corresponderá à transcrição do relatório de controle interno contendo, entre outros os seguintes pontos: I – avaliação dos resultados quanto à eficiência e à eficácia da gestão orçamentária, financeira e patrimonial; II – certificação quanto à observância dos limites para inscrição de despesas em restos a pagar e limites e condições para a realização da despesa total com pessoal; III – informações quanto à destinação dos recursos obtidos com a alienação de ativos; IV – indicação do montante inscrito em restos a pagar e saldos na conta “depósitos” de valores referentes a contribuições previdenciárias devidas a instituto/fundo próprio de previdência, se houver, com avaliação do impacto da inscrição sobre o total da dívida flutuante; V – detalhamento da composição das despesas pagas a título de obrigações patronais, distinguindo os valores repassados ao Instituto Nacional do Seguro Social e aqueles repassados ao instituto/fundo próprio de previdência, se houver; VI – avaliação dos procedimentos adotados quando de renegociação da dívida para com o instituto/fundo próprio de previdência, se houver, com indicação do valor do débito, dos critérios utilizados para a correção da dívida, do número de parcelas a serem amortizadas ou de outras condições de pagamento pactuadas. VII – avaliação das providências adotadas pelo gestor diante de danos causados ao erário, especificando, quando for o caso, as sindicâncias, inquéritos e processos administrativos ou tomadas de contas especiais instauradas no período e os respectivos resultados, indicando números, causas, datas de instauração e de comunicação ao Tribunal de Contas. 14 Manual de Instalação e Utilização do SICAM Criando uma Nova Prestação de Contas Antes de iniciar o procedimento de entrada de dados da prestação, é necessário criar uma Prestação de Contas. Selecione no menu Prestação a opção Criar Prestação de Contas. A seguinte tela será exibida: Selecione o município na caixa de listagem. Clique no botão Criar Prestação A seguinte mensagem será exibida: “A prestação da Câmara Municipal de <município> foi criado com sucesso”. 15 Manual de Instalação e Utilização do SICAM Abrindo uma Prestação de Contas Existente Caso se queira trabalhar com uma prestação de contas já criada no SICAM 2010, deve-se usar a opção Abrir Prestação de Contas. Selecione no menu Prestação a opção Abrir Prestação de Contas. A seguinte tela será exibida: Selecione o município com o qual se deseja trabalhar. Clique no botão Abrir. 16 Manual de Instalação e Utilização do SICAM CAPÍTULO 4 – DADOS CADASTRAIS Ao selecionar a opção Dados Cadastrais a seguinte tela será exibida: Destaca-se que ao marcar a opção “Autônoma” é preciso ser informada a data de autonomia, especificando a norma, o número e data do instrumento normativo. Além disso, no item “Fundamentação”, deverá ser transcrita a legislação especificada, ou seja, copiar integralmente o dispositivo mencionado como norma legal. Utilizar o campo “Consideração” para explicitar o que julgar necessário. 17 Manual de Instalação e Utilização do SICAM Ao selecionar a opção “Mesa da Câmara e Pessoas Físicas” a seguinte tela será exibida: Ao selecionar “Vereadores” na tela acima e clicar no botão “Adicionar”, deverão ser preenchidos os seguintes campos: Nome: nome completo da pessoa física. CPF: número do CPF. Identidade: número do documento de identidade e do órgão expedidor. Endereço: rua/avenida/praça, número e bairro. Município: nome do Município. CEP: código de endereçamento postal. Telefone: número do telefone com o código DDD. Fax: número do Fax com o código DDD. E-mail: endereço eletrônico. Data inicial: data do início de ocupação no cargo. Data final: data do término de ocupação no cargo. 18 Manual de Instalação e Utilização do SICAM Obs: Deverá(ão) ser cadastrado(s) o(s) “Suplente(s) de Vereador(es)” que tenha(m) recebido pagamento em 2010, por ter substituído o titular do Cargo, e informar o período em que exerceu o mandato em 2010. Ao selecionar “Mesa da Câmara” na tela “Mesa da Câmara e Pessoas Físicas” a seguinte tela será exibida: Deverão ser preenchidos os seguintes campos: Período de Mandato da Mesa da Câmara conforme LO e RI: informar o Período (em anos), se prorrogável ou não e as datas de início e término do mandato conforme estabelecido na Lei Orgânica ou no Regimento Interno para o exercício da Presidência da Mesa da Câmara Municipal. Legislação: informar o número do artigo e parágrafo da Lei Orgânica e/ou do Regimento Interno que estabeleceu o período de mandato do Presidente da Mesa da Câmara Municipal. 19 Manual de Instalação e Utilização do SICAM No item “Fundamentação”, deverá ser transcrita a legislação especificada, ou seja, copiar integralmente o dispositivo mencionado como norma legal. Presidente da Câmara em 2010: Selecionar dentre as pessoas físicas cadastradas o nome do Presidente da Câmara e informar as datas de início e término do mandato. Informar também: Nome: Presidente da Mesa em 2011 – (Responsável pelo Envio da Prestação de Contas referente ao exercício de 2010). Identidade: número do documento de identidade e do órgão expedidor. CPF: número do CPF do responsável. Endereço: rua/avenida/praça, número e bairro do domicílio do responsável. Município: nome do Município. CEP: código de endereçamento postal. Telefone: número do telefone com o código DDD. Fax: número do Fax com o código DDD. E-mail: endereço eletrônico. Deverão ainda serem prestadas informações referentes as abas de: Ordenador de despesas, Responsáveis pela contabilidade e controle interno, assim como as justificativas e considerações pertinentes a esta tela. Informar se houve delegação no ordenamento de despesa. 20 Manual de Instalação e Utilização do SICAM CAPÍTULO 5 – LEGISLAÇÃO O campo “Considerações” existente nas diversas abas do SICAM deverá ser preenchido com todas as informações adicionais, se necessário. Ao selecionar a opção Legislação, será exibida a tela referente a aba Lei Orgânica e Emendas, como segue: Lei Orgânica e Emendas Nº: Número de identificação da Lei Orgânica e/ou Emenda. Data: Data de publicação da mesma. Prazo Máximo para Fixação dos Subsídios: refere-se ao prazo que os vereadores têm para fixação dos subsídios, se estabelecido na Lei Orgânica ou Emenda, devendo ser indicados, Prazo, Art., § e Inc. (inciso), nos campos respectivos. Limite dos Subsídios dos Vereadores: refere-se ao limite máximo a ser obedecido para fixação dos subsídios, se estabelecido na Lei Orgânica ou Emenda, devendo ser indicados, Limite, Art., § e Inc. (inciso), nos campos respectivos. 21 Manual de Instalação e Utilização do SICAM Critério de Atualização de Subsídios: refere-se ao critério, se estabelecido na Lei Orgânica ou Emenda, a ser obedecido para a atualização do valor dos subsídios dos vereadores, subdivididos nos seguintes campos: Servidor: quando o valor dos subsídios for atualizado de acordo com índice aplicado ao servidor público municipal. Outro: quando o valor dos subsídios for atualizado de acordo com o índice oficial de inflação ou outro critério. Previsão de 13º Subsídio: refere-se ao 13º subsídio aos vereadores, se estabelecido na Lei Orgânica ou Emenda, devendo ser indicados Art., § e Inciso, nos campos respectivos. Os dados informados deverão ser confirmados para o envio da Prestação de Contas ao Tribunal. Clicar em Inserir para exibir a caixa de diálogo de preenchimento dos campos que desejar, conforme a seguir: Inserir: Após preencher os dados clicar em inserir para registrá-los na tela Lei Orgânica e Emendas. 22 Manual de Instalação e Utilização do SICAM Leis e Resoluções Ao selecionar a aba Leis e Resoluções na opção Legislação, será exibida a seguinte a tela: IMPORTANTE: As informações que serão prestadas a seguir, deverão guardar correspondência, no que couber, com o texto do “Ato de Fixação dos Subsídios do Legislativo Municipal”, que já teria sido enviado pela Câmara, em sua íntegra, seguindo determinação contida na IN – 01/2007, deste Tribunal de Contas. 23 Manual de Instalação e Utilização do SICAM Instrumento Legal que fixou os subsídios dos Agentes Políticos: Selecionar o tipo do instrumento respectivo listado na caixa, como segue: Preencher os campos com o número e data do instrumento legal que fixou o valor dos subsídios para o início da legislatura, para os Vereadores e Presidente da Câmara. No campo data utilizar o formato: (DD/MM/AAAA). Informar valor unitário para Sessão Legislativa Extraordinária, para os Vereadores quanto ao Presidente da Câmara e o número de sessões permitidas. Informar, SE HOUVER, o critério de atualização previsto no instrumento legal cadastrado e enviado, devendo ser indicados o Art., § e Inciso nos campos respectivos. Se não houve previsão para o pagamento de sessão legislativa extraordinária na Lei/Resolução Fixadora, mas existe previsão legal em outro Instrumento Normativo, informar no campo “Norma Legal”, como segue. Clicar em Inserir para exibir a caixa de diálogo de preenchimento dos campos que desejar, conforme a seguir: 24 Manual de Instalação e Utilização do SICAM Informar número e data da norma legal, o valor unitário estipulado para o vereador e Presidente da Câmara e o número de sessões permitidas. Após preencher os dados clicar em Inserir para registrá-los. Lei Municipal de Reajuste do Funcionalismo/Outros: Clicar em Inserir para exibir a caixa de diálogo de preenchimento dos campos que desejar, conforme a seguir: 25 Manual de Instalação e Utilização do SICAM Preencher os campos considerando todos os índices de reajustes efetuados nos exercícios da atual legislatura, ou seja, incidentes em 2009 e 2010, mencionando os números e datas das leis, os índices aplicados, suas vigências iniciais e o período a que se referem cada reajuste, exemplo: “Para um reajuste cujo início de vigência é 01/01/2010, o período utilizado para se determinar o índice aplicado, neste exemplo, foi o período de 12 meses, de jan/2009 a dez/2009.” NOTA: No caso de se deixar de informar qualquer dos dados acima, a devida justificativa deverá ser prestada no campo próprio de “considerações”, disponível na aba anterior “Lei Orgânica e emendas”. Após preencher os dados clicar em Inserir para registrá-los. Lei/Resolução Atualizadora: Clicar em Inserir para exibir a caixa de diálogo de preenchimento dos campos que desejar, conforme a seguir: Preencher os campos considerando todos os índices de reajustes efetuados nos exercícios da atual legislatura, ou seja, incidentes em 2009 e 2010, mencionando os números e datas das leis, os percentuais aplicados, suas vigências iniciais e o período a que se referem cada reajuste, exemplo: “Para um reajuste cujo início de 26 Manual de Instalação e Utilização do SICAM vigência é 01/01/2010, o período utilizado para se determinar o índice aplicado, neste exemplo, foi o período de 12 meses, de jan/2009 a dez/2009.” NOTA: No caso de se deixar de informar qualquer dos dados acima, a devida justificativa deverá ser prestada no campo próprio de “considerações”, disponível na aba anterior “Lei Orgânica e emendas”. Após preencher os dados clicar em Inserir para registrá-los. Outros Pagamentos Ao selecionar a aba Outros Pagamentos na tela Legislação Aplicada à Remuneração dos Agentes Políticos, será exibida a seguinte a tela: Clicar em Inserir para exibir a caixa de diálogo de preenchimento dos campos que desejar, conforme a seguir: 27 Manual de Instalação e Utilização do SICAM IMPORTANTE: Todos os Instrumentos Normativos que regulamentam os “Outros Pagamentos”, a serem cadastrados a seguir, deverão ser enviados em sua íntegra ao TCEMG, conforme determina o art. 3º, da Instrução Nomativa N° 05/2000. O encaminhamento está disponível através do “Portal do TCE”, no site oficial. Inserir Cadastro de Outros pagamentos Natureza / Existe Instrumento Normativo / Valor Anual Previsto Clicar nas caixas de seleções para informar a Natureza do pagamento e a existência ou não de Instrumento Normativo; No caso de existência de Instrumento Normativo que regulamentou os pagamentos a serem informados nesta caixa de diálogo, lançar nos campos Valor 28 Manual de Instalação e Utilização do SICAM Anual Previsto para Vereador e Presidente da Câmara os valores anuais limite, estipulados nos referidos instrumentos. CAPÍTULO 6 – REMUNERAÇÃO DE VEREADORES Ao selecionar a opção Remuneração de Vereadores, será exibida a tela referente à aba Subsídios, conforme abaixo: Subsídios Nome do Agente Político: selecionar na caixa de listagem “▼“ o nome do vereador a que se referem às informações registradas. Mês de referência: selecionar o mês para o qual serão inseridos os dados. Os campos relativos ao Subsídio e a Diferença Paga deverão ser preenchidos para cada mês do ano, considerando o valor bruto, informando o nº da nota de empenho e a data do respectivo pagamento e as dotações orçamentárias em nível de elemento (ou subelemento, se for o caso) de despesa dos subsídios e das 29 Manual de Instalação e Utilização do SICAM diferenças pagas, conforme cadastro na Tela Informações Contábeis - aba Despesa. Ao selecionar a aba Sessões/Reuniões Extraordinárias Remuneração de Vereadores será exibida a seguinte a tela: na opção Sessões/Reuniões Extraordinárias Nome do Agente Político: selecionar na caixa de listagem “▼” o nome do vereador sobre quem serão prestadas as informações. Nos campos relativos às Sessões/Reuniões Extraordinárias e à Diferença Paga deverão ser informados o nº da nota de empenho, a data de pagamento, a data das Sessões, o nº de Sessões realizadas, a dotação orçamentária em nível de elemento (ou subelemento, se for o caso) de despesa das Sessões/Reuniões Extraordinárias e das diferenças pagas, conforme cadastro na Tela Informações Contábeis - aba Despesa e o valor de cada Sessão/Reunião. 30 Manual de Instalação e Utilização do SICAM Ao selecionar a aba Outros Pagamentos na opção Remuneração de Vereadores, será exibida a seguinte a tela: Outros Pagamentos Nome do Agente Político: selecionar na caixa de listagem o nome do vereador sobre quem serão prestadas as informações. Mês de referência: selecione o mês para o qual serão inseridos os dados. Natureza: informar a natureza do pagamento, que deve estar previamente cadastrada na tela “Legislação”, aba “Outros Pagamentos. 31 Manual de Instalação e Utilização do SICAM Informar a data de pagamento e o valor pago e a dotação orçamentária em nível de elemento (ou sub elemento, se for o caso) de despesa dos outros pagamentos, conforme cadastro na Tela Informações Contábeis - aba Despesa. ATENÇÃO! Para cada vereador deverá ser preenchido um formulário, inclusive para suplente em caso de sua convocação. Caso o vereador não tenha recebido subsídio em algum mês, justificar no campo Considerações. Pode ser criada mais de uma linha para inserção de pagamentos no mesmo mês de referência, quando necessário. As dotações orçamentárias lançadas nos respectivos campos, nas abas Subsídios, Sessões/Reuniões Extraordinárias e Outros Pagamentos, desta Tela de Remuneração dos Vereadores deverão corresponder, também, àquelas cadastradas na Tela Informações Contábeis - aba Despesa, para não impedir o envio da Prestação de Contas. 32 Manual de Instalação e Utilização do SICAM CAPÍTULO 7 – INFORMAÇÕES CONTÁBEIS Ao selecionar a opção Informações Contábeis, cinco abas estarão disponíveis: • • • • • Receitas Despesas Ativo Passivo Demonstrativos PROCEDIMENTOS COMUNS ÀS DIVERSAS ABAS “Considerações”: deverá ser preenchido com as informações adicionais, quando necessário. “Cancelar”: clicar neste botão em caso de desistência de abertura da caixa de diálogo “Alterar”: em caso de necessidade de alteração de um dado inserido, selecionálo e clicar neste botão que abrirá a caixa de diálogo onde se efetuará a modificação desejada. “Excluir”: em caso de necessidade de exclusão de um dado inserido, selecionálo e clicar neste botão. RECEITAS Ao selecionar a aba Receitas, a seguinte tela será exibida: 33 Manual de Instalação e Utilização do SICAM a) Na tela Receitas serão demonstradas a receita orçada e a arrecadada no exercício, se houver. b) As receitas já possuem um cadastramento de acordo com a legislação vigente. c) Ao clicar-se sobre a conta ou no sinal mais “+” ao seu lado, haverá um desdobramento conforme a Classificação Econômica da Receita. Assim sendo, o código possui 8 dígitos, cada um com seu significado, conforme descrito a seguir: 1 – Categoria Econômica. 2 – Subcategoria Econômica. 3 – Fonte. 4 – Rubrica. 5 e 6 – Alínea. 7 e 8 – Subalínea. 34 Manual de Instalação e Utilização do SICAM Exemplo: 1000.00.00 – RECEITAS CORRENTES – Campo Totalizador 1300.00.00 – RECEITA PATRIMONIAL – Campo Totalizador 1320.00.00 – RECEITA DE VALORES MOBILIÁRIOS – Campo Totalizador 1324.00.00 – FUNDOS DE INVESTIMENTO – Campo Totalizador 1324.01.00 – FUNDOS DE INVESTIMENTO DE RENDA FIXA – Campo Não Totalizador d) Uma conta tem natureza sintética reúne o somatório de uma ou mais contas analíticas. Não permitem lançamentos de valores. Uma vez cadastrada uma conta sintética, deverá ser também cadastrada uma conta analítica para o lançamento de valores. Os lançamentos deverão ser efetuados sempre no último nível hierárquico da receita, ou seja, em contas analíticas. O desdobramento das naturezas de receita para atendimento das peculiaridades dos entes da Federação pode ser feito desde que respeitado os níveis já existentes na Portaria. Exemplo: a) - 2450.00.00 poderá ser desdobrada a partir do algarismo 0 (zero). Isto quer dizer que poderá ser detalhada de x até z (245X.YY.ZZ), observando a lei de formação dos detalhamentos anteriores; b) - 2470.00.00 não poderá ser detalhada em 2475.00.00, pois está detalhada até 2474.00.00 na portaria. Em nível vertical, é a Secretaria do Tesouro Nacional que tem a prerrogativa de proceder ao detalhamento a cada ano. Assim, também a 2471.00.00 não poderá ser detalhada em 2471.06.00, pois já há o detalhamento 2471.01.00 a 2471.05.00. No entanto a 2471.01.00 poderá ser detalhada em 2471.01.XX, onde XX poderá ser de 01 a 99. 35 Manual de Instalação e Utilização do SICAM e) Inserir valores de Receitas em Contas Existentes: Há duas maneiras de efetuar a inclusão de valores em contas existentes na “árvore” e.1) Selecione a conta analítica na árvore de contas e.2) Digite, na caixa de texto “Código”, a conta a ser informada Após, preencha os campos: Valor Orçado: lançar valor orçado para o exercício; Valor Arrecadado: lançar valor arrecadado no exercício. f) Inserir valores de Receitas em Contas Não Existentes: Ao clicar no botão Incluir Conta, a seguinte tela será exibida: Os campos abaixo deverão ser preenchidos: Código Receita: informar o código da receita. Descrição: informar o título da conta de receita. ALTERAR - Ao clicar no botão Alterar Conta, a seguinte tela será exibida: 36 Manual de Instalação e Utilização do SICAM A opção Alterar Conta permite apenas a modificação do campo descrição. EXCLUIR - Ao clicar no botão Excluir Conta: Selecionar a conta a ser excluída e clicar no botão Excluir Conta para removê-la da árvore. Só é possível excluir uma conta sintética após a exclusão de todas as contas analíticas que lhe são vinculadas. A conta criada aparecerá no local apropriado da árvore de contas, com o ícone em forma de “folha” no caso de conta analítica, ou em forma de “pasta” no caso de conta sintética. OBS.: A fim de manter a estrutura correlacional entre as contas analíticas e sintéticas da árvore de receita, não é possível alterar o código de uma conta incluída. Desta forma o procedimento a ser adotado para alteração do código é excluir a conta e incluir outra com a codificação desejada. DESPESAS Ao selecionar a aba Despesas, a seguinte tela será exibida: Ao clicar em “Inserir”, a seguinte tela será exibida: 37 Manual de Instalação e Utilização do SICAM No item Despesas serão cadastradas todas as despesas ocorridas no exercício, obedecendo-se, sempre, a Institucional/Funcional/Programática. O campo Institucional/Funcional/Programática: retorna automaticamente as informações selecionadas nos campos que imediatamente lhe seguem. Os campos “Unidades Orçamentárias, Subunidades, Programas, Projeto/Atividade, Detalhamento da Ação, Natureza da Despesa” devem ser cadastrados utilizando-se a opção “Novo Item”. O Manual de Despesa Nacional pode ser obtido, no seguinte endereço eletrônico: o http://www.stn.fazenda.gov.br/legislacao/download/contabilidade/ManualDespesa Nacional.pdf Para não selecionar subunidade para um item de despesa, selecione o botão Não Incluir. Para não selecionar detalhamento de ação para um item de despesa, selecione o botão Não Inclui 38 Manual de Instalação e Utilização do SICAM Ao clicar em “Novo Item”, a seguinte tela será exibida: A classificação funcional programática deverá ser cadastrada em cada caixa, observando a seguinte especificação: devidamente Nomenclatura Quantidade de Dígitos Órgão. 2 Unidades Orçamentárias. 3 Subunidades. 3 Função. 2 Subfunção. 3 Programa. 4 Projeto/Atividade/Operação Especial. 4 Detalhamento da Ação. 4 Natureza da Despesa * 6 Subelemento de Despesa 2 39 Manual de Instalação e Utilização do SICAM * Natureza da Despesa – é o conjunto de informações que compõem o código numérico, assim composto: categoria econômica (representada pelo primeiro dígito); grupo de natureza de despesa (representada pelo segundo dígito); modalidade de aplicação (representada pelos terceiro e quarto dígitos); elemento da despesa (representado pelos o quinto e o sexto dígitos); subelemento da despesa (representado pelos sétimo e o oitavo dígitos). Esta classificação encontra-se regulamentada na Portaria Interministerial n. 163/2001 de 04 de maio de 2001 (Dispõe sobre normas gerais de consolidação das Contas Públicas no âmbito da União, Estados, Distrito Federal e Municípios, e dá outras providências, na portaria conjunta da Secretária do Tesouro Nacional do Ministério da Fazenda e da Secretária de Orçamento Federal do Ministério do Planejamento, Orçamento e Gestão), pode ser obtida no seguinte endereço eletrônico: http://www.stn.fazenda.gov.br/legislacao/leg_contabilidade.asp A Portaria nº. 42, de 14 de abril de 1999 (Publicada no D.O.U. de 15.04.99) do Ministério do Planejamento, Orçamento e Gestão atualizou a discriminação da despesa por funções de que tratam o inciso I do § 1o do art. 2º e § 2º do art. 8º, ambos da Lei no 4.320, de 17 de março de 1964, estabelecendo os conceitos de função, subfunção, programa, projeto, atividade, operações especiais, e dando outras providências. Note que “natureza da despesa” possui contas pré-cadastradas e também permite a inserção de novas contas, conforme a peculiaridade da Câmara Municipal. Para inserção de novas naturezas de despesa, na tela “Inserir Despesa”, clicar em “Novo Item” e depois na aba “Natureza da Despesa”. Ao clicar-se em “Natureza da Despesa” a seguinte tela será exibida: 40 Manual de Instalação e Utilização do SICAM A inserção de nova natureza de despesa se faz clicando no botão inserir, na parte inferior da tela e depois em confirmar. O usuário selecionará nas caixas de listagens os itens correspondentes à despesa que deseja incluir. Despesa Autorizada/Fixada e Despesa Realizada Observe os seguintes aspectos na tela “Inserir Despesa” a seguir: 41 Manual de Instalação e Utilização do SICAM 1 - Despesa Autorizada/Fixada Destaca-se nessa tela a parte referente à “Despesa Autorizada (Fixada)” no orçamento. a) Créditos Orçamentários: informar os créditos orçamentários autorizadas pela lei de orçamento, valores originais constantes da lei orçamentária anual do exercício 2010. b) Créditos Adicionais – artigos 40 e 41 da Lei 4.320/64 b1) Créditos Suplementares: informar os créditos suplementares autorizados pela legislação como reforço de dotação orçamentária. 42 Manual de Instalação e Utilização do SICAM b2) Créditos Especiais: informar os créditos suplementares autorizados pela legislação, destinados às despesas para as quais não haja dotação orçamentária específica. b3) Créditos Extraordinários: informar os créditos extraordinários destinados a despesas urgentes e imprevistas, em caso de guerra, comoção intestina ou calamidade pública. b4) Transposição, Transferência, Remanejamento: informar os valores autorizados como tais, observando o disposto no art. 167, VI da Constituição Federal/1988. c) Deduções: Observe que à frente de cada tipo de crédito orçamentário há um campo dedução. Assim, se durante a movimentação orçamentária ocorreu anulação de um crédito, essa dedução deverá ser registrada nesse campo, tendo-se o cuidado de efetuar-se a correspondência entre a dedução e o tipo de crédito do qual foi abatido o valor, isto é, associando-se e realizando-se, se necessário, o rateio da dedução com o valor original do orçamento ou ao crédito adicional ou à transposição, remanejamento, transferência correspondente. 2 - Despesa Realizada a) Despesa Empenhada (valor bruto): Valor bruto da despesa empenhada, sendo o empenho de despesa definido como o ato emanado de autoridade competente que cria para o Poder Público a obrigação de pagamento pendente ou não de implemento de condição (art. 58 da Lei 4.320/64); devendo ser observado que o empenho da despesa não poderá exceder o limite dos créditos concedidos (art. 59 da Lei 4.320/64). Por fim, salienta-se que pertencem ao exercício financeiro as despesas nele legalmente empenhadas (art. 35 da Lei 4.320/64). b) Anulação/Cancelamento: Valor anulado da despesa empenhada. c) Despesa Empenhada (valor líquido): Campo calculado automaticamente correspondente a “Despesa Empenhada (valor bruto) Anulação/Cancelamento. 43 Manual de Instalação e Utilização do SICAM d) Despesa Liquidada: Registrar o valor da despesa liquidada (já deduzido quaisquer anulações ou cancelamentos). Liquidada é a despesa que atingiu o estágio da liquidação o qual consiste na verificação do direito adquirido pelo credor tendo por base os títulos e documentos comprobatórios do respectivo crédito (art. 63 da Lei 4.320/64) e) Despesa Paga: Registrar o valor da despesa paga, o valor do desembolso financeiro quando do pagamento daquele gasto. OBSERVAÇÕES IMPORTANTES: a - Os lançamentos de despesas efetuados na caixa de diálogo de preenchimento serão inseridos na tela de Despesas da Câmara, obedecendo-se a ordem crescente até o nível da SUBFUNÇÃO selecionada, após clicar em INSERIR, com todos os campos preenchidos. Após essa inserção a caixa de diálogo permanecerá aberta para que as demais despesas possam ser lançadas nos campos respectivos. ATENÇÃO: A caixa de diálogo continuará aberta com os dados relativos ao último lançamento da despesa cadastrada preservados até o nível de PROJETO/ATIVIDADE. b - Caso a próxima despesa a ser cadastrada pertencer a outro Projeto/Atividade, os campos de preenchimento da caixa de diálogo estão habilitados para novo preenchimento e, por conseguinte, o lançamento será inserido na tela das Despesas na ordem de classificação, conforme observação “a”. c - No caso de efetuar mais de um lançamento de despesa própria de uma MESMA FUNÇÃO – SUB-FUNÇÃO – PROJETO/ATIVIDADE, selecionar o novo elemento da despesa que estiver sendo lançada, conforme caixa de listagem respectiva da caixa de diálogo, clicando em inserir, após o preenchimento de todos os campos. d - Os bens de domínio público são de capital, embora não adicionáveis ao patrimônio do órgão. Diante disso, foi efetuado desdobramento nas contas: 4.4.90.51.00 – Obras e Instalações; 4.4.90.52.00 – Equipamentos e Material Permanente; 4.4.90.61.00 – Aquisição de Imóveis; 4.5.90.52.00 – Equipamentos e Material Permanente e 4.5.90.61.00 – Aquisição de Imóveis, da seguinte forma: Domínio Público: Despesas que não comporão os saldos patrimoniais inventariados. 44 Manual de Instalação e Utilização do SICAM Domínio Patrimonial: Despesas que comporão os saldos patrimoniais inventariados, vinculados às variações patrimoniais, podendo estes ser: imóveis, móveis ou de natureza industrial. Inserir: Após preencher os dados clicar em inserir para registrá-los na tela Despesas Relatório de Despesa – coluna Diferença: Campos Calculados Automaticamente (total de créditos realizados - total de créditos autorizados). ATIVO Ao selecionar a aba Ativo, a seguinte tela será exibida: Ao lado de um grupo de conta pode existir um sinal “+” indicando que aquele item é composto por outras contas. 45 Manual de Instalação e Utilização do SICAM O preenchimento se faz sempre na conta componente do grupo, por isso é preciso clicar no “+” ou duas vezes sobre o nome do grupo para que sejam exibidas as contas componentes daquele grupamento. Caixa Ao selecionar a conta Caixa na aba Ativo, a seguinte tela será exibida: Clicar em Inserir para exibir a caixa de diálogo de preenchimento dos campos, conforme a seguir: 46 Manual de Instalação e Utilização do SICAM Descrição – Deverá ser selecionado na caixa de listagem um dos seguintes itens: MOEDA CORRENTE; CHEQUES; OUTROS Ao selecionar “Outros” o campo Descrição ficará editável para que seja especificado o item, nomeando-o, por exemplo: NOTA PROMISSÓRIA, AÇÕES; etc. Saldo em 31/12/2009: Valor constante da Contabilidade em 31/12/2009 Saldo em 31/12/2010: Valor constante da Contabilidade em 31/12/2010 Inserir: Após preencher os dados clicar em Inserir para registrá-los na tela Caixa 47 Manual de Instalação e Utilização do SICAM Bancos Ao selecionar a conta Bancos na aba Ativo, a seguinte tela será exibida: Clicar em Inserir para exibir a caixa de diálogo de preenchimento dos campos, conforme a seguir: 48 Manual de Instalação e Utilização do SICAM Código do Banco: Número de identificação da instituição financeira junto ao Banco Central – BACEN Nome do Banco: Nome da instituição financeira junto ao Banco Central – BACEN Descrição: Deverá ser selecionado na caixa de listagem um dos seguintes itens: CONTA CORRENTE, CONTA APLICAÇÃO E POUPANÇA. CNPJ Aplicação: Registrar o CNPJ do fundo no qual foi feita a aplicação. Este dado consta do extrato de aplicação financeira. Tipo de Aplicação: Registrar o nome dado à aplicação financeira, conforme registrado no extrato de aplicação financeira Agência: Código de identificação da instituição financeira junto ao Banco Central – BACEN (inclusive dígito verificador, se houver) Conta: Número da conta da Câmara Municipal na agência bancária Saldo em 31/12/2009 Contabilidade: Valor constante da Contabilidade em 31/12/2009 49 Manual de Instalação e Utilização do SICAM Saldo em 31/12/2009 Extrato Bancário: Valor constante do extrato bancário em 31/12/2009 Saldo em 31/12/2010 Contabilidade: Valor constante da Contabilidade em 31/12/2010 Saldo em 31/12/2010 Extrato Bancário: Valor constante do extrato bancário em 31/12/2010 Inserir: Após preencher os dados clicar em Inserir para registrá-los na tela Bancos Obs.: Deverão ser informadas todas as contas, mesmo que o saldo, em 31/12/2010, seja zero. Não é possível cadastrar duas contas idênticas, assim, é imprescindível que seja registrada a conta e o código verificador; para cada tipo de aplicação financeira há um código diferenciador. 50 Manual de Instalação e Utilização do SICAM Devedores Diversos Ao clicar no “+” do grupo Realizável”, na aba Ativo, poder-se-á acessar a conta Devedores Diversos, sendo exibida a seguinte tela: Clicar em Inserir para exibir a caixa de diálogo de preenchimento dos campos, conforme a seguir: 51 Manual de Instalação e Utilização do SICAM Identificação do Devedor: informar nome da conta de cada devedor na Contabilidade Saldo em 31/12/2009: Valor constante da Contabilidade em 31/12/2009 Inscrição: lançar os valores inscritos no exercício relativos aos adiantamentos e/ou pagamentos. Restabelecimento: informar restabelecimento de dívidas ativas, vinculado às Variações Ativas – Independentes da Execução Orçamentária. Justificar a sua ocorrência no campo de considerações. Baixa: lançar valor dos recebimentos e/ou retenções efetuadas no exercício (Receitas Extra Orçamentárias) Cancelamento: caso ocorra, informar o valor cancelado no exercício e justificá-lo no campo “Considerações.” Inserir: Após preencher os dados clicar em Inserir para registrá-los na tela Devedor Diverso 52 Manual de Instalação e Utilização do SICAM Saldo em 31/12/2010: Campo calculado automaticamente (Saldo em 31/12/2009 + Inscrição + Restabelecimento –Baixa – Cancelamento) Obs.: Deverão ser informadas todas as contas, mesmo que os saldos iniciais e finais sejam zero. Outros Valores a Receber Ao selecionar a conta Outros Valores a Receber, na aba Ativo, a seguinte tela será exibida: Seguir instruções de preenchimento do item “Devedores Diversos” 53 Manual de Instalação e Utilização do SICAM Bens Móveis, Imóveis e de Natureza Industrial Ao clicar no “+” do grupo Ativo Realizável”, na aba Ativo, poder-se-á acessar as contas Bens Imóveis ou Bens de Natureza Industrial, sendo exibida sua respectiva tela cujo procedimento de preenchimento é comum ao descrito para os Bens Móveis. Bens Móveis Ao selecionar a conta Bens Móveis na aba Ativo será exibida a seguinte tela: Saldo em 31/12/2009: Valor constante da Contabilidade em 31/12/2009 Reavaliação: lançar o valor da atualização, se houver, dos bens componentes do inventário, reavaliados no exercício. Desvalorização: lançar o valor da depreciação, se houver, dos bens componentes do inventário no exercício. 54 Manual de Instalação e Utilização do SICAM Incorporação: é a soma do valor incorporado relativo aos bens adquiridos no exercício por aquisição + Valor das Incorporações independentes da execução orçamentária. Desincorporação: é a soma do valor dos bens desincorporados por alienação + valor das desincorporações independentes da execução orçamentária. Saldo em 31/12/2010: Campo calculado automaticamente (Saldo em 31/12/2009 + Reavaliação + Incorporação – Desvalorização – Desincorporação). Obs: clicar sobre o valor a ser modificado para alterá-lo ou excluí-lo, utilizando-se as teclas “delete” ou “backspace (←)”. Ações Ao selecionar a conta AÇÕES na aba Ativo será exibida a seguinte tela: 55 Manual de Instalação e Utilização do SICAM Clicar em Inserir para exibir a caixa de diálogo de preenchimento dos campos, conforme a seguir: Título: informar identificação da conta Saldo em 31/12/2009: Valor constante da Contabilidade em 31/12/2009 Aquisição: lançar valor das ações adquiridas no exercício Reavaliação: lançar o valor da atualização. Desvalorização: lançar o valor da desvalorização. Baixa: lançar valor da baixa ocorrida no exercício. Inserir: Após preencher os dados clicar em Inserir para registrá-los na tela Ações. Saldo em 31/12/2010: Campo calculado automaticamente (Saldo em 31/12/2009 + Aquisição + Reavaliação - Desvalorização) Obs.: Deverão ser informadas todas as contas, mesmo que os saldos iniciais e finais sejam zero. 56 Manual de Instalação e Utilização do SICAM Almoxarifado Ao selecionar a conta Almoxarifado na aba Ativo será exibida a seguinte tela: Saldo em 31/12/2009: Valor constante da Contabilidade em 31/12/2009 Entrada: lançar o valor total das entradas no exercício Saída: lançar o valor total das saídas no exercício Saldo em 31/12/2010: Campo calculado automaticamente (Saldo em 31/12/2009 + Entradas - Saída) 57 Manual de Instalação e Utilização do SICAM ATIVO COMPENSADO Ao selecionar a conta Ativo Compensado na aba Ativo será exibida a seguinte tela: Neste item serão demonstrados os atos da administração que não influenciam de imediato o patrimônio, mas que poderão vir a afetá-lo (Art. 105, § 5º da Lei 4.320/64). Saldo em 31/12/2009: Valor constante da Contabilidade em 31/12/2009 Inscrição: lançar o valor total das inscrições no exercício Baixa: lançar o valor total das baixas no exercício Saldo em 31/12/2010: Campo calculado automaticamente (Saldo em 31/12/2009 + Inscrição - Baixa) 58 Manual de Instalação e Utilização do SICAM Passivo Ao selecionar a aba Passivo, a seguinte tela será exibida: Ao lado de um grupo de conta pode existir um sinal “+” indicando que aquele item é composto por outras contas. O preenchimento se faz sempre na conta componente do grupo, por isso é preciso clicar no “+” ou duas vezes sobre o nome do grupo para que sejam exibidas as contas componentes daquele grupamento. 59 Manual de Instalação e Utilização do SICAM Restos a Pagar do Exercício Atual: Despesas Processadas e Despesas Não Processadas Ao selecionar a conta Despesas Não Processadas na aba Passivo, será exibida sua respectiva tela cujo procedimento de preenchimento é comum ao descrito para a conta Despesas Processadas, a seguir. Despesas Processadas Ao selecionar a conta Despesas Processadas (Restos a Pagar do Exercício Atual), na aba Passivo, a seguinte tela será exibida: Clicar em Inserir para exibir a caixa de diálogo de preenchimento dos campos, conforme a seguir: 60 Manual de Instalação e Utilização do SICAM Classificação: selecionar na caixa a codificação Institucional/Funcional/ Programática e sua natureza correspondente à despesa que será cadastrada. A codificação apresentada origina-se do cadastramento efetuado na aba “Despesa”. A seleção fará com que automaticamente retornem a “Unidade”, “Sub-Unidade”, “Função”, “Sub-Função” e “Natureza da Despesa”, facilitando a conferência por parte do usuário. Data da Contratação da Despesa: Informar a data em que a obrigação de despesa foi contraída, ou seja, a data em que houve a assinatura do contrato, do ajuste, do convênio, do acordo entre o órgão e o fornecedor (momento da formalização do contrato administrativo ou instrumento congênere), para fins do disposto no art. 42 da Lei Complementar n. 101, de 2000. Empenho: informar o número da nota de empenho Data do Empenho: informar a data de emissão da nota de empenho 61 Manual de Instalação e Utilização do SICAM Favorecido: informar nome do favorecido Valor: lançar valor da despesa empenhada Inserir: Após preencher os dados clicar em Inserir para registrá-los na tela Despesas Processadas Restos a Pagar dos Exercícios Anteriores: Despesas Processadas e Despesas Não Processadas Ao selecionar a conta Despesas Não Processadas na aba Passivo, será exibida sua respectiva tela cujo procedimento de preenchimento é comum ao descrito para a conta Despesas Processadas. Despesas Processadas Ao selecionar a conta Despesas Processadas (Restos a Pagar dos Exercícios Anteriores), na aba Passivo, a seguinte tela será exibida: 62 Manual de Instalação e Utilização do SICAM Clicar em Inserir para exibir a caixa de diálogo de preenchimento dos campos, conforme a seguir: Exercício: informar o exercício a que se referem os restos a pagar Favorecido: Informar o nome do beneficiário Saldo em 31/12/2009: Valor constante da Contabilidade da Câmara em 31/12/2009 Restabelecimento: informar o valor restabelecido no exercício e justificar no campo Considerações, caso ocorra Baixa: lançar valores efetivamente orçamentárias, se houver. realizados pelas despesas Extra- Cancelamento: informar o valor cancelado no exercício e justificar no campo Considerações, caso ocorra Inserir: Após preencher os dados clicar em Inserir para registrá-los na tela Exercícios Anteriores 63 Manual de Instalação e Utilização do SICAM Serviços da Dívida a Pagar – Depósitos – Débitos de Tesouraria – Outras Operações Ao selecionar a conta Depósitos, Débitos de Tesouraria, Outras Operações, na aba Passivo, será exibida sua respectiva tela cujo procedimento de preenchimento é comum ao descrito para os Serviços da Dívida a Pagar. Serviços da Dívida a Pagar Ao selecionar a conta Serviços da Dívida a Pagar, na aba Passivo, a seguinte tela será exibida: Clicar em Inserir para exibir a caixa de diálogo de preenchimento dos campos, conforme a seguir: 64 Manual de Instalação e Utilização do SICAM Título: nome da conta adotada na Contabilidade Saldo em 31/12/2009: Valor constante da Contabilidade da Câmara em 31/12/2009 Inscrição: os valores lançados em “inscrição” demonstrarão o montante apropriado na receita Extra-orçamentária. Restabelecimento: informar o valor restabelecido no exercício e justificar no campo Considerações, caso ocorra. Baixa: os valores lançados em “baixa” demonstrarão o montante realizado na despesa extra-orçamentária. Cancelamento: informar o valor cancelado no exercício e justificá-lo no campo Considerações, caso ocorra. Inserir: Após preencher os dados clicar em Inserir para registrá-los na tela Serviço da Dívida a Pagar 65 Manual de Instalação e Utilização do SICAM Dívida Fundada Interna Neste item será demonstrada a dívida pública interna consolidada ou fundada, se houver. Ao clicar na aba Passivo - Passivo Permanente – Dívida Fundada, a seguinte tela será exibida: Clicar em Inserir para exibir a caixa de diálogo de preenchimento dos campos, conforme a seguir: 66 Manual de Instalação e Utilização do SICAM Número da Lei: informar o número da lei que autorizou a contratação da dívida. Data de Vigência: informar a data em que a lei entrou em vigor. Favorecido: informar o nome do credor. Saldo em 31/12/2009: lançar o valor do passivo permanente em 31/12/2009 Emissão: o valor escriturado corresponderá às dívidas passivas encampadas ou ao valor das operações de crédito contabilizadas em receitas de capital. Atualização: lançar atualizações monetárias das dívidas ocorridas no exercício Resgate: lançar os valores de amortizações empenhados no exercício. Cancelamento: caso ocorra, informar o valor cancelado no exercício e justificá-lo no campo considerações Inserir: Após preencher os dados clicar em Inserir para registrá-los na tela Dívida Fundada Interna Obs.: Os precatórios judiciais não pagos durante a execução do orçamento em que tiverem sido incluídos deverão integrar a Dívida Consolidada (§ 7°, art. 30 da Lei Complementar n. 101/2000), assim como as 67 Manual de Instalação e Utilização do SICAM operações de crédito de prazo inferior a 12 meses que estejam inseridas no orçamento (§ 3°, art. 29 da Lei Complementar n. 101/2000). PASSIVO COMPENSADO Ao selecionar a conta Passivo Compensado na aba Passivo será exibida a seguinte tela: Neste item serão demonstrados os atos da administração que não influenciam de imediato o patrimônio, mas que poderão vir a afetá-lo (Art. 105, § 5º da Lei 4.320/64). Clicar em Inserir para exibir a caixa de diálogo de preenchimento dos campos, conforme a seguir: 68 Manual de Instalação e Utilização do SICAM Descrição: informar o nome da conta Saldo em 31/12/2009: Valor constante da Contabilidade da Câmara em 31/12/2009 Inscrição: lançar o valor total das inscrições no exercício Baixa: lançar o valor total das baixas no exercício Inserir: Após preencher os dados clicar em Inserir para registrá-los na tela Passivo Compensado 69 Manual de Instalação e Utilização do SICAM DEMONSTRATIVOS Ao selecionar a aba Demonstrativos, a seguinte tela será exibida: Ao lado de um grupo de conta pode existir um sinal “+” indicando que aquele item é composto por outras contas. O preenchimento se faz sempre na conta componente do grupo, por isso é preciso clicar no “+” ou sobre o nome do grupo para que sejam exibidas as contas componentes daquele grupamento. 70 Manual de Instalação e Utilização do SICAM Aplicações Financeiras Ao selecionar o item Aplicações Financeiras, na aba Demonstrativos, a seguinte tela será exibida: Clicar em Inserir para exibir a caixa de diálogo de preenchimento dos campos, conforme a seguir: 71 Manual de Instalação e Utilização do SICAM Natureza: Campo seleção onde será escolhido se a rentabilidade da aplicação financeira foi registrada orçamentária ou extra-orçamentariamente. Mês: Informar o mês em que o rendimento foi auferido; Código da Receita: selecionar na caixa de listagem o código no qual foi contabilizado o rendimento, conforme cadastrado na aba “Receitas”, se “natureza” for orçamentária. Agência/Conta Bancária: selecionar na caixa de listagem o número da agência/conta bancária, conforme cadastrado na aba “Bancos”. Rendimento Bruto: Lançar o valor do rendimento bruto. Imposto de Renda: Lançar o valor do IRRF. IOF: Lançar o valor do imposto sobre operações financeiras (IOF) retido. Outras Deduções: Lançar o valor de outras deduções que tenham afetado o rendimento bruto. 72 Manual de Instalação e Utilização do SICAM Rendimento Líquido: campo calculado automaticamente (Rendimento Bruto – IRRF – IOF – Outras Deduções) Inserir: Após preencher os dados clicar em Inserir para registrá-los na tela Aplicações Financeiras Deduções nos Gastos com Pessoal Ao selecionar o item Deduções nos Gastos Demonstrativos, a seguinte tela será exibida: com Pessoal na aba 73 Manual de Instalação e Utilização do SICAM Deduções nos Gastos com Pessoal Inativos com Fonte de Custeio Próprio e Sentenças Judiciais Anteriores Ao selecionar a conta Sentenças Judiciais Anteriores, na aba Demonstrativo, será exibida sua respectiva tela cujo procedimento de preenchimento é comum ao descrito para a conta Inativos com Fonte de Custeio Próprio, a seguir. Inativos com Fonte de Custeio Próprio Inativos com Fonte de Custeio Próprio: lançar valor de despesas com inativos custeadas por contribuições dos segurados e por outros recursos do regime próprio de previdência. Ao clicar sobre Inativos com Fonte de Custeio Próprio a seguinte tela será exibida Clicar em Inserir para exibir a caixa de diálogo de preenchimento dos campos, conforme a seguir: 74 Manual de Instalação e Utilização do SICAM Dotação: selecionar na caixa a codificação Institucional/Funcional/ Programática e sua natureza correspondente à despesa com inativos que será cadastrada. A codificação apresentada origina-se do cadastramento efetuado na aba “Despesa”. Despesa Empenhada (valor líquido): Corresponde ao valor da despesa empenhada (realizada) deduzido de suas respectivas anulações/ cancelamentos Despesa Liquidada: Corresponde ao valor da despesa que cumpriu a fase da liquidação Despesa Paga: Corresponde ao valor da despesa quitada no exercício Inserir: Após preencher os dados clicar em Inserir para registrá-los na tela Inativos com Fonte de Custeio Próprio 75 Manual de Instalação e Utilização do SICAM Obs.: Sentenças Judiciais Anteriores - lançar valor de despesas decorrentes de decisão judicial que seja do período anterior ao da apuração, de acordo com o § 2.º, art. 18, da Lei Complementar n. 101/2000. Informação referente a Vencimentos e Vantagens Fixas – Pessoal Civil Ao selecionar o item Informação referente a Vencimentos e Vantagens Fixas – Pessoal Civil, na aba Demonstrativos, a seguinte tela será exibida: Servidores da Câmara: Valor constante da Contabilidade em 31/12/2010 referente à despesa total com pessoal, servidores do legislativo, apropriadas no elemento de despesa “11” – Vencimentos e Vantagens Fixas – Pessoal Civil ou no subelemento correspondente, se for o caso. 76 Manual de Instalação e Utilização do SICAM Vereadores: Valor constante da Contabilidade em 31/12/2010 referente à despesa total com pessoal, vereadores. Informação referente ao IRRF sobre Rendimentos do Trabalho Ao selecionar o item Informação referente ao IRRF sobre Rendimentos do Trabalho, na aba Demonstrativos, a seguinte tela será exibida: IRRF sobre Folha de Pagamento: lançar valores do imposto de renda retido na fonte incidente sobre as despesas com pessoal do Legislativo. IRRF sobre Serviços de Terceiros: lançar valores do imposto de renda retido na fonte incidente sobre pagamentos relativos a serviços de terceiros prestados ao Legislativo. 77 Manual de Instalação e Utilização do SICAM REPASSES Total dos Repasses Recebidos em 2010 (incluídos os repasses referentes a exercícios anteriores) Ao selecionar o item Total dos Repasses Recebidos em 2010 (incluídos os repasses referentes a exercícios anteriores), a seguinte tela será exibida: Deverão ser informados todos os valores que a Câmara Municipal, mensalmente, recebeu como repasse do Poder Executivo, no exercício de 2010, mesmo que oriundos de exercício(s) anterior(es) 78 Manual de Instalação e Utilização do SICAM Numerário Devolvido Ao selecionar o item Numerário Devolvido, a seguinte tela será exibida: Deverá ser informado o valor total que a Câmara Municipal devolveu ao Poder Executivo, em 2010, registrado no mês em que ocorreu a devolução do recurso financeiro ao Executivo. Demonstrativo Anual de Contribuição à Previdência Própria (RPPS) - Demonstrativo Anual de Contribuição ao Regime Geral de Previdência Social (RGPS) Ao selecionar o item Demonstrativo Anual de Contribuição ao Regime Geral de Previdência Social (RGPS), na aba Demonstrativo, será exibida sua respectiva tela cuja estruturação e procedimento de preenchimento é comum ao 79 Manual de Instalação e Utilização do SICAM descrito para o item Demonstrativo Anual de Contribuição à Previdência Própria, a seguir. Esta tela se divide em: Contribuição Patronal: Contribuição Patronal do Exercício Atual Contribuição Patronal de Exercícios Anteriores Contribuição dos Segurados: Contribuição dos Segurados do Exercício Atual Contribuição dos Segurados de Exercícios Anteriores. 80 Manual de Instalação e Utilização do SICAM O demonstrativo possui 4 (quatro) abas onde deverá ser registrada a movimentação relativa à contribuição patronal e à contribuição dos segurados, no exercício de 2010, e a movimentação dos saldos apurados relativos a contribuições de exercícios anteriores. As abas apresentam um dos seguintes campos a serem preenchidos: Contribuição Devida: informar o valor total da contribuição patronal (inscrição), referente ao exercício de 2010 Contribuição Retida: informar o valor total da contribuição devida pelos segurados, retida quando do pagamento de suas remunerações. Saldo Anterior: informar o valor total da contribuição relativa a exercícios anteriores Atualização: informar o valor da atualização monetária, se houver. Recolhimento Realizado: informar o valor total pago, referente ao recolhimento realizado, no exercício de 2010. Cancelamento: informar o valor do cancelamento, se houver, no exercício de 2010 e justificá-lo no campo de considerações; Saldo Atual: campo calculado automaticamente (por exemplo, Contribuições Devidas + Atualização - Recolhimento Realizado – Cancelamento). 81 Manual de Instalação e Utilização do SICAM CAPÍTULO 8 - GERANDO E RECUPERANDO BACKUP DA PRESTAÇÃO DE CONTAS O menu Utilitários contem as funções de geração e restauração de backup, criação de arquivo para envio ao TCE e calculadora, que serão detalhados a seguir: GERAÇÃO DE BACKUP Se houver alguma prestação aberta, feche-a. Selecione no menu Utilitários a opção Gerar Backup. A seguinte tela será exibida: Selecione o Município na caixa de listagem. Clique no ícone para selecionar o diretório de destino do backup Clique no botão Gerar Backup É exibida a seguinte mensagem, informando que o backup foi gerado com sucesso: 82 Manual de Instalação e Utilização do SICAM 1. O nome do arquivo é gerado pelo sistema e tem o seguinte formato: Backup <nome do município> 2010.cab. ATENÇÃO Esse arquivo contém todos os dados que foram digitados no sistema referentes à prestação de contas selecionada. Sua geração é para cópia de segurança. Para gerar o arquivo a ser enviado ao Tribunal de Contas do Estado de Minas Gerais você deve executar a opção Gerar Arquivo para Envio ao TCE, no menu Utilitários. RESTAURAÇÃO DE BACKUP Se houver alguma prestação aberta, feche-a. Selecione no menu Utilitários a opção Restaurar Backup. A seguinte tela será exibida: Clique no ícone para selecionar o arquivo de backup a ser restaurado. Clique no botão Restaurar Backup Se o backup for de uma prestação que já foi criado no sistema é exibida a seguinte mensagem de confirmação: 83 Manual de Instalação e Utilização do SICAM Se quiser substituir os dados referentes à prestação do município pelo backup a ser restaurado, clique em Yes. Se você tiver clicado Yes, a seguinte mensagem é exibida, informando que a prestação foi substituída com sucesso. ATENÇÃO Todos os dados referentes à prestação contida no arquivo de backup serão substituídos. Só faça uma restauração do backup quando realmente houver necessidade. 84 Manual de Instalação e Utilização do SICAM CAPÍTULO 9 - ENVIANDO A PRESTAÇÃO DE CONTAS Gerando arquivo para envio de Prestação de Contas Se houve alguma prestação aberta, feche-a. Selecionando a opção Gerar Arquivo para Envio ao TCE no menu Utilitários a tela abaixo será exibida: Siga os passos descritos na tela para gerar um arquivo contendo os dados do sistema e o Relatório de Controle Interno: 85 Manual de Instalação e Utilização do SICAM 1. Selecione a prestação a ser gerada; 2. Selecione o arquivo de Controle Interno (deverá ser do tipo .doc ou .txt); Selecione o destino do arquivo a ser gerado. O nome do arquivo será gerado pelo sistema no seguinte formato: Município 2010 + dia + mês + ano + hora + minuto + segundo .cab; 3. Clique em Gerar Arquivo; 4. Agora basta enviar o arquivo gerado, extensão cab, pelo site do Tribunal de Contas do Estado de Minas Gerais (http://www.tce.mg.gov.br), seguindo as instruções ali presentes. Enviando a Prestação de Contas pela Internet 1. Para envio da prestação de contas da Câmara Municipal, entrar no site do Tribunal de Contas http://www.tce.mg.gov.br . Na página principal, haverá uma chamada para a Sistema Disponibilizados aos Jurisdicionados – SICAM: 86 Manual de Instalação e Utilização do SICAM 2. Clique em SICAM. Aparecerá a tela contendo as informações do SICAM (Apresentação ,Download do SICAM e Remessa da PC pelo SICAM). 3. Clique Remessa da PC pelo SICAM. Aparecerá a seguinte tela: 87 Manual de Instalação e Utilização do SICAM 4. Após preencher o CNPJ e a senha, clique no botão Entrar. O sistema autenticará seu CNPJ e sua senha. A próxima etapa aparecerá uma tela onde deverá ficar marcada o exercício para o envio. Clique em Prosseguir: 5. Na próxima tela será solicitado que você localize onde o arquivo gerado pelo sistema se encontra, conforme é mostrado abaixo. Clique no botão Procurar para localizar o arquivo com extensão .CAB. 88 Manual de Instalação e Utilização do SICAM 6. Selecione o arquivo e clique Abrir. Em seguida, clique no botão Enviar o arquivo. Aparecerá a tela com o recibo: 89 Manual de Instalação e Utilização do SICAM 90 Manual de Instalação e Utilização do SICAM CAPÍTULO 10 - ESCLARECIMENTOS FINAIS É importante observar o prazo para a entrega da prestação de contas previsto no art. 46 da Lei Complementar n. 102 de 17/01/08 c/c art. 241 e 244 do Regimento Interno, aprovado pela Resolução n. 12/2008 do TCEMG, de 19.12.2008, bem como pelo estabelecido em Instrução Normativa própria, que dispõe sobe apresentação e recebimento das contas anuais de Presidentes das Câmaras Municipais. O prazo final para a entrega da prestação de contas do exercício de 2010 é 31/03/2011. O Tribunal de Contas do Estado de Minas Gerais coloca à disposição dos interessados uma equipe de técnicos da Assessoria de Sistemas Informatizados e da Diretoria de Informática, para esclarecimentos de eventuais dúvidas. O atendimento será realizado na sede do Tribunal de Contas do Estado de Minas Gerais, na Avenida Raja Gabaglia, 1315, Bairro Luxemburgo, em Belo Horizonte - MG, ou pelos telefones: Diretoria de Tecnologia da Informação / Suporte Técnico: (31) 3348-2306; (31) 3348-2524 (para dúvidas relacionadas à operacionalização e funcionamento do sistema) e-mail: [email protected] Equipe SICAM - ASI (31) 3348-2303; (31) 3348-2608 (para dúvidas relacionadas ao preenchimento da Prestação de Contas) e-mail: [email protected] Assessoria de Sistemas Informatizados (ASI) Diretor: Sandro Miguez de Souza Diretoria de Controle Externo dos Municípios Diretora: Conceição Aparecida Ramalho França Diretoria de Tecnologia da Informação (DTI) Diretor: Armando de Jesus Grandioso Diretoria Geral de Controle Externo Diretora: Cristina Márcia O. Mendonça Silva 91