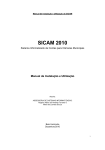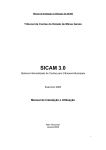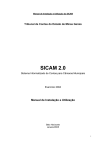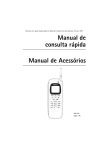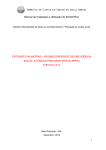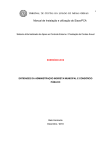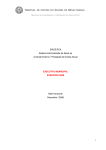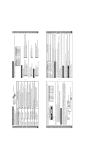Download Manual de Instalação e Utilização - Tribunal de Contas do Estado
Transcript
Tribunal de Contas do Estado de Minas Gerais SICAM 2007 Sistema Informatizado de Contas para Câmaras Municipais Manual de Instalação e Utilização Belo Horizonte Dezembro/2007 ASSUNTO PÁGINA 1 – BEM VINDO AO SICAM 03 2 – INFORMÇÕES RELEVANTES 04 3 - INSTALANDO O SICAM INSTALANDO A PARTIR DA INTERNET 05 4 - INICIANDO O SICAM CRIANDO UMA NOVA PRESTAÇÃO DE CONTAS 07 5 - INFORMAÇÕES INICIAIS DADOS CADASTRAIS MESA DA CÂMARA E PESSOAS FÍSICAS 08 09 6 – LEGISLAÇÃO LEI ORGÂNICA E EMENDAS LEIS E RESOLUÇÕES OUTROS PAGAMENTOS E DOTAÇÕES ORÇAMENTÁRIAS 12 14 18 7 – REMUNERAÇÃO DOS VEREADORES SUBSÍDIOS CONVOCAÇÕES EXTRAORDINÁRIAS OUTROS PAGAMENTOS 20 21 22 8 – INFORMAÇÕES CONTÁBEIS RECEITAS DESPESAS ATIVO PASSIVO 24 27 32 32 DEMONSTRATIVOS DEDUÇÕES NOS GASTOS COM PESSOAL INFORMAÇÃO REFERENTE A VENCIMENTOS E VANTAGENS FIXAS – PESSOAL CIVIL INFORMAÇÃO REFERENTE AO IRRF SOBRE RENDIMENTOS DO TRABALHO TOTAL DOS REPASSES RECEBIDOS EM 2007 NUMERÁRIO DEVOLVIDO REPASSES RECEBIDOS EM 2007 REFERENTE(S) A EXERCÍCIO(S) ANTERIOR(ES) REPASSES A RECEBER DO EXECUTIVO MUNICIPAL, REFERENTES AO EXERCÍCIO DE 2007 TOTAL EMPENHADO (MENOS ANULAÇÕES) PELO EXECUTIVO A FAVOR DO LEGISLATIVO MUNICIPAL EM 2007 DEMONSTRATIVO ANUAL DE CONTRIBUIÇÃO AO REGIME PRÓPRIO DA PREVIDÊNCIA SOCIAL - RPPS DEMONSTRATIVO ANUAL DE CONTRIBUIÇÃO AO REGIME GERAL DA PREVIDÊNCIA SOCIAL - RGPS 33 34 34 34 34 34 35 35 35 35 8 – GERANDO E RECUPERANDO BACKUP DA PRESTAÇÃO DE RESTAURAÇÃO DE BACKUP 37 38 9 - ENVIANDO A PRESTAÇÃO DE CONTAS GERANDO ARQUIVO PARA ENVIO DE PRESTAÇÃO DE CONTAS ENVIANDO A PRESTAÇÃO DE CONTAS PELA INTERNET 40 41 GERAÇÃO DE BACKUP 2 1 - Bem-vindo Sobre o SICAM 2007 O Tribunal de Contas do Estado de Minas Gerais, na busca de instrumentos cada vez mais eficazes para o cumprimento de sua missão constitucional, no exercício do controle externo, apresenta aos Chefes do Poder Legislativo Municipal o Sistema Informatizado de Contas para Câmaras Municipais – SICAM 2007. O SICAM 2007 tem, como objetivo principal, a uniformização e racionalização das prestações de contas anuais dos Senhores Presidentes de Câmaras Municipais, buscando propiciar mais agilidade na preparação e remessa das mesmas, ao mesmo tempo que permite um processo mais rápido de análise para fins de julgamento por esta Corte. Neste sentido é importante ressaltar aos Senhores Gestores/Ordenadores de despesas responsáveis, a necessidade de serem prestadas as informações de forma consistente com os dados que embasaram a consolidação das contas do Legislativo, na prestação de contas do município, observadas também as informações contidas no Relatório de Gestão Fiscal (data base 31/12) encaminhado a este Tribunal. Importante registrar que o processo informatizado “via Internet” desobriga o deslocamento de representantes dos Legislativos Municipais até a sede desta Corte, para a entrega de suas prestações de contas, contribuindo assim com a economia de recursos públicos. Todo o esforço desenvolvido na implementação do Sistema ora disponibilizado - o SICAM 2007 - é associado à segurança e integridade dos dados pertinentes às prestações de contas do exercício, trazendo consigo a evidenciação e transparência das contas públicas dos legislativos municipais. 3 INFORMAÇÕES RELEVANTES a) INSTRUÇÃO NORMATIVA nº. 08/2007, publicada no “Minas Gerais”, de 28.12.07, regulamentou a entrega de prestação de contas anuais pelo representante do Poder Legislativo Municipal. b) As contas anuais prestadas pelo Presidente da Câmara Municipal deverão ser encaminhadas ao Tribunal de Contas, após o encerramento do exercício até 31/03/2008, da seguinte forma: I – via Internet, no endereço www.tce.mg.gov.br, por meio do SICAM Sistema Informatizado de Contas para Câmaras Municipais, transmitidas até as 24:00 horas do dia 31/03/2008. II – em disquete, CD-ROM ou "pen drive", contendo o SICAM, junto a Diretoria de Informática, até as 18h:30min do dia 31/03/2008. c) Para a remessa das contas via internet, o Presidente da Câmara deverá utilizar a mesma senha obtida quando do credenciamento realizado pelo Tribunal. d) Nas hipóteses de substituição do Presidente da Câmara ou extravio da senha obtida, o fato ocorrido deverá ser comunicado ao Tribunal para que seja providenciado novo credenciamento ou emissão de nova senha. e) Não será permitida a remessa das contas anuais ao Tribunal pelo correio, facsímile ou e-mail. f) A Câmara Municipal, dentre outros deveres, fica obrigada a: I - manter em seus arquivos, devidamente organizados e atualizados, os documentos relativos às receitas recebidas e à realização de despesas, assim como aos demais atos de gestão com repercussão contábil, financeira, orçamentária, operacional e patrimonial e as documentações comprobotárias que dão suporte aos registros contábeis, para exame “in loco” ou requisição por parte deste Tribunal de Contas; II – escrituração tempestiva do Livro Diário e Razão da contabilidade e seus auxiliares, onde serão individualizados os movimentos e transcritos, ao final do exercício, os balancetes analíticos de verificações; III – elaboração dos demais demonstrativos contábeis previstos na Lei 4320/64 e Lei Complementar 101 de 04 de maio de 2000 (Lei de Responsabilidade Fiscal). h) Caberá representação ao Ministério Público Estadual quando constatada a inserção de dados falsos no sistema, nos termos do Código Penal, art. 313-A: “Inserir ou facilitar, o funcionário autorizado, a inserção de dados falsos, alterar ou excluir indevidamente dados corretos nos sistemas informatizados ou bancos de dados da Administração Pública com o fim de obter vantagem indevida para si ou para outrem ou para causar dano”. 4 Instalando o SICAM 2007 Instalando a partir da Internet Após fazer o download do arquivo Instala_SICAM_2007_5_0_00.exe no site do Tribunal de Contas (http://www.tce.mg.gov.br) e salvá-lo em um diretório na sua máquina, execute-o. É exibida a seguinte mensagem: Se você já tiver instalado o SICAM 2007 na sua máquina, ao reinstalá-lo, poderá perder as prestações até então preenchidas. Para não correr esse risco, clique em "Não" e faça backup's das prestações antes de reinstalar o sistema. Se for a primeira vez que você instala o SICAM 2007 na sua máquina clique em "Sim". Quando a tela abaixo aparecer, clique em Setup para iniciar a instalação. A tela abaixo aparecerá: Ao completar 100% a próxima tela será exibida automaticamente. Esta tela é para escolha do diretório de instalação: 5 O diretório padrão é C:\Arquivos de Programas\SICAM_2007. Se desejar alterar esse caminho clique em Browse e selecione o destino desejado para a instalação. Clique em Next para continuar. A instalação é iniciada. Ao final da instalação a tela abaixo será mostrada: Clique em Finish para terminar a instalação. 6 Para executar o programa acesse Iniciar > Programas > SICAM 2007 (ou no grupo escolhido por você na instalação) e clique no ícone do SICAM 2007. As instruções de preenchimento serão detalhadas nos outros s deste manual. PRESTAÇÃO DE CONTAS Ao abrir o programa será exibida a seguinte tela: Clicar na guia Prestação e depois em Criar Prestação para poder iniciar o preenchimento dos dados no sistema. Depois da criação da prestação, poderá iniciar o lançamento das informações no sistema. 7 DADOS CADASTRAIS Na tela Dados Cadastrais é requerida atenção sobretudo para os seguintes itens: a) Regime Previdenciário Se a Câmara Municipal possuir INSS (RGPS) e Previdência Própria (RPPS) deverá marcar ambos os campos relativos a esses itens. Quando o campo “Próprio” é selecionado, são requeridas informações adicionais, CNPJ e Nome, que precisam ser preenchidas. Observa-se que “Nome” é nome oficial da entidade registrado no instrumento legal de sua criação. b) Situação Quando o campo “Autonomia” é selecionado são requeridas informações adicionais a serem preenchidas. Data de Autonomia: Data a partir da qual a Câmara Municipal implementou sua autonomia 8 Ano 2007 - Se o ano da autonomia for 2007, será perguntado se a Câmara Municipal se, naquele mesmo exercício, iniciou a contabilização de suas atividades independente das do Executivo Municipal. Instrumento Normativo que Regulamentou a Autonomia: Selecionar se Lei Orgânica, Regimento Interno, Lei, Resolução, Decreto Legislativo e, quando for o caso, informar o número da legislação e, a seguir, a data do instrumento normativo regulamentador da autonomia. MESA DA CÂMARA E PESSOAS FÍSICAS Esta tela é composta de diversas abas: 1) Vereadores 2) Mesa da Câmara 3) Ordenador de Despesa 4) Responsável pela Contabilidade 5) Responsáveis pelo Controle Interno 6) Justificativas 9 1) Vereadores Vereadores em 2007 O primeiro procedimento é clicar no botão “Adicionar” para poder cadastrar os vereadores. Os vereadores poderão ser cadastrados em qualquer ordem, o sistema colocará os nomes em ordem alfabética. Ao lado de cada nome aparecerá um número em ordem crescente a partir de “1”, que indica a quantidade de vereadores cadastrados no sistema. Período em que Exerceu o Mandato em 2007 Este período abrange o ano civil, isto é de 01/01/2007 a 31/12/2007. Para navegar neste campo, após confirmar o agente político, utilizam-se os botões – alterar, adicionar, confirmar e excluir –, a fim de se realizar operação desejada. 2) Mesa da Câmara 10 Presidente da Câmara em 2007 Clicar no botão Adicionar para registrar o presidente da câmara em 2007 Responsável pelo Envio da Prestação de Contas em 2008 Selecionar o responsável pelo envio da prestação de contas entre os nomes previamente cadastrados. Caso não conste da lista dos anteriormente cadastrados, marcar “incluir” e preencher os campos que se apresentarem. 3) Ordenador de Despesa; Responsável pela Contabilidade; Responsáveis pelo Controle Interno. Estas telas têm procedimentos similares aos descritos anteriormente. Clicar no botão “Adicionar” para habilitar os campos e poder selecionar uma pessoa já cadastrada. Se não for nenhuma das pessoas, selecionar “Incluir” para poder efetuar um novo cadastramento. 4) JUSTIFICATIVAS A aba “JUSTIFICATIVAS” é destinada a consistência do sistema e será habilitada quando as informações prestadas nas telas “Vereadores” e “Ordenador de Despesas” necessitarem de esclarecimentos adicionais, Merece atenção os botões de navegação que Barra de navegação: Funções: inserir, apagar e navegar entre os registros. Para verificar a função de cada botão, posicione o mouse em cima do botão e sua função será apresentada, como abaixo: 11 LEGISLAÇÃO Importante: O campo “Considerações” existente nas diversas abas do SICAM deverá ser sempre preenchido em casos de esclarecimentos ou detalhamentos adicionais, que por qualquer motivo não forem informados nos espaços/campos apropriados. Ao selecionar a opção Legislação, será exibida a tela referente a aba Lei Orgânica e Emendas, como segue: Lei Orgânica e Emendas Nº.: Número de identificação da Lei Orgânica e/ou Emenda. Data: Data de publicação da mesma. Prazo Máximo para Fixação dos Subsídios: refere-se ao prazo que os vereadores têm para fixação dos subsídios, se estabelecido na Lei Orgânica ou Emenda, devendo ser indicados, Prazo, Art., § e Inc. (inciso), nos campos respectivos. Limite dos Subsídios dos Vereadores: refere-se ao limite máximo a ser obedecido para fixação dos subsídios, se estabelecido na Lei Orgânica ou Emenda, devendo ser indicados, Limite, Art., § e Inc. (inciso), nos campos respectivos. 12 Critério de Atualização de Subsídios: refere-se ao critério, se estabelecido na Lei Orgânica ou Emenda, a ser obedecido para a atualização do valor dos subsídios dos vereadores, subdivididos nos seguintes campos: ¾ Servidor: quando o valor dos subsídios for atualizado de acordo com índice aplicado ao servidor público municipal. ¾ Outro: quando o valor dos subsídios for atualizado de acordo com o índice oficial de inflação ou outro critério. Previsão de 13º Subsídio: refere-se ao 13º subsídio aos vereadores, se estabelecido na Lei Orgânica ou Emenda, devendo ser indicados Art., § e Inciso, nos campos respectivos. Os dados informados deverão ser confirmados para o envio da Prestação de Contas ao Tribunal. Clicar em “Inserir” para exibir a caixa de diálogo de preenchimento dos campos que desejar, conforme a seguir: Inserir: Após preencher os dados clicar em inserir para registrá-los na tela Lei Orgânica e Emendas. 13 Leis e Resoluções Ao selecionar a aba Leis e Resoluções na opção Legislação, será exibida a seguinte a tela: 14 Instrumento Legal que fixou os subsídios dos Agentes Políticos: Selecionar o instrumento respectivo listado na caixa, como segue: Preencher os campos com o número e data do instrumento legal que fixou o valor dos subsídios para o início da legislatura, para os Vereadores e Presidente da Câmara. No campo data utilizar o formato: (DD/MM/AAAA). Informar valor unitário para Sessão Legislativa Extraordinária, para os Vereadores, para o Presidente da Câmara, bem como o número de sessões permitidas. Informar, SE HOUVER, o critério de atualização previsto no instrumento legal cadastrado, devendo ser indicados o Art., § e Inciso nos campos respectivos. Se não houve previsão para o pagamento de sessão legislativa extraordinária na Lei/Resolução Fixadora, mas existe previsão legal em outro Instrumento Normativo, informar no campo “Norma Legal”, como segue. 15 Clicar em Inserir para exibir a caixa de diálogo de preenchimento dos campos que desejar, conforme a seguir: Informar número e data da norma legal, o valor unitário estipulado para o vereador e Presidente da Câmara e o número de sessões permitidas. Após preencher os dados clicar em Inserir para registrá-los. Lei Municipal de Reajuste do Funcionalismo: Clicar em Inserir para exibir a caixa de diálogo de preenchimento dos campos que desejar, conforme a seguir: Preencher os campos considerando todos os índices de reajustes efetuados nos exercícios de 2005/2006/2007, mencionando os números e datas das leis, os percentuais aplicados e suas vigências. 16 Após preencher os dados clicar em Inserir para registrá-los. Resolução Atualizadora (ou Lei): Clicar em Inserir para exibir a caixa de diálogo de preenchimento dos campos que desejar, conforme a seguir: Preencher os campos considerando todas as atualizações efetuadas nos exercícios de 2005/2007 mencionando os números e datas das resoluções, os percentuais aplicados e suas vigências. Após preencher os dados clicar em Inserir para registrá-los. 17 Outros Pagamentos e Dotações Orçamentárias Ao selecionar a aba Outros Pagamentos e Dotações Orçamentárias na tela Legislação Aplicada à Remuneração dos Agentes Políticos, será exibida a seguinte a tela: 18 Clicar em Inserir para exibir a caixa de diálogo de preenchimento dos campos que desejar, conforme a seguir: Inserir Cadastro de Outros pagamentos Natureza / Existe Instrumento Normativo / Valor Previsto / Dotação Orçamentária Clicar nas caixas de seleções para informar a Natureza do pagamento e a existência ou não de Instrumento Normativo; No caso de existência de Instrumento Normativo que regulamentou os pagamentos a serem informados nesta caixa de diálogo, lançar nos campos Valor Unitário Previsto para cada Vereador e para o Presidente da Câmara os valores estipulados no referido instrumento. Dotação Orçamentária: indicar a dotação orçamentária, composta de 08 (oito) dígitos, utilizada para o pagamento da despesa respectiva. 19 ATENÇÃO: • A dotação orçamentária lançada neste campo deverá corresponder, também, àquela cadastrada na tela Informações Contábeis - aba Despesa. • Informar as dotações orçamentárias em nível de elemento (ou subelemento, se for o caso) referente às despesas relativas aos subsídios, às sessões extraordinárias, às diferenças pagas e a outros pagamentos, conforme cadastro na Tela Informações Contábeis - aba Despesa. Após preencher os dados clicar em Inserir para registrá-los. REMUNERAÇÃO DE VEREADORES Ao selecionar a opção Remuneração de Vereadores, será exibida a tela referente a aba Subsídios, conforme abaixo: Subsídios Nome do Agente Político: selecionar na caixa de listagem “▼“ o nome do vereador a que se referem às informações registradas. (Os lançamentos deverão ser individualizados). Mês de referência: selecionar o mês para o qual serão inseridos os dados. 20 Os campos relativos ao Subsídio e a Diferença Paga deverão ser preenchidos para cada mês do ano, considerando o valor bruto, informando o nº. da nota de empenho e a data do respectivo pagamento. Indicar, ainda, no campo da Dotação Orçamentária relativa à Diferença Paga, o código da mesma, composto de 08 (oito) dígitos, utilizada para o pagamento da referida despesa. Nota: 1 – Os pagamentos referentes ao 13º subsídio, caso efetuado, deverão ser informados na aba “Outros Pagamentos”. 2 – Deverá ser indicado no campo de “Considerações” o tipo, origem, mês/ano ou período relativo à Diferença Paga. Ao selecionar a aba Convocações Extraordinárias na opção Remuneração de Vereadores será exibida a seguinte a tela: Convocações Extraordinárias 21 Nome do Agente Político: selecionar na caixa de listagem “▼” o nome do vereador sobre quem serão prestadas as informações. Nos campos relativos às Convocações Extraordinárias e à Diferença Paga deverão ser informados o nº. da nota de empenho, a data de pagamento, a data de realização das Sessões, o nº. de Sessões realizadas e o valor de cada Sessão. Indicar, ainda, no campo da Dotação Orçamentária relativa à Diferença Paga, o código da mesma, composto de 08 (oito) dígitos, utilizada para o pagamento da referida despesa. Ao selecionar a aba Outros Pagamentos na opção Remuneração de Vereadores, será exibida a seguinte a tela: Outros Pagamentos Nome do Agente Político: selecionar na caixa de listagem o nome do vereador sobre quem serão prestadas as informações. Mês de referência: selecione o mês para o qual serão inseridos os dados. 22 Natureza: informar a natureza de todos os pagamentos efetuados aos Edis, que deve estar previamente cadastrada na tela “Legislação”, aba “Outros Pagamentos e Dotações Orçamentárias”. Informar a data de pagamento e o valor pago por natureza de despesa (Ex.: 13º subsídio, verba indenizatória, etc.). ATENÇÃO! Para cada vereador deverá ser preenchido um formulário, inclusive para suplente em caso de sua convocação. Caso o vereador não tenha recebido subsídio em algum mês, justificar no campo Considerações. Pode ser criada mais de uma linha para inserção de pagamentos no mesmo mês de referência, quando necessário. As dotações orçamentárias lançadas nos respectivos campos, nas abas Subsídios, Convocações Extraordinárias e Outros Pagamentos, desta Tela de Remuneração dos Vereadores deverão corresponder, também, àquelas cadastradas na Tela Informações Contábeis - aba Despesa, para não impedir o envio da Prestação de Contas. 23 INFORMAÇÕES CONTÁBEIS RECEITAS Ao selecionar a aba Receitas, a seguinte tela será exibida: a) Na tela Receitas serão demonstradas a receita orçada e a arrecadada no exercício, se houver. b) As receitas já possuem um cadastramento efetuado pelo próprio TCEMG, de acordo com a legislação vigente. c) Ao clicar-se sobre a conta ou no sinal mais “+” ao seu lado esquerdo, haverá um desdobramento conforme a Classificação Econômica da Receita. A codificação da receita obedece à “Classificação Econômica da Receita" (Portarias n. 303, de 28 de abril de 2005) – Aprova a 2ª Edição do Manual de Procedimento de Receitas Públicas para o exercício de 2006, da Secretaria do Tesouro Nacional do Ministério da Fazenda, que divulgou o detalhamento das naturezas de receitas, seguindo uma ordem hierárquica e pode ser encontrado no endereço eletrônico: “http://www.tesouro.fazenda.gov.br/legislacao/leg_contabilidade.asp.” 24 Assim sendo, o código possui 8 dígitos, cada um com seu significado, conforme descrevemos a seguir: 1 – Categoria Econômica. 2 – Subcategoria Econômica. 3 – Fonte. 4 – Rubrica. 5 e 6 – Alínea. 7 e 8 – Subalínea. Exemplo: 1000.00.00 – RECEITAS CORRENTES – Campo Totalizador 1300.00.00 – RECEITA PATRIMONIAL – Campo Totalizador 1320.00.00 – RECEITA DE VALORES MOBILIÁRIOS – Campo Totalizador 1324.00.00 – FUNDOS DE INVESTIMENTO – Campo Totalizador 1324.01.00 – FUNDOS DE INVESTIMENTO DE RENDA FIXA – Campo Não Totalizador d) Uma conta tem natureza sintética se reúne o somatório de uma ou mais contas analíticas. Não permitem lançamentos de valores. Uma vez cadastrada uma conta sintética, deverá ser também cadastrada uma conta analítica para o lançamento de valores. Os lançamentos deverão ser efetuados sempre no último nível hierárquico da receita, ou seja, em contas analíticas. e) Inserir valores de Receitas em Contas Existentes: Há duas maneiras de efetuar a inclusão de valores em contas existentes na “árvore” e.1) Selecione a conta analítica na árvore de contas e.2) Digite, na caixa de texto “Código”, a conta a ser informada. Após, preencha os campos: Valor Orçado: lançar valor orçado para o exercício; Valor Arrecadado: lançar valor arrecadado no exercício. f) Inserir valores de Receitas em Contas Não Existentes: Para inserir Contas Sintéticas/Analíticas 25 f.1. Ao clicar no botão Incluir Conta, a seguinte tela será exibida: Os campos abaixo deverão ser preenchidos: Código Receita: informar o código da receita. Descrição: informar o título da conta de receita. Analítica/Sintética: selecionar o tipo de conta. A conta criada aparecerá no local apropriado da árvore de contas, com o ícone no caso de conta analítica, ou no caso de conta sintética. f.2. Ao clicar no botão Alterar Conta, a seguinte tela será exibida: A opção Alterar Conta permite apenas a modificação do campo descrição. f.3. Ao clicar no botão Excluir Conta: Selecionar a conta a ser excluída e clicar no botão Excluir Conta para removê-la da árvore. Só é possível excluir uma conta sintética após a exclusão de todas as contas analíticas que lhe são vinculadas. 26 DESPESAS Ao selecionar a aba Despesas, a seguinte tela será exibida: 27 Ao clicar em “Inserir”, a seguinte tela será exibida: Ao clicar em “Novo Item”, a seguinte tela será exibida: 28 Os campos abaixo deverão ser preenchidos: Institucional/Funcional/Programática: funcional programática clicando nesse campo. cadastrar a institucional A despesa deverá ser lançada de acordo com a classificação funcional programática, devidamente cadastrada em cada caixa: Nomenclatura Órgão. Unidades Orçamentárias. Subunidades. Função. Subfunção. Programa. Projeto/Atividade/Operação Especial. Detalhamento da Ação. Natureza da Despesa * Subelemento de Despesa Quantidade de Dígitos 2 3 3 2 3 4 4 4 6 2 * Natureza da Despesa – é o conjunto de informações que compõem o código numérico, assim composto: categoria econômica (representada pelo primeiro dígito); grupo de natureza de despesa (representada pelo segundo dígito); modalidade de aplicação (representada pelos terceiro e quarto dígitos); elemento da despesa (representado pelos o quinto e o sexto dígitos); subelemento da despesa (representado pelos sétimo e o oitavo dígitos). Esta classificação encontra-se regulamentada na Portaria Interministerial n. 163/2001 de 04 de maio de 2001 (Dispõe sobre normas gerais de consolidação das Contas Públicas no âmbito da União, Estados, Distrito Federal e Municípios, e dá outras providências, na portaria conjunta da Secretária do Tesouro Nacional do Ministério da Fazenda e da Secretária de Orçamento Federal do Ministério do Planejamento, Orçamento e Gestão), pode ser obtida no seguinte endereço eletrônico: http://www.stn.fazenda.gov.br/legislacao/leg_contabilidade.asp A Portaria nº. 42, de 14 de abril de 1999 (Publicada no D.O.U. de 15.04.99) do Ministério do Planejamento, Orçamento e Gestão atualizou a discriminação da despesa por funções de que tratam o inciso I do § 1o do art. 2º e § 2º do art. 8º, ambos da Lei no 4.320, de 17 de março de 1964, estabelecendo os conceitos de função, subfunção, programa, projeto, atividade, operações especiais, e dando outras providências, pode ser obtida no seguinte endereço eletrônico:http://www.planejamento.gov.br/orcamento/conteudo/legislacao/porta rias/portaria_42_14_04_99.htm”. Para não selecionar subunidade para um item de despesa, selecione o botão Não Incluir. Para não selecionar detalhamento de ação para um item de despesa, selecione o botão Não Incluir. 29 Para incluir uma codificação de despesa nova (até o nível de subelemento) basta clicar em Novo Item, na aba Natureza da Despesa e no botão Inserir na parte inferior da tela. Clique no botão Novo Item para cadastrar uma nova institucional funcional programática da despesa. Observe os seguintes aspectos na tela de despesa, abaixo: 1) Despesa Autorizada (Fixada) Destaca-se nessa tela a parte referente à “Despesa Autorizada (Fixada)” no orçamento. 30 a) Créditos Orçamentários: informar os créditos orçamentários autorizadas pela lei de orçamento, valores originais constantes da lei orçamentária anual do exercício 2007. b) Créditos Adicionais – artigos 40 e 41 da Lei 4.320/64 b1) Créditos Suplementares: informar os créditos suplementares autorizados pela legislação como reforço de dotação orçamentária. b2) Créditos Especiais: b3) Créditos informar os créditos suplementares autorizados pela legislação, destinados às despesas para as quais não haja dotação orçamentária específica. Extraordinários: informar os créditos extraordinários destinados a despesas urgentes e imprevistas, em caso de guerra, comoção intestina ou calamidade pública. 2) Despesa Realizada Despesa Empenhada: Valor bruto da despesa empenhada, sendo o empenho de despesa definido como o ato emanado de autoridade competente que cria para o Poder Público a obrigação de pagamento pendente ou não de implemento de condição (art. 58 da Lei 4.320/64); devendo ser observado que o empenho da despesa não poderá exceder o limite dos créditos concedidos (art. 59 da Lei 4.320/64). Por fim, salienta-se que pertencem ao exercício financeiro as despesas nele legalmente empenhadas (art. 35 da Lei 4.320/64). Anulação: Valor anulado da despesa empenhada. Despesa Liquidada: Registrar o valor da despesa liquidada (já deduzido quaisquer anulações ou cancelamentos). Liquidada é a despesa que atingiu o estágio da liquidação o qual consiste na verificação do direito adquirido pelo credor tendo por base os títulos e documentos comprobatórios do respectivo crédito (art. 63 da Lei 4.320/64) Despesa Paga: Registrar o valor da despesa paga, o valor do desembolso financeiro quando do pagamento daquele gasto. 31 Obs.: Os bens de domínio público são de capital, embora não adicionáveis ao patrimônio do órgão. Diante disso, foi efetuado desdobramento nas contas: 4.4.90.51.00 – Obras e Instalações; 4.4.90.52.00 – Equipamentos e Material Permanente; 4.4.90.61.00 – Aquisição de Imóveis; 4.5.90.52.00 – Equipamentos e Material Permanente; 4.5.90.61.00 – Aquisição de Imóveis Domínio Público: Despesas que não comporão os saldos patrimoniais inventariados. Domínio Patrimonial: Despesas que comporão os saldos patrimoniais inventariados, vinculados às variações patrimoniais, podendo estes ser: imóveis, móveis ou de natureza industrial. ATIVO E PASSIVO As contas de ativo e passivo não requerem maiores especificações, pois são de preenchimento direto e imediato. Para preenchimento dos dados requeridos pelo sistema há duas formas, uma é a de lançar diretamente nos campos, outra através do botão “Inserir”. Quando clicar em “Inserir” é aberto um formulário que deverá ser preenchido, o qual por sua vez contém outro botão “Inserir” que promove a inserção dos dados na tela. Se desistir de efetuar a operação, clicar em “Cancelar”. Para modificar um dado já registrado, clicar no botão “Alterar” e para excluir um dado lançado, clicar no botão “Excluir”. DEMONSTRATIVOS Ao clicar na aba “Demonstrativos” a seguinte tela abrirá: 32 O preenchimento desses formulários ocorre de duas formas, registrando diretamente o valor nos campos requeridos ou através do botão “inserir”, que abre uma caixa diálogo para lançamento dos valores requeridos no sistema. Destacam-se nessa tela os seguintes pontos: Deduções nos Gastos com Pessoal • Inativos com Fonte de Custeio Próprio: lançar o valor de despesas com inativos custeadas por contribuições dos segurados e por outros recursos do regime próprio de previdência, conforme VI do § 1º do art. 19 da Lei Complementar n. 101/2000. • Sentenças Judiciais Anteriores: lançar o valor de despesas decorrentes de decisões judiciais que sejam de período anterior ao da apuração, conforme IV do § 1º do art. 19 c/c o § 2º do art. 18 da Lei Complementar n. 101/2000. Informação Referente a Vencimentos e Vantagens Fixas – Pessoal Civil 33 • Servidores da Câmara: Valor constante da Contabilidade em 31/12/2007 referente à despesa total com remuneração dos servidores do legislativo (excluído vereadores), apropriadas no código 3.1.90.11.00 – Vencimentos e Vantagens Fixas – Pessoal Civil. • Vereadores: Valor constante da Contabilidade em 31/12/2007 referente à despesa total com remuneração dos vereadores, apropriadas no código 3.1.90.11.00 – Vencimentos e Vantagens Fixas – Pessoal Civil. Informação Referente a IRRF sobre Rendimentos do Trabalho • IRRF sobre Folha de Pagamento: lançar valores do imposto de renda retido na fonte incidente sobre as despesas com pessoal do Legislativo. • IRRF sobre Serviços de Terceiros: lançar valores do imposto de renda retido na fonte incidente sobre pagamentos relativos a serviços de terceiros prestados ao Legislativo. Repasses • Total dos Repasses Recebidos em 2007: Deverão ser informados todos os valores que a Câmara Municipal, mensalmente, recebeu como repasse do Poder Executivo, no exercício de 2007, mesmo que oriundos de exercício(s) anterior(es). • Numerário Devolvido: Deverá ser informado o valor total que a Câmara Municipal devolveu ao Poder Executivo, em 2007, registrado no mês em que ocorreu a devolução do recurso financeiro ao Executivo, em observância ao regime de caixa. • Repasses recebidos em 2007, referente(s) a exercício(s) anterior(es): Deverá registrar o valor referente à transferência financeira (repasses) de exercício(s) anterior(es), recebida em 2007, lançado no mês em que ocorreu o ingresso do recurso financeiro no Órgão, em observância ao regime de caixa. • Repasses a receber do Executivo Municipal, referentes ao exercício de 2007: Deverá registrar o valor referente à transferência financeira (repasses) de 2007, não repassados pelo Executivo no exercício de 2007. 34 • Total Empenhado (menos anulações) pelo Executivo a favor do Legislativo Municipal em 2007: O Poder Legislativo deverá informar o total empenhado (valor líquido) pelo Poder Executivo a favor do Legislativo Municipal, no exercício de 2007. Campo Considerações: Quaisquer informações relevantes devem ser registradas no campo “considerações”. PREVIDÊNCIA SOCIAL • Demonstrativo Anual de Contribuição ao Regime Geral de Previdência Social – RGPS • Demonstrativo Anual de Contribuição ao Regime Próprio de Previdência Social – RPPS Cada um dos demonstrativos enumerados possuem 4 (quatro) abas onde deverá ser registrada a movimentação relativa à contribuição patronal e à contribuição dos segurados, no exercício, e a movimentação dos saldos apurados em 31/12/2006, relativas contribuições de exercícios anteriores. As abas apresentam os seguintes campos a serem preenchidos: Contribuição Devida: informar o valor total da contribuição patronal (inscrição), referente ao exercício de 2007, incidente sobre Vencimentos e Vantagens Fixas, devida ao (s) regime (s). Contribuição Retida: informar o valor total da contribuição devida pelos segurados, retida quando do pagamento de suas remunerações. Saldo Anterior: informar, em telas separadas, o valor total da contribuição patronal e dos segurados relativa a exercícios anteriores, apurado em 31/12/2006. Atualização: informar o valor da atualização monetária se houver. 35 Recolhimento Realizado: informar o valor total do recolhimento realizado no exercício. Cancelamento: informar o valor do cancelamento se houver, e justificá-lo no campo “Considerações”. Saldo Atual: campo calculado automaticamente (Saldo Anterior + Atualização - Recolhimento Realizado – Cancelamento) e corresponde ao saldo em 31/12/2007. ATENÇÃO: Se os campos relativos às “Contribuições Devidas” (patronal) ou “Contribuições Retidas” (segurados) forem iguais a zero e se houver cancelamentos no exercício, deverão ser apresentadas justificativas no campo “Considerações”. É importante ressaltar que a contabilização da contribuição à previdência própria é permitida através das contas de “Interferências Financeiras” somente até o exercício de 2006, nos termos da Portaria Interministerial nº. 688 do STN e MOG, de 14 de outubro de 2005. A partir do exercício de 2007 é obrigatória a utilização da Modalidade de Aplicação “91” – Aplicação Direta Decorrente de Operação entre Órgãos, Fundos e Entidades Integrantes dos Orçamentos Fiscal e da Seguridade Social, nos termos da Portaria Interministerial nº. 338 do STN e MOG, de 26 de abril de 2006. 36 GERANDO E RECUPERANDO BACKUP DA PRESTAÇÃO DE CONTAS O menu Utilitários contem as funções de geração e restauração de backup, criação de arquivo para envio ao TCE e calculadora, que serão detalhados a seguir: GERAÇÃO DE BACKUP Se houver alguma prestação aberta, feche-a. Selecione no menu Utilitários a opção Gerar Backup. A seguinte tela será exibida: Selecione o Município na caixa de listagem. Clique no ícone para selecionar o diretório de destino do backup Clique no botão Gerar Backup 37 É exibida a seguinte mensagem, informando que o backup foi gerado com sucesso: 1. O nome do arquivo é gerado pelo sistema e tem o seguinte formato: Backup <nome do município>_2007.cab. ATENÇÃO Esse arquivo contém todos os dados que foram digitadas no sistema referentes à prestação de contas selecionada. Sua geração é para cópia de segurança. Para gerar o arquivo a ser enviado ao Tribunal de Contas do Estado de Minas Gerais você deve executar a opção Gerar Arquivo para Envio ao TCE, no menu Utilitários. RESTAURAÇÃO DE BACKUP Se houver alguma prestação aberta, feche-a. Selecione no menu Utilitários a opção Restaurar Backup. A seguinte tela será exibida: Clique no ícone para selecionar o arquivo de backup a ser restaurado. Clique no botão Restaurar Backup Se o backup for de uma prestação que já foi criado no sistema é exibida a seguinte mensagem de confirmação: 38 Se quiser substituir os dados referentes à prestação do município pelo backup a ser restaurado, clique em Yes. Se você tiver clicado Yes, a seguinte mensagem é exibida, informando que a prestação foi substituída com sucesso. ATENÇÃO Todas os dados referente à prestação contida no arquivo de backup serão substituídos. Só faça uma restauração do backup quando realmente houver necessidade. 39 ENVIANDO A PRESTAÇÃO DE CONTAS Gerando arquivo para envio de Prestação de Contas Se houve alguma prestação aberta, feche-a. Selecionando a opção Gerar Arquivo para Envio ao TCE no menu Utilitários a tela abaixo será exibida: Siga os passos descritos na tela para gerar um arquivo contendo os dados do sistema e o Relatório de Controle Interno: 1. Selecione a prestação a ser gerada; 2. Selecione o arquivo de Controle Interno (deverá ser do tipo .doc ou .txt); 40 Selecione o destino do arquivo a ser gerado. O nome do arquivo será gerado pelo sistema no seguinte formato: Município 2006 + dia + mês + ano + hora + minuto + segundo .cab; 3. Clique em Gerar Arquivo; 4. Agora basta enviar o arquivo gerado, extensão cab, pelo site do Tribunal de Contas do Estado de Minas Gerais (http://www.tce.mg.gov.br), seguindo as instruções ali presentes. Enviando a Prestação de Contas pela Internet 1. Para envio da prestação de contas da Câmara Municipal, entrar no site do Tribunal de Contas http://www.tce.mg.gov.br . Na página principal, haverá uma chamada para a Sistema Disponibilizados aos Jurisdicionados – SICAM: 41 2. Clique em SICAM. Aparecerá a tela contendo as informações do SICAM (Apresentação ,Download do SICAM e Remessa da PC pelo SICAM). 3. Clique Remessa de PCA. Aparecerá a seguinte tela: 42 4. Após preencher o CNPJ e a senha, clique no botão Entrar. O sistema autenticará seu CNPJ e sua senha. A próxima etapa aparecerá uma tela onde deverá ficar marcada o exercício para o envio. Clique em Prosseguir: 5. Na próxima tela será solicitado que você localize onde o arquivo gerado pelo sistema se encontra, conforme é mostrado abaixo. Clique no botão Procurar para localizar o arquivo com extensão .CAB. 43 6. Selecione o arquivo e clique Abrir. Em seguida, clique no botão Enviar o arquivo. Aparecerá a tela com o recibo: 44