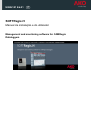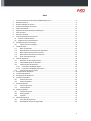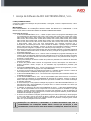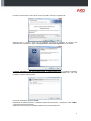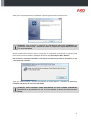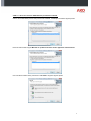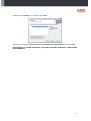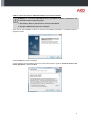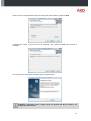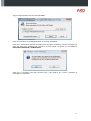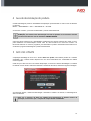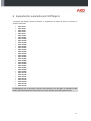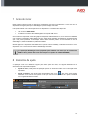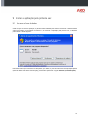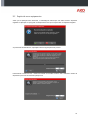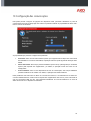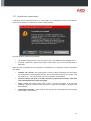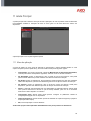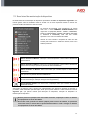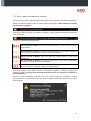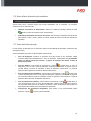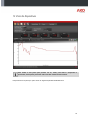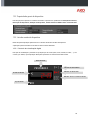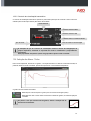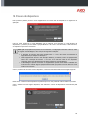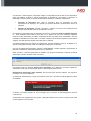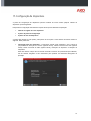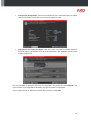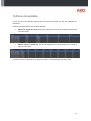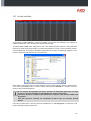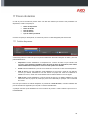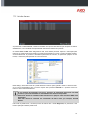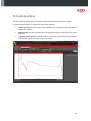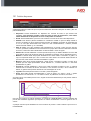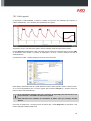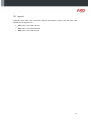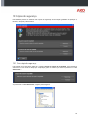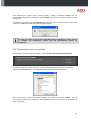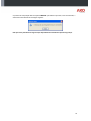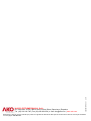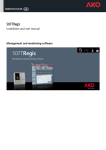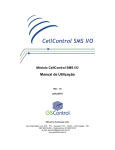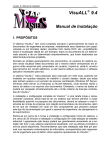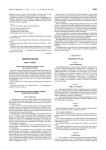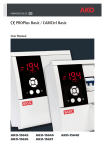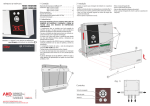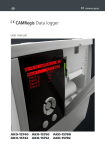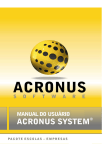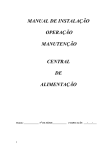Download Documento MARCO PLAN 24
Transcript
5008H101 Ed.01 P SOFTRegis.H Manual de instalação e do utilizador Management and monitoring software for CAMRegis Dataloggers Índice 1 Licença de Software da AKO ELECTROMECÁNICA, S.A.L. ............................................................ 3 2 Requisitos Mínimos ........................................................................................................................ 4 3 Guia de instalação do produto......................................................................................................... 4 4 Guia de desinstalação do produto ................................................................................................. 12 5 AKO LIVE UPDATE...................................................................................................................... 12 6 Equipamentos suportados pelo SOFTRegis.H ............................................................................... 13 7 Antes de iniciar ............................................................................................................................. 14 8 Elementos de ajuda ...................................................................................................................... 14 9 10 Iniciar a aplicação pela primeira vez .............................................................................................. 15 9.1 Arrancar a base de dados........................................................................................................ 15 9.2 Registo de novos equipamentos .............................................................................................. 16 Configuração das comunicações................................................................................................... 18 10.1 11 12 Controlo das comunicações ................................................................................................ 19 Janela Principal ............................................................................................................................ 20 11.1 Menu da aplicação.............................................................................................................. 20 11.2 Barra lateral de monitorização de dispositivos ..................................................................... 21 11.3 Barra superior informativa de sucessos ............................................................................... 22 11.4 Barra inferior informativa de ocorrências.............................................................................. 23 11.5 Zona central de execução ................................................................................................... 23 Visor de dispositivos ..................................................................................................................... 24 12.1 Dispositivo de Comandos principal ...................................................................................... 25 12.2 Propriedades gerais do dispositivo ...................................................................................... 26 12.3 Lista de sondas do dispositivo ............................................................................................. 26 12.3.1 12.3.2 12.4 Controlo de visualização digital ....................................................................................... 26 Controlo de visualização barométrico.............................................................................. 27 Evolução dos últimos 15 dias .............................................................................................. 27 13 Configuração de dispositivos ........................................................................................................ 28 14 Procura de dispositivos ................................................................................................................. 29 15 Configuração de dispositivos ........................................................................................................ 31 16 17 18 19 Procura de resultados................................................................................................................... 33 16.1 Critérios de procura ............................................................................................................ 34 16.2 Lista de resultados.............................................................................................................. 35 Procura de alarmes ...................................................................................................................... 36 17.1 Critérios de procura ............................................................................................................ 36 17.2 Lista de alarmes ................................................................................................................. 37 Criação de gráficos....................................................................................................................... 38 18.1 Critérios de procura ............................................................................................................ 39 18.2 Gráfica gerada.................................................................................................................... 40 18.3 Legenda ............................................................................................................................. 41 Cópias de segurança .................................................................................................................... 42 19.1 Criar cópia de segurança .................................................................................................... 42 19.2 Recuperação da cópia de seguridade.................................................................................. 43 2 1 Licença de Software da AKO ELECTROMECÁNICA, S.A.L. LICENÇA SHWRINK-WRAP A seguinte LICENÇA de utilização não personalizada, é outorgada, concreta e especificamente, a favor do cliente original. IMPORTANTE: LEIA ATENTAMENTE AS CONDIÇÕES GERAIS ANTES DE INSTALAR O PROGRAMA. A SUA INSTALAÇÃO, IMPLICA ACEITAR TODOS OS TERMOS ABAIXO INDICADOS: Concessão de Licença: A AKO ELECTROMECÁNICA, S.A.L., é titular em pleno domínio do programa SOFTRegis.H para a monitorização dos dispositivos AKO-15761, AKO-15762, AKO-15763, AKO-15766, AKO-15767, AKO-15768, AKO-157641, AKO-157642, AKO-157643, AKO-157644, AKO-157645, AKO-157646, AKO-157647, AKO-157648, AKO-157649, AKO-157640, AKO-157691, AKO-157692, AKO-157693, AKO-157694, AKO-157695, AKO-157696, AKO-157697, AKO-157698, AKO-157699, AKO-157690, AKO-157742, AKO-157792, AKO-157744, AKO-157794, AKO-157745, AKO-157795, AKO-157740 e AKO-157790, assim como dos seus subprogramas, dos materiais impressos que o acompanham, documentação técnica e dos manuais de utilizador e qualquer cópia do software objecto desta licença de utilização, incluindo os direitos de propriedade industrial e intelectual (inclusive suporte magnético e qualquer outro material que seja entregue com o produto). Este produto informático está protegido pelas leis da propriedade industrial, propriedade intelectual e por tratados internacionais sobre os direitos de autor, protecção de programas informáticos e propriedade intelectual. A AKO ELECTROMECÁNICA, S.A.L. cede ao cliente a utilização do programa SOFTRegis.H com carácter de não exclusividade. Esta licença de utilização não inclui a venda do produto informático e o licenciado não poderá revender nem transferir para terceiros, nem poderá arrendar, alugar ou emprestar o produto cedido. A licença de utilização do software cedido não poderá ser partilhada nem utilizada em diferentes estações de trabalho. O cliente não poderá utilizar técnicas de engenharia reversa, descompilar nem desmontar o produto informático cedido, excepto se tal actividade seja expressamente permitida pelo proprietário. A AKO ELECTROMECÁNICA, S.A.L. fornece o programa sem nenhum tipo de garantia e, por isso, não aceita nenhum tipo de obrigações nem responsabilidades. O programa é unicamente uma ferramenta de ajuda e o utilizador deverá conhecer e avaliar de forma independente a viabilidade da aplicação para o seu caso concreto. A AKO ELECTROMECÁNICA, S.A.L. não será de todo responsável pelos resultados obtidos com a utilização do programa. A AKO ELECTROMECÁNICA, S.A.L. não se responsabiliza pelos danos directos ou indirectos, consequentes da utilização ou impossibilidade de utilização do programa, incluindo a perda de dados, destruição ou desorganização de ficheiros que tenha sucedido com ou devido à utilização do software autorizado. O cliente efectua por conta própria a instalação do programa. A AKO ELECTROMECÁNICA, S.A.L. está isenta de toda a responsabilidade por qualquer dano no sistema informático do cliente que possa dever-se à dita instalação. A utilização do software é da inteira responsabilidade do cliente, - a AKO ELECTROMECÁNICA, S.A.L. não se responsabiliza nem se compromete com nenhuma pessoa ou entidade no que diga respeito a qualquer prejuízo supostamente provocado pela utilização ou falta de utilização do programa, tanto directa como indirectamente, incluindo interrupções de trabalho, perdas de dados resultantes da utilização do programa. O cliente irá comunicará as condições gerais desta licença a todas as pessoas por ele empregues ou sob a sua chefia e controlo que tenha de utilizar o software. Se o cliente tiver conhecimento de que o software autorizado esteja a ser utilizado violando as presentes condições gerais, deverá fazer com que tal utilização termine de imediato. ACEITAÇÃO: AO INSTALAR O PROGRAMA, O CLIENTE RECONHECE TER LIDO E COMPREENDIDO AS CONDIÇÕES GERAIS DESTA LICENÇA DE UTILIZAÇÃO E, POR CONSEGUINTE, ESTAR SUJEITO AOS SEUS TERMOS E CONDIÇÕES, SENDO AS ÚNICAS, 3 A MENOS QUE UMA PESSOA COM REPRESENTAÇÃO ELECTROMECÁNICA, S.A.L. ACEITE OUTRAS, POR ESCRITO. LEGAL DA AKO 2 Requisitos Mínimos Para obter um correcto funcionamento da aplicação, os equipamentos onde o SOFTRegis.H seja instalado devem, pelo menos, cumprir os seguintes requisitos: O Sistema Operativo deve ser Windows XP (Service Pack 2) ou Windows Vista. 512 Mb. de memória RAM. (Recomendado 1 Gb.) Deve ter, pelo menos, 300 Mb. livres de espaço no disco para a instalação, mas deve ter em conta que o espaço no disco deve ser maior para poder guardar a informação do histórico dos registos. Rato Placa gráfica e monitor VGA com resolução mínima de 1024x768. 1 porta USB disponível. 3 Guia de instalação do produto ATENÇÃO, para o correcto funcionamento do produto AKO SOFTRegis.H, a instalação do mesmo deverá ser realizada por um utilizador com privilégios de ADMINISTRAÇÃO. A instalação da aplicação SOFTRegis.H efectua-se mediante uma configuração guiada, esta configuração instala tanto a própria aplicação como uma série de componentes necessários para o seu correcto funcionamento, neste manual abordaremos as diferentes etapas e variantes pelas quais a configuração pode passar. Os componentes que deve instalar (caso não existam previamente) são: 1. 2. 3. 4. Produto SOFTRegis.H Microsoft .Net Framework 3.5 Crystal Reports Basic Runtime for Visual Studio 2008 Silicon Laboratories CP210x USB (Driver Windows para o conversor AKO-80039) Para uma correcta instalação do produto SOFTRegis.H, a configuração deve ser instalada a partir de uma conta de utilizador Administrador. 4 Introduza o CD fornecido no leitor de CD do seu computador. Irá surgir o seguinte ecrã: Pressione Next e surgirá o ecrã com as condições da licença de utilização do software, leia detalhadamente e pressione a opção «I accept the terms in the license agreement» e prima Next. O PASSO SEGUINTE PODE NÃO SURGIR CASO JÁ TENHA INSTALADO, o instalador irá detectar automaticamente se é necessário instalar o produto Microsoft .Net Framework 3.5, caso seja necessário, surgirá a seguinte janela. Para iniciar a instalação, pressione Install. Dependendo do sistema operativo, a instalação irá pedir para reiniciarmos o computador, premir «SIM» e o programa irá reiniciar a máquina. Assim que tenha arrancado, a instalação voltará a iniciar-se automaticamente. 5 Assim que a configuração termine a instalação, surgirá a seguinte janela, pressione Finish. ATENÇÃO, neste momento a instalação do SOFTRegis.H NÃO ESTÁ TERMINADA. Ao pressionar o botão Finish, o sistema irá instalar os componentes Crystal Reports Runtime e a driver AKO-80039. Quando pressionarmos terminar, após uns segundos, a configuração irá apresentar a seguinte janela para informar que está a realizar a instalação das drivers do Crystal Reports Basic Runtime. Este processo é totalmente automático e não requer uma intervenção manual, deve deixar-se que o processo seja concluído. Assim que esteja concluído o processo de instalação do Crystal Reports, o instalador irá proceder à instalação das drivers do conversor AKO-80039. ATENÇÃO, ESTE PROCESSO PODE REALIZAR-SE DE DUAS FORMAS DIFERENTES, dependendo se já possuímos ou não, no nosso sistema, as drivers do conversor AKO80039. 6 CASO 1. A driver do conversor AKO-80039 foi previamente instalada. Caso a driver AKO-80039 já tenha sido previamente instalada, a instalação mostrará a seguinte janela: Deve ser seleccionada a opção Maintain or update the instance of this application selected below. Uma vez seleccionada a linha, pressionar o botão Next e surgirá a seguinte janela: 7 Pressionar a opção Modify e, em seguida, o botão Next. Seleccionar o componente CP210x VCP Drivers for Windows 2000/XP/2003/Vista e pressionar Next. DEPENDENDO DO SISTEMA OPERATIVO, PODE SER NECESSÁRIO REINICIAR O COMPUTADOR NESTE MOMENTO. 8 CASO 2. A driver do conversor AKO-80039 NÃO foi previamente instalada. ATENÇÃO, se o conversor AKO-80039 não foi previamente instalado, recomenda-se que se tenha em conta os seguintes pontos: 1. Não instalar a Driver a partir do CD do conversor AKO-80039 2. Não ligar a USB até terminar toda a instalação Caso não se tenha instalado a driver do conversor AKO-80039 previamente, o instalador seguirá o seguinte processo: Pressione Next para iniciar a instalação. O ponto seguinte será a aceitação da licença, para tal deve premir a opção «I accept the terms of the license agreement» e pressionar Next. 9 Neste momento será apresentada a opção de selecção da pasta de destino, pressionar Next. Posteriormente surgirá a janela de início da instalação, deve pressionar Install para proceder à instalação. Uma vez que tenha terminado a instalação, surgirá a seguinte janela: ATENÇÃO é importante marcar a opção Launch the CP210x VCP Driver Installer e, em seguida, pressionar Finish. 10 Surgirá a seguinte janela, deve-se pressionar Install. Neste momento terminou a instalação da driver do conversor AKO-80039. Assim que o sistema tenha terminado de instalar todos os produtos necessários, surgirá a mensagem que indica que para que a instalação seja concluída e se possa utilizar o programa com normalidade é NECESSÁRIO REINICIAR O COMPUTADOR. Assim que o computador tenha sido reiniciado, ligar o cabo USB ao PC e iniciar a utilização do SOFTRegis.H normalmente. 11 4 Guia de desinstalação do produto O AKO SOFTRegis.H prevê um desinstalador da aplicação que está situado no menu Início do Windows no caminho INÍCIO -> PROGRAMAS -> AKO -> SOFTREGIS.H -> Uninstall. Ao executar o ficheiro, o processo irá desinstalar o produto automaticamente. ATENÇÃO, para realizar uma desinstalação correcta do produto será necessário executar o ficheiro Uninstall.exe com um utilizador ADMINISTRADOR. Caso surja algum problema com o desinstalador Uninstall.exe (por exemplo, eliminar sem querer o ícone), pode realizar-se uma desinstalação manual. Para tal, deve aceder-se ao Painel de Controlo e à ferramenta Adicionar ou remover programas, para desinstalar o produto manualmente deve seleccionarse da lista o programa SOFTRegis.H e pressionar desinstalar. 5 AKO LIVE UPDATE A aplicação SOFTRegis.H conta com o sistema AKO Live Update, este sistema permite ter o software actualizado com a última versão disponível de uma forma automática sem necessidade de realizar nenhuma gestão. Cada vez que a AKO crie uma nova versão da aplicação, ao arrancar o software SOFTRegis.H, o sistema irá detectar a nova versão e indicará ao utilizador a existência da mesma, através da seguinte mensagem: Ao pressionar Aceitar, o sistema irá descarregar e actualizar o software. Ao terminar, o SOFTRegis.H irá abrir normalmente. Para que o processo do AKO Live Update possa descarregar as últimas versões da aplicação, é necessário que o computador esteja LIGADO À INTERNET. 12 6 Equipamentos suportados pelo SOFTRegis.H A aplicação SOFTRegis.H permite monitorizar os equipamento de registo da AKO que possuam as seguintes referências: AKO-15761 AKO-15762 AKO-15763 AKO-15766 AKO-15767 AKO-15768 AKO-157641 AKO-157642 AKO-157643 AKO-157644 AKO-157645 AKO-157646 AKO-157647 AKO-157648 AKO-157649 AKO-157640 AKO-157691 AKO-157692 AKO-157693 AKO-157694 AKO-157695 AKO-157696 AKO-157697 AKO-157698 AKO-157699 AKO-157690 AKO-157742 AKO-157792 AKO-157744 AKO-157794 AKO-157745 AKO-157795 AKO-157740 AKO-157790 O SOFTRegis.H não irá reconhecer nenhuma outra referência que não sejam as indicadas na lista anterior, para outras referências deverá optar-se por outros software que a AKO prevê para tal fim. 13 7 Antes de iniciar Neste capítulo indica-se quais os elementos necessários para ligar correctamente o nosso PC com os dispositivos de registo para que o SOFTRegis.H possa interagir com estes. Para poder realizar uma comunicação entre os dispositivos e o software deve dispor de: Um conversor AKO 80039 * A saída do conversor AKO 80039 ligada a uma porta USB do PC. Outro elemento importante, antes da ligação do dispositivo AKO 80039 ao PC, é ter as drivers instaladas que compacta o dispositivo AKO 80039 num CD, estas drivers instalam as bibliotecas necessárias para que o PC possa processar a informação. Estas drivers também podem ser encontradas no CD do SOFTRegis.H, estão localizadas na pasta AKO-80039. Quando ligarmos o dispositivo AKO 80039 ao PC (tendo a driver instalada), o Windows reconhece o novo dispositivo com o nome CP210x USB to UART Bridge Controller. (* A aplicação SOFTRegis.H está preparada para trabalhar com outro tipo de conversores USB ou Série, poderá obter mais informações no capítulo de CONECTIVIDADE) 8 Elementos de ajuda A aplicação conta com diferentes opções para obter ajuda em línea, em seguida destacam-se os elementos mais importantes da ajuda: Ajuda em línea, cada janela da aplicação possui um documento PDF com a informação mais importante. Ajuda contextual, esta ajuda está representada pelo ícone , este ícone está sempre associado a um controlo e ao passar o rato por cima do ícone, poderá ver a ajuda contextual com o significado desse controlo. 14 9 Iniciar a aplicação pela primeira vez 9.1 Arrancar a base de dados Cada vez que se inicia a aplicação, a primeira tarefa realizada pelo sistema é arrancar a base de dados onde se armazena a informação do histórico e, ao arrancar a aplicação pela primeira vez, o Windows pode indicar o alerta seguinte: Este alerta indica que o Windows tem bloqueado, por defeito, a porta de onde arranca a aplicação MySQL (base de dados onde ficará a informação), para tal deve pressionar a opção Unblock (ou Desbloquear). 15 9.2 Registo de novos equipamentos Assim que a aplicação tenha arrancado, o SOFTRegis.H indicará que não existe nenhum dispositivo registado na aplicação e irá perguntar se deseja realizar uma procura para incluir os dispositivos ligados. Ao pressionar afirmativamente, a aplicação indica a seguinte janela de procura: Pressionando o botão Procurar, o sistema irá realizar uma análise a toda a rede e indicará o número de dispositivos que foram reconhecidos pela procura. 16 Ao pressionar o botão Seguinte, a aplicação indicará a configuração actual de cada um dos dispositivos (para mais detalhes consultar o capítulo Configuração de dispositivos), para registar o dispositivo no SOFTRegis.H deverá indicar os campos de Descrição do Dispositivo e Situação do Dispositivo: Descrição do Dispositivo: Este campo é informativo, deve ser introduzido um nome representativo do dispositivo em questão que permita identificá-lo posteriormente dentro da aplicação. Situação do Dispositivo: Também informativo, o objectivo é fornecer uma localização física para que seja mais fácil saber de que dispositivo se trata. No separador Configuração Geral do Dispositivo encontra-se o parâmetro Omitir resultados anteriores a…, neste parâmetro pode indicar-se uma data com o objectivo de não incluir resultados registados anteriores a esta mesma data, por defeito, a aplicação introduz como data inicial «01/01/2008», mas se a instalação foi realizada numa outra data, ou se altera o objectivos de amostra do aparelho, poderá indicar qualquer outra data para não registar informação inútil no Software. Os restantes parâmetros são próprios do equipamento, qualquer parâmetro pode ser modificado e ao guardar, a aplicação enviará a ordem de modificação ao dispositivo em questão. Uma vez introduzida esta informação, pressione o botão Gravar, o sistema registará o equipamento na aplicação e realizará as modificações pertinentes nos dispositivos. Neste momento, o sistema fará a seguinte pergunta ao utilizador: Esta pergunta indica se pretende descarregar a informação que o dispositivo que está a registar tem armazenada, pode optar por descarregar agora ou descarregá-la posteriormente. Recomenda-se descarregar neste momento, este processo pode demorar bastante, mas apenas é necessário uma vez por dispositivo. Ao pressionar afirmativamente, surgirá uma janela a indicar que o processo de descarregamento está a ser realizado. O sistema irá informar através de uma mensagem que o processo de descarregamento terminou correctamente. Se existissem mais equipamentos por registar, a aplicação indicaria este processo novamente para cada um dos dispositivos reconhecidos. 17 10 Configuração das comunicações Esta janela permite configurar as ligações dos dispositivos AKO, permitindo estabelecer a porta de comunicações pela qual se deseja ligar aos mesmos e podendo modificar as propriedades de atraso intertrama e número de tentativas. As propriedades que permitem configurar esta janela são: Porta Com.: Este controlo indica todas as portas que o equipamento tem disponível. Caso tenha sido instalado um conversor AKO-80039, a aplicação indicará a porta seguida da descrição AKO80039. Atraso inter-trama: Este campo permite estabelecer quanto tempo (milisegundos) é necessário esperar pela resposta dos equipamentos, por defeito, a aplicação marca este valor em 50 milisegundos. Nº de Tentativas: Caso um dos dispositivos dê erro de comunicação, este campo estabelece quantas tentativas se vão realizar. Por defeito, a aplicação não realiza tentativas. Estes parâmetros são úteis caso se utilize um conversor de terceiros, e concretamente se se utiliza um conversor RS232-Ethernet, nestes casos a resposta dos equipamentos deve ser um pouco mais lenta do que nos conversores USB, por isso, será necessário estabelecer um nível de tentativas e um nível de atraso de acordo com o dispositivo do fabricante. 18 10.1 Controlo das comunicações A aplicação controla automaticamente se a comunicação com os dispositivos funciona correctamente. Caso surja um problema, a aplicação irá mostrar a seguinte janela: Isto pode dever-se a dois motivos principais: Um problema de ligação física, como por exemplo que o cabo USB tenha sido desligado do PC. Se estiver a utilizar outro programa que utilize a mesma porta, como por exemplo AKO 5004 ou AKO 5003. Neste momento, a aplicação informa que perdeu a conectividade com o dispositivo conversor e apresenta três opções: Trabalhar sem conexão, esta opção permite continuar a utilizar a aplicação mas sem ligação aos equipamentos, permitirá qualquer acção que não necessite de ligar-se aos mesmo, como criar gráficos, etc… mas não permitirá obter novos resultados dos dispositivos. Se pressionarmos esta opção e, em dado momento, o problema fica resolvido, a aplicação volta automaticamente ao modo com ligação. Voltar a tentar, esta opção permite voltar a tentar o processo de ligação, é útil caso seja detectado e resolvido o problema. Caso se solucione, surgirá uma mensagem na aplicação a dar essa indicação. Configuração Avançada…: Este botão irá abrir a janela de Configuração das Comunicações (ponto anterior do documento). 19 11 Janela Principal A janela principal será a base de execução de toda a aplicação, de onde se poderá aceder às diferentes funcionalidades mediante a utilização da barra do menu geral ou da barra lateral de acesso aos dispositivos. A janela principal forma-se pelas seguintes partes: 11.1 Menu da aplicação A forma de aceder ao menu geral da aplicação é pressionando a esfera prateada situada no canto superior esquerdo (acesso rápido Alt+F), este menu está formado pelas seguintes opções: Configuração, esta opção navega até à janela de Manutenção de Dispositivos Registados, onde se pode manter os dispositivos registados, adicionar novos ou eliminar existentes. Ver Resultados (Todos os dispositivos), abre a janela de procura de históricos, esta janela permite realizar diferentes procuras mediante uma série de critérios de selecção. Ver Gráfico (Todos os dispositivos), abre a janela de criação de gráficos a partir dos resultados obtidos dos dispositivos, permitirá criar diferentes gráficos em função dos critérios de selecção. Ver Alarmes (Todos os dispositivos), abre a janela de procura de alarmes criada pelos dispositivos, permitirá criar diferentes procuras em função dos critérios de selecção. Idioma, a aplicação está preparada para ser apresentada em diferentes idiomas, através deste menu pode-se seleccionar o idioma no qual se deseja trabalhar, para isso só é necessário seleccionar o idioma específico no submenu. Configuração Geral, através desta opção pode-se configurar os parâmetros relativos à configuração da ligação com os dispositivos. Cópias de Segurança, permite aceder à janela de utilitários de cópias de segurança (criação e recuperação duma cópia). Sair, fecha a aplicação e volta ao Windows. Todas estas opções serão explicadas detalhadamente num ponto posterior do documento. 20 11.2 Barra lateral de monitorização de dispositivos Na barra lateral de monitorização de dispositivos apresentam-se todos os dispositivos registados num formato gráfico onde se visualizam todas as sondas com as suas respectivas leituras e informa dos possíveis estados de alarme de cada uma delas. No exemplo da esquerda, pode visualizar-se um registo AKO com o nome CÂMARAS CONGELADORAS, este registo têm 10 pesquisas (PEIXE 1, PEIXE 2, VERDURAS, PEIXE 3, PREPARADOS, CARNES, GELADOS, ENTRADA 8, OUTROS E ARMAZÉM), cada uma das sondas apresenta o seu valor e a unidade de medida. Através do ícone situado à esquerda de cada uma das sondas pode verificar-se o estado da mesma, tendo como estados possíveis: Alarme Activado ao Máximo: Indica que a sonda ultrapassou o limite máximo estabelecido para a mesma. Alarme Atrasado ao Máximo: Indica que a sonda ultrapassou o limite máximo estabelecido para a mesma, mas que possui um período de atraso estabelecido. Alarme Activado ao Mínimo: Este ícone indica que a sonda superou o limite mínimo estabelecido. Alarme Atrasado ao Mínimo: Indica que a sonda superou o limite mínimo estabelecido, mas que tem um período de atraso estabelecido. Erro na leitura da pesquisa: Este ícone indica que existe algum tipo de problema na leitura do valor da sonda (por exemplo: desligou-se do equipamento). Funcionamento Normal: Com este ícone, a aplicação indica que a leitura da sonda é totalmente correcta. Será criado um elemento como o anterior por cada dispositivo que tenhamos registado na aplicação e, por defeito, estão ordenados pela descrição, ainda que se possa modificar a ordem através do controlo Organizar por, que permite ordenar pela Descrição do Dispositivo, Situação do Dispositivo ou Identificação do Dispositivo. Quando pressionar qualquer uma das sondas existentes, a aplicação irá abrir os detalhes do equipamento na zona de trabalho. Do mesmo modo, quando tiver aberto qualquer janela na zona de trabalho, ao pressionar sobre uma sonda, o sistema fecha a janela automaticamente e volta a carregar os detalhes do equipamento na zona de trabalho. 21 11.3 Barra superior informativa de sucessos Através da barra superior, a aplicação informa dos alarmes que se produzem nos dispositivos registados. Quando não existem sucessos a informar, a barra apresenta a mensagem «Não há alarmes em nenhum dos dispositivos registados». Caso surja um alarme em algum dos dispositivos registados, a barra superior informará automaticamente, como por exemplo: Os alarmes controlados pela aplicação são: Alarme Activado ao Máximo: Indica que a sonda ultrapassou o limite máximo estabelecido para a mesma. Alarme Atrasado ao Máximo: Indica que a sonda ultrapassou o limite máximo estabelecido para a mesma, mas que possui um período de atraso estabelecido. Alarme Activado ao Mínimo: Este ícone indica que a sonda superou o limite mínimo estabelecido. Alarme Atrasado ao Mínimo: Indica que a sonda superou o limite mínimo estabelecido, mas que tem um período de atraso estabelecido. Erro na leitura da pesquisa: Este ícone indica que existe algum tipo de problema na leitura do valor da sonda (por exemplo: desligou-se do equipamento). Caso exista mais do que um alarme activado nos dispositivos registados, o sistema irá apresentar a seguinte mensagem: “Atenção, foram detectados diferentes alarmes nos dispositivos registados. (2 alarmes detectados)”. Quando um alarme é detectado, para além de o incluir na barra superior de ocorrências, o sistema avisará através de uma mensagem informativa. Esta mensagem desaparecerá automaticamente após alguns segundos. 22 11.4 Barra inferior informativa de ocorrências Através desta barra o sistema informa das acções automáticas que se produzem, os processos automáticos que se executam são: Obtenção do histórico de temperaturas, realiza-se o pedido do utilizador através do botão situado na barra de acções do Visor de Dispositivos. Actualização automática dos valores das sondas, este processo é realizado automaticamente pelo sistema a cada 1 minuto, obtendo os valores actuais de todas as sondas dos dispositivos registados. 11.5 Zona central de execução É neste espaço da aplicação que se executam todas as funcionalidades da aplicação, inicialmente esta área aparece vazia. As funcionalidades que podem ser apresentadas nesta área são: Visor do Dispositivo, acede-se ao pressionar uma das sondas de um dispositivo. Nesse momento aparecerá automaticamente o visor do dispositivo, apresentando as propriedades gerais, os valores actuais das sondas e o gráfico de evolução dos últimos 15 dias da sonda seleccionada. Visor de Gráficos, pode aceder-se pressionando o botão situado tanto no Visor de Dispositivos como no menu geral da aplicação. A diferença entre ambas as opções é que a primeira realiza a procura de resultados a partir do dispositivo seleccionado e a segunda permitiria realizar gráficos de sondas de diferentes dispositivos. Visor de Históricos de Resultados, pode aceder-se pressionando o botão situado tanto no Visor de Dispositivos como no menu geral da aplicação. A diferença entre ambas as opções é que a primeira realiza procuras de resultados a partir do dispositivo seleccionado e a segunda permitiria realizar procuras de diferentes dispositivos. Visor de Históricos de Alarmes, pode aceder-se pressionando o botão situado tanto no Visor de Dispositivos como no menu geral da aplicação. A diferença entre ambas as opções é que a primeira realiza procuras do histórico de alarmes a partir do dispositivo seleccionado e a segunda permitiria realizar procuras de diferentes dispositivos. Configuração dos Dispositivos Registados, para aceder a esta funcionalidade deverá pressionar o botão do menu geral da aplicação. 23 12 Visor de dispositivos Para aceder a esta janela pela primeira vez ou, então, para alterar o dispositivo a apresentar, deve apenas pressionar sobre uma das sondas do menu lateral. Esta janela está composta por quatro zonas em seguida explicadas detalhadamente. 24 12.1 Dispositivo de Comandos principal Através dos controlos situados nesta área pode aceder-se a todas as funcionalidades do dispositivo seleccionado. Configuração do Dispositivo: Este botão permite aceder à configuração do dispositivo, ao pressionar o mesmo a aplicação irá descarregar a configuração actual do dispositivo e será apresentada num ecrã. Visor de Gráficos: Abre a janela de criação de gráficos. Ao pressionar através do dispositivo de comandos, o filtro dos dispositivos ficará estabelecido para o dispositivo actual. Procura de Históricos de Resultados: Abre a janela de procura de resultados históricos. Ao pressionar através do dispositivo de comandos, o filtro dos dispositivos ficará estabelecido para o dispositivo actual. Procura de Históricos de Alarmes: Abre a janela de procura de alarmes. Ao pressionar através do dispositivo de comandos, o filtro dos dispositivos ficará estabelecido para o dispositivo actual. Descarregar Históricos: Ao pressionar este botão, o sistema irá descarregar a informação de históricos e alarmes que não tenha sido descarregada até ao momento. O botão de Descarregar de Históricos não está preparado, em caso de falha de conectividade com o aparelho ou caso já exista outro processo para descarregar o histórico neste dispositivo ou em outros. Nesse caso, o botão surgirá inactivo. Neste dispositivos de comandos principal também se encontram os controlos informativos do estado do dispositivo onde se apresentam: Estado da Leitura do Histórico: Indica que actualmente não se está a executar o processo de leitura do histórico. Se se mantiver o rato em cima deste ícone, por alguns momentos, apresentará uma mensagem emergente com a última data-hora de execução. Este ícone indica que o processo de leitura está a ser executado nestes momentos. Estado dos Alarmes: Não existem alarmes no dispositivo. O dispositivo possui alarmes mas todos estão em estado de atraso. O dispositivo possui alarmes. Estado da Conectividade: A conectividade com o dispositivo está correcta. Existe algum problema de conectividade com o dispositivo. 25 12.2 Propriedades gerais do dispositivo Esta secção possui apenas um carácter informativo e apresenta os parâmetros de Direcção do Escravo, Descrição do Dispositivo, Situação do Dispositivo, Família Comercial AKO e Nome Comercial AKO. 12.3 Lista de sondas do dispositivo Nesta secção da aplicação apresentam-se os valores actuais das sondas do dispositivo. A aplicação permite visualizar as sondas em dois formatos diferentes: 12.3.1 Controlo de visualização digital Este tipo de visualização é permitida em qualquer tipo de sonda (NTC, Pt100, Pt1000, 4-20mA,…) e é o controlo, por defeito, que a aplicação utiliza para representar os valores actuais das sondas. Nome da Sonda Indicador de Alarme Baixo Unidade de Medida Indicador de Alarme Alta Indicador de Erro na Leitura da Sonda Tipo de Sonda 26 12.3.2 Controlo de visualização barométrico O controlo de visualização barométrico apenas se pode utilizar para tipos de sonda de 4-20mA e deve ser utilizado para sondas responsáveis pela leitura da humidade. Nome da Sonda Indicador de Alarme Baixo Indicador de Alarme Alta Indicador de Erro na Leitura da Sonda Tipo de Sonda Valor da sonda em formato Digital A alteração do tipo de controlo de visualização realiza-se através da configuração do próprio dispositivo, acedendo ao separador da sonda e modificando a propriedade do «Propósito». Esta propriedade «Propósito» apenas surge quando o tipo de sonda é 4-20 mA. 12.4 Evolução dos últimos 15 dias Este controlo apresenta, através de um gráfico, a evolução dos últimos 15 dias da sonda seleccionada, se pretender alterar a sonda a visualizar, apenas deve pressionar o visor lateral de dispositivos. O gráfico tem dois botões associados: Botão Export: Permite exportar o gráfico para um formato de imagem (PNG). Botão Refresh: Este controlo obtém novamente os dados do gráfico, introduzindo qualquer novidade. Ao passar o rato por cima da linha do gráfico, obterá a medição real da amostra nesse momento. 27 13 Configuração de dispositivos Nesta janela pode ver-se que equipamentos estão registados na aplicação e realizar uma manutenção dos mesmos. A partir dessa janela, também se pode introduzir novos equipamentos de registo na aplicação. A lista indica os equipamentos que actualmente temos registados na aplicação e nestes equipamentos podemos realizar as seguintes acções: Ver Config.: Este botão acede à configuração do dispositivo seleccionado na lista. Eliminar: O botão Eliminar permite eliminar o registo do dispositivo seleccionado e também elimina toda a informação que a aplicação tenha guardado no dispositivo, como históricos de amostras ou histórico de alarmes. Este processo pode demorar vários minutos dependendo da informação descarregada na aplicação. Esta janela também permite procurar novos dispositivos que ainda não tenham sido registados na aplicação, para isso deve pressionar o botão Procurar Dispositivo, que irá efectuar um processo de procura de novos dispositivos. 28 14 Procura de dispositivos Este processo permite procurar novos equipamentos na nossa rede de dispositivos e registá-los na aplicação. Para tal, deve pressionar o botão Procurar que irá efectuar uma pesquisa na rede Modbus de dispositivos, o processo procura desde a posição Modbus 1 até à 247 e vai informando, a cada momento, os dispositivos que está a reconhecer. Para que os equipamentos possam ser reconhecidos, a configuração inicial dos mesmos, antes do registo no SOFTRegis.H, deve cumprir as seguintes condições: A direcção do escravo deve estar situada entre 1 e 247, não serão reconhecidos os equipamentos que estejam na direcção 0. Cada equipamento deve ter uma direcção diferente, por defeito, todos os equipamentos saem com a direcção de escravo 1. Por isso, se a rede tem mais de um dispositivo registado, devem ser alterados antes de tentar registá-los no SOFTRegis.H. O SOFTRegis.H apenas reconhece os equipamentos quando estes estão a trabalhar em modo escravo. Existem alguns equipamentos da AKO que podem funcionar tanto em modo mestre como escravo. Caso o processo não encontre nenhum dispositivo, o sistema informará através da mensagem seguinte: Nesse caso, o sistema volta a apresentar a janela de procura, caso pretenda voltar a realizar o processo. Caso o sistema encontre algum dispositivo, este indicará o número de dispositivos reconhecidos pela busca. 29 Ao pressionar o botão Seguinte, a aplicação indicará a configuração actual de cada um dos dispositivos (para mais detalhes consultar o capítulo Configuração de dispositivos), para registar o dispositivo no SOFTRegis.H deverá indicar os campos de Descrição do Dispositivo e Situação do Dispositivo: Descrição do Dispositivo: Este campo é informativo, deve ser introduzido um nome representativo do dispositivo em questão que permita identificá-lo posteriormente dentro da aplicação. Situação do Dispositivo: Também informativo, o objectivo é fornecer uma localização física para que seja mais fácil saber de que dispositivo se trata. No separador Configuração Geral do Dispositivo encontra-se o parâmetro Omitir resultados anteriores a…, neste parâmetro pode indicar-se uma data com o objectivo de não incluir resultados registados anteriores a esta mesma data, por defeito, a aplicação introduz como data inicial «01/01/2008», mas se a instalação foi realizada numa outra data, ou se altera o objectivos de amostra do aparelho, poderá indicar qualquer outra data para não registar informação inútil no Software. Os restantes parâmetros são próprios do equipamento, qualquer parâmetro pode ser modificado e ao guardar, a aplicação enviará a ordem de modificação ao dispositivo em questão. Uma vez introduzida esta informação, pressione o botão Gravar, o sistema registará o equipamento na aplicação e realizará as modificações pertinentes nos dispositivos. Neste momento, o sistema apresentará ao utilizador uma pergunta semelhante à seguinte (Pretende descarregar o histórico de dados neste momento?): Esta pergunta indica se pretende descarregar a informação que o dispositivo que está a registar tem armazenada, pode optar por descarregar agora ou descarregá-la posteriormente. Recomenda-se descarregar neste momento, este processo pode demorar bastante, mas apenas é necessário uma vez por dispositivo. Ao pressionar afirmativamente, surgirá uma janela a indicar que o processo de descarregamento está a ser realizado. O sistema irá informar através de uma mensagem que o processo de descarregamento terminou correctamente. Se existissem mais equipamentos por registar, a aplicação indicaria este processo novamente para cada um dos dispositivos reconhecidos. 30 15 Configuração de dispositivos A janela de configuração de dispositivos permite modificar de forma remota qualquer variável do dispositivo que está registrado. Esta janela de configuração está acessível a partir de três pontos diferentes da aplicação: Quando se regista um novo dispositivo A partir da janela de configuração A partir do visor do dispositivo A janela está dividida em três partes, pode passar de uma para a outra através dos botões Anterior e Seguinte. Estas partes são: Informação geral do dispositivo, a informação contida neste separador é fixa e indica as propriedades de Direcção do escravo (apenas leitura), Família Comercial da AKO (apenas leitura), Nome Comercial da AKO (apenas leitura), Descrição do dispositivo e Situação do Dispositivo. Estes dois últimos campos são de carácter informativo e devem ser preenchidos pelo utilizador, são de carácter obrigatório e são necessários para poderem ser facilmente distinguidos na aplicação. 31 Configuração do Registrador, neste ecrã encontraremos toda a informação relativa ao registo (não às suas sondas) como a data, hora, intervalo de registro ou outros. Configuração das Sondas do Registo, este ecrã contém informação informação relativa às sondas do registo e apresentam-se em forma de separadores, cada separador equivale a uma sonda do equipamento. Uma vez realizadas as alterações pertinentes na configuração, deve pressionar o botão Guardar, esta acção enviará a nova configuração ao dispositivo e surgirá novamente o ecrã principal. Caso se queira cancelar as alterações propostas, deve pressionar o botão Sair. 32 16 Procura de resultados O ecrã de procura de resultados permite obter uma lista dos resultados que têm sido registados nos dispositivos. Esta lista pode ser pedida em dois formatos diferentes: Mostrar um registo por sonda, esta opção permite obter uma lista de resultados onde só exista uma coluna valor. Mostrar sondas na mesma fila, este formato estabelece que será apresentada uma coluna de valor por cada sonda. O ecrã é composto por duas partes, os critérios de procura e a área designada para obter a lista. 33 16.1 Critérios de procura A área designada aos critérios de procura permite estabelecer diferentes selecções de dados, para isso pode estabelecer-se: Dispositivo: Permite estabelecer um dispositivo em concreto de todos os que tenham sido registados. Caso tenhamos acedido a partir da janela do Visor de dispositivos, este critério estará estabelecido ao dispositivo em curso e não poderá ser alterado. Sonda: Permite estabelecer a procura a uma sonda em concreto de um dos nossos dispositivos. Unidade: Este selector permite estabelecer a unidade de medida na qual se deseja realizar a procura, por defeito, se não se escolhe nenhuma sonda, as unidades que podem ser escolhidas são ºC ou ºF, caso seja seleccionada uma sonda com uma unidade diferente, o selector permitirá seleccionar essa unidade. (p. ex. Humidade) Data do início: Com este parâmetro pode estabelecer-se a procura a partir de uma data em concreto, por defeito, estabelece-se um mês anterior ao próprio dia. Pode ser modificado ou deixado em branco, nesse caso serão obtidas todos os alarmes desde o início do registo. Data do fim: Permite estabelecer o final do período de procura, por defeito establece-se como data final a data do próprio dia, ainda que possa ser modificada por qualquer valor ou deixada em branco. Formato Visual: Esta opção permite estabelecer o formato a visualizar, entre mostrar um registo por sonda e mostrar sondas na mesma fila. Uma vez que se definiu os critérios desejados, ao pressionar o botão Procurar, o sistema realizará uma procura dos resultados registados que cumpram os critérios estabelecidos. A qualquer momento pode estabelecer-se novos critérios de procura e voltar a realizar a procura com o botão Procurar. 34 16.2 Lista de resultados Ao pressionar o botão Procurar, o sistema irá realizar uma procura dos resultados que cumpram os critérios estabelecidos, como resultado será apresentada uma lista. Os botões Excel e PDF estão designados à lista, estes botões permitem exportar a informação para ficheiros, ao pressioná-los será iniciado o processo de exportação e no final, o ficheiro resultante irá abrirse automaticamente. O processo é semelhante para ambos os formatos, ao pressionar qualquer um dos botões, o sistema irá pedir para dar um nome ao ficheiro: Neste diálogo, deve seleccionar-se a pasta de destino onde se queira guardar o ficheiro e deve escreverse um nome representativo para o mesmo. Depois deve pressionar Guardar e o processo criará um ficheiro e abri-lo-á automaticamente. É um requisito da aplicação, para que o processo de exportação para Excel e/ou PDF funcione, que tenha instalados os visualizadores dos ficheiros em questão. Para Excel deverá ter instalado o Microsoft Excel ou qualquer outra alternativa GNU como OpenOffice. Para PDF deverá ter instalado um visualizador de PDF’s como, por exemplo, Acrobat Reader. Para voltar à janela inicial, o ecrã de procura de resultados tem o botão Regressar, ao pressionar o dito botão a aplicação voltará à janela inicial. 35 17 Procura de alarmes O ecrã de procura de alarmes permite obter uma lista dos alarmes que tenham sido produzidos nos dispositivos, a lista é composta por: Nome do Dispositivo Nome da Sonda Data do alarme Hora do alarme Tipo de alarme produzido O ecrã é composto por duas partes, os critérios de procura e a área designada para obter a lista. 17.1 Critérios de procura A área designada aos critérios de procura permite estabelecer diferentes selecções de dados, para isso pode estabelecer-se: Dispositivo: Permite estabelecer um dispositivo em concreto de todos os que tenham sido registados. Caso tenhamos acedido a partir da janela do Visor de dispositivos, este critério estará estabelecido ao dispositivo em curso e não poderá ser alterado. Sonda: Permite estabelecer a procura a uma sonda em concreto de um dos nossos dispositivos. Data do início: Com este parâmetro pode estabelecer-se a procura a partir de uma data em concreto, por defeito, estabelece-se um mês anterior ao próprio dia. Pode ser modificado ou deixado em branco, nesse caso serão obtidas todos os alarmes desde o início do registo. Data do fim: Permite estabelecer o final do período de procura, por defeito establece-se como data final a data do próprio dia, ainda que possa ser modificada por qualquer valor ou deixada em branco. Uma vez que se definiu os critérios desejados, ao pressionar o botão Procurar, o sistema realizará uma procura dos alarmes registados que cumpram os critérios estabelecidos. A qualquer momento pode estabelecer-se novos critérios de procura e voltar a realizar a procura com o botão Procurar. 36 17.2 Lista de alarmes Ao pressionar o botão Procurar, o sistema irá realizar uma procura dos alarmes que cumpram os critérios estabelecidos, como resultado será apresentada uma lista dos alarmes em questão. Os botões Excel e PDF estão designados à lista, estes botões permitem exportar a informação para ficheiros, ao pressioná-los será iniciado o processo de exportação e no final, o ficheiro resultante irá abrirse automaticamente. O processo é semelhante para ambos os formatos, ao pressionar qualquer um dos botões, o sistema irá pedir para dar um nome ao ficheiro: Neste diálogo, deve seleccionar-se a pasta de destino onde se queira guardar o ficheiro e deve escreverse um nome representativo para o mesmo. Depois deve pressionar Guardar e o processo criará um ficheiro e abri-lo-á automaticamente. É um requisito da aplicação, para que o processo de exportação para Excel e/ou PDF funcione, que tenha instalados os visualizadores dos ficheiros em questão. Para Excel deverá ter instalado o Microsoft Excel ou qualquer outra alternativa GNU como OpenOffice. Para PDF deverá ter instalado um visualizador de PDF’s como, por exemplo, Acrobat Reader. Para voltar à janela inicial, o ecrã de procura de alarmes tem o botão Regressar, ao pressionar o dito botão a aplicação voltará à janela inicial. 37 18 Criação de gráficos O ecrã de criação de gráficos permite criar gráficos através dos resultados obtidos pelos registos. O ecrã de criação de gráficos é composto por três secções diferentes: Critérios de Procura, nesta secção podem estabelecer-se os parâmetros para limitar os dados a apresentar no gráfico. Gráfica gerada, esta área está destinada à apresentação do gráfico criado a partir dos critérios de procura. Legenda da gráfica gerada, quando é criado um novo gráfico, nesta secção será apresentada a informação das séries pelas quais o gráfico é composto. 38 18.1 Critérios de procura A área designada aos critérios de procura permite estabelecer diferentes selecções de dados, para isso pode estabelecer-se: Dispositivo: Permite estabelecer um dispositivo em concreto de todos os que tenham sido registados. Caso tenhamos acedido a partir da janela do Visor de dispositivos, este critério estará estabelecido ao dispositivo em curso e não poderá ser alterado. Sonda: Permite estabelecer a procura a uma sonda em concreto de um dos nossos dispositivos. Unidade: Este selector permite estabelecer a unidade de medida na qual se deseja realizar a procura, por defeito, se não se escolhe nenhuma sonda, as unidades que podem ser escolhidas são ºC ou ºF, caso seja seleccionada uma sonda com uma unidade diferente, o selector permitirá seleccionar essa unidade. (p. ex. Humidade) Data do início: Com este parâmetro pode estabelecer-se a procura a partir de uma data em concreto, por defeito, estabelece-se um mês anterior ao próprio dia. Pode ser modificado ou deixado em branco, nesse caso serão obtidas todos os alarmes desde o início do registo. Data do fim: Permite estabelecer o final do período de procura, por defeito establece-se como data final a data do próprio dia, ainda que possa ser modificada por qualquer valor ou deixada em branco. Máximo Y: Através deste campo pode estabelecer-se o limite máximo a visualizar no gráfico, ou seja, se se pretende limitar que o eixo Y tenha como valor máximo 20 e existem dados maiores do que este valor, estes valores não serão visualizados no gráfico. Mínimo Y: Este campo permite estabelecer o limite mínimo a visualizar no gráfico, ou seja, se se pretende que não sejam apresentados valores inferiores a 1, os dados inferiores a 1 não serão apresentados no gráfico. Intervalo X: Permite estabelecer a forma como serão expressas as datas no eixo X, podendo escolher entre 15 minutos, 30 minutos, 45 minutos, 1 hora, 6 horas, 12 horas, 1 dia e 1 semana. Por defeito, os gráficos são expressos através de uma amostragem de um dia. Legenda: Este botão permite mostrar ou ocultar o painel de legenda. Zoom: Este botão permite activar/desactivar o zoom do gráfico, ao activar o zoom, o gráfico apresentará uns controlos de + e – em ambos os eixos, se pressionar os mesmos, terá zoom. Ao mesmo tempo e à medida que tem zoom, surgirão umas barras deslizantes que irão permitir aceder a partes da gráfica. Uma vez que se definiu os critérios desejados, ao pressionar o botão Procurar, o sistema realizará uma procura dos resultados registados que cumpram os critérios estabelecidos e criará os gráficos com os valores. A qualquer momento pode estabelecer-se novos critérios de procura e voltar a realizar a procura com o botão Procurar. 39 18.2 Gráfica gerada Ao pressionar o botão Procurar, o sistema irá realizar uma procura dos resultados que cumpram os critérios estabelecidos, como resultado será apresentada uma gráfica. Ao passar o rato por cima da linha do gráfico, obterá a medição real da amostra nesse momento. O botão Exportar está designado à lista, este botão permite exportar a informação para um ficheiro PDF, ao pressioná-lo será iniciado o processo de exportação e no final, o ficheiro resultante irá abrir-se automaticamente. Ao pressionar o botão, o sistema pedirá que se dê um nome ao ficheiro: Neste diálogo, deve seleccionar-se a pasta de destino onde se queira guardar o ficheiro e deve escreverse um nome representativo para o mesmo. Depois deve pressionar Guardar e o processo criará um ficheiro e abri-lo-á automaticamente. É um requisito da aplicação, para que o processo de exportação para PDF funcione, que tenha instalado o visualizador do ficheiro em questão. Para PDF deverá ter instalado um visualizador de PDF’s como, por exemplo, Acrobat Reader. Para voltar à janela inicial, o ecrã de procura de alarmes tem o botão Regressar, ao pressionar o dito botão a aplicação voltará à janela inicial. 40 18.3 Legenda A legenda permite saber a que corresponde cada série apresentada no gráfico, para além disso, para cada elemento da legenda inclui: Mín: Indica o valor mínimo da série. Máx: Indica o valor máximo da série. Med: Indica o valor médio da série. 41 19 Cópias de segurança Esta utilidade permite ao utilizador criar cópias de segurança da informação guardada na aplicação e, também, recuperar posteriormente. 19.1 Criar cópia de segurança Para realizar uma cópia deve utilizar-se o capítulo Criação de cópias de seguridade, para tal deve-se seleccionar o local onde se deseja que a aplicação grave os ficheiros que criará e pressionar o botão Seleccionar… Ao pressionar o botão Seleccionar, surgirá a janela seguinte: 42 Deve seleccionar-se a pasta onde se deseje guardar o backup e pressionar Aceitar, uma vez seleccionada a pasta deve-se pressionar o botão Executar e terá início o processo de criação da cópia de segurança. O processo de cópia abrirá uma janela MS-DOS que realizará a cópia de segurança, uma vez terminado o processo, o sistema informará através da mensagem seguinte: O backup está criado por dois ficheiros SOFTRegis.data e SOFTRegis.sql, ambos deverão ser mantidos sem modificações manuais para que posteriormente possam ser recuperados. 19.2 Recuperação da cópia de seguridade Para restaurar uma cópia antiga, deve utilizar o controlo Recuperação de cópias de seguridade. O processo a realizar é, primeiro seleccionar a pasta onde estão localizados os ficheiros de backup através do botão Seleccionar…, este botão apresentará a seguinte árvore de directórios: Deve seleccionar-se a pasta onde estão localizados os ficheiros e pressionar Aceitar, uma vez seleccionada a pasta deve-se pressionar o botão Executar e terá início o processo de recuperação da cópia de segurança. 43 O processo de recuperação abrirá uma janela MS-DOS que realizará o processo, uma vez terminado, o sistema informará através da mensagem seguinte: Este processo pode demorar algum tempo dependendo do tamanho da cópia de segurança. 44 2011 Av. Roquetes, 30-38 | 08812 Sant Pere de Ribes | Barcelona | Espanha Tel. (34) 938 142 700 | Fax (34) 938 934 054 | e-mail: [email protected] | www.ako.com 355008101 REV. 01 AKO ELECTROMECÁNICA, S.A.L. Reservamos o direito de fornecer materiais que possam ser ligeiramente diferentes da descrição das nossas Fichas Técnicas. Informa ção actualizada na nossa página: www.ako.com.