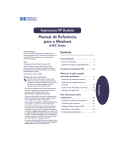Download VisuALL 9.4
Transcript
VisuALL 9.4 Manual de Instalação -1- VisuALL 9.4 Manual de Instalação I. PROPÓSITOS O sistema VisuALL tem como propósito principal o gerenciamento de todos os documentos de engenharia da empresa, notadamente seus desenhos (em papel, vetoriais ou em formatos raster), planilhas XLS, textos DOC, etc., possibilitando assim a localização rápida de, por exemplo, todos os documentos de um determinado assunto e de um determinado empreendimento, que foram elaborados por determinada empresa projetista. Somado ao simples gerenciamento dos documentos, os usuários do sistema podem ainda visualizar estes documentos (se o mesmo estiver armazenado em alguma mídia acessível pelo computador do usuário), imprimi-lo, plotá-lo, enviá-lo para terceiros por correio eletrônico, ou até mesmo editá-lo (se possuir o software aplicativo necessário para tal). O sistema VisuALL está preparado para execução em rede local, podendo ser instalado em quantas estações de trabalho o usuário desejar, desde que todas elas tenham acesso a um servidor de arquivos centralizado (Windows NT Server, Windows 2000 Server ou Enterprise ou Novell Netware), onde deverão residir o banco de dados e os arquivos dos documentos. Entretanto, o banco de dados só poderá ser acessado simultaneamente até o limite máximo de licenças contratadas do VisuALL. A instalação e configuração completa do VisuALL é uma tarefa longa e razoavelmente complexa, afinal trata-se de um sistema que deverá oferecer a maior flexibilidade possível na pesquisa dos documentos, deverá se adequar o mais fielmente às normas da empresa com relação à nomenclatura de documentos, além de ter que ser instalado em cada um dos computadores que precisem acessar este tipo de documentação (em geral o pessoal de engenharia, de planejamento e de suprimentos). Estima-se em cerca de 4 horas a instalação e configuração inicial do sistema, e em cerca de 20 minutos a instalação e configuração em cada estação de trabalho adicional. Logicamente este tempo poderá ser grandemente aumentado se a estação não tiver o seu sistema operacional atualizado, com as últimas correções e service packs disponíveis. Recomendamos que esta instalação seja feita por pessoal com razoáveis conhecimentos de informática, acompanhados pelo responsável da engenharia que irá definir vários aspectos operacionais do VisuALL. -2- VisuALL 9.4 - Manual de Instalação A partir da primeira estação de trabalho deveremos efetuar os seguintes procedimentos : • Preparar a estrutura de diretórios no servidor de arquivos da rede. • Copiar o banco de dados do CD do VisuALL para o diretório designado do servidor de arquivos. Provavelmente existem três bancos de dados no CD do VisuALL : um vazio, outro com cerca de 80 documentos cadastrados e que serve como exemplo, e outro com a base de dados de documentos da sua empresa já migrada para a formatação do VisuALL, se isto foi contratado com a CADMasters. Instale este último se for o caso. • Instalar a licença base do AM-View no servidor de arquivos. • Registrar a licença base do AM-View e as licenças adicionais do mesmo. Em cada estação de trabalho (inclusive a primeira utilizada acima), devemos fazer as seguintes tarefas : • Instalar a licença de estação do AM-View (menos na primeira estação de trabalho) a partir do servidor de arquivos. • Mapear os diretórios de dados e documentos. • Instalar o VisuALL. • Configurar o ambiente VISUALL.INI. Finalmente, na estação de trabalho do coordenador do VisuALL, devemos ainda executar os seguintes procedimentos : • Instalar o Configurador do VisuALL • Configurar o VisuALL de acordo com as normas e práticas usuais da empresa. Este manual explica de modo detalhado todas estas etapas. O CD-ROM que acompanha o VisuALL apresenta os seguintes diretórios : − SETUP VISUALL : Setup do VisuALL 9. − SETUP CONFIGURADOR : Setup do Configurador do VisuALL 9 − SETUP ACROBAT READER : Setup do Adobe Acrobat Reader 5 em português e 6 em inglês. Escolha um deles e o instale, pois é necessário para visualização dos manuais. − MANUAIS : Manuais de Instalação, de Configuração e do Usuário, em formato PDF. VisuALL 9.4 Manual de Instalação -3- − BANCO DE DADOS VAZIO : Banco de dados VISUALL.MDB contendo apenas um registro. − BANCO DE DADOS CLIENTE : Banco de dados VISUALL.MDB contendo os documentos do cliente, se foi contratado o seu cadastramento com a CADMasters. − EXEMPLO : Contém duas pastas principais, DADOS e DOCUMENTOS, contendo banco de dados de exemplo com cerca de 80 documentos cadastrados e seus arquivos associados. − AMWL63 : Contém o arquivo AMWL63.DLL, caso seja necessário instalá-lo separadamente. − JET 4 : Contém os arquivos Jet40SP6_9xNT.EXE (para Windows 9X e NT) e Jet40SP6_WMe.EXE (para Windows Millenium). São as atualizações SP6 da Microsoft para o mecanismo JET versão 4 para o acesso a banco de dados padrão Access 2000. Para o Windows 2000 o JET 4 está incluido no Service Pack 3 deste sistema operacional, e para o Windows XP esta atualização está no Service Pack 1 deste sistema operacional. -4- VisuALL 9.4 - Manual de Instalação II. CARACTERÍSTICAS DO SISTEMA O VisuALL 9 foi escrito na linguagem Visual Basic versão 6 com Service Pack 5. Para a geração dos relatórios ele utiliza o Crystal Reports 4.6 (que acompanha o Visual Basic). Controles ActiveX da biblioteca Fast Lib 2000 também são utilizados no programa. Ele se baseia no gerenciamento de um banco de dados com diversas tabelas, especialmente desenvolvido para documentos de engenharia. Todo um controle de revisões, bloqueio de documentos, sigilosidade, etc., é implementado no sistema. Atualmente este banco de dados está no formato Access 2000 (pode ser convertido e utilizado em Acess 97 também), já tendo sido efetivamente testado me usuários com cerca de 70.000 documentos. Formatos adicionais de banco de dados, baseados em servidores de SQL (como o Microsoft SQL Server e o Oracle Server) serão implementados brevemente. Os arquivos dos documentos são armazenados em num diretório separado do banco de dados, não sendo incorporados à este. A estrutura de diretórios e os nomes dos arquivos de documentos são definidos pelo Configurador do VisuALL (veja o manual correspondente). VisuALL 9.4 Manual de Instalação -5- III. REQUISITOS DE SOFTWARE O sistema VisuALL foi escrito sob o ambiente Windows de 32 bits, acessando vários componentes de vários outros softwares relacionados abaixo, e que devem estar perfeitamente instalados, configurados e testados antes da instalação do VisuALL propriamente dita. Estes softwares são : • Estações de trabalho rodando sob o Windows 98, Windows NT 4 Workstation, Windows ME, Windows 2000 Pro ou Windows XT da MICROSOFT, sendo estes dois últimos os mais recomendados, pois apresentam suporte para o serviço Mensageiro. Sendo um software de 32 bits e que pode utilizar nomes de arquivos longos (mais de 8 caracteres), o VisuALL não roda sobre o Windows 3.1 nem sobre o Windows for Workgroups. O Windows 95 não é suportado, pois o funcionamento correto do VisuALL sobre o Windows 95 exige que durante a instalação do Windows tenham sido instalados os componentes de correio eletrônico do Exchange, cuja instalação era opcional nesta verão do Windows. A correção para os bugs do ano 2000 também deve ser instalada no Windows 95. Como o processo de atualização do Windows 95 não foi automatizado pela Microsoft, aconselhamos a não instalar o VisuALL sobre o mesmo. • Recomenda-se que sejam instaladas todas as correções e atualizações do Windows e do Internet Explorer, obtidas no site http://www.windowsupdate.microsoft.com, até a data de janeiro/2003. Estas atualizações são obrigatórias para o caso do Windows 2000 e XP. • AutoManager View versão 3.2 ou 3.3 da Cyco (em geral fornecido conjuntamente com o VisuALL). • Adobe Acrobat Reader 4.5 ou superior para visualização de documentos PDF (ele se integra ao AM-View na visualização de documentos de engenharia neste formato). O Acrobat Reader também é necessário para a leitura dos manuais do VisuALL em formato eletrônico. • Qualquer software de correio eletrônico compatível com o padrão MAPI da MICROSOFT (Outlook, Outlook Express, Exchange Client, etc.). Usuários que possuam o Lotus Notes como software de correio devem habilitar o Outlook Express que acompanha o Windows para o envio de mensagens (SMTP), configurando uma conta e um servidor de SMTP no mesmo. De qualquer forma não é necessário que o Outlook Express seja configurado como o software de correio padrão da sua estação de trabalho. • Outros softwares de edição dos arquivos gerenciados. Por exemplo, se gerenciarmos arquivos DOC e pretendemos editá-los através do VisuALL numa determinada estação, o Word deverá estar instalado naquela estação. Da mesma forma, se pretendemos editar arquivos DWG numa estação de trabalho, esta estação deverá ter o AutoCAD instalado. • Microsoft Internet Explorer versão 5.5 ou superior. Não é necessário que ele seja o seu navegador padrão. -6- VisuALL 9.4 - Manual de Instalação • Para manutenção do sistema de modo emergencial, é recomendável que ao menos uma das estações de trabalho possua o Microsoft Access 97 ou 2000 (dependendo do formato do banco de dados que você está utilizando), a fim de acessar diretamente o banco de dados do VisuALL. • Servidor de rede rodando sob Windows NT Server ou Windows 2000 Server. Embora não tenham sido testados, provavelmente servidores de arquivo utilizando outros sistemas operacionais robustos (Unix, Linux Server, etc.) provavelmente funcionarão a contento. Entretanto, nunca utilize computadores baseados no Windows 95, Windows 98 ou Windows ME como servidores da rede. Este tipo de utilização não é recomendada pela Microsoft, já que estes sistemas operacionais não possuem as características de segurança e performance necessárias para sua utilização como servidores. Problemas de timeout poderão ocorrer no VisuALL caso o usuário assim o faça. Durante a instalação de todos os softwares acima, tente direcionar a criação de arquivos temporários para um único diretório que se destine a esta finalidade (por exemplo, C:\TEMP ou C:\WINDOWS\TEMP). Isto facilitará em muito a manutenção do disco rígido, além do que aumentará substancialmente a velocidade global dos softwares, evitando que eles criem arquivos temporários no disco rígido do servidor de rede. VisuALL 9.4 Manual de Instalação -7- IV. REQUISITOS DE HARDWARE Nas estações de trabalho : Pentium 100 (Pentium 300 recomendado) 64 Mbytes de memória RAM (128 Mbytes recomendado) Vídeo com resolução de 800 x 600 pontos x 256 cores (1024 x 768 pontos x 65.000 cores recomendado) Espaço livre em disco de 50 Mbytes. Impressora configurada no Windows (mesmo que não exista fisicamente, uma impressora deve ser configurada a fim de que os relatórios possam ser observados no vídeo). No servidor de arquivos : 128 Mbytes de memória RAM (256 Mbytes recomendado) Disco rígido com espaço livre de 30 Mbytes para o banco de dados e 750 Kbytes para cada arquivo armazenado. Conexões de rede : 10 Mbits/s para até 15 usuários simultâneos, 100 Mbits/s para acima disto -8- VisuALL 9.4 - Manual de Instalação V. PREPARAÇÃO DOS DIRETÓRIOS Antes de mais nada, deve ser mapeada no servidor da rede uma letra de drive específico para o sistema (por exemplo G:), e abaixo dele criados alguns diretórios para o sistema. Estes diretórios devem ser de acesso ilimitado por todos os usuários do sistema. O administrador da rede deve criar um diretório em algum dos volumes do servidor, e habilitar o compartilhamento deste diretório (por exemplo, com o nome VISUALL). Poderíamos então mapear a letra G para o diretório VISUALL no servidor de arquivos da rede, seja através do Windows Explorer ou através do seguinte comando NET USE do Windows (peça ao administrador da rede para fazer isto no seu computador). Abaixo do drive G: deveremos então criar os seguintes diretórios : \AM-VIEW : É o diretório onde será instalada a licença base (base pack) do AM View. A partir daí serão instaladas as licenças clientes, e também será abaixo desta estrutura de diretório que será criado o arquivo AMVIEW.RED, onde são armazenados os comentários gráficos (redlines) feitos sobre os documentos. \DADOS : É o diretório onde será armazenado o banco de dados VISUALL.MDB, que se encontra no CD-ROM do VisuALL. Este arquivo deverá ocupar cerca de 0.5 Kbyte por documento. A versão que se encontra no CD inclui um banco de dados vazio no diretório “BANCO DE DADOS VAZIO”, mas provavelmente você já recebeu um CD-ROM com o seu banco de dados real, com os documentos da sua empresa cadastrados. Copie este arquivo para este diretório, não se esquecendo depois de retirar dele o atributo de “somente leitura” (read-only). \DOCUMENTOS : É o diretório onde serão armazenados os arquivos dos documentos (DWG, XLS, DOC, CDR, etc.). Na verdade, os arquivos serão armazenados em subdiretórios abaixo do diretório DOCS, em função do algoritmo de diretórios estabelecido pelo gerente do VisuALL. Estima-se uma média de 750 Kbytes por documento armazenado (DWG ou TIFF). Se você contratou o escaneamento e cadastramento de sua mapoteca com a CADMasters, certamente já recebeu um CD com os arquivos devidamente renomeados e tratados, e já na estrutura de diretórios definida pela sua empresa. Simplesmente copie o conteúdo deste CD para esta pasta, não se esquecendo depois de retirar o atributo de “somente leitura” (read-only) de todos os arquivos e diretórios. Abaixo do diretório \DOCUMENTOS deveremos criar mais dois diretórios : IMAGENS_EMPREENDIMENTOS e REFERENCIAS. No primeiro serão armaze- VisuALL 9.4 Manual de Instalação -9- nadas as imagens dos empreendimentos (uma imagem por empreendimento) somente para fins ilustrativos, de modo que os usuários associem mais facilmente o empreendimento ao seus dados. O segundo servirá para o armazenamento de arquivos de referência, que são arquivos que não podem mudar de nome pois são referenciados por outros (lembre-se do conceito de XREF do AutoCAD). Podem ser criadas outros diretórios abaixo do diretório REFERENCIAS. O administrador de sua rede local deverá se certificar que todos os usuários do VisuALL possuam direitos completos sobre os diretórios abaixo do drive G: (ou o equivalente que sua empresa adotar). Além disto, ele deverá se assegurar que este drive deverá sofrer backup permanente diário. Havendo necessidade de uma reinstalação, utilize o backup do banco de dados mais atualizado, e não o banco de dados que acompanha o CD-ROM do VisuALL. - 10 - VisuALL 9.4 - Manual de Instalação VI. INSTALAÇÃO E CONFIGURAÇÃO DO AM VIEW O VisuALL utiliza componentes ActiveX do software AutoManager View 3.1, 3.2 ou 3.3 para a visualização dos documentos no vídeo e impressão dos mesmos em modo rascunho. O software AutoManager View deverá ser instalado primeiramente no servidor de rede, e em seguida em cada estação de trabalho separadamente. O procedimento é bastante simples : utilizando-se uma estação de trabalho a instalação é feita no servidor da rede, a partir do CD-ROM do AutoManager View. Em seguida, nas outras estações de trabalho, é feita a instalação nas mesmas, a partir do programa WSSETUP que agora existe no servidor da rede. VI.1 INSTALAÇÃO DA LICENÇA BASE (BASE PACK) Para instalação no servidor da rede e na primeira estação, sente-se na estação de trabalho e, acione o SETUP.EXE que se encontra no diretório raiz do CD-ROM do AutoManager View. Figura 1 - Instalação do AutoManager View Dê um clique sobre a opção Install AutoManager View Será apresentada em seguida a tela para escolhermos o idioma do AutoManager : escolha Inglês. Figura 2 - Escolhendo o idioma do AutoManager View VisuALL 9.4 Manual de Instalação - 11 - Após alguns instantes copiando os arquivos necessários da instalação para o disco rígido, nos será apresentada a tela solicitando ao usuário que feche os outros programas abertos, bem como avisando sobre o copyright do software. Encerre qualquer aplicativo aberto, inclusive os antivírus, e pressione o botão Next>. Figura 3 - Aviso para fechamento dos outros aplicativos Indique agora se sua instalação é uma instalação regular ou de teste. As instalações de teste funcionam por 30 dias e apresentam uma mensagem cada vez que o visualizador é acionado. Selecione Regular version e depois pressione o botão Next>. Figura 4 - Indicando o tipo de instalação Agora definimos em que diretório o AutoManager View será instalado. Se sua instalação for mono-usuária, aceite o diretório C:\ARQUIVOS DE PROGRAMAS\AM View como local da instalação. Se estiver fazendo uma instalação em rede ou quiser a versão mono-usuária em outro diretório, pressione o botão Browse... Figura 5 - Definindo a o diretório de instalação - 12 - VisuALL 9.4 - Manual de Instalação Se a instalação for em rede, escolha como diretório de instalação um diretório que todos os usuários possam acessar sem restrições. Na figura abaixo escolhemos X:\AMVIEW como diretório de instalação, mas poderia ser no mesmo drive em que colocamos o banco de dados e os desenhos (G:\AMVIEW). Figura 6 - Escolhendo outra pasta para instalação Em seguida o sistema nos pergunta se queremos conectar o AM View ao AutoCAD, de modo que possamos visualizar os redlines (comentários sobrepostos aos desenhos) feitos no AM View quando estivermos no AutoCAD. Se não tivermos o AutoCAD ou um de seus verticais (AutoCAD MAP, AutoCAD Architectural Desktop, AutoCAD Land Development Desktop ou AutoCAD Mechanical Desktop) instalado neste equipamento ou se não quisermos fazer esta conexão devemos pressionar o botão No. Nos computadores da Engenharia, onde provavelmente iremos querer visualizar os redlines de dentro do AutoCAD, deveremos escolher Yes. Figura 7 - Configurando a conexão com o AutoCAD Caso tenhamos o AutoCAD LT instalado na máquina deveremos indicar No como resposta, pois o AutoManager View não consegue conversar com o AutoCAD LT, já que este não possui recursos de programação como o AutoCAD completo. VisuALL 9.4 Manual de Instalação - 13 - Se a resposta a esta pergunta for Yes e o AutoMananager View não conseguir detectar qual AutoCAD está instalado no computador, nos será solicitado indicar qual versão do AutoCAD está instalada em nossa máquina. Se tivermos um AutoCAD 2000i ou 2002 instalados, deveremos indicá-lo como sendo um AutoCAD 2000. Figura 8 - Selecionando a versão do AutoCAD Neste momento o programa de instalação solicita o nome do grupo de programas para o AutoManager View. Figura 9 - Escolhendo o nome do grupo de programas Confirme agora todos os dados informados e pressione o botão Next >. para continuar, ou retroceda com < Back e corrija os dados necessários. Ao pressionarmos Next> a instalação propriamente dita será executada. - 14 - VisuALL 9.4 - Manual de Instalação Figura 10 - Executando o processo de instalação Ao finalizar a instalação é perguntado ao usuário se ele deseja proceder ao registro do programa na Cyco, produtora do AutoManager View., através da Internet. Este registro é necessário para que possamos adquirir futuras atualizações do produto. Se seu equipamento possue conexao à Internet, selecione a opção Register online e pressione o botão Finish, caso contrário o registro deverá ser feito através do preenchimento do cartão de registro que acompanha o produto e o envio do mesmo para a Cyco. Caso tenhamos escolhido a opção de efetuar o registro pela Internet, seu navegador padrão será acionado, indo diretamente para a página de registro da Cyco. Preencha seus dados. Figura 11 - Registro do software através da Internet VisuALL 9.4 Manual de Instalação - 15 - VI.2 REGISTRANDO A LICENÇA BASE E LICENÇAS ADICIONAIS DO AUTOMANAGER VIEW Após a instalação do AutoManager View, execute o programa através do menu Iniciar – Programas – AutoManager View 3.2 – AM View do Windows. Figura 12 - Executando o AutoManager View Como é a primeira vez que o software é executado, ele abrirá um quadro de diálogos onde iremos informar o número de registro do mesmo. Este número se encontra num cartão dentro da caixa do AutoManager View Base Pack. Figura 13 - Inserindo o número de registro do AutoManager View Neste momento deveremos também preencher os campos do quadro de registro do software com o nome da sua empresa, do seu revendedor (em geral CADMasters) e o telefone do seu revendedor (21-2283-2763), a fim de facilitar o seu acesso ao nosso suporte. Figura 14 – Continuando o registro do software - 16 - VisuALL 9.4 - Manual de Instalação Se você vai adicionar licenças adicionais do AutoManager View e possue o pacote ALP-X (Aditional Licence Pack), informe a senha deste conjunto de licenças adicionais, acionando no menu do AutoManager View a opção File – Add Licence, pressionando depois o botão Add Licence... e finalmente digitando a senha das licenças adicionais. Figura 15 - Inserindo a senha de licenças adicionais do AM View VI.3 INSTALAÇÃO DAS LICENÇAS ADICIONAIS DO AM VIEW Para a instalação das outras licenças do AutoManager View nas outras estações de trabalho, devemos executar o programa WSSETUP.EXE (workstation setup) que se encontra no diretório G:\AM-VIEW\WSSETUP. Passos semelhantes aos que foram realizados para a instalação do Base Pack serão apresentados, mas os atalhos apontarão para o servidor da rede onde foi instalada a versão original. Isto fará com que o servidor de licenças do AutoManager View funcione adequadamente e que os arquivos de comentários (redlines) sejam vistos por todos os usuários do sistema. VisuALL 9.4 Manual de Instalação - 17 - VII. INSTALAÇÃO E CONFIGURAÇÃO DO VISUALL NOS COMPUTADORES CLIENTES A instalação do VisuALL nos computadores clientes é realizada em duas etapas distintas : • Instalação do software propriamente dito em cada estação de trabalho. • Configuração do ambiente do VisuALL em cada estação (cada estação de trabalho da rede pode ter uma configuração completamente diferente), através de edição do arquivo VISUALL.INI, que residirá no diretório onde o VisuALL foi instalado. Em computadores equipados com Windows NT 4, Windows 2000 ou Windows XP, o usuário deve possuir direitos administrativos que lhe permitam a instalação de programas no computador. VII.1 INSTALAÇÃO DO VISUALL A instalação do software é feita executando-se o programa SETUP.EXE que se encontra no diretório SETUP VISUALL do CD-ROM do VisuALL. No menu Iniciar – Executar do Windows, aponte para o arquivo SETUP.EXE, como mostrado na figura a seguir. Neste caso, a letra do drive de CD-ROM é “D”. Figura 16 - Acionando o SETUP.EXE do VisuALL Assim que o programa for executado, aparecerá uma tela indicando que os arquivos de instalação estão sendo descompactados para sua pasta de arquivos temporários. Aguarde alguns instantes. Figura 17 - Copiando os arquivos de instalação - 18 - VisuALL 9.4 - Manual de Instalação Em seguida um outro quadro é apresentado solicitando que todas as outras aplicações sejam finalizadas. Figura 18 - Tela inicial de instalação do VisuALL Em seguida será apresentada a tela onde definiremos o diretório de instalação do VisuALL na estação de trabalho., podemos aceitar o sugerido (C:\ARQUIVOS DE PROGRAMAS\VISUALL 9), pressionando o botão grande no canto superior esquerdo deste quadro, ou escolher outro pressionando o botão Alterar Diretório. Figura 19 Aceitação do diretório de instalação Figura 20 - Escolhendo o diretório de instalação do VisuALL Se resolvermos selecionar um outro diretório, isto será feito através do seguinte quadro de diálogos. VisuALL 9.4 Manual de Instalação - 19 - Após a seleção do diretório do VisuALL, o programa de instalação nos perguntará sob qual grupo de programas ele deve ser instalado. Escolha VisuALL 9. Figura 21 - Escolhendo o grupo de programas para o VisuALL Pressione o botão para continuar. Uma barra de progresso será apresentada. Caso o VisuALL tente instalar algum componente mais antigo do que o que está instalado no seu computador, será emitido o alerta ABAIXO. Responda com [Sim], indicando que quer manter a versão que já está instalada no seu computador. Figura 22 - Alerta de conflito de versões durante a instalação Se a instalação detectar que algum dos componentes básicos do Windows está desatualizado (alguma DLL do Windows mais antiga do que as DLL´s utilizadas na elaboração do VisuALL, por exemplo), será emitido um aviso deste fato, avisando de que será necessário reinicializar o Windows e executar novamente a instalação do VisuALL. Se isto ocorrer, após reinicializar o Windows as novas DLL´s serão automaticamente instaladas, e deveremos novamente proceder à instalação do VisuALL. Em alguns casos, o componente desatualizado é uma das DLLs fundamentais do Windows, que são carregadas logo na sua inicialização, e o programa de instalação do VisuALL não consegue atualizá-la. Neste caso, devemos proceder à atualização do Windows no site da Microsoft, e só depois efetuar novamente a instalação do VisuALL. - 20 - VisuALL 9.4 - Manual de Instalação VIII. CONFIGURAÇÃO DO AMBIENTE DO VISUALL O VisuALL pode trabalhar com vários ambientes. Um ambiente é definido por um arquivo de inicialização com extensão INI, que por sua vez indica em que pasta estão armazenados o banco de dados VISUALL.MDB, os arquivos de documentos, a pasta de arquivos temporários e vários outros parâmetros de configuração locais do VisuALL. Por default o VisuALL procura o arquivo VISUALL.INI na própria pasta onde o programa está instalado, mas outros arquivos INI podem ser configurados. Para que outro arquivo INI seja utilizado basta criar um atalho para o VISUALL.EXE na sua área de trabalho (desktop), e associar a ele uma linha de comando com o seguinte aspecto : "C:\Arquivos de programas\VisuALL 9\VisuALL.EXE" C:\NOVOINI.INI É importante observar que nomes de diretórios\arquivos que contenham espaços em branco tem que ser delimitados por aspas. Já deve existir um arquivo VISUALL.INI no diretório do VisuALL, instalado pelo programa de setup. Abra agora o arquivo VISUALL.INI com um editor de textos ASCII (o NOTEPAD por exemplo). Ele deve ter o seguinte aspecto. [DIRS] TEMP_DIR=C:\TEMP DB_DIR=G:\DADOS DOC_DIR=G:\DOCUMENTOS AMVIEW_DIR=G:\AMVIEW32\VIEW [PLOTTING] USE_ACAD_DWG=0 USE_ACAD_RASTER=0 [DOCUMENTS] FILTER=0 QUESTION=1 MULTIFILE=1 [TOOLBARS] TEXT=1 LARGE=0 [VIEWER] ONTOP=1 SIZE=596,488 Onde G: é a letra do drive do servidor de rede, conforme mapeada na estação de trabalho (não é necessário que os drives do banco de dados e o dos documentos VisuALL 9.4 Manual de Instalação - 21 - sejam os mesmos). A ordem em que as seções são apresentadas no arquivo INI não é relevante. A seção [DIRS] indica os diretórios utilizados pelo VisuALL. • Na linha TEMP_DIR indique o nome da pasta que será utilizada para os arquivos temporários do VisuALL. No caso desta pasta não existir, ela será criada. No caso da variável TEMP_DIR não ser definida, ou a linha inteira não existir no arquivo INI, será utilizada a pasta de armazenamento temporário do seu Windows. Esta pasta pode ser definida pela variável de ambiente TEMP na sua AUTOEXEC.BAT. Atenção ao fato de quem em alguns sistemas operacionais, como o Windows 2000 e XP, é criada uma pasta TEMP para cada usuário registrado no Windows. • Na linha DB_DIR indique o nome da pasta onde será colocado o banco de dados VISUALL.MDB no servidor. Por exemplo, G:\DADOS. • Na linha DOC_DIR indique o nome da pasta do servidor onde serão colocados os documentos. Por exemplo, G:\ DOCUMENTOS. • Na linha AMVIEW_DIR indique a pasta onde se encontra o arquivo executável AMVIEW32.EXE. Se a instalação foi feita em rede, deve estar numa pasta no servidor. Se foi feita uma instalação mono-usuária, provavelmente estará em C:\ARQUIVOS DE PROGRAMAS\AMVIEW\VIEW. A seção [PLOTTING] indica o método de plotagem de arquivos vetoriais DWG e de arquivos raster (TIF, JPG, RLC, BMP, etc.). • Na linha USE_ACAD_DWG coloque 0 se quiser que a plotagem de arquivos DWG seja feita pelo AutoManager View, ou 1 se quiser que a plotagem seja feita pelo AutoCAD, que obviamente deverá estar instalado na máquina. Se este parâmetro não existir é assumido o valor 0. • Na linha USE_ACAD_RASTER coloque 0 se quiser que a plotagem de arquivos raster seja feita pelo AutoManager View, ou 1 se quiser que a plotagem seja feita pelo AutoCAD, que obviamente deverá estar instalado na máquina. Se este parâmetro não existir é assumido o valor 0. Na seção [DOCUMENTS] temos os parâmetros FILTER, QUESTION e MULTIFILE. • Se a linha FILTER estiver com o valor 1, quando sairmos da tela de empreendimentos e formos direto para a de documentos, o primeiro documento do empreendimento selecionado será apresentado (caso exista). • Se a linha QUESTION estiver com o valor 1, sempre que um arquivo tiver sua localização ou nome alterados de acordo com as leis de formação da árvore de diretórios ou de nomes de arquivos, será solicitada ao usuário uma confirmação desta ação. Somente será permitido o cadastramento de arqui- - 22 - VisuALL 9.4 - Manual de Instalação vos fora da estrutura de diretórios encabeçada por DOC_DIR se o parâmetro QUESTION for igual a 0, pois assim o arquivo será automaticamente movido/copiado para o diretório correto, não havendo chance do usuário não permitir esta movimentação. • Na linha MULTIFILE, se colocarmos seu valor como 1, todos os arquivos com mesmo nome serão encarados sempre como pertencentes a uma única folha, e serão sempre movidos em conjunto automaticamente pelo VisuALL. Se esta linha tiver o valor 0, cada arquivo deverá ser associado manualmente a uma folha. Na seção [TOOLBARS] indicaremos o modo de apresentação das barras de ferramentas superiores nos diversos quadros de diálogos do VisuALL, permitindo assim que possamos controlar o seu tamanho (útil em monitores com resolução de 800 x 600 pontos). • Na linha TEXT utilize o valor 1 se quiser que sejam apresentados textos descritivos das barras de ferramentas e 0 se quiser dispensar estes textos. Se este parâmetro não existir é assumido o valor 1. • Na linha LARGE coloque o valor 1 se quiser que os botões das barras de ferramentas fiquem em tamanho grande, ou 0 se quiser que eles sejam apresentados em tamanho pequeno. Se este parâmetro não existir é assumido o valor 0. Figura 23 - Influência dos Parâmetros TEXT e LARGE no Aspecto das Barras de Ferramentas Superiores VisuALL 9.4 Manual de Instalação - 23 - Na seção [VIEWER] configuramos a apresentação do módulo de visualização do VisuALL. • Se colocarmos ONTOP com o valor 1, sempre que nos movermos para outro documento e o visualizador estiver ligado, este será colocado por cima de todas as outras janelas abertas no Windows. Caso seu valor seja 0, sua posição não será alterada. Figura 24 - Janela de Visualização Sempre Por Cima (ONTOP = 1) Figura 25 - Janela de Visualização Por Baixo da Tela do Cadastro de Documentos (ONTOP = 0) • Na linha SIZE colocamos o tamanho do visualizador (horizontal,vertical) em pixels. Este valor é automaticamente atualizado pelo VisuALL ao sairmos do mesmo, de modo que na próxima vez que ele seja acionado o visualizador será apresentado do mesmo tamanho que na última vez em que foi utilizado. - 24 - VisuALL 9.4 - Manual de Instalação IX. INSTALAÇÃO DO VISUALL SOBRE UMA VERSÃO ANTERIOR Se você já tem uma versão anterior do VisuALL (6, 7, ou 8) instalada em sua máquina, desinstale-a ou instale a nova versão em um diretório diferente (por default o VisuALL 9 é instalado na pasta ARQUIVOS DE PROGRAMAS\VISUALL, e abaixo do grupo VISUALL. A versão 9 do VisuALL utiliza menos componentes externos (DLL’s e OCX’s) que as versões anteriores, sendo assim a desinstalação da versão anterior irá apagar os componentes não mais utilizados. Qualquer que seja a opção escolhida, imprima antes o arquivo VISUALL.INI existente na versão anterior do VisuALL, pois seu conteúdo poderá ser aproveitado pela nova versão (veja o ítem anterior deste manual). Caso opte por manter a versão anterior, lembre-se que a estrutura do banco de dados da versão 9 foi totalmente reformulada, sendo assim as duas versões não poderão rodar sobre o mesmo ambiente, e cada uma delas terá o arquivo de ambiente VISUALL.INI apontando para diretórios e arquivos diferentes). VisuALL 9.4 Manual de Instalação - 25 - X. INSTALAÇÃO DO CONFIGURADOR DO VISUALL A versão 9 do VisuALL possue um programa de configuração completamente independente do VisuALL propriamente dito. É com o auxílio deste programa que iremos configurar os layouts de tela, os nomes dos campos, sua visibilidade e as leis de formação e o método de licenciamento dos computadores para um determinado ambiente. Este Configurador não precisa (e nem deve) ser instalado em todas as máquinas que acessam o VisuALL. Recomenda-se sua instalação na máquina da pessoa responsável pelo VisuALL no Dept. de Engenharia (normalmente o antigo responsável pela mapoteca, as vezes também na máquina do gerente de engenharia, e também frequentemente na máquina do pessoal de informática responsável pelo suporte à engenharia). É importante que pelo menos uma destas máquinas possua instalado o Access 97 ou 2000 para manutenção eventual de emergência no banco de dados. Sua instalação é feita executando-se o arquivo SETUP.EXE que se encontra no diretório SETUP CONFIGURADOR do CD-ROM que acompanha o produto. A instalação obrigatóriamente dever ser realizada no mesmo diretório onde se encontra instalado o VisuALL, pois o configurador compartilha vários arquivos com o módulo principal do VisuALL. - 26 - VisuALL 9.4 - Manual de Instalação XI. ERROS CONHECIDOS E SUAS SOLUÇÕES XI.1 PROBLEMAS NA EXECUÇÃO DO AUTOMANAGER VIEW XI.1.1 ERROS DE GPS Os drivers de algumas impressoas Hewlett-Packard LaserJet e DeskJet causam um erro de GPS (General Protection Failures) com o AutoManager View e outros programas. Isto é causado pelo fato de que o programa de instalação destas impressoras instalam versões incorretas de DLL da rede Novel Netware, mesmo que você não esteja utilizando esta rede. • Se você não está utilizando o Novell Client for NetWare, apague ou renomeie o arquivo CALWIN32.DLL que está no diretório WINDOWS\SYSTEM e reinicialize o computador. • Se você está utilizando o Novell Client for NetWare:, reinstale os drivers da impressora. Para maiores indormações visite o site da central de suporte eletrônico da Hewlett-Packard em http://www.hp.com/cposupport/eschome.html. XI.1.2 AUSÊNCIA DO ARQUIVO AMWL63.DLL Em algumas estações da rede, onde a instalação do AutoManager View foi feita através do WSSETUP, pode aparecer uma mensagem de erro dizendo que está faltando o arquivo AMWL63.DLL. A causa exata deste erro ainda é desconhecida, mas a solução dada pela Cyco é a seguinte : • Nas máquinas onde instalamos o software com o WSSETUP, rode o setup do CD do AM View. Isto fará uma instalação local do AutoManager View • Após isto, certifique-se que os atalhos no menu Iniciar e na área de trabalho estejam apontando para a máquina onde você instalou o AutoManager View originalmente (que é o servidor de licenças), e não para a máquina local. Outra opção é copiar o arquivo AMWL63.DLL que se encontra na pasta AMWL63 do CD-ROM do VisuALL para a pasta \ARQUIVOS DE PROGRAMAS\ARQUIVOS COMUNS\CYCO SHARED. VisuALL 9.4 Manual de Instalação - 27 - XI.2 PROBLEMAS NA INSTALAÇÃO DO VISUALL O VisuALL 9.3 foi compilado e teve seu sistema de SETUP gerado em abril003ilizando-se os sistemas operacionais com todas as alterações e atualizações recomendadas pela MICROSOFT no site http://www.windowsupdate.microsoft.com . Sendo assim, o programa de SETUP do VisuALL tenta atualizar o seu sistema operacional com as mais recentes versões de DLL’s e OCX necessárias ao funcionamento do VisuALL. Algumas destas atualizações são necessárias até mesmo antes da instalação propriamente dita do VisuALL ser iniciada, e neste caso o SETUP do VisuALL apresentará a seguinte mensagem : Setup cannot continue because some system files are out of date on your system. Clik OK if you would like setup to update these files for you now. You will need to restart Windows before you can run setup again. Click cancel to exit without updatig system files. Em geral basta pressionarmos o botão de OK, e após reiniciarmos o computador, executar o SETUP normalmente. Entretanto, am algumas ocasiões, pode ser que esta mensagem seja apresentada repetidamente. Isto pode acontecer por vários motivos : • Motivo : A pasta de arquivos temporários do Windows não se encontra na mesma partição do Windows. Solução : Defina as variáveis de ambiente TEMP e TMP para a mesma partição do Windows, através do AUTOEXEC.BAT ou equivalente. SET TEMP=C:\TEMP SET TMP=C:\TEMP • Motivo : Seu arquivo AUTOEXEC.BAT contém uma linha parecida com esta IF EXISTS C:\TEMP\*.TMP DEL C:\TEMP\*.TMP Solução : Desabilite esta linha até a completa instalação do VisuALL colocando um REM no seu início. • Motivo : Algum software residente (anti-virus, etc.) pode estar impedindo a atualização dos arquivos do sistema operacional. Solução : Desabilite todos os softwares residentes. Muitas das vezes a maneira mais fácil de fazer isto é executar o SETUP no modo de segurança. - 28 - VisuALL 9.4 - Manual de Instalação • Motivo : A execução do SETUP está sendo feita a partir de algum drive da rede. Solução : Copie os arquivos de SETUP para uma pasta temporária local e execute o SETUP a partir desta pasta. • Motivo : Alguma Script de logon na rede pode estar impedindo a execução correta do SETUP. Solução : Copie os arquivos de SETUP para uma pasta temporária local, reinicie o Windows fora da rede, e execute o SETUP a partir desta pasta. • Motivo : Estamos tentando instalar o VisuALL sobre o Windows 2000. Solução : Como o Windows 2000 não deixa nenhum aplicativo alterar os arquivos de sistema, atualize os componentes do Windows com todas as correções e atualizações disponíveis no Windows Update. VisuALL 9.4 Manual de Instalação - 29 - ÍNDICE I. PROPÓSITOS............................................................................................... 1 II. CARACTERÍSTICAS DO SISTEMA .............................................................. 4 III. REQUISITOS DE SOFTWARE...................................................................... 5 IV. REQUISITOS DE HARDWARE ..................................................................... 7 V. PREPARAÇÃO DOS DIRETÓRIOS............................................................... 8 VI. INSTALAÇÃO E CONFIGURAÇÃO DO AM VIEW ...................................... 10 VI.1 INSTALAÇÃO DA LICENÇA BASE (BASE PACK)................................ 10 VI.2 REGISTRANDO A LICENÇA BASE E LICENÇAS ADICIONAIS DO AUTOMANAGER VIEW .................................................................................. 15 VI.3 INSTALAÇÃO DAS LICENÇAS ADICIONAIS DO AM VIEW................. 16 VII. INSTALAÇÃO E CONFIGURAÇÃO DO VISUALL NOS COMPUTADORES CLIENTES.......................................................................................................... 17 VII.1 INSTALAÇÃO DO VISUALL ............................................................... 17 VIII. CONFIGURAÇÃO DO AMBIENTE DO VISUALL ....................................... 20 IX. INSTALAÇÃO DO VISUALL SOBRE UMA VERSÃO ANTERIOR.............. 24 X. INSTALAÇÃO DO CONFIGURADOR DO VISUALL .................................. 25 XI. ERROS CONHECIDOS E SUAS SOLUÇÕES............................................. 26 XI.1 PROBLEMAS NA EXECUÇÃO DO AUTOMANAGER VIEW ................ 26 XI.1.1 ERROS DE GPS ........................................................................... 26 XI.1.2 AUSÊNCIA DO ARQUIVO AMWL63.DLL ...................................... 26 XI.2 PROBLEMAS NA INSTALAÇÃO DO VISUALL ................................... 27 ÍNDICE ............................................................................................................... 29 Para manter seu VisuALL sempre atualizado, visite o nosso site http://www.cadmasters.com.br. No alto da tela, clique o botão Downloads, e depois, do lado esquerdo, clique a opção VisuALL.









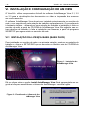
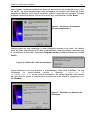
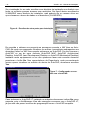
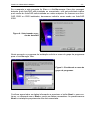
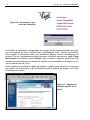
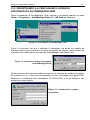
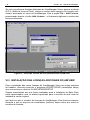

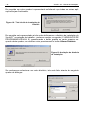




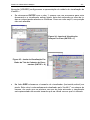





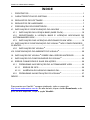
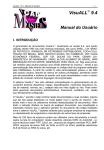
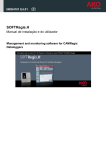
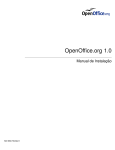
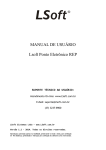



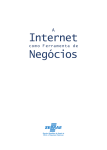
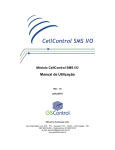
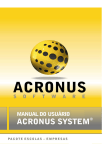
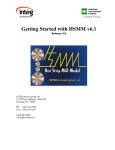
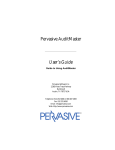
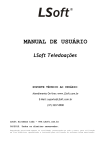
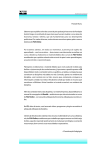
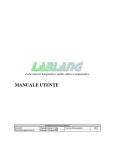

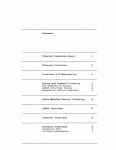
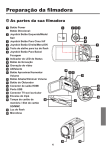

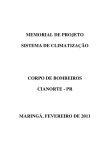
![*Sted Plus UG Jan 2012 [2].indd](http://vs1.manualzilla.com/store/data/005710511_1-f757ed41a0935df19f469c7cee361c5b-150x150.png)