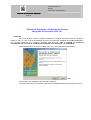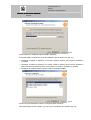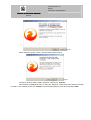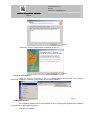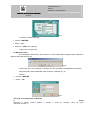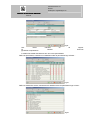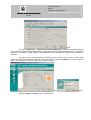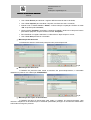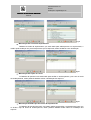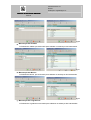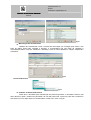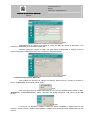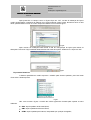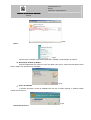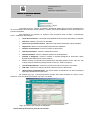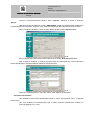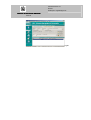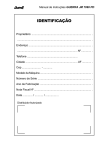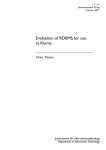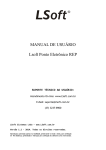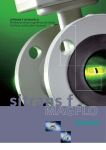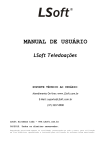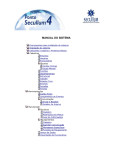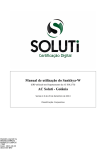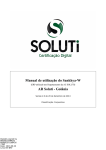Download Manual de Instalação e Utilização do Sistema Integrado de
Transcript
Parte:Manual SIS 1.0 Assunto: Atualização: OriginalPágina 1 Manual do Sistema Integrado de Secretaria SIS 1.0 Manual de Instalação e Utilização do Sistema Integrado de Secretária (SIS 1.0) Instalação Se houver alguma versão do FireBird Instalada na máquina desinstale antes de começar a instalar o “SIS 1.0”; pois no final da instalação do SIS 1.0 iniciará uma instalação do FireBird atualizada e com recursos adicionais que o sistema necessita para funcionar. (obs: o sistema só funcionará corretamente com a versão do FireBird que acompanha essa instalação - (CollatePTBR)) Para Instalar Execute o Arquivo “Instalar_SIS1.exe”, deverá aparecer a tela abaixo: Fig.01 para continuar a instalação clique no botão “Seguinte”. A próxima tela mostra o local onde os arquivos de instalação serão descompactados (fig. 02). Parte:Manual SIS 1.0 Assunto: Atualização: OriginalPágina 2 Manual do Sistema Integrado de Secretaria SIS 1.0 Fig. 02 para continuar a instalação clique no botão “Seguinte”. A próxima etapa é escolher um modo de instalação, que se dividem em: (fig. 03) y Instalação Completa do Aplicativo no servidor: instala o sistema, seus arquivos auxiliares e o FireBird; y Instalação Completa do Aplicativo no Cliente: instala o sistema, seus arquivos auxiliares e alguns arquivos necessários para a comunicação com o banco de dados no servidor; y Instalação do FireBird: instala somente o banco de dados FireBird. Fig. 03 Escolha a opção adequada e clique em “Seguinte para Continuar”. Na próxima etapa marcar a opção “(x) Criar ícone no Ambiente de Trabalho” (fig. 04). Parte:Manual SIS 1.0 Assunto: Atualização: OriginalPágina 3 Manual do Sistema Integrado de Secretaria SIS 1.0 Fig. 04 para continuar a instalação clique no botão “Seguinte”. Ao término da descompactação dos arquivos, será inicializada a instalação do FireBird, como mostra a fig. 05. Fig. 05 Clique em “OK” para Continuar a Instalação. Clique sempre no botão “Seguinte” para instalar as configurações padrão do FireBird. Parte:Manual SIS 1.0 Assunto: Atualização: OriginalPágina 4 Manual do Sistema Integrado de Secretaria SIS 1.0 Fig. 06 Deixe marcado a opção “Iniciar o Serviço Firebird agora?” fig.07. Fig. 07 Continue clicando sobre o botão “Seguinte” e depois em “Concluir”. Para finalizar a instalação do SIS 1.0 clique em “Seguinte”, observe que se o sistema for usado em rede e o seu servidor possuir um “Firewall” será necessário liberar a porta de comunicação 3050. Parte:Manual SIS 1.0 Assunto: Atualização: OriginalPágina 5 Manual do Sistema Integrado de Secretaria SIS 1.0 Fig. 08 Clique em “Concluir” para finalizar a instalação do SIS 1.0. Fig. 09 Iniciando o Uso SIS 1.0 Clique em: Iniciar >> programas >> SIS 1.0 – Sistema Integrado de Secretaria, como na fig.10, para iniciar o sistema, ou execute o ícone criado na sua área de trabalho. Fig. 10 Na Máquina Servidor Se a instalação selecionada for para “Servidor” e se as configurações originais foram mantidas, a seguinte tela de login aparecerá (fig.03) Tela de Login e Senha: Parte:Manual SIS 1.0 Assunto: Atualização: OriginalPágina 6 Manual do Sistema Integrado de Secretaria SIS 1.0 Fig. 11 O Usuário e Senha Inicial são: y Usuário = MASTER; y Senha = 100; y Exercício = 2005 (use o vigente); Clique em Ok para iniciar. No Máquina Cliente Se a instalação seleciona for para “Cliente” e se as configurações originais foram mantidas a seguinte tela aparecerá (fig. 03) Fig.12 Clique em “Sim” para configurar o caminho do banco de dados e os parâmetros do sistema. Será solicitada a senha “MASTER” para configurar o sistema (fig. 13) Informe: y Usuário = MASTER y Senha = 100 Fig.13 Iniciando as Configurações do Sistema 1ª Selecione a opção “TCP/IP Clique em Avançar >> (Rede)” e informe o nome do Servidor, como na Etapa fig.14 Parte:Manual SIS 1.0 Assunto: Atualização: OriginalPágina 7 Manual do Sistema Integrado de Secretaria SIS 1.0 Fig.14 2º Selecione o Clique em Avançar >> sistema operacional usado pelo Etapa servidor Fig.15 3ª Etapa Informe o diretório em que os arquivos: do banco de dados “SECRETARIA.FDB” e definições de tabelas “TABDEF.FDB” ,estão no Servidor e o caminho local dos arquivos, como na fig. 16 Clique em Avançar >> Fig.16 4ª Etapa Informe o caminho dos arquivos na rede, do banco de dados e dos arquivos executáveis do programa (ele usará esse caminho para fazer atualizações) Os campos devem ser preenchidos como mostra a fig. 17, usando as barras invertidas e o nome do seu “SERVIDOR” Clique em Avançar >> Parte:Manual SIS 1.0 Assunto: Atualização: OriginalPágina 8 Manual do Sistema Integrado de Secretaria SIS 1.0 Fig.17 5ª Etapa Informe o caminho dos arquivos na rede, a pasta onde se encontram os modelos de documentos e a pasta onde ficaram os documentos criados pelo Sistema. (Módulo Secretaria). Os campos devem ser preenchidos como mostra a fig.18, usando as barras invertidas e o nome do seu “SERVIDOR” Clique em Avançar >> Fig.18 6ª Etapa Informe o Exercício atual em atividade e deixe a opção “Ativar Opção de Escolha do Banco de Dados (Multi-Empresa)” desmarcada como na fig.19. Fig.19 Clique em “Concluir”, se tudo foi preenchido corretamente a seguinte mensagem aparecerá: Parte:Manual SIS 1.0 Assunto: Atualização: OriginalPágina 9 Manual do Sistema Integrado de Secretaria SIS 1.0 Fig.20 Clique em “OK”, o sistema fechará, use os atalhos do programa para reiniciar o aplicativo. Após efetuar o login a tela principal do sistema aparecerá, como mostra a fig.21. Fig.21 Iniciando os Trabalhos com SIS 1.0 O primeiro passo é cadastrarmos um novo usuário, pois a senha “MASTER” é apenas para configurar o primeiro acesso ao programa, para incluir um usuário clique no menu “Apoio” e depois em “Plano de Senhas”. Inserindo um Usuário: Como todas as telas de cadastro e manutenção seguem o mesmo layout, a instrução para cadastrar um novo usuário será a mesma para os demais cadastros. Clique no botão “Inserir”, preencha os campos e clique no botão OK. Nesse caso vamos clicar também no botão “alterar” para liberar as permissões de acesso.Veja na fig.22. Parte:Manual SIS 1.0 Assunto: Atualização: OriginalPágina 10 Manual do Sistema Integrado de Secretaria SIS 1.0 Fig.22 Obs: Deixe (x) (x) Módulo Arquivamento marcada Módulo só as opções: Protocolo O módulo Secretaria abordaremos em uma outra oportunidade. Defina as permissões, entraremos em detalhes sobre as permissões logo a frente... Fig.23 Defina os setores de acesso, entraremos em detalhes sobre as permissões logo a frente... Fig.24 Parte:Manual SIS 1.0 Assunto: Atualização: OriginalPágina 11 Manual do Sistema Integrado de Secretaria SIS 1.0 Clique em Ok para salvar as alterações e confirmar a criação de um novo registro. Faça o login a partir de agora com seu “login”. Para isso vá ao menu “Parâmetros”, “Troca de Usuário”, preencha com os seu dados e clique em Ok, como mostra a fig.25. Fig.25 A partir de agora toda vez que o usuário fizer o login o sistema se adequará de acordo com as suas permissões de acesso aos módulos, menus, setores autorizados, etc. Como mostra a fig.26. Fig.26 Como cadastro de usuário que usamos de exemplo acima, desativamos o “Módulo Secretaria” (fig.22) a tela principal agora se ajusta de acordo com as permissões do usuário, com isso facilitamos o uso do sistema, visto que os usuários do módulo protocolo nem sempre são os mesmo usuários do módulo secretaria e vice-versa. Configura Dados da Instituição. Clique no menu “Parâmetros” , “Empresa / Instituição” , “Dados da Empresa / Instituição”. Fig.27 Preencha a tela abaixo (fig. 28) com os dados da Instituição, essas informações deverão ser cadastradas uma única vez e o CNPJ abaixo será usado na liberação da Chave de Licença do Sistema. Parte:Manual SIS 1.0 Assunto: Atualização: OriginalPágina 12 Manual do Sistema Integrado de Secretaria SIS 1.0 Fig.28 No menu “Parâmetros” , “Cadastro da Prefeitura Municipal”. Preencha a tela abaixo (fig.29) com os dados da Prefeitura Municipal, essas informações deverão ser cadastradas para todo os exercícios existentes no sistema e serão usadas como parâmetros para cabeçalho e rodapé dos documentos e relatórios. No caso de não haver alterações no cadastro de um exercício para o outro o usuário pode duplicar as informações mundando somente o exercício, para isso clique em “Duplicar”, informe o exercício base, o novo exercício e clique em “OK”, como mostra a fig.29.1. Fig.29 Na aba “Cargos e Funções” como mostra a fig.30. Fig.29.1 Parte:Manual SIS 1.0 Assunto: Atualização: OriginalPágina 13 Manual do Sistema Integrado de Secretaria SIS 1.0 Fig.30 No menu Documentos”(fig.31). “Parâmetros”, “Parâmetros do Sistema”, “Configurações Locais Fig.31 y “Ativar modo de Alteração Quando Selecionar um item em Lista”: Opção personalizada, que só terá efeito na máquina local; Tipo de Tramitação no Protocolo / Processo: y Tramitação Centralizada (Setor para Protocolo): Qualquer setor só terá permissão para tramitar um protocolo ou processo para o setor de protocolo, sendo assim só existirá um setor responsável pela tramitação. y Tramitação Descentralizada (Setor para Setor): Todos os Setores tramitam protocolo ou processos entre si, facilitando uma interação maior dos usuários. y Matéria Legislativa: trata de protocolo ou processo gerados para auxiliar a movimentação dos documentos internos na instituição; y Matéria Administrativa: Interno: 1 - “Interno - Processo”: Trata de processos 2 - “Interno - Expediente”: Trata dos demais protocolos internos. Internos da instituição; Externo: 3 - “Externo - Público”: Trata de protocolo ou processos que foram iniciados a partir de uma solicitação de outros órgãos públicos; 4 - “Externo – Privado”: Trata de protocolo ou processos que foram iniciados a partir de uma solicitação de pessoa física ou jurídica. Parte:Manual SIS 1.0 Assunto: Atualização: OriginalPágina 14 Manual do Sistema Integrado de Secretaria SIS 1.0 Fig.32 Obs: As configurações de Tipo de Tramites são Configurações globais, as configurações de matéria são configurações locais, que irão facilitar toda vez que o usuário for inserir um novo protocolo/processo. Manutenção das tabelas Auxiliares Fig.33 y Manutenção dos Setores Cadastro dos setores da instituição, informe o nome e a sigla de todos os setores. É recomendo que usuário cadastre o primeiro item como “PROTOCOLO” Fig.34 Visão geral sobre a operação das telas de Manutenção. y Use o Botão Inserir para iniciar o cadastro de um novo registro; y Use o Botão Alterar para alterar algum cadastro já existente no banco de dados; Parte:Manual SIS 1.0 Assunto: Atualização: OriginalPágina 15 Manual do Sistema Integrado de Secretaria SIS 1.0 y Use o Botão Excluir para eliminar o registro definitivamente do banco de dados; y Use o Botão Imprimir para visualizar e imprimir uma lista com todo o conteúdo; y Quando usar os botões Inserir e Alterar, confirme sempre a operação clicando no botão “OK” se preferir pode “Cancelar”; y Clique na aba “Visualizar” para listar o conteúdo da tabela e ainda use o campo em branco para efetuar pesquisa, sempre clicando no botão “Pesquisar”; y Para visualizar um registro selecione-o na lista e de um duplo clique no mouse; y Use o Botão Sair para fechar o formulário. y Manutenção dos Assuntos O Cadastro de assuntos será usado para protocolar processo/protocolo. Fig.35 y Manutenção dos Pareceres O Cadastro de pareceres será usado no tramites dos protocolos/processos, é necessário cadastrar um parecer com a descrição “ARQUIVADO”. Fig.36 y Manutenção dos Tipos de Documentos. O Cadastro de tipos de documentos será usado no cadastro de protocolo/processo, para informar a relação se os documentos que o solicitante (interessado) entregou no momento do tramite foram adicionados ao longo do processo. Parte:Manual SIS 1.0 Assunto: Atualização: OriginalPágina 16 Manual do Sistema Integrado de Secretaria SIS 1.0 Fig.37 y Manutenção dos Locais de Arquivamento. Cadastro de locais de arquivamento, que será usado para endereçarmos um arquivamento, o usuário pode endereçar um protocolo/processo que foi arquivado, assim facilitando a sua localização. Fig.38 y Manutenção dos Tipos de Locais O Cadastro de tipos de locais será usado para auxiliar no endereçamento, junto com os locais de endereçamento, assim podendo detalhar melhor a localização dos arquivos. Fig.39 y Manutenção de Sub-Tipos de Locais de Arquivamento O Cadastro de sub-tipos de locais, que serão usados para auxiliar o endereçamento junto com os locais e tipo de locais de endereçamento, assim podendo detalhar ainda melhor a localização dos arquivos. Parte:Manual SIS 1.0 Assunto: Atualização: OriginalPágina 17 Manual do Sistema Integrado de Secretaria SIS 1.0 Fig.40 y Manutenção das Cidades O Cadastro de cidades que será usado para cadastrar os endereços dos interessados. Fig.41 y Manutenção dos Bairros O Cadastro de bairros, que será usado para cadastrar os endereços dos interessados. Fig.42 y Manutenção dos Logradouros O Cadastro de Logradouros será usado para cadastrar os endereços dos interessados. Parte:Manual SIS 1.0 Assunto: Atualização: OriginalPágina 18 Manual do Sistema Integrado de Secretaria SIS 1.0 Fig.43 y Manutenção dos Contribuintes Cadastro de Contribuintes, insira o máximo de informação que conseguir pois assim a sua base de dados ficará mais completa e eficiente, é recomendável que não deixe de cadastrar a documentação CNPJ, CPF, RG, Telefone e o Endereço, como os outros cadastros o código é sequencial e automático. Fig.44 Protocolo/Processo Fig.45 y Cadastro de Protocolo/Processo Antes abrir o formulário para manutenção de protocolo/processo é necessário informar qual setor dentre os quais o usuário tem permissão, ele vai usar para iniciar o protocolo, para isso, escolha um dos setores com um duplo clique ou clicando sobre o botão “OK” como na fig.46. Parte:Manual SIS 1.0 Assunto: Atualização: OriginalPágina 19 Manual do Sistema Integrado de Secretaria SIS 1.0 Fig.46 Dessa maneira o usuário pode dar início a um protocolo de qualquer setor que ele tenha permissão, note que na janela acima só aparece os setores que o usuário tem permissão, isso impede que o usuário cadastre protocolos sem permissão do setor. Cadastro de Protocolo Clique no botão Inserir para iniciar o cadastro: y “nº Protocolo”: Inicia-se em branco e só será preenchido quando o usuário concluir sua operação, assim gerando um número seqüencial e distinto relacionado com o ano em exercício, assim teremos uma numeração seqüencial, iniciando do zero a cada exercício; y “Matéria”: Inicia de acordo com o que ficou definido nos parâmetros do sistema, podendo ser alterada a qualquer momento; y “Exercício”: Exibe o exercício em atividade; y “Data e Hora”: São atualizadas diretamente do servidor, ignorando algum atraso no relógio da máquina cliente; y “Responsável”: Inicia de acordo com o usuário logado no sistema, trazendo o nome usado no cadastro; y “Assunto”: se o usuário souber o código basta digitá-lo no campo menor e pressionar a tecla “Enter”, caso não saiba use o botão ao lado com uma “lupa” para localizar; y “Prazo para Conclusão”: o usuário pode definir um prazo estimado para a conclusão do processo, assim podemos relacionar os processo que estão em atraso (fora do prazo); y “Interessado”: se o usuário souber o código basta digitá-lo no campo menor e pressionar a tecla “Enter”, caso não saiba use o botão ao lado com uma “lupa” para localizar, podendo assim efetuar pesquisas por nome; y “Dados do Protocolo/Processo”: Todas as informações necessárias devem ser digitadas nesse campo, lembrando que depois poderá serem feitas pesquisas utilizando esse conteúdo; y “Documento em Anexo”: o usuário pode relacionar a lista de documentos que estão anexadas ao protocolo, assim podendo controlar a documentação (mais detalhes a seguir). Parte:Manual SIS 1.0 Assunto: Atualização: OriginalPágina 20 Manual do Sistema Integrado de Secretaria SIS 1.0 Fig.47 Após preencher os campos como na fig.47, clique em “OK” para salvar as alterações ou se precisar em “Cancelar” para cancelar as alterações. Salvando alterações: Clique no botão “OK” para salvar as alterações, o sistema criará um número sequencial e distinto de acordo com o “Exercício” informado (fig.48). Fig.48 Localizando um Protocolo Existente: Para localizar um protocolo já cadastro no sistema, basta informar o número do mesmo no campo “nº Protocolo” e pressionar a tecla “Enter” Fig.49 Caso esse protocolo não esteja relacionado ao exercício em atividade basta acessar o Menu “Parâmetros”, “Troca de Exercício”, digitar o exercício que deseja trabalhar e clicar sobre o botão “OK” (fig.50). Fig.50 O exercício em atividade é exibido na barra de Status, localizada na parte inferior da tela principal. Dessa maneira o usuário pode localizar o cadastro do protocolo/processo rapidamente pelo seu número. Parte:Manual SIS 1.0 Assunto: Atualização: OriginalPágina 21 Manual do Sistema Integrado de Secretaria SIS 1.0 Fig.51 Pesquisando Protocolos/Processos Se o Usuário não souber o número do protocolo que deseja localizar, ele pode usar a pesquisa de protocolo/processo clicando sobre o botão “Pesquisar”. Fig.52 Na tela de pesquisa o usuário pode efetuar diversos tipos de pesquisa. Tanto por data quanto por número, interessado, assunto, dados do protocolo, matéria, etc. Quanto mais filtros forem incluídos na pesquisa mais objetiva será a busca, sendo assim menor será o resultado exibido em lista... Fig.53 Como mostra a fig.53, o resultado da busca indefere se o campo para pesquisa usou caracteres em maiúsculo ou minúsculo, acentuados ou não e também se o conteúdo a ser pesquisado se encontra no início meio ou fim da frase ou nome. No exemplo a pesquisa encontrou 1721 registros, um exemplo de como tornar a busca mais eficiente é informando um período e o assunto do protocolo. No exemplo abaixo (fig.54), solicitamos uma busca informando um período “01/11/2005” até “30/11/2005” com o assunto “PARCELAMENTO DE DÉBITOS” e que o interessado tivesse como parte do nome “José”, o resultado foi somente 8 registros, como mostra a figura, dessa maneira a busca se torna rápida e eficiente. Fig.54 Para alteramos um registro ou apenas observar os detalhes do mesmo, basta dar um duplo clique no item encontrado na lista ou selecioná-lo e clicar no botão “Abrir”. Parte:Manual SIS 1.0 Assunto: Atualização: OriginalPágina 22 Manual do Sistema Integrado de Secretaria SIS 1.0 Alterando um Protocolo Após o processo de localização basta clicar sobre o botão “Alterar” para editar o registro, após efetuar as alterações clique em “OK” para confirmá-las. Para informar a lista de documentos em anexo do Protocolo, clique na aba “Documentos em Anexo”, selecione o documento, informe o seu número de referência e clique sobre a seta indicando o lado direito, para retirar um item da lista selecione-o e clique sobre a seta indicando o lado esquerdo, como mostra a fig.55. Fig.55 Confirmar clicando sobre o botão “OK”, o botão “Imprimir” ficará habilitado. Imprimindo Informações do Protocolo/Processo Fig.56 Para Imprimir clique sobre o botão “Imprimir”. y Imprimir Etiqueta: Imprimi uma lista de numeração em etiquetas para usarmos de marcador nos protocolos; y Imprimir Recibo: Imprimi um recibo para o solicitante (interessado), um comprovante de protocolamento; y Imprimir Capa do Processo: Imprimi as informações do protocolo/processo informações utilizadas para confecção da capa; y Imprimir Informações Completas: Imprimi um relatório como todas as informações do protocolo/processo e a lista de documentos anexados como houver. Visualizando Impressão e Alterando Layout Toda vez que o usuário solicitar uma impressão, as seguintes opções estarão disponíveis (fig.57): Parte:Manual SIS 1.0 Assunto: Atualização: OriginalPágina 23 Manual do Sistema Integrado de Secretaria SIS 1.0 Fig.57 “Layout”: a opção Layout possibilita a alteração do layout de impressão e criação de novos modelos, sendo assim o usuário poderá criar relatórios de acordo com a sua necessidade alterando as características dos relatórios padrões existentes. Ao acessar a tela, será exibida uma lista com todos os relatórios criados a partir do modelo, podendo assim executar as seguintes funções: y y y y “Novo”: Criar um novo relatório a partir do modelo padrão existente; “Alterar”: Alterar relatório criado pelo usuário; “Excluir”: Eliminar relatório na lista; “Padrão”: Definir o relatório selecionado como padrão, assim toda vez que o usuário solicitar a impressão do relatório o modelo padrão será usado; y “Original”: Definir o modelo original do sistema como o padrão. Obs: Apenas selecionando o layout desejado já é possível visualizar uma prévia do relatório na parte inferior da tela. Fig.58 Criando novo relatório Ao clicar sobre o botão novo, o usuário deverá informar uma descrição para o novo relatório e ainda terá a possibilidade de escolher qual impressora instalada em sua máquina será usada na impressão de seus relatórios Fig.59 Parte:Manual SIS 1.0 Assunto: Atualização: OriginalPágina 24 Manual do Sistema Integrado de Secretaria SIS 1.0 Após preencher os campos como na fig.59 clique em “OK”, na tela de alteração de layout usuário poderá definir a estrutura do relatório como quiser podendo mudar a fonte, tamanho e até a cor das letras, poderá também incluir ou excluir campos do relatório como mostra a fig.60. Fig.60 Após concluir as mudanças basta fechar a tela de configuração do layout para salvar as alterações. Para usar o layout alterado basta selecioná-lo antes de imprimir. Selecione-o e clique em “OK”. Fig.61 Exportando Relatórios O sistema possibilita ao usuário exportar o relatório para diversos padrões, para isso basta clicar sobre o botão exportar. Fig.62 Obs: como mostra a fig.62, o usuário tem várias opções de formatos para exportar os seus relatórios: y y .DOC: arquivo padrão do Microsoft Word; .XML: arquivo padrão do Microsoft Excel; y .HTML: arquivo padrão para internet, interpretado por qualquer navegador; Parte:Manual SIS 1.0 Assunto: Atualização: OriginalPágina 25 Manual do Sistema Integrado de Secretaria SIS 1.0 y y y .TXT: arquivo Texto; y .XML: arquivo de banco de dados. .BMP e .JPG: arquivos de imagem; .PDF: arquivo padrão do Acrobat, muito usado na disponibilização de conteúdo para internet; Salvando Arquivo Exportado Ao clicar na opção para exportar o arquivo, será solicitado ao usuário um caminho para salvar esse arquivo, o usuário deve selecionar um diretório e preencher o campo. “File name” com o nome desejado, como mostra a fig.63. Fig.63 Visualizando e Imprimindo Relatório Clique no botão imprimir para visualizar o relatório, depois se estiver ok clique no ícone com a impressora pra efetuar a impressão, como mostra a fig.64. Fig.64 Tramitar Protocolo/Processo. Após efetuar o cadastro do Protocolo/Processo, o usuário já pode tramitar esses registros, para isso o sistema disponibiliza várias formas, o usuário definirá de acordo com as suas necessidades ao longo do processo de uso do sistema, umas delas é tramitar imediatamente os registro após ter cadastrado o protocolo, para isso basta clicar sobre o botão “Tramitar Protocolo” que ficará habilitado após conclusão do cadastro. Ao solicitar o tramite do cadastro aparecerá a tela de tramitação de protocolo/processo com as informações do protocolo/processo já visíveis. Parte:Manual SIS 1.0 Assunto: Atualização: OriginalPágina 26 Manual do Sistema Integrado de Secretaria SIS 1.0 Fig.65 Nessa tela o usuário terá total controle sobre os tramites deste protocolo/processo, assim poderá alterar informações do tramite, visualizar rapidamente os tramites do processo, tramitar esse processos e imprimir relatórios. O protocolo já iniciará como um tramite local do setor onde foi protocolado, isso indica que o protocolo/processo ainda esta localizado no mesmo setor. Fig.66 Para alterar as informações o usuário deverá dar um duplo clique sobre o item encontrado na lista de “Tramites” como mostra a fig.66. Após efetuar o duplo clique e visualizar as informações na aba “Tramitar” o usuário deverá clicar em “Alterar”, nessa tela o usuário deverá informar a situação do “Despacho” e seu parecer sobre o tramite. Fig.67 Após inserir as informações, clique em “OK”, a opção “Tramitar”, deverá ficar habilitada. Tramitando Registro Clique sobre o botão “Tramitar” para efetuar o tramite do registro. Parte:Manual SIS 1.0 Assunto: Atualização: OriginalPágina 27 Manual do Sistema Integrado de Secretaria SIS 1.0 Fig.68 Selecione o setor de destino usando o botão ao lado, e clique em “OK” para tramitar o registro para o setor escolhido, o sistema trará as informações de data e hora do servidor. O usuário poderá ver o resultado do tramite imediatamente na sua lista de tramites abaixo relacionada. Fig.70 Se o usuário quiser observar as informações do “Protocolo”, basta clicar na aba lateral que separa informações dos tramites das informações do protocolo como na fig.71. Fig.71 Obs: Para localizar um tramite siga o mesmo processo utilizado para localizar um protocolo (páginas 18, 19, 20); O usuário poderá tambem informar o exercício e o número do protocolo, depois pressione o “Enter” para abrir o protocolo, como mostra a figura abaixo: O usuário ainda pode efetuar um tramite usando o atalho do menu lateral “Tramitar” Meus Protocolos Parte:Manual SIS 1.0 Assunto: Atualização: OriginalPágina 28 Manual do Sistema Integrado de Secretaria SIS 1.0 Fig.72 No menu “Meus Protocolos” o usuário fica sabendo de maneira rápida e objetiva quais são os protocolos que estão em aberto no seu setor. O usuário ainda pode escolher os itens na lista e marcá-los como “itens já recebidos”, assim liberando-os para “Tramitar em Massa”, ou apenas visualizá-los. y “Selecione o Setor” (use o botão ao lado “lupa”, se necessário); y “Filtrar”: Clique para mostrar os protocolos em aberto no setor escolhido; y “Atualizar Recebidos”: Marca itens selecionados como recebidos; y “Visualizar”: Abre a “Manutenção dos Tramites”, mostrando o protocolo selecionado e seus tramites. Desmarca e marca todos os Itens da lista de uma só vez. Fig.73 Tramitar em Massa Fig.74 No Menu “Tramitar em Massa”, o usuário pode tramitar vários protocolos recebidos que terão o mesmo destino, para isso basta marcá-los na lista, selecionar um setor de destino e clicar no botão “Tramitar Protocolos”. y “Selecione o Setor de Origem”: Informe o setor de onde vão ser feitos os tramites; y “Período”: Informe a data inicial dos Tramites, assim o sistema selecionará todos os protocolos que o usuário tem no setor em aberto; y “Filtrar”: Clique no botão filtrar para exibir a lista com os tramites disponíveis; y “Selecione o Setor de Destino”: Informe para qual setor deseja tramitar os protocolos marcados acima; y “Tramitar Protocolos”: Envia todos os protocolos marcados para o setor de destino de uma vez só; y “Cancelar”: Fecha a tela. Parte:Manual SIS 1.0 Assunto: Atualização: OriginalPágina 29 Manual do Sistema Integrado de Secretaria SIS 1.0 Fig.75 Relatórios de Tramites Fig.76 y Relatório do Resumo de Envio: Na aba “Criar Relatório de Remessa” o usuário poderá emitir um comprovante de envio em que o responsável do setor de “Origem” assinará juntamente com o responsável do setor de “Destino”, uma relação com todos os tramites enviados naquela transação, para isso preencha os campos: “Período” : Informe o período que foi enviado a documentação (data inicial/data final); “Local de Origem”: Selecione o seu setor, setor usado para tramitar os protocolos; “Responsável”: Selecione o responsável pelo envio, no caso o seu nome, pois o sistema já o preencherá de acordo com o seu login; “Local de Destino”: Selecione o setor para qual o usuário enviou os protocolos; “Responsável (Local de Destino)”: o usuário que irá assinar a lista de comprovação de entrega no setor de destino; “Número de Remessa Criada”: Será criado um número para identificar essa transação “Remessa”. Fig.77 y Reimprimir Relatório de Remessa: Na aba “Reimprimir Relatório Existente” o usuário pode reimprimir os relatórios de remessa filtrando-os por período; “nº Remessa”: se o usuário souber o número da remessa é só preencher o campo e clicar sobre o botão ok para reimprimir; “Período”: O campo período deve ser informado para localizar todos os relatórios cadastrados nesse período, clique em “Pesquisar” para exibir a lista, com um duplo clique no item listado o usuário seleciona a remessa, clique em imprimir para visualizar o relatório. Parte:Manual SIS 1.0 Assunto: Atualização: OriginalPágina 30 Manual do Sistema Integrado de Secretaria SIS 1.0 Fig.78 y Relatório de Movimentação de Tramites Preencha os campos da mesma maneira como se estivesse localizando um protocolo, no entanto aqui podemos definir as “Datas do Tramite”, as “Data de Recebimento” e os setores: Setor Anterior: o setor que no caso teria lhe enviado esse tramite; Setor de Destino: setor qual o tramite foi enviado; Setor Atual: o seu setor por onde esse tramite passou nos períodos determinados, a lista só será exibida com os conteúdos dos tramites que passaram pelo setor atual Adicione quantos filtros quiser de acordo como a orientação nas págs. 20,21,22. Fig.79 y Detalhes do Relatório de Movimentação O Relatório contém as seguintes informações: Protocolo: Número do protocolo/ano; Item: Item do tramite; Dt Protocolo: Data do protocolo; Dias até: Quantidade de dias que o protocolo demorou para ser tramitado para o setor atual; Dt Setor: Data do tramite para o setor atual; Dias Envi.: Quantidade de dias que o protocolo demorou pra ser tramitado para o setor de destino; Assunto: Assunto do protocolo; Interessado: Nome do interessado; Responsável: Nome do responsável pelo tramite; Anterior: Setor anterior; Destino: Setor de destino. Parte:Manual SIS 1.0 Assunto: Atualização: OriginalPágina 31 Manual do Sistema Integrado de Secretaria SIS 1.0 Fig.80 Apoio Fig.81 No item apoio o usuário encontrará funções que o ajudará na manutenção do sistema y Atualização da Base de Dados Executa atualizações de scripts no banco de dados, para isso o usuário deverá apenas clicar sobre o botão “OK” quando lhe for solicitado. Fig.82 y Chave de Validade O usuário informará a chave de validade toda vez que a mesma esperar, o sistema avisará quando isso acontecer. Fig.83 Arquivamento Físico Parte:Manual SIS 1.0 Assunto: Atualização: OriginalPágina 32 Manual do Sistema Integrado de Secretaria SIS 1.0 Fig.84 Arquivamento Físico: Informa ao sistema a localização exata onde o processo (material físico) se encontra dentro da instituição, dessa maneira o usuário não terá dificuldades na hora de localizar um processo arquivado. Para endereçar um processo ou qualquer outro documento entre no Menu: “Arquivamento Físico”, “Endereçar Documentos”: y y y y “Total de Documentos”: Informação da quantidade de documentos arquivados no sistema; y y y y “Número do Documento”: Informe o número do documento; “Exercício”: Mostra o Exercício em atividade; “Selecionar Tipo de Documento”: Selecione o tipo de documentação que irá cadastrar; “Sequencial”: Mostra uma numeração sequencial dos cadastros; “Data do Documento”: Informe a data do documento; “Data de Cadastro”: Informe a data de cadastro do endereçamento; “Ementa/ 1º Parágrafo”: Informe a ementa ou primeiro parágrafo do documento, assim poderão serem feitas buscas nesses campos; y “Local”: Informe o local onde esse documento foi arquivado (Arquivo morto, sala, etc), use o campo a frente referência para especificar o local, ex: “Sala 21 (arquivo)”; y “Tipo de Arquivamento”: Informe um tipo de local onde se encontra o documento; y y “Sub-Tipo”: Informe um Sub-Tipo de local onde se encontra o documento; “Observações Complementares”: Se mesmo assim as referências não forem suficientes especifique detalhes do arquivamento. No exemplo (fig. 85), o protocolo/processo número 8623 esta localizado no arquivo morto, armário 2, caixa 35 (dentro do envelope 2 que tem cor parda). Fig.85 Clique em salvar para confirmar as alterações. Arquivando um Processo a partir de seu Tramite Parte:Manual SIS 1.0 Assunto: Atualização: OriginalPágina 33 Manual do Sistema Integrado de Secretaria SIS 1.0 Localize o protocolo/processo usando o menu “Tramitar”. Selecione o tramite e clique em “Alterar”. Selecione na lista de despacho a opção “ARQUIVADO” (opção que anteriormente cadastramos em Manutenção dos Pareceres), clique em “OK”, confirmar a alteração assim arquivando esse processo. Note na fig.86 que aparece no canto superior direito da tela o botão “Arquivo Físico”. Fig.86 Para endereçar esse protocolo/processo basta clicar no botão “Arquivamento Físico”. Veja a seguir o resultado. O sistema importou todas as informações do protocolo/processo ficando apenas para o usuário endereçar realmente esse documento. Fig.87 Preencha o endereçamento e clique em “Salvar” para registrar as alterações. “Pesquisar documentos” Para localizar os documentos endereçados clique no menu “Arquivamento Físico”, “Pesquisar Documentos”. Obs: Para localizar um endereçamento siga o mesmo processo utilizado para localizar um protocolo (páginas 18, 19, 20); Parte:Manual SIS 1.0 Assunto: Atualização: OriginalPágina 34 Manual do Sistema Integrado de Secretaria SIS 1.0 Fig.88