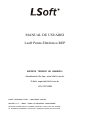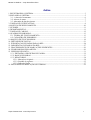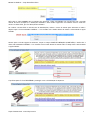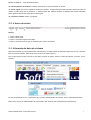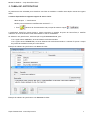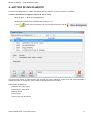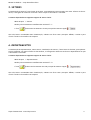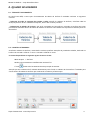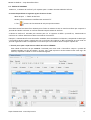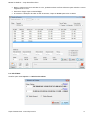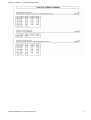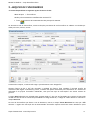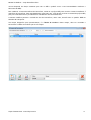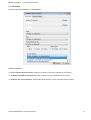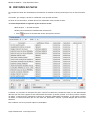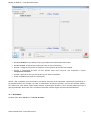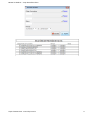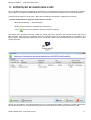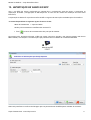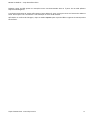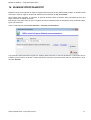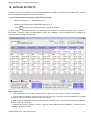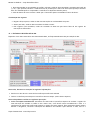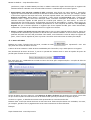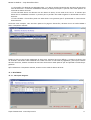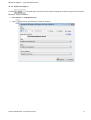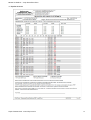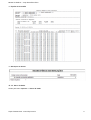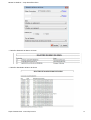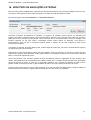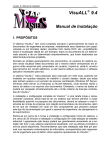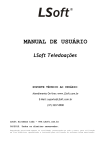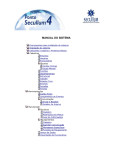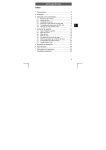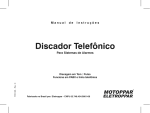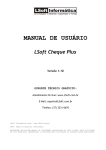Download MANUAL DE USUÁRIO Lsoft Ponto Eletrônico REP
Transcript
MANUAL DE USUÁRIO Lsoft Ponto Eletrônico REP SUPORTE TÉCNICO AO USUÁRIO: Atendimento On-line: www.LSoft.com.br E-Mail: [email protected] (37) 3237-8900 LSoft Sistemas Ltda – www.LSoft.com.br Versão 1.2 - 2014. Todos os direitos reservados. Reprodução autorizada apenas na totalidade, preservando-se todo o texto, para utilização em fins didáticos, aprendizado e instrução para utilização do software acima mencionado. Manual de Usuário :: Lsoft Ponto Eletrônico Índice 1. REGISTRANDO O SISTEMA.................................................................................................................3 2.INICIANDO O SISTEMA.........................................................................................................................5 2.1 - A barra de ferramentas......................................................................................................................6 2.2. A barra de status.................................................................................................................................7 2.3. Alterando da data do sistema..............................................................................................................7 3. TABELA DE JUSTIFICATIVAS...............................................................................................................8 4. MOTIVOS DE DESLIGAMENTO.........................................................................................................10 5. SETORES................................................................................................................................................11 6. DEPARTAMENTOS................................................................................................................................11 7. TABELA DE CARGOS...........................................................................................................................12 8. QUADRO DE HORÁRIOS.....................................................................................................................13 8.1. TEORIA DE FUNCIONAMENTO.................................................................................................13 8.2. CADASTRO DE HORÁRIOS.........................................................................................................13 9. ARQUIVO DE FUNCIONÁRIOS..........................................................................................................18 10. PREVISÕES DE FALTAS.....................................................................................................................21 11. EXPORTAÇÃO DE DADOS PARA O REP.........................................................................................24 12. IMPORTAÇÃO DE DADOS DO REP.................................................................................................27 13. PROCESSAMENTO DE MARCAÇÕES PENDENTES.....................................................................29 14. ELIMINAR PROCESSAMENTO.........................................................................................................30 15. ESPELHO DE PONTO.........................................................................................................................31 15.1. EDITANDO O REGISTRO DE UM DIA.....................................................................................32 15.2. BANCO DE HORAS.....................................................................................................................33 15.3. RELATÓRIOS...............................................................................................................................34 15.3.1. Marcações Originais...............................................................................................................34 15.3.2. Espelho de registros................................................................................................................35 15.3.3. Banco de Dados......................................................................................................................37 16. REGISTROS DE MARCAÇÕES EXTERNAS....................................................................................39 LSoft Sistemas Ltda – www.LSoft.com.br 2 Manual de Usuário :: Lsoft Ponto Eletrônico 1. REGISTRANDO O SISTEMA Ao iniciar o software a primeira vez e também mensalmente a partir do 1º dia do mês, será solicitada a chave de registro do software: Esta chave de liberação é utilizada pela LSoft como forma de gerenciarmos as instalações e utilizações das licenças originalmente distribuídas pela LSoft, mantendo a segurança e garantia do software original LSoft. Para obter a chave de liberação, você deverá acessar a área de cliente em www.lsoft.com.br. Após acessar a área de clientes, clique na opção CHAVE DE LIBERAÇÃO. Você poderá facilmente copiar a chave informada pelo software clicando no botão COPIAR no canto direito da tela de registro. A chave AMARELA, é a chave gerada pelo software. Trata-se de um número único gerado pelo software como forma de identificar a instalação. Depois de copiada a chave amarela, você deverá abrir a tela do site de atualizações e colar a chave no campo CHAVE AMARELA. Para isso, utilize o CONTROL + V ou clique com o botão direito do mouse sobre o campo CHAVE AMARELA e depois escolha COLAR. LSoft Sistemas Ltda – www.LSoft.com.br 3 Manual de Usuário :: Lsoft Ponto Eletrônico Após colar a chave AMARELA que o software lhe informou, clique em ENVIAR. Isto irá solicitar que o servidor central da LSoft verifique se a instalação realizada é uma versão original de um software LSoft e então lhe retorne a chave AZUL, que é a liberação do software. Ao receber a chave AZUL na tela do site de atualizações, utilize o cursor do mouse para selecionar a linha e depois copie a chave utilizando CONTROL + C ou clicando com o botão direito do mouse e selecionando a opção COPIAR. Alterne para a tela de registro do software, clique no campo CHAVE DE LIBERAÇÃO (CHAVE AZUL) e então cole a chave azul utilizando CONTROL + V ou clicando com o botão direito do mouse sobre o campo azul e selecionando a opção COLAR. O próximo passo é clicar REGISTRAR e prosseguir com a inicialização do software. LSoft Sistemas Ltda – www.LSoft.com.br 4 Manual de Usuário :: Lsoft Ponto Eletrônico 2.INICIANDO O SISTEMA Para iniciar o LSoft Ponto Eletrônico deve ser seguido o seguinte caminho: Menu Iniciar -> Programas -> LSoft Sistemas -> “LSoft PontoREP”. Será então, apresentada a tela de inicialização acima. Logo após o sistema será carregado. Serão solicitados um nome de usuário e uma senha. O sistema inicialmente é configurado com o nome de usuário pon e com a senha pon. LSoft Sistemas Ltda – www.LSoft.com.br 5 Manual de Usuário :: Lsoft Ponto Eletrônico Inicialmente, a tela principal do sistema será a seguinte: 2.1 - A barra de ferramentas A barra de ferramentas contém os ícones de acesso rápido às telas do sistema LSoft Ponto Eletrônico utilizados com mais frequência. 1: Edição de tabelas: Cadastro e manipulação de justificativas de faltas, motivos de desligamento, setores, departamentos, Cargos e Atividades. 2: Arquivo de Funcionários: Tela de cadastro e manipulação dos dados dos funcionários. 3: Previsão de Faltas: Tela de cadastro e manipulação das previsões de faltas dos funcionários. 4: Horários: Cadastro e manipulação dos Grupos e Subgrupos de produtos. 5: Tabela de Horários: Cadastro e manipulação dos dados referente aos horários de trabalho. 6: Exportar dados: Envio para o REP de todos os dados dos funcionários. 7: Importar dados: Copia da memória do REP os registros de marcações realizadas pelos funcionários. 8: Edição de Espelho de Ponto: Onde é feito todo o tratamento da folha de ponto do funcionário. 9: Impressão de Espelho de Ponto: Impressão da folha de ponto do funcionário. 10: Impressão de Crachás: Funcionalidade ainda em desenvolvimento. 11: Configurações do Sistema: Definição de configurações específicas. LSoft Sistemas Ltda – www.LSoft.com.br 6 Manual de Usuário :: Lsoft Ponto Eletrônico 12: Gerenciamento de Usuários: Cadastro de usuários e suas permissões de acesso. 13: Fazer Logoff: Faz a troca rápida de usuário do sistema. É importante que cada operador utilize um nome de usuário e senha para uso do software. A diferenciação dos usuários permite a auditoria das ações realizadas pelos usuários através dos LOGs que o sistema gera. 14: Finaliza o Sistema: Fecha o programa. 2.2. A barra de status Painéis: 1. 2. 3. 4. Indica Indica Indica Indica a data atual. a hora atual. o nome da empesa licenciada. o nome de usuário que foi utilizado para entrar no sistema. 2.3. Alterando da data do sistema Para uma exatidão no processamento dos lançamentos, verifique a data do sistema sempre que iniciar o sistema. Para verificação da data, basta observá-la na barra de status (Item 1). Caso a data esteja errada, informe a nova data, através da opção “Alterar a data do sistema” no menu “Ferra mentas”. No caso do Windows Server, é necessário que o próprio administrador do servidor faça o ajuste da data/hora. Neste caso, solicite ao administrador do seu servidor que execute esta conferência periodicamente. LSoft Sistemas Ltda – www.LSoft.com.br 7 Manual de Usuário :: Lsoft Ponto Eletrônico 3. TABELA DE JUSTIFICATIVAS As justificativas são utilizadas para classificar uma falta ao trabalho e também uma edição manual do registro diário. O sistema disponibiliza as seguintes opções de acesso à tela: • Menu Arquivo => Justificativas • Atalho pelo acionamento simultâneo das teclas ALT + J • Ícone da barra de ferramentas da tela principal do sistema. Opção A justificativa poderá ao mesmo tempo o motivo (impresso no espelho de ponto do funcionário) e também classificar se as horas faltantes serão descontadas ou não do trabalhador. Ao cadastrar uma justificativa, tenha atenção a opção Descontar horas, pois: • Se a opção estiver MARCADA, as horas faltantes serão descontadas. • Se a opção estiver DESMARCADA, as horas faltantes não serão descontadas e o sistema irá apurar o tempo de jornada de trabalho normal para o dia faltoso. Exemplo de cadastro de justificativa com abono da falta: Exemplo de cadastro de justificativa com desconto da falta: LSoft Sistemas Ltda – www.LSoft.com.br 8 Manual de Usuário :: Lsoft Ponto Eletrônico 3.1. RELATÓRIOS Acessível pelo menu Imprimir => Justificativas LSoft Sistemas Ltda – www.LSoft.com.br 9 Manual de Usuário :: Lsoft Ponto Eletrônico 4. MOTIVOS DE DESLIGAMENTO Um motivo de desligamento é usado para desativarmos o cadastro de um funcionário no sistema. O sistema disponibiliza as seguintes opções de acesso à tela: • Menu Arquivo => Motivos de Desligamento • Atalho pelo acionamento simultâneo das teclas ALT + M • Ícone da barra de ferramentas da tela principal do sistema. Opção Um funcionário inativo no sistema não será incluído em certos relatórios, assim como não será processado o espelho de ponto do funcionário, após a data de desligamento do funcionário. Exemplos de desligamento: • Dispensa sem justa causa • Dispensa por justa causa • Aposentadoria • Falecimento • Licença em caso de doença LSoft Sistemas Ltda – www.LSoft.com.br 10 Manual de Usuário :: Lsoft Ponto Eletrônico 5. SETORES A classificação de setores é uma forma de facilitar, principalmente para empresas com maior número de funcionários, a filtragem de relatórios conforme o setor em que o funcionário é vinculado. O sistema disponibiliza as seguintes opções de acesso à tela: • Menu Arquivo => Setores • Atalho pelo acionamento simultâneo das teclas ALT + S • Ícone da barra de ferramentas da tela principal do sistema. Opção Caso não houver necessidade desta classificação, cadastre um único setor (exemplo: GERAL) e utilize-o para vínculo à todos os funcionários da empresa. 6. DEPARTAMENTOS A classificação de departamentos, assim como a classificação de setores, é uma forma de facilitar, principalmente para empresas com maior número de funcionários, a filtragem de relatórios conforme o departamento em que o funcionário é vinculado. O sistema disponibiliza as seguintes opções de acesso à tela: • Menu Arquivo => Departamentos • Atalho pelo acionamento simultâneo das teclas ALT + D • Ícone da barra de ferramentas da tela principal do sistema. Opção Caso não houver necessidade desta classificação, cadastre um único setor (exemplo: GERAL) e utilize-o para vínculo à todos os funcionários da empresa. LSoft Sistemas Ltda – www.LSoft.com.br 11 Manual de Usuário :: Lsoft Ponto Eletrônico 7. TABELA DE CARGOS A classificação de cargos é utilizada para definir a função do funcionário. O sistema disponibiliza as seguintes opções de acesso à tela: • Menu Arquivo => Cargos • Atalho pelo acionamento simultâneo das teclas ALT + C • Ícone da barra de ferramentas da tela principal do sistema. Opção É importante que o cargo seja cadastrado no sistema, conforme consta no contrato e carteira de trabalho do funcionário, para evitar divergências de informações em caso de uma vistoria por parte de fiscal do Ministério do Trabalho. LSoft Sistemas Ltda – www.LSoft.com.br 12 Manual de Usuário :: Lsoft Ponto Eletrônico 8. QUADRO DE HORÁRIOS 8.1. TEORIA DE FUNCIONAMENTO No LSoft Ponto REP, a teoria para funcionamento da tabela de horários é realizada conforme os seguintes critérios: → Definição de todas as situações de entrada e saída: através do cadastro de horários, incluímos todas as situações possíveis de ser realizada na empresa, dentro dos horários previstos. → Cadastramos as tabelas de horários: que serão vinculadas aos funcionários, incluindo os horários que foram previamente definidos dentro da tabela de cadastro de horários. Esta tabela será impressa na folha de ponto do funcionário. 8.2. CADASTRO DE HORÁRIOS Através do cadastro de horários, vamos definir todas as possíveis situações de jornada de trabalho, definindo os horários de entrada e saída do 1º turno e entrada e saída do 2º turno. O sistema disponibiliza as seguintes opções de acesso à tela: • Menu Arquivo => Horários • Atalho pelo acionamento simultâneo das teclas ALT+H • Ícone da barra de ferramentas da tela principal do sistema. Atenção que este cadastro não é utilizado diretamente para vínculo no cadastro do funcionário. É utilizado para vínculo direto às tabelas de horários que ainda serão criadas na próxima etapa. LSoft Sistemas Ltda – www.LSoft.com.br 13 Manual de Usuário :: Lsoft Ponto Eletrônico 8.3. TABELA DE HORÁRIOS Lembre-se, o cadastro de horários é pré-requisito para o cadastro de uma tabela de horários. O sistema disponibiliza as seguintes opções de acesso à tela: • Menu Arquivo => Tabela de Horários • Atalho pelo acionamento simultâneo das teclas ALT+T • Ícone da barra de ferramentas da tela principal do sistema. Uma tabela de horários deverá ser definida para vínculo ao cadastro de um ou mais funcionários que cumprem a jornada de trabalho conforme os critérios definidos naquela tabela de horários. A tabela de horários é utilizada pelo sistema para ler os registros do REP e processá-los, classificando-os conforme os critérios definidos na tabela vinculada ao funcionário. Exemplo: o sistema saberá se um funcionário trabalhou horas excedentes ou faltantes, comparando a tabela que o funcionário deveria cumprir naquele dia com os horários dos registros no REP, totalizando as horas reais da jornada registrada no REP e comparando com as horas que o funcionário deveria cumprir naquele dia. => Passo-à-passo para criação de uma tabela de horários SEMANAL Uma tabela de horários do tipo semanal é utilizada para casos onde o funcionário cumpre a jornada de trabalho baseada nos dias da semana. Ou seja, para cada respectivo dia da semana existe uma regra de horários, repetindo a tabela no início da semana seguinte. LSoft Sistemas Ltda – www.LSoft.com.br 14 Manual de Usuário :: Lsoft Ponto Eletrônico • • • Clique no botão Novo • Informe as tolerâncias de horário antes e depois da entrada e da saída e também referente ao horário de almoço. • Clique em Segunda e informe o horário que deverá ser cumprido na 2ª feira. Para informar o horário, Escolha a opção Semanal para criarmos uma tabela que prevê os horários durante uma semana completa Informe uma definição para identificarmos a facilmente a característica da tabela (exemplo: 2ª à 6ª - 8 às 12 + 13 às 17) localize-o e depois clique em inserir . • • Se o horário não estiver cadastrado, você poderá cadastrá-lo clicando no botão • Ao terminar a definição de todos os dias da semana, clique em Gravar para salvar a tabela. . Repita o passo acima para cada dia da semana, podendo utilizar horários diferentes durante os dias da semana. => Passo-à-passo para criação de uma tabela de horários ALTERNADA Uma tabela de horários do tipo alternada é utilizada em casos onde o funcionário cumpre uma jornada de trabalho considerando critérios diferenciados. Exemplo: trabalha 3 dias, folga no 4º dia e volta a repetir o mesmo ci clo. Trabalha uma semana no turno da manhã, a semana seguinte no turno da tarde, a outra semana no turno da noite e volta a repetir o ciclo, etc… Neste tipo de tabela, sempre devemos criar as previsões de horários para um ciclo completo, até que finalizado a conferência do ciclo, o sistema volta ao início do ciclo para conferência dos horários trabalhados. Veja que na criação da tabela de horários, temos um campo muito importante, que é a data em que inicia-se o ciclo. É importante entender como funcionam estes ciclos, pois, configurando corretamente um ciclo, podemos configurar qualquer tipo de jornada de trabalho no sistema. A tabela alternada não trata de forma diferenciada os sábados e domingos, assim como também não abona os feriados. • • • Clique no botão Novo • Clique no campo Código, informe o código do horário que deverá ser cumprido no ?º dia do ciclo. • Para informar o horário, localize-o • Se o horário não estiver cadastrado, você poderá cadastrá-lo clicando no botão Escolha a opção Alternada para criarmos uma tabela que prevê os horários durante um ciclo Informe uma definição para identificarmos a facilmente a característica da tabela (exemplo: Escala da Turma A) LSoft Sistemas Ltda – www.LSoft.com.br e depois clique em inserir . . 15 Manual de Usuário :: Lsoft Ponto Eletrônico • Repita o passo acima para cada dia do ciclo, podendo utilizar horários diferentes para cada dia e inserir folgas durante o ciclo. • • Para inserir folgas clique no botão Folga. Ao terminar a definição de todos os dias da semana, clique em Gravar para salvar a tabela. 8.4. RELATÓRIOS Acessível pelo menu Imprimir => Relatório de tabelas LSoft Sistemas Ltda – www.LSoft.com.br 16 Manual de Usuário :: Lsoft Ponto Eletrônico LSoft Sistemas Ltda – www.LSoft.com.br 17 Manual de Usuário :: Lsoft Ponto Eletrônico 9. ARQUIVO DE FUNCIONÁRIOS O sistema disponibiliza as seguintes opções de acesso à tela: • Menu Arquivo => Funcionários • Atalho pelo acionamento simultâneo das teclas ALT+F • Ícone da barra de ferramentas da tela principal do sistema. Ao abrirmos a tela de funcionários, temos as funções para busca de um funcionário no cadastro e os botões padrões para novo, alterar, excluir. A maioria dos campos, o sistema não exige o preenchimento como obrigatório. Campos número do PIS e CPF são checados a validade do número. Essa validade é checada através da conferência dos dígitos verificadores, porém, o sistema não possui mecanismo para conferência se o número PIS informado é do próprio funcionário cadastrado, visto que este tipo de informação é de acesso restrito do governo. O campo Matrícula pode ser utilizado para qualquer dado e é ele que será utilizado para registro da marcação no REP. Em caso de uso de cartões de proximidade ou código de barras, o código do cartão deverá ser inserido no campo Matrícula. No caso de funcionários que fazem o uso de biometria, marcar o campo Utiliza Biometria faz com que o REP autorize o registro da marcação de um determinado funcionário apenas através da leitura biométrica (este LSoft Sistemas Ltda – www.LSoft.com.br 18 Manual de Usuário :: Lsoft Ponto Eletrônico recurso depende de função existente para isso no REP e poderá variar a sua funcionalidade conforme o fabricante do REP). Para cadastrar a leitura biométrica do funcionário, utiliza-se o próprio REP para vincular a leitura biométrica à matrícula do funcionário. Para mais detalhes de como fazer isso, você deverá verificar no manual do próprio REP, pois para cada fabricante o procedimento é realizado de uma forma diferente. O sistema também permite a inclusão de foto do funcionário, neste caso, deverá estar no padrão JPEG no tamanho 96×120 pixels. Um campo obrigatório para preenchimento, é a Tabela de Horários. Neste campo, deve ser vinculado o funcionário à tabela de horários que ele irá cumprir. LSoft Sistemas Ltda – www.LSoft.com.br 19 Manual de Usuário :: Lsoft Ponto Eletrônico 9.1. RELATÓRIOS Acessível pelo menu Imprimir => Funcionários. Tipos de relatórios: => Ficha completa de funcionários: Exibe em forma de ficha todos os dados do funcionário. => Listagem resumida de funcionários: Exibe o nome, PIS, CPF e telefone do funcionário. => Relatório dos aniversariantes: Exibe a data de aniversário, nome e telefone do funcionário. LSoft Sistemas Ltda – www.LSoft.com.br 20 Manual de Usuário :: Lsoft Ponto Eletrônico 10. PREVISÕES DE FALTAS As previsões de faltas são utilizadas para informarmos ao sistema as faltas previstas para um ou mais funcionários. Um feriado, por exemplo, deverá ser cadastrado como previsão de falta. As férias de um funcionário, também deverá ser cadastrada como previsão de falta. O sistema disponibiliza as seguintes opções de acesso à tela: • Menu Arquivo => Previsão de faltas • Atalho pelo acionamento simultâneo das teclas ALT+P • Ícone da barra de ferramentas da tela principal do sistema. O sistema, ao processar as marcações de ponto, buscará na tabela de previsões de faltas, se uma determinada data em que não houve registro de um determinado funcionário já estava prevista. Se a falta já estiver lançada na tabela, o sistema fará o tratamento conforme as condições cadastradas previamente, se não estiver lançada na tabela, o sistema entenderá que foi uma falta não justificada e lançará a jornada daquele dia como horas faltantes. Para cadastrar uma nova previsão clique no botão Novo. LSoft Sistemas Ltda – www.LSoft.com.br 21 Manual de Usuário :: Lsoft Ponto Eletrônico • • • • Escolha Individual se a(s) falta(s) for(em) para apenas um determinado funcionário. • • Informe o período em que o(s) funcionário(s) irão faltar ao trabalho. Escolha Coletiva se a(s) falta(s) for(em) para um ou mais funcionários. Informe o código do funcionário ou selecione os funcionários da lista que será exibida. Informe a justificativa da falta. Se tiver dúvidas sobre como funciona, leia novamente o tópico Justificativas de Faltas. Clique em Gravar para salvar as informações. Abonar o dia: utilizamos para casos onde o funcionário faltou de forma imprevista e apresentou justificativa legal posteriormente. Por exemplo, em caso de falecimento de parente próximo, em caso de atestado médico, etc. Neste caso, para abonar a data, basta informar a justificativa da falta e clicar no botão Abonar para que a data seja abonada. Neste caso não é necessário lançarmos nenhum registro de marcação manualmente. 10.1. RELATÓRIOS Acessível pelo menu Imprimir => Previsão de faltas LSoft Sistemas Ltda – www.LSoft.com.br 22 Manual de Usuário :: Lsoft Ponto Eletrônico LSoft Sistemas Ltda – www.LSoft.com.br 23 Manual de Usuário :: Lsoft Ponto Eletrônico 11. EXPORTAÇÃO DE DADOS PARA O REP Caso o seu REP não estiver configurado no sistema,faça a configuração antes de tentar a exportação ou importação de dados. (Configuração do REP disponível no item 6.5 do manual de instalação do LSoft Ponto Eletrônico) A exportação de dados irá enviar para o REP todos os dados dos funcionários cadastrados no sistema. O sistema disponibiliza as seguintes opções de acesso à tela: • Menu Processamento => Exportar Dados • Atalho pelo acionamento simultâneo das teclas ALT+X • Ícone da barra de ferramentas da tela principal do sistema. Na primeira tela, devemos selecionar o REP que iremos comunicar. Quando a sua empresa possuir mais de um REP instalado, essa seleção é necessária para que possamos enviar para um REP apenas os funcionários que fazem registro utilizando aquele REP, sem incluir em um REP cadastro de funcionários que não utilizam-no para registro de ponto. Na tela que será aberta, antes de prosseguirmos com a exportação dos dados, possuímos 2 botões importantes, que devemos acessá-los, principalmente na primeira vez em que iremos comunicar o sistema com o REP. LSoft Sistemas Ltda – www.LSoft.com.br 24 Manual de Usuário :: Lsoft Ponto Eletrônico => BOTÃO EMPREGADOR Ao pressionarmos o botão Empregador, será apresentada a tela abaixo, onde possuímos todas as informações do empregador, conforme o registro do sistema. Nesta tela, devemos incluir o número CEI do empregador. Ao clicarmos em Confirma o sistema já fará a comunicação com o REP, definindo na memória do REP o número CEI do empregador. => BOTÃO AJUSTAR HORÁRIO Através do botão Ajustar Horário poderemos acertar a hora do REP, evitando assim, registros de ponto com erro. Ao clicarmos em OK o sistema já fará a comunicação com o REP, enviando o ajuste da data/hora. LSoft Sistemas Ltda – www.LSoft.com.br 25 Manual de Usuário :: Lsoft Ponto Eletrônico EXPORTANTO OS DADOS Na tela de exportação, critérios de de filtragem poderão ser selecionados (cargo, departamento, setor, apenas funcionários selecionados, etc…) como forma de enviar para o REP apenas os dados realmente necessários, possibilitando assim uma comunicação mais rápida entre o sistema e o REP e também permitindo a economia de memória do REP em não receber informações desnecessárias (como funcionários de outro setor, que não fazem re gistro utilizando o REP em questão). Caso for marcado a opção Não exportados apenas os funcionários recém cadastrados e que ainda não tiveram seus registros exportados para o REP serão selecionados para exportação. Após definir os critérios de filtragem dos registros, clique em Exportar para enviar os dados para o REP. Caso o sistema trave ou permaneça por longo período de tempo sem apresentar nenhuma mensagem, pode ser que existem problemas de comunicação entre o REP e o sistema. Neste caso, é recomendável o auxílio de um técnico qualificado para certificar que o REP está corretamente configurado na rede e que o sistema também foi configurado conforme as condições do REP. Após exportar os dados dos funcionários para o REP, pode-se utilizar o próprio REP para vincular a leitura biométrica à matrícula do funcionário. Para mais detalhes de como fazer isso, você deverá verificar no manual do próprio REP, pois para cada fabricante o procedimento é realizado de uma forma diferente. LSoft Sistemas Ltda – www.LSoft.com.br 26 Manual de Usuário :: Lsoft Ponto Eletrônico 12. IMPORTAÇÃO DE DADOS DO REP Caso o seu REP não estiver configurado no sistema,faça a configuração antes de tentar a exportação ou importação de dados. (Configuração do REP disponível no item 6.5 do manual de instalação do LSoft Ponto Eletrônico) A importação de dados irá copiar da memória do REP os registros de marcações realizadas pelos funcionários. O sistema disponibiliza as seguintes opções de acesso à tela: • Menu Processamento => Importar Dados • Atalho pelo acionamento simultâneo das teclas ALT+I • Ícone da barra de ferramentas da tela principal do sistema. Na primeira tela, devemos selecionar o REP que iremos comunicar. Quando a sua empresa possuir mais de um REP instalado, essa seleção é necessária para que possamos buscar os dados de um determinado REP. Nesta tela possuímos os critérios de filtragem que nos permite buscar do REP apenas os dados de interesse. LSoft Sistemas Ltda – www.LSoft.com.br 27 Manual de Usuário :: Lsoft Ponto Eletrônico Podemos copiar do REP apenas as marcações entre uma determinada data ou à partir de um NSR (Número Sequencial de Registro). A opção de importação do arquivo AFD (Arquivo fonte dados) irá gerar um arquivo texto em formato de auditoria fiscal. Este arquivo não é necessário a sua utilização no dia a dia do sistema. Após definir os critérios de filtragem, clique no botão Importar para copiar do REP os registros de marcações dos funcionários. LSoft Sistemas Ltda – www.LSoft.com.br 28 Manual de Usuário :: Lsoft Ponto Eletrônico 13. PROCESSAMENTO DE MARCAÇÕES PENDENTES Após realizar a importação de dados do REP, todos os registros que foram copiados do REP ficarão armazenados, sem tratamento, no banco de dados. Precisamos realizar o processamento das marcações para que o sistema realize todas as checagens e validações dos dados, para montagem do espelho de ponto. Antes de realizar o processamento de marcações, precisamos, por exemplo, fazer o lançamento de todas as previsões de faltas e checagem das tabelas de horários vinculadas aos funcionários; são através destas informações que o sistema irá processar os registros de marcações de forma correta. O sistema disponibiliza as seguintes opções de acesso à tela: • Menu Processamento => Processamento Pendente • Atalho pela tecla F5 Você poderá processar apenas uma parte dos registros copiados do REP, para isso, utilize as opções de filtragem por intervalo de data e/ou funcionário. Caso não escolha um funcionário específico, as marcações de todos os funcionários serão processadas. Após clicar em Processar o sistema fará o processamento das informações e mostrará na tela um log de informações sobre o que o sistema processou. Depois de processar as marcações, os registros copiados do REP são interpretados e lançados no espelho de ponto do funcionário. LSoft Sistemas Ltda – www.LSoft.com.br 29 Manual de Usuário :: Lsoft Ponto Eletrônico 14. ELIMINAR PROCESSAMENTO Podemos efetuar uma limpeza de todos os registros de marcações de um determinado período. Ao eliminar estas marcações, todos os registros do período voltarão para a situação de não processados. Após realizar esta operação, os registros do período deverão passar novamente pelo processamento para que sejam inseridos no espelho de ponto. Esta função é útil para casos em que os registros foram processados antes do lançamento de previsões de faltas, entre outros motivos. A tela é acessível pelo menu Processamento => Eliminar processamento. O processo de eliminação destes registros é simples. Basta selecionar o intervalo de datas e o funcionário (se for somente um funcionário) ou deixar o campo funcionário em branco para selecionar todos os funcionários e clicar no botão Eliminar. LSoft Sistemas Ltda – www.LSoft.com.br 30 Manual de Usuário :: Lsoft Ponto Eletrônico 15. ESPELHO DE PONTO O espelho de ponto, certamente é a tela mais utilizada pelo operador do sistema. Através desta tela, faremos todo o tratamento da folha de ponto do funcionário. O sistema disponibiliza as seguintes opções de acesso à tela: • Menu Processamento => Espelhos de ponto • Atalho pelo acionamento simultâneo das teclas ALT+ E • Ícone da barra de ferramentas da tela principal do sistema. Ao abrir a tela, é solicitado selecionar um funcionário para edição do espelho de ponto. Após selecionar o funcionário e informar o mês, será apresentado na tela, um calendário, com informações sobre os registros de marcações do funcionário, dia após dia. Informações da tela: • • Dias trabalhados no período: informa quantos dias foram apurados no período em edição. Total de horas à trabalhar: informa qual o total de horas que o funcionário deveria trabalhar no período em edição, conforme a tabela de horários do funcionário. • Total de horas trabalhadas: informa o total de horas apuradas, que o funcionário efetivamente trabalhou, durante o período em edição. • Diferença de horas no período: informa o saldo de horas apuradas (total trabalhado - total que deveria trabalhar) durante o período. LSoft Sistemas Ltda – www.LSoft.com.br 31 Manual de Usuário :: Lsoft Ponto Eletrônico • Horas descontadas ou acumuladas no período: informa o saldo de horas apuradas e apresenta um botão de (-) ou (+) que permite transferir o saldo de horas do período para o banco de horas (essa operação somente deve ser realizada após ter completado a conferência e edição da folha de ponto). • Saldo do banco de horas: mostra o saldo que o funcionário possui acumulado no banco de horas. Classificação dos registros • • • Registro OK (em preto): exibe os dias com marcações em conformidade em preto. Abono (em azul): exibe os dias com abono da falta em azul. Não registrou (em vermelho): exibe em vermelho as datas em que houve falta de um registro de marcação do funcionário. 15.1. EDITANDO O REGISTRO DE UM DIA Depois de clicar duas vezes sobre uma determinada data, será apresentada uma tela para edição do dia. Nesta tela, devemos ter atenção às seguintes informações: • • Verificar no alto da tela o nome do funcionário que está sendo editado Conferir os horários previstos que o funcionário deveria cumprir (canto direito superior) Nesta tela podemos realizar as seguintes operações: • Incluir marcações manualmente: utilizamos nos casos onde o funcionário esquece de realizar o registro de uma marcação de entrada ou saída no dia. Neste caso, você deverá inserir manualmente a hora e a justificativa do motivo que está sendo inserido o registro de forma manual. Esta justificativa deste registro manual é obrigatória, conforme orientações do Ministério do Trabalho. Após informar a data, hora e a LSoft Sistemas Ltda – www.LSoft.com.br 32 Manual de Usuário :: Lsoft Ponto Eletrônico justificativa, clique no botão Inserir para fazer o cadastro manual do registro de marcação. Os registros são automaticamente ordenados como entrada/saída conforme o ordenamento da hora dos registros. • Desconsiderar uma marcação copiada do REP: utilizamos esta função em casos quando o funcionário registra de forma indevida uma marcação de entrada ou saída no REP. Ocorre em casos, por exemplo, quando o funcionário registra a marcação duas vezes, de forma repetida. Neste caso, selecione a marcação na caixa Registros processados, depois digite a justificativa e então clique em Desconsiderar para o sistema não classificar mais o registro como uma marcação válida. Conforme orientação do Ministério do Trabalho, nenhuma marcação copiada do REP poderá ser excluída pelo sistema, por este motivo, ao invés de apresentarmos uma função excluir, apresentamos uma função de desconsiderar o registro. Observe que em atendimento à esta recomendação, também apresentamos no canto esquerdo da tela uma caixa Registros Originais em que o sistema apresenta os registros que foram copiados do REP, para a data selecionada, exatamente na ordem em que o REP apresentou os registros ao sistema. • Alterar o registro em edição para um outro dia: observe que no canto esquerdo superior da tela, temos um componente de calendário que apresenta a data do dia que estamos editando. Ao clicar neste componente, podemos selecionar um outro dia para editar. Este atalho, evita fecharmos a tela de edição de registro de ponto, voltar à tela do espelho de ponto e precisar clicar duas vezes sobre uma nova data para edição. 15.2. BANCO DE HORAS Podemos ter acesso à tela do banco de horas, clicando no botão que possui um extrato do banco de horas. que apresentará uma tela O banco de horas armazena o saldo de horas trabalhadas pelo funcionário, seja o saldo positivo ou negativo. Para alimentação do banco de horas, é preciso o operador do sistema enviar o saldo do espelho de ponto do período para inclusão no banco de horas. Este saldo deve ser cuidadosamente enviado ao banco de horas após completa edição e correção da folha de ponto do funcionário. Na tela do banco de horas, observe a caixa Registros do Banco de Horas que apresenta um extrato com a data em que foram lançados os saldos de horas de um determinado período processado no espelho de ponto. Clicando no registro, os detalhes do mesmo serão apresentados no canto direito da tela. Podemos fazer a inserção manual de horas no banco de horas. Estas inserções devem ser realizadas, em casos, por exemplo, quando ocorre o pagamento de horas extras ou desconto de horas faltantes. Exemplo: LSoft Sistemas Ltda – www.LSoft.com.br 33 Manual de Usuário :: Lsoft Ponto Eletrônico • O funcionário foi admitido em dezembro/2011, e no dia 01/01/2012 acumulou em seu banco de horas um total de 02 horas e 15 minutos trabalhados além da jornada prevista para o período. Este saldo positivo foi acrescido no banco de horas. • Em 01/02/2012 houve um desconto em seu banco de horas, de um total de 01 hora e 15 minutos que deixou de ser trabalhado conforme o previsto para o período. Este saldo negativo foi descontado no banco de horas. • Em 01/03/2012 o funcionário possui um saldo de 01 hora (positiva) que é apresentado no canto inferior direito da tela. Conforme nosso exemplo, caso esta hora positiva for paga ao funcionário, devemos clicar no botão Incluir e fazer o lançamento manual: Lembre-se que no caso de um pagamento de hora extra, devemos lançar um débito (-) no banco de horas, pois na verdade o funcionário está recebendo um crédito em valor na sua folha de pagamento, porém para controle do banco de horas, estamos retirando de seu banco de horas um saldo positivo que será quitado em folha de pa gamento. Após realizarmos o lançamento manual, teremos o novo saldo do banco de horas: 15.3. RELATÓRIOS 15.3.1. Marcações Originais LSoft Sistemas Ltda – www.LSoft.com.br 34 Manual de Usuário :: Lsoft Ponto Eletrônico 15.3.2. Espelho de registros O botão é utilizado para realizar de forma direta a impressão da folha de ponto do funcionário. Relatórios acessível também: => menu Imprimir => Espelho de Ponto => ícone da barra de ferramentas principal do sistema. LSoft Sistemas Ltda – www.LSoft.com.br 35 Manual de Usuário :: Lsoft Ponto Eletrônico => Espelho de Ponto LSoft Sistemas Ltda – www.LSoft.com.br 36 Manual de Usuário :: Lsoft Ponto Eletrônico => Espelho de Ponto REP => Marcações em aberto 15.3.3. Banco de Dados Acesso pelo menu Imprimir => Banco de Dados LSoft Sistemas Ltda – www.LSoft.com.br 37 Manual de Usuário :: Lsoft Ponto Eletrônico => Relatório Resumido do Banco de Horas => Relatório Detalhado do Banco de Horas LSoft Sistemas Ltda – www.LSoft.com.br 38 Manual de Usuário :: Lsoft Ponto Eletrônico 16. REGISTROS DE MARCAÇÕES EXTERNAS Esta tela é de grande utilidade para empresas que possuem funcionários que executam trabalhos externos e por este motivo não registram uma ou mais marcação de entrada ou saída diretamente no REP. Tela acessível pelo menu Processamento => Lançamento Externo. Conforme orientação do Ministério do Trabalho, os registros de trabalho externo devem ser anotados pelo próprio funcionário, em próprio punho, em ficha apropriada, onde ele fará a anotação dos horários de entrada e saída para o dia e assinará. A ficha poderá conter um único dia ou um período maior, como por exemplo, uma semana completa ou um mês inteiro. Orientamos utilizar fichas diárias ou semanais, pois facilita o gerenciamento, uma vez que o funcionário poderá perder o registro de um mês completo e assim trazer transtornos à empresa. O operador do sistema, de posse destas fichas, poderá digitá-las nesta tela, que fará a inclusão destes registros no espelho de ponto do funcionário. Existem outros casos que podemos utilizar esta tela também, como por exemplo, no caso de um funcionário que esqueceu de registrar uma marcação no REP, porém passou a informação da data/hora correta para a empresa fazer a correção do espelho de ponto. Outro caso possível, é por exemplo, quando um setor da empresa utiliza um registrador do tipo mecânico, que ainda é autorizado para uso pelo Ministério do Trabalho. Neste caso, a empresa deverá guardar como documento oficial do registro de ponto, a ficha que o registrador mecânico faz o registro de entrada ou saída; porém, poderá utilizar o sistema para fazer o gerenciamento do banco de horas e apuração da folha de ponto. Um outro caso em que pode ocorrer o registro manual, é em caso de defeito do REP, quando a empresa adota um sistema manual para realizar o registro das marcações (um livro de ponto, por exemplo). LSoft Sistemas Ltda – www.LSoft.com.br 39