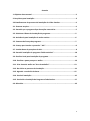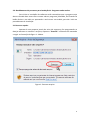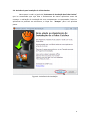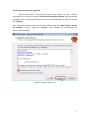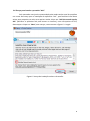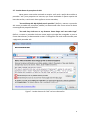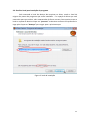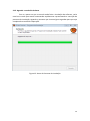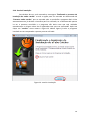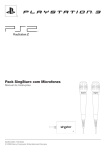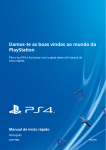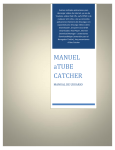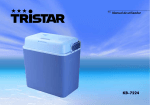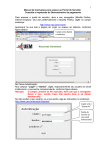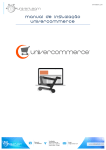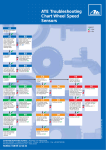Download aTube Catcher versão 3.8 Manual de instalação do software aTube
Transcript
aTube Catcher versão 3.8 Manual de instalação do software aTube Catcher Desenvolvido por: Clarice Mello, Denis Marques Campos Dezembro de 2014 Sumario 1. Objetivo deste manual...........................................................................................3 2. Requisitos para instalação......................................................................................3 3.0 Detalhamento de processo de instalação do aTube Catcher.................................4 3.1. Executar arquivo.................................................................................................4 3.2. Permitir que o programa faça alterações necessárias..........................................5 3.3. Selecionar idioma de instalação do programa.....................................................5 3.4. Assistência para instalação do atube catcher......................................................6 3.5. Contrato de licença do programa........................................................................7 3.6. Licença para instalar o provedor ” Ask”...............................................................8 3.7. Instalar barra de pesquisas da Ask.......................................................................9 3.8. Permitir instalação do programa “Baidu antivírus”............................................10 3.9. Escolher local para instalação do programa.......................................................11 3.10. Escolher a pasta para por o atalho...................................................................12 3.11. Criar ícone de atalho na “área de trabalho”....................................................13 3.12. Dar inicio ao processo de instalação................................................................14 3.13. Aguarde a conclusão da barra.........................................................................15 3.14. Concluir instalação..........................................................................................16 3.15. Concluída a instalação do Programa aTube Catcher.........................................17 4.0. Glossário...........................................................................................................18 2 1. Objetivo Esse manual tem como objetivo auxiliar no processo de instalação do software atube Catcher, lhe mostrando as seguintes instruções a serem seguidas e feitas corretamente passo a passo, utiliza-se de imagens ilustradas e sinalizadas para facilitar o procedimento a ser seguido até o termino e a conclusão do processo de instalação do programa. 2. Requisitos Sistema: E necessário que o sistema operacional seja Windows, superior a versão Windows 98. Seja efetuado o fechamento de outros aplicativos para que não ocorram problemas 3 3.0. Detalhamento de processos para instalação do Programa atube catcher Para iniciar a instalação do software serão necessários que o programa seja aberto clicando duas vezes com o mouse sobre o programa já baixado, Ou clicando no botão direito e em abrir ou apertando a tecla enter no teclado, para dar inicio ao procedimento de instalação. 3.1 Executar arquivo Aparecerá uma pequena janela de aviso de segurança lhe perguntando se desejas executar ou cancelar o arquivo, clique em “Executar” conforme será mostrado a seguir na ilustração da figura 1. Abaixo. Figura 1- Executar arquivo 4 3.2 Permitir que o programa faça alterações necessárias Por motivos de segurança do “controle de contas do usuário” ira ser aberto uma janela perguntando se “desejas permitir que o programa a seguir faça as alterações no computador, clique na opção ”sim” para que possa prosseguir com o processo de instalação. Figura 2- Permissão para alterar 3.3. Selecionar idioma de instalação do programa A próxima janela a ser aberta será para “selecionar idioma do programa de instalação”, que possui diversos idiomas que podem ser escolhidos pelo usuário. Clique na barra de selecionar idioma e escolha “Português (Brasil)” para ter a instalação em português. Após selecionar clique em “OK” Figura 3- seleção de idiomas 5 3.4. Assistência para instalação do aTube Catcher Nesse passo ira abrir a janela do “Assistente de instalação de aTube Catcher” que ira recomendar que seja feita o fechamento de outros aplicativos antes de começar a realização da instalação de seus componentes no computador, feche os aplicativos se possíveis ou minimizem, e clique em “Avançar” para ir ao próximo passo. Figura 4- Assistência de instalação 6 3.5.contrato de licença do programa Nesse passo abrirá o contrato de licença que devera ser lido e aceito, marcando com um clique na opção “Eu aceito os termos do contrato” para que possas prosseguir com a instalação conforme mostra a ilustração da figura 5. Abaixo: Clicando em “Avançar” Obs.: Caso não concorde com os termos de contrato clique em “Não aceito os termos do contrato” e terás a opção de “cancelar”, que resultará no cancelamento do processo de instalação. Figura 5- contrato de licença 7 3.6.licença para instalar o provedor “Ask”. Será mostrada uma janela recomendada pelo atube catcher que lhe propõem um termo de licença para a instalação do aplicativo “Ask”, que fornecerá uma barra acima para pesquisas na web, caso queiras aceitar clique em “Add the search App by Ask” (adicionar o aplicativo Ask para buscas na internet), caso não queiras ter ele, desmarque e clique em “Next” para avançar, como mostra a figura 6. A seguir: Figura 6- licença de instalação na barra de tarefas 8 3.7. Instalar barra de pesquisas da Ask Neste passo caso tenhas aceitado o anterior você terá a opção de escolher o provedor “ask” para pesquisas na internet, que ficara localizado na parte superior da barra de tarefas, e terás mais duas opções a serem marcadas, “Set and keep Ask My default search provider” (definir e manter o provedor Ask como provedor de pesquisas padrão) se desmarcado não ficara acima da barra como opção de pesquisas da web. “Set and keep Ask.com as my browser home Page and new tabs Page” (definir e manter o provedor Ask.com como pagina principal do navegador e para as novas abas abertas) se desmarcado ao abrir o navegador não serás redirecionado para a página do provedor ask. Figura 7- instalar buscas da “AsK” na barra de tarefas 9 3.8. Permitir instalação do programa “Baidu antivírus” Nesta outra janela também será recomendado pelo atube catcher a instalação de outro programa “Baidu Antivirus “que possui funções totalmente diferentes do que estas procurando instalar no momento Recomenda-se que não seja aceito, pois se trata de um outro programa que não oferece nenhuma melhoria para o desenvolvimento do programa atube catcher, se tornando desnecessário sua utilização se for baixado e executado. Clique em “Decline” como mostrará a ilustração da figura 8. A seguir e passaras para próxima etapa. Figura 8- permitir instalação do Baidu antivirus 10 3.9. Escolher local para instalação do programa Será mostrado o local de destino dos arquivos no disco, sendo o local de origem das pastas do programa que serão instalados. E o espaço do disco que será necessário para que tenhas elas armazenadas de forma correta. Caso queiras trocar o local ou a pasta de destino clique em “procurar” e selecione conforme sua preferência. Logo após clique em “Avançar” para seguir para a próxima etapa. Figura 9- local de instalação 11 3.10. Escolher a pasta para por o atalho Nessa etapa será feita a escolha do local da pasta onde será criado o atalho do programa, poderás “procurar” também o local de destino para ser criado o atalho, e após a escolha ou resolver manter, clique em ”avançar”. Figura 10- selecionar pasta para colocar o atalho 12 3.11. Criar ícone de atalho na “área de trabalho” Nesta parte terás que escolher se queres “criar um ícone de Atalho na “área de trabalho” ou não, caso não queiras desmarque a opção sinalizada como mostra a figura e clique em avançar. Figura 11- criar ícone na área de trabalho 13 3.12. Dar inicio ao processo de instalação Já nesta etapa já se pode ver de modo geral o “programa de instalação”, será Mostrado local do computador onde ficarão as informações instaladas, tais como o local de destino dos arquivos, a pasta do menu inicial e das tarefas adicionais, e caso queiras trocar algo clique em voltar caso contrario clique em “instalar”. Figura 12- começar instalação 14 3.13. Aguarde a conclusão da barra Essa e a parte em que se estará sendo feita a instalação do software, verás uma barra verde que estará aumentando rapidamente representando a transição do processo de instalação. Aguarde o processo que Levara alguns segundos para que seja completada e concluída a operação. Figura 13- barra de Processo de instalação 15 3.14. Concluir instalação Para Acabar de vez, será mostrada a mensagem “finalizando o processo de instalação de atube catcher” e terás a opção para ser marcada ou desmarcada de “Executar atube catcher” que se marcada após a conclusão o programa dará inicio automaticamente já abrindo a interface para ser utilizada, ou se desmarcado apenas ira ter o processo concluído e o programa não abrira sem que seja realizado manualmente os cliques sobre ele ou apertado enter para ser executado. Após isso clique em “concluir” como mostra a figura 14 abaixo. Agora já terás o programa instalado no seu computador e pronto para ser utilizado. Figura 14- concluir instalação 16 3.15. Concluída a instalação do Programa aTube Catcher Com a instalação concluída do aTube Catcher você poderá utilizá-lo para Baixar conteúdos como vídeos e musicas e converte-los em vários formatos para serem exibidos, converta até mesmo os vídeos que já tens em seu computador, ele também possibilita que seja feita gravações em CDs e DVDs podendo utilizar desses recurso para fazer copias de seus conteúdos armazenados, alem de propor a gravação da tela do seu PC como a de vídeos do bate papo e também com a sua permissão e login terás acesso a vídeos privados com a sua conta acessada, com ele se pode baixar os vídeos do YouTube, Vimeo, Megavideo, Dailymotion e de mais de 200 sites diferentes, bastando copiar a Url do vídeo e utilizando nele para que seja feito o processo para começar o download rapidamente no modo turbo. O programa possui uma interface simples e bem objetiva para que seja de mais fácil utilização e entendimento do programa, como se mostra a figura-15. a seguir. Figura 15-interface do aTube Catcher 17 4. Glossário Área de Trabalho: é a tela exibida inicialmente após o computador ser ligado, que também e o local onde ficam alguns atalhos que possibilitam o acesso de maneira mais fácil aos programas e documentos armazenados no computador. Software: é uma seqüência de instruções escritas que são interpretadas por um computador com o objetivo de executar as tarefas especificas chamados de programas, também pode se dizer que software são tudo aquilo que não podemos tocar em um computador como os gráficos vistos na tela. Programas: são seqüências de instruções expressas em números binários e que são lidas e entendidas pelos computadores a fim de realizar as tarefas desejadas. Os programas servem também para auxiliar na realização ou utilização de algo. Provedor: é o que fornece o que e necessário para que possas navegar na internet, Web: é uma palavra de origem inglesa que significa ”Rede”, que também e um sistema de informações. Quando se fala em navegar na web e dizer que estarás conectado a uma rede de informações que interagem com diversos computadores. Navegador: é um software que lê diversas linguagens contidas na web, e que possibilita o acesso e a procura por diversos conteúdos como imagens vídeos e musicas e entre outros desejados. Interface: é um conjunto de ferramentas de informação de um sistema disponibilizadas para a sua visualização ou utilização. Falando de maneira mais simples, seriam as informações gráficas vistas ao acessar algum site ou programa que possa ser usadas ou apenas visualizadas. 18