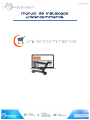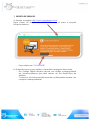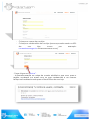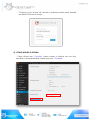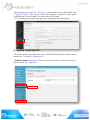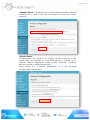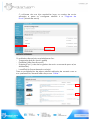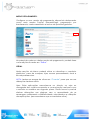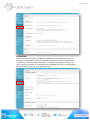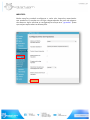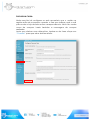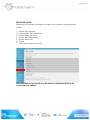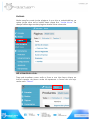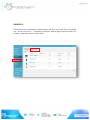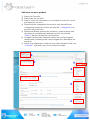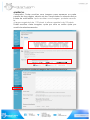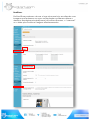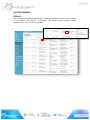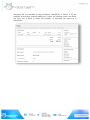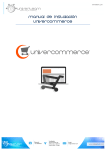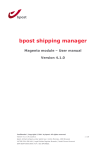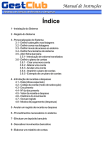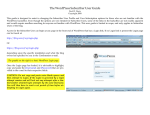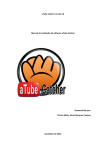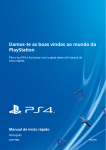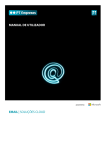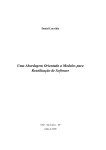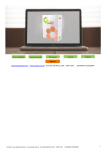Download Manual de instalação Univercommerce
Transcript
Manual de instalação Univercommerce 1) REGISTO DE PRODUTO: a- Aceda à pagina http://www.univerteam.com . Faça clique no Menu de PRODUTOS e vá para a secção Univercommerce . -‐ Faça clique em “CONSTRUIR”. b- Preencha com os seus dados o formulário de registo da sua loja. -‐ Em Código Digital deverá colocar um código correspondente ao Univercommerce que terá dentro do seu BackOffice de afiliado. -‐ Coloque o seu Nome/email/nome de usuário/palavra passe, nos campos correspondentes. -‐ -‐ Coloque o nome da sua loja. Coloque o subdomínio da sua loja (nome que será usado no URL da sua loja, como por exemplo: nomedoseunegocio.univercommerce.com) - Faça clique em “Enviar”. - Automaticamente na caixa de correio eletrónico que usou para o registo, receberá um email com as suas credenciais e ao mesmo tempo será redirecionado para o BackOffice da sua loja. -‐ Coloque o seu nome de Usuário e palavra passe para aceder ao BackOffice da sua loja. 2) COMO MUDAR O IDIOMA - Faça clique em “Opções” para mudar o idioma da sua loja, escolha o que pretende e clique logo em “Guardar”. -Permaneça no menú de “Opções”, para realizar a configuração de “Opções Gerais” tais como, título da página, subtítulo, email para notificações, fusos horários, formato de hora e data. - NOTA: lembre-se sempre de guardar as alterações efetuadas. 3) PRIMEIRA CONFIGURAÇÃO. - Quando entrar pela primeira vez no BackOffice da loja, aparecerá a janela de “Primeira Configuração”. - Primeiro passo: escolha o País a partir de onde vai funcionar a sua loja e clique em “seguinte”. -Segundo Passo: Configure a sua moeda selecionando o tipo de moeda com a qual a sua loja funcionará e clique em “passo seguinte”. -Terceiro Passo: Configuração de Opções de registo, deverá colocar o seu email onde irá receber as suas notificações e indicar se os clientes devem registar-se para poder comprar. Também deverá colocar o email de resposta. Faça clique em “Guardar alterações” e a sua primeira configuração estará feita. O software da sua loja mostra-lhe logo os modos de envio ativados e para os configurar deverá ir a “Páginas de Envio”(Modo de envio) MODOS DE ENVIO: Os métodos disponíveis na plataforma são: -‐ Transporte gratuito (envio grátis) -‐ FlatRate (taxa fixa de envio) -‐ ShippingCost ( calcula los gastos de envio consoante peso e/ou dimensões) -‐ LocalPickUp (levantamento na loja) Para a configuração de algum destes métodos de acordo com a sua preferencia, deverá fazer clique em “Editar”. MODO DE PAGAMENTO: Configure os seus modos de pagamento disponíveis destacando como mais usados PayPal, MecadoPago, pagamento por transferencia, contra reembolso e incluso de produtos gratuitos. No painel de cada um destes modos de pagamento, poderá fazer a sua edição clicando em “Editar”. GERAL: Nesta secção do Menu poderá ativar ou desativar o comércio eletrónico, carro de compras, Ajax, acesso personalizado, stock e lista de preferencias. NOTA: lembre-se sempre de clicar em “Guardar” para que as suas alterações tenham efeito. Ajax: Estas aplicações executam-se no cliente, ou seja no navegador dos usuários enquanto a comunicação assícrona com o servidor se mantém em segundo plano. Desta forma é possível efetuar alterações nas páginas sem a necessidade de as recarregar, melhorando a interatividade, velocidade e e utilização das aplicações. (recomendamos que a mantenha ativa). LOCALIZAR: Nesta secção do Menu poderá configurar a moeda com que a sua loja irá trabalhar, inclusivé escolher mais do que uma moeda. Também poderá configurar data, configurar os países onde quer que a sua loja opere e configurar as unidades da loja, por exemplo se é por peça, metro, rolo, pacote, etc. IMPOSTOS: Nesta secção poderá configurar o valor dos impostos associados aos produtos à venda na sua loja, dependendo do país de origem da mesma. Após efetuar a configuração clique em “guardar” para que sejam aplicadas as alterações. PASSAR NA CAIXA: Nesta secção irá configurar se será necessário que o usuário se registe antes de comprar e quando o fizer que indique qual o mail para onde a loja deverá enviar correspondencia, tanto de venda como de compra. Inserir também a mensagem de compra realizada. Assim que efetuar esas alterações, lembre-se de fazer clique em “Guardar” para que estas tenham efeito. EDITOR DE CAIXA. Nesta secção estarão inseridos os passos da compra, pela seguinte ordem: 1234567- Modo de Compra. Informação de Faturação. Informação de Envio. Modo de Pagamento. Modo de envio. Carro. Aviso de compra ( Fatura) Recomendamos que nesta secção deixe a configuração ficar tal como vem por defeito. PÁGINAS: Nesta secção pode juntar páginas à sua loja e administrá-las, se quiser juntar uma nova, basta fazer clique em “Juntar Nova”. Se deseja editar alguma das páginas basta clicar sobre ela. PRÉ-VISUALIZAR A LOJA: Para pré-visualizar como está a ficar a sua loja faça clique no botão superior do Menu onde irá aparecer o nome da sua loja, neste caso “Demo” PRODUTOS: Nesta secção poderemos adicionar produtos da nossa loja, clicando em “Adicionar Novo”. Também podemos editar algum dos produtos já criados, fazendo clique sobre eles. Adicionar um novo produto: 1) Nome do Produto. 2) Descrição do produto 3) Preços, stock do armazém, se o produto é movível, como por exemplo um livro. 4) Selecionar as categorias do produto que deverão ser criadas previamente na sub-secção de “Categorias” na secção de productos. 5) Selecionar Brand (marca do produto), marcas essas que deverão ser criadas previamente na sub-secção de “Brand” dentro de secção de Produtos. 6) Imagem destacada, fazendo clique em juntar imagem destacada, poderá juntar uma imagem em destaque ao produto. 7) Assim que preencher e seleccionar tudo deverá clicar em “Publicar” e já terá o seu novo produto criado. 1 2 7 4 3 5 6 APARÊNCIA: Cabeçalho: Podes escolher uma imagem para aparecer na parte superior da tua página, através do teu computador ou através da tua livraria de multimédia. Após escolher uma imagem, poderás recortála. A largura sugerida é de 1170 pixels. A altura sugerida é de 120 pixels. Podes escolher várias imagens, optar por uma ou então optar por mostrá-las aleatoreamente. Também podemos mudar a imagem de fundo da nossa loja. BootStore: Em BootStore podemos colocar o logo da nossa loja, escolhendo uma imagem que tenhamos no nosso computador e podemos alterar o desenho da página principal(home),os botões de menu, o “carrossel” ou o slider que mostra as imagens aleatoreamente. UNIVERCOMMERCE: PEDIDOS: Nesta secção poderá administrar todos os pedidos da sua loja e saber o seu status (Pendente, Completo). Se deseja gerir algum deles, apenas tem que clicar no pedido. Exemplo de um pedido onde podemos identificar o status, o ID do pedido, enviar por correio eletrónico, tanto ao cliente como ao dono da loja, ver a hora e data do pedido, a morada de envio e a faturação.