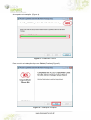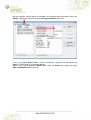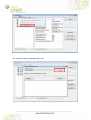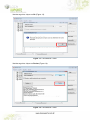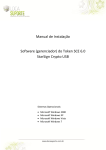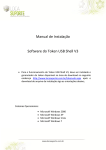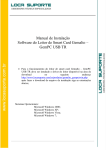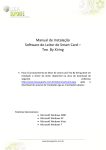Download Manual de Instalação Software do Token ACS
Transcript
Manual de Instalação Software do Token ACS (Admin Tool versão 2.4) • Para o funcionamento do token ACS, deve ser instalado o gerenciador do token disponível na área de download no seguinte endereço http://www.locasuporte.com.br/produtos/acs_tokencrypto.php após fazer o download do arquivo de instalação siga as orientações abaixo; Sistemas Operacionais: • • • • Microsoft Windows 2000 Microsoft Windows XP Microsoft Windows Vista Microsoft Windows 7 Instalação do Admin Tool 2.4 Para confecção desse manual, foi usado o Sistema Operacional Windows Vista Business com SP2 (Service Pack 2). Algumas divergências podem ser observadas caso a versão do seu ambiente seja superior ou inferior a esta. Só conecte o token ACS na porta USB do computador ao final da instalação do programa Admin Tool 2.4. Após fazer o download do arquivo msi apropriado do ACOS5CTM_admin_x86_25 (32 ou 64 bits, para saber qual o instalador a utilizar clique aqui), clique duas vezes sobre o ícone para iniciar o assistente de instalação. Em seguida clique em Next (Avançar)(Figura 1). Figura 1 – Bem-vindo ao assistente Na tela seguinte, clique em Next (Figura 2). Figura 2 – Pasta de destino Na tela seguinte, clique em Install (Instalar)(Figura 3). Figura 3 – Componentes do produto Acompanhe a instalação. (Figura 4). Figura 4 – Instalando o driver Para concluir a instalação clique em Finish (Finalizar)(Figura 5). Figura 5 – Instalação completa Aparecerá uma mensagem pedindo para reiniciar o computador, clique em Yes (Sim)(Figura 6). Figura 6 – Reiniciar o computador para que as alterações sejam efetuadas. OBS*: Após reiniciar o computador, será feita a Inicialização do Token, esse procedimento apagará todo o seu conteúdo, certifique-se que o token é novo e não possui nenhum certificado digital gravado. Feito isso siga as orientações abaixo. Siga os passos: clique no botão Iniciar, em seguida Programas, depois em ACOS5CryptoMate Client Kit x86 Admin Package e finalizando clique em Admin Tool (Figura 7) . Figura 7 – Inicializando o Software do token (Admin Tool) Na tela seguinte vamos alterar a linguagem do programa para português, clique em Option (Opção) em seguida na opção Portuguese-Brazil (Figura 8). Figura 8 – Alterando a linguagem do programa para português Feche o programa Admin Tool e abra-o novamente, seguindo as orientações da figura 7, depois siga as orientações abaixo. Agora com a tela do programa Admin Tool, clique em Ações em seguida na opção Abrir Initialization Tool (Figura 9). Figura 9 – Initialization Tool Em seguida, clique em Iniciar (Figura 10). Figura 10 – Clique na opção Iniciar Na tela seguinte leia com atenção a mensagem, e clique em Sim (Figura 11). OBS*: Lembrando que a Inicialização do Token é um procedimento que apagará todo conteúdo do token, certifique-se que o token é novo é não possui nenhum certificado digital gravado. Figura 11 – Inicializando Token Na tela seguinte, clique em Ok (Figura 12). Figura 12 – Inicializando Token Na tela seguinte, clique em Ok (Figura 13). Figura 13 – Inicializando Token Na tela seguinte, clique em Fechar (Figura 14). Figura 14 – Inicializando Token Na tela seguinte, clique em Login, abrirá uma tela para digitar o PIN(personal identification number) o padrão de fábrica é 12345678 (Figura 15). Figura 15 - PIN(personal identification number) no padrão de fábrica é 12345678. Na tela seguinte será feito a alteração do PIN de fábrica para uma senha pessoal, clique em Alterar PIN, abrirá uma tela, no campo PIN Atual digital a senha 12345678, no campo Novo PIN crie uma senha pessoal, essa deve conter no mínimo 8 e no máximo 16 caracteres, a Loca Suporte aconselha que a senha seja criada com letras minúsculas, depois confirme a senha que acabou de criar no campo Confirmar novo PIN, depois clique em Alterar PIN (Figura 16). OBS*: O certificado digital é pessoal e intransferível, por isso sua senha deve ser protegida e mantida sob seu exclusivo controle, é de sua integral responsabilidade a guarda, não divulgando ou utilizando-a indevidamente. A Loca Suporte não possui cópias de senhas dos clientes. Figura 16 – Alterando a senha PIN Se as senhas se enquadrarem no padrão de qualidade, aparecerá a seguinte tela, clique em Ok (Figura 17). Figura 17 – Alterando a senha PIN Agora será feito a alteração da senha PUK (personal unlock key) de fábrica para uma senha pessoal, clique em Alterar PUK, abrirá uma tela, no campo PUK Atual digite a senha 12345678, agora no campo Novo PUK crie uma senha pessoal, esta deve ter no mínimo 8 e no máximo 16 caracteres, a Loca Suporte aconselha que a senha seja criada com letras minúsculas, depois confirme a senha que acabou de criar no campo Confirmar novo PUK e clique em Alterar PUK (Figura 18). OBS*: O certificado digital é pessoal e intransferível, por isso suas senhas devem ser protegidas e mantidas sob seu exclusivo controle, é de sua integral responsabilidade a guarda, não divulgando ou utilizando-as indevidamente. A Loca Suporte não possui cópias de senhas dos clientes. Figura 18 – Alterando a senha PUK Se as senhas se enquadrarem no padrão de qualidade, aparecerá a seguinte tela, clique em Ok (Figura 19). Figura 19 – Alterando a senha PUK O token está pronto para receber o certificado digital. OBS*: A senha PIN é a senha que será utilizada no dia-a-dia, a senha PUK é uma senha de segurança que será usada somente em caso de perca e/ou bloqueio da senha PIN, o próprio cliente é responsável por memorizar as duas senhas, a Loca Suporte não se responsabiliza pela perda das senhas ou bloqueio do token, sendo que a Loca Suporte não fica com nenhuma senha do cliente. Em caso de perda da senha PIN e PUK a única maneira de desbloquear o token é o procedimento de Inicialização, no entanto, apagará todo o conteúdo do token, será necessário adquirir um novo certificado digital com os mesmos procedimentos da primeira aquisição.