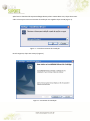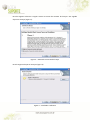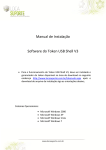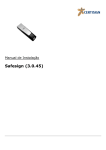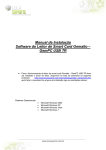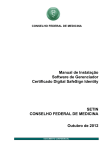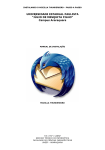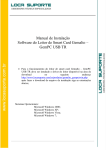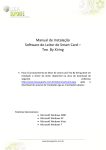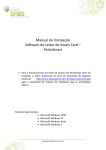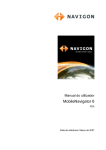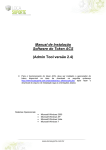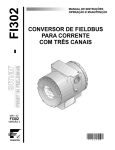Download Manual de Instalação
Transcript
Manual de Instalação Software (gerenciador) do Token SCE 6.0 StarSign Crypto USB Sistemas Operacionais: Microsoft Windows 2000 Microsoft Windows XP Microsoft Windows Vista Microsoft Windows 7 Manual de Instalação do Token SCE 6.0 StarSign Crypto Só conecte o Token SCE 6.0 StarSign Crypto na porta USB do computador ao final da instalação. Para instalar o token com sucesso, siga os passos abaixo: 1º Passo: Após a instalação do driver, conecte o token no slot USB; 2º Passo: O Sistema Operacional reconhecerá o token; 3º Passo: Instalar o Programa Gerenciador do Token SCE 6.0 StarSign Crypto USB; Download do SafeSign Standard versão 3.0.45 – Admin (Gerenciador Criptográfico que acessa o conteúdo do Token SCE 6.0 StarSign Crypto USB) Para funcionamento do token, deve ser instalado o Gerenciador Criptográfico – SafeSign Standard disponível na área de download do endereço Driver 32bits www.locasuporte.com.br/drivers/safesign/SafeSign-Identity-Client-3.0.45admin.exe Driver 64 www.locasuporte.com.br/drivers/safesign/SafeSign-IdentityClient-x64-3.0.45-admin.exe após fazer o download do arquivo e ter instalado o programa SafeSign em seu computador siga as orientações abaixo; Após fazer o download do arquivo SafeSign-Identity-Client-3.0.45-admin.exe, clique duas vezes sobre o ícone para iniciar o assistente de instalação. Em seguida clique em OK (Figura 1). Figura 1 – Inicio do Assistente de instalação Na tela seguinte, clique em Avançar (Figura 2). Figura 2 – Assistente de Instalação Na tela seguinte selecione a opção: Aceito os termos de contrato de licença e em seguida clique em Avançar (Figura 3). Figura 3 – Aceitando o contrato de licença Na tela seguinte clique em Avançar (Figura 4). Figura 4 – Instalando o Software Na tela seguinte clique em Avançar (Figura 5). Figura 5 – Instalando o Software Para continuar com a instalação clique em Instalar (Figura 6) Figura 6 – Instalando o Software Acompanhe a instalação conforme a tela seguinte (Figura 7). Figura 7 – Executando a Instalação Para concluir a instalação clique em Concluir (Figura 8). Figura 8 – Fim da Instalação Antes de gerar o certificado digital é necessário inicializar o Token SCE 6.0 StarSign Crypto USB realize este Procedimento se o Token ainda estiver em branco e não inicializado, caso contrário todos os dados armazenados em seu Token seram perdidos. Inicialização do Token SCE 6.0 StarSign Crypto USB ATENÇÃO ESTE PROCEDIMENTO APAGARÁ TODOS OS CERTIFICADOS DIGITAIS CONTIDOS NO TOKEN APENAS SIGA ESSES PASSOS CASO O SEU TOKEN AINDA NÃO POSSUA NENHUMA CERTIFICAÇÃO DIGITAL OU SOLICITAÇÃO DE CERTIFICAÇÃO QUE JÁ TENHA SIDO EFETUADO O PAGAMENTO. O procedimento de Inicialização apagará todo conteúdo do token, antes de iniciar esse procedimento certifique-se que seu token não possui nenhum certificado digital gravado. A Inicialização do token é necessária uma única vez, depois de inicializado e com certificado digital gravado no token, não é mais necessário realizar o procedimento de Inicialização. O Token SCE 6.0 StarSign Crypto USB pode ser utilizado em várias máquinas, sendo necessário instalar o software GDsetupStarsignCUTx32 (32 ou 64 bits) e também o programa SafeSign (Gerenciador Criptográfico que acessa o conteúdo do Token SCE 6.0 StarSign Crypto USB) versão 3.0.45 na máquina que se deseja utilizar. Antes de usar o token pela primeira vez, é necessário iniciá-lo, ou seja, cadastrar a senha PIN ( Personal identification number) e PUK( Personal unlock key ) que será exigida no momento da gravação do seu certificado, ambas as senhas possuem 3 tentativas de erros após isso o Token será bloqueado e todo o conteúdo perdido. Verifique se o token está conectado no computador; Para usuários do Windows: Clique em Iniciar / Programas / SafeSign Standard / Administração de Token; A tela abaixo é exibida, indicando que o token deve ser incializado. (Figura 1) Figura 1 – Iniciando Token Clique no menu Token, opção Inicializar token, digite os dados solicitados: (Figura 2) Rótulo do Token; Introduza o PUK; Confirmar PUK; Introduzir PIN; Confirmar PIN; Figura 2 – Digitar dados No campo Rótulo do token, digite o nome do titular do certificado; (Figura 2) No campo Introduza o PUK, informe uma senha pessoal e intransferível, observando as regras abaixo: (Figura 2) A senha deve conter de 4 a 15 caracteres; Os caracteres devem ser letras e números; Não são permitidos caracteres repetidos em seqüência (ex.:Xx, eee, 11). A senha PUK refere-se a uma senha de “Administrador”, utilizada para desbloquear a senha PIN ou realizar a limpeza do token, formatando seu conteúdo. (Figura 2) No campo Introduza o PIN, informe uma senha pessoal e intransferível, que seja diferente da senha PUK, observando as regras abaixo: (Figura 2) A senha deve conter de 6 a 15 caracteres; Os caracteres devem ser letras e números; Não são permitidos caracteres repetidos em seqüência (ex.:Xx, eee, 11). Confirme a senha PIN. (Figura 2) A senha PIN refere-se é utilizada diariamente pelo usuário, a qual dá acesso ao certificado digital armazenado no cartão. (Figura 2) Digitados todos os dados, os campos deverão estar listados com o ícone os campos foram preenchidos corretamente: , o que indica que Clique em OK para finalizar o procedimento de formatação do cartão e aguarde a finalização. Figura 4 –Inicializando Token Com este procedimento, o token está pronto para recebimento do certificado digital, restando fazer a sua emissão.(Figura 5) Figura 5 – Operação completa IMPORTANTE Obs: A senha PIN é a senha que será utilizada no dia-a-dia, a senha de PUK é uma senha de segurança que será usada apenas em caso de perda da senha PIN e/ou para realizar a limpeza do token formatando seu conteúdo, o próprio cliente é responsável por memorizar as duas senhas, cada senha possui um limite de 3 falhas após isso o Token será bloqueado, a Loca Suporte não se responsabiliza pela perda da senha ou bloqueio do cartão, sendo que a Loca Suporte não fica com nenhuma senha do cliente.