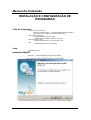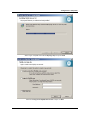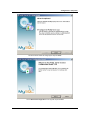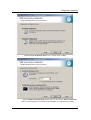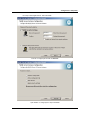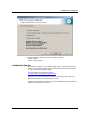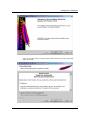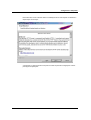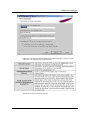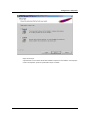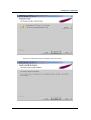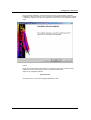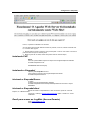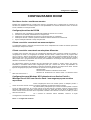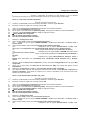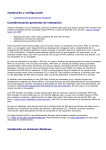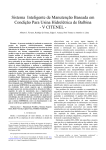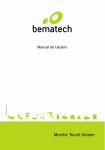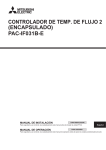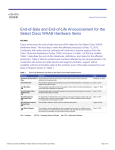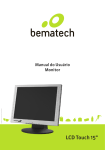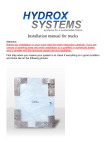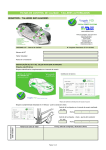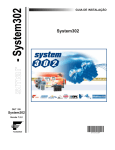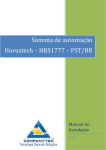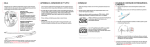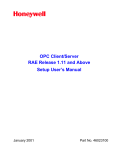Download Manual de Instalação INSTALAÇÃO E CONFIGURAÇÃO DE
Transcript
Manual de Instalação INSTALAÇÃO E CONFIGURAÇÃO DE PROGRAMAS Lista de Programas - Java versão 6.0 ou superior JDK (Java Development Kit) …/Setups/java/jdk-6u3-windows-i586-p O JDK já vem com o JRE (Java Runtime Environment) - Mysql (Banco de dados) …/Setups/MySQL/mysql-6.0.2-Setup …/Setups/ MySQL /mysql-gui-tools-5.0-r12-win32 -Apache (servidor HTTP) …/Setups/Apache/apache_2.2.4-win32-x86-no_ssl -PHP …/Setups/PHP/php-5.2.4-win32-installer Java Instalação standard Instalando MySQL Clique em …/Setups/MySQL/mysql-6.0.2-Setup Na tela de boas vindas do instaldor do MySQL clique em Next Na próxima janela selecione o tipo de instalação (Typical) e em seguida clique em Next 1 Configurando o Simprebal Confirme as escolhas da instalação e clique em Next Aguarde enquanto o MySQL é instalado 2 Configurando o Simprebal Salte o login no MySQL selcionando Skip Sign-Up e clique em Next Selecione Configure the MySQL Server Now e clique em Next 3 Configurando o Simprebal Na tela de boas-vindas da configuração clique em Next elcione Standard Configuration e em seguida clique em Next 4 Configurando o Simprebal Selecione Install As Windows Service e em seguida clique em Next Selecione Modify Security Settings digite a senha na caixa de texto New root password e confirme a senha digitando-a novamente na caixa Confirm e em seguida clique em Next 5 Configurando o Simprebal No campo senha digitar Senha : eletronorte2003 Execute a configuração clicando em Execute Após finalizar a configuração e clique em Finish 6 Configurando o Simprebal Depois de instalado o MySQL criar um novo usuário chamado Usuario: alvares Senha : eletronorte2003 Instalando Apache Nós usaremos o Apache 2 como versão padrão. Assim, a opção mais fácil já que estamos em ambiente Windows, é fazer o download da versão binária executável, ou seja, um Win32 Binary (MSI Installer). A seguir a página de downloads do Apache: http://httpd.apache.org/download.cgi#apache20 Na data em que estou escrevendo este artigo, a versão mais atual é: Apache 2 MSI Installer (apache_2.0.59-win32-x86-no_ssl.msi) Depois que o download é terminado vamos para a instalação de fato. Executando o instalador a primeira tela a ser vista é: 7 Configurando o Simprebal Clique em Avançar, depois, na segunda tela, aceite os termos de licença e novamente clique em avançar. 8 Configurando o Simprebal Na terceira tela, se tiver interesse leia as considerações de se rodar Apache no Windows e depois clique em Avançar... A quarta tela é a primeira aonde você pode encontrar as primeiras configurações. Vamos para algumas explicações. 9 Configurando o Simprebal A princípio, você não precisa mudar nada nessa seção, basta clicar e avançar. Porém vamos ver o que siginifica cada um desses ítens: Após clicar em avançar você tem esta tela: 10 Configurando o Simprebal Clique em avançar... A próxima tela é o local físico aonde será instalado o Apache no seu sistema, não há porque mudar o local padrão, porém se quiser fazê-lo fique a vontade. 11 Configurando o Simprebal Agora temos a última tela antes da instalação, clique em Avançar! 12 Configurando o Simprebal No progresso de instalação, você pode perceber que um prompt foi aberto e fechado rapidamente. Não se preocupe, é que o programa de instalação está verificando a porta 80 e instalando o Apache como serviço do Windows, se tudo ocorrer como esperado a última tela é: Pronto! Nosso servidor web Apache foi instalado com sucesso! Porém vamos verificar se tudo, realmente ocorreu como esperado. Como? Testando evidentemente. Digite no seu navegador preferido: http://localhost/ Se tudo deu certo, você verá uma página parecida com essa. 13 Configurando o Simprebal Pronto, o Apache foi instalado com sucesso! Se você tinha outro servidor Web funcionado na porta 80, como IIS, e ainda necessite usálo, você terá duas opções: 1. Quando estiver usando o Apache, você precisa parar o outro ou vice-versa. Pois não se pode usar dois serviços na mesma porta; 2. Mudar a porta de um deles, assim eles podem rodar ao mesmo tempo; Instalando PHP NOTA: Procurar a pasta conf do Apache C:\Arquivos de Programas\Apache Software Foundation\Apache2.2\conf. Em extension selecionar Mysql. Instalando o Simprebal Copiar a pasta simprebal do CD e colar na pasta C:\Arquivos de programas\Apache Software Foundation\Apache2.2\htdocs Iniciando o SimprebalServer na pasta C:\Arquivos de programas\Apache Software Foundation\Apache2.2\htdocs\simprebal\simprebalserver executar o arquivo server.bat Iniciando o Simprebalclient Depois de iniciado o simprebalserver, abrir um browser, pode ser o Internet Explorer, ou o Mozilla Firefox e escrever o endereço http://simprebal/simprebal, digitar o usuário e a senha cadastrada. Email para acesso ao LogMeIn (Acesso Remoto) Email: [email protected] Senha: eletronorte2003 14 Configurando o Simprebal CONFIGURANDO DCOM Servidores locais e servidores remotos Existem duas possibilidades de conexão entre clientes e servidores OPC. O cliente pode se conectar a um servidor local, instalado na mesma máquina. A outra possibilidade é a conexão através da rede a um servidor remoto, utilizando a tecnologia DCOM. Configuração mínima do DCOM 1. 2. 3. 4. 5. Certifique-se que o hardware foi corretamente instalado de acordo com o manual. Conecte-se com direitos administrativos na máquina local. Certifique-se que da instalação do TCP/IP e os protocolos RPC no computador. Certifique-se de usar o sistema operacional Windows 2000 ou Windows XP Professional. Faça a instalação utilizando o setup do System302. Cliente e servidor executando na mesma máquina A configuração padrão é suficiente para obter acesso local, independente da versão do sistema operacional Windows que esteja sendo usada.: Cliente e servidor executando em máquinas diferentes O usuário deve executar dois tipos de configurações diferentes para conectar-se através do DCOM: a configuração do cliente e a configuração do servidor. No lado cliente o usuário pode ter um programa final como o Syscon e alguns componentes do software Smar OLE Server (arquivos CONFPrx.dll, Iproxy.dll e OPCProxy.dll, bem como, informações necessárias para o registro do Windows). No lado servidor o usuário deve possuir todo o programa Smar OLE Server para estabelecer comunicação entre softwares clientes e hardware conectados ao computador. • • • As configurações padrões do DCOM não são suficientes para garantir o acesso remoto aos servers. Entretanto, é necessário alterar estas configurações para que o acesso aos servers seja habilitado. As configurações adequadas são baseadas no sistema operacional Windows que esteja sendo usado. Há três tipos de configurações que podem ser feitas, de acordo com as seguintes versões: Windows 2000 Windows XP Professional e Windows Server 2003 Windows XP Professional com Service Pack 2 e Windows Server 2003 com Service Pack 1 Configurações para Windows XP Professional com Service Pack 2 e Windows Server 2003 com Service Pack 1 sem segurança para usuários específicos • • • Estas configurações devem ser usadas quando é desejado permitir o acesso de servers remotos a todos os usuários registrados nas máquinas cliente e servidor. Os passos abaixo pressupõem que o usuário necessite permitir o acesso remoto ao HSE OLE Server. Se o acesso remoto ao DFI OLE Server é permitido, repita os mesmos passos anteriores substituindo “Smar OPC & Conf Server for HSE” por “Smar OPC & Conf Server for DFI302”. Se o acesso remoto ao Alarm & Events server é permitido, substitua “Smar OPC & Conf Server for HSE” por “Smar Alarm & Event Server”. Se o firewall do Windows estiver habilitado, referir-se à seção “Configurrando o Firewall do Windows”. Passo 1 – Configurando usuários 15 Configurando o Simprebal 1. Execute o gerenciador de usuários em cada máquina e crie os usuários envolvidos no processo (ou no domínio da estação servidor se um domínio estiver sendo usado). Passo 2 – Lado cliente ( Servidor Simprebal) 1. 1.1 1.2 Execute o programa dcomcnfg.exe: Pressione o botão Iniciar na barra de tarefas do Windows e escolha a opção Executar. Preencha o campo de edição com dcomcnfg e clique OK. 2. 2.1 2.2 2.3 2.4 2.5 2.6 Clique na opção Serviços de Componente pasta Raiz do Console para expandi-la. Clique no item Computadores para expandi-lo. Dê um clique com o botão direito em Meu Computador. Uma popup sera aberta, escolha Propriedades. Selecione a aba Propriedades Padrão e habilite os seguintes campos: ; Ativar DCOM neste computador. Nível de autenticação padrão: Conectar. Nível de representação padrão: Identificar. 3. 3.1. Selecione a aba Segurança COM. Clique no botão Editar Limites na área Permissões de acesso. 3.1.1. Certifique-se que as opções LOGON ANÔNIMO e Todos foram adicionadas com Acesso local e Acesso remoto. Clique no botão Editar Limites na área Permissões de Inicialização e Ativação. 3.2.1. Certifique-se que as opções Administradores e Todos foram adicionadas com Inicialização Local, Inicialização Remota, Ativação Local e Ativação Remota. 3.3. Clique no botão Editar padrão na área Permissões de Acesso. 3.3.1 Certifique-se que as opções Todos e SYSTEM foram adicionadas com Acesso local e Acesso remoto. 3.4 Clique no botão Editar padrãona área Permissões de Inicialização e Ativação. 3.4.1 Certifque-se as opções Administradores, Interativo, Todos e System foram adicionadas com Inicialização local, Inicialização remota, Ativação local e Ativação remota. 3.2. 4, 4.1 4.2. 4.3. Retorne à janela de Serviços de Componente, procure pela pasta Config DCOM abaixo da opção Meu Computador. Clique com o botão direito em Smar OPC & Conf Server for HSE. Uma popup será aberta, escolha Propriedades. Selecione a aba Aplicativos e habilite a opção Executar aplicativo neste computador. Se a aplicação cliente não tiver uma opção para conexão remota, habilite a opção Executar o aplicativo no seguinte computador, preenchendo os campos com o nome do computador ou IP que servirá como ladoservidor para este lado-cliente. Passo 3 –Lado Servidor (Servidor OPC, Sup_smar) 1. 1.1 1.2 Execute o programa dcomcnfg.exe: Pressione o botão Iniciar na barra de tarefas do Windows e escolha a opção Executar. Preencha o campo de edição com dcomcnfg e clique OK. 2. 2.1 2.2 2.3 2.4 2.5 2.6 Clique na opção Serviços de Componente pasta Raiz do Console para expandi-la. Clique no item Computadores para expandi-lo. Dê um clique com o botão direito em Meu Computador. Uma popup sera aberta, escolha Propriedades. Selecione a aba Propriedades Padrão e habilite os seguintes campos: ; Ativar DCOM neste computador. Nível de autenticação padrão: Conectar. Nível de representação padrão: Identificar. 3. 3.1. Selecione a aba Segurança COM. Clique no botão Editar Limites na área Permissões de acesso. 3.1.1. Certifique-se que as opções LOGON ANÔNIMO e Todos foram adicionadas com Acesso local e Acesso remoto. Clique no botão Editar Limites na área Permissões de Inicialização e Ativação. 3.2.1. Certifique-se que as opções Administradores e Todos foram 3.2. 16 Configurando o Simprebal adicionadas com Inicialização Local, Inicialização Remota, Ativação Local e Ativação Remota. 4, Retorne à janela de Serviços de Componente, procure pela pasta Config DCOM abaixo da opção Meu Computador. 4.1 Clique com o botão direito em Smar OPC & Conf Server for HSE. Uma popup será aberta, escolha Propriedades. 4.2. Selecione a aba Aplicativos e habilite a opção Executar aplicativo neste computador. 4.3 Selecione a tab Security. 4.3.1. Selecione a opção Editarna área Permissões de Inicialização e Ativação e clique no botão Editar. Certifique-se que as opções Administradores, Interativo, OLEGroup e System foram adicionadas com Inicialização Local, Inicialização Remota, Ativação Local e Ativação Remota. 4.3.2. Selecione Editar na área Permissões de Acesso e clique no botão Editar. Certifique-se que as opções Interativo, OLEGroup e System foram adicionads com Acesso Local e Acesso Remoto. 4.4. Selecione a tab Identificar e habilite o item O usuário interativo Configurando o Firewall do Windows 1. • • • O Firewall do Windows pode ser acessado através do Painel de Controle. 1.1. Selecione a aba Exceções e todos os clientes e servers OPC que serão utilizados nesta máquina. Para adicionar os servers, use o botão Adicionar Programa. Na caixa de diálogo Adicionar Programa, há uma lista de aplicações da máquina. Se a aplicação a ser adicionada não estiver na lista, use o botão de Pesquisa para localizá-la. Smar OLE servers estão localizados na pasta \Program Files\Smar\OLEServers. 1.2. Adicione também os utilitários Microsoft Management Console (mmc.exe) e OPC Server Enumerator (OPCEnum.exe). Eles podem ser encontrados na pasta \WINDOWS\system32. 1.3. Adicione a porta TCP 135 à lista de exceções. Isto pode ser feito clicando sobre o botão Adicionar Porta. Na caixa de diálogo Adicionar Porta, preencha os seguintes campos: Nome: DCOM Porta: 135 Selecione o botão TCP 17