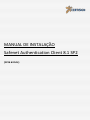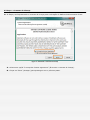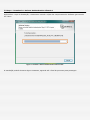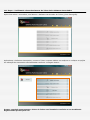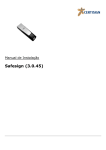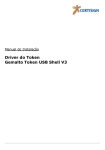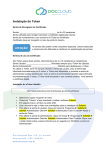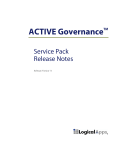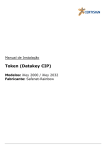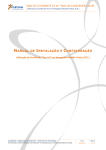Download MANUAL DE INSTALAÇÃO Safenet Authentication Client 8.1 SP2
Transcript
MANUAL DE INSTALAÇÃO Safenet Authentication Client 8.1 SP2 (32 & 64 bits) © 2012, Certisign Certificadora Digital S.A. www.certisign.com.br Todos os direitos reservados e protegidos pela Lei 9610 de 19/02/1998. Nenhuma parte deste manual, sem autorização prévia por escrito da Certisign, poderá ser reproduzida ou transmitida sejam quais forem os meios empregados: eletrônicos, mecânicos, fotográficos, de gravação ou quaisquer outros. Dúvidas? Entre em contato conosco: Serviço de Atendimento ao Cliente Certisign SAC - São Paulo: 11 3478-9444, Demais localidades: 0300-789 -2378 Horário de atendimento: seg à sex: 8h às 20h [email protected] 1ª Etapa – Baixando arquivos necessários Primeiramente, é necessário baixar o driver do token. É possível baixá-lo através dos seguintes links: (32 Bits) www.downloadcertisign.com.br/site/midias/tokens/safenet/32bits/Safenet_Authentication_Client_8.1SP2-x32.msi (64 Bits) www.downloadcertisign.com.br/site/midias/tokens/safenet/64bits/Safenet_Authentication_Client_8.1SP2-x64.msi 2ª Etapa – Executando o Assistente de Instalação do SAC 8.1 SP2 Após baixar o driver de instalação, dê um duplo clique no arquivo baixado e a seguinte janela aparecerá: Figura 1 - Tela de Boas Vindas do Assistente de Instalação Clique no botão “Next” (Avançar) para prosseguir até a terceira etapa. 3ª Etapa – Definindo a Linguagem do Gerenciador do Token Nessa etapa, será possível definir qual a linguagem que será utilizada no Software gerenciador do Token. É recomendável que a linguagem a ser utilizada seja Português (Portuguese), conforme a imagem abaixo: Figura 2 - Selecionado a Linguagem do Gerenciador do Token A. Selecione a linguagem de Instalação desejada B. Clique em “Next” (Avançar) para prosseguir com a instalação. 4ª Etapa – Contrato de Licença Na 4ª Etapa, será apresentado o contrato de licença para a utilização do Safenet Authentication Client: Figura 3 - Aceitando o Contrato de Licença A. Selecione a opção “I accept the license agreement” (Eu aceito o contrato de licença). B. Clique em “Next” (Avançar) para prosseguir com o próximo passo. 5ª Etapa – Definindo o Tipo de Instalação Nesta 5ª Etapa, serão apresentadas 2 opções de instalação, Standard e BSec-compatible, sendo que ambas as opções permitirão o correto uso de seu certificado digital: Figura 4 - Selecionando o Tipo de Instalação A. Selecione a opção “Standard” (padrão). B. Clique em “Next” (Avançar) para prosseguir com o próximo passo. 6ª Etapa – Definindo a Pasta de Instalação Na 6ª Etapa, o Assistente de Instalação informará em qual endereço os arquivos serão instalados, caso você queira alterar o destino da instalação, clique em Browse (Procurar): Figura 5 - Definindo a Pasta de Instalação É recomendável não alterar a pasta de destino da instalação e clicar diretamente em “Next” (Avançar). 7ª Etapa – Instalando o Safenet Authentication Client 8.1 Após definir o tipo da Instalação, o Assistente iniciará a cópia dos componentes do Software gerenciador do Token: Figura 6 - Instalado o Safenet Authentication Client 8.1 SP2 A instalação poderá demorar alguns instantes, aguarde até o final do processo para prosseguir. 8ª Etapa – Finalizando o Assistente de Instalação Finalizada a instalação/cópia dos arquivos, o assistente informará que a instalação foi completada com êxito: Figura 7 – Finalizando o Assistente de Instalação Para concluir o Assistente, clique em “Finish” (Finalizar). 9ª Etapa – Verificando a Instalação do Gerenciador do Token Após a finalização do Assistente, é recomendável verificar se o Gerenciador do Token foi instalado com êxito, para isso, execute os seguintes passos: A. Clique em Iniciar B. Clique em Todos os Programas C. Clique sobre a pasta Safenet, conforme a imagem abaixo: Figura 7 - Acessando a Pasta Safenet D. Após clicar na pasta Safenet, clique sobre a pasta Safenet Authentication Client E. Serão apresentados dois executáveis: Safenet Authentication Client e Safenet Authentication Client Tools. F. Clique sobre o executável Safenet Authentication Client Tools, conforme a imagem abaixo: 10ª Etapa – Verificando o Reconhecimento do Token Pelo Software Gerenciador Após clicar sobre o executável, será aberto o Software Gerenciador do Token (já em Português). Após aberto o Software Gerenciador, conecte o Token na porta USB de sua máquina e verifique se opções de utilização do Gerenciador são habilitadas conforme a imagem abaixo: Pronto, seguindo estas etapas o driver do Token será instalado com êxito e seu Certificado Digital estará pronto para uso.